一般的なWordPressエラーのトラブルシューティング方法
公開: 2021-12-09WordPressを使用すると、技術的な知識がほとんどなくてもサイトを作成および管理できます。 すぐに使い始めることができる多くの組み込み機能とテンプレートがあります。 また、何かを変更する必要がある場合は、大規模なユーザーコミュニティがお手伝いします。
しかし、世界中のすべてのもの(ソフトウェアを含む)と同様に、WordPressは防弾ではありません。 つまり、適切な機能、サイトのセキュリティ、プライバシー、およびメンテナンスに責任があります。 WordPressのエラーが発生し、その結果は通常それほど良くありません。 それはあなたがあなたのサイトの世話をする必要がある理由です。
WordPressには多くのツールと「ノウハウ」ドキュメントが用意されていますが、結局のところ、これらのツールは、ツールに精通し、適切に使用する方法を知っている場合にのみ機能します。
この記事では、ユーザーとサイト所有者が遭遇する最も一般的なWordPressエラーに焦点を当て、それらを防止および修正する方法について説明します。 すぐに飛び込みましょう。
WordPressエラーのトラブルシューティングを開始する
一般的なWordPressの問題を回避して修正する最善の方法は、何を探すべきかを知ることです。 トラブルシューティングを行うときは、次の兆候と症状を探してください。
- サイトの読み込みが遅い
- エラーが表示されます
- ウェブサイトにトラフィックはありません
- ウェブサイトが正しく読み込まれていません/表示されていません
問題を修正するための最初のステップは、問題の原因を理解することです。
たとえば、WordPressサイトを読み込もうとしてもクラッシュし続ける場合は、Webホスティングアカウントの設定を確認するか、Webサイトがクラッシュし始める前に最後にアクティブ化または更新したプラグインまたはテーマを非アクティブ化する必要があります。
安全第一:変更を加える前にWordPressウェブサイトをバックアップしてください。
最終結果をテストおよび表示できる別のテストサーバーを用意し、最悪の事態が発生した場合に復元できるように、常にWordPress Webサイト(ファイルとデータベース)をバックアップすることが重要です。
あなたのWordPressウェブサイトはあなたに修正が必要なエラーについて知らせます
エラーに応じて、WordPressでエラーを表示する方法はいくつかあります。 WordPressには非常に堅牢なバックエンドエラーレポートシステムがあるため、管理ダッシュボードを使用してエラーの一部を表示できます。 以下のスクリーンショットに示すように、WordPressメニューの[ツール]> [サイトの状態]に移動すると、これにアクセスできます。
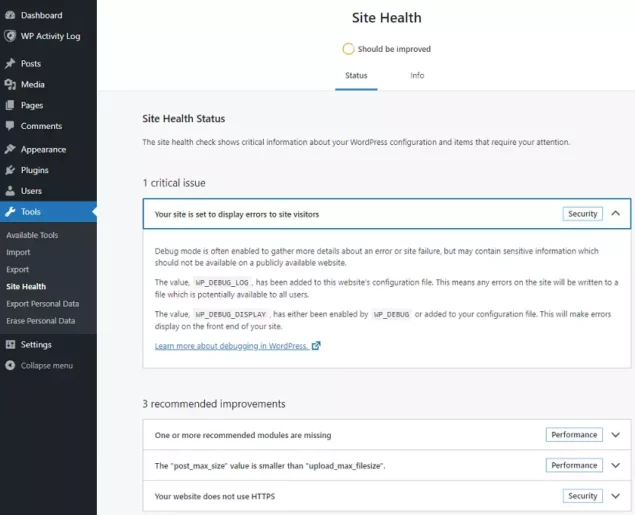
WordPress Webサイトは、問題が発生する前に問題を通知します。 たとえば、プラグインまたはテーマがクラッシュしたり、エラーが発生したりした場合は、ここで確認できます。 ウェブサイトからもメールが届きます。
基本的に、このシステムは、最も一般的なWordPressの問題を回避し、発生した問題を追跡できるように設計されています。
WordPressエラーとは何ですか?
この場合、エラーとは、Webサイト、プラグイン、テーマ、またはWebサイトで実行している可能性のあるカスタムソフトウェアに問題があることを意味します。
また、サイトにマルウェアが感染しているか、ブラウザで使用しているブラウザプラグインがWordPressのWebサイトの設定と互換性がないために、エラーが発生している可能性があります。
WordPressの致命的なエラーとは何ですか?
致命的なエラーは、WordPressサイトが正しく機能していないことを意味します。 致命的なエラーは、サイトがまったく読み込まれない可能性があるため、他の種類のエラーよりも深刻です。 また、ハッキングされたWordPressWebサイトの兆候である可能性もあります。 ただし、待つことなく、これらの問題にすぐに対処することが重要です。
これらの一般的な解決策で一般的なWordPressエラーを修正する方法
エラーや問題の詳細なトラブルシューティングを開始する前に、最も一般的な原因を排除するために実行できる簡単なチェックがいくつかあります。 以下のすべての手順を実行する必要はありません。 変更を加えるかテストを実行し、Webサイトをチェックして、行った最新の変更で問題が修正されるかどうかを確認する必要があります。 そうでない場合は、次の手順に進みます。
- まず、WordPressキャッシュ、ブラウザキャッシュ、ホスティングのキャッシュ、DNSキャッシュをクリアすることから始めます。
- それでもサイトが機能しない場合は、サイトにインストールされているすべてのプラグインを手動で非アクティブ化します。
- デフォルトのWordPressテーマに切り替えます。
- パーマリンクを更新します(発生している問題の種類によって異なります)。
- .htaccessファイルをバックアップおよび削除します(一部のプラグインおよびテーマは.htaccessファイルを書き込みまたは更新することに注意してください)。
- wp-config.phpに正しいデータベース接続の詳細、つまりデータベースの名前、ユーザー名、パスワード、ホストがあるかどうかを確認します。 この情報のいずれかが正しくない場合、WordPressはデータベースと通信してデータを保存および取得できません。
- WordPress修復ツールを使用する(WordPressの再インストール)
- Webサイトをスキャンしてマルウェアを探し、何か見つかった場合はそれらをクリーンアップします。 Virusdieのようなプロバイダーは、数秒でサイトを自動的にクリーンアップして保護します。
- WordPressのデバッグログを有効にし、問題を再現して分析用のログを生成します。
- 上記のすべてが失敗し、それでもWebサイトを回復できない場合は、この段階でホスティングプロバイダーに連絡するのが最善の方法です。
最も一般的なWordPressエラー(それらを修正する方法)
以下の間違いは、ほとんどのWordPressユーザーによって、Webサイトでのエラーの最も一般的な理由として引用されています。 それぞれを調べて、トラブルシューティングの方法を見てみましょう。
1.死の白い画面」(WSoD)
これが発生すると、Webサイトにアクセスしようとすると、白い画面しか表示されないため、すぐに気付くでしょう。 ホワイトスクリーンオブデスのトラブルシューティングを行うには:
ステップ1 :プラグインディレクトリの名前を変更して、すべてのプラグインを無効にします(プラグインはWebサイトの/ wp-content / pluginsディレクトリにインストールされます)。
ステップ2 :あなたのウェブサイトをチェックしてください
ステップ3 :Webサイトが機能している場合は、プラグインが問題の原因であることを意味します。 Webサイトが再び機能しなくなるまで、プラグインを1つずつアクティブ化します。 これにより、Webサイトの問題の原因となっている「犯人」プラグインを見つけることができます。
ステップ4 :この問題は、プラグインとテーマ間の互換性の問題である可能性もあり、特に「壊れたプラグイン」ではない可能性があります。 したがって、新しいWordPressテーマ、またはデフォルトのWordPressテーマを試して、問題がテーマとの非互換性の問題であるかどうかを確認する必要があります。
手順5 :[サイトの状態]セクションを使用して、考えられるエラーを特定します。
2.データベース接続の確立中にエラーが発生しました
WordPress Webアプリケーションがデータベースに接続できない場合、WordPressはこのエラーを報告します。
ステップ1 :wp-config.phpに正しいデータベース接続の詳細(主にデータベースの名前、ユーザー名、パスワード、ホスト)があるかどうかを確認します。 いずれかの情報が正しくない場合、WordPressはデータベースと通信してデータを保存および取得できません。 phpMyAdminまたはホスティングプロバイダーが使用するその他のデータベース管理ツールを介してwp-config.phpファイルからの資格情報を使用してSQLサーバーにログインしようとすると、情報が有効かどうかを確認できます。

ステップ2 :それでも接続が失敗する場合は、SQLサーバー自体、またはデータベースのアクセス許可にも問題がある可能性があるため、それらを調べる必要があります。 マネージドホスティングアカウントを使用している場合は、Webホスティングのサポートに連絡してください。
3.404-見つかりませんHTTPエラー
HTTP 404エラーは、基本的に、要求したリソース(この場合はWebページ)が見つからないことを意味します。 これは、リンク切れ、リンク先のページが削除されたか、URLが変更されたことが原因である可能性があります。 あなたはあなたのウェブサイトからそれらの壊れたリンクを削除するか、または機能しているリンクでそれを更新することができます。
ページが存在する場合は、おそらくWordPressのパーマリンクに問題があります。 この場合;
ステップ1 :[設定]> [パーマリンク]に移動し、[変更を保存]ボタンを2回クリックします。 パーマリンクの設定が更新され、書き換えルールがフラッシュされます。
ステップ2 :パーマリンクを使用している場合は、以下のコードが.htaccessファイルに含まれていることを確認してください。
# BEGIN WordPress
<IfModule mod_rewrite.c>
RewriteEngine On
RewriteBase /
RewriteRule ^index\.php$ - [L]
RewriteCond %{REQUEST_FILENAME} !-f
RewriteCond %{REQUEST_FILENAME} !-d
RewriteRule . /index.php [L]
</IfModule>
# END WordPress
4.内部サーバーエラー(HTTPエラーコード500)
内部サーバーエラーは、Webアプリケーション内の何か(つまり、WordPressとプラグインおよびテーマの組み合わせ)がサーバーレベルで何かをクラッシュさせている場合、またはWebサーバーがWebから受信した応答を「処理」できない場合に発生します。応用。
このような問題をトラブルシューティングするには:
ステップ1 :.htaccessファイルのすべてが正しいことを確認してください。
ステップ2 :基本的にすべてのプラグインを無効にすることにより、死の白い画面の修正を試してください。
ステップ3 :WordPressのメモリ制限を増やします。 これを行う最も速い方法はあなたのウェブホストに連絡することです。 wp-config.phpファイルを開き、次の行を見つけることで、WordPressのメモリ制限を自分で増やすこともできます。define( 'WP_MEMORY_LIMIT'、 '?? M'); 値を最大512Mに増やします。
ステップ4 :WordPressのコピーをダウンロードし、ファイルをアップロードして既存のファイルを上書きすることにより、WP-AdminフォルダーとWP-Includesフォルダーを置き換えます。
5.不正なゲートウェイ(HTTPエラーコード502)またはゲートウェイタイムアウト(HTTPエラーコード504)
この問題は通常、CDNソリューションまたは構外のWordPressファイアウォールを使用していて、訪問者にHTTP応答を提供するためにWebサイトに接続できない場合に発生します。
これが発生した場合:
ステップ1 :Webサイトを更新してみます(CTRL + F5)。これは一時的な接続の不具合である可能性があります。
ステップ2 :Webサイトが実際に機能していることを確認します(おそらく、Webホストから提供された内部URLを介してWebサイトに直接アクセスできます)。
ステップ3 :ブラウザのキャッシュをクリアします。
ステップ4 :CDNまたはファイアウォールプロバイダーのWebサイト、またはWebホストのWebサイトでアナウンスがないかどうかを確認します。停止した場合や、技術的な問題が発生した場合に備えてください。
ステップ5 :明らかなことがない場合は、すべてのプロバイダーに連絡して、問題の原因を特定してください。
6.定期メンテナンスエラーのために一時的に利用できません
通常、これは、何らかの理由でWordPressがメンテナンスモードでスタックしているために発生します。メンテナンスモードは、プラグイン、テーマ、またはWordPressコアが更新されているときにWordPressが通常使用するモードです。
この問題を解決するには:
手順1 :.maintenanceファイルを削除してメンテナンスモードを無効にします。 このファイルはWordPressのルートフォルダーに保存されます。 このファイルは、WordPressにWebサイトをメンテナンスモードにするように指示し、ユーザーにポップアップ表示されるメッセージを表示するために必要な情報が含まれています。
ステップ2 :WordPressがメンテナンスモードに入る原因を突き止めます。 通常、WordPressがメンテナンスモードで「スタック」する原因となる間違いは、プラグインの更新方法です。 たとえば、一度に複数のプラグインを更新します(つまり、一括更新を使用します)。 複数のプラグインを同時に更新すると、更新後にこの問題の原因となっているプラグインを見つけるのも難しくなります。
7.(プラグインまたはテーマの)自動更新に失敗しました
ファイルをWebサイトにコピーできないため、プラグインとテーマは自動更新に失敗します。 多くの場合、この問題は、WordPressファイルのアクセス許可が正しく構成されていないことが原因で発生します。
この問題を修正するには:
ステップ1 :まず、次のようにしてプラグインを手動で更新できます。
- プラグインのzipファイルをコンピューターにダウンロードします。
- アップグレードするプラグインを非アクティブ化します。
- ファイルを抽出してウェブサイトにアップロードします(これについてサポートが必要な場合は、WordPressウェブサイトファイルにアクセスする方法に関するガイドをお読みください)
- プラグインをアクティブにします。
ステップ2 :プラグインが更新されたので、WordPressファイルのアクセス許可を確認し、Webサーバーユーザーがファイルにアクセスできることを確認して、自動更新が再度失敗しないようにします。
WordPressのエラーに別れを告げる
エラーは煩わしいものであり、対処しないと、潜在的な顧客を怖がらせ、一時的にビジネスを台無しにする可能性があります。 したがって、Webサイトで知っているエラーに対処することが非常に重要です。
この記事で見たように、最も一般的なエラーのトラブルシューティングは簡単です。 エラーの原因を理解し、問題を修正して、エラーが再発しないようにすることも非常に重要です。
最後になりましたが、WordPress Webサイトの管理に関しては、このような問題を回避するために積極的なアプローチを取ることが重要です。 例えば;
- 常に信頼性が高く、推奨されるホスティングプロバイダー、プラグイン、テーマを使用してください。
- WordPressWebサイトのセキュリティを向上させるために必要なすべての手順を実行します。
- 使用するすべてのソフトウェアを最新の状態に保ちます。
