Jak rozwiązywać typowe błędy WordPress
Opublikowany: 2021-12-09Dzięki WordPress możesz tworzyć i zarządzać witryną niemal bez wiedzy technicznej. Ma wiele wbudowanych funkcji i szablonów, które pozwalają od razu zacząć. A jeśli musisz coś zmienić, duża społeczność użytkowników może ci pomóc.
Ale tak jak w przypadku wszystkich rzeczy na świecie (wraz z oprogramowaniem), WordPress nie jest kuloodporny. Oznacza to, że jesteś odpowiedzialny za prawidłowe funkcjonowanie, bezpieczeństwo witryny, prywatność i konserwację. Błędy WordPressa zdarzają się, a konsekwencje zazwyczaj nie są tak dobre. Dlatego musisz dbać o swoją witrynę.
WordPress zapewnia wiele narzędzi i dokumentację „know how”, ale ostatecznie te narzędzia mogą wykonać swoją pracę tylko wtedy, gdy jesteś z nimi zaznajomiony i wiesz, jak z nich właściwie korzystać.
W tym artykule opisano najczęstsze błędy WordPress, które napotykają użytkownicy i właściciele witryn, oraz wyjaśniono, jak im zapobiegać i je naprawiać. Zanurzmy się od razu.
Rozpoczęcie rozwiązywania problemów z błędami WordPress
Najlepszym sposobem na uniknięcie i naprawienie typowych problemów z WordPressem jest wiedza, na co zwracać uwagę. Podczas rozwiązywania problemów szukaj następujących oznak i symptomów:
- Witryna wolno się ładuje
- Wyświetlane są błędy
- Na stronie nie ma ruchu
- Strona nie ładuje się / nie wyświetla się poprawnie
Pierwszym krokiem do rozwiązania problemu jest zrozumienie przyczyny problemu.
Na przykład, jeśli próbujesz załadować witrynę WordPress, ale nadal się zawiesza, powinieneś sprawdzić ustawienia swojego konta hostingowego lub dezaktywować wtyczkę lub motyw, który aktywowałeś lub zaktualizowałeś jako ostatni, zanim witryna zaczęła się zawieszać.
Bezpieczeństwo przede wszystkim: wykonaj kopię zapasową witryny WordPress przed wprowadzeniem jakichkolwiek zmian.
Ważne jest, aby mieć osobny serwer testowy, na którym możesz testować i przeglądać wyniki końcowe, a także zawsze tworzyć kopie zapasowe swojej witryny WordPress (pliki i baza danych), aby można je było przywrócić w najgorszym przypadku.
Twoja witryna WordPress poinformuje Cię o błędach, które wymagają naprawy
Istnieje kilka sposobów przeglądania błędów w WordPressie, w zależności od błędu. Możesz użyć pulpitu nawigacyjnego, aby wyświetlić niektóre błędy, ponieważ WordPress ma bardzo solidny system raportowania błędów zaplecza. Możesz uzyskać do tego dostęp, przechodząc do Narzędzia> Zdrowie witryny w menu WordPress, jak pokazano na poniższym zrzucie ekranu.
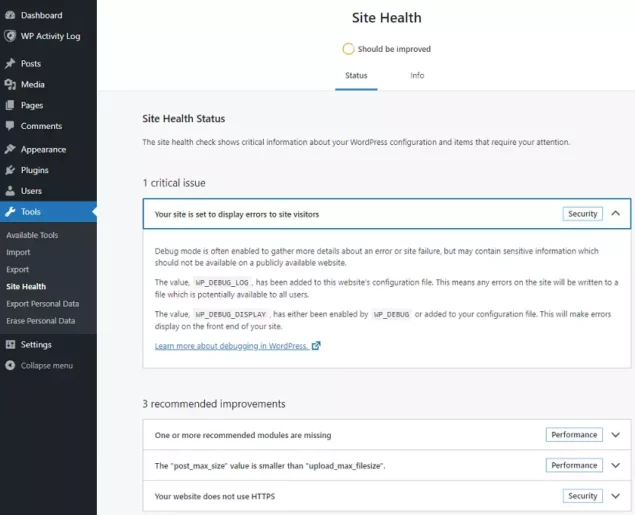
Twoja witryna WordPress powiadomi Cię o problemach, zanim staną się problemami. Na przykład, jeśli wtyczka lub motyw ulegnie awarii lub wygeneruje błąd, możesz to zobaczyć tutaj. Strona wyśle Ci również e-mail.
Zasadniczo system został zaprojektowany tak, aby pomóc Ci uniknąć najczęstszych problemów z WordPressem i pomóc Ci śledzić wszelkie napotkane problemy.
Co to jest błąd WordPressa?
W tym przypadku błąd oznacza problem z Twoją witryną, wtyczką, motywem lub niestandardowym oprogramowaniem, które możesz uruchomić w swojej witrynie.
Możliwe też, że przyczyną błędu jest to, że Twoja witryna jest zainfekowana złośliwym oprogramowaniem lub wtyczka przeglądarki, której używasz w przeglądarce, nie jest zgodna z konfiguracją witryny WordPress.
Co to jest błąd krytyczny w WordPressie?
Błąd krytyczny oznacza, że Twoja witryna WordPress nie działa już poprawnie. Błędy krytyczne są poważniejsze niż inne rodzaje błędów, ponieważ mogą oznaczać, że Twoja witryna może w ogóle się nie wczytać. Może to być również oznaką zhakowanej witryny WordPress. Jednak ważne jest, aby rozwiązać te problemy natychmiast, bez czekania.
Jak naprawić typowe błędy WordPressa za pomocą tych ogólnych rozwiązań?
Zanim zaczniesz szczegółowo rozwiązywać problemy z błędami lub problemami, możesz wykonać kilka prostych czynności kontrolnych, aby wyeliminować najczęstsze przyczyny. Nie musisz koniecznie przechodzić przez wszystkie poniższe kroki. Należy wprowadzić zmianę lub przeprowadzić test i sprawdzić w witrynie, czy najnowsza dokonana zmiana rozwiązuje problem. Jeśli nie, przejdź do następnego.
- Zacznij od wyczyszczenia pamięci podręcznej WordPress, pamięci podręcznej przeglądarki, pamięci podręcznej hostingu, pamięci podręcznej DNS.
- Jeśli Twoja witryna nadal nie działa, ręcznie dezaktywuj wszystkie wtyczki zainstalowane w Twojej witrynie.
- Przełącz na domyślny motyw WordPress.
- Odśwież linki bezpośrednie (w zależności od rodzaju problemu, który masz).
- Utwórz kopię zapasową i usuń plik .htaccess (zwróć uwagę, że niektóre wtyczki i motywy zapisują lub aktualizują plik .htaccess).
- Sprawdź, czy twój wp-config.php ma odpowiednie szczegóły połączenia z bazą danych, a mianowicie nazwę bazy danych, nazwę użytkownika, hasło i host. Jeśli którakolwiek z tych informacji jest nieprawidłowa, WordPress nie może komunikować się z bazą danych w celu przechowywania i pobierania danych.
- Użyj narzędzia do naprawy WordPress (ponowna instalacja WordPress)
- Przeskanuj swoją witrynę w poszukiwaniu złośliwego oprogramowania i wyczyść je, jeśli coś zostanie znalezione. Dostawca taki jak Virusdie automatycznie wyczyści i zabezpieczy Twoje witryny w ciągu kilku sekund.
- Włącz dzienniki debugowania WordPressa i odtwórz problem, aby wygenerować kilka dzienników do analizy.
- Jeśli wszystkie powyższe czynności zawiodą, a nadal nie możesz odzyskać swojej witryny, na tym etapie najlepiej jest skontaktować się z dostawcą usług hostingowych.
Najczęstsze błędy WordPress (jak je naprawić)
Poniższe błędy są wymieniane przez większość użytkowników WordPressa jako najczęstsze przyczyny błędów na ich stronach internetowych. Przeanalizujmy każdy z nich i zobaczmy, jak je rozwiązać.
1. Biały ekran śmierci” (WSoD)
Kiedy tak się stanie, zauważysz to od razu, ponieważ podczas próby uzyskania dostępu do swojej witryny widzisz tylko biały ekran. Aby rozwiązać problem z białym ekranem śmierci:
Krok 1 : wyłącz wszystkie wtyczki, zmieniając nazwy katalogów wtyczek (wtyczki są instalowane w katalogu /wp-content/plugins na stronie).
Krok 2 : sprawdź swoją witrynę
Krok 3 : jeśli Twoja witryna działa, oznacza to, że przyczyną problemu są wtyczki. Rozpocznij aktywację wtyczek jeden po drugim, aż Twoja witryna przestanie działać ponownie. Dzięki temu możesz znaleźć wtyczkę „winowajcy” odpowiedzialną za problemy w Twojej witrynie
Krok 4 : Problemem może być również problem ze zgodnością między wtyczką a motywem, a nie konkretnie „uszkodzona wtyczka”. Dlatego powinieneś również wypróbować nowy motyw WordPress lub domyślny motyw WordPress, aby sprawdzić, czy problem dotyczy niezgodności z motywem.
Krok 5 : Użyj sekcji Kondycja witryny, aby zidentyfikować wszelkie możliwe błędy.
2. Błąd podczas nawiązywania połączenia z bazą danych
WordPress zgłasza ten błąd, gdy aplikacja internetowa WordPress nie może połączyć się z bazą danych.

Krok 1 : Sprawdź, czy twój wp-config.php ma odpowiednie szczegóły połączenia z bazą danych, głównie nazwę bazy danych, nazwę użytkownika, hasło i host. Jeśli którakolwiek z informacji nie jest prawidłowa, WordPress nie może komunikować się z bazą danych w celu przechowywania i pobierania danych. Możesz sprawdzić, czy informacje są prawidłowe, próbując zalogować się do serwera SQL przy użyciu poświadczeń z pliku wp-config.php za pośrednictwem phpMyAdmin lub dowolnego innego narzędzia do administrowania bazą danych, z którego korzysta Twój dostawca usług hostingowych.
Krok 2 : Jeśli połączenie nadal się nie powiedzie, może to być również problem z samym serwerem SQL lub uprawnieniami do bazy danych, więc powinieneś je sprawdzić. Jeśli korzystasz z zarządzanego konta hostingowego, skontaktuj się z pomocą techniczną swojego hostingu.
3. Błąd 404-Nie znaleziono HTTP
Błąd HTTP 404 zasadniczo oznacza, że nie można znaleźć żądanego zasobu, w tym przypadku strony internetowej. Może to być spowodowane uszkodzonym łączem, usunięciem strony, do której prowadzisz, lub zmianą adresu URL. Możesz usunąć te uszkodzone linki ze swojej witryny lub zaktualizować je za pomocą działających linków.
Jeśli strona istnieje, to najprawdopodobniej jest to problem z permalinkami WordPressa. W tym przypadku;
Krok 1 : Przejdź do Ustawienia> Permalinki i kliknij dwukrotnie przycisk Zapisz zmiany. Twoje ustawienia permalinków zostaną zaktualizowane, a reguły przepisywania usunięte.
Krok 2 : Jeśli używasz permalinków, potwierdź, że poniższy kod znajduje się w Twoim pliku .htaccess:
# BEGIN WordPress
<IfModule mod_rewrite.c>
RewriteEngine On
RewriteBase /
RewriteRule ^index\.php$ - [L]
RewriteCond %{REQUEST_FILENAME} !-f
RewriteCond %{REQUEST_FILENAME} !-d
RewriteRule . /index.php [L]
</IfModule>
# END WordPress
4. Wewnętrzny błąd serwera (kod błędu HTTP 500)
Wewnętrzny błąd serwera występuje, gdy coś w aplikacji internetowej (tj. połączenie WordPressa, wtyczek i motywu) powoduje awarię czegoś na poziomie serwera lub serwer sieciowy nie może „przetworzyć” odpowiedzi otrzymanej z sieci podanie.
Aby rozwiązać takie problemy:
Krok 1 : Sprawdź i potwierdź, że wszystko jest w porządku w pliku .htaccess.
Krok 2 : Wypróbuj poprawkę dla białego ekranu śmierci, po prostu wyłączając wszystkie wtyczki.
Krok 3 : Zwiększ limit pamięci WordPressa. Najszybszym sposobem na to jest skontaktowanie się z usługodawcą hostingowym. Możesz również samodzielnie zwiększyć limit pamięci WordPressa, otwierając plik wp-config.php, odnajdując wiersz: define( 'WP_MEMORY_LIMIT', '??M' ); i zwiększenie wartości do 512 mln .
Krok 4 : zastąp foldery WP-Admin i WP-Includes, pobierając kopię WordPress i przesyłając pliki i nadpisując istniejące.
5. Zła brama (kod błędu HTTP 502) lub przekroczenie limitu czasu bramy (kod błędu HTTP 504)
Ten problem zwykle występuje, gdy używasz rozwiązania CDN lub zewnętrznej zapory WordPress i nie można połączyć się z Twoją witryną, aby obsłużyć odwiedzającego odpowiedź HTTP.
Jeśli tak się stanie:
Krok 1 : Spróbuj odświeżyć stronę (CTRL + F5), może to być chwilowa usterka połączenia.
Krok 2 : Potwierdź, że Twoja witryna rzeczywiście działa (najprawdopodobniej możesz uzyskać dostęp do witryny bezpośrednio za pośrednictwem wewnętrznego adresu URL podanego przez dostawcę hostingu).
Krok 3 : Wyczyść pamięć podręczną przeglądarki.
Krok 4 : Sprawdź witrynę sieci Web CDN lub zapory sieciowej lub witrynę dostawcy hostingu witryn pod kątem ogłoszeń dotyczących awarii lub problemów technicznych.
Krok 5 : Jeśli nie ma nic oczywistego, skontaktuj się ze wszystkimi dostawcami, aby dowiedzieć się, kto jest przyczyną problemu.
6. Trwający krótko niedostępny z powodu błędu zaplanowanej konserwacji
Zwykle dzieje się tak, ponieważ z jakiegoś powodu WordPress utknął w trybie konserwacji, w którym zwykle WordPress znajduje się, gdy aktualizowana jest wtyczka, motyw lub rdzeń WordPress.
Aby rozwiązać ten problem:
Krok 1 : Wyłącz tryb konserwacji, usuwając plik .maintenance. Ten plik jest zapisywany w głównym folderze WordPressa. Ten plik mówi WordPressowi, aby przełączył witrynę w tryb konserwacji i zawiera informacje potrzebne do wyświetlenia komunikatu, który pojawi się użytkownikom.
Krok 2 : Dowiedz się, co powoduje, że WordPress przechodzi w tryb konserwacji. Błędem, który zazwyczaj powoduje, że WordPress „utknął” w trybie konserwacji, jest sposób aktualizacji wtyczek. Na przykład aktualizowanie więcej niż jednej wtyczki na raz (tj. z aktualizacją zbiorczą). Aktualizując wiele wtyczek jednocześnie, trudniej jest również wykryć, która wtyczka powoduje ten problem po aktualizacji.
7. Automatyczna aktualizacja (wtyczki lub motywu) nie powiodła się
Wtyczki i motywy nie aktualizują się automatycznie, ponieważ plików nie można skopiować do Twojej witryny. Bardzo często ten problem jest spowodowany błędnie skonfigurowanymi uprawnieniami do plików WordPress.
Aby rozwiązać ten problem:
Krok 1 : Po pierwsze, możesz ręcznie zaktualizować wtyczkę, wykonując następujące czynności:
- Pobierz plik zip wtyczki na swój komputer.
- Dezaktywuj wtyczkę, którą chcesz zaktualizować.
- Wyodrębnij pliki i prześlij je do swojej witryny (jeśli potrzebujesz pomocy, przeczytaj nasz przewodnik, jak uzyskać dostęp do plików witryny WordPress)
- Aktywuj wtyczkę.
Krok 2 : Teraz, gdy wtyczka jest zaktualizowana, sprawdź uprawnienia do plików WordPress i potwierdź, że użytkownik serwera WWW ma dostęp do plików, aby automatyczne aktualizacje nie kończyły się niepowodzeniem.
Pożegnaj się z błędami WordPress
Błędy są irytujące, a jeśli nie zostaną usunięte, mogą odstraszyć potencjalnych klientów i tymczasowo sparaliżować Twój biznes. Dlatego bardzo ważne jest, aby zająć się każdym błędem, który znasz w swojej witrynie.
Jak widzieliśmy w tym artykule, rozwiązywanie najczęstszych błędów jest łatwe. Bardzo ważne jest również, aby zrozumieć, co może być przyczyną błędów i naprawić problem, aby się nie powtórzył.
Na koniec ważne jest, aby przyjąć proaktywne podejście do zarządzania witryną WordPress, aby uniknąć takich problemów. Na przykład;
- Zawsze korzystaj z niezawodnych i dobrze rekomendowanych dostawców hostingu, wtyczek i motywów.
- Podejmij wszystkie niezbędne kroki, aby poprawić bezpieczeństwo swojej witryny WordPress.
- Aktualizuj całe oprogramowanie, z którego korzystasz.
