如何解决常见的 WordPress 错误
已发表: 2021-12-09使用 WordPress,您几乎无需任何技术知识即可创建和管理网站。 它具有许多内置功能和模板,可让您立即开始使用。 如果您确实需要更改某些内容,大型用户社区可以为您提供帮助。
但与世界上的所有事物(包括软件)一样,WordPress 也不是万无一失的。 这意味着您对正常运行、网站安全、隐私和维护负责。 WordPress 的错误发生了,而且后果通常不是那么好。 这就是为什么你需要照顾你的网站。
WordPress 为您提供了许多工具和“诀窍”文档,但归根结底,这些工具只有在您熟悉它们并知道如何正确使用它们的情况下才能发挥作用。
本文重点介绍了用户和网站所有者遇到的最常见的 WordPress 错误,并解释了如何预防和修复这些错误。 让我们潜入水中。
开始排除 WordPress 错误
避免和修复常见 WordPress 问题的最佳方法是知道要查找的内容。 进行故障排除时,请查看以下迹象和症状:
- 网站加载缓慢
- 显示错误
- 网站没有流量
- 网站未正确加载/显示
解决问题的第一步是了解导致问题的原因。
例如,如果您尝试加载 WordPress 网站,但它一直在崩溃,您应该检查您的虚拟主机帐户设置,或者在网站开始崩溃之前停用您上次激活或更新的插件或主题。
安全第一:在进行任何更改之前备份您的 WordPress 网站。
拥有一个单独的测试服务器很重要,您可以在其中测试和查看最终结果,并始终备份您的 WordPress 网站(文件和数据库),以便在最坏的情况下可以恢复它。
您的 WordPress 网站会让您知道需要修复的错误
有几种方法可以查看 WordPress 中的错误,具体取决于错误。 您可以使用管理仪表板查看一些错误,因为 WordPress 具有非常强大的后端错误报告系统。 您可以通过导航到 WordPress 菜单中的工具 > 站点健康来访问它,如下面的屏幕截图所示。
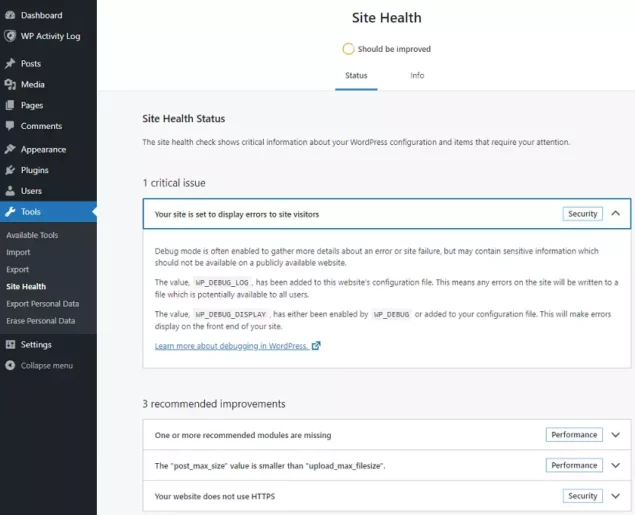
您的 WordPress 网站会在问题成为问题之前通知您。 例如,如果插件或主题崩溃或产生错误,您可以在此处查看。 该网站还将向您发送一封电子邮件。
基本上,该系统旨在帮助您避免最常见的 WordPress 问题,并帮助您追踪遇到的任何问题。
什么是 WordPress 错误?
在这种情况下,错误意味着您的网站、插件、主题或您可能在您的网站上运行的自定义软件存在问题。
也可能是由于您的网站感染了恶意软件或您在浏览器上使用的浏览器插件与您的 WordPress 网站设置不兼容而导致错误。
WordPress中的致命错误是什么?
致命错误意味着您的 WordPress 网站不再正常运行。 致命错误比其他类型的错误更严重,因为它们可能意味着您的网站可能根本无法加载。 这也可能是 WordPress 网站被黑的迹象。 但是,重要的是立即解决这些问题,而无需等待。
如何使用这些通用解决方案修复常见的 WordPress 错误
在您开始详细排除错误或问题之前,您可以执行一定数量的简单检查来消除最常见的原因。 您不一定需要完成以下所有步骤。 您应该进行更改或运行测试,并检查网站以查看您所做的最新更改是否解决了问题。 如果没有,请继续下一个。
- 首先从清除 WordPress 缓存、浏览器缓存、主机缓存、DNS 缓存开始。
- 如果您的网站仍然无法运行,请手动停用您网站上安装的所有插件。
- 切换到默认的 WordPress 主题。
- 刷新永久链接(取决于您遇到的问题类型)。
- 备份并删除 .htaccess 文件(请注意,某些插件和主题会写入或更新 .htaccess 文件)。
- 检查您的 wp-config.php 是否具有正确的数据库连接详细信息,即数据库的名称、用户名、密码和主机。 如果这些信息中的任何一个不正确,WordPress 就无法与数据库通信来存储和检索数据。
- 使用 WordPress 修复工具(WordPress 重新安装)
- 扫描您的网站以查找恶意软件并在发现任何内容时清除它们。 像 Virusdie 这样的提供商会在几秒钟内自动清理和保护您的网站。
- 启用 WordPress 调试日志并重现问题以生成一些日志以供分析。
- 如果以上所有方法都失败了,并且您仍然无法恢复您的网站,那么在这个阶段最好的办法是联系您的托管服务提供商。
最常见的 WordPress 错误(如何修复它们)
大多数 WordPress 用户将以下错误列为其网站上出现错误的最常见原因。 让我们逐一介绍它们,看看如何解决它们。
1. 白屏死机” (WSoD)
发生这种情况时,您会立即注意到它,因为当您尝试访问您的网站时,您所看到的只是一个白屏。 要对死机白屏进行故障排除:
第 1 步:通过重命名插件目录禁用所有插件(插件安装在网站的 /wp-content/plugins 目录中)。
第 2 步:检查您的网站
第 3 步:如果您的网站正常运行,则意味着插件是问题的原因。 开始一一激活插件,直到您的网站再次停止工作。 这使您可以找到对您网站上的问题负责的“罪魁祸首”插件
第 4 步:这个问题也可能是插件和主题之间的兼容性问题,而不是“损坏的插件”。 因此,您还应该尝试新的 WordPress 主题或默认的 WordPress 主题,以查看问题是否与主题不兼容。
第 5 步:使用站点运行状况部分来识别任何可能的错误。
2.建立数据库连接出错
当 WordPress Web 应用程序无法连接到数据库时,WordPress 会报告此错误。
第 1 步:检查您的 wp-config.php 是否有正确的数据库连接详细信息,主要是数据库的名称、用户名、密码和主机。 如果任何信息不正确,WordPress 将无法与数据库通信以存储和检索数据。 您可以通过 phpMyAdmin 或您的托管服务提供商使用的任何其他数据库管理工具尝试使用 wp-config.php 文件中的凭据登录 SQL 服务器来检查信息是否有效。

第 2 步:如果连接仍然失败,也可能是 SQL 服务器本身或数据库权限的问题,因此您应该查看这些问题。 如果您使用托管主机帐户,请联系您的虚拟主机支持。
3. 404-Not Found HTTP 错误
HTTP 404 错误基本上意味着您请求的资源(在本例中为网页)找不到。 这可能是由于链接损坏,或者您链接的页面已被删除,或者 URL 已更改。 您可以从您的网站中删除这些损坏的链接,或使用有效链接对其进行更新。
如果页面存在,那么很可能是 WordPress 永久链接的问题。 在这种情况下;
第 1 步:转到“设置”>“永久链接”,然后单击“保存更改”按钮两次。 您的永久链接设置将被更新,并且您的重写规则将被刷新。
第 2 步:如果您使用永久链接,请确认以下代码在您的 .htaccess 文件中:
# BEGIN WordPress
<IfModule mod_rewrite.c>
RewriteEngine On
RewriteBase /
RewriteRule ^index\.php$ - [L]
RewriteCond %{REQUEST_FILENAME} !-f
RewriteCond %{REQUEST_FILENAME} !-d
RewriteRule . /index.php [L]
</IfModule>
# END WordPress
4. 内部服务器错误(HTTP 错误代码 500)
当 Web 应用程序中的某些东西(即 WordPress 和插件和主题的组合)导致服务器级别的某些东西崩溃,或者 Web 服务器无法“处理”从 Web 接收回的响应时,就会导致内部服务器错误应用。
要解决此类问题:
第 1 步:检查并确认 .htaccess 文件中的所有内容均正确无误。
第2步:尝试修复白屏死机,基本上是禁用所有插件。
第 3 步:增加 WordPress 的内存限制。 最快的方法是联系您的网络主机。 您也可以自己增加 WordPress 内存限制,方法是打开 wp-config.php 文件,找到以下行: define('WP_MEMORY_LIMIT', '??M'); 并将值增加到512M 。
第 4 步:通过下载 WordPress 副本并上传文件并覆盖现有文件来替换 WP-Admin 和 WP-Includes 文件夹。
5. 网关错误(HTTP 错误代码 502)或网关超时(HTTP 错误代码 504)
当您使用 CDN 解决方案或外部 WordPress 防火墙时,通常会出现此问题,并且无法连接到您的网站以向访问者提供 HTTP 响应。
如果发生这种情况:
第 1 步:尝试刷新网站(CTRL + F5),这可能是暂时的连接故障。
第 2 步:确认您的网站确实在运行(很可能,您可以通过您的虚拟主机提供的内部 URL 直接访问您的网站)。
第三步:清除浏览器缓存。
第 4 步:检查 CDN 或防火墙提供商的网站,或您的虚拟主机的网站是否有公告,以防出现中断或遇到技术问题。
第 5 步:如果没有明显的问题,请联系您的所有提供商以查明问题是由谁引起的。
6. 定期维护错误持续短暂不可用
通常会发生这种情况,因为由于某种原因 WordPress 卡在维护模式下,这是一种在更新插件、主题或 WordPress 核心时通常 WordPress 处于的模式。
要解决此问题:
第 1 步:通过删除 .maintenance 文件禁用维护模式。 此文件保存在 WordPress 根文件夹中。 该文件告诉 WordPress 将网站置于维护模式,它包含显示将向用户弹出的消息所需的信息。
第 2 步:找出导致 WordPress 进入维护模式的原因。 通常导致 WordPress 在维护模式下“卡住”的一个错误是插件的更新方式。 例如,一次更新多个插件(即批量更新)。 通过同时更新多个插件,在更新后发现哪个插件导致此问题也变得更加困难。
7.自动更新(插件或主题)失败
插件和主题无法自动更新,因为文件无法复制到您的网站。 这个问题通常是由错误配置的 WordPress 文件权限引起的。
要解决此问题:
第 1 步:首先,您可以通过执行以下操作手动更新插件:
- 将插件 zip 文件下载到您的计算机。
- 停用要升级的插件。
- 提取文件并将它们上传到您的网站(如果您需要帮助,请阅读我们的指南,了解如何访问您的 WordPress 网站文件)
- 激活插件。
第 2 步:现在插件已更新,检查 WordPress 文件权限并确认 Web 服务器用户有权访问这些文件,以便自动更新不会再次失败。
告别 WordPress 错误
错误很烦人,如果不加以解决,它们可能会吓跑潜在客户并暂时削弱您的业务。 因此,解决您在网站上知道的任何错误非常重要。
正如我们在本文中看到的,很容易解决最常见的错误。 了解可能导致错误的原因并纠正问题也非常重要,因此它们不会再次发生。
最后但并非最不重要的一点是,在 WordPress 网站管理方面采取积极主动的方法以避免此类问题非常重要。 例如;
- 始终使用可靠且值得推荐的托管服务提供商、插件和主题。
- 采取所有必要措施来提高 WordPress 网站的安全性。
- 使您使用的所有软件保持最新。
