Cara memecahkan masalah kesalahan umum WordPress
Diterbitkan: 2021-12-09Dengan WordPress, Anda dapat membuat dan mengelola situs hampir tanpa pengetahuan teknis apa pun. Ini memiliki banyak fitur dan templat bawaan yang memungkinkan Anda segera memulai. Dan jika Anda perlu mengubah sesuatu, komunitas pengguna yang besar dapat membantu Anda.
Tetapi seperti semua hal di dunia (termasuk perangkat lunak), WordPress tidak antipeluru. Itu berarti Anda bertanggung jawab untuk berfungsi dengan baik, keamanan situs, privasi, dan pemeliharaan. Kesalahan WordPress terjadi, dan konsekuensinya biasanya tidak begitu baik. Itu sebabnya Anda perlu merawat situs Anda.
WordPress memberi Anda banyak alat dan dokumentasi "tahu caranya", tetapi pada akhirnya, alat ini hanya dapat melakukan pekerjaan mereka jika Anda terbiasa dengannya dan tahu cara menggunakannya dengan benar.
Artikel ini menyoroti kesalahan WordPress paling umum yang dialami pengguna dan pemilik situs, dan menjelaskan cara mencegah dan memperbaikinya. Mari kita selami.
Memulai dengan pemecahan masalah kesalahan WordPress
Cara terbaik untuk menghindari dan memperbaiki masalah umum WordPress adalah mengetahui apa yang harus dicari. Saat memecahkan masalah, cari tanda dan gejala berikut:
- Situs dimuat dengan lambat
- Kesalahan ditampilkan
- Tidak ada lalu lintas di situs web
- Situs web tidak memuat / ditampilkan dengan benar
Langkah pertama untuk memperbaiki masalah adalah memahami apa yang menyebabkan masalah.
Misalnya, jika Anda mencoba memuat situs WordPress, tetapi terus mogok, Anda harus memeriksa pengaturan akun hosting web Anda, atau menonaktifkan plugin atau tema yang telah Anda aktifkan atau perbarui terakhir sebelum situs web mulai mogok.
Keselamatan pertama: buat cadangan situs WordPress Anda sebelum melakukan perubahan apa pun.
Penting untuk memiliki server pengujian terpisah di mana Anda dapat menguji dan melihat hasil akhir, dan selalu membuat cadangan situs WordPress Anda (file dan database) sehingga dapat dipulihkan jika yang terburuk terjadi.
Situs web WordPress Anda akan memberi tahu Anda tentang kesalahan yang perlu diperbaiki
Ada beberapa cara untuk melihat kesalahan di WordPress, tergantung pada kesalahannya. Anda dapat menggunakan dasbor admin untuk melihat beberapa kesalahan karena WordPress memiliki sistem pelaporan kesalahan back-end yang sangat kuat. Anda dapat mengakses ini dengan menavigasi ke Tools > Site Health di menu WordPress, seperti yang ditunjukkan pada gambar di bawah.
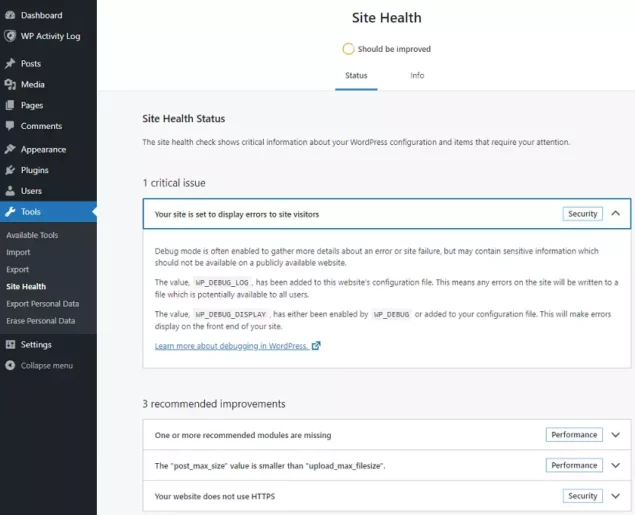
Situs web WordPress Anda akan memberi tahu Anda tentang masalah sebelum menjadi masalah. Misalnya, jika plugin atau tema mogok, atau menghasilkan kesalahan, Anda dapat melihatnya di sini. Situs web juga akan mengirimi Anda email.
Pada dasarnya, sistem ini dirancang untuk membantu Anda menghindari masalah WordPress yang paling umum, dan untuk membantu Anda melacak setiap masalah yang Anda temui.
Apa itu kesalahan WordPress?
Dalam hal ini, kesalahan berarti ada masalah dengan situs web Anda, plugin, tema, atau perangkat lunak khusus yang mungkin Anda jalankan di situs web Anda.
Mungkin juga terjadi kesalahan karena situs Anda terinfeksi malware atau plugin browser yang Anda gunakan di browser tidak kompatibel dengan pengaturan situs WordPress Anda.
Apa kesalahan fatal di WordPress?
Kesalahan fatal berarti situs WordPress Anda tidak lagi berfungsi dengan baik. Kesalahan fatal lebih serius daripada jenis kesalahan lainnya, karena dapat berarti bahwa situs Anda mungkin tidak dimuat sama sekali. Itu juga bisa menjadi tanda situs WordPress yang diretas. Namun, penting bagi Anda untuk segera mengatasi masalah ini, tanpa menunggu.
Cara memperbaiki kesalahan umum WordPress dengan solusi umum ini
Sebelum Anda mulai memecahkan masalah kesalahan atau masalah secara rinci, ada sejumlah pemeriksaan sederhana yang dapat Anda lakukan untuk menghilangkan penyebab paling umum. Anda tidak perlu melalui semua langkah di bawah ini. Anda harus membuat perubahan atau menjalankan pengujian, dan memeriksa situs web untuk melihat apakah perubahan terbaru yang Anda buat telah memperbaiki masalah. Jika tidak, lanjutkan ke yang berikutnya.
- Pertama mulai dengan membersihkan cache WordPress, Cache Browser, cache Hosting, cache DNS.
- Jika situs Anda masih tidak berfungsi, nonaktifkan secara manual semua plugin yang terpasang di situs Anda.
- Beralih ke Tema WordPress default.
- Refresh Permalinks (tergantung pada jenis masalah yang Anda miliki).
- Cadangkan dan hapus file .htaccess (perhatikan bahwa beberapa plugin dan tema menulis atau memperbarui file .htaccess).
- Periksa apakah wp-config.php Anda memiliki detail koneksi database yang benar, yaitu nama database, nama pengguna, kata sandi, dan host. Jika salah satu informasi ini tidak benar, WordPress tidak dapat berkomunikasi dengan database untuk menyimpan dan mengambil data.
- Gunakan alat perbaikan WordPress (instal ulang WordPress)
- Pindai situs web Anda dari malware dan bersihkan jika ada yang ditemukan. Penyedia seperti Virusdie akan secara otomatis membersihkan dan melindungi situs Anda dalam hitungan detik.
- Mengaktifkan log debug WordPress dan mereproduksi masalah untuk menghasilkan beberapa log untuk analisis.
- Jika semua hal di atas gagal, dan Anda masih tidak dapat memulihkan situs web Anda, pada tahap ini hal terbaik yang harus dilakukan adalah menghubungi penyedia hosting Anda.
Kesalahan WordPress yang paling umum (cara memperbaikinya)
Kesalahan di bawah ini dikutip oleh sebagian besar pengguna WordPress sebagai alasan paling umum untuk kesalahan di situs web mereka. Mari kita membahas masing-masing dan melihat bagaimana memecahkan masalah mereka.
1. Layar Putih Kematian” (WSoD)
Ketika ini terjadi, Anda akan langsung menyadarinya karena ketika Anda mencoba mengakses situs web Anda, yang Anda lihat hanyalah layar putih. Untuk memecahkan masalah Layar Putih Kematian:
Langkah 1 : nonaktifkan semua plugin dengan mengganti nama direktori plugin (plugin dipasang di direktori /wp-content/plugins di situs web).
Langkah 2 : periksa situs web Anda
Langkah 3 : jika situs web Anda berfungsi, itu berarti plugin adalah penyebab masalahnya. Mulai aktifkan plugin satu per satu hingga situs web Anda berhenti berfungsi kembali. Ini memungkinkan Anda menemukan plugin "pelaku" yang bertanggung jawab atas masalah di situs web Anda
Langkah 4 : Masalahnya mungkin juga masalah kompatibilitas antara plugin dan tema, dan tidak secara khusus "plugin yang rusak". Oleh karena itu, Anda juga harus mencoba tema WordPress baru, atau tema WordPress default untuk melihat apakah masalahnya adalah masalah ketidakcocokan dengan tema.
Langkah 5 : Gunakan bagian Kesehatan Situs untuk mengidentifikasi kemungkinan kesalahan.
2. Kesalahan saat membuat koneksi database
WordPress melaporkan kesalahan ini ketika aplikasi web WordPress tidak dapat terhubung ke database.

Langkah 1 : Periksa apakah wp-config.php Anda memiliki detail koneksi database yang benar, terutama nama database, nama pengguna, kata sandi, dan host. Jika ada informasi yang tidak benar, WordPress tidak dapat berkomunikasi dengan database untuk menyimpan dan mengambil data. Anda dapat memeriksa apakah informasi tersebut valid dengan mencoba masuk ke server SQL dengan kredensial dari file wp-config.php melalui phpMyAdmin, atau alat admin database lainnya yang digunakan penyedia hosting Anda.
Langkah 2 : Jika koneksi masih gagal, itu juga bisa menjadi masalah dengan server SQL itu sendiri, atau izin basis data, jadi Anda harus memeriksanya. Jika Anda menggunakan akun hosting terkelola, hubungi dukungan hosting web Anda.
3. Kesalahan HTTP 404-Tidak Ditemukan
Kesalahan HTTP 404 pada dasarnya berarti bahwa sumber daya yang Anda minta, dalam hal ini halaman web, tidak dapat ditemukan. Ini dapat disebabkan oleh tautan yang rusak, atau halaman yang Anda tautkan telah dihapus, atau URL telah diubah. Anda dapat menghapus tautan yang rusak itu dari situs web Anda, atau memperbaruinya dengan tautan yang berfungsi.
Jika halaman tersebut ada, maka kemungkinan besar itu adalah masalah dengan permalink WordPress. Pada kasus ini;
Langkah 1 : Buka Pengaturan > Permalinks, dan klik dua kali tombol Simpan Perubahan. Pengaturan permalink Anda akan diperbarui, dan aturan penulisan ulang Anda dihapus.
Langkah 2 : Jika Anda menggunakan permalinks, konfirmasikan bahwa kode di bawah ini ada di file .htaccess Anda:
# BEGIN WordPress
<IfModule mod_rewrite.c>
RewriteEngine On
RewriteBase /
RewriteRule ^index\.php$ - [L]
RewriteCond %{REQUEST_FILENAME} !-f
RewriteCond %{REQUEST_FILENAME} !-d
RewriteRule . /index.php [L]
</IfModule>
# END WordPress
4. Kesalahan Server Internal (kode kesalahan HTTP 500)
Kesalahan server internal disebabkan ketika sesuatu dalam aplikasi web (yaitu kombinasi WordPress dan plugin dan tema) menyebabkan sesuatu di tingkat server mogok, atau server web tidak dapat "memproses" respons yang diterima kembali dari web aplikasi.
Untuk memecahkan masalah seperti itu:
Langkah 1 : Periksa dan konfirmasikan bahwa semuanya sudah benar di file .htaccess.
Langkah 2 : Coba perbaiki White Screen of Death, pada dasarnya dengan menonaktifkan semua plugin.
Langkah 3 : Tingkatkan batas memori WordPress. Cara tercepat untuk melakukannya adalah dengan menghubungi host web Anda. Anda juga dapat meningkatkan batas Memori WordPress sendiri, dengan membuka file wp-config.php Anda, cari baris: define( 'WP_MEMORY_LIMIT', '??M' ); dan meningkatkan nilainya hingga 512M .
Langkah 4 : ganti folder WP-Admin dan WP-Includes dengan mengunduh salinan WordPress dan mengunggah file dan menimpa yang sudah ada.
5. Gateway buruk (kode kesalahan HTTP 502) atau batas waktu Gateway (kode kesalahan HTTP 504)
Masalah ini biasanya terjadi saat Anda menggunakan solusi CDN, atau firewall WordPress off-premise, dan gagal terhubung ke situs web Anda untuk melayani pengunjung dengan respons HTTP.
Jika ini terjadi:
Langkah 1 : Coba refresh situs web (CTRL + F5), ini bisa menjadi kesalahan koneksi sementara.
Langkah 2 : Konfirmasikan bahwa situs web Anda benar-benar berfungsi (kemungkinan besar, Anda dapat mengakses situs web Anda secara langsung melalui URL internal yang disediakan oleh host web Anda).
Langkah 3 : Bersihkan cache browser.
Langkah 4 : Periksa situs web CDN atau penyedia firewall, atau situs web host web Anda untuk mengetahui pengumuman, jika mereka mengalami gangguan atau mengalami masalah teknis.
Langkah 5 : Jika tidak ada yang jelas, hubungi semua penyedia Anda untuk mencari tahu oleh siapa masalah ini disebabkan.
6. Sedang Berkelanjutan Tidak Tersedia untuk kesalahan Pemeliharaan Terjadwal
Biasanya hal ini terjadi karena entah kenapa WordPress terjebak dalam mode maintenance, yaitu mode yang biasanya WordPress berada pada saat sebuah plugin, tema atau inti WordPress sedang diupdate.
Untuk mengatasi masalah ini:
Langkah 1 : Nonaktifkan Mode Pemeliharaan dengan menghapus file .maintenance. File ini disimpan di folder root WordPress. File ini memberitahu WordPress untuk menempatkan situs web ke mode pemeliharaan, dan berisi informasi yang diperlukan untuk menampilkan pesan yang akan muncul untuk pengguna.
Langkah 2 : Cari tahu apa yang menyebabkan WordPress masuk ke mode pemeliharaan. Kesalahan yang biasanya membuat WordPress "macet" dalam mode pemeliharaan adalah bagaimana plugin diperbarui. Misalnya, memperbarui lebih dari satu plugin pada satu waktu (yaitu dengan pembaruan Massal). Dengan memperbarui beberapa plugin secara bersamaan, juga menjadi lebih sulit untuk menemukan plugin mana yang menyebabkan masalah ini setelah diperbarui.
7. Pembaruan otomatis (dari plugin atau tema) gagal
Plugin dan tema gagal diperbarui secara otomatis karena file tidak dapat disalin ke situs web Anda. Sangat sering masalah ini disebabkan oleh izin file WordPress yang salah dikonfigurasi.
Untuk memperbaiki masalah ini:
Langkah 1 : Pertama-tama Anda dapat memperbarui plugin secara manual dengan melakukan hal berikut:
- Unduh file zip plugin ke komputer Anda.
- Nonaktifkan plugin yang ingin Anda tingkatkan.
- Ekstrak file dan unggah ke situs web Anda (jika Anda memerlukan bantuan dengan ini, baca panduan kami tentang cara mengakses file situs web WordPress Anda)
- Aktifkan pluginnya.
Langkah 2 : Sekarang plugin telah diperbarui, periksa izin file WordPress dan konfirmasikan bahwa pengguna server web memiliki akses ke file sehingga pembaruan otomatis tidak gagal lagi.
Ucapkan selamat tinggal pada kesalahan WordPress
Kesalahan menjengkelkan dan jika tidak ditangani dapat menakuti calon pelanggan dan melumpuhkan bisnis Anda untuk sementara. Oleh karena itu, sangat penting untuk mengatasi kesalahan apa pun yang Anda ketahui di situs web Anda.
Seperti yang telah kita lihat di artikel ini, mudah untuk memecahkan masalah kesalahan yang paling umum. Juga sangat penting untuk memahami apa yang mungkin menyebabkan kesalahan dan memperbaiki masalah, sehingga kesalahan itu tidak terjadi lagi.
Last but not least, penting untuk mengambil pendekatan proaktif ketika datang ke manajemen situs WordPress untuk menghindari masalah seperti itu. Sebagai contoh;
- Selalu gunakan penyedia hosting, plugin, dan tema yang andal dan direkomendasikan.
- Ambil semua langkah yang diperlukan untuk meningkatkan keamanan situs WordPress Anda.
- Perbarui semua perangkat lunak yang Anda gunakan.
