Yaygın WordPress hataları nasıl giderilir
Yayınlanan: 2021-12-09WordPress ile neredeyse hiçbir teknik bilginiz olmadan bir site oluşturabilir ve yönetebilirsiniz. Hemen başlamanıza izin veren birçok yerleşik özellik ve şablona sahiptir. Ve bir şeyi değiştirmeniz gerekirse, geniş kullanıcı topluluğu size yardımcı olabilir.
Ancak dünyadaki her şeyde olduğu gibi (yazılım dahil), WordPress kurşun geçirmez değildir. Bu, düzgün çalışma, site güvenliği, gizlilik ve bakımdan sorumlu olduğunuz anlamına gelir. WordPress' hataları olur ve sonuçları genellikle o kadar iyi değildir. Bu yüzden sitenize özen göstermelisiniz.
WordPress size birçok araç ve "know how" belgesi sağlar, ancak günün sonunda, bu araçlar ancak onlara aşina iseniz ve bunları nasıl doğru şekilde kullanacağınızı biliyorsanız işlerini yapabilirler.
Bu makale, kullanıcıların ve site sahiplerinin karşılaştığı en yaygın WordPress hatalarını vurgular ve bunların nasıl önlenip düzeltileceğini açıklar. Hemen dalalım.
WordPress hatalarını gidermeye başlarken
Yaygın WordPress sorunlarından kaçınmanın ve düzeltmenin en iyi yolu, ne arayacağınızı bilmektir. Sorun giderme sırasında aşağıdaki belirti ve semptomları arayın:
- Site yavaş yükleniyor
- Hatalar görüntüleniyor
- Web sitesinde trafik yok
- Web sitesi düzgün yüklenmiyor / görüntülenmiyor
Bir sorunu çözmenin ilk adımı, soruna neyin neden olduğunu anlamaktır.
Örneğin, bir WordPress sitesini yüklemeye çalışıyorsanız ancak çökmeye devam ediyorsa, web barındırma hesap ayarlarınızı kontrol etmeli veya web sitesi çökmeye başlamadan önce en son etkinleştirdiğiniz veya güncellediğiniz eklentiyi veya temayı devre dışı bırakmalısınız.
Önce güvenlik: Herhangi bir değişiklik yapmadan önce WordPress web sitenizi yedekleyin.
Son sonuçları test edip görüntüleyebileceğiniz ve en kötü durumda geri yüklenebilmesi için WordPress web sitenizi (dosyalar ve veritabanı) her zaman yedekleyebileceğiniz ayrı bir test sunucusuna sahip olmak önemlidir.
WordPress web siteniz, düzeltilmesi gereken hatalar hakkında size bilgi verecektir.
Hataya bağlı olarak, WordPress'teki hataları görüntülemenin birkaç yolu vardır. WordPress çok sağlam bir arka uç hata raporlama sistemine sahip olduğundan, bazı hataları görüntülemek için yönetici panosunu kullanabilirsiniz. Aşağıdaki ekran görüntüsünde gösterildiği gibi WordPress menüsünde Araçlar > Site Sağlığı bölümüne giderek buna erişebilirsiniz.
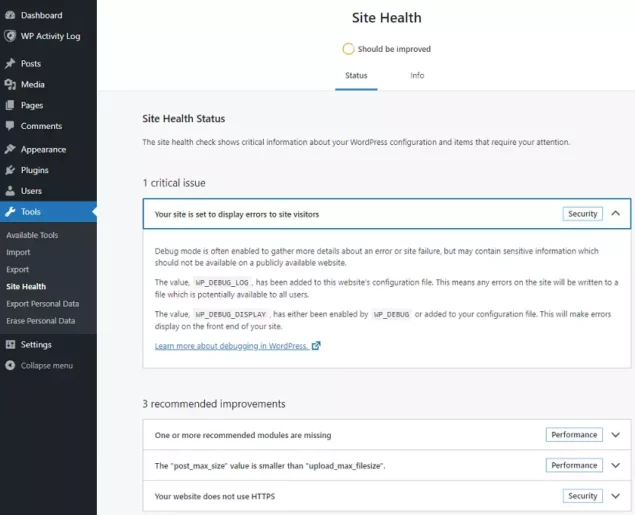
WordPress web siteniz, sorunları sorun haline gelmeden önce size bildirecektir. Örneğin, bir eklenti veya tema çökerse veya bir hata oluşturursa, burada görebilirsiniz. Web sitesi ayrıca size bir e-posta gönderecektir.
Temel olarak sistem, en yaygın WordPress sorunlarından kaçınmanıza ve karşılaştığınız sorunları izlemenize yardımcı olmak için tasarlanmıştır.
WordPress hatası nedir?
Bu durumda bir hata, web sitenizde, web sitenizde çalıştırıyor olabileceğiniz bir eklenti, tema veya özel yazılımla ilgili bir sorun anlamına gelir.
Sitenize kötü amaçlı yazılım bulaşmasından veya tarayıcınızda kullandığınız bir tarayıcı eklentisinin WordPress web sitesi kurulumunuzla uyumlu olmamasından dolayı bir hatanın oluşması da mümkündür.
WordPress'te ölümcül bir hata nedir?
Önemli bir hata, WordPress sitenizin artık düzgün çalışmadığı anlamına gelir. Önemli hatalar, sitenizin hiç yüklenmeyebileceği anlamına gelebileceğinden, diğer hata türlerinden daha ciddidir. Ayrıca, saldırıya uğramış bir WordPress web sitesinin işareti olabilir. Ancak, bu sorunları beklemeden hemen çözmeniz önemlidir.
Bu genel çözümlerle yaygın WordPress hataları nasıl düzeltilir?
Bir hatayı veya sorunu ayrıntılı olarak gidermeye başlamadan önce, en yaygın nedenleri ortadan kaldırmak için yapabileceğiniz belirli sayıda basit kontrol vardır. Aşağıdaki tüm adımları uygulamanız gerekmez. Bir değişiklik yapmalı veya bir test çalıştırmalı ve yaptığınız en son değişikliğin sorunu çözüp çözmediğini görmek için web sitesini kontrol etmelisiniz. Değilse, bir sonrakine geçin.
- İlk önce WordPress önbelleğini, Tarayıcı Önbelleğini, Barındırma önbelleğini, DNS önbelleğini temizleyerek başlayın.
- Siteniz hala çalışmıyorsa, sitenizde yüklü olan tüm eklentileri manuel olarak devre dışı bırakın.
- Varsayılan bir WordPress Temasına geçin.
- Kalıcı Bağlantıları yenileyin (sahip olduğunuz sorunun türüne bağlı olarak).
- .htaccess dosyasını yedekleyin ve silin (bazı eklentilerin ve temaların .htaccess dosyasını yazdığını veya güncellediğini unutmayın).
- wp-config.php dosyanızın doğru veritabanı bağlantı ayrıntılarına sahip olup olmadığını kontrol edin, yani veritabanının adı, kullanıcı adı, şifre ve ana bilgisayar. Bu bilgilerden herhangi biri doğru değilse, WordPress veri depolamak ve almak için veritabanı ile iletişim kuramaz.
- WordPress onarım aracını kullanın (WordPress yeniden yükleme)
- Web sitenizi kötü amaçlı yazılımlara karşı tarayın ve herhangi bir şey bulunursa temizleyin. Virusdie gibi bir sağlayıcı, sitelerinizi saniyeler içinde otomatik olarak temizleyecek ve koruyacaktır.
- WordPress hata ayıklama günlüklerini etkinleştirin ve analiz için bazı günlükler oluşturmak üzere sorunu yeniden oluşturun.
- Yukarıdakilerin tümü başarısız olursa ve web sitenizi hala kurtaramıyorsanız, bu aşamada yapılacak en iyi şey barındırma sağlayıcınızla iletişime geçmektir.
En yaygın WordPress hataları (nasıl düzeltilir)
Aşağıdaki hatalar, çoğu WordPress kullanıcısı tarafından web sitelerindeki hataların en yaygın nedenleri olarak gösterilmektedir. Her birinin üzerinden geçelim ve nasıl giderileceğini görelim.
1. Ölümün Beyaz Ekranı” (WSoD)
Bu olduğunda, hemen fark edeceksiniz çünkü web sitenize erişmeye çalıştığınızda tek gördüğünüz beyaz bir ekran. Beyaz Ölüm Ekranını gidermek için:
Adım 1 : Eklenti dizinlerini yeniden adlandırarak tüm eklentileri devre dışı bırakın (eklentiler web sitesinde /wp-content/plugins dizinine kurulur).
Adım 2 : web sitenizi kontrol edin
Adım 3 : Web siteniz çalışıyorsa, sorunun nedeni bir eklenti/eklentiler olduğu anlamına gelir. Web siteniz tekrar çalışmayı durdurana kadar eklentileri tek tek etkinleştirmeye başlayın. Bu, web sitenizdeki sorunlardan sorumlu "suçlu" eklentiyi bulmanızı sağlar.
Adım 4 : Sorun, özellikle "bozuk bir eklenti" değil, eklenti ile bir tema arasındaki uyumluluk sorunu da olabilir. Bu nedenle, sorunun temayla uyumsuzluk sorunu olup olmadığını görmek için yeni bir WordPress teması veya varsayılan bir WordPress teması da denemelisiniz.
Adım 5 : Olası hataları belirlemek için Site Sağlığı bölümünü kullanın.
2. Veritabanı bağlantısı kurulurken hata oluştu
WordPress, WordPress web uygulaması veritabanına bağlanamadığında bu hatayı bildirir.

Adım 1 : wp-config.php dosyanızın doğru veritabanı bağlantı detaylarına sahip olup olmadığını kontrol edin, özellikle veritabanının adı, kullanıcı adı, şifresi ve ana bilgisayarı. Bilgilerden herhangi biri doğru değilse, WordPress veri depolamak ve almak için veritabanı ile iletişim kuramaz. Bilgilerin geçerli olup olmadığını, phpMyAdmin veya barındırma sağlayıcınızın kullandığı başka bir veritabanı yönetici aracı aracılığıyla wp-config.php dosyasındaki kimlik bilgileriyle SQL sunucusunda oturum açmaya çalışarak kontrol edebilirsiniz.
Adım 2 : Bağlantı hala başarısız olursa, SQL sunucusunun kendisinde veya veritabanı izinlerinde de bir sorun olabilir, bu yüzden bunlara bakmalısınız. Yönetilen bir barındırma hesabındaysanız, web barındırma hizmetinin desteğiyle iletişime geçin.
3. 404-Bulunamadı HTTP hatası
Bir HTTP 404 hatası, temel olarak, istediğiniz kaynağın, bu durumda bir web sayfasının bulunamadığı anlamına gelir. Bu, bozuk bir bağlantıdan veya bağlantı verdiğiniz sayfanın silinmiş olmasından veya URL'nin değiştirilmiş olmasından kaynaklanabilir. Bu kırık linkleri web sitenizden silebilir veya çalışan linklerle güncelleyebilirsiniz.
Sayfa varsa, büyük olasılıkla WordPress kalıcı bağlantılarıyla ilgili bir sorundur. Bu durumda;
Adım 1 : Ayarlar > Kalıcı Bağlantılar'a gidin ve Değişiklikleri Kaydet düğmesine iki kez tıklayın. Kalıcı bağlantı ayarlarınız güncellenecek ve yeniden yazma kurallarınız temizlenecek.
Adım 2 : Kalıcı bağlantılar kullanıyorsanız, aşağıdaki kodun .htaccess dosyanızda olduğunu onaylayın:
# BEGIN WordPress
<IfModule mod_rewrite.c>
RewriteEngine On
RewriteBase /
RewriteRule ^index\.php$ - [L]
RewriteCond %{REQUEST_FILENAME} !-f
RewriteCond %{REQUEST_FILENAME} !-d
RewriteRule . /index.php [L]
</IfModule>
# END WordPress
4. Dahili Sunucu Hatası (HTTP hata kodu 500)
Web uygulamasındaki bir şey (örneğin, WordPress ve eklentiler ve tema kombinasyonu) sunucu düzeyinde bir şeyin çökmesine neden olduğunda veya web sunucusu web'den geri alınan yanıtı "işleyemediğinde" bir dahili sunucu hatası oluşur. uygulama.
Bu tür sorunları gidermek için:
Adım 1 : .htaccess dosyasındaki her şeyin doğru olduğunu kontrol edin ve onaylayın.
Adım 2 : Temelde tüm eklentileri devre dışı bırakarak Beyaz Ölüm Ekranı düzeltmesini deneyin.
Adım 3 : WordPress'in bellek sınırını artırın. Bunu yapmanın en hızlı yolu, web barındırıcınızla iletişim kurmaktır. WordPress Bellek sınırını, wp-config.php dosyanızı açıp şu satırı bularak kendiniz de artırabilirsiniz: define( 'WP_MEMORY_LIMIT', '??M' ); ve değeri 512M'ye kadar artırmak.
Adım 4 : WordPress'in bir kopyasını indirerek ve dosyaları yükleyerek ve mevcut olanların üzerine yazarak WP-Admin ve WP-Includes klasörlerini değiştirin.
5. Hatalı ağ geçidi (HTTP hata kodu 502) veya Ağ Geçidi zaman aşımı (HTTP hata kodu 504)
Bu sorun genellikle bir CDN çözümü veya şirket dışı bir WordPress güvenlik duvarı kullandığınızda oluşur ve ziyaretçiye HTTP yanıtı sunmak için web sitenize bağlanamaz.
Eğer bu olursa:
Adım 1 : Web sitesini (CTRL + F5) yenilemeyi deneyin, bu geçici bir bağlantı hatası olabilir.
Adım 2 : Web sitenizin gerçekten çalıştığını doğrulayın (büyük olasılıkla, web sunucunuz tarafından sağlanan dahili bir URL aracılığıyla web sitenize doğrudan erişebilirsiniz).
Adım 3 : Tarayıcı önbelleğini temizleyin.
Adım 4 : Bazı kesintiler olması veya teknik sorunlarla karşılaşmaları durumunda duyurular için CDN veya güvenlik duvarı sağlayıcısının web sitesini veya web barındırıcınızın web sitesini kontrol edin.
Adım 5 : Belirgin bir şey yoksa, sorunun kimden kaynaklandığını öğrenmek için tüm sağlayıcılarınızla iletişime geçin.
6. Devam Eden Programlanmış Bakım için Kısa Süreli Kullanılamıyor hatası
Genellikle bu, bir nedenden dolayı WordPress'in bakım modunda kalması nedeniyle olur; bu, bir eklenti, tema veya WordPress çekirdeği güncellenirken genellikle WordPress'in bulunduğu bir moddur.
Bu sorunu çözmek için:
Adım 1 : .maintenance dosyasını silerek Bakım Modunu devre dışı bırakın. Bu dosya WordPress kök klasörüne kaydedilir. Bu dosya, WordPress'e web sitesini bakım moduna geçirmesini söyler ve kullanıcılar için açılacak mesajı görüntülemek için gereken bilgileri içerir.
Adım 2 : WordPress'in bakım moduna girmesine neyin neden olduğunu öğrenin. WordPress'in bakım modunda "takılıp kalmasına" neden olan bir hata, eklentilerin nasıl güncellendiğidir. Örneğin, aynı anda birden fazla eklentinin güncellenmesi (yani Toplu güncelleme ile). Birden fazla eklentiyi aynı anda güncelleyerek, güncellendikten sonra bu soruna hangi eklentinin neden olduğunu bulmak da zorlaşır.
7. Otomatik güncelleme (eklenti veya tema) başarısız oldu
Dosyalar web sitenize kopyalanamadığı için eklentiler ve temalar otomatik olarak güncellenemez. Çoğu zaman bu soruna yanlış yapılandırılmış WordPress dosya izinleri neden olur.
Bu sorunu düzeltmek için:
Adım 1 : Öncelikle aşağıdakileri yaparak eklentiyi manuel olarak güncelleyebilirsiniz:
- Eklenti zip dosyasını bilgisayarınıza indirin.
- Yükseltmek istediğiniz eklentiyi devre dışı bırakın.
- Dosyaları ayıklayın ve web sitenize yükleyin (bu konuda yardıma ihtiyacınız varsa, WordPress web sitesi dosyalarınıza nasıl erişeceğinizle ilgili kılavuzumuzu okuyun)
- Eklentiyi etkinleştirin.
Adım 2 : Eklenti güncellendiğine göre, WordPress dosya izinlerini kontrol edin ve otomatik güncellemelerin tekrar başarısız olmaması için web sunucusu kullanıcısının dosyalara erişimi olduğunu onaylayın.
WordPress hatalarına veda edin
Hatalar can sıkıcıdır ve ele alınmazlarsa potansiyel müşterileri korkutup kaçırabilir ve işletmenizi geçici olarak sakatlayabilirler. Bu nedenle, web sitenizde bildiğiniz herhangi bir hatayı gidermek çok önemlidir.
Bu makalede gördüğümüz gibi, en yaygın hataları gidermek kolaydır. Ayrıca, hatalara neyin neden olabileceğini anlamak ve bir daha tekrarlanmamaları için sorunu düzeltmek de çok önemlidir.
Son olarak, bu tür sorunlardan kaçınmak için WordPress web sitesi yönetimi söz konusu olduğunda proaktif bir yaklaşım benimsemek önemlidir. Örneğin;
- Her zaman güvenilir ve iyi tavsiye edilen barındırma sağlayıcıları, eklentileri ve temaları kullanın.
- WordPress web sitenizin güvenliğini artırmak için gerekli tüm adımları atın.
- Kullandığınız tüm yazılımları güncel tutun.
