Cómo solucionar errores comunes de WordPress
Publicado: 2021-12-09Con WordPress, puede crear y administrar un sitio casi sin ningún conocimiento técnico. Tiene muchas funciones y plantillas integradas que le permiten comenzar de inmediato. Y si necesita cambiar algo, la gran comunidad de usuarios puede ayudarlo.
Pero como todas las cosas del mundo (software incluido), WordPress no es a prueba de balas. Eso significa que usted es responsable del funcionamiento adecuado, la seguridad del sitio, la privacidad y el mantenimiento. Los errores de WordPress ocurren y las consecuencias no suelen ser tan buenas. Es por eso que necesita cuidar su sitio.
WordPress le proporciona muchas herramientas y documentación de "conocimientos prácticos", pero al final del día, estas herramientas solo pueden hacer su trabajo si está familiarizado con ellas y sabe cómo usarlas correctamente.
Este artículo destaca los errores de WordPress más comunes que encuentran los usuarios y propietarios de sitios, y explica cómo prevenirlos y solucionarlos. Vamos a sumergirnos.
Primeros pasos con la resolución de errores de WordPress
La mejor manera de evitar y solucionar problemas comunes de WordPress es saber qué buscar. Al solucionar problemas, busque los siguientes signos y síntomas:
- El sitio se está cargando lentamente
- Los errores se muestran
- No hay tráfico en el sitio web.
- El sitio web no se carga / se muestra correctamente
El primer paso para solucionar un problema es comprender qué lo está causando.
Por ejemplo, si está intentando cargar un sitio de WordPress, pero sigue fallando, debe verificar la configuración de su cuenta de alojamiento web o desactivar el complemento o el tema que activó o actualizó por última vez antes de que el sitio web comenzara a fallar.
La seguridad es lo primero: haga una copia de seguridad de su sitio web de WordPress antes de realizar cualquier cambio.
Es importante tener un servidor de prueba separado donde pueda probar y ver los resultados finales, y siempre haga una copia de seguridad de su sitio web de WordPress (archivos y base de datos) para que pueda restaurarse si sucede lo peor.
Su sitio web de WordPress le informará sobre los errores que deben corregirse
Hay pocas formas de ver los errores en WordPress, dependiendo del error. Puede usar el panel de administración para ver algunos de los errores, ya que WordPress tiene un sistema de informe de errores de back-end muy sólido. Puede acceder a esto navegando a Herramientas> Salud del sitio en el menú de WordPress, como se muestra en la siguiente captura de pantalla.
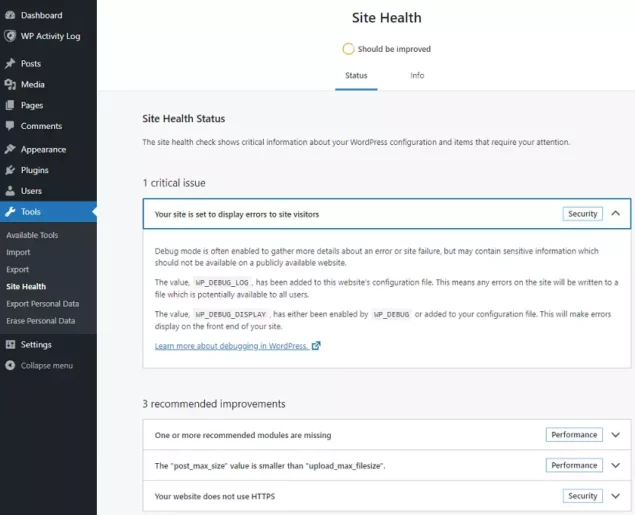
Su sitio web de WordPress le notificará los problemas antes de que se conviertan en problemas. Por ejemplo, si un complemento o un tema se bloquea o genera un error, puede verlo aquí. El sitio web también le enviará un correo electrónico.
Básicamente, el sistema está diseñado para ayudarlo a evitar los problemas más comunes de WordPress y para ayudarlo a rastrear cualquier problema que encuentre.
¿Qué es un error de WordPress?
En este caso, un error significa un problema con su sitio web, un complemento, un tema o un software personalizado que podría estar ejecutando en su sitio web.
También es posible que se produzca un error porque su sitio tiene una infección de malware o un complemento de navegador que está utilizando en su navegador no es compatible con la configuración del sitio web de WordPress.
¿Qué es un error fatal en WordPress?
Un error fatal significa que su sitio de WordPress ya no funciona correctamente. Los errores fatales son más graves que otros tipos de errores, ya que pueden significar que es posible que su sitio no se cargue en absoluto. También podría ser un signo de un sitio web de WordPress pirateado. Sin embargo, es importante que aborde estos problemas de inmediato, sin esperar.
Cómo corregir los errores comunes de WordPress con estas soluciones generales
Antes de comenzar a solucionar un error o problema en detalle, hay una cierta cantidad de comprobaciones simples que puede realizar para eliminar las causas más comunes. No necesariamente necesita seguir todos los pasos a continuación. Debe realizar un cambio o ejecutar una prueba y consultar el sitio web para ver si el último cambio que ha realizado soluciona el problema. Si no, continúe con el siguiente.
- Primero comience limpiando el caché de WordPress, el caché del navegador, el caché de Hosting, el caché de DNS.
- Si su sitio aún no funciona, desactive manualmente todos los complementos instalados en su sitio.
- Cambie a un tema de WordPress predeterminado.
- Actualice los enlaces permanentes (según el tipo de problema que tenga).
- Haga una copia de seguridad y elimine el archivo .htaccess (tenga en cuenta que algunos complementos y temas escriben o actualizan el archivo .htaccess).
- Verifique si su wp-config.php tiene los detalles correctos de conexión de la base de datos, es decir, el nombre de la base de datos, el nombre de usuario, la contraseña y el host. Si alguna parte de esta información no es correcta, WordPress no puede comunicarse con la base de datos para almacenar y recuperar datos.
- Use la herramienta de reparación de WordPress (reinstalación de WordPress)
- Escanee su sitio web en busca de malware y límpielo si encuentra algo. Un proveedor como Virusdie limpiará y protegerá automáticamente sus sitios en segundos.
- Habilite los registros de depuración de WordPress y reproduzca el problema para generar algunos registros para el análisis.
- Si todo lo anterior falla y aún no puede recuperar su sitio web, en esta etapa lo mejor que puede hacer es ponerse en contacto con su proveedor de alojamiento.
Los errores más comunes de WordPress (cómo solucionarlos)
Los siguientes errores son citados por la mayoría de los usuarios de WordPress como las razones más comunes de errores en sus sitios web. Repasemos cada uno de ellos y veamos cómo solucionarlos.
1. Pantalla blanca de la muerte” (WSoD)
Cuando esto suceda, lo notará de inmediato porque cuando intenta acceder a su sitio web, todo lo que ve es una pantalla en blanco. Para solucionar problemas de la pantalla blanca de la muerte:
Paso 1 : deshabilite todos los complementos cambiando el nombre de los directorios de complementos (los complementos se instalan en el directorio /wp-content/plugins en el sitio web).
Paso 2 : revisa tu sitio web
Paso 3 : si su sitio web funciona, significa que un complemento (s) es la causa del problema. Comience a activar los complementos uno por uno hasta que su sitio web deje de funcionar nuevamente. Esto le permite encontrar el complemento "culpable" responsable de los problemas en su sitio web
Paso 4 : el problema también puede ser un problema de compatibilidad entre el complemento y un tema, y no específicamente un "complemento roto". Por lo tanto, también debe probar un nuevo tema de WordPress o un tema de WordPress predeterminado para ver si el problema es un problema de incompatibilidad con el tema.
Paso 5 : use la sección Salud del sitio para identificar posibles errores.
2. Error al establecer la conexión con la base de datos
WordPress informa este error cuando la aplicación web de WordPress no puede conectarse a la base de datos.
Paso 1 : compruebe si su wp-config.php tiene los detalles correctos de conexión de la base de datos, principalmente el nombre de la base de datos, el nombre de usuario, la contraseña y el host. Si alguna información no es correcta, WordPress no puede comunicarse con la base de datos para almacenar y recuperar datos. Puede comprobar si la información es válida intentando iniciar sesión en el servidor SQL con las credenciales del archivo wp-config.php a través de phpMyAdmin, o cualquier otra herramienta de administración de base de datos que utilice su proveedor de alojamiento.

Paso 2 : si la conexión sigue fallando, también podría ser un problema con el propio servidor SQL o con los permisos de la base de datos, por lo que debería investigarlos. Si tiene una cuenta de alojamiento administrado, comuníquese con el soporte de su alojamiento web.
3. 404-Error HTTP no encontrado
Un error HTTP 404 básicamente significa que no se puede encontrar el recurso que solicitó, en este caso una página web. Esto puede deberse a un enlace roto, a que la página a la que está enlazando se ha eliminado o se ha cambiado la URL. Puede eliminar esos enlaces rotos de su sitio web o actualizarlo con los enlaces que funcionan.
Si la página existe, lo más probable es que sea un problema con los enlaces permanentes de WordPress. En este caso;
Paso 1 : Vaya a Configuración > Enlaces permanentes y haga clic dos veces en el botón Guardar cambios. Su configuración de enlaces permanentes se actualizará y sus reglas de reescritura se borrarán.
Paso 2 : si está utilizando enlaces permanentes, confirme que el siguiente código se encuentra en su archivo .htaccess:
# BEGIN WordPress
<IfModule mod_rewrite.c>
RewriteEngine On
RewriteBase /
RewriteRule ^index\.php$ - [L]
RewriteCond %{REQUEST_FILENAME} !-f
RewriteCond %{REQUEST_FILENAME} !-d
RewriteRule . /index.php [L]
</IfModule>
# END WordPress
4. Error interno del servidor (código de error HTTP 500)
Se produce un error interno del servidor cuando algo en la aplicación web (es decir, la combinación de WordPress y los complementos y el tema) está causando que algo a nivel del servidor se bloquee, o el servidor web no puede "procesar" la respuesta recibida de la web. solicitud.
Para solucionar estos problemas:
Paso 1 : Verifique y confirme que todo esté correcto en el archivo .htaccess.
Paso 2 : pruebe la solución para la pantalla blanca de la muerte, básicamente deshabilitando todos los complementos.
Paso 3 : Aumente el límite de memoria de WordPress. La forma más rápida de hacer esto es contactar a su proveedor de alojamiento web. También puede aumentar el límite de memoria de WordPress abriendo su archivo wp-config.php, localizando la línea: define('WP_MEMORY_LIMIT', '??M' ); y aumentando el valor hasta 512M .
Paso 4 : reemplace las carpetas WP-Admin y WP-Includes descargando una copia de WordPress y cargando los archivos y sobrescribiendo los existentes.
5. Puerta de enlace incorrecta (código de error HTTP 502) o tiempo de espera de la puerta de enlace (código de error HTTP 504)
Este problema generalmente ocurre cuando está utilizando una solución CDN o un firewall de WordPress fuera de las instalaciones, y no puede conectarse a su sitio web para atender al visitante con la respuesta HTTP.
Si esto pasa:
Paso 1 : intente actualizar el sitio web (CTRL + F5), esto podría ser una falla de conexión temporal.
Paso 2 : Confirme que su sitio web realmente funciona (lo más probable es que pueda acceder a su sitio web directamente a través de una URL interna proporcionada por su proveedor de alojamiento web).
Paso 3 : borre la memoria caché del navegador.
Paso 4 : Verifique el sitio web del proveedor de CDN o firewall, o el sitio web de su proveedor de alojamiento web para ver los anuncios, en caso de que tengan algunas interrupciones o hayan encontrado problemas técnicos.
Paso 5 : si no hay nada obvio, comuníquese con todos sus proveedores para averiguar quién está causando el problema.
6. En curso Brevemente no disponible por error de mantenimiento programado
Por lo general, esto sucede porque, por alguna razón, WordPress está atascado en modo de mantenimiento, que es un modo en el que generalmente se encuentra WordPress cuando se actualiza un complemento, un tema o el núcleo de WordPress.
Para resolver este problema:
Paso 1 : deshabilite el modo de mantenimiento eliminando el archivo .maintenance. Este archivo se guarda en la carpeta raíz de WordPress. Este archivo le dice a WordPress que ponga el sitio web en modo de mantenimiento y contiene la información necesaria para mostrar el mensaje que aparecerá para los usuarios.
Paso 2 : Averigüe qué está causando que WordPress entre en modo de mantenimiento. Un error que normalmente lleva a WordPress a quedarse “atascado” en el modo de mantenimiento es cómo se actualizan los complementos. Por ejemplo, actualizar más de un complemento a la vez (es decir, con actualización masiva). Al actualizar varios complementos al mismo tiempo, también se vuelve más difícil descubrir qué complemento está causando este problema después de la actualización.
7. La actualización automática (del complemento o tema) falló
Los complementos y temas no se actualizan automáticamente porque los archivos no se pueden copiar en su sitio web. Muy a menudo, este problema es causado por permisos de archivos de WordPress configurados incorrectamente.
Para solucionar este problema:
Paso 1 : En primer lugar, puede actualizar manualmente el complemento haciendo lo siguiente:
- Descargue el archivo zip del complemento en su computadora.
- Desactive el complemento que desea actualizar.
- Extraiga los archivos y cárguelos en su sitio web (si necesita ayuda con esto, lea nuestra guía sobre cómo acceder a los archivos de su sitio web de WordPress)
- Activa el complemento.
Paso 2 : ahora que el complemento está actualizado, verifique los permisos de los archivos de WordPress y confirme que el usuario del servidor web tiene acceso a los archivos para que las actualizaciones automáticas no vuelvan a fallar.
Di adiós a los errores de WordPress
Los errores son molestos y, si no se solucionan, pueden ahuyentar a los clientes potenciales y paralizar temporalmente su negocio. Por lo tanto, es muy importante abordar cualquier error que conozca en su sitio web.
Como hemos visto en este artículo, es fácil solucionar los errores más comunes. También es muy importante comprender qué podría estar causando los errores y corregir el problema para que no vuelvan a ocurrir.
Por último, pero no menos importante, es importante adoptar un enfoque proactivo cuando se trata de la administración del sitio web de WordPress para evitar tales problemas. Por ejemplo;
- Utilice siempre proveedores de alojamiento, complementos y temas confiables y bien recomendados.
- Tome todas las medidas necesarias para mejorar la seguridad de su sitio web de WordPress.
- Mantenga actualizado todo el software que utiliza.
