Como solucionar erros comuns do WordPress
Publicados: 2021-12-09Com o WordPress, você pode criar e gerenciar um site quase sem nenhum conhecimento técnico. Ele tem muitos recursos e modelos integrados que permitem que você comece imediatamente. E se você precisar mudar alguma coisa, a grande comunidade de usuários pode ajudá-lo.
Mas como com todas as coisas no mundo (software incluído), o WordPress não é à prova de balas. Isso significa que você é responsável pelo funcionamento adequado, segurança do site, privacidade e manutenção. Erros do WordPress acontecem, e as consequências geralmente não são tão boas. É por isso que você precisa cuidar do seu site.
O WordPress fornece muitas ferramentas e documentação de “saber fazer”, mas no final das contas, essas ferramentas só podem fazer seu trabalho se você estiver familiarizado com elas e souber como usá-las corretamente.
Este artigo destaca os erros mais comuns do WordPress que usuários e proprietários de sites encontram e explica como evitá-los e corrigi-los. Vamos mergulhar direto.
Começando com a solução de erros do WordPress
A melhor maneira de evitar e corrigir problemas comuns do WordPress é saber o que procurar. Ao solucionar problemas, procure os seguintes sinais e sintomas:
- O site está carregando lentamente
- Erros são exibidos
- Não há tráfego no site
- O site não está carregando/exibindo corretamente
O primeiro passo para corrigir um problema é entender o que está causando o problema.
Por exemplo, se você está tentando carregar um site WordPress, mas ele continua travando, você deve verificar as configurações da sua conta de hospedagem na web ou desativar o plugin ou tema que você ativou ou atualizou antes do site começar a travar.
Segurança em primeiro lugar: faça backup do seu site WordPress antes de fazer qualquer alteração.
É importante ter um servidor de teste separado onde você possa testar e visualizar os resultados finais, e sempre faça backup do seu site WordPress (arquivos e banco de dados) para que possa ser restaurado se o pior acontecer.
Seu site WordPress informará sobre erros que precisam ser corrigidos
Existem algumas maneiras de visualizar erros no WordPress, dependendo do erro. Você pode usar o painel de administração para visualizar alguns dos erros, pois o WordPress possui um sistema de relatório de erros de back-end muito robusto. Você pode acessá-lo navegando até Ferramentas > Saúde do Site no menu do WordPress, conforme mostrado na captura de tela abaixo.
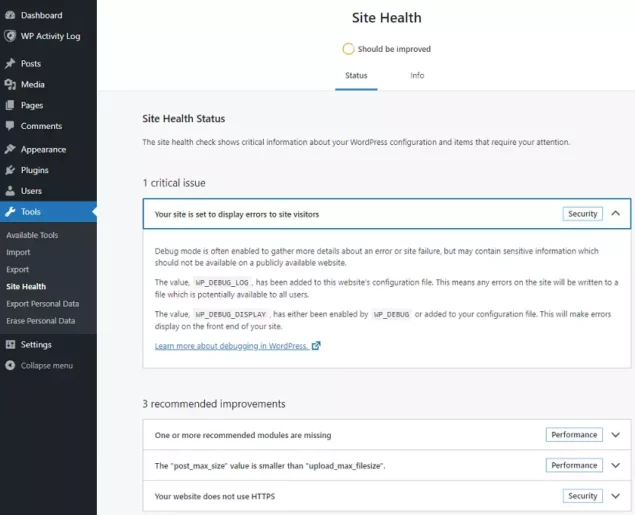
Seu site WordPress irá notificá-lo sobre problemas antes que eles se tornem problemas. Por exemplo, se um plugin ou tema travar ou gerar um erro, você poderá vê-lo aqui. O site também enviará um e-mail.
Basicamente, o sistema foi projetado para ajudá-lo a evitar os problemas mais comuns do WordPress e para ajudá-lo a rastrear quaisquer problemas que encontrar.
O que é um erro do WordPress?
Nesse caso, um erro significa um problema com seu site, um plugin, tema ou software personalizado que você pode estar executando em seu site.
Também é possível que um erro esteja sendo causado porque seu site tem uma infecção por malware ou um plug-in do navegador que você está usando no seu navegador não é compatível com a configuração do seu site WordPress.
O que é um erro fatal no WordPress?
Um erro fatal significa que seu site WordPress não está mais funcionando corretamente. Erros fatais são mais graves do que outros tipos de erros, pois podem significar que seu site pode não carregar. Também pode ser um sinal de um site WordPress hackeado. No entanto, é importante que você resolva esses problemas imediatamente, sem esperar.
Como corrigir os erros comuns do WordPress com essas soluções gerais
Antes de começar a solucionar um erro ou problema em detalhes, há um certo número de verificações simples que você pode fazer para eliminar as causas mais comuns. Você não precisa necessariamente passar por todas as etapas abaixo. Você deve fazer uma alteração ou executar um teste e verificar o site para ver se a última alteração que você fez corrige o problema. Se não, vá para o próximo.
- Primeiro comece limpando o cache do WordPress, o cache do navegador, o cache da hospedagem, o cache DNS.
- Se o seu site ainda não estiver funcionando, desative manualmente todos os plugins instalados no seu site.
- Mude para um tema padrão do WordPress.
- Atualize os Permalinks (dependendo do tipo de problema que você tem).
- Faça backup e exclua o arquivo .htaccess (observe que alguns plugins e temas gravam ou atualizam o arquivo .htaccess).
- Verifique se o seu wp-config.php tem os detalhes corretos da conexão do banco de dados, ou seja, o nome do banco de dados, nome de usuário, senha e host. Se alguma dessas informações não estiver correta, o WordPress não poderá se comunicar com o banco de dados para armazenar e recuperar dados.
- Use a ferramenta de reparo do WordPress (reinstalação do WordPress)
- Analise seu site em busca de malware e limpe-os se algo for encontrado. Um provedor como o Virusdie limpará e protegerá automaticamente seus sites em segundos.
- Habilite os logs de depuração do WordPress e reproduza o problema para gerar alguns logs para análise.
- Se todos os itens acima falharem e você ainda não conseguir recuperar seu site, nesta fase o melhor a fazer é entrar em contato com seu provedor de hospedagem.
Os erros mais comuns do WordPress (como corrigi-los)
Os erros abaixo são citados pela maioria dos usuários do WordPress como os motivos mais comuns para erros em seus sites. Vamos passar por cada um deles e ver como solucioná-los.
1. Tela Branca da Morte” (WSoD)
Quando isso acontece, você notará imediatamente, porque quando você tenta acessar seu site, tudo o que você vê é uma tela branca. Para solucionar problemas da Tela Branca da Morte:
Etapa 1 : desative todos os plugins renomeando os diretórios de plugins (os plugins são instalados no diretório /wp-content/plugins no site).
Etapa 2 : verifique seu site
Passo 3 : se o seu site estiver funcionando, significa que um plugin(s) é a causa do problema. Comece a ativar os plugins um por um até que seu site pare de funcionar novamente. Isso permite que você encontre o plug-in “culpado” responsável pelos problemas em seu site
Passo 4 : O problema também pode ser um problema de compatibilidade entre o plugin e um tema, e não especificamente um “plugin quebrado”. Portanto, você também deve experimentar um novo tema do WordPress ou um tema padrão do WordPress para ver se o problema é um problema de incompatibilidade com o tema.
Etapa 5 : Use a seção de integridade do site para identificar possíveis erros.
2. Erro ao estabelecer conexão com o banco de dados
O WordPress relata esse erro quando o aplicativo da web WordPress não pode se conectar ao banco de dados.
Passo 1 : Verifique se o seu wp-config.php tem os detalhes corretos de conexão com o banco de dados, principalmente o nome do banco de dados, nome de usuário, senha e host. Se alguma das informações não estiver correta, o WordPress não poderá se comunicar com o banco de dados para armazenar e recuperar dados. Você pode verificar se as informações são válidas tentando fazer login no servidor SQL com as credenciais do arquivo wp-config.php via phpMyAdmin ou qualquer outra ferramenta de administração de banco de dados que seu provedor de hospedagem use.

Etapa 2 : Se a conexão ainda falhar, também pode ser um problema com o próprio servidor SQL ou com as permissões do banco de dados, portanto, você deve verificar isso. Se você estiver em uma conta de hospedagem gerenciada, entre em contato com o suporte da sua hospedagem na web.
3. Erro HTTP 404-Não encontrado
Um erro HTTP 404 basicamente significa que o recurso que você solicitou, neste caso uma página da web, não pode ser encontrado. Isso pode ser causado por um link quebrado, ou a página para a qual você está vinculando foi excluída ou o URL foi alterado. Você pode excluir esses links quebrados do seu site ou atualizá-lo com os links de trabalho.
Se a página existir, provavelmente é um problema com os links permanentes do WordPress. Nesse caso;
Etapa 1 : Vá para Configurações> Links permanentes e clique duas vezes no botão Salvar alterações. Suas configurações de permalinks serão atualizadas e suas regras de reescrita serão liberadas.
Etapa 2 : Se você estiver usando permalinks, confirme se o código abaixo está em seu arquivo .htaccess:
# BEGIN WordPress
<IfModule mod_rewrite.c>
RewriteEngine On
RewriteBase /
RewriteRule ^index\.php$ - [L]
RewriteCond %{REQUEST_FILENAME} !-f
RewriteCond %{REQUEST_FILENAME} !-d
RewriteRule . /index.php [L]
</IfModule>
# END WordPress
4. Erro interno do servidor (código de erro HTTP 500)
Um erro interno do servidor é causado quando algo no aplicativo da web (ou seja, a combinação do WordPress e os plugins e o tema) está causando a falha de algo no nível do servidor, ou o servidor da web não pode “processar” a resposta recebida de volta da web aplicativo.
Para solucionar esses problemas:
Passo 1 : Verifique e confirme se tudo está correto no arquivo .htaccess.
Passo 2 : Experimente a correção para a Tela Branca da Morte, basicamente desabilitando todos os plugins.
Passo 3 : Aumente o limite de memória do WordPress. A maneira mais rápida de fazer isso é entrar em contato com seu host. Você também pode aumentar o limite de memória do WordPress abrindo seu arquivo wp-config.php, localizando a linha: define( 'WP_MEMORY_LIMIT', '??M' ); e aumentando o valor para até 512M .
Passo 4 : substitua as pastas WP-Admin e WP-Includes baixando uma cópia do WordPress e carregando os arquivos e substituindo os existentes.
5. Gateway inválido (código de erro HTTP 502) ou tempo limite do gateway (código de erro HTTP 504)
Esse problema geralmente ocorre quando você está usando uma solução CDN ou um firewall externo do WordPress e ele não consegue se conectar ao seu site para atender o visitante com a resposta HTTP.
Se isso acontecer:
Etapa 1 : tente atualizar o site (CTRL + F5), isso pode ser uma falha temporária de conexão.
Etapa 2 : confirme se seu site está realmente funcionando (provavelmente, você pode acessar seu site diretamente por meio de um URL interno fornecido pelo seu host).
Etapa 3 : limpe o cache do navegador.
Etapa 4 : Verifique o site do provedor de CDN ou firewall, ou o site do seu host da web para anúncios, caso haja algumas interrupções ou problemas técnicos.
Etapa 5 : Se não houver nada óbvio, entre em contato com todos os seus fornecedores para descobrir quem está causando o problema.
6. Contínuo brevemente indisponível para erro de manutenção programada
Geralmente isso acontece porque, por algum motivo, o WordPress está travado no modo de manutenção, que é um modo em que o WordPress geralmente está quando um plugin, tema ou núcleo do WordPress está sendo atualizado.
Para resolver este problema:
Etapa 1 : Desative o modo de manutenção excluindo o arquivo .maintenance. Este arquivo é salvo na pasta raiz do WordPress. Esse arquivo informa ao WordPress para colocar o site no modo de manutenção e contém as informações necessárias para exibir a mensagem que será exibida para os usuários.
Passo 2 : Descubra o que está fazendo com que o WordPress entre no modo de manutenção. Um erro que normalmente leva o WordPress a ficar “preso” no modo de manutenção é como os plugins são atualizados. Por exemplo, atualizar mais de um plugin por vez (ou seja, com atualização em massa). Ao atualizar vários plug-ins ao mesmo tempo, também fica mais difícil descobrir qual plug-in está causando esse problema após a atualização.
7. Falha na atualização automática (do plugin ou tema)
Plugins e temas não são atualizados automaticamente porque os arquivos não podem ser copiados para o seu site. Muitas vezes, esse problema é causado por permissões de arquivos do WordPress configuradas incorretamente.
Para corrigir esse problema:
Passo 1 : Primeiro, você pode atualizar manualmente o plugin fazendo o seguinte:
- Baixe o arquivo zip do plugin para o seu computador.
- Desative o plugin que você deseja atualizar.
- Extraia os arquivos e carregue-os no seu site (se precisar de ajuda com isso, leia nosso guia sobre como acessar os arquivos do seu site WordPress)
- Ative o plug-in.
Passo 2 : Agora que o plugin está atualizado, verifique as permissões do arquivo WordPress e confirme se o usuário do servidor web tem acesso aos arquivos para que as atualizações automáticas não falhem novamente.
Diga adeus aos erros do WordPress
Os erros são irritantes e, se não forem resolvidos, podem afugentar clientes em potencial e prejudicar temporariamente seus negócios. Portanto, é muito importante corrigir qualquer erro que você conheça em seu site.
Como vimos neste artigo, é fácil solucionar os erros mais comuns. Também é muito importante entender o que pode estar causando os erros e corrigir o problema, para que eles não aconteçam novamente.
Por último, mas não menos importante, é importante adotar uma abordagem proativa quando se trata de gerenciamento de sites WordPress para evitar esses problemas. Por exemplo;
- Sempre use provedores de hospedagem, plugins e temas confiáveis e bem recomendados.
- Tome todas as medidas necessárias para melhorar a segurança do seu site WordPress.
- Mantenha todos os softwares que você usa atualizados.
