วิธีแก้ไขข้อผิดพลาดทั่วไปของ WordPress
เผยแพร่แล้ว: 2021-12-09ด้วย WordPress คุณสามารถสร้างและจัดการไซต์ได้โดยไม่ต้องมีความรู้ด้านเทคนิค มีคุณสมบัติและเทมเพลตในตัวมากมายที่ให้คุณเริ่มต้นได้ทันที และถ้าคุณต้องการเปลี่ยนแปลงบางสิ่ง ชุมชนผู้ใช้ขนาดใหญ่สามารถช่วยคุณได้
แต่เช่นเดียวกับทุกสิ่งในโลก (รวมซอฟต์แวร์) WordPress นั้นไม่สามารถกันกระสุนได้ ซึ่งหมายความว่าคุณต้องรับผิดชอบต่อการทำงานที่เหมาะสม ความปลอดภัยของไซต์ ความเป็นส่วนตัว และการบำรุงรักษา ข้อผิดพลาดของ WordPress เกิดขึ้น และผลที่ตามมามักจะไม่ค่อยดีนัก นั่นเป็นเหตุผลที่คุณต้องดูแลไซต์ของคุณ
WordPress มีเครื่องมือมากมายและเอกสารประกอบ "ความรู้" แต่ท้ายที่สุด เครื่องมือเหล่านี้สามารถทำงานได้ก็ต่อเมื่อคุณคุ้นเคยและรู้วิธีใช้งานอย่างถูกต้องเท่านั้น
บทความนี้เน้นย้ำข้อผิดพลาดทั่วไปของ WordPress ที่ผู้ใช้และเจ้าของเว็บไซต์พบ และอธิบายวิธีป้องกันและแก้ไข ไปดำน้ำกันเลย
เริ่มต้นการแก้ไขปัญหาข้อผิดพลาด WordPress
วิธีที่ดีที่สุดในการหลีกเลี่ยงและแก้ไขปัญหาทั่วไปของ WordPress คือการรู้ว่าควรมองหาอะไร เมื่อแก้ไขปัญหา ให้มองหาสัญญาณและอาการดังต่อไปนี้:
- ไซต์กำลังโหลดช้า
- ข้อผิดพลาดจะปรากฏขึ้น
- ไม่มีทราฟฟิกบนเว็บไซต์
- เว็บไซต์ไม่โหลด / แสดงอย่างถูกต้อง
ขั้นตอนแรกในการแก้ไขปัญหาคือการทำความเข้าใจว่าอะไรเป็นสาเหตุของปัญหา
ตัวอย่างเช่น หากคุณกำลังพยายามโหลดไซต์ WordPress แต่ยังคงหยุดทำงาน คุณควรตรวจสอบการตั้งค่าบัญชีเว็บโฮสติ้งหรือปิดใช้งานปลั๊กอินหรือธีมที่คุณเปิดใช้งานหรืออัปเดตล่าสุดก่อนที่เว็บไซต์จะเริ่มขัดข้อง
ปลอดภัยไว้ก่อน: สำรองข้อมูลเว็บไซต์ WordPress ของคุณก่อนทำการเปลี่ยนแปลงใดๆ
สิ่งสำคัญคือต้องมีเซิร์ฟเวอร์ทดสอบแยกต่างหาก ซึ่งคุณสามารถทดสอบและดูผลลัพธ์สุดท้าย และสำรองข้อมูลเว็บไซต์ WordPress ของคุณ (ไฟล์และฐานข้อมูล) เสมอ เพื่อให้สามารถกู้คืนได้หากเกิดเหตุการณ์เลวร้ายที่สุด
เว็บไซต์ WordPress ของคุณจะแจ้งให้คุณทราบเกี่ยวกับข้อผิดพลาดที่ต้องแก้ไข
มีสองสามวิธีในการดูข้อผิดพลาดใน WordPress ขึ้นอยู่กับข้อผิดพลาด คุณสามารถใช้แดชบอร์ดของผู้ดูแลระบบเพื่อดูข้อผิดพลาดบางอย่างได้ เนื่องจาก WordPress มีระบบการรายงานข้อผิดพลาดส่วนหลังที่มีประสิทธิภาพมาก คุณสามารถเข้าถึงได้โดยไปที่ Tools > Site Health ในเมนู WordPress ดังที่แสดงในภาพหน้าจอด้านล่าง
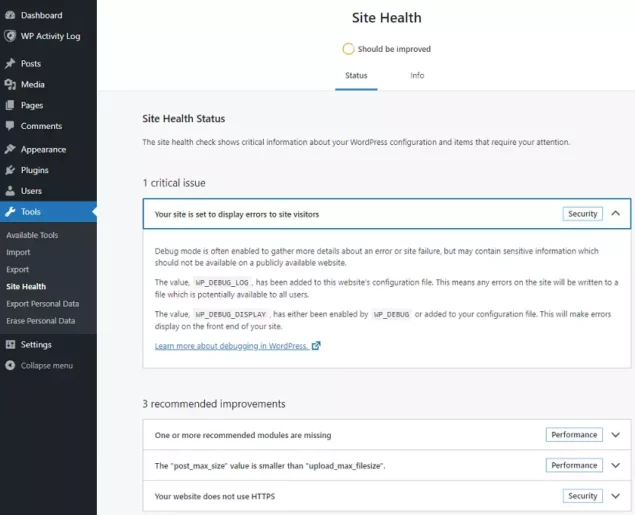
เว็บไซต์ WordPress ของคุณจะแจ้งให้คุณทราบก่อนที่จะเกิดปัญหา ตัวอย่างเช่น หากปลั๊กอินหรือธีมขัดข้อง หรือสร้างข้อผิดพลาด คุณสามารถดูได้ที่นี่ เว็บไซต์จะส่งอีเมลถึงคุณด้วย
โดยพื้นฐานแล้ว ระบบได้รับการออกแบบมาเพื่อช่วยให้คุณหลีกเลี่ยงปัญหาที่พบบ่อยที่สุดของ WordPress และเพื่อช่วยคุณติดตามปัญหาใดๆ ที่คุณพบ
ข้อผิดพลาด WordPress คืออะไร?
ในกรณีนี้ ข้อผิดพลาดหมายถึงปัญหาเกี่ยวกับเว็บไซต์ของคุณ ปลั๊กอิน ธีม หรือซอฟต์แวร์ที่กำหนดเองที่คุณอาจใช้งานบนเว็บไซต์ของคุณ
อาจเป็นไปได้ว่าเกิดข้อผิดพลาดขึ้นเนื่องจากไซต์ของคุณติดมัลแวร์หรือปลั๊กอินของเบราว์เซอร์ที่คุณใช้บนเบราว์เซอร์ไม่เข้ากันกับการตั้งค่าเว็บไซต์ WordPress ของคุณ
ข้อผิดพลาดร้ายแรงใน WordPress คืออะไร?
ข้อผิดพลาดร้ายแรงหมายความว่าไซต์ WordPress ของคุณทำงานไม่ถูกต้องอีกต่อไป ข้อผิดพลาดร้ายแรงนั้นร้ายแรงกว่าข้อผิดพลาดประเภทอื่นๆ เนื่องจากอาจหมายความว่าเว็บไซต์ของคุณอาจไม่โหลดเลย นอกจากนี้ยังอาจเป็นสัญญาณของเว็บไซต์ WordPress ที่ถูกแฮ็ก อย่างไรก็ตาม คุณควรแก้ไขปัญหาเหล่านี้ทันทีโดยไม่ต้องรอ
วิธีแก้ไขข้อผิดพลาดทั่วไปของ WordPress ด้วยวิธีแก้ปัญหาทั่วไปเหล่านี้
ก่อนที่คุณจะเริ่มแก้ไขปัญหาข้อผิดพลาดหรือปัญหาโดยละเอียด มีการตรวจสอบง่ายๆ จำนวนหนึ่งที่คุณสามารถทำได้เพื่อขจัดสาเหตุที่พบบ่อยที่สุด คุณไม่จำเป็นต้องทำตามขั้นตอนด้านล่างทั้งหมด คุณควรทำการเปลี่ยนแปลงหรือเรียกใช้การทดสอบ และตรวจสอบเว็บไซต์เพื่อดูว่าการเปลี่ยนแปลงล่าสุดที่คุณทำช่วยแก้ปัญหาได้หรือไม่ ถ้าไม่ดำเนินการต่อไป
- เริ่มต้นด้วยการล้างแคช WordPress, แคชของเบราว์เซอร์, แคชของโฮสติ้ง, แคช DNS
- หากไซต์ของคุณยังคงใช้งานไม่ได้ ให้ปิดใช้งานปลั๊กอินทั้งหมดที่ติดตั้งบนไซต์ของคุณด้วยตนเอง
- เปลี่ยนเป็นธีม WordPress เริ่มต้น
- รีเฟรชลิงก์ถาวร (ขึ้นอยู่กับประเภทของปัญหาที่คุณมี)
- สำรองและลบไฟล์ .htaccess (โปรดทราบว่าปลั๊กอินและธีมบางตัวจะเขียนหรืออัปเดตไฟล์ .htaccess)
- ตรวจสอบว่า wp-config.php ของคุณมีรายละเอียดการเชื่อมต่อฐานข้อมูลที่ถูกต้องหรือไม่ ได้แก่ ชื่อฐานข้อมูล ชื่อผู้ใช้ รหัสผ่าน และโฮสต์ หากข้อมูลใดไม่ถูกต้อง WordPress จะไม่สามารถสื่อสารกับฐานข้อมูลเพื่อจัดเก็บและเรียกข้อมูลได้
- ใช้เครื่องมือซ่อมแซม WordPress (การติดตั้ง WordPress ใหม่)
- สแกนเว็บไซต์ของคุณเพื่อหามัลแวร์และทำความสะอาดหากพบสิ่งใด ผู้ให้บริการอย่าง Virusdie จะทำความสะอาดและปกป้องเว็บไซต์ของคุณโดยอัตโนมัติในไม่กี่วินาที
- เปิดใช้งานบันทึกการแก้ไขข้อบกพร่องของ WordPress และสร้างปัญหาซ้ำเพื่อสร้างบันทึกสำหรับการวิเคราะห์
- หากทั้งหมดข้างต้นล้มเหลว และคุณยังไม่สามารถกู้คืนเว็บไซต์ของคุณได้ ในขั้นตอนนี้ สิ่งที่ดีที่สุดที่ควรทำคือติดต่อผู้ให้บริการโฮสต์ของคุณ
ข้อผิดพลาด WordPress ที่พบบ่อยที่สุด (วิธีแก้ไข)
ผู้ใช้ WordPress ส่วนใหญ่อ้างถึงข้อผิดพลาดด้านล่างว่าเป็นสาเหตุที่พบบ่อยที่สุดสำหรับข้อผิดพลาดในเว็บไซต์ของตน ให้เราดูแต่ละรายการและดูวิธีแก้ปัญหา
1. หน้าจอสีขาวแห่งความตาย” (WSoD)
เมื่อสิ่งนี้เกิดขึ้น คุณจะสังเกตเห็นได้ทันที เพราะเมื่อคุณพยายามเข้าถึงเว็บไซต์ของคุณ สิ่งที่คุณเห็นคือหน้าจอสีขาว วิธีแก้ไขปัญหาหน้าจอสีขาวแห่งความตาย:
ขั้นตอนที่ 1 : ปิดการใช้งานปลั๊กอินทั้งหมดโดยเปลี่ยนชื่อไดเร็กทอรีปลั๊กอิน (ปลั๊กอินได้รับการติดตั้งในไดเร็กทอรี /wp-content/plugins บนเว็บไซต์)
ขั้นตอนที่ 2 : ตรวจสอบเว็บไซต์ของคุณ
ขั้นตอนที่ 3 : หากเว็บไซต์ของคุณใช้งานได้ แสดงว่าปลั๊กอินเป็นสาเหตุของปัญหา เริ่มเปิดใช้งานปลั๊กอินทีละตัวจนกว่าเว็บไซต์ของคุณจะหยุดทำงานอีกครั้ง วิธีนี้ช่วยให้คุณค้นหาปลั๊กอิน “ผู้ร้าย” ที่รับผิดชอบต่อปัญหาบนเว็บไซต์ของคุณ
ขั้นตอนที่ 4 : ปัญหาอาจเป็นปัญหาความเข้ากันได้ระหว่างปลั๊กอินและธีม และไม่ใช่เฉพาะ "ปลั๊กอินที่ใช้งานไม่ได้" ดังนั้น คุณควรลองใช้ธีม WordPress ใหม่ หรือธีม WordPress เริ่มต้น เพื่อดูว่าปัญหาคือปัญหาที่ไม่เข้ากันกับธีมหรือไม่
ขั้นตอนที่ 5 : ใช้ส่วนความสมบูรณ์ของเว็บไซต์เพื่อระบุข้อผิดพลาดที่อาจเกิดขึ้น
2. เกิดข้อผิดพลาดในการสร้างการเชื่อมต่อฐานข้อมูล
WordPress รายงานข้อผิดพลาดนี้เมื่อเว็บแอปพลิเคชัน WordPress ไม่สามารถเชื่อมต่อกับฐานข้อมูลได้
ขั้นตอนที่ 1 : ตรวจสอบว่า wp-config.php ของคุณมีรายละเอียดการเชื่อมต่อฐานข้อมูลที่ถูกต้องหรือไม่ โดยส่วนใหญ่เป็นชื่อฐานข้อมูล ชื่อผู้ใช้ รหัสผ่าน และโฮสต์ หากข้อมูลใดไม่ถูกต้อง WordPress จะไม่สามารถสื่อสารกับฐานข้อมูลเพื่อจัดเก็บและเรียกข้อมูลได้ คุณสามารถตรวจสอบว่าข้อมูลถูกต้องหรือไม่โดยพยายามเข้าสู่ระบบเซิร์ฟเวอร์ SQL ด้วยข้อมูลประจำตัวจากไฟล์ wp-config.php ผ่าน phpMyAdmin หรือเครื่องมือดูแลฐานข้อมูลอื่นใดที่ผู้ให้บริการโฮสต์ของคุณใช้

ขั้นตอนที่ 2 : หากการเชื่อมต่อยังคงล้มเหลว อาจเป็นปัญหากับเซิร์ฟเวอร์ SQL เอง หรือการอนุญาตฐานข้อมูล ดังนั้นคุณควรตรวจสอบสิ่งเหล่านั้น หากคุณใช้บัญชีโฮสติ้งที่มีการจัดการ โปรดติดต่อฝ่ายสนับสนุนของเว็บโฮสติ้งของคุณ
3. 404-ไม่พบข้อผิดพลาด HTTP
ข้อผิดพลาด HTTP 404 โดยทั่วไปหมายความว่าไม่พบทรัพยากรที่คุณร้องขอ ซึ่งในกรณีนี้คือหน้าเว็บ ซึ่งอาจเกิดจากลิงก์เสีย หรือเพจที่คุณกำลังลิงก์ไปถูกลบ หรือ URL มีการเปลี่ยนแปลง คุณสามารถลบลิงก์ที่เสียออกจากเว็บไซต์ของคุณหรืออัปเดตด้วยลิงก์ที่ใช้งานได้
หากมีเพจอยู่ เป็นไปได้มากว่าปัญหาคือ Permalinks ของ WordPress ในกรณีนี้;
ขั้นตอนที่ 1 : ไปที่การตั้งค่า > ลิงก์ถาวร แล้วคลิกสองครั้งที่ปุ่มบันทึกการเปลี่ยนแปลง การตั้งค่าลิงก์ถาวรของคุณจะได้รับการอัปเดต และกฎการเขียนซ้ำของคุณจะถูกล้างออก
ขั้นตอนที่ 2 : หากคุณใช้ลิงก์ถาวร ให้ยืนยันว่าโค้ดด้านล่างอยู่ในไฟล์ .htaccess ของคุณ:
# BEGIN WordPress
<IfModule mod_rewrite.c>
RewriteEngine On
RewriteBase /
RewriteRule ^index\.php$ - [L]
RewriteCond %{REQUEST_FILENAME} !-f
RewriteCond %{REQUEST_FILENAME} !-d
RewriteRule . /index.php [L]
</IfModule>
# END WordPress
4. ข้อผิดพลาดเซิร์ฟเวอร์ภายใน (รหัสข้อผิดพลาด HTTP 500)
ข้อผิดพลาดของเซิร์ฟเวอร์ภายในเกิดขึ้นเมื่อมีบางอย่างในเว็บแอปพลิเคชัน (เช่น การรวมกันของ WordPress และปลั๊กอินและธีม) ทำให้บางสิ่งบางอย่างที่ระดับเซิร์ฟเวอร์ขัดข้อง หรือเว็บเซิร์ฟเวอร์ไม่สามารถ "ประมวลผล" คำตอบที่ได้รับกลับมาจากเว็บได้ แอปพลิเคชัน.
เพื่อแก้ไขปัญหาดังกล่าว:
ขั้นตอนที่ 1 : ตรวจสอบและยืนยันว่าทุกอย่างถูกต้องในไฟล์ .htaccess
ขั้นตอนที่ 2 : ลองแก้ไข White Screen of Death โดยการปิดการใช้งานปลั๊กอินทั้งหมด
ขั้นตอนที่ 3 : เพิ่มขีด จำกัด หน่วยความจำของ WordPress วิธีที่เร็วที่สุดในการทำเช่นนี้คือติดต่อโฮสต์เว็บของคุณ คุณสามารถเพิ่มขีด จำกัด หน่วยความจำ WordPress ได้ด้วยตัวเองเช่นกัน โดยเปิดไฟล์ wp-config.php ค้นหาบรรทัด: define( 'WP_MEMORY_LIMIT', '??M' ); และเพิ่มมูลค่าได้ถึง 512M
ขั้นตอนที่ 4 : แทนที่โฟลเดอร์ WP-Admin และ WP-Includes โดยดาวน์โหลดสำเนาของ WordPress และอัปโหลดไฟล์และเขียนทับไฟล์ที่มีอยู่
5. เกตเวย์ไม่ถูกต้อง (รหัสข้อผิดพลาด HTTP 502) หรือหมดเวลาของเกตเวย์ (รหัสข้อผิดพลาด HTTP 504)
ปัญหานี้มักเกิดขึ้นเมื่อคุณใช้โซลูชัน CDN หรือไฟร์วอลล์ WordPress นอกสถานที่ และไม่สามารถเชื่อมต่อกับเว็บไซต์ของคุณเพื่อให้บริการผู้เยี่ยมชมด้วยการตอบสนอง HTTP
หากสิ่งนี้เกิดขึ้น:
ขั้นตอนที่ 1 : ลองรีเฟรชเว็บไซต์ (CTRL + F5) นี่อาจเป็นความผิดพลาดในการเชื่อมต่อชั่วคราว
ขั้นตอนที่ 2 : ยืนยันว่าเว็บไซต์ของคุณใช้งานได้จริง (ส่วนใหญ่แล้ว คุณสามารถเข้าถึงเว็บไซต์ของคุณได้โดยตรงผ่าน URL ภายในที่โฮสต์เว็บของคุณให้มา)
ขั้นตอนที่ 3 : ล้างแคชของเบราว์เซอร์
ขั้นตอนที่ 4 : ตรวจสอบเว็บไซต์ของผู้ให้บริการ CDN หรือไฟร์วอลล์ หรือเว็บไซต์โฮสต์เว็บของคุณเพื่อดูประกาศ เผื่อในกรณีที่มีการหยุดทำงานหรือพบปัญหาทางเทคนิค
ขั้นตอนที่ 5 : หากไม่มีอะไรชัดเจน โปรดติดต่อผู้ให้บริการทั้งหมดของคุณเพื่อค้นหาสาเหตุของปัญหา
6. ไม่พร้อมใช้งานสำหรับข้อผิดพลาดในการบำรุงรักษาตามกำหนดเวลาอย่างต่อเนื่อง
โดยปกติแล้ว สิ่งนี้จะเกิดขึ้นเนื่องจากเหตุผลบางประการที่ WordPress ติดอยู่ในโหมดการบำรุงรักษา ซึ่งเป็นโหมดที่ปกติแล้ว WordPress จะอยู่เมื่อมีการอัปเดตปลั๊กอิน ธีม หรือแกนของ WordPress
เพื่อแก้ปัญหานี้:
ขั้นตอนที่ 1 : ปิดใช้งานโหมดการบำรุงรักษาโดยลบไฟล์ .maintenance ไฟล์นี้ถูกบันทึกไว้ในโฟลเดอร์รูทของ WordPress ไฟล์นี้บอกให้ WordPress ตั้งค่าเว็บไซต์ให้อยู่ในโหมดบำรุงรักษา และมีข้อมูลที่จำเป็นในการแสดงข้อความที่จะปรากฏขึ้นสำหรับผู้ใช้
ขั้นตอนที่ 2 : ค้นหาสิ่งที่ทำให้ WordPress เข้าสู่โหมดบำรุงรักษา ข้อผิดพลาดที่มักทำให้ WordPress "ติดขัด" ในโหมดการบำรุงรักษาคือการอัปเดตปลั๊กอิน ตัวอย่างเช่น การอัปเดตมากกว่าหนึ่งปลั๊กอินในแต่ละครั้ง (เช่น การอัปเดตจำนวนมาก) การอัปเดตปลั๊กอินหลายตัวพร้อมกันจะทำให้ค้นหาได้ยากขึ้นว่าปลั๊กอินใดที่ทำให้เกิดปัญหานี้หลังจากอัปเดตแล้ว
7. อัปเดตอัตโนมัติ (ของปลั๊กอินหรือธีม) ล้มเหลว
ปลั๊กอินและธีมไม่สามารถอัปเดตอัตโนมัติได้เนื่องจากไม่สามารถคัดลอกไฟล์ไปยังเว็บไซต์ของคุณได้ บ่อยครั้ง ปัญหานี้เกิดจากการอนุญาตไฟล์ WordPress ที่กำหนดค่าผิด
วิธีแก้ไขปัญหานี้:
ขั้นตอนที่ 1 : ก่อนอื่น คุณสามารถอัปเดตปลั๊กอินด้วยตนเองโดยทำดังนี้:
- ดาวน์โหลดไฟล์ zip ของปลั๊กอินลงในคอมพิวเตอร์ของคุณ
- ปิดใช้งานปลั๊กอินที่คุณต้องการอัปเกรด
- แยกไฟล์และอัปโหลดไปยังเว็บไซต์ของคุณ (หากต้องการความช่วยเหลือ โปรดอ่านคำแนะนำเกี่ยวกับวิธีเข้าถึงไฟล์เว็บไซต์ WordPress ของคุณ)
- เปิดใช้งานปลั๊กอิน
ขั้นตอนที่ 2 : เมื่ออัปเดตปลั๊กอินแล้ว ให้ตรวจสอบสิทธิ์ของไฟล์ WordPress และยืนยันว่าผู้ใช้เว็บเซิร์ฟเวอร์มีสิทธิ์เข้าถึงไฟล์ เพื่อไม่ให้การอัปเดตอัตโนมัติล้มเหลวอีก
บอกลาข้อผิดพลาด WordPress
ข้อผิดพลาดเป็นสิ่งที่น่ารำคาญ และหากไม่ได้รับการแก้ไข ก็อาจทำให้ผู้มีโอกาสเป็นลูกค้าหวาดกลัวและทำลายธุรกิจของคุณชั่วคราว ดังนั้นจึงเป็นเรื่องสำคัญมากที่จะต้องแก้ไขข้อผิดพลาดใดๆ ที่คุณทราบบนเว็บไซต์ของคุณ
ดังที่เราได้เห็นในบทความนี้ การแก้ไขข้อผิดพลาดที่พบบ่อยที่สุดทำได้ง่าย สิ่งสำคัญคือต้องเข้าใจสิ่งที่อาจทำให้เกิดข้อผิดพลาดและแก้ไขปัญหา เพื่อไม่ให้เกิดขึ้นอีก
สุดท้ายแต่ไม่ท้ายสุด สิ่งสำคัญคือต้องใช้แนวทางเชิงรุกในการจัดการเว็บไซต์ WordPress เพื่อหลีกเลี่ยงปัญหาดังกล่าว ตัวอย่างเช่น;
- ใช้ผู้ให้บริการโฮสติ้ง ปลั๊กอิน และธีมที่เชื่อถือได้และได้รับการแนะนำเป็นอย่างดีเสมอ
- ทำตามขั้นตอนที่จำเป็นทั้งหมดเพื่อปรับปรุงความปลอดภัยของเว็บไซต์ WordPress ของคุณ
- ทำให้ซอฟต์แวร์ทั้งหมดที่คุณใช้เป็นปัจจุบันอยู่เสมอ
