Cum să depanați erorile comune WordPress
Publicat: 2021-12-09Cu WordPress, puteți crea și gestiona un site aproape fără cunoștințe tehnice. Are multe caracteristici și șabloane încorporate care vă permit să începeți imediat. Și dacă trebuie să schimbați ceva, comunitatea mare de utilizatori vă poate ajuta.
Dar, ca și în toate lucrurile din lume (software inclus), WordPress nu este antiglonț. Aceasta înseamnă că sunteți responsabil pentru funcționarea corectă, securitatea site-ului, confidențialitatea și întreținerea. Erorile WordPress apar, iar consecințele nu sunt de obicei atât de bune. De aceea trebuie să ai grijă de site-ul tău.
WordPress vă oferă o mulțime de instrumente și documentație „know how”, dar, la sfârșitul zilei, aceste instrumente își pot face treaba doar dacă sunteți familiarizat cu ele și știți cum să le utilizați corect.
Acest articol evidențiază cele mai frecvente erori WordPress pe care le întâmpină utilizatorii și proprietarii de site-uri și explică cum să le preveniți și să le remediați. Să ne scufundăm direct.
Începeți cu depanarea erorilor WordPress
Cel mai bun mod de a evita și de a remedia problemele comune WordPress este să știi ce să cauți. Când depanați, căutați următoarele semne și simptome:
- Site-ul se încarcă lent
- Sunt afișate erori
- Nu există trafic pe site
- Site-ul web nu se încarcă/afișează corect
Primul pas pentru a remedia o problemă este să înțelegeți ce cauzează problema.
De exemplu, dacă încercați să încărcați un site WordPress, dar acesta continuă să se blocheze, ar trebui să verificați setările contului de găzduire web sau să dezactivați pluginul sau tema pe care ați activat-o sau actualizat-o ultima dată înainte ca site-ul să înceapă să se blocheze.
Siguranța pe primul loc: faceți backup pentru site-ul dvs. WordPress înainte de a face orice modificări.
Este important să aveți un server de testare separat, unde puteți testa și vizualiza rezultatele finale și întotdeauna să faceți backup pentru site-ul dvs. WordPress (fișiere și baza de date), astfel încât să poată fi restaurat dacă se întâmplă cel mai rău.
Site-ul dvs. WordPress vă va informa despre erorile care trebuie remediate
Există câteva moduri de a vizualiza erorile în WordPress, în funcție de eroare. Puteți folosi tabloul de bord de administrare pentru a vedea unele dintre erori, deoarece WordPress are un sistem de raportare a erorilor back-end foarte robust. Puteți accesa acest lucru navigând la Instrumente > Sănătatea site-ului în meniul WordPress, așa cum se arată în captura de ecran de mai jos.
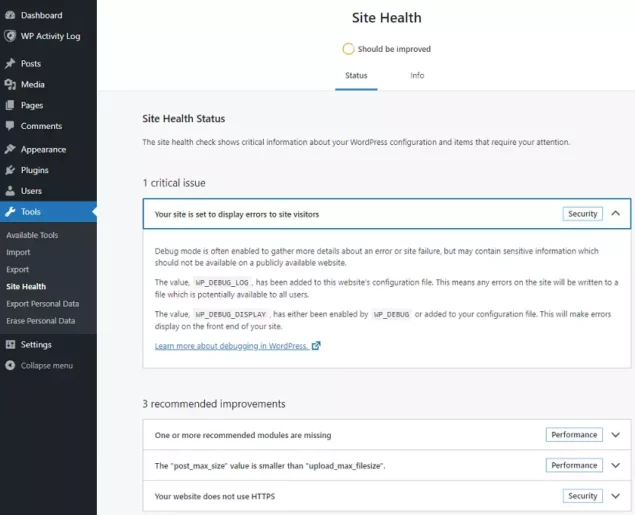
Site-ul dvs. WordPress vă va anunța cu privire la probleme înainte ca acestea să devină probleme. De exemplu, dacă un plugin sau o temă se blochează sau generează o eroare, o puteți vedea aici. Site-ul web vă va trimite și un e-mail.
Practic, sistemul este conceput pentru a vă ajuta să evitați cele mai frecvente probleme WordPress și pentru a vă ajuta să urmăriți orice probleme pe care le întâmpinați.
Ce este o eroare WordPress?
În acest caz, o eroare înseamnă o problemă cu site-ul dvs. web, un plugin, o temă sau un software personalizat pe care este posibil să îl rulați pe site-ul dvs.
De asemenea, este posibil să fie cauzată o eroare deoarece site-ul dvs. are o infecție cu malware sau un plugin de browser pe care îl utilizați în browser nu este compatibil cu configurarea site-ului dvs. WordPress.
Ce este o eroare fatală în WordPress?
O eroare fatală înseamnă că site-ul dvs. WordPress nu mai funcționează corect. Erorile fatale sunt mai grave decât alte tipuri de erori, deoarece pot însemna că site-ul dvs. ar putea să nu se încarce deloc. Ar putea fi, de asemenea, un semn al unui site WordPress piratat. Cu toate acestea, este important să abordați aceste probleme imediat, fără a aștepta.
Cum să remediați erorile comune WordPress cu aceste soluții generale
Înainte de a începe depanarea unei erori sau a unei probleme în detaliu, există un anumit număr de verificări simple pe care le puteți face pentru a elimina cele mai frecvente cauze. Nu trebuie neapărat să parcurgeți toți pașii de mai jos. Ar trebui să faceți o modificare sau să efectuați un test și să verificați site-ul web pentru a vedea dacă cea mai recentă modificare pe care ați făcut-o rezolvă problema. Dacă nu, treceți la următorul.
- Mai întâi începeți prin a șterge cache-ul WordPress, cache-ul browserului, cache-ul găzduirii, cache-ul DNS.
- Dacă site-ul dvs. încă nu funcționează, dezactivați manual toate pluginurile instalate pe site-ul dvs.
- Comutați la o temă WordPress implicită.
- Reîmprospătați Permalinkurile (în funcție de tipul de problemă pe care o aveți).
- Faceți backup și ștergeți fișierul .htaccess (rețineți că unele plugin-uri și teme scriu sau actualizează fișierul .htaccess).
- Verificați dacă wp-config.php are detaliile corecte de conectare la baza de date, și anume numele bazei de date, numele de utilizator, parola și gazda. Dacă oricare dintre aceste informații nu este corectă, WordPress nu poate comunica cu baza de date pentru a stoca și a prelua date.
- Utilizați instrumentul de reparare WordPress (reinstalare WordPress)
- Scanați-vă site-ul web pentru malware și curățați-le dacă se găsește ceva. Un furnizor precum Virusdie va curăța și vă va proteja automat site-urile în câteva secunde.
- Activați jurnalele de depanare WordPress și reproduceți problema pentru a genera unele jurnale pentru analiză.
- Dacă toate cele de mai sus nu reușesc și încă nu reușiți să vă recuperați site-ul web, în această etapă cel mai bun lucru de făcut este să contactați furnizorul dvs. de găzduire.
Cele mai frecvente erori WordPress (cum să le remediați)
Greșelile de mai jos sunt citate de majoritatea utilizatorilor WordPress ca fiind cele mai frecvente motive pentru erori pe site-urile lor web. Să analizăm fiecare dintre ele și să vedem cum să le remediam.
1. Ecranul alb al morții” (WSoD)
Când se întâmplă acest lucru, îl veți observa imediat, deoarece atunci când încercați să vă accesați site-ul web, tot ce vedeți este un ecran alb. Pentru a depana Ecranul alb al morții:
Pasul 1 : dezactivați toate pluginurile prin redenumirea directoarelor cu pluginuri (pluginurile sunt instalate în directorul /wp-content/plugins de pe site).
Pasul 2 : verificați site-ul dvs
Pasul 3 : dacă site-ul dvs. funcționează, înseamnă că un plugin(e) este cauza problemei. Începeți să activați pluginurile unul câte unul până când site-ul dvs. nu mai funcționează din nou. Acest lucru vă permite să găsiți pluginul „vinovat” responsabil pentru problemele de pe site-ul dvs
Pasul 4 : Problema poate fi, de asemenea, o problemă de compatibilitate între plugin și o temă, și nu în mod specific un „plugin rupt”. Prin urmare, ar trebui să încercați și o nouă temă WordPress sau o temă implicită WordPress pentru a vedea dacă problema este o problemă de incompatibilitate cu tema.
Pasul 5 : Utilizați secțiunea Site Health pentru a identifica eventualele erori.
2. Eroare la stabilirea conexiunii la baza de date
WordPress raportează această eroare atunci când aplicația web WordPress nu se poate conecta la baza de date.

Pasul 1 : Verificați dacă wp-config.php are detaliile corecte de conectare la baza de date, în principal numele bazei de date, numele de utilizator, parola și gazda. Dacă oricare dintre informații nu este corectă, WordPress nu poate comunica cu baza de date pentru a stoca și a prelua date. Puteți verifica dacă informațiile sunt valide încercând să vă conectați la serverul SQL cu acreditările din fișierul wp-config.php prin phpMyAdmin sau orice alt instrument de administrare a bazei de date pe care îl folosește furnizorul dvs. de găzduire.
Pasul 2 : Dacă conexiunea încă eșuează, ar putea fi și o problemă cu serverul SQL în sine sau cu permisiunile bazei de date, așa că ar trebui să le cercetați. Dacă aveți un cont de găzduire gestionat, contactați asistența de găzduire web.
3. Eroare HTTP 404-Nu a fost găsită
O eroare HTTP 404 înseamnă practic că resursa pe care ați solicitat-o, în acest caz o pagină web, nu poate fi găsită. Acest lucru poate fi cauzat fie de un link întrerupt, fie de pagina către care trimiteți a fost ștearsă, fie de modificarea adresei URL. Puteți șterge acele linkuri rupte de pe site-ul dvs. web sau le puteți actualiza cu linkurile de lucru.
Dacă pagina există, atunci cel mai probabil este o problemă cu permalink-urile WordPress. În acest caz;
Pasul 1 : Accesați Setări > Legături permanente și faceți clic de două ori pe butonul Salvare modificări. Setările tale permalink-uri vor fi actualizate, iar regulile de rescrire vor fi eliminate.
Pasul 2 : Dacă utilizați permalinkuri, confirmați că codul de mai jos se află în fișierul dvs. .htaccess:
# BEGIN WordPress
<IfModule mod_rewrite.c>
RewriteEngine On
RewriteBase /
RewriteRule ^index\.php$ - [L]
RewriteCond %{REQUEST_FILENAME} !-f
RewriteCond %{REQUEST_FILENAME} !-d
RewriteRule . /index.php [L]
</IfModule>
# END WordPress
4. Eroare internă de server (codul de eroare HTTP 500)
O eroare internă a serverului este cauzată atunci când ceva din aplicația web (adică combinația dintre WordPress și pluginurile și tema) provoacă blocarea unui lucru la nivel de server sau serverul web nu poate „procesa” răspunsul primit înapoi de pe web aplicarea.
Pentru a depana astfel de probleme:
Pasul 1 : Verificați și confirmați că totul este corect în fișierul .htaccess.
Pasul 2 : Încercați remedierea pentru Ecranul alb al morții, practic dezactivând toate pluginurile.
Pasul 3 : Creșteți limita de memorie a WordPress. Cel mai rapid mod de a face acest lucru este să vă contactați gazda web. Puteți crește limita de memorie WordPress și singur, deschizând fișierul wp-config.php, localizând linia: define( 'WP_MEMORY_LIMIT', '??M' ); și creșterea valorii până la 512M .
Pasul 4 : înlocuiți folderele WP-Admin și WP-Includes descarcând o copie a WordPress și încărcând fișierele și suprascriind pe cele existente.
5. Gateway greșit (codul de eroare HTTP 502) sau Timeout pentru gateway (codul de eroare HTTP 504)
Această problemă apare de obicei atunci când utilizați o soluție CDN sau un firewall WordPress off-premise și nu reușește să se conecteze la site-ul dvs. web pentru a oferi vizitatorului răspunsul HTTP.
Dacă se întâmplă acest lucru:
Pasul 1 : Încercați să reîmprospătați site-ul web (CTRL + F5), aceasta ar putea fi o eroare temporară a conexiunii.
Pasul 2 : Confirmați că site-ul dvs. web funcționează efectiv (cel mai probabil, vă puteți accesa site-ul direct printr-o adresă URL internă furnizată de gazda dvs. web).
Pasul 3 : Ștergeți memoria cache a browserului.
Pasul 4 : Verificați site-ul CDN sau al furnizorului de firewall sau site-ul web al gazdei dvs. web pentru anunțuri, în cazul în care au unele întreruperi sau au întâmpinat probleme tehnice.
Pasul 5 : Dacă nu este nimic evident, contactați toți furnizorii dvs. pentru a afla cine este cauza problemei.
6. În desfășurare Pentru scurt timp Indisponibil pentru eroare de întreținere programată
De obicei, acest lucru se întâmplă deoarece, dintr-un anumit motiv, WordPress este blocat în modul de întreținere, care este un mod în care se află de obicei WordPress atunci când un plugin, o temă sau nucleul WordPress este actualizat.
Pentru a rezolva această problemă:
Pasul 1 : Dezactivați modul de întreținere ștergând fișierul .maintenance. Acest fișier este salvat în folderul rădăcină WordPress. Acest fișier îi spune WordPress să pună site-ul web în modul de întreținere și conține informațiile necesare pentru a afișa mesajul care va apărea pentru utilizatori.
Pasul 2 : Aflați ce cauzează WordPress să intre în modul de întreținere. O greșeală care de obicei face ca WordPress să fie „blocat” în modul de întreținere este modul în care sunt actualizate pluginurile. De exemplu, actualizarea a mai mult de un singur plugin la un moment dat (adică cu actualizarea în bloc). Prin actualizarea mai multor plugin-uri în același timp, devine și mai greu să descoperiți ce plugin provoacă această problemă după actualizare.
7. Actualizarea automată (a pluginului sau a temei) a eșuat
Pluginurile și temele nu se actualizează automat deoarece fișierele nu pot fi copiate pe site-ul dvs. web. Foarte des, această problemă este cauzată de permisiunile pentru fișierele WordPress configurate greșit.
Pentru a remedia această problemă:
Pasul 1 : În primul rând, puteți actualiza manual pluginul făcând următoarele:
- Descărcați fișierul zip al pluginului pe computer.
- Dezactivați pluginul pe care doriți să îl actualizați.
- Extrageți fișierele și încărcați-le pe site-ul dvs. web (dacă aveți nevoie de ajutor în acest sens, citiți ghidul nostru despre cum să accesați fișierele site-ului dvs. WordPress)
- Activați pluginul.
Pasul 2 : Acum că pluginul este actualizat, verificați permisiunile fișierelor WordPress și confirmați că utilizatorul serverului web are acces la fișiere, astfel încât actualizările automate să nu eșueze din nou.
Spune adio erorilor WordPress
Erorile sunt enervante și, dacă nu sunt abordate, pot speria clienții potențiali și pot paraliza temporar afacerea dvs. Prin urmare, este foarte important să abordați orice eroare pe care o cunoașteți pe site-ul dvs.
După cum am văzut în acest articol, este ușor să remediați cele mai frecvente erori. De asemenea, este foarte important să înțelegeți ce ar putea cauza erori și să remediați problema, astfel încât acestea să nu se repete.
Nu în ultimul rând, este important să adoptați o abordare proactivă atunci când vine vorba de gestionarea site-ului WordPress pentru a evita astfel de probleme. De exemplu;
- Utilizați întotdeauna furnizori de găzduire, pluginuri și teme de încredere și bine recomandați.
- Luați toți pașii necesari pentru a îmbunătăți securitatea site-ului dvs. WordPress.
- Păstrați tot software-ul pe care îl utilizați la zi.
