So beheben Sie häufige WordPress-Fehler
Veröffentlicht: 2021-12-09Mit WordPress können Sie eine Website fast ohne technische Kenntnisse erstellen und verwalten. Es verfügt über viele integrierte Funktionen und Vorlagen, mit denen Sie sofort loslegen können. Und wenn Sie doch einmal etwas ändern müssen, hilft Ihnen die große User-Community weiter.
Aber wie bei allen Dingen auf der Welt (einschließlich Software) ist WordPress nicht kugelsicher. Das bedeutet, dass Sie für das ordnungsgemäße Funktionieren, die Sicherheit der Website, den Datenschutz und die Wartung verantwortlich sind. WordPress-Fehler passieren, und die Folgen sind normalerweise nicht so gut. Deshalb müssen Sie sich um Ihre Website kümmern.
WordPress stellt Ihnen viele Tools und „Know-how“-Dokumentationen zur Verfügung, aber letztendlich können diese Tools nur dann ihren Job machen, wenn Sie sich damit auskennen und wissen, wie man sie richtig einsetzt.
Dieser Artikel hebt die häufigsten WordPress-Fehler hervor, auf die Benutzer und Websitebesitzer stoßen, und erklärt, wie man sie verhindert und behebt. Lassen Sie uns gleich eintauchen.
Erste Schritte mit der Fehlerbehebung bei WordPress-Fehlern
Der beste Weg, um häufige WordPress-Probleme zu vermeiden und zu beheben, ist zu wissen, wonach man suchen muss. Achten Sie bei der Fehlerbehebung auf die folgenden Anzeichen und Symptome:
- Seite lädt langsam
- Fehler werden angezeigt
- Es gibt keinen Verkehr auf der Website
- Website wird nicht richtig geladen/angezeigt
Der erste Schritt zur Behebung eines Problems besteht darin, die Ursache des Problems zu verstehen.
Wenn Sie beispielsweise versuchen, eine WordPress-Site zu laden, diese jedoch immer wieder abstürzt, sollten Sie die Einstellungen Ihres Webhosting-Kontos überprüfen oder das Plugin oder Theme deaktivieren, das Sie zuletzt vor dem Absturz der Website aktiviert oder aktualisiert haben.
Sicherheit geht vor: Sichern Sie Ihre WordPress-Website, bevor Sie Änderungen vornehmen.
Es ist wichtig, einen separaten Testserver zu haben, auf dem Sie die Endergebnisse testen und anzeigen können, und Ihre WordPress-Website (Dateien und Datenbank) immer zu sichern, damit sie im schlimmsten Fall wiederhergestellt werden kann.
Ihre WordPress-Website informiert Sie über Fehler, die behoben werden müssen
Es gibt je nach Fehler nur wenige Möglichkeiten, Fehler in WordPress anzuzeigen. Sie können das Admin-Dashboard verwenden, um einige der Fehler anzuzeigen, da WordPress über ein sehr robustes Back-End-Fehlermeldesystem verfügt. Sie können darauf zugreifen, indem Sie im WordPress-Menü zu Tools > Site Health navigieren, wie im folgenden Screenshot gezeigt.
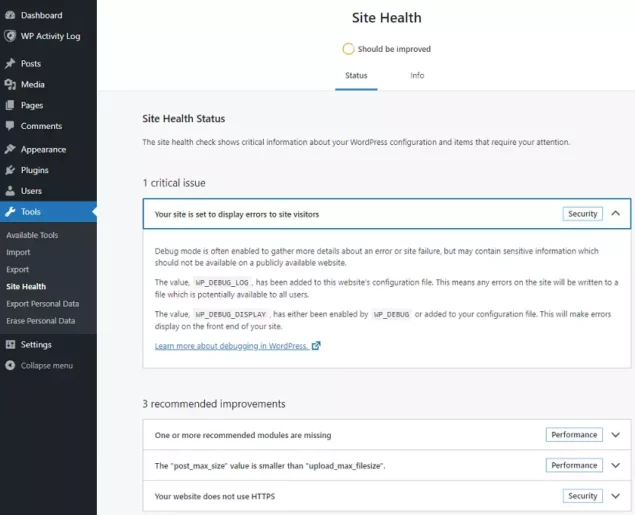
Ihre WordPress-Website benachrichtigt Sie über Probleme, bevor sie zu Problemen werden. Wenn beispielsweise ein Plugin oder Theme abstürzt oder einen Fehler generiert, können Sie dies hier sehen. Die Website sendet Ihnen auch eine E-Mail.
Grundsätzlich ist das System so konzipiert, dass es Ihnen hilft, die häufigsten WordPress-Probleme zu vermeiden und Probleme aufzuspüren, auf die Sie stoßen.
Was ist ein WordPress-Fehler?
In diesem Fall bedeutet ein Fehler ein Problem mit Ihrer Website, einem Plugin, Design oder einer benutzerdefinierten Software, die Sie möglicherweise auf Ihrer Website ausführen.
Es ist auch möglich, dass ein Fehler verursacht wird, weil Ihre Website mit Malware infiziert ist oder ein Browser-Plug-in, das Sie in Ihrem Browser verwenden, nicht mit der Einrichtung Ihrer WordPress-Website kompatibel ist.
Was ist ein schwerwiegender Fehler in WordPress?
Ein schwerwiegender Fehler bedeutet, dass Ihre WordPress-Site nicht mehr richtig funktioniert. Schwerwiegende Fehler sind schwerwiegender als andere Arten von Fehlern, da sie dazu führen können, dass Ihre Website möglicherweise überhaupt nicht geladen wird. Es könnte auch ein Zeichen für eine gehackte WordPress-Website sein. Es ist jedoch wichtig, dass Sie diese Probleme sofort angehen, ohne zu warten.
So beheben Sie die häufigsten WordPress-Fehler mit diesen allgemeinen Lösungen
Bevor Sie beginnen, einen Fehler oder ein Problem im Detail zu beheben, gibt es eine Reihe einfacher Prüfungen, die Sie durchführen können, um die häufigsten Ursachen zu beseitigen. Sie müssen nicht unbedingt alle unten aufgeführten Schritte durchlaufen. Sie sollten eine Änderung vornehmen oder einen Test durchführen und auf der Website nachsehen, ob die letzte Änderung, die Sie vorgenommen haben, das Problem behebt. Wenn nicht, fahren Sie mit dem nächsten fort.
- Beginnen Sie zunächst damit, den WordPress-Cache, den Browser-Cache, den Hosting-Cache und den DNS-Cache zu löschen.
- Wenn Ihre Website immer noch nicht funktioniert, deaktivieren Sie alle auf Ihrer Website installierten Plugins manuell.
- Wechseln Sie zu einem Standard-WordPress-Theme.
- Aktualisieren Sie die Permalinks (abhängig von der Art Ihres Problems).
- Sichern und löschen Sie die .htaccess-Datei (beachten Sie, dass einige Plugins und Themes die .htaccess-Datei schreiben oder aktualisieren).
- Überprüfen Sie, ob Ihre wp-config.php die richtigen Datenbankverbindungsdetails enthält, nämlich den Namen der Datenbank, den Benutzernamen, das Passwort und den Host. Wenn eine dieser Informationen nicht korrekt ist, kann WordPress nicht mit der Datenbank kommunizieren, um Daten zu speichern und abzurufen.
- Verwenden Sie das WordPress-Reparaturtool (WordPress-Neuinstallation)
- Scannen Sie Ihre Website auf Malware und bereinigen Sie sie, wenn etwas gefunden wird. Ein Anbieter wie Virusdie bereinigt und schützt Ihre Websites automatisch in Sekundenschnelle.
- Aktivieren Sie die WordPress-Debug-Protokolle und reproduzieren Sie das Problem, um einige Protokolle zur Analyse zu generieren.
- Wenn all dies fehlschlägt und Sie Ihre Website immer noch nicht wiederherstellen können, wenden Sie sich zu diesem Zeitpunkt am besten an Ihren Hosting-Provider.
Die häufigsten WordPress-Fehler (wie man sie behebt)
Die folgenden Fehler werden von den meisten WordPress-Benutzern als die häufigsten Gründe für Fehler auf ihren Websites genannt. Lassen Sie uns jeden von ihnen durchgehen und sehen, wie sie behoben werden können.
1. Weißer Bildschirm des Todes“ (WSoD)
Wenn dies passiert, werden Sie es sofort bemerken, denn wenn Sie versuchen, auf Ihre Website zuzugreifen, sehen Sie nur einen weißen Bildschirm. So beheben Sie den White Screen of Death:
Schritt 1 : Deaktiviere alle Plugins, indem du die Plugin-Verzeichnisse umbenennst (Plugins werden im Verzeichnis /wp-content/plugins auf der Website installiert).
Schritt 2 : Überprüfen Sie Ihre Website
Schritt 3 : Wenn Ihre Website funktioniert, bedeutet dies, dass ein oder mehrere Plugins die Ursache des Problems sind. Aktivieren Sie die Plugins nacheinander, bis Ihre Website wieder nicht mehr funktioniert. Auf diese Weise können Sie das „Schuld“-Plugin finden, das für die Probleme auf Ihrer Website verantwortlich ist
Schritt 4 : Das Problem kann auch ein Kompatibilitätsproblem zwischen dem Plugin und einem Design sein und nicht speziell ein „kaputtes Plugin“. Daher sollten Sie auch ein neues WordPress-Theme oder ein Standard-WordPress-Theme ausprobieren, um festzustellen, ob es sich bei dem Problem um ein Inkompatibilitätsproblem mit dem Thema handelt.
Schritt 5 : Verwenden Sie den Abschnitt Site Health, um mögliche Fehler zu identifizieren.
2. Fehler beim Herstellen der Datenbankverbindung
WordPress meldet diesen Fehler, wenn die WordPress-Webanwendung keine Verbindung zur Datenbank herstellen kann.

Schritt 1 : Überprüfen Sie, ob Ihre wp-config.php die richtigen Datenbankverbindungsdetails enthält, hauptsächlich den Namen der Datenbank, den Benutzernamen, das Passwort und den Host. Wenn eine der Informationen nicht korrekt ist, kann WordPress nicht mit der Datenbank kommunizieren, um Daten zu speichern und abzurufen. Sie können überprüfen, ob die Informationen gültig sind, indem Sie versuchen, sich mit den Anmeldeinformationen aus der Datei wp-config.php über phpMyAdmin oder ein anderes Datenbankverwaltungstool, das Ihr Hosting-Provider verwendet, beim SQL-Server anzumelden.
Schritt 2 : Wenn die Verbindung immer noch fehlschlägt, könnte es auch ein Problem mit dem SQL-Server selbst oder den Datenbankberechtigungen sein, also sollten Sie diese untersuchen. Wenn Sie ein verwaltetes Hosting-Konto haben, wenden Sie sich an den Support Ihres Webhostings.
3. HTTP-Fehler 404 – Nicht gefunden
Ein HTTP 404-Fehler bedeutet im Grunde, dass die angeforderte Ressource, in diesem Fall eine Webseite, nicht gefunden werden kann. Dies kann entweder durch einen defekten Link verursacht werden oder die Seite, auf die Sie verlinken, wurde gelöscht oder die URL wurde geändert. Sie können diese defekten Links von Ihrer Website löschen oder sie mit den funktionierenden Links aktualisieren.
Wenn die Seite existiert, liegt höchstwahrscheinlich ein Problem mit den WordPress-Permalinks vor. In diesem Fall;
Schritt 1 : Gehen Sie zu Einstellungen > Permalinks und klicken Sie zweimal auf die Schaltfläche Änderungen speichern. Ihre Permalink-Einstellungen werden aktualisiert und Ihre Rewrite-Regeln geleert.
Schritt 2 : Wenn Sie Permalinks verwenden, bestätigen Sie, dass sich der folgende Code in Ihrer .htaccess-Datei befindet:
# BEGIN WordPress
<IfModule mod_rewrite.c>
RewriteEngine On
RewriteBase /
RewriteRule ^index\.php$ - [L]
RewriteCond %{REQUEST_FILENAME} !-f
RewriteCond %{REQUEST_FILENAME} !-d
RewriteRule . /index.php [L]
</IfModule>
# END WordPress
4. Interner Serverfehler (HTTP-Fehlercode 500)
Ein interner Serverfehler wird verursacht, wenn etwas in der Webanwendung (z. B. die Kombination aus WordPress und den Plugins und dem Design) etwas auf Serverebene zum Absturz bringt oder der Webserver die vom Web zurückerhaltene Antwort nicht „verarbeiten“ kann Anwendung.
So beheben Sie solche Probleme:
Schritt 1 : Überprüfen und bestätigen Sie, dass alles in der .htaccess-Datei korrekt ist.
Schritt 2 : Probieren Sie den Fix für den White Screen of Death aus, indem Sie im Grunde alle Plugins deaktivieren.
Schritt 3 : Erhöhen Sie das Speicherlimit von WordPress. Der schnellste Weg, dies zu tun, ist, Ihren Webhoster zu kontaktieren. Du kannst das WordPress-Speicherlimit auch selbst erhöhen, indem du deine wp-config.php-Datei öffnest und die Zeile suchst: define( 'WP_MEMORY_LIMIT', '??M' ); und den Wert auf bis zu 512M erhöhen.
Schritt 4 : Ersetzen Sie die Ordner WP-Admin und WP-Includes, indem Sie eine Kopie von WordPress herunterladen und die Dateien hochladen und die vorhandenen überschreiben.
5. Fehlerhaftes Gateway (HTTP-Fehlercode 502) oder Gateway-Timeout (HTTP-Fehlercode 504)
Dieses Problem tritt normalerweise auf, wenn Sie eine CDN-Lösung oder eine externe WordPress-Firewall verwenden und keine Verbindung zu Ihrer Website herstellen kann, um dem Besucher die HTTP-Antwort zu liefern.
Wenn das passiert:
Schritt 1 : Versuchen Sie, die Website zu aktualisieren (STRG + F5), dies könnte ein vorübergehender Verbindungsfehler sein.
Schritt 2 : Bestätigen Sie, dass Ihre Website tatsächlich funktioniert (höchstwahrscheinlich können Sie Ihre Website direkt über eine interne URL aufrufen, die von Ihrem Webhost bereitgestellt wird).
Schritt 3 : Löschen Sie den Browser-Cache.
Schritt 4 : Überprüfen Sie die Website des CDN- oder Firewall-Anbieters oder die Website Ihres Webhosts auf Ankündigungen, falls dort Ausfälle oder technische Probleme aufgetreten sind.
Schritt 5 : Wenn nichts offensichtlich ist, wenden Sie sich an alle Ihre Anbieter, um herauszufinden, von wem das Problem verursacht wird.
6. Fortlaufender Fehler „Kurzzeitig nicht verfügbar für geplante Wartung“.
Normalerweise passiert dies, weil WordPress aus irgendeinem Grund im Wartungsmodus feststeckt, in dem sich WordPress normalerweise befindet, wenn ein Plugin, ein Design oder der WordPress-Kern aktualisiert wird.
So lösen Sie dieses Problem:
Schritt 1 : Deaktivieren Sie den Wartungsmodus, indem Sie die .maintenance-Datei löschen. Diese Datei wird im WordPress-Root-Ordner gespeichert. Diese Datei weist WordPress an, die Website in den Wartungsmodus zu versetzen, und sie enthält die Informationen, die zum Anzeigen der Meldung erforderlich sind, die für Benutzer angezeigt wird.
Schritt 2 : Finden Sie heraus, was dazu führt, dass WordPress in den Wartungsmodus wechselt. Ein Fehler, der normalerweise dazu führt, dass WordPress im Wartungsmodus „festhängt“, ist die Art und Weise, wie Plugins aktualisiert werden. Zum Beispiel das gleichzeitige Aktualisieren von mehr als nur einem Plugin (z. B. mit Massenaktualisierung). Durch die gleichzeitige Aktualisierung mehrerer Plugins wird es auch schwieriger herauszufinden, welches Plugin dieses Problem verursacht, nachdem es aktualisiert wurde.
7. Automatisches Update (von Plugin oder Design) fehlgeschlagen
Plugins und Themes werden nicht automatisch aktualisiert, da die Dateien nicht auf Ihre Website kopiert werden können. Sehr oft wird dieses Problem durch falsch konfigurierte Berechtigungen für WordPress-Dateien verursacht.
So beheben Sie dieses Problem:
Schritt 1 : Zunächst können Sie das Plugin wie folgt manuell aktualisieren:
- Laden Sie die ZIP-Datei des Plugins auf Ihren Computer herunter.
- Deaktivieren Sie das Plugin, das Sie aktualisieren möchten.
- Extrahieren Sie die Dateien und laden Sie sie auf Ihre Website hoch (wenn Sie dabei Hilfe benötigen, lesen Sie unsere Anleitung zum Zugriff auf Ihre WordPress-Website-Dateien)
- Aktivieren Sie das Plugin.
Schritt 2 : Nachdem das Plugin aktualisiert wurde, überprüfen Sie die WordPress-Dateiberechtigungen und bestätigen Sie, dass der Webserver-Benutzer Zugriff auf die Dateien hat, damit automatische Updates nicht erneut fehlschlagen.
Verabschieden Sie sich von WordPress-Fehlern
Fehler sind ärgerlich und wenn sie nicht behoben werden, können sie potenzielle Kunden abschrecken und Ihr Geschäft vorübergehend lahmlegen. Daher ist es sehr wichtig, alle Ihnen bekannten Fehler auf Ihrer Website zu beheben.
Wie wir in diesem Artikel gesehen haben, ist es einfach, die häufigsten Fehler zu beheben. Es ist auch sehr wichtig zu verstehen, was Fehler verursachen könnte, und das Problem zu beheben, damit sie nicht erneut auftreten.
Nicht zuletzt ist es wichtig, bei der Verwaltung von WordPress-Websites proaktiv vorzugehen, um solche Probleme zu vermeiden. Beispielsweise;
- Verwenden Sie immer zuverlässige und gut empfohlene Hosting-Provider, Plugins und Themes.
- Ergreifen Sie alle notwendigen Schritte, um die Sicherheit Ihrer WordPress-Website zu verbessern.
- Halten Sie die gesamte Software, die Sie verwenden, auf dem neuesten Stand.
