كيفية استكشاف أخطاء WordPress الشائعة وإصلاحها
نشرت: 2021-12-09باستخدام WordPress ، يمكنك إنشاء موقع وإدارته تقريبًا بدون أي معرفة تقنية. يحتوي على العديد من الميزات والقوالب المضمنة التي تتيح لك البدء على الفور. وإذا كنت بحاجة إلى تغيير شيء ما ، فيمكن لمجتمع المستخدمين الكبير مساعدتك.
ولكن كما هو الحال مع كل الأشياء في العالم (بما في ذلك البرامج) ، فإن WordPress ليس مضادًا للرصاص. هذا يعني أنك مسؤول عن الأداء السليم وأمن الموقع والخصوصية والصيانة. تحدث أخطاء WordPress ، وعادة ما تكون العواقب ليست جيدة. لهذا السبب تحتاج إلى الاهتمام بموقعك.
يوفر لك WordPress الكثير من الأدوات وتوثيق "اعرف الكيفية" ، ولكن في نهاية اليوم ، لا يمكن لهذه الأدوات القيام بعملها إلا إذا كنت معتادًا عليها وتعرف كيفية استخدامها بشكل صحيح.
تسلط هذه المقالة الضوء على أخطاء WordPress الأكثر شيوعًا التي يواجهها المستخدمون ومالكو المواقع ، وتشرح كيفية منعها وإصلاحها. دعنا نتعمق في الأمر.
الشروع في استكشاف أخطاء WordPress وإصلاحها
أفضل طريقة لتجنب مشاكل WordPress الشائعة وإصلاحها هي معرفة ما الذي تبحث عنه. عند استكشاف الأخطاء وإصلاحها ، ابحث عن العلامات والأعراض التالية:
- يتم تحميل الموقع ببطء
- يتم عرض الأخطاء
- لا توجد حركة على الموقع
- لا يتم تحميل / عرض الموقع بشكل صحيح
تتمثل الخطوة الأولى لإصلاح المشكلة في فهم سبب المشكلة.
على سبيل المثال ، إذا كنت تحاول تحميل موقع WordPress ، لكنه لا يزال يتعطل ، فيجب عليك التحقق من إعدادات حساب استضافة الويب ، أو إلغاء تنشيط المكون الإضافي أو السمة التي قمت بتنشيطها أو تحديثها قبل أن يبدأ موقع الويب في التعطل.
السلامة أولاً: قم بعمل نسخة احتياطية من موقع WordPress الخاص بك قبل إجراء أي تغييرات.
من المهم أن يكون لديك خادم اختبار منفصل حيث يمكنك اختبار النتائج النهائية وعرضها ، والنسخ الاحتياطي دائمًا لموقع WordPress الخاص بك (الملفات وقاعدة البيانات) حتى يمكن استعادته إذا حدث الأسوأ.
سيخبرك موقع WordPress الخاص بك عن الأخطاء التي تحتاج إلى إصلاح
هناك طرق قليلة لعرض الأخطاء في WordPress ، اعتمادًا على الخطأ. يمكنك استخدام لوحة تحكم المسؤول لعرض بعض الأخطاء حيث يحتوي WordPress على نظام قوي جدًا للإبلاغ عن الأخطاء الخلفية. يمكنك الوصول إلى هذا بالانتقال إلى Tools> Site Health في قائمة WordPress ، كما هو موضح في لقطة الشاشة أدناه.
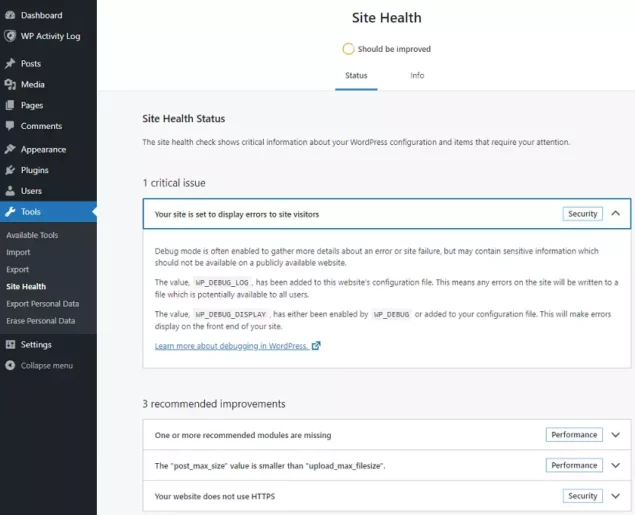
سيقوم موقع WordPress الخاص بك بإعلامك بالمشكلات قبل أن تتحول إلى مشاكل. على سبيل المثال ، إذا تعطل مكون إضافي أو سمة ، أو ظهر خطأ ، يمكنك رؤيته هنا. سيرسل لك الموقع أيضًا بريدًا إلكترونيًا.
في الأساس ، تم تصميم النظام لمساعدتك على تجنب مشاكل WordPress الأكثر شيوعًا ، ولمساعدتك في تعقب أي مشاكل تواجهها.
ما هو خطأ ووردبريس؟
في هذه الحالة ، يعني الخطأ وجود مشكلة في موقع الويب الخاص بك أو مكون إضافي أو سمة أو برنامج مخصص قد تقوم بتشغيله على موقع الويب الخاص بك.
من المحتمل أيضًا حدوث خطأ بسبب إصابة موقعك ببرامج ضارة أو أن المكون الإضافي للمتصفح الذي تستخدمه في متصفحك غير متوافق مع إعداد موقع WordPress الخاص بك.
ما هو الخطأ الفادح في ووردبريس؟
يعني الخطأ الفادح أن موقع WordPress الخاص بك لم يعد يعمل بشكل صحيح. تعتبر الأخطاء الفادحة أكثر خطورة من الأنواع الأخرى من الأخطاء ، لأنها قد تعني أن موقعك قد لا يتم تحميله على الإطلاق. يمكن أن يكون أيضًا علامة على موقع WordPress تم اختراقه. ومع ذلك ، من المهم معالجة هذه المشكلات على الفور ، دون انتظار.
كيفية إصلاح أخطاء WordPress الشائعة بهذه الحلول العامة
قبل البدء في استكشاف الأخطاء وإصلاحها لخطأ ما أو مشكلة ما بالتفصيل ، هناك عدد معين من الفحوصات البسيطة التي يمكنك القيام بها للتخلص من الأسباب الأكثر شيوعًا. لا تحتاج بالضرورة إلى اتباع جميع الخطوات أدناه. يجب عليك إجراء تغيير أو إجراء اختبار ، والتحقق من موقع الويب لمعرفة ما إذا كان التغيير الأخير الذي أجريته يعمل على إصلاح المشكلة. إذا لم يكن كذلك ، انتقل إلى المرحلة التالية.
- ابدأ أولاً بمسح ذاكرة التخزين المؤقت لـ WordPress وذاكرة التخزين المؤقت للمتصفح وذاكرة التخزين المؤقت للاستضافة وذاكرة التخزين المؤقت لنظام أسماء النطاقات.
- إذا كان موقعك لا يزال لا يعمل ، فقم يدويًا بإلغاء تنشيط جميع المكونات الإضافية المثبتة على موقعك.
- قم بالتبديل إلى سمة WordPress الافتراضية.
- قم بتحديث الروابط الثابتة (حسب نوع المشكلة التي لديك).
- قم بنسخ ملف .htaccess احتياطيًا وحذفه (لاحظ أن بعض المكونات الإضافية والسمات تكتب ملف htaccess. أو تقوم بتحديثه).
- تحقق مما إذا كان ملف wp-config.php الخاص بك يحتوي على تفاصيل اتصال قاعدة البيانات الصحيحة ، أي اسم قاعدة البيانات واسم المستخدم وكلمة المرور والمضيف. إذا كانت أي من هذه المعلومات غير صحيحة ، فلن يتمكن WordPress من الاتصال بقاعدة البيانات لتخزين البيانات واستردادها.
- استخدم أداة إصلاح WordPress (إعادة تثبيت WordPress)
- افحص موقع الويب الخاص بك بحثًا عن البرامج الضارة وقم بتنظيفها إذا تم العثور على أي شيء. سيقوم موفر مثل Virusdie بتنظيف مواقعك وحمايتها تلقائيًا في ثوانٍ.
- قم بتمكين سجلات تصحيح أخطاء WordPress وإعادة إظهار المشكلة لإنشاء بعض السجلات للتحليل.
- إذا فشل كل ما سبق ، وما زلت غير قادر على استعادة موقع الويب الخاص بك ، فإن أفضل ما يمكنك فعله في هذه المرحلة هو الاتصال بمزود الاستضافة.
أكثر أخطاء WordPress شيوعًا (كيفية إصلاحها)
يشير معظم مستخدمي WordPress إلى الأخطاء الواردة أدناه باعتبارها الأسباب الأكثر شيوعًا للأخطاء على مواقع الويب الخاصة بهم. دعونا نستعرض كل منها ونرى كيفية استكشافها وإصلاحها.
1. شاشة الموت البيضاء "(WSoD)
عندما يحدث هذا ، ستلاحظه على الفور لأنه عندما تحاول الوصول إلى موقع الويب الخاص بك ، كل ما تراه هو شاشة بيضاء. لاستكشاف أخطاء شاشة الموت البيضاء وإصلاحها:
الخطوة 1 : قم بتعطيل جميع المكونات الإضافية عن طريق إعادة تسمية أدلة المكونات الإضافية (يتم تثبيت المكونات الإضافية في دليل / wp-content / plugins على موقع الويب).
الخطوة 2 : تحقق من موقع الويب الخاص بك
الخطوة 3 : إذا كان موقع الويب الخاص بك يعمل ، فهذا يعني أن أحد المكونات الإضافية هو سبب المشكلة. ابدأ في تنشيط المكونات الإضافية واحدًا تلو الآخر حتى يتوقف موقع الويب الخاص بك عن العمل مرة أخرى. يتيح لك ذلك العثور على المكون الإضافي "الجاني" المسؤول عن المشكلات الموجودة على موقع الويب الخاص بك
الخطوة 4 : قد تكون المشكلة أيضًا مشكلة توافق بين المكون الإضافي والقالب ، وليست على وجه التحديد "مكون إضافي معطل". لذلك ، يجب أيضًا تجربة سمة WordPress جديدة ، أو سمة WordPress افتراضية لمعرفة ما إذا كانت المشكلة تتعلق بعدم توافق السمة.
الخطوة 5 : استخدم قسم صحة الموقع لتحديد أي أخطاء محتملة.
2. خطأ في إنشاء اتصال قاعدة البيانات
أبلغ WordPress عن هذا الخطأ عندما يتعذر على تطبيق الويب WordPress الاتصال بقاعدة البيانات.

الخطوة 1 : تحقق مما إذا كان ملف wp-config.php الخاص بك يحتوي على تفاصيل اتصال قاعدة البيانات الصحيحة ، وبشكل أساسي اسم قاعدة البيانات واسم المستخدم وكلمة المرور والمضيف. إذا كانت أي من المعلومات غير صحيحة ، فلن يتمكن WordPress من الاتصال بقاعدة البيانات لتخزين البيانات واستردادها. يمكنك التحقق مما إذا كانت المعلومات صحيحة عن طريق محاولة تسجيل الدخول إلى خادم SQL باستخدام بيانات الاعتماد من ملف wp-config.php عبر phpMyAdmin ، أو أي أداة أخرى لإدارة قواعد البيانات يستخدمها مزود الاستضافة.
الخطوة 2 : إذا استمر فشل الاتصال ، فقد تكون أيضًا مشكلة في خادم SQL نفسه ، أو أذونات قاعدة البيانات ، لذلك يجب عليك النظر في تلك الأذونات. إذا كنت تستخدم حساب استضافة مُدار ، فاتصل بدعم استضافة الويب الخاصة بك.
3. 404-لم يتم العثور على خطأ HTTP
يعني خطأ HTTP 404 بشكل أساسي أنه لا يمكن العثور على المورد الذي طلبته ، في هذه الحالة صفحة ويب. يمكن أن يحدث هذا إما بسبب ارتباط معطل ، أو أن الصفحة التي ترتبط بها قد تم حذفها ، أو تم تغيير عنوان URL. يمكنك حذف هذه الروابط المعطلة من موقع الويب الخاص بك ، أو تحديثها باستخدام روابط العمل.
إذا كانت الصفحة موجودة ، فغالبًا ما تكون مشكلة في الروابط الثابتة لـ WordPress. في هذه الحالة؛
الخطوة 1 : اذهب إلى الإعدادات> الروابط الثابتة ، وانقر مرتين على زر حفظ التغييرات. سيتم تحديث إعدادات الروابط الثابتة الخاصة بك ، وسيتم مسح قواعد إعادة الكتابة الخاصة بك.
الخطوة 2 : إذا كنت تستخدم الروابط الثابتة ، فتأكد من أن الكود أدناه موجود في ملف htaccess الخاص بك:
# BEGIN WordPress
<IfModule mod_rewrite.c>
RewriteEngine On
RewriteBase /
RewriteRule ^index\.php$ - [L]
RewriteCond %{REQUEST_FILENAME} !-f
RewriteCond %{REQUEST_FILENAME} !-d
RewriteRule . /index.php [L]
</IfModule>
# END WordPress
4. خطأ خادم داخلي (رمز خطأ HTTP 500)
يحدث خطأ داخلي في الخادم عندما يتسبب شيء ما في تطبيق الويب (مثل الجمع بين WordPress والمكونات الإضافية والقالب) في تعطل شيء ما على مستوى الخادم ، أو عندما يتعذر على خادم الويب "معالجة" الاستجابة الواردة من الويب طلب.
لاستكشاف مثل هذه المشكلات وإصلاحها:
الخطوة 1 : تحقق وتأكد من صحة كل شيء في ملف htaccess.
الخطوة 2 : جرب إصلاح White Screen of Death ، بشكل أساسي عن طريق تعطيل جميع المكونات الإضافية.
الخطوة 3 : زيادة حد الذاكرة في WordPress. أسرع طريقة للقيام بذلك هي الاتصال بمضيف الويب الخاص بك. يمكنك زيادة حد ذاكرة WordPress بنفسك أيضًا ، عن طريق فتح ملف wp-config.php الخاص بك ، وتحديد موقع السطر: تعريف ('WP_MEMORY_LIMIT'، '؟؟ M')؛ وزيادة القيمة لتصل إلى 512 ميجا .
الخطوة 4 : استبدل مجلدات WP-Admin و WP-Includes عن طريق تنزيل نسخة من WordPress وتحميل الملفات والكتابة فوق الملفات الموجودة.
5. بوابة غير صالحة (رمز خطأ HTTP 502) أو انتهاء مهلة البوابة (رمز خطأ HTTP 504)
تحدث هذه المشكلة عادةً عندما تستخدم حل CDN ، أو جدار حماية WordPress خارج الشركة ، ويفشل في الاتصال بموقعك على الويب لخدمة الزائر باستجابة HTTP.
ان حدث هذا:
الخطوة 1 : حاول تحديث موقع الويب (CTRL + F5) ، فقد يكون هذا خللًا مؤقتًا في الاتصال.
الخطوة 2 : تأكد من أن موقع الويب الخاص بك يعمل بالفعل (على الأرجح ، يمكنك الوصول إلى موقع الويب الخاص بك مباشرةً عبر عنوان URL داخلي يوفره مضيف الويب الخاص بك).
الخطوة 3 : امسح ذاكرة التخزين المؤقت للمتصفح.
الخطوة 4 : تحقق من موقع CDN أو موفر جدار الحماية أو موقع الويب الخاص بمضيف الويب للحصول على إعلانات ، في حالة حدوث بعض الانقطاعات أو مواجهة مشكلات فنية.
الخطوة 5 : إذا لم يكن هناك شيء واضح ، فاتصل بجميع مزودي الخدمة لديك لمعرفة من تسبب في المشكلة.
6. مستمر لفترة وجيزة غير متاح لخطأ الصيانة المجدولة
يحدث هذا عادةً لأن WordPress عالق في وضع الصيانة لسبب ما ، وهو وضع عادةً ما يكون WordPress قيد التشغيل عند تحديث مكون إضافي أو سمة أو جوهر WordPress.
لحل هذه المشكلة:
الخطوة 1 : تعطيل وضع الصيانة عن طريق حذف ملف الصيانة. يتم حفظ هذا الملف في مجلد جذر WordPress. يخبر هذا الملف WordPress بوضع موقع الويب في وضع الصيانة ، ويحتوي على المعلومات اللازمة لعرض الرسالة التي ستظهر للمستخدمين.
الخطوة 2 : اكتشف سبب دخول WordPress إلى وضع الصيانة. الخطأ الذي يؤدي عادةً إلى "توقف" WordPress في وضع الصيانة هو كيفية تحديث المكونات الإضافية. على سبيل المثال ، تحديث أكثر من مكون إضافي واحد في كل مرة (أي بالتحديث المجمع). من خلال تحديث العديد من المكونات الإضافية في نفس الوقت ، يصبح من الصعب أيضًا اكتشاف المكون الإضافي الذي يسبب هذه المشكلة بعد تحديثه.
7. فشل التحديث التلقائي (للمكوِّن الإضافي أو السمة)
فشل التحديث التلقائي للمكونات الإضافية والسمات لأنه لا يمكن نسخ الملفات إلى موقع الويب الخاص بك. غالبًا ما تحدث هذه المشكلة بسبب أذونات ملفات WordPress التي تم تكوينها بشكل خاطئ.
لإصلاح هذه المشكلة:
الخطوة 1 : أولاً ، يمكنك تحديث المكون الإضافي يدويًا عن طريق القيام بما يلي:
- قم بتنزيل الملف المضغوط للمكون الإضافي على جهاز الكمبيوتر الخاص بك.
- قم بإلغاء تنشيط المكون الإضافي الذي تريد ترقيته.
- قم باستخراج الملفات وتحميلها إلى موقع الويب الخاص بك (إذا كنت بحاجة إلى مساعدة في ذلك ، فاقرأ دليلنا حول كيفية الوصول إلى ملفات موقع WordPress الخاص بك)
- قم بتنشيط المكون الإضافي.
الخطوة 2 : الآن بعد أن تم تحديث المكون الإضافي ، تحقق من أذونات ملف WordPress وتأكد من أن مستخدم خادم الويب لديه حق الوصول إلى الملفات حتى لا تفشل التحديثات التلقائية مرة أخرى.
قل وداعًا لأخطاء WordPress
الأخطاء مزعجة وإذا لم تتم معالجتها فإنها يمكن أن تخيف العملاء المحتملين وتعطل عملك مؤقتًا. لذلك من المهم جدًا معالجة أي خطأ تعرفه على موقع الويب الخاص بك.
كما رأينا في هذه المقالة ، من السهل استكشاف الأخطاء الأكثر شيوعًا وإصلاحها. من المهم أيضًا فهم ما قد يتسبب في حدوث أخطاء وتصحيح المشكلة حتى لا تحدث مرة أخرى.
أخيرًا وليس آخرًا ، من المهم اتباع نهج استباقي عندما يتعلق الأمر بإدارة موقع WordPress لتجنب مثل هذه المشكلات. فمثلا؛
- استخدم دائمًا موفري استضافة ومكونات إضافية وموضوعات موثوقة وموصى بها جيدًا.
- اتخذ جميع الخطوات اللازمة لتحسين أمان موقع WordPress الخاص بك.
- حافظ على تحديث جميع البرامج التي تستخدمها.
