Come risolvere gli errori comuni di WordPress
Pubblicato: 2021-12-09Con WordPress puoi creare e gestire un sito quasi senza alcuna conoscenza tecnica. Ha molte funzionalità e modelli integrati che ti consentono di iniziare subito. E se hai bisogno di cambiare qualcosa, la vasta comunità di utenti può aiutarti.
Ma come per tutte le cose nel mondo (software incluso), WordPress non è a prova di proiettile. Ciò significa che sei responsabile del corretto funzionamento, della sicurezza del sito, della privacy e della manutenzione. Gli errori di WordPress si verificano e le conseguenze di solito non sono così buone. Ecco perché devi prenderti cura del tuo sito.
WordPress ti fornisce molti strumenti e documentazione "saper fare", ma alla fine della giornata, questi strumenti possono fare il loro lavoro solo se li conosci e sai come usarli correttamente.
Questo articolo evidenzia gli errori WordPress più comuni riscontrati da utenti e proprietari di siti e spiega come prevenirli e risolverli. Entriamo subito.
Iniziare con la risoluzione dei problemi degli errori di WordPress
Il modo migliore per evitare e risolvere i problemi comuni di WordPress è sapere cosa cercare. Durante la risoluzione dei problemi, cercare i seguenti segni e sintomi:
- Il sito si sta caricando lentamente
- Gli errori vengono visualizzati
- Non c'è traffico sul sito web
- Il sito Web non si carica/visualizza correttamente
Il primo passo per risolvere un problema è capire cosa sta causando il problema.
Ad esempio, se stai tentando di caricare un sito WordPress, ma continua a bloccarsi, dovresti controllare le impostazioni del tuo account di hosting Web o disattivare il plug-in o il tema che hai attivato o aggiornato per ultimo prima che il sito Web iniziasse a bloccarsi.
La sicurezza prima di tutto: esegui il backup del tuo sito Web WordPress prima di apportare modifiche.
È importante disporre di un server di test separato in cui è possibile testare e visualizzare i risultati finali e fare sempre il backup del tuo sito Web WordPress (file e database) in modo che possa essere ripristinato se accade il peggio.
Il tuo sito Web WordPress ti informerà degli errori che devono essere corretti
Ci sono alcuni modi per visualizzare gli errori in WordPress, a seconda dell'errore. Puoi utilizzare la dashboard dell'amministratore per visualizzare alcuni degli errori poiché WordPress ha un sistema di segnalazione degli errori di back-end molto robusto. Puoi accedervi navigando su Strumenti > Stato del sito nel menu di WordPress, come mostrato nello screenshot qui sotto.
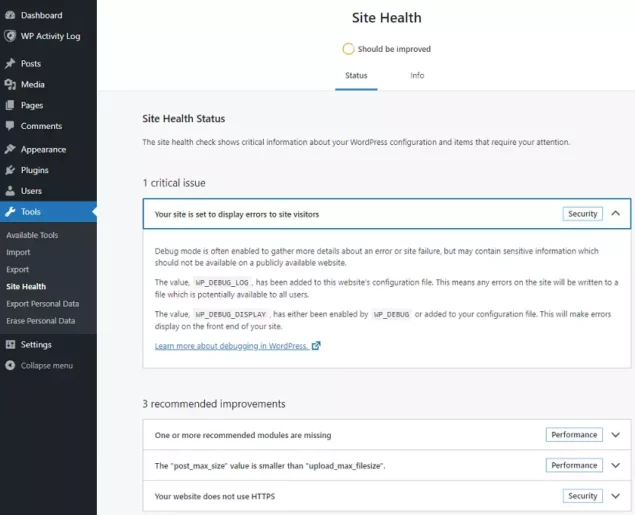
Il tuo sito Web WordPress ti avviserà dei problemi prima che diventino problemi. Ad esempio, se un plug-in o un tema si arresta in modo anomalo o genera un errore, puoi vederlo qui. Il sito Web ti invierà anche un'e-mail.
Fondamentalmente, il sistema è progettato per aiutarti a evitare i problemi più comuni di WordPress e per aiutarti a rintracciare eventuali problemi che incontri.
Che cos'è un errore di WordPress?
In questo caso, un errore indica un problema con il tuo sito web, un plug-in, un tema o un software personalizzato che potresti essere in esecuzione sul tuo sito web.
È anche possibile che venga causato un errore perché il tuo sito ha un'infezione da malware o un plug-in del browser che stai utilizzando sul tuo browser non è compatibile con la configurazione del tuo sito Web WordPress.
Che cos'è un errore fatale in WordPress?
Un errore fatale significa che il tuo sito WordPress non funziona più correttamente. Gli errori irreversibili sono più gravi di altri tipi di errori, poiché possono significare che il tuo sito potrebbe non caricarsi affatto. Potrebbe anche essere un segno di un sito Web WordPress violato. Tuttavia, è importante affrontare questi problemi immediatamente, senza aspettare.
Come correggere gli errori comuni di WordPress con queste soluzioni generali
Prima di iniziare a risolvere in dettaglio un errore o un problema, ci sono un certo numero di semplici controlli che puoi fare per eliminare le cause più comuni. Non è necessario eseguire necessariamente tutti i passaggi seguenti. Dovresti apportare una modifica o eseguire un test e controllare il sito Web per vedere se l'ultima modifica apportata risolve il problema. In caso contrario, passare a quello successivo.
- Per prima cosa inizia svuotando la cache di WordPress, la cache del browser, la cache dell'hosting, la cache del DNS.
- Se il tuo sito continua a non funzionare, disattiva manualmente tutti i plugin installati sul tuo sito.
- Passa a un tema WordPress predefinito.
- Aggiorna i Permalink (a seconda del tipo di problema che hai).
- Eseguire il backup ed eliminare il file .htaccess (si noti che alcuni plugin e temi scrivono o aggiornano il file .htaccess).
- Controlla se il tuo wp-config.php ha i dettagli di connessione al database corretti, ovvero il nome del database, il nome utente, la password e l'host. Se una di queste informazioni non è corretta, WordPress non può comunicare con il database per archiviare e recuperare i dati.
- Utilizzare lo strumento di riparazione di WordPress (reinstallazione di WordPress)
- Scansiona il tuo sito Web alla ricerca di malware e puliscilo se viene trovato qualcosa. Un provider come Virusdie ripulirà e proteggerà automaticamente i tuoi siti in pochi secondi.
- Abilita i log di debug di WordPress e riproduci il problema per generare alcuni log per l'analisi.
- Se tutto quanto sopra fallisce e non sei ancora in grado di ripristinare il tuo sito Web, in questa fase la cosa migliore da fare è contattare il tuo provider di hosting.
Gli errori più comuni di WordPress (come risolverli)
Gli errori seguenti sono citati dalla maggior parte degli utenti di WordPress come i motivi più comuni per gli errori sui loro siti web. Esaminiamo ciascuno di essi e vediamo come risolverli.
1. Schermo bianco della morte” (WSoD)
Quando ciò accade, te ne accorgi subito perché quando provi ad accedere al tuo sito web, tutto ciò che vedi è uno schermo bianco. Per risolvere la schermata bianca della morte:
Passaggio 1 : disabilitare tutti i plug-in rinominando le directory dei plug-in (i plug-in sono installati nella directory /wp-content/plugins sul sito Web).
Passaggio 2 : controlla il tuo sito web
Passaggio 3 : se il tuo sito web funziona, significa che uno o più plugin sono la causa del problema. Inizia ad attivare i plug-in uno per uno fino a quando il tuo sito Web non smette di funzionare di nuovo. Ciò ti consente di trovare il plug-in "colpevole" responsabile dei problemi sul tuo sito web
Passaggio 4 : il problema potrebbe anche essere un problema di compatibilità tra il plug-in e un tema e non specificamente un "plug-in rotto". Pertanto, dovresti anche provare un nuovo tema WordPress o un tema WordPress predefinito per vedere se il problema è un problema di incompatibilità con il tema.
Passaggio 5 : utilizzare la sezione Stato del sito per identificare eventuali errori.
2. Errore durante la connessione al database
WordPress segnala questo errore quando l'applicazione Web WordPress non riesce a connettersi al database.

Passaggio 1 : controlla se il tuo wp-config.php ha i dettagli di connessione al database corretti, principalmente il nome del database, il nome utente, la password e l'host. Se una qualsiasi delle informazioni non è corretta, WordPress non può comunicare con il database per archiviare e recuperare i dati. Puoi verificare se le informazioni sono valide provando ad accedere al server SQL con le credenziali del file wp-config.php tramite phpMyAdmin o qualsiasi altro strumento di amministrazione del database utilizzato dal tuo provider di hosting.
Passaggio 2 : se la connessione continua a non funzionare, potrebbe anche essere un problema con il server SQL stesso o con le autorizzazioni del database, quindi dovresti esaminare quelli. Se sei su un account di hosting gestito, contatta il supporto del tuo web hosting.
3. 404-errore HTTP non trovato
Un errore HTTP 404 significa sostanzialmente che la risorsa che hai richiesto, in questo caso una pagina web, non può essere trovata. Ciò può essere causato da un collegamento interrotto, o la pagina a cui ti stai collegando è stata eliminata o l'URL è stato modificato. Puoi eliminare quei collegamenti interrotti dal tuo sito Web o aggiornarlo con i collegamenti funzionanti.
Se la pagina esiste, molto probabilmente è un problema con i permalink di WordPress. In questo caso;
Passaggio 1 : vai su Impostazioni> Permalink e fai clic due volte sul pulsante Salva modifiche. Le impostazioni dei permalink verranno aggiornate e le regole di riscrittura cancellate.
Passaggio 2 : se stai utilizzando permalink, conferma che il codice seguente è nel tuo file .htaccess:
# BEGIN WordPress
<IfModule mod_rewrite.c>
RewriteEngine On
RewriteBase /
RewriteRule ^index\.php$ - [L]
RewriteCond %{REQUEST_FILENAME} !-f
RewriteCond %{REQUEST_FILENAME} !-d
RewriteRule . /index.php [L]
</IfModule>
# END WordPress
4. Errore interno del server (codice di errore HTTP 500)
Un errore interno del server si verifica quando qualcosa nell'applicazione web (ad esempio la combinazione di WordPress, i plugin e il tema) causa il crash di qualcosa a livello di server, oppure il server web non riesce a "elaborare" la risposta ricevuta dal web applicazione.
Per risolvere tali problemi:
Passaggio 1 : controlla e conferma che tutto sia corretto nel file .htaccess.
Passaggio 2 : prova la correzione per White Screen of Death, fondamentalmente disabilitando tutti i plugin.
Passaggio 3 : aumenta il limite di memoria di WordPress. Il modo più veloce per farlo è contattare il tuo host web. Puoi anche aumentare il limite di memoria di WordPress da solo, aprendo il tuo file wp-config.php, individuando la riga: define( 'WP_MEMORY_LIMIT', '??M' ); e aumentando il valore fino a 512M .
Passaggio 4 : sostituisci le cartelle WP-Admin e WP-Includes scaricando una copia di WordPress e caricando i file e sovrascrivendo quelli esistenti.
5. Gateway errato (codice di errore HTTP 502) o timeout del gateway (codice di errore HTTP 504)
Questo problema si verifica in genere quando si utilizza una soluzione CDN o un firewall WordPress off-premise e non riesce a connettersi al sito Web per servire il visitatore con la risposta HTTP.
Se ciò accade:
Passaggio 1 : prova ad aggiornare il sito Web (CTRL + F5), questo potrebbe essere un problema di connessione temporaneo.
Passaggio 2 : conferma che il tuo sito Web funziona effettivamente (molto probabilmente, puoi accedere al tuo sito Web direttamente tramite un URL interno fornito dal tuo host web).
Passaggio 3 : svuota la cache del browser.
Passaggio 4 : controlla il sito Web del CDN o del provider del firewall o il sito Web del tuo host Web per gli annunci, nel caso in cui si verifichino interruzioni o abbiano riscontrato problemi tecnici.
Passaggio 5 : se non c'è nulla di ovvio, contatta tutti i tuoi fornitori per scoprire da chi è stato causato il problema.
6. In corso per breve tempo non disponibile per errore di manutenzione programmata
Di solito questo accade perché per qualche motivo WordPress è bloccato in modalità di manutenzione, che è una modalità in cui di solito si trova WordPress quando viene aggiornato un plug-in, un tema o il core di WordPress.
Per risolvere questo problema:
Passaggio 1 : disabilitare la modalità di manutenzione eliminando il file .maintenance. Questo file viene salvato nella cartella principale di WordPress. Questo file dice a WordPress di mettere il sito web in modalità di manutenzione e contiene le informazioni necessarie per visualizzare il messaggio che apparirà agli utenti.
Passaggio 2 : scopri cosa sta causando l'attivazione della modalità di manutenzione di WordPress. Un errore che in genere porta WordPress a rimanere "bloccato" nella modalità di manutenzione è il modo in cui vengono aggiornati i plug-in. Ad esempio, aggiornare più di un plug-in alla volta (ad esempio con l'aggiornamento in blocco). Aggiornando più plug-in contemporaneamente, diventa anche più difficile scoprire quale plug-in sta causando questo problema dopo essere stato aggiornato.
7. Aggiornamento automatico (del plugin o del tema) non riuscito
Plugin e temi non si aggiornano automaticamente perché i file non possono essere copiati sul tuo sito web. Molto spesso questo problema è causato da permessi dei file WordPress configurati in modo errato.
Per risolvere questo problema:
Passaggio 1 : prima di tutto puoi aggiornare manualmente il plug-in procedendo come segue:
- Scarica il file zip del plugin sul tuo computer.
- Disattiva il plug-in che desideri aggiornare.
- Estrai i file e caricali sul tuo sito web (se hai bisogno di aiuto con questo, leggi la nostra guida su come accedere ai file del tuo sito web WordPress)
- Attiva il plugin.
Passaggio 2 : ora che il plug-in è aggiornato, controlla le autorizzazioni dei file di WordPress e conferma che l'utente del server Web ha accesso ai file in modo che gli aggiornamenti automatici non falliscano di nuovo.
Dì addio agli errori di WordPress
Gli errori sono fastidiosi e, se non risolti, possono spaventare i potenziali clienti e paralizzare temporaneamente la tua attività. Pertanto è molto importante correggere qualsiasi errore che conosci sul tuo sito web.
Come abbiamo visto in questo articolo, è facile risolvere gli errori più comuni. È anche molto importante capire cosa potrebbe causare errori e correggere il problema, in modo che non si ripetano.
Ultimo ma non meno importante, è importante adottare un approccio proattivo quando si tratta di gestione del sito Web WordPress per evitare tali problemi. Per esempio;
- Usa sempre provider di hosting, plugin e temi affidabili e ben consigliati.
- Adotta tutti i passaggi necessari per migliorare la sicurezza del tuo sito Web WordPress.
- Tieni aggiornato tutto il software che utilizzi.
