Как устранить распространенные ошибки WordPress
Опубликовано: 2021-12-09С WordPress вы можете создать сайт и управлять им практически без каких-либо технических знаний. Он имеет множество встроенных функций и шаблонов, которые позволяют сразу приступить к работе. И если вам нужно что-то изменить, большое сообщество пользователей может вам помочь.
Но, как и все в мире (включая программное обеспечение), WordPress не является пуленепробиваемым. Это означает, что вы несете ответственность за правильное функционирование, безопасность сайта, конфиденциальность и техническое обслуживание. Ошибки WordPress случаются, и последствия обычно не так хороши. Вот почему вы должны заботиться о своем сайте.
WordPress предоставляет вам множество инструментов и документацию «ноу-хау», но, в конце концов, эти инструменты могут выполнять свою работу только в том случае, если вы знакомы с ними и знаете, как их правильно использовать.
В этой статье рассказывается о наиболее распространенных ошибках WordPress, с которыми сталкиваются пользователи и владельцы сайтов, и объясняется, как их предотвратить и исправить. Давайте погрузимся прямо в.
Начало работы с устранением ошибок WordPress
Лучший способ избежать и исправить распространенные проблемы WordPress — это знать, что искать. При устранении неполадок обращайте внимание на следующие признаки и симптомы:
- Сайт загружается медленно
- Отображаются ошибки
- На сайте нет трафика
- Сайт не загружается/не отображается корректно
Первым шагом к устранению проблемы является понимание ее причины.
Например, если вы пытаетесь загрузить сайт WordPress, но он продолжает падать, вам следует проверить настройки учетной записи веб-хостинга или деактивировать плагин или тему, которые вы активировали или обновили последними до того, как сайт начал падать.
Безопасность превыше всего: создайте резервную копию своего веб-сайта WordPress, прежде чем вносить какие-либо изменения.
Важно иметь отдельный тестовый сервер, где вы можете тестировать и просматривать окончательные результаты, а также всегда делать резервную копию вашего веб-сайта WordPress (файлов и базы данных), чтобы его можно было восстановить, если произойдет худшее.
Ваш веб-сайт WordPress сообщит вам об ошибках, которые необходимо исправить
Есть несколько способов просмотреть ошибки в WordPress, в зависимости от ошибки. Вы можете использовать панель администратора для просмотра некоторых ошибок, поскольку WordPress имеет очень надежную внутреннюю систему отчетов об ошибках. Вы можете получить к нему доступ, перейдя в Инструменты > Здоровье сайта в меню WordPress, как показано на снимке экрана ниже.
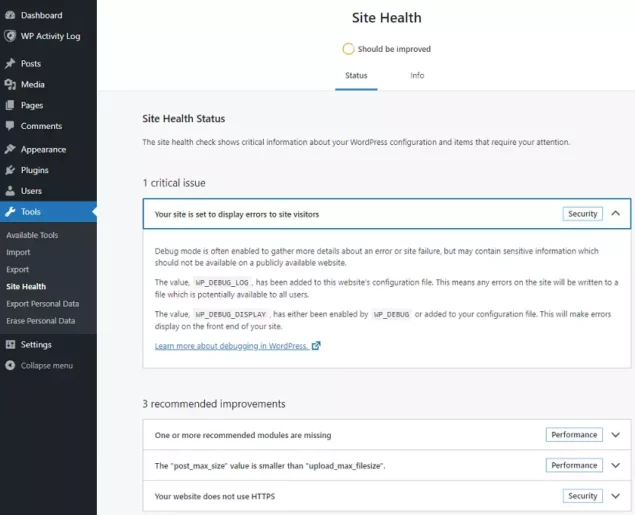
Ваш веб-сайт WordPress будет уведомлять вас о проблемах до того, как они станут проблемами. Например, если плагин или тема дает сбой или выдает ошибку, вы можете увидеть это здесь. Сайт также отправит вам электронное письмо.
По сути, система предназначена для того, чтобы помочь вам избежать наиболее распространенных проблем с WordPress и помочь вам отследить любые проблемы, с которыми вы сталкиваетесь.
Что такое ошибка WordPress?
В этом случае ошибка означает проблему с вашим веб-сайтом, плагином, темой или пользовательским программным обеспечением, которое вы можете использовать на своем веб-сайте.
Также возможно, что ошибка возникает из-за того, что ваш сайт заражен вредоносным ПО или подключаемый модуль браузера, который вы используете в своем браузере, несовместим с настройкой вашего веб-сайта WordPress.
Что такое фатальная ошибка в WordPress?
Фатальная ошибка означает, что ваш сайт WordPress больше не работает должным образом. Фатальные ошибки более серьезны, чем другие типы ошибок, поскольку они могут означать, что ваш сайт может вообще не загрузиться. Это также может быть признаком взломанного сайта WordPress. Однако важно, чтобы вы решали эти проблемы немедленно, не дожидаясь.
Как исправить распространенные ошибки WordPress с помощью этих общих решений
Прежде чем приступить к подробному устранению ошибки или проблемы, существует определенное количество простых проверок, которые можно выполнить для устранения наиболее распространенных причин. Вам не обязательно проходить все нижеперечисленные шаги. Вы должны внести изменения или запустить тест и проверить веб-сайт, чтобы узнать, устраняет ли проблема последнее внесенное вами изменение. Если нет, переходите к следующему.
- Сначала начните с очистки кеша WordPress, кеша браузера, кеша хостинга, кеша DNS.
- Если ваш сайт по-прежнему не работает, вручную деактивируйте все плагины, установленные на вашем сайте.
- Переключитесь на стандартную тему WordPress.
- Обновите постоянные ссылки (в зависимости от типа вашей проблемы).
- Сделайте резервную копию и удалите файл .htaccess (обратите внимание, что некоторые плагины и темы записывают или обновляют файл .htaccess).
- Проверьте, содержит ли ваш файл wp-config.php правильные данные для подключения к базе данных, а именно имя базы данных, имя пользователя, пароль и хост. Если какая-либо из этих сведений неверна, WordPress не сможет взаимодействовать с базой данных для хранения и извлечения данных.
- Используйте инструмент восстановления WordPress (переустановка WordPress)
- Просканируйте свой сайт на наличие вредоносных программ и очистите их, если что-то будет найдено. Такой провайдер, как Virusdie, автоматически очистит и защитит ваши сайты за считанные секунды.
- Включите журналы отладки WordPress и воспроизведите проблему, чтобы создать несколько журналов для анализа.
- Если все вышеперечисленное не помогло, и вы по-прежнему не можете восстановить свой сайт, на этом этапе лучше всего обратиться к вашему хостинг-провайдеру.
Самые распространенные ошибки WordPress (как их исправить)
Приведенные ниже ошибки упоминаются большинством пользователей WordPress как наиболее распространенные причины ошибок на их веб-сайтах. Давайте рассмотрим каждый из них и посмотрим, как их устранить.
1. Белый экран смерти» (WSoD)
Когда это произойдет, вы сразу это заметите, потому что когда вы пытаетесь получить доступ к своему веб-сайту, все, что вы видите, это белый экран. Чтобы устранить неполадки с белым экраном смерти:
Шаг 1 : отключите все плагины, переименовав каталоги плагинов (плагины устанавливаются в каталог /wp-content/plugins на сайте).
Шаг 2 : проверьте свой сайт
Шаг 3 : если ваш веб-сайт работает, это означает, что причиной проблемы являются плагины. Начинайте активировать плагины один за другим, пока ваш сайт снова не перестанет работать. Это позволяет вам найти плагин «виновника», ответственный за проблемы на вашем сайте.
Шаг 4. Проблема также может быть связана с совместимостью между плагином и темой, а не конкретно с «сломанным плагином». Поэтому вам также следует попробовать новую тему WordPress или тему WordPress по умолчанию, чтобы убедиться, что проблема связана с несовместимостью с темой.
Шаг 5. Используйте раздел «Состояние сайта», чтобы выявить возможные ошибки.

2. Ошибка установления соединения с базой данных
WordPress сообщает об этой ошибке, когда веб-приложение WordPress не может подключиться к базе данных.
Шаг 1 : Проверьте, содержит ли ваш файл wp-config.php правильные данные для подключения к базе данных, в основном имя базы данных, имя пользователя, пароль и хост. Если какая-либо информация неверна, WordPress не сможет взаимодействовать с базой данных для хранения и извлечения данных. Вы можете проверить правильность информации, попытавшись войти на сервер SQL с учетными данными из файла wp-config.php через phpMyAdmin или любой другой инструмент администрирования базы данных, который использует ваш хостинг-провайдер.
Шаг 2. Если соединение по-прежнему не удается, это также может быть проблемой с самим сервером SQL или с правами доступа к базе данных, поэтому вам следует изучить их. Если вы находитесь на управляемой учетной записи хостинга, обратитесь в службу поддержки вашего веб-хостинга.
3. 404-Не найдена ошибка HTTP
Ошибка HTTP 404 в основном означает, что запрошенный вами ресурс, в данном случае веб-страница, не может быть найден. Это может быть вызвано либо неработающей ссылкой, либо страницей, на которую вы ссылаетесь, была удалена, либо URL-адрес был изменен. Вы можете удалить эти неработающие ссылки со своего веб-сайта или обновить его рабочими ссылками.
Если страница существует, то, скорее всего, это проблема с постоянными ссылками WordPress. В таком случае;
Шаг 1. Перейдите в «Настройки» > «Постоянные ссылки» и дважды нажмите кнопку «Сохранить изменения». Ваши настройки постоянных ссылок будут обновлены, а правила перезаписи сброшены.
Шаг 2 : Если вы используете постоянные ссылки, убедитесь, что приведенный ниже код находится в вашем файле .htaccess:
# BEGIN WordPress
<IfModule mod_rewrite.c>
RewriteEngine On
RewriteBase /
RewriteRule ^index\.php$ - [L]
RewriteCond %{REQUEST_FILENAME} !-f
RewriteCond %{REQUEST_FILENAME} !-d
RewriteRule . /index.php [L]
</IfModule>
# END WordPress
4. Внутренняя ошибка сервера (код ошибки HTTP 500)
Внутренняя ошибка сервера возникает, когда что-то в веб-приложении (например, комбинация WordPress, плагинов и темы) вызывает сбой на уровне сервера или веб-сервер не может «обработать» ответ, полученный из Интернета. применение.
Чтобы устранить такие проблемы:
Шаг 1 : Проверьте и подтвердите, что в файле .htaccess все правильно.
Шаг 2. Попробуйте исправить «Белый экран смерти», отключив все плагины.
Шаг 3 : Увеличьте лимит памяти WordPress. Самый быстрый способ сделать это — связаться с вашим веб-хостингом. Вы также можете увеличить лимит памяти WordPress самостоятельно, открыв файл wp-config.php и найдя строку: define('WP_MEMORY_LIMIT', '??M'); и увеличение значения до 512M .
Шаг 4 : замените папки WP-Admin и WP-Includes, загрузив копию WordPress, загрузив файлы и перезаписав существующие.
5. Плохой шлюз (код ошибки HTTP 502) или время ожидания шлюза (код ошибки HTTP 504)
Эта проблема обычно возникает, когда вы используете решение CDN или внешний брандмауэр WordPress, и ему не удается подключиться к вашему веб-сайту, чтобы обслужить посетителя с ответом HTTP.
Если это произойдет:
Шаг 1 : Попробуйте обновить веб-сайт (CTRL + F5), это может быть временный сбой подключения.
Шаг 2 : Убедитесь, что ваш веб-сайт действительно работает (скорее всего, вы можете получить доступ к своему веб-сайту напрямую через внутренний URL-адрес, предоставленный вашим веб-хостингом).
Шаг 3 : Очистите кеш браузера.
Шаг 4. Проверьте веб-сайт поставщика CDN или брандмауэра или веб-сайт вашего веб-хостинга на наличие объявлений на случай сбоев или технических проблем.
Шаг 5 : Если нет ничего очевидного, свяжитесь со всеми вашими поставщиками, чтобы выяснить, кто вызвал проблему.
6. Текущая кратковременно недоступна из-за ошибки планового обслуживания
Обычно это происходит из-за того, что по какой-то причине WordPress застревает в режиме обслуживания, в котором WordPress обычно находится, когда обновляется плагин, тема или ядро WordPress.
Чтобы решить эту проблему:
Шаг 1 : Отключите режим обслуживания, удалив файл .maintenance. Этот файл сохраняется в корневой папке WordPress. Этот файл указывает WordPress перевести веб-сайт в режим обслуживания и содержит информацию, необходимую для отображения всплывающего сообщения для пользователей.
Шаг 2 : Узнайте, что заставляет WordPress переходить в режим обслуживания. Ошибка, которая обычно приводит к тому, что WordPress «застревает» в режиме обслуживания, заключается в том, как обновляются плагины. Например, обновление более чем одного плагина за раз (то есть при массовом обновлении). При одновременном обновлении нескольких плагинов также становится сложнее обнаружить, какой плагин вызывает эту проблему после обновления.
7. Ошибка автоматического обновления (плагина или темы)
Плагины и темы не обновляются автоматически, потому что файлы не могут быть скопированы на ваш сайт. Очень часто эта проблема вызвана неправильно настроенными правами доступа к файлам WordPress.
Чтобы решить эту проблему:
Шаг 1 : Во-первых, вы можете вручную обновить плагин, выполнив следующие действия:
- Загрузите zip-файл плагина на свой компьютер.
- Деактивируйте плагин, который хотите обновить.
- Извлеките файлы и загрузите их на свой веб-сайт (если вам нужна помощь в этом, прочитайте наше руководство о том, как получить доступ к файлам вашего веб-сайта WordPress)
- Активируйте плагин.
Шаг 2. Теперь, когда плагин обновлен, проверьте права доступа к файлам WordPress и убедитесь, что пользователь веб-сервера имеет доступ к файлам, чтобы автоматические обновления не прерывались снова.
Попрощайтесь с ошибками WordPress
Ошибки раздражают, и если их не устранить, они могут отпугнуть потенциальных клиентов и временно парализовать ваш бизнес. Поэтому очень важно устранить любую известную вам ошибку на вашем веб-сайте.
Как мы видели в этой статье, устранить наиболее распространенные ошибки несложно. Также очень важно понять, что может вызывать ошибки, и устранить проблему, чтобы они не повторялись.
И последнее, но не менее важное: важно использовать упреждающий подход, когда дело доходит до управления веб-сайтом WordPress, чтобы избежать таких проблем. Например;
- Всегда используйте надежных и хорошо зарекомендовавших себя хостинг-провайдеров, плагины и темы.
- Примите все необходимые меры для повышения безопасности вашего веб-сайта WordPress.
- Держите все программное обеспечение, которое вы используете, в актуальном состоянии.
