Comment personnaliser les notifications par e-mail de formulaire dans WPForms
Publié: 2023-12-01Recherchez-vous un moyen simple de personnaliser les notifications par e-mail de votre formulaire à l'aide d'un modèle d'e-mail personnalisé WPForms ?
La personnalisation des notifications par e-mail dans WPForms est un processus simple qui peut améliorer considérablement votre communication avec les répondants au formulaire.
Dans ce guide, nous vous expliquerons les étapes simples de personnalisation des notifications par e-mail de formulaire dans WPForms pour créer un look unique et plus professionnel.
Pourquoi personnaliser les notifications par e-mail des formulaires dans WPForms ?
La personnalisation des notifications par e-mail de formulaire dans WPForms ne consiste pas seulement à modifier l'apparence. Voici un bref aperçu des avantages importants de la personnalisation de ces notifications.
- Identité de marque améliorée : la personnalisation des e-mails WordPress vous permet d'incorporer le logo, la palette de couleurs et le style de votre marque. Cette cohérence dans la publicité contribue à renforcer l'identité de votre marque à chaque e-mail envoyé.
- Clarté et pertinence améliorées : en adaptant le contenu de vos e-mails, vous pouvez vous assurer que le message est pertinent pour le destinataire, par exemple en s'adressant aux destinataires par leur nom ou en fournissant des détails spécifiques sur leurs envois de formulaires.
- Meilleur engagement des utilisateurs : les e-mails personnalisés sont plus attrayants. Ils montrent à vos destinataires que vous appréciez leur interaction, favorisant une connexion plus forte et augmentant potentiellement l'engagement des utilisateurs avec votre marque.
- Efficacité accrue : l'automatisation et la personnalisation de vos réponses par e-mail vous font gagner du temps. Au lieu de créer des réponses individuelles, vous pouvez configurer des réponses spécifiques et pertinentes qui se déclenchent automatiquement lors de la soumission du formulaire.
- Suivi et analyses : avec WPForms, vous pouvez suivre l'efficacité de vos notifications par e-mail. Ces informations vous permettent d'affiner votre approche, garantissant que vos communications sont aussi efficaces que possible.
Avec WPForms, vous pouvez créer des notifications par e-mail qui trouvent un écho auprès de votre public et rationaliser vos efforts de communication. En parcourant ce guide, vous découvrirez à quel point ce processus peut être simple et efficace.
Comment personnaliser les notifications par e-mail de formulaire dans WPForms
Suivez les étapes ci-dessous pour savoir comment personnaliser les notifications par e-mail de formulaire dans WPForms avec des modèles personnalisés et plus encore !
Dans cet article
- 1. Installez et activez WPForms
- 2. Créez un formulaire ou utilisez un modèle
- 3. Configurer un e-mail de notification de formulaire de base
- 4. Personnaliser le modèle et le style d'e-mail
- 5. Publiez votre formulaire personnalisé
1. Installez et activez WPForms
WPForms simplifie le processus de création et de gestion des formulaires sur votre site WordPress. Il s'agit d'un plugin WordPress bien connu qui vous permet de créer divers formulaires, tels que des enquêtes, des formulaires de contact et des formulaires d'inscription, sans compétences en codage.
La personnalisation des notifications par e-mail dans WPForms est également assez simple, offrant une expérience et des fonctionnalités conviviales. Il combine de nombreuses options de personnalisation avec la possibilité de créer des formulaires attrayants et réactifs.
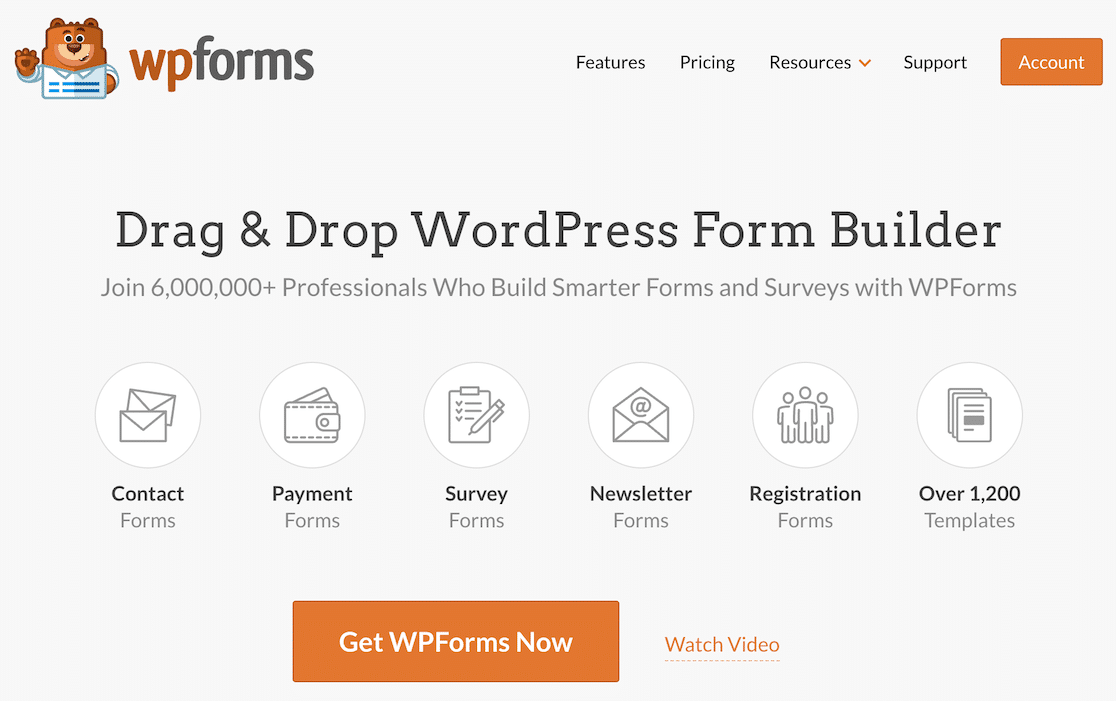
Pour commencer votre voyage, installez d’abord le plugin sur votre site WordPress. Après l'activation, vous pouvez suivre les étapes ci-dessous pour naviguer facilement dans le processus de personnalisation des notifications par e-mail de votre formulaire.
2. Créez un formulaire ou utilisez un modèle
Créez des formulaires directement depuis votre tableau de bord WordPress. Pour commencer, accédez à WPForms et cliquez sur le bouton Ajouter un nouveau .
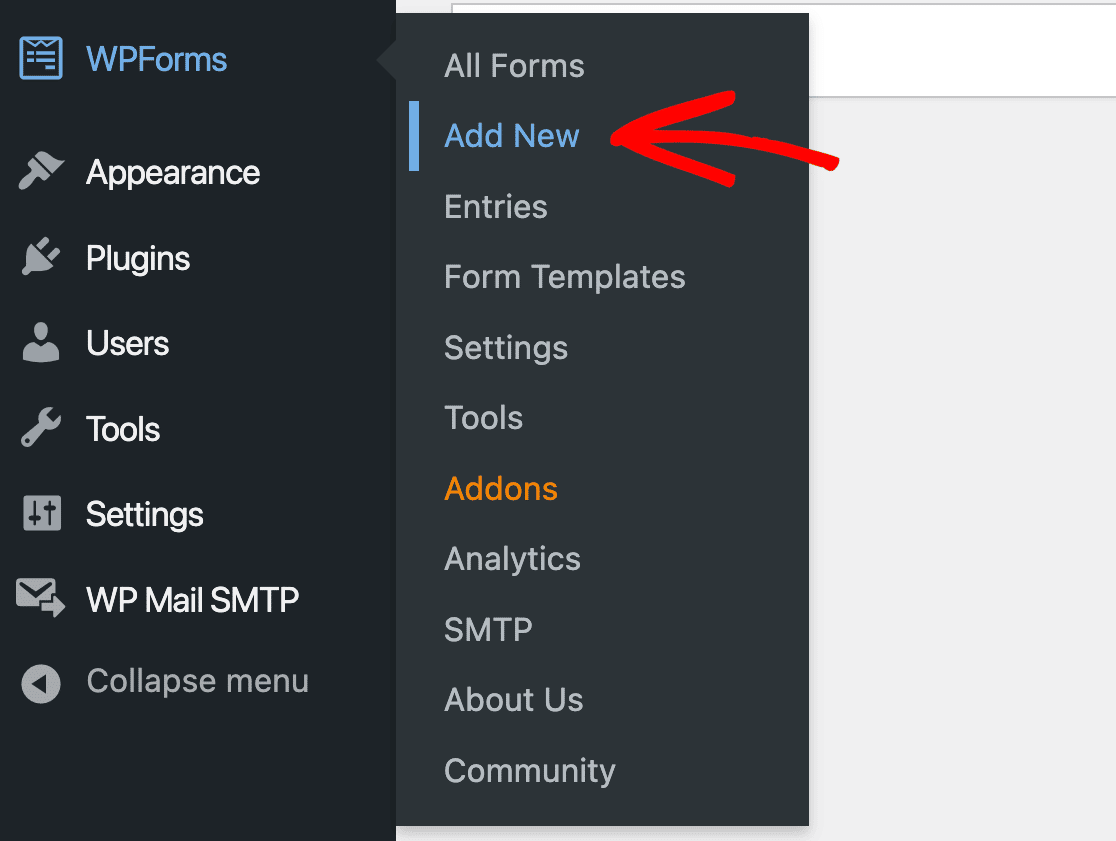
Maintenant, commencez par nommer votre formulaire pour refléter son objectif spécifique. À ce stade, vous pouvez opter pour un modèle existant pour accélérer la création de votre formulaire.
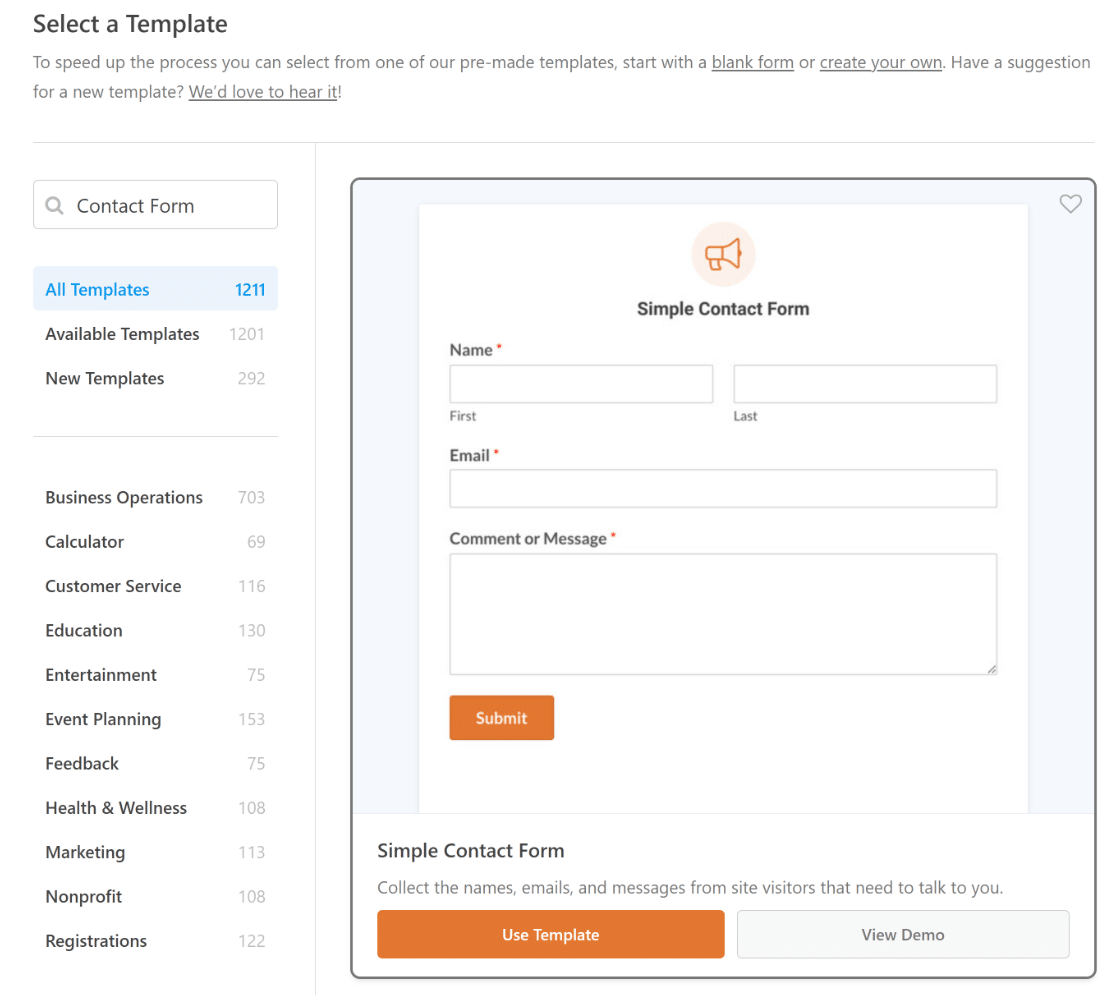
L'interface intuitive Form Builder de WPForms vous accueille ensuite. Ici, vous pouvez personnaliser votre formulaire en ajoutant, modifiant ou réorganisant divers champs.
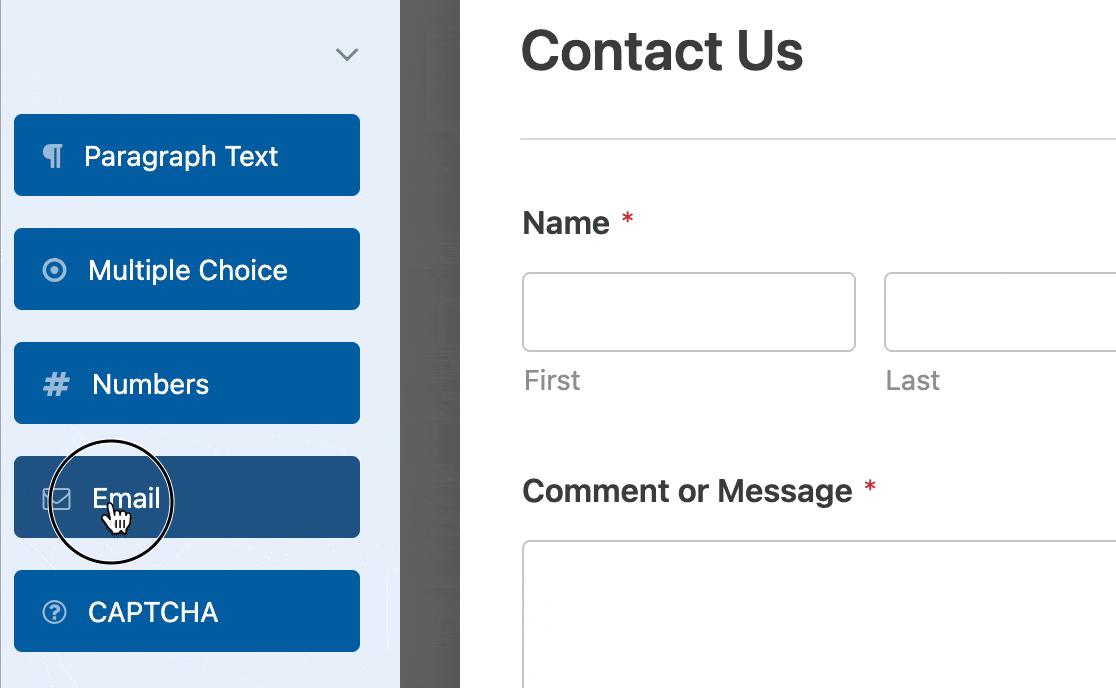
Une fois votre formulaire défini, la prochaine étape cruciale consiste à modifier le message de confirmation qui apparaît après la soumission.
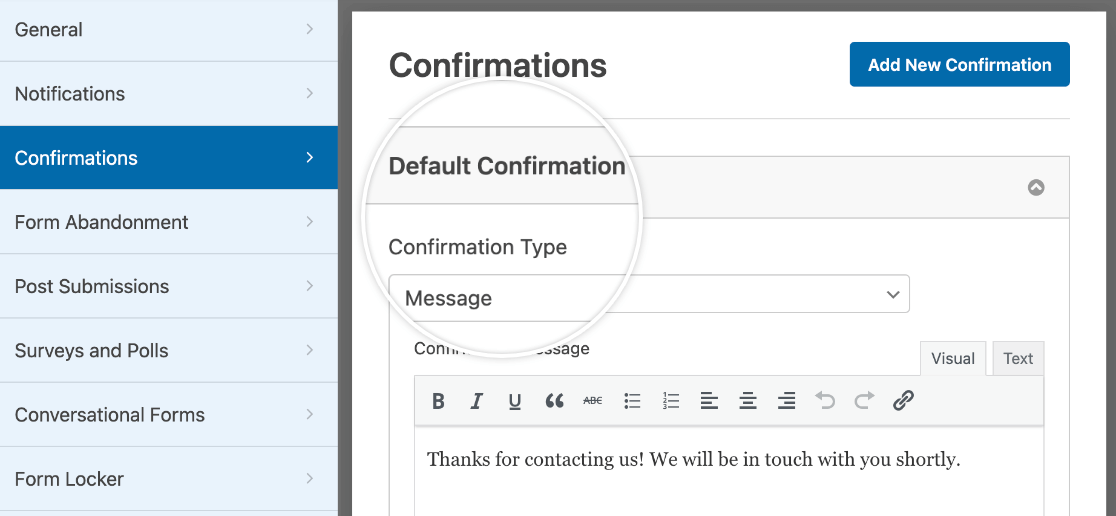
De plus, vous pouvez personnaliser les paramètres de base de notification du formulaire qui peuvent être reçus à la fois par l'administrateur du site et par l'utilisateur qui a rempli le formulaire.
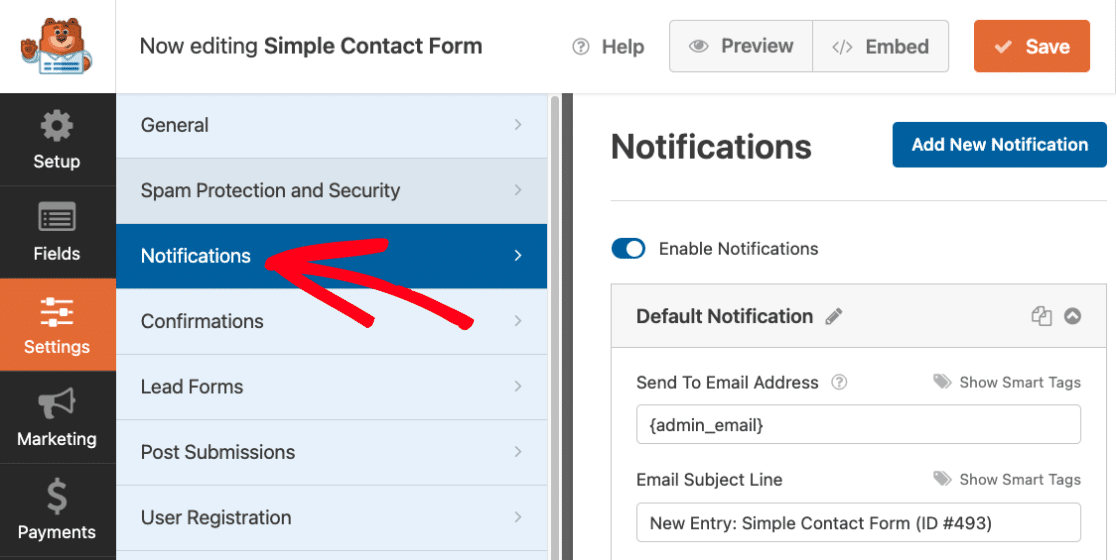
Les notifications de formulaire sont un excellent moyen de suivre les soumissions et d'interagir immédiatement avec les visiteurs du site. Nous parlerons plus en détail de la façon de les personnaliser ci-dessous.
3. Configurer un e-mail de notification de formulaire de base
WPForms vous démarre avec une notification de base, mais vous pouvez facilement en ajouter une nouvelle. Cliquez simplement sur Ajouter une nouvelle notification .
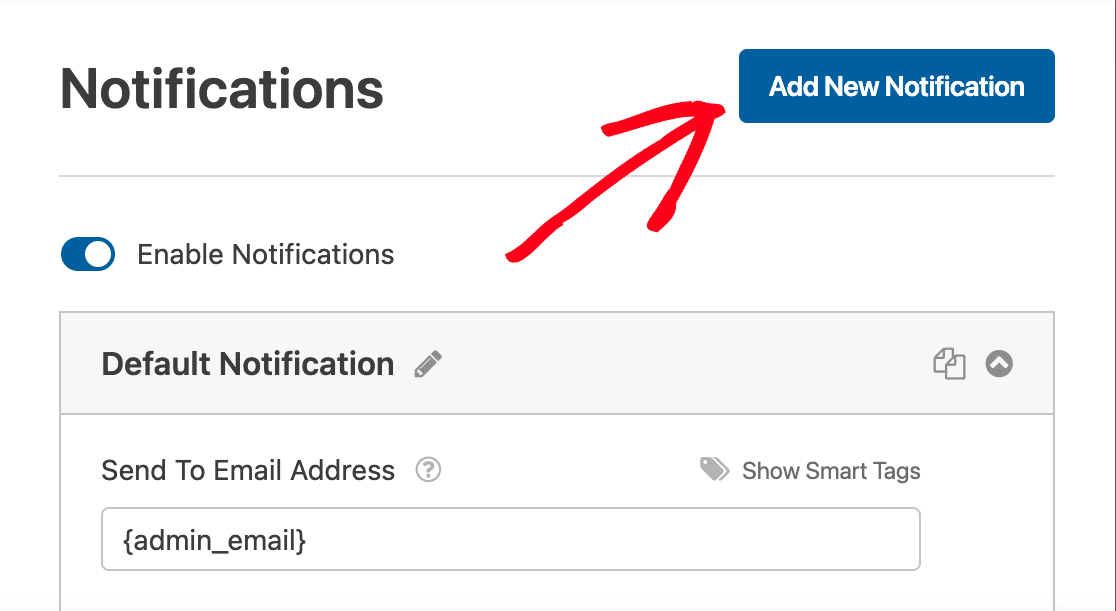
Entrez un nom pour votre nouvelle notification dans la fenêtre contextuelle. Ceci est juste pour votre référence et ne sera pas vu par les utilisateurs du formulaire. Après l'avoir nommé, cliquez sur OK .
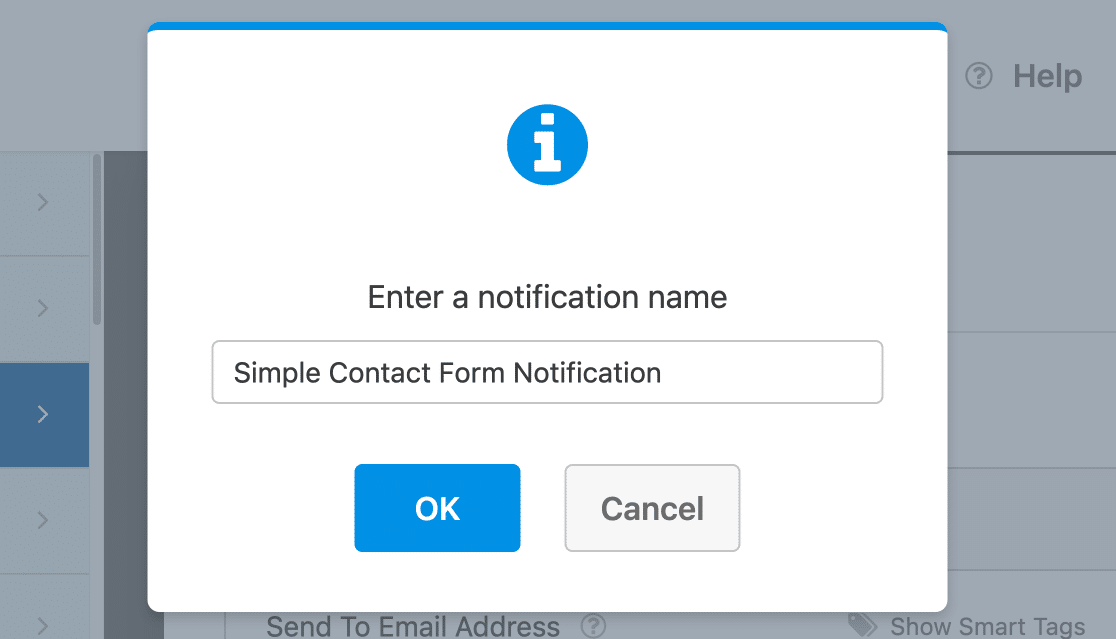
Vous allez maintenant remplir plusieurs détails pour terminer la configuration de vos notifications. Chaque option est simple mais essentielle à maîtriser pour garantir que vos notifications vous parviennent correctement, ainsi que les utilisateurs.
Envoyer à l'adresse e-mail
C'est ici que vos notifications de formulaire seront envoyées. Il s'agit par défaut de l'adresse e-mail de l'administrateur de votre site WordPress, mais vous pouvez la modifier. Pour envoyer à plusieurs e-mails, séparez-les simplement par des virgules.
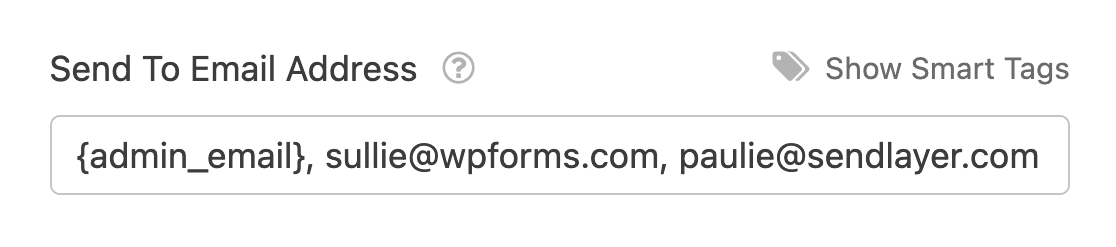
Ligne d'objet de l'e-mail
Remplacez la ligne d'objet par défaut « Nouvelle entrée » par ce que vous préférez. Il doit être clair et pertinent pour le destinataire.
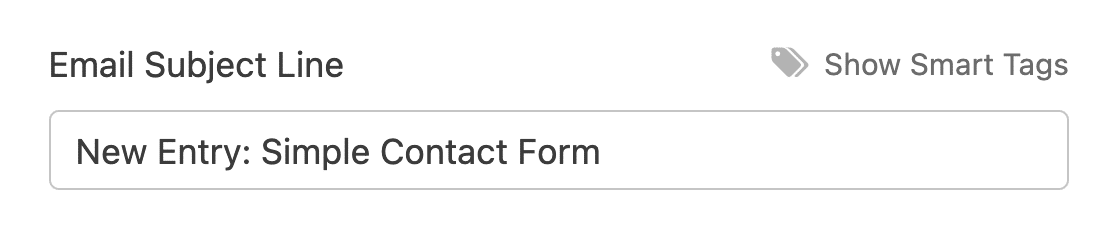
Du nom
Il s'agit du nom de l'expéditeur de l'e-mail. Par défaut, il s'agit du nom de votre site Web, mais n'hésitez pas à le remplacer par quelque chose de plus familier au destinataire.
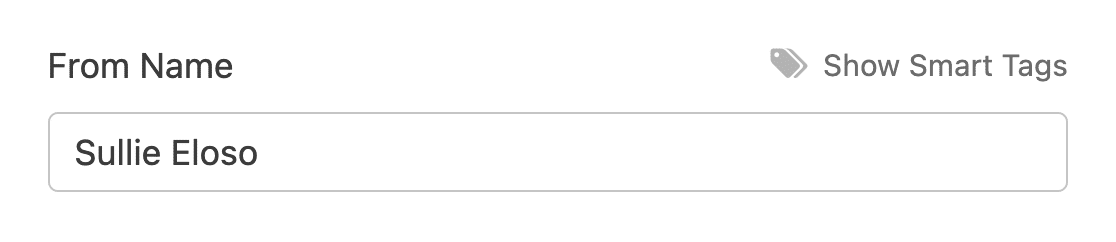
De l'email
Crucial pour la livraison des e-mails, il doit s'agir d'une adresse e-mail valide, de préférence de votre domaine, pour éviter les filtres anti-spam. Évitez d'utiliser l'adresse e-mail de la personne qui soumet le formulaire comme expéditeur.
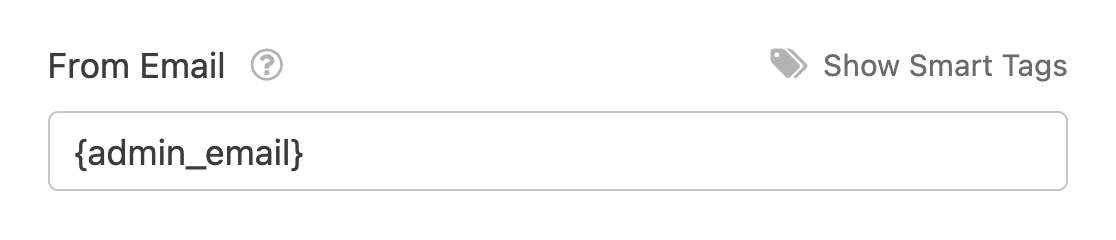
Les noms de domaine qui ne correspondent pas peuvent déclencher des filtres anti-spam. Pour de meilleurs résultats, utilisez WP Mail SMTP pour les e-mails ne correspondant pas à votre domaine.
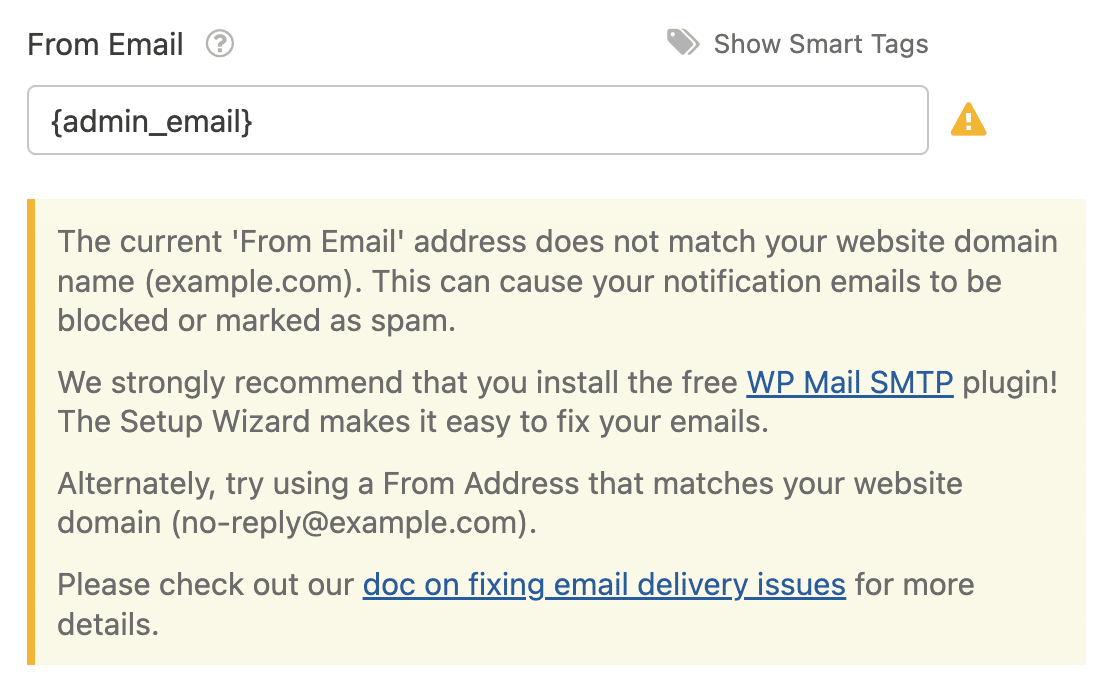
Adresse e-mail de réponse
Définissez ceci là où vous souhaitez que les réponses soient envoyées. Il est utile d'utiliser une balise intelligente pour les e-mails des utilisateurs du formulaire ou la vôtre pour les notifications des utilisateurs.
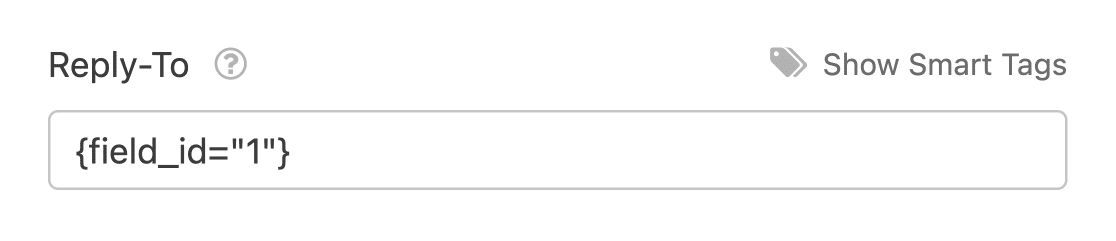
Message électronique
Ceci est le corps de votre e-mail. Il affiche par défaut tous les champs du formulaire, mais peut être personnalisé avec du texte supplémentaire, des balises intelligentes ou même du HTML/CSS.
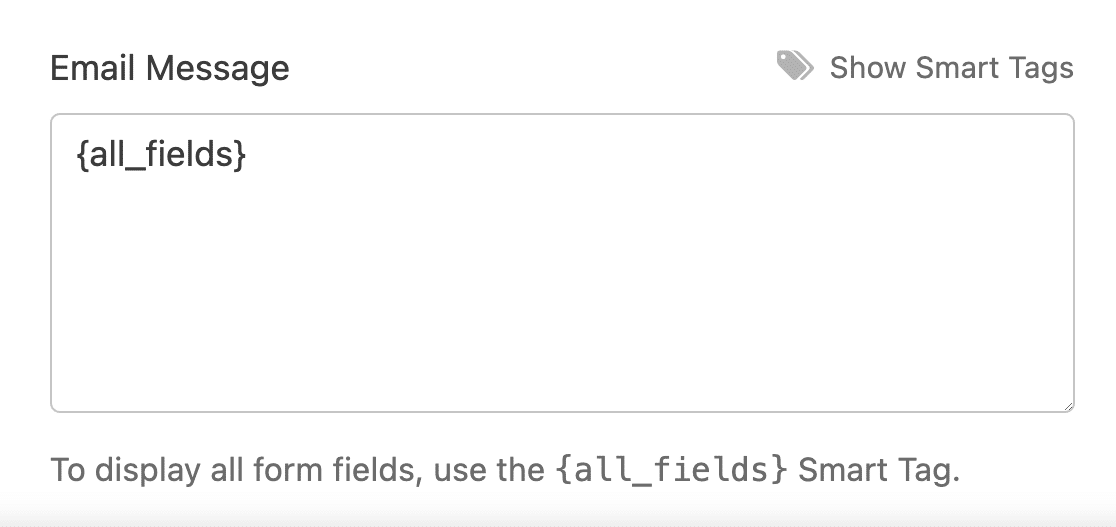
Gardez ces paramètres précis et clairs pour garantir une communication transparente via vos notifications WPForms.
Enregistrez les paramètres de votre formulaire avant de passer à l'étape suivante afin de ne pas perdre votre progression. En haut de l'écran, cliquez sur le bouton Enregistrer .
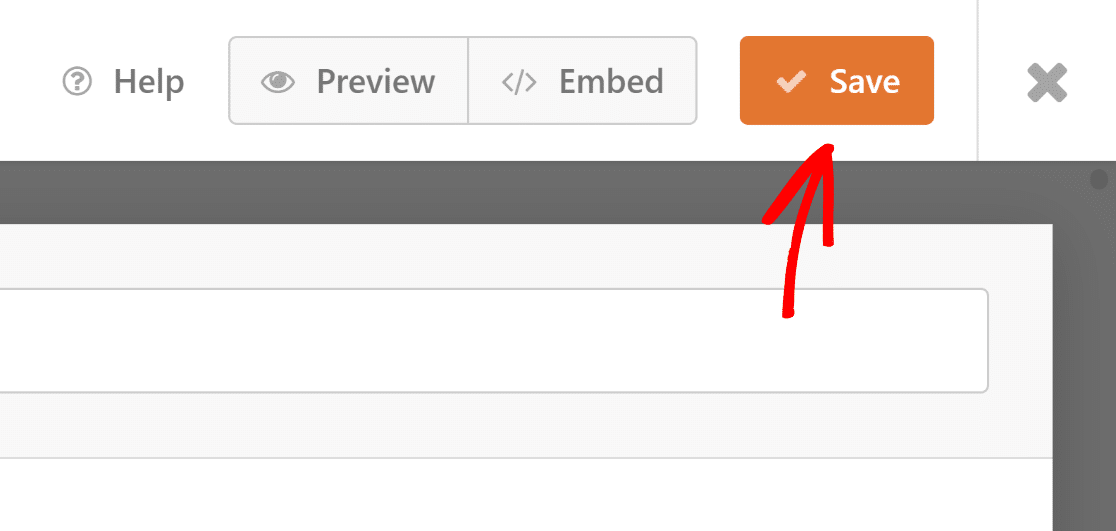
4. Personnaliser le modèle et le style d'e-mail
La personnalisation des notifications par e-mail dans WPForms est simple. Commencez par vous diriger vers WPForms »Paramètres et en sélectionnant l'onglet E-mail .
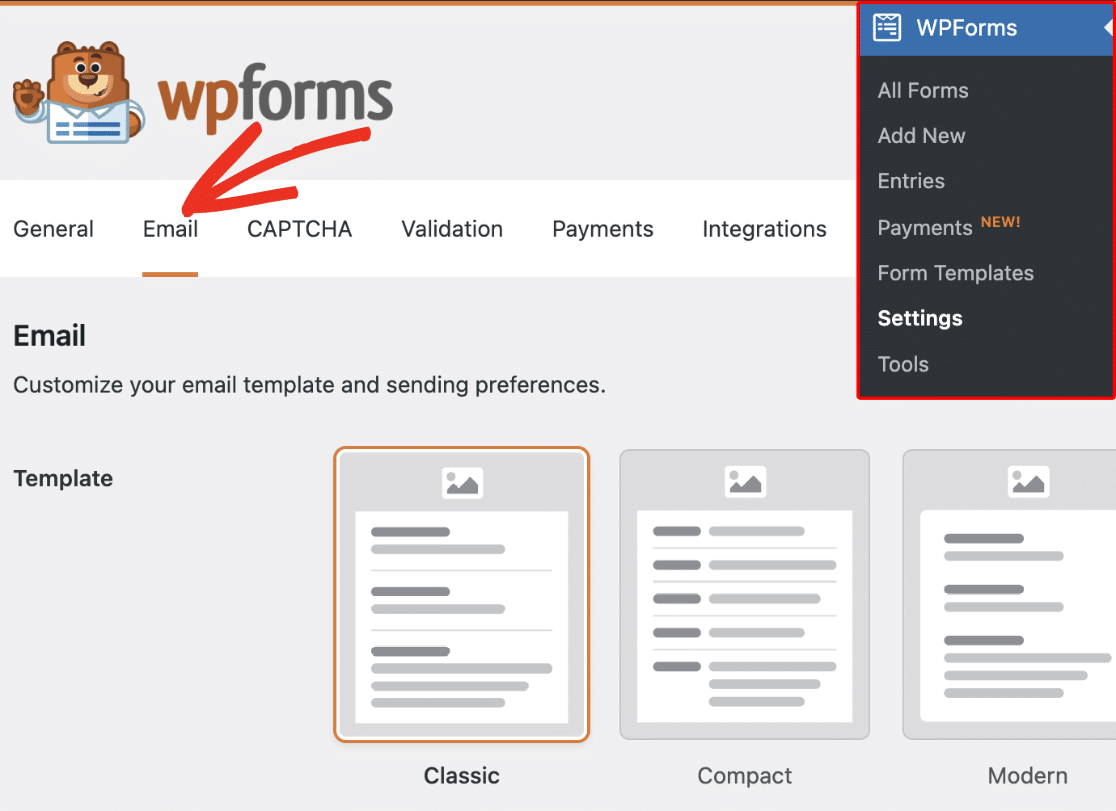
Dans l'onglet E-mail, vous disposez de nombreuses options pour personnaliser les notifications par e-mail. Ces paramètres s'appliquent universellement sur votre site. Voici comment chacun d’eux fonctionne :
Choisissez un modèle d'e-mail
WPForms fournit de nombreux modèles que vous pouvez utiliser pour personnaliser l'apparence de vos e-mails de notification.
Dans la section Modèle , vous trouverez tous les modèles disponibles pris en charge par WPForms. Les utilisateurs Lite peuvent accéder à 3 modèles, tandis que les utilisateurs Pro bénéficient d'options supplémentaires :
- Classique
- Compact
- Moderne (Pro)
- Élégant (Pro)
- Technologie (Pro)
- Texte brut
Le modèle Classique est le choix par défaut. Cependant, pour une touche plus personnalisée, vous pouvez sélectionner parmi les autres modèles, à condition que vous disposiez d'une licence WPForms Pro valide pour certaines options.
Passez simplement votre souris sur le style que vous souhaitez utiliser et cliquez sur le bouton Choisir . Pour cet exemple, nous utiliserons le style Moderne , mais vous pouvez en choisir un autre.
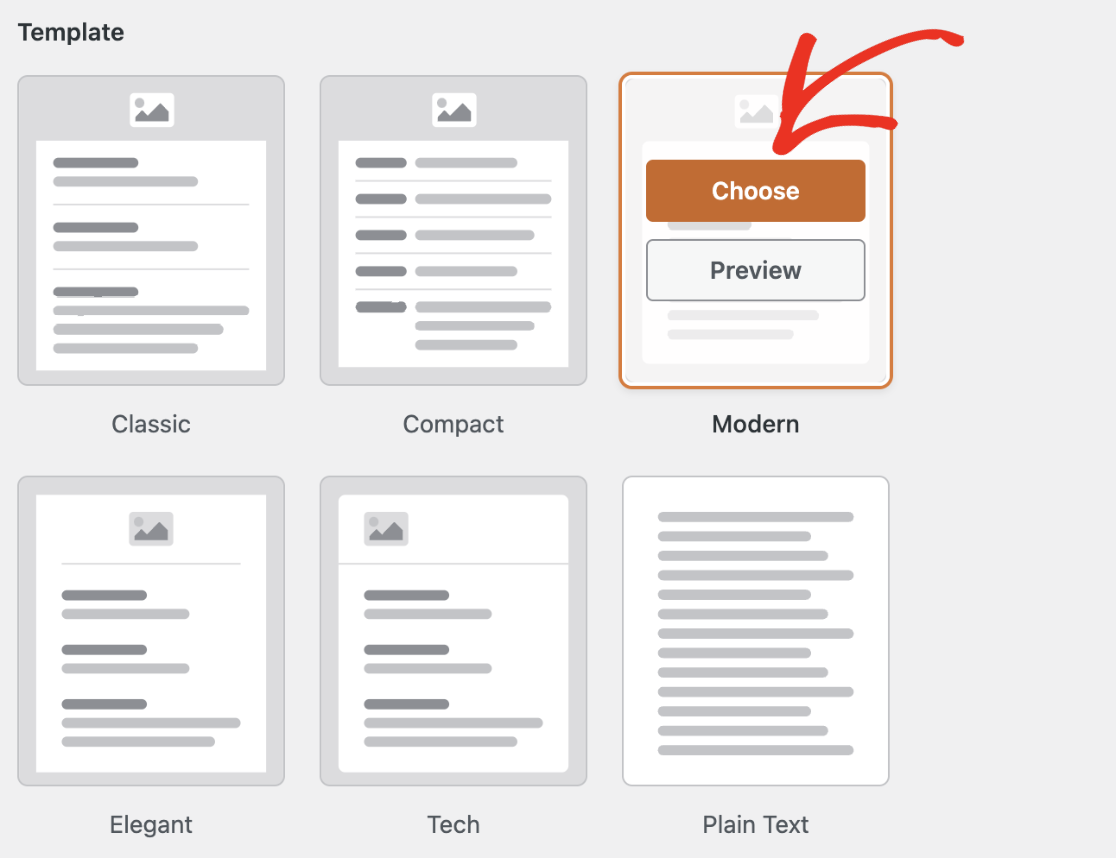
Vous pouvez cliquer sur le bouton Aperçu à tout moment pour voir comment chacun des modèles apparaîtra dans la boîte de réception de votre utilisateur.

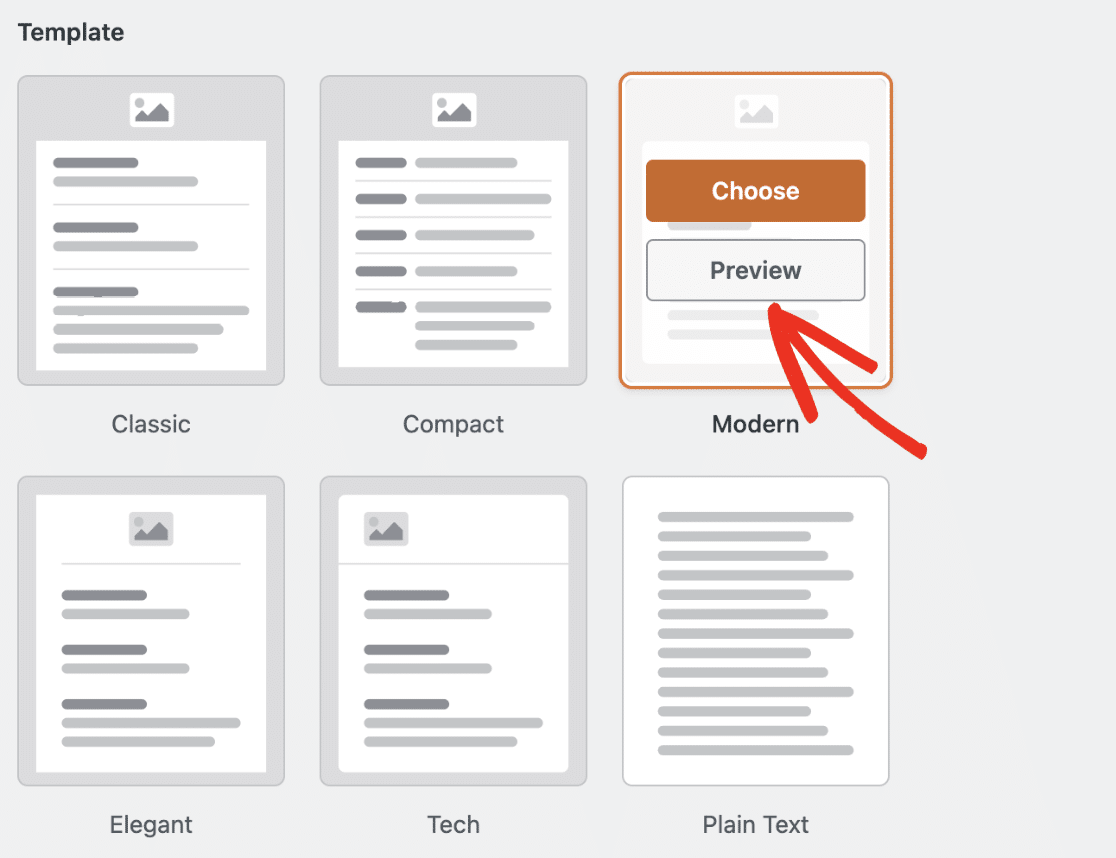
Définir une image d'en-tête d'e-mail
Pour ajouter une touche personnelle, vous pouvez télécharger une image d'en-tête ou un logo. Accédez à la section Image d'en-tête et cliquez sur le bouton Télécharger l'image .

Une superposition contextuelle apparaîtra, vous donnant la possibilité de télécharger un nouveau fichier ou de choisir un fichier existant dans la médiathèque WordPress.
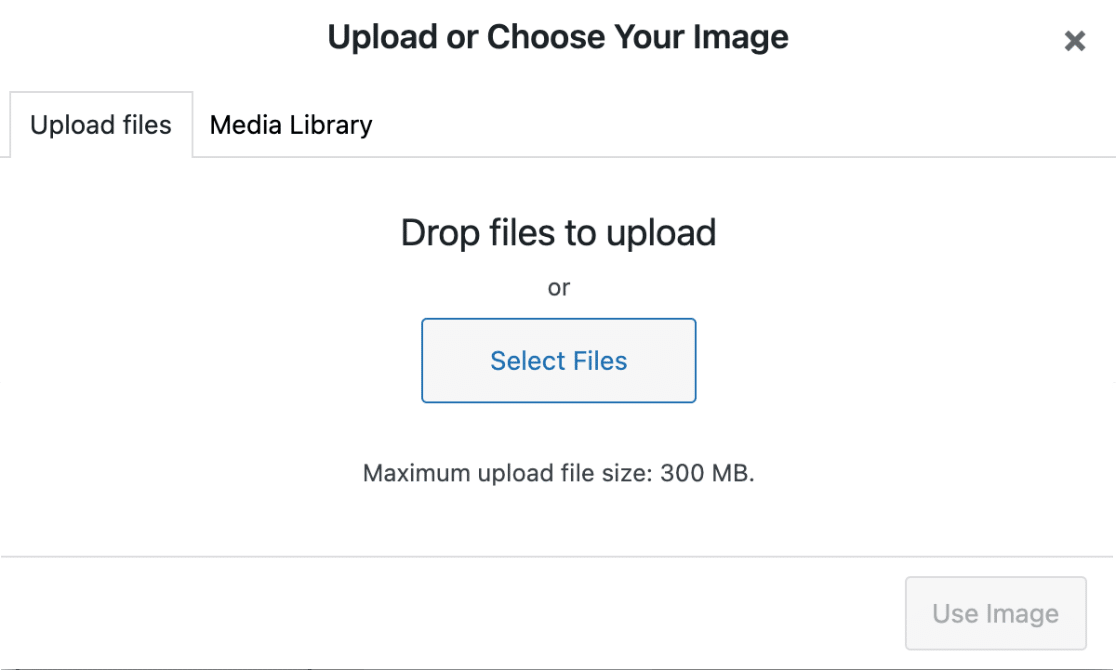
Lorsque vous avez fini de télécharger une nouvelle image ou de sélectionner une image existante, cliquez simplement sur le bouton Utiliser l'image .
Une fois que vous aurez téléchargé votre image, vous pourrez sélectionner la taille souhaitée pour l'image à utiliser dans vos notifications par e-mail dans un menu déroulant.
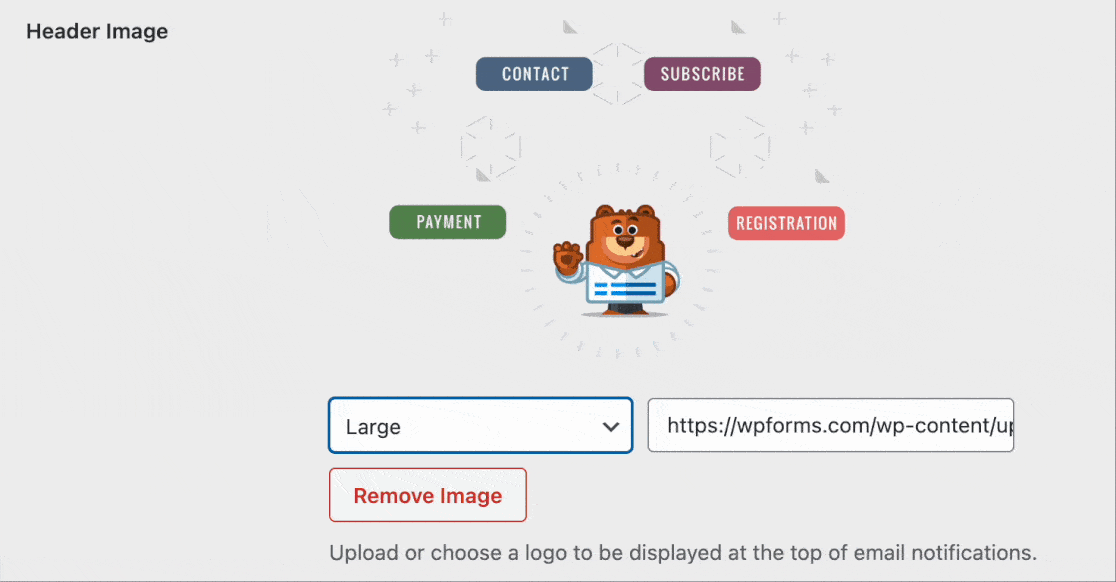
Les tailles disponibles sont Small, Medium et Large. La résolution de l'image s'ajuste à la taille que vous choisissez et s'adapte également à l'écran de l'utilisateur.
Cela signifie que si vous voyez l'e-mail de notification sur un appareil mobile, il changera automatiquement pour s'adapter à la taille de l'écran de l'appareil que vous utilisez.
Changer la palette de couleurs
Les utilisateurs de WPForms Pro peuvent accéder à une section Schéma de couleurs pour ajuster les couleurs de l'arrière-plan, du corps, du texte et des liens.
Les utilisateurs Lite peuvent uniquement modifier la couleur d'arrière-plan. Le sélecteur de couleurs vous permet d'aligner ces couleurs avec votre marque.
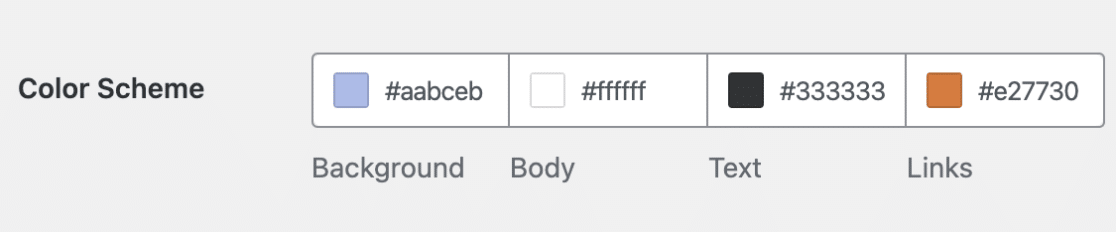
Ci-dessous, nous avons expliqué toutes les combinaisons de couleurs disponibles :
Arrière-plan
La couleur sélectionnée pour l' arrière-plan détermine l'apparence extérieure du modèle d'e-mail. Voici un exemple avec une couleur de fond bleu clair.
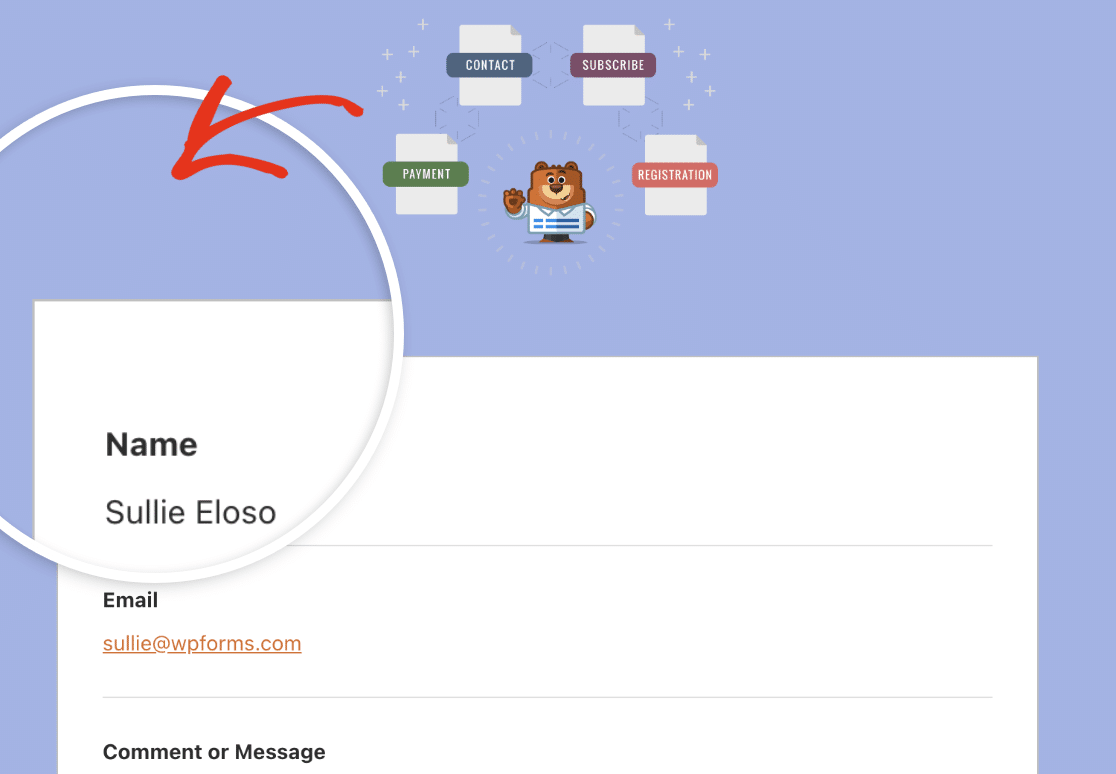
Corps
La couleur du corps détermine l'apparence visuelle du conteneur de modèle d'e-mail. Il s'agit de l'emplacement où l'e-mail de notification est stocké.
Voici un exemple d'image présentant un conteneur Body avec une palette de couleurs blanches pour votre commodité.
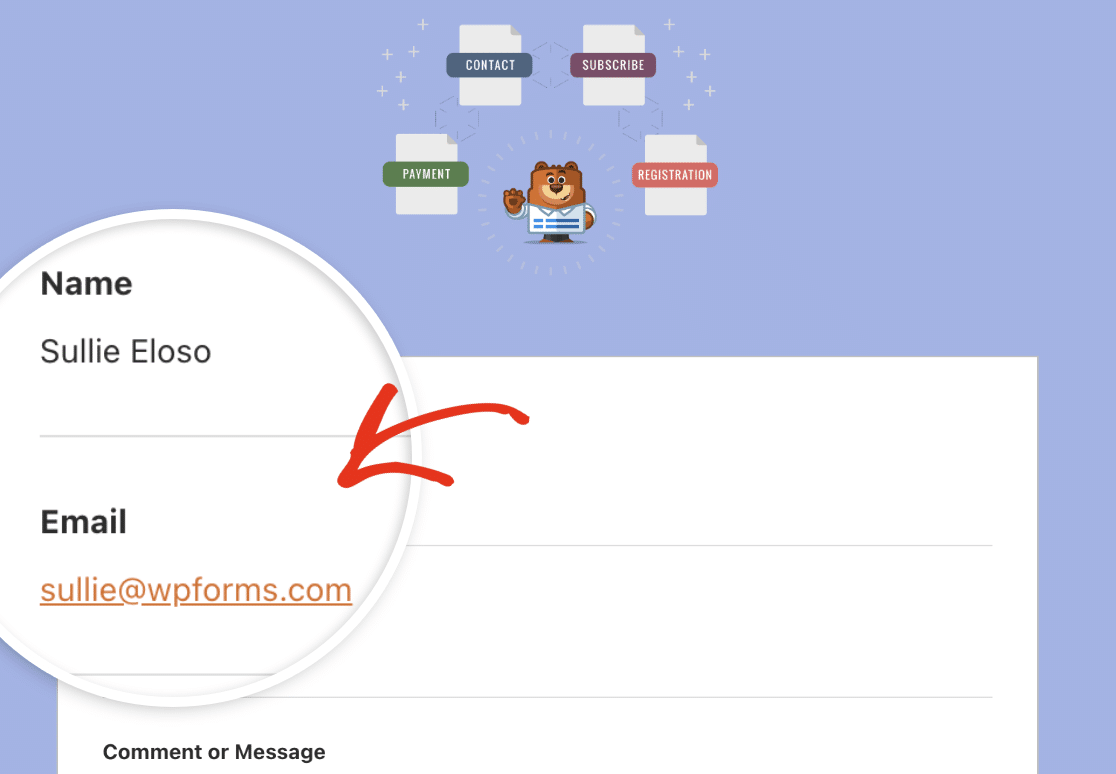
Texte
Cette couleur sera utilisée pour tout le texte de l’e-mail de notification. La palette de couleurs par défaut présente une couleur de texte sombre, comme le montre l'image ci-dessous.
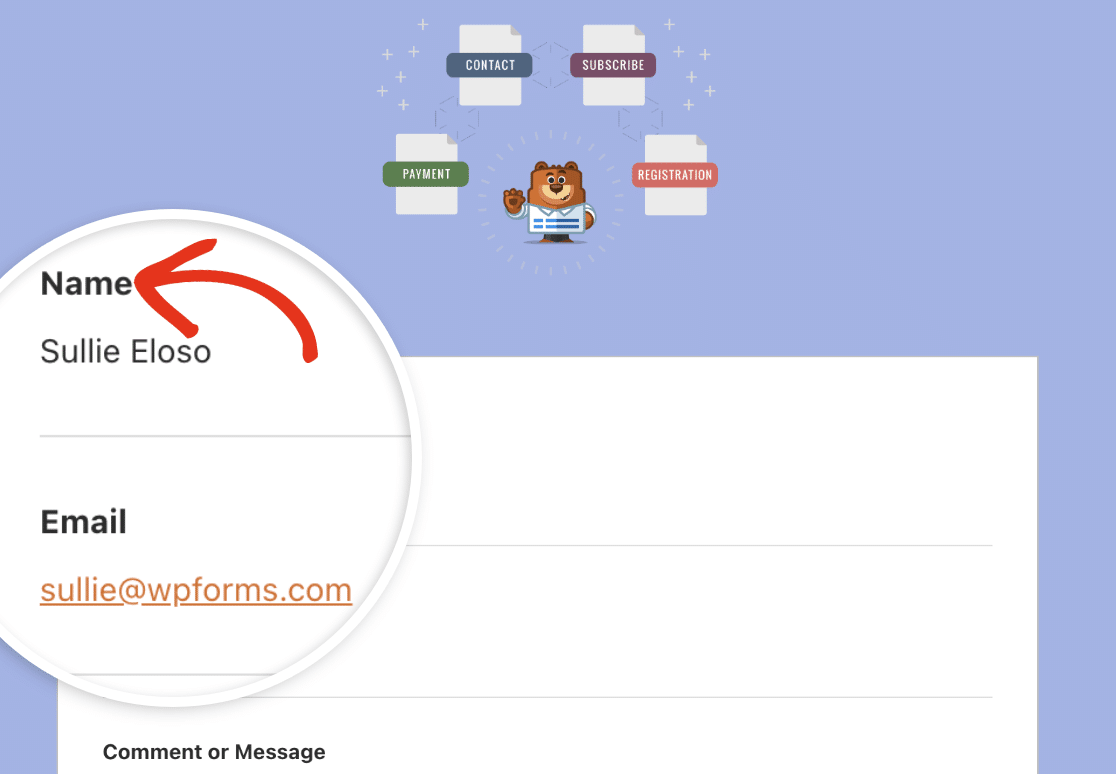
Liens
La palette de couleurs suivante s'applique à tous les liens contenus dans l'e-mail de notification. L'adresse e-mail dans l'image ci-dessous est affichée sous forme de lien, en utilisant la couleur orange par défaut pour les liens.
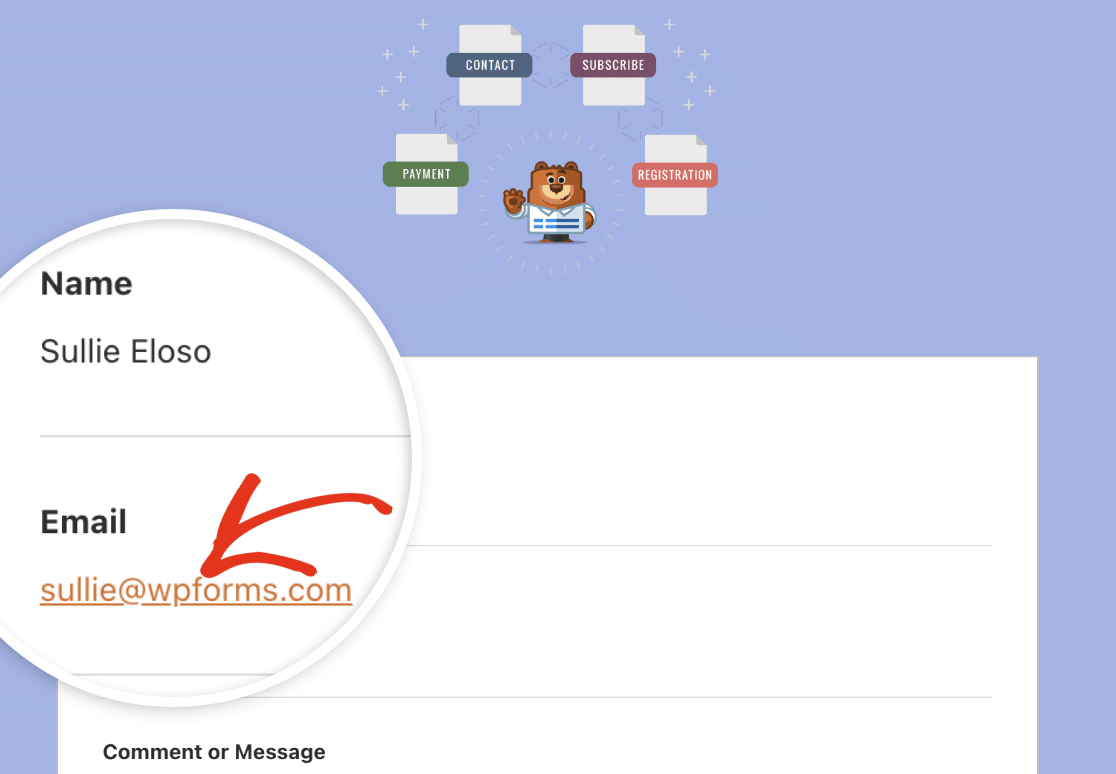
Pour mettre à jour l’une des couleurs, vous disposez de deux options. Vous pouvez soit saisir la valeur HEX dans le champ de couleur, soit cliquer dessus pour ouvrir le sélecteur de couleurs.
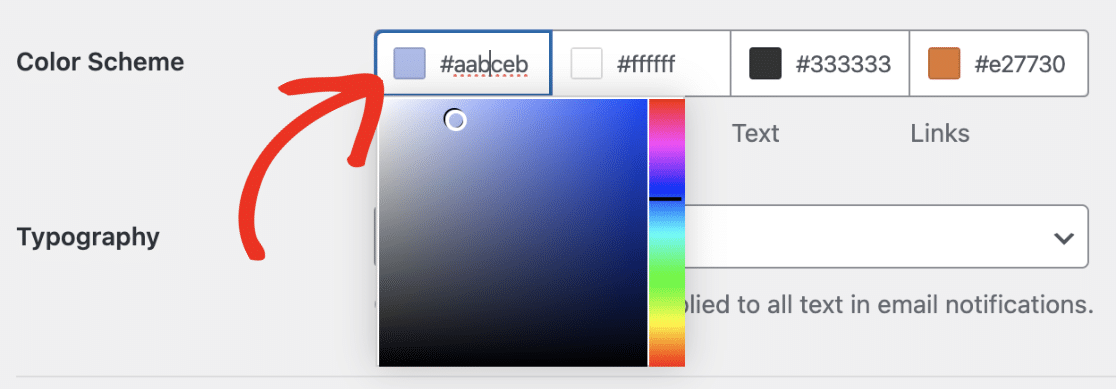
Typographie
La typographie détermine la famille de polices qui sera utilisée pour les e-mails de notification envoyés depuis votre site Web. WPForms prend actuellement en charge les polices Sans Serif et Serif.
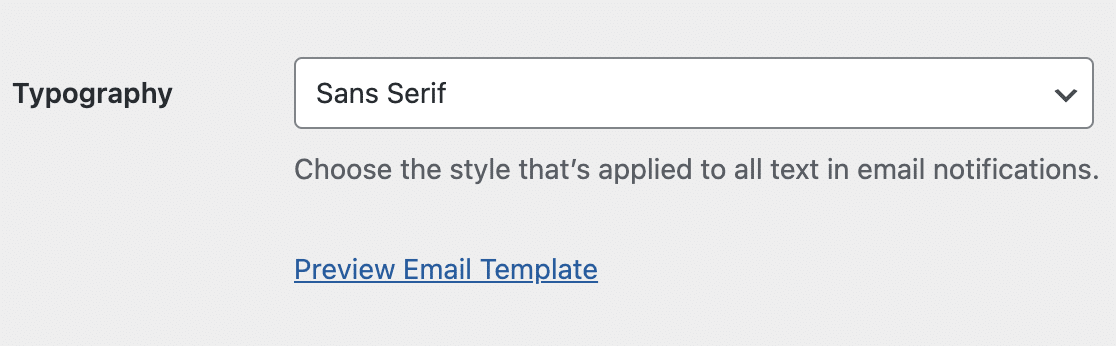
Pour mettre à jour la famille de polices de votre modèle d'e-mail, cliquez simplement sur la liste déroulante Typographie et choisissez la police souhaitée parmi les options disponibles.
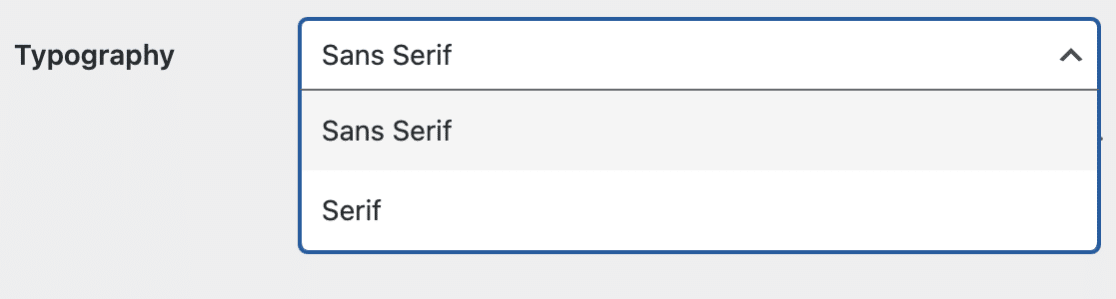
Une fois que vous avez fini de personnaliser votre modèle d'e-mail, faites défiler vers le bas et cliquez sur le bouton Enregistrer les paramètres pour enregistrer les modifications que vous avez apportées.
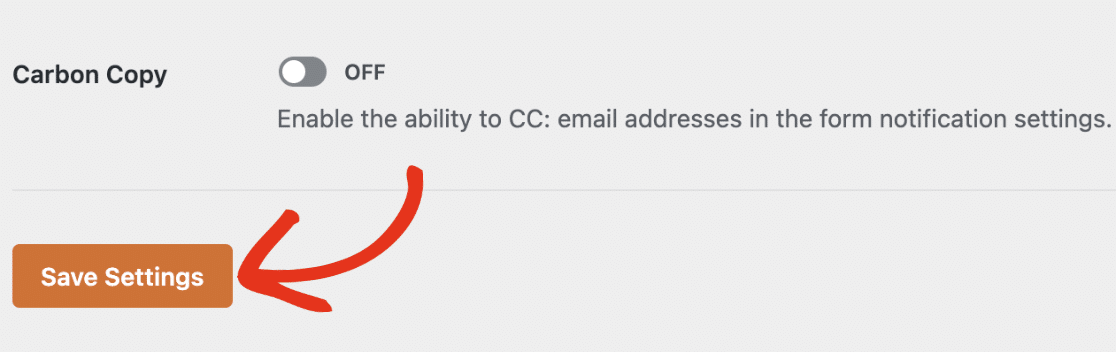
Prévisualisez votre modèle d'e-mail
Après avoir enregistré vos modifications, vous pouvez les prévisualiser pour voir comment elles apparaîtront dans la boîte de réception de votre utilisateur.
Pour ce faire, cliquez simplement sur le lien Aperçu du modèle d'e-mail situé sous le menu déroulant Typographie.
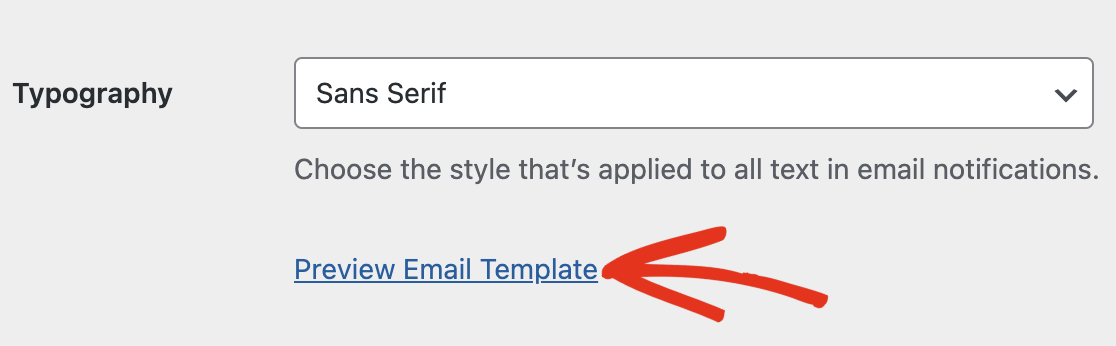
Un nouvel onglet s'ouvrira dans votre navigateur où vous pourrez voir un aperçu de votre modèle d'e-mail de notification. Tout ce que vous avez modifié dans les paramètres sera reflété dans l'aperçu.
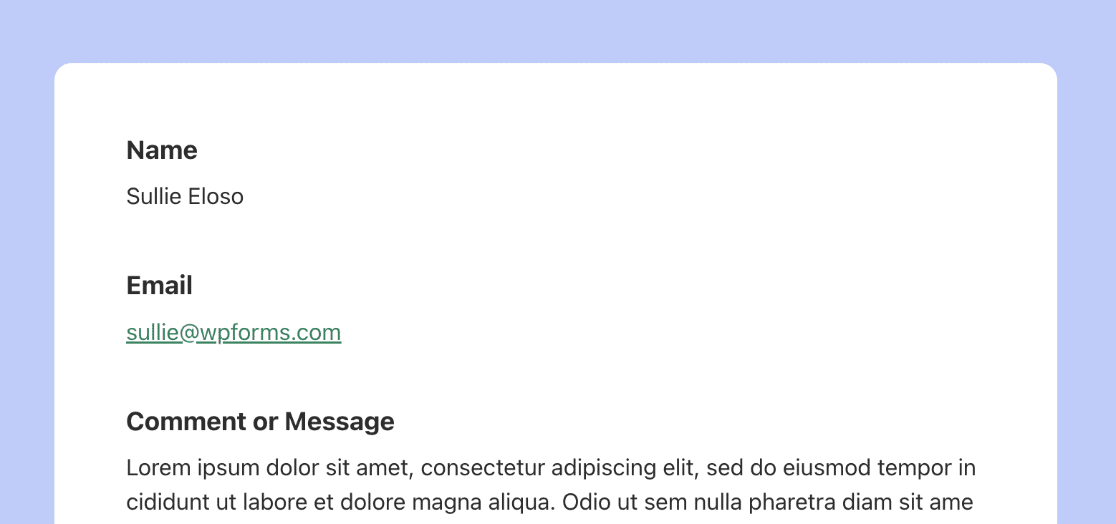
Si l'appareil de l'utilisateur est réglé en mode sombre, l'e-mail de notification s'adaptera automatiquement pour correspondre à l'apparence de l'appareil.
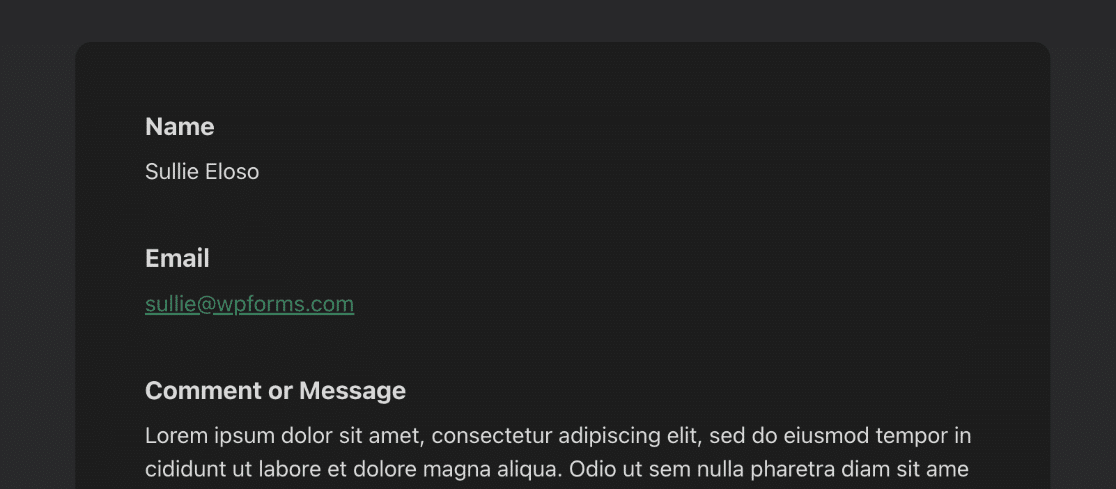
Modifier les notifications dans le générateur de formulaires
Vous pouvez également modifier la conception de l'e-mail de votre formulaire dans le générateur de formulaire si vous le souhaitez. Pour ce faire, ouvrez le formulaire que vous souhaitez modifier et accédez à Paramètres » Notifications .
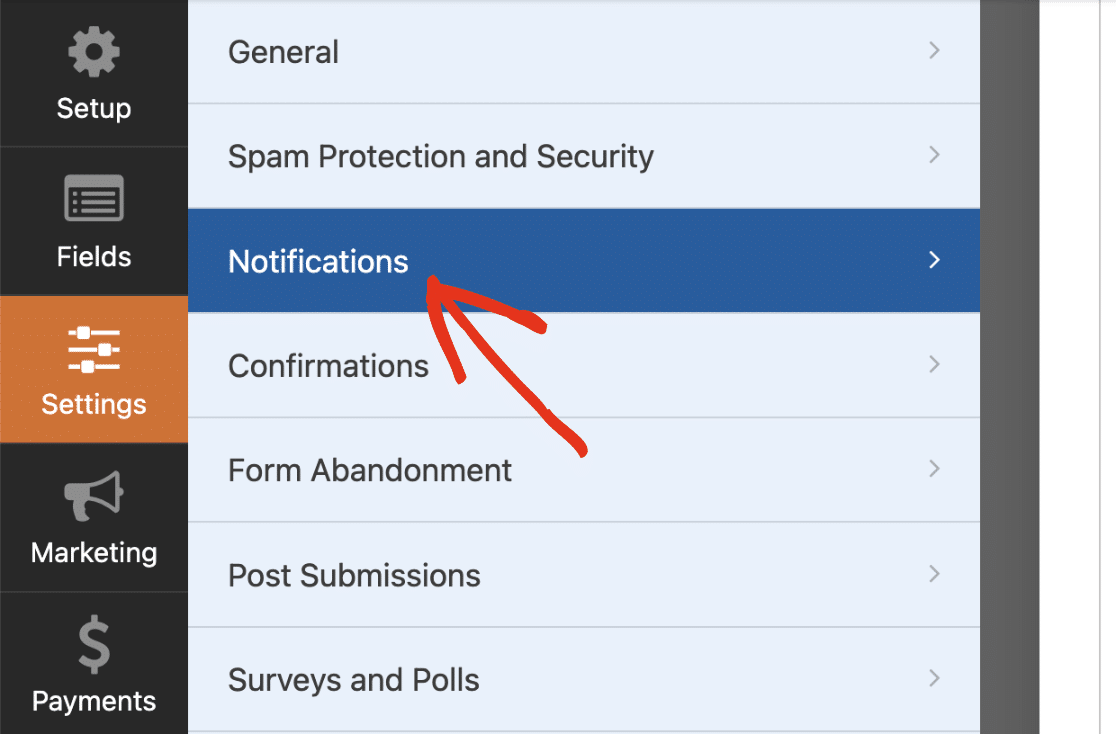
Ensuite, faites défiler vers le bas et cliquez sur Avancé pour accéder aux choix les plus avancés. Il devrait y avoir un bouton déroulant sous Email Template .
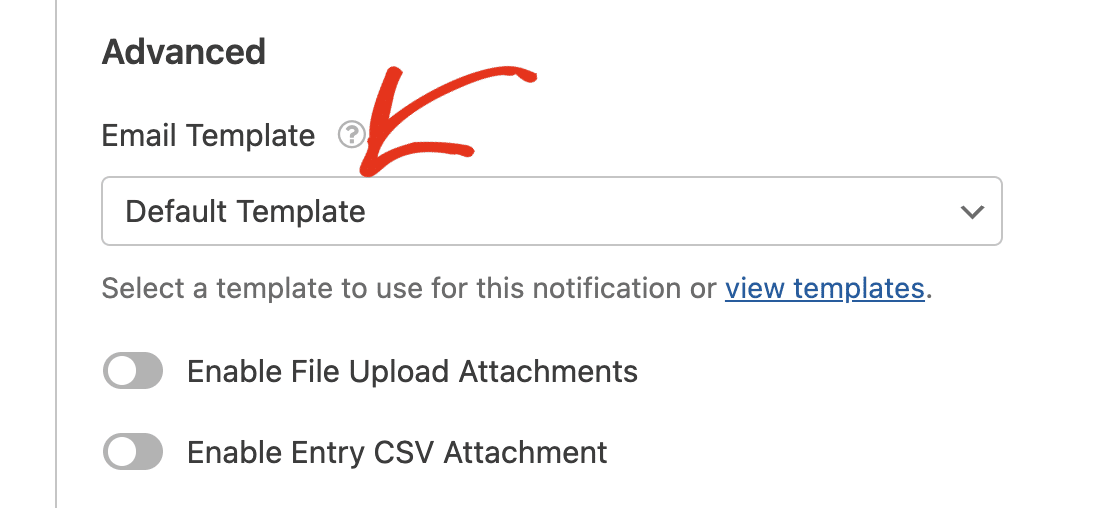
Ce choix est défini par défaut sur Modèle par défaut pour tous les formulaires de votre site. Cela signifie que vos formulaires utiliseront les paramètres généraux que vous avez définis sur la page des paramètres.
Pour remplacer le modèle par défaut, cliquez simplement sur la liste déroulante Modèle d'e-mail et choisissez le modèle souhaité.
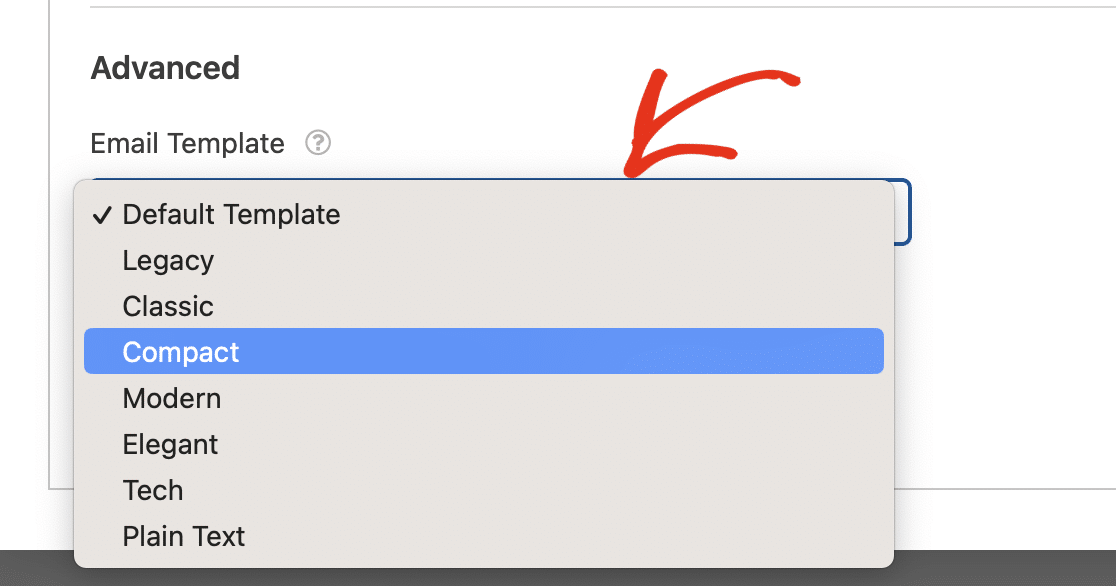
5. Publiez votre formulaire personnalisé
Une fois que vous avez créé votre formulaire, l'avez personnalisé et configuré les paramètres de notification par e-mail, il ne vous reste plus qu'à publier votre formulaire.
Créez une nouvelle page ou une nouvelle publication, ou mettez à jour une page existante. Ensuite, cliquez sur le bouton Ajouter un bloc , puis choisissez l'icône WPForms .
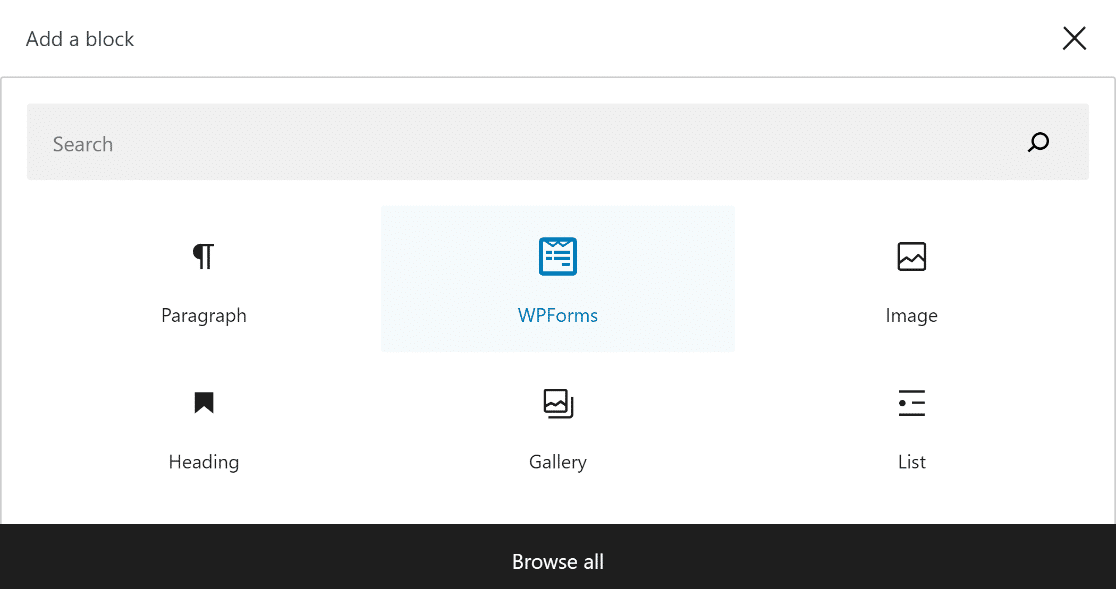
Ensuite, utilisez le menu déroulant du widget WPForms pour choisir votre formulaire personnalisé et l'ajouter à votre page ou publication.
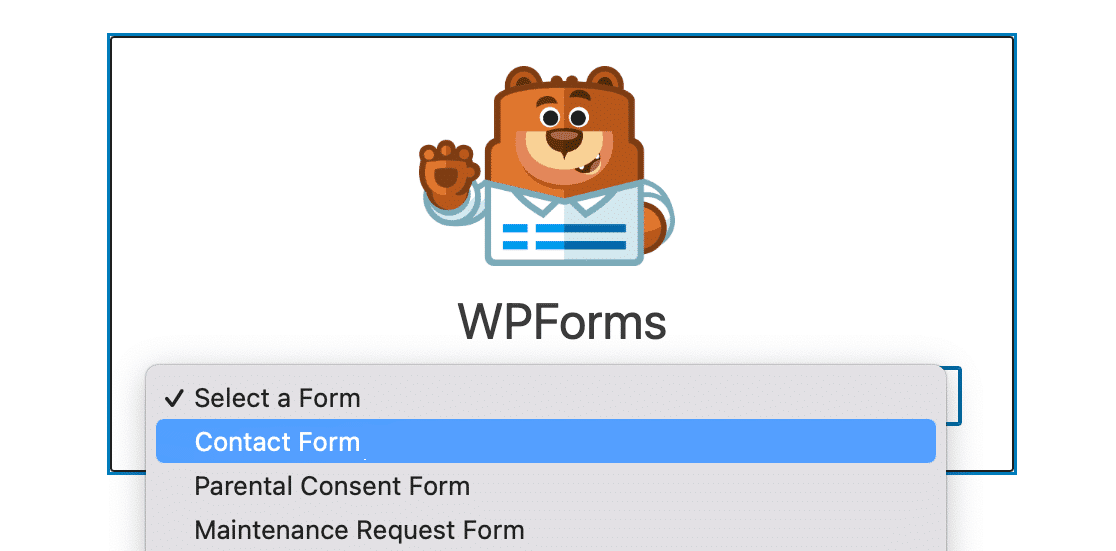
Si vous êtes satisfait de l'apparence de votre formulaire, tout ce que vous avez à faire est d'appuyer sur le bouton Mettre à jour ou Publier pour le mettre en ligne.
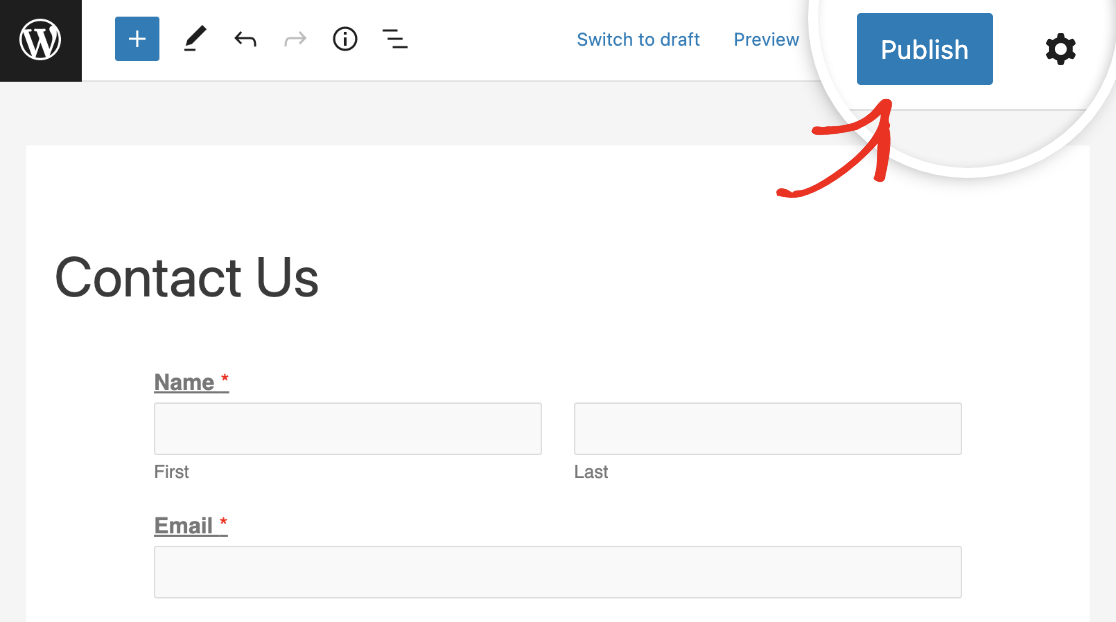
Plus de questions sur les modèles d'e-mails personnalisés WPForms
Apprendre à personnaliser les notifications de formulaire est un sujet d’intérêt populaire parmi nos lecteurs. Voici les réponses à quelques questions courantes à ce sujet.
Comment créer un modèle d'e-mail personnalisé ?
Pour créer un modèle d'e-mail personnalisé, accédez à WPForms » Paramètres et cliquez sur l'onglet E-mail . Ici, vous pouvez choisir parmi différents modèles comme Classique, Compact ou Moderne. Personnalisez le modèle en ajoutant une image d'en-tête, en sélectionnant votre palette de couleurs préférée et en choisissant un style de typographie.
Comment personnaliser mon modèle d’e-mail dans WordPress ?
Accédez à WPForms »Paramètres et sélectionnez l'onglet E-mail . Vous pouvez choisir un modèle qui correspond à votre style et le personnaliser en téléchargeant une image d'en-tête, en ajustant la palette de couleurs et en sélectionnant une police dans la section Typographie. Utilisez l'option Aperçu pour voir à quoi ressemblera votre modèle et vous assurer qu'il correspond à l'identité de votre marque.
Comment modifier mon email sur WPForms ?
Pour modifier votre e-mail dans WPForms, accédez au formulaire dans lequel vous souhaitez mettre à jour l'e-mail. Cliquez sur Modifier sur le formulaire spécifique, accédez à Paramètres »Notifications dans le générateur de formulaire. Ici, vous pouvez mettre à jour le champ Envoyer à l'adresse e-mail avec votre nouvelle adresse e-mail.
Ensuite, apprenez à styliser les formulaires de contact dans WordPress
Vous vous demandez comment adapter la conception de votre formulaire de contact à votre site WordPress sans aucune compréhension du CSS ? Consultez ce guide pour apprendre à styliser les formulaires de contact dans WordPress à l'aide des options de personnalisation de WPForms.
Créez votre formulaire WordPress maintenant
Prêt à créer votre formulaire ? Commencez dès aujourd’hui avec le plugin de création de formulaires WordPress le plus simple. WPForms Pro comprend de nombreux modèles gratuits et offre une garantie de remboursement de 14 jours.
Si cet article vous a aidé, suivez-nous sur Facebook et Twitter pour plus de tutoriels et de guides WordPress gratuits.
