如何在 WPForms 中自定义表单电子邮件通知
已发表: 2023-12-01您是否正在寻找一种简单的方法来使用 WPForms 自定义电子邮件模板来个性化表单的电子邮件通知?
在 WPForms 中自定义电子邮件通知是一个简单的过程,可以显着改善您与表单受访者的沟通。
在本指南中,我们将引导您完成在 WPForms 中自定义表单电子邮件通知的简单步骤,以创建独特且更专业的外观。
为什么要在 WPForms 中自定义表单电子邮件通知?
在 WPForms 中自定义表单电子邮件通知不仅仅是改变外观和感觉。 以下简要介绍了个性化这些通知的显着优势。
- 增强品牌标识:自定义 WordPress 电子邮件允许您融入品牌徽标、配色方案和风格。 这种广告的一致性有助于在发送的每封电子邮件中强化您的品牌形象。
- 提高清晰度和相关性:通过定制电子邮件的内容,您可以确保邮件与收件人相关,例如按姓名称呼收件人或提供有关其表单提交的具体详细信息。
- 更好的用户参与度:个性化电子邮件更具吸引力。 它们向您的收件人表明您重视他们的互动,培养更牢固的联系,并有可能增加用户对您品牌的参与度。
- 提高效率:自动化和自定义您的电子邮件回复可以节省时间。 您可以设置在提交表单时自动触发的特定相关响应,而不是创建单独的回复。
- 跟踪和分析:使用 WPForms,您可以跟踪电子邮件通知的有效性。 这种洞察力使您能够改进您的方法,确保您的沟通尽可能有效。
借助 WPForms,您可以创建与受众产生共鸣的电子邮件通知并简化您的沟通工作。 当您继续阅读本指南时,您将发现此过程是多么简单和有效。
如何在 WPForms 中自定义表单电子邮件通知
按照以下步骤了解如何使用自定义模板等在 WPForms 中自定义表单电子邮件通知!
在本文中
- 1.安装并激活WPForms
- 2. 创建表单或使用模板
- 3. 设置基本表单通知电子邮件
- 4. 自定义电子邮件模板和样式
- 5. 发布您的定制表格
1.安装并激活WPForms
WPForms 简化了在 WordPress 网站上创建和管理表单的过程。 它是一个著名的 WordPress 插件,允许您创建各种表单,例如调查、联系表单和注册表单,而无需编码技能。
在 WPForms 中自定义电子邮件通知也非常简单,提供用户友好的体验和功能。 它将广泛的自定义选项与创建有吸引力的响应式表单的能力相结合。
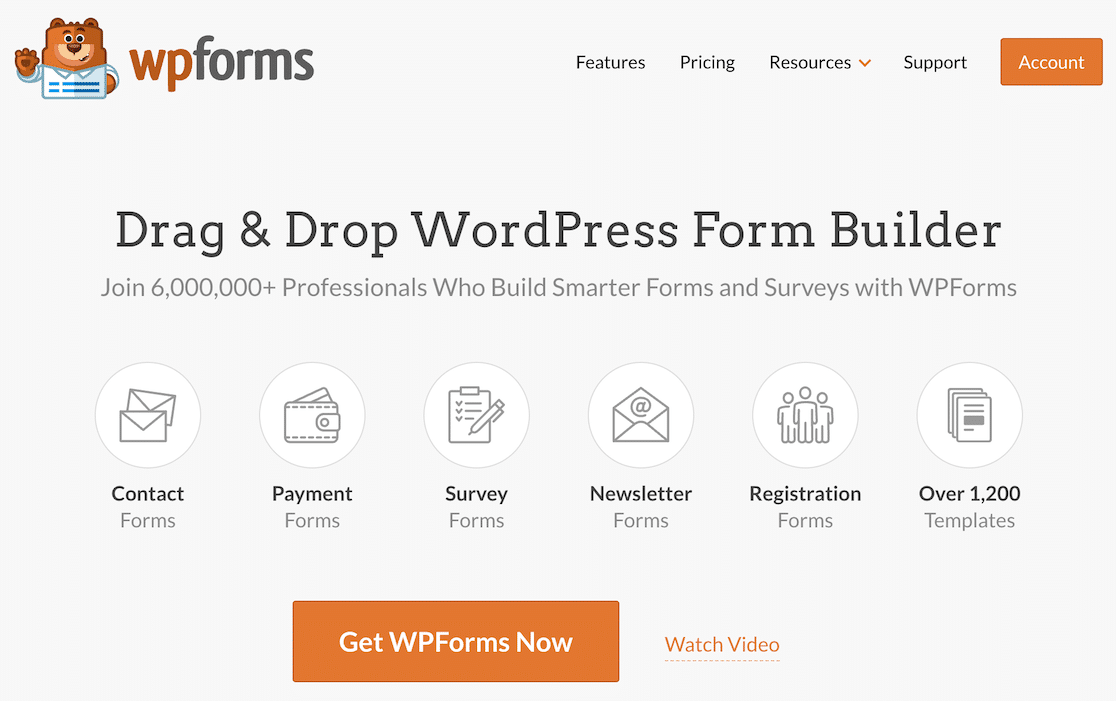
要开始您的旅程,请首先在您的 WordPress 网站上安装该插件。 激活后,您可以按照以下步骤轻松完成自定义表单电子邮件通知的过程。
2. 创建表单或使用模板
直接从 WordPress 仪表板创建表单。 首先,导航至WPForms并单击“添加新项”按钮。
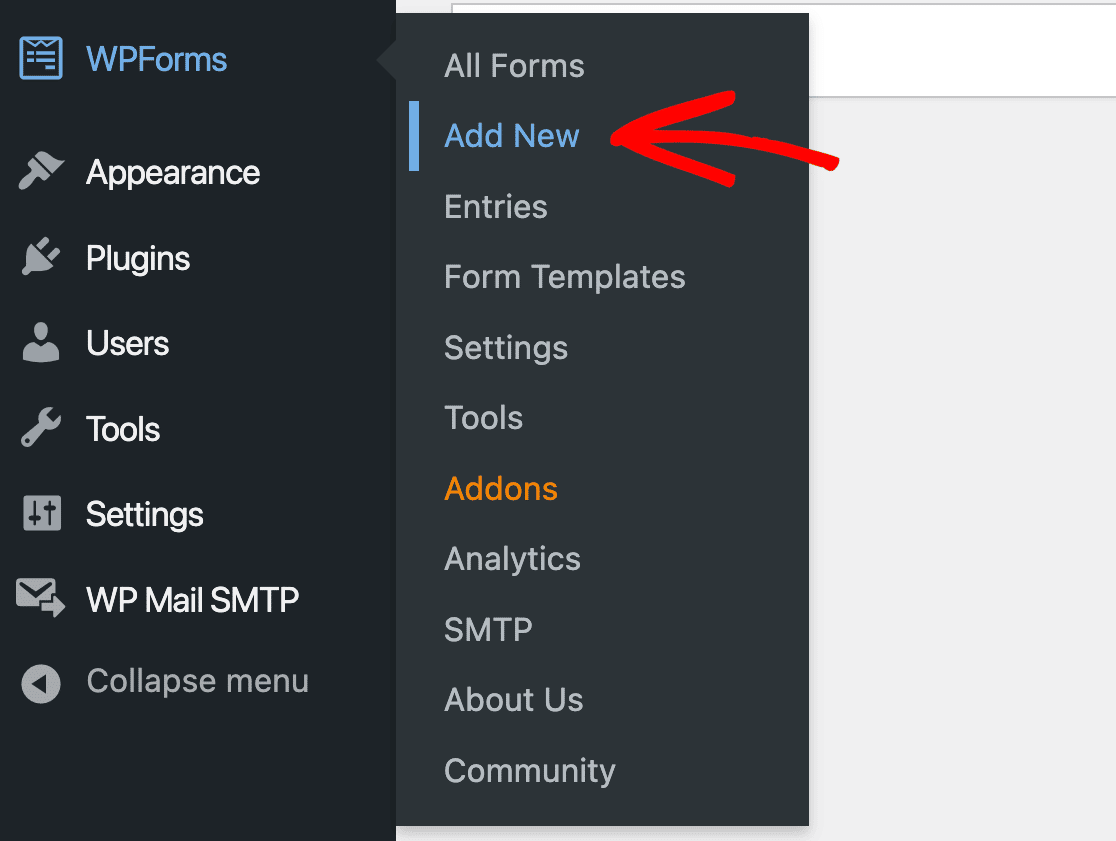
现在,首先命名您的表单以反映其特定目的。 此时,您可以选择现有模板来加快表单创建速度。
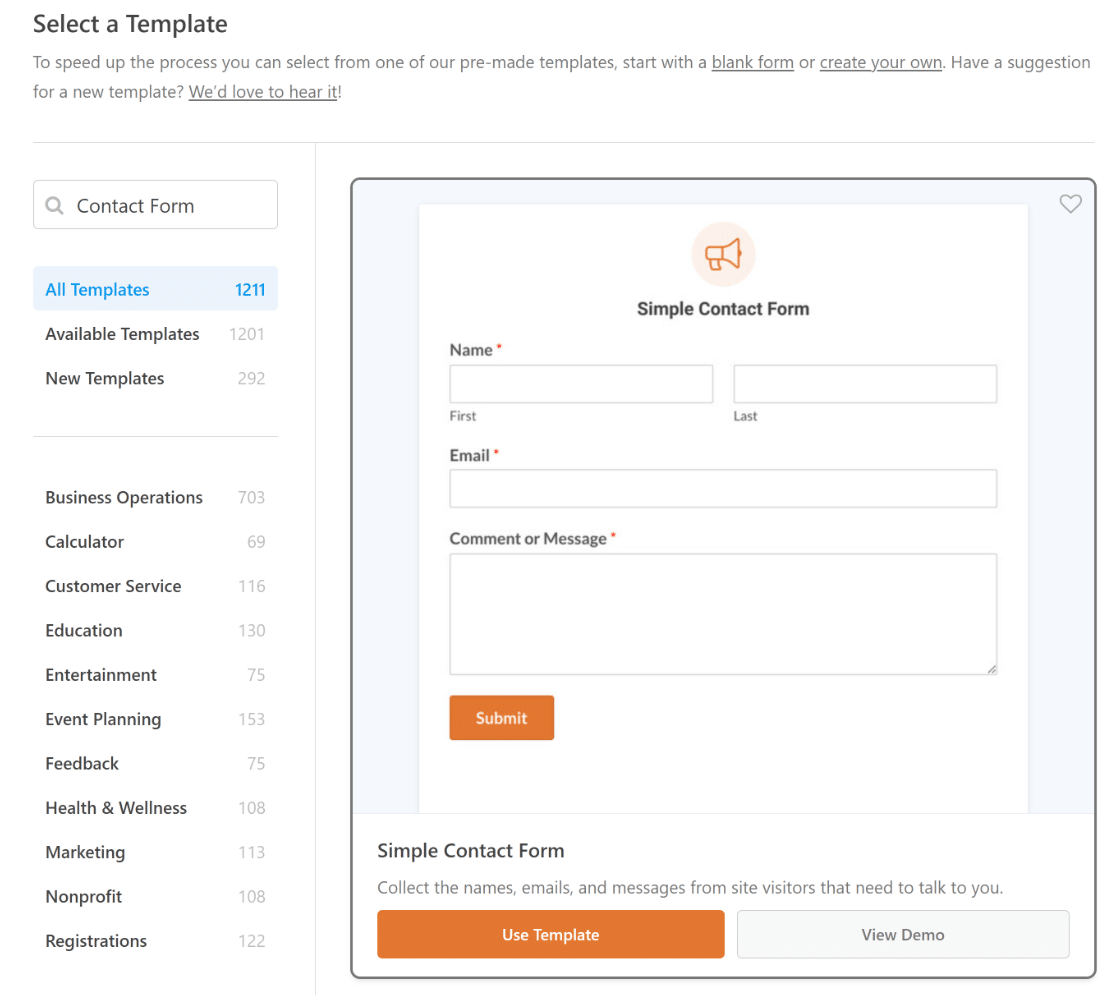
接下来,WPForms 直观的表单生成器界面欢迎您。 在这里,您可以通过添加、编辑或重新排列各个字段来定制表单。
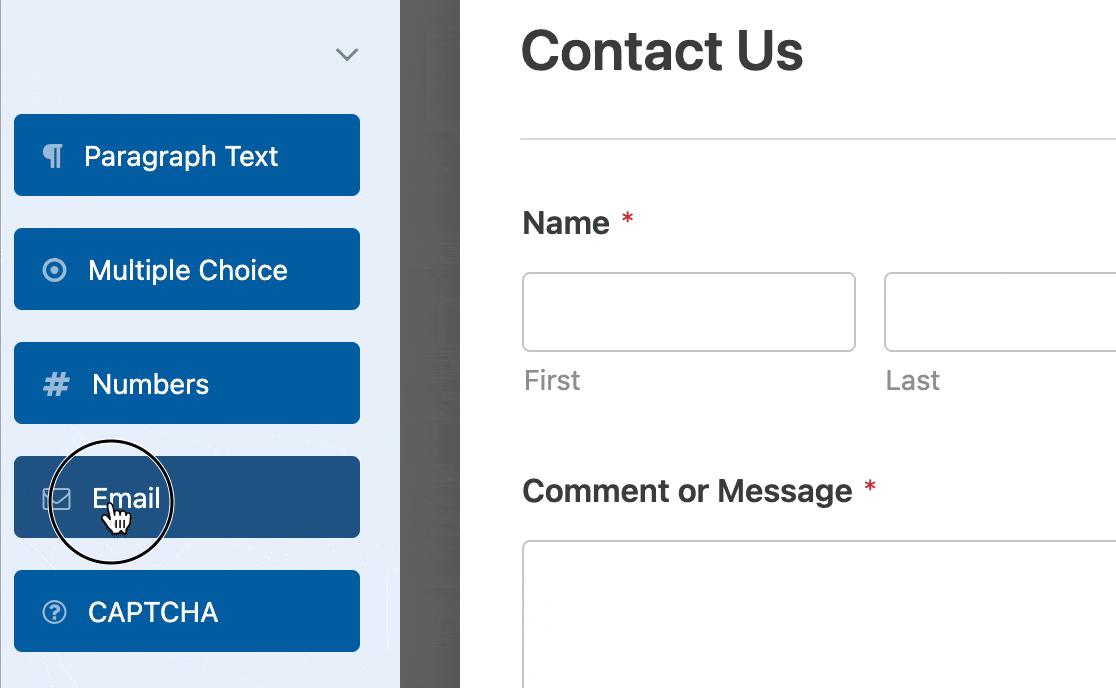
设置表单后,下一个关键步骤是修改提交后显示的确认消息。
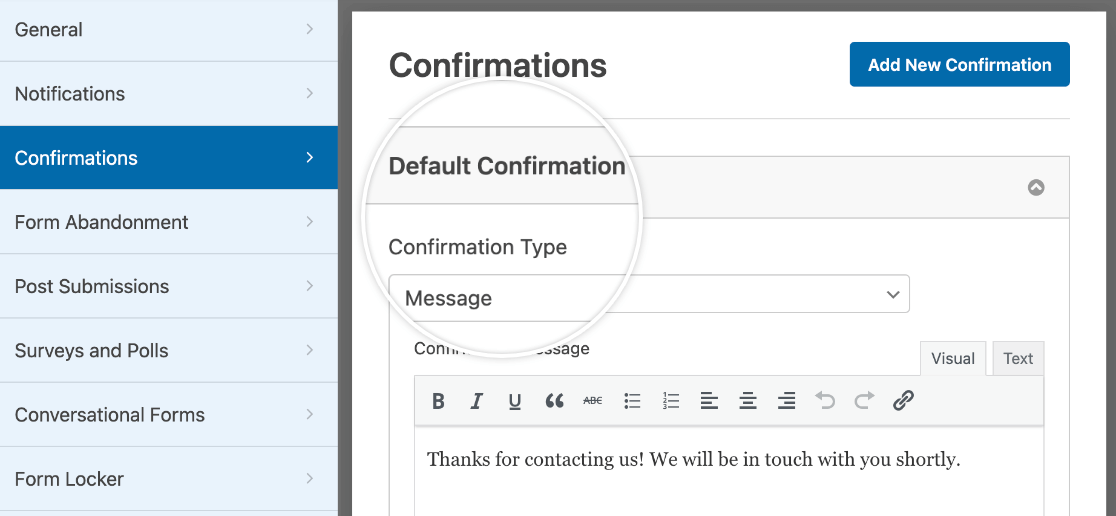
此外,您还可以自定义基本表单通知设置,站点管理员和填写表单的用户都可以收到这些设置。
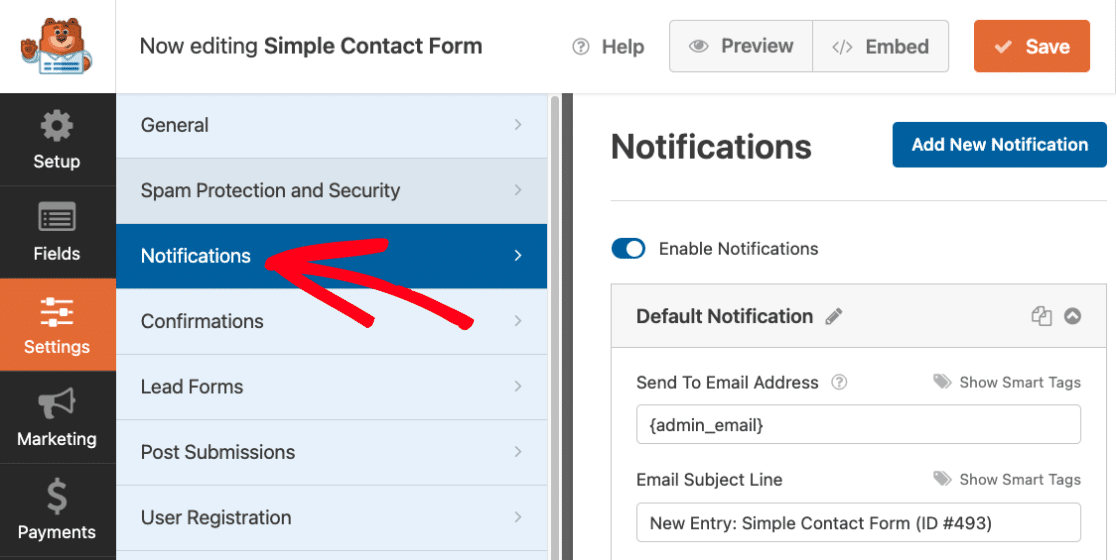
表单通知是跟踪提交内容并立即与网站查看者互动的好方法。 我们将在下面详细讨论如何自定义它们。
3. 设置基本表单通知电子邮件
WPForms 首先向您发出基本通知,但您可以轻松添加新通知。 只需单击“添加新通知”即可。
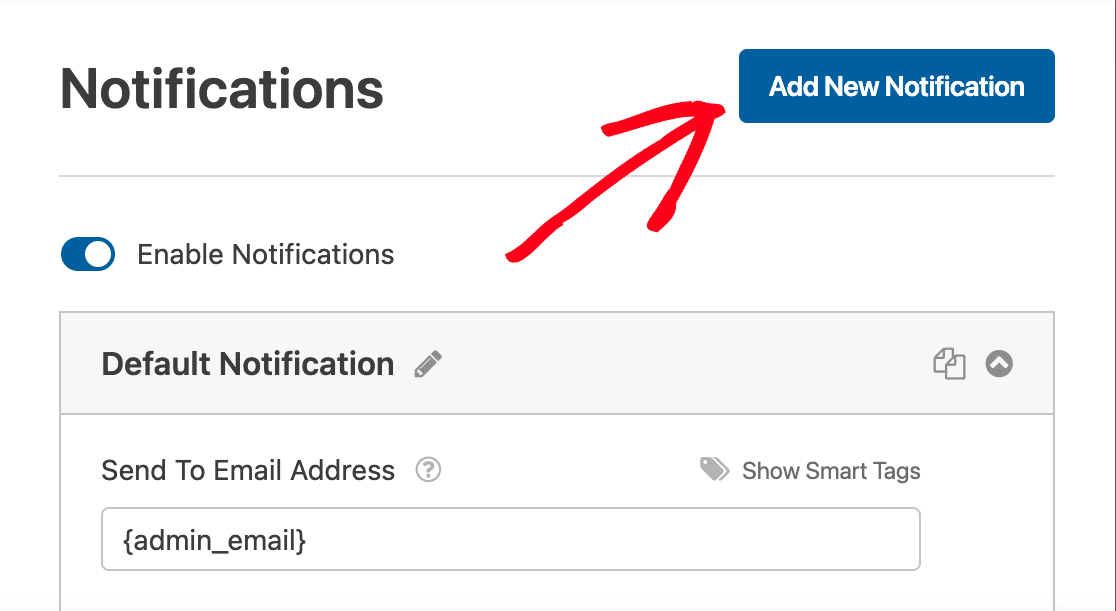
在弹出窗口中输入新通知的名称。 这仅供您参考,表单用户不会看到。 命名后,单击“确定” 。
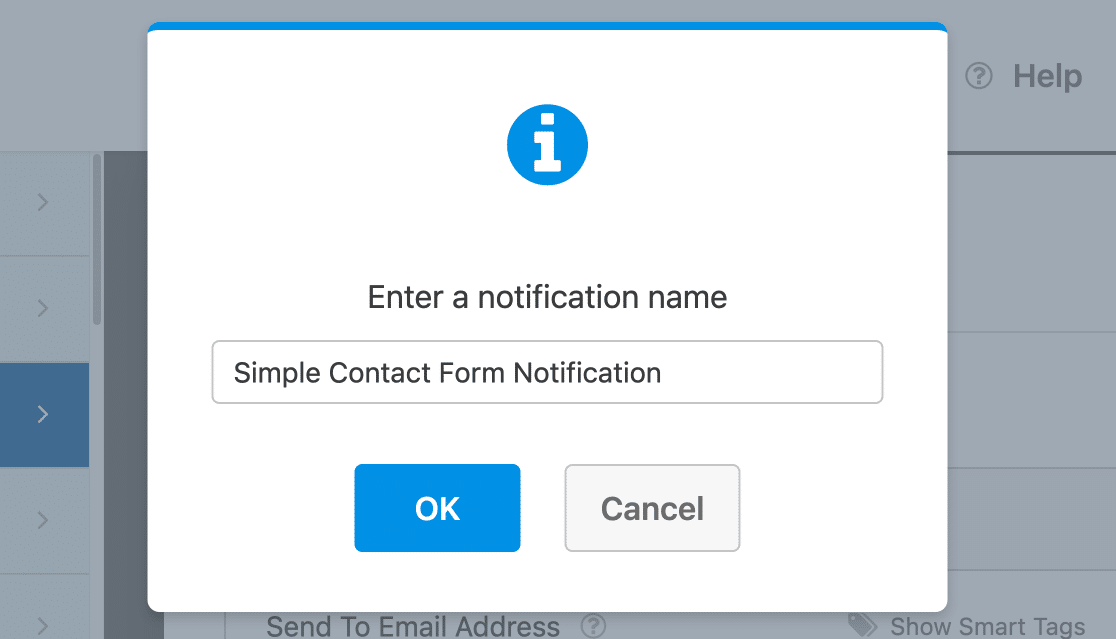
现在,您将填写一些详细信息以完成通知设置。 每个选项都很简单,但对于正确选择至关重要,以确保您和用户正确收到通知。
发送至电子邮件地址
您的表单通知将发送到此处。 它默认为您的 WordPress 网站的管理员电子邮件,但您可以更改它。 要发送到多个电子邮件,只需用逗号分隔即可。
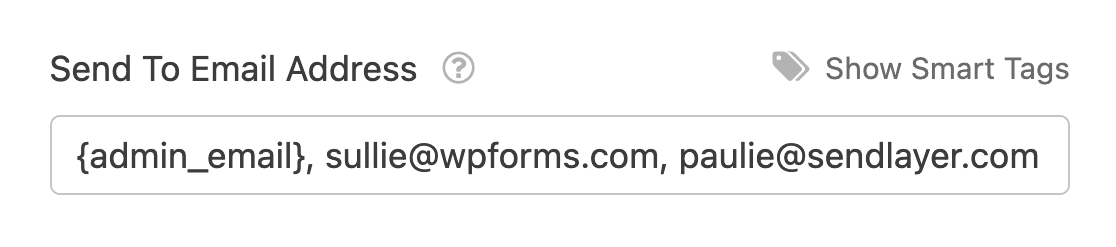
电子邮件主题行
将默认的“新条目”主题行更改为您喜欢的任何内容。 它应该是清晰的并且与接收者相关。
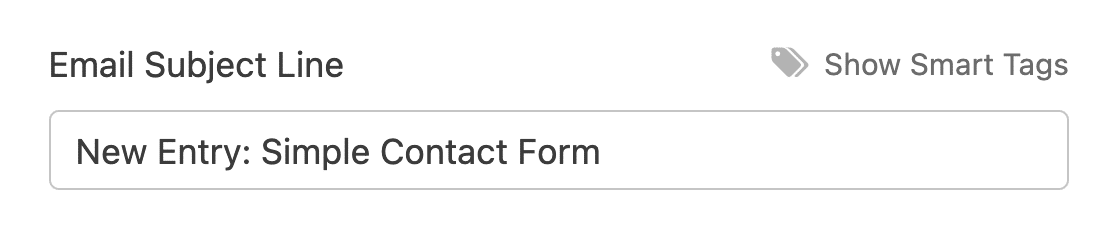
来自名字
这是电子邮件的发件人姓名。 默认情况下,这是您的网站名称,但请随意将其更改为收件人更熟悉的名称。
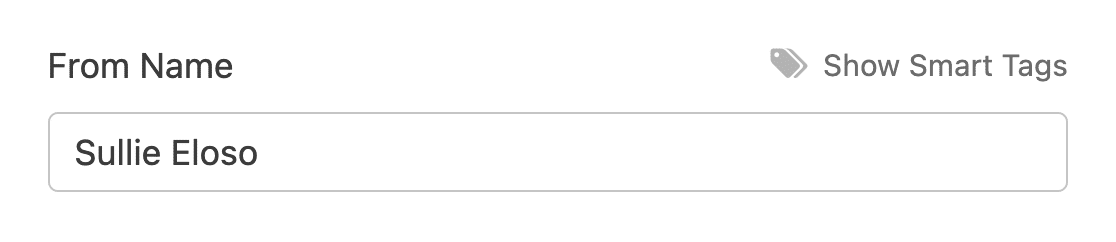
来自电子邮件
对于电子邮件传送至关重要,这应该是有效的电子邮件地址,最好来自您的域,以避免垃圾邮件过滤器。 避免使用表单提交者的电子邮件作为发件人。
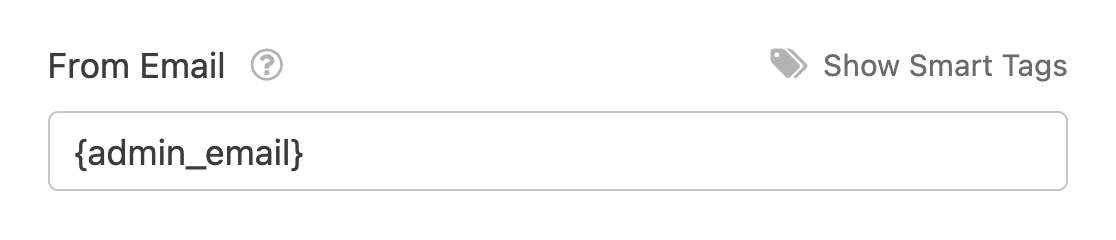
不匹配的域名可能会触发垃圾邮件过滤器。 为了获得最佳结果,请对与您的域不匹配的电子邮件使用 WP Mail SMTP。
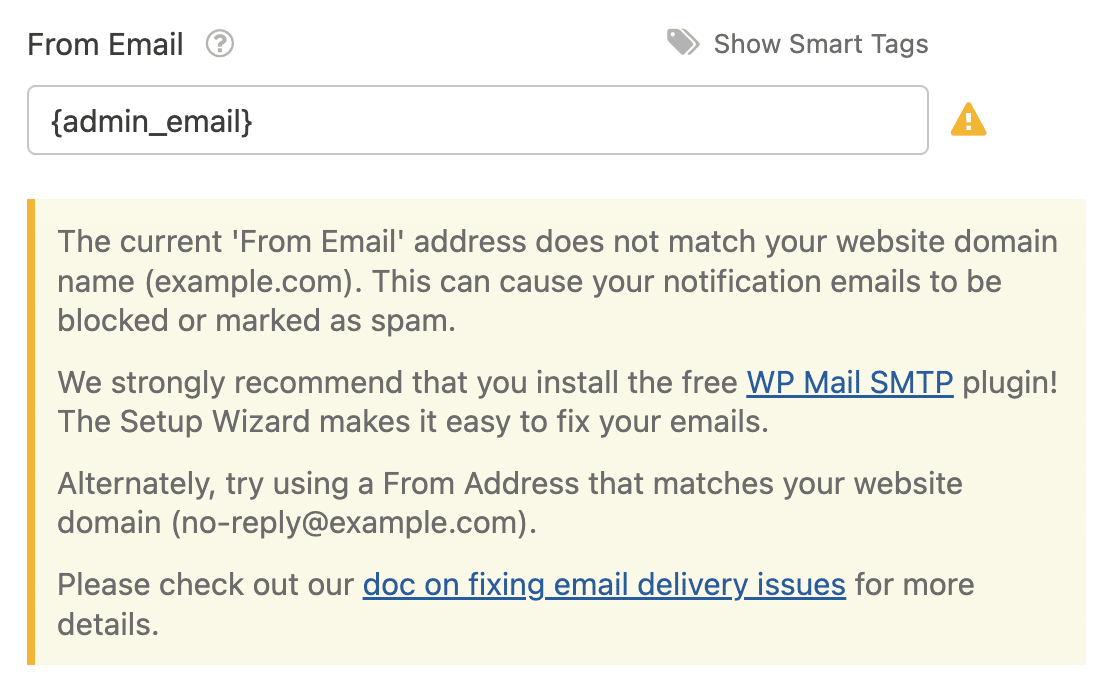
回复电子邮件地址
将其设置为您想要回复的位置。 使用智能标记来发送表单用户电子邮件或使用您自己的智能标记来发送用户通知会很有帮助。
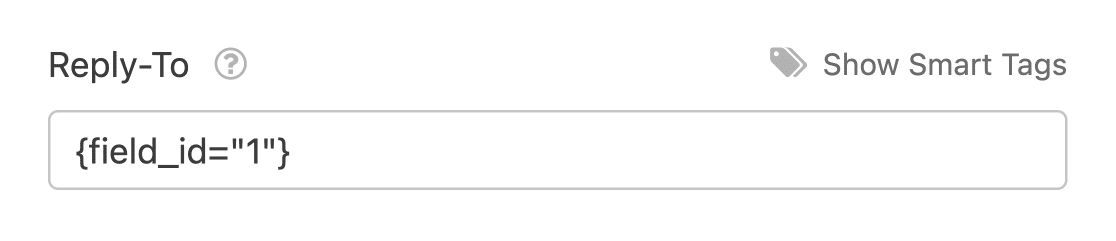
邮件留言
这是您的电子邮件正文。 它默认显示所有表单字段,但可以使用其他文本、智能标签甚至 HTML/CSS 进行自定义。
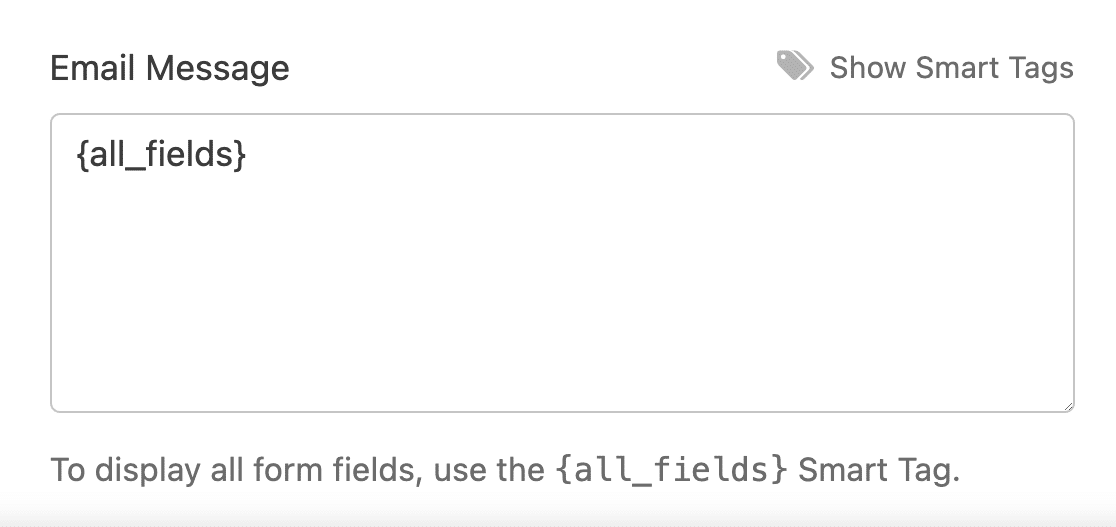
保持这些设置准确、清晰,以确保通过 WPForms 通知进行无缝通信。
在继续下一步之前保存表单设置,这样您就不会丢失进度。 在屏幕顶部,单击“保存”按钮。
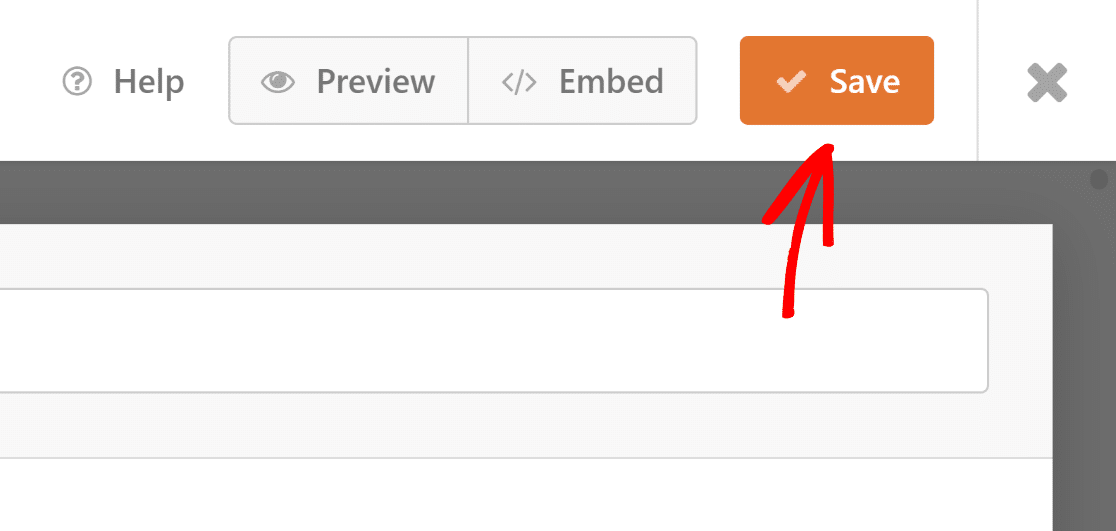
4. 自定义电子邮件模板和样式
在 WPForms 中自定义电子邮件通知非常简单。 首先前往WPForms » 设置并选择电子邮件选项卡。
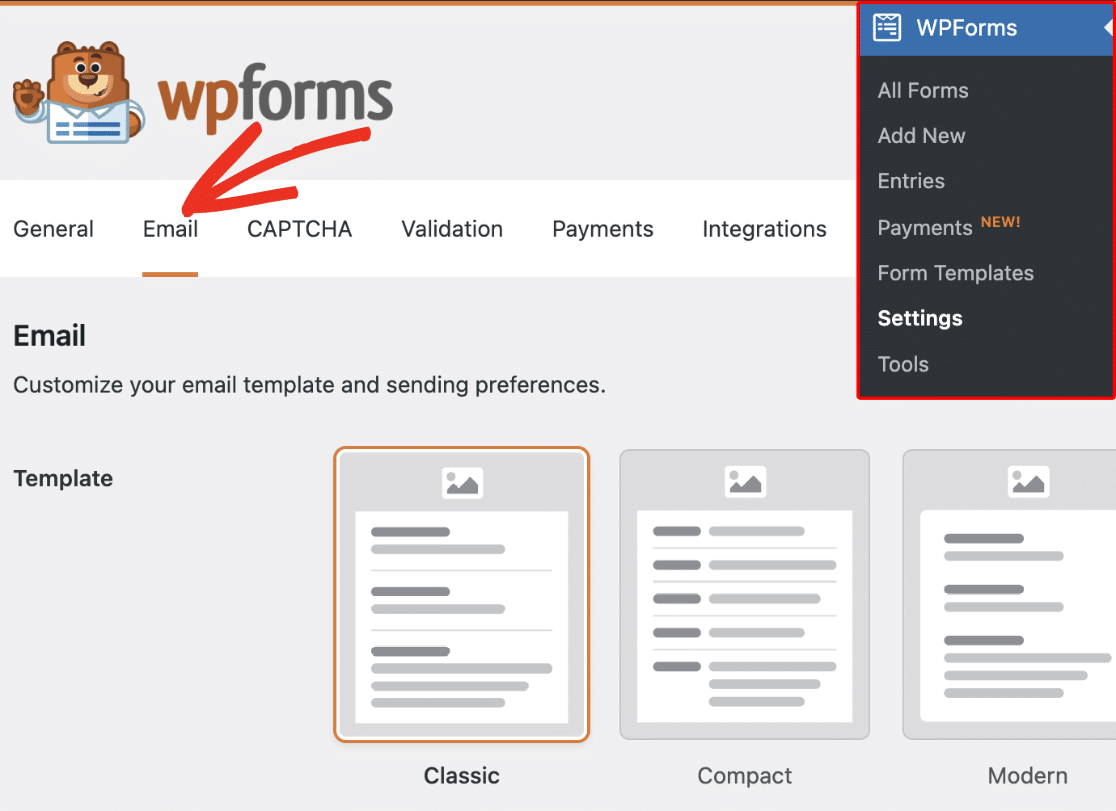
在“电子邮件”选项卡中,您有许多用于个性化电子邮件通知的选项。 这些设置普遍适用于您的网站。 以下是它们各自的工作原理:
选择电子邮件模板
WPForms 提供了许多模板,您可以使用它们来自定义通知电子邮件的外观和风格。
在“模板”部分中,您将找到 WPForms 支持的所有可用模板。 Lite 用户可以访问 3 个模板,而 Pro 用户可以享受其他选项:
- 经典的
- 袖珍的
- 现代(专业版)
- 优雅(专业版)
- 技术(专业版)
- 纯文本
经典模板是默认选择。 但是,为了获得更个性化的效果,您可以从其他模板中进行选择,前提是您拥有某些选项的有效 WPForms Pro 许可证。
只需将鼠标悬停在您要使用的样式上,然后单击“选择”按钮即可。 在此示例中,我们将使用现代风格,但您可以选择任何其他您想要的风格。
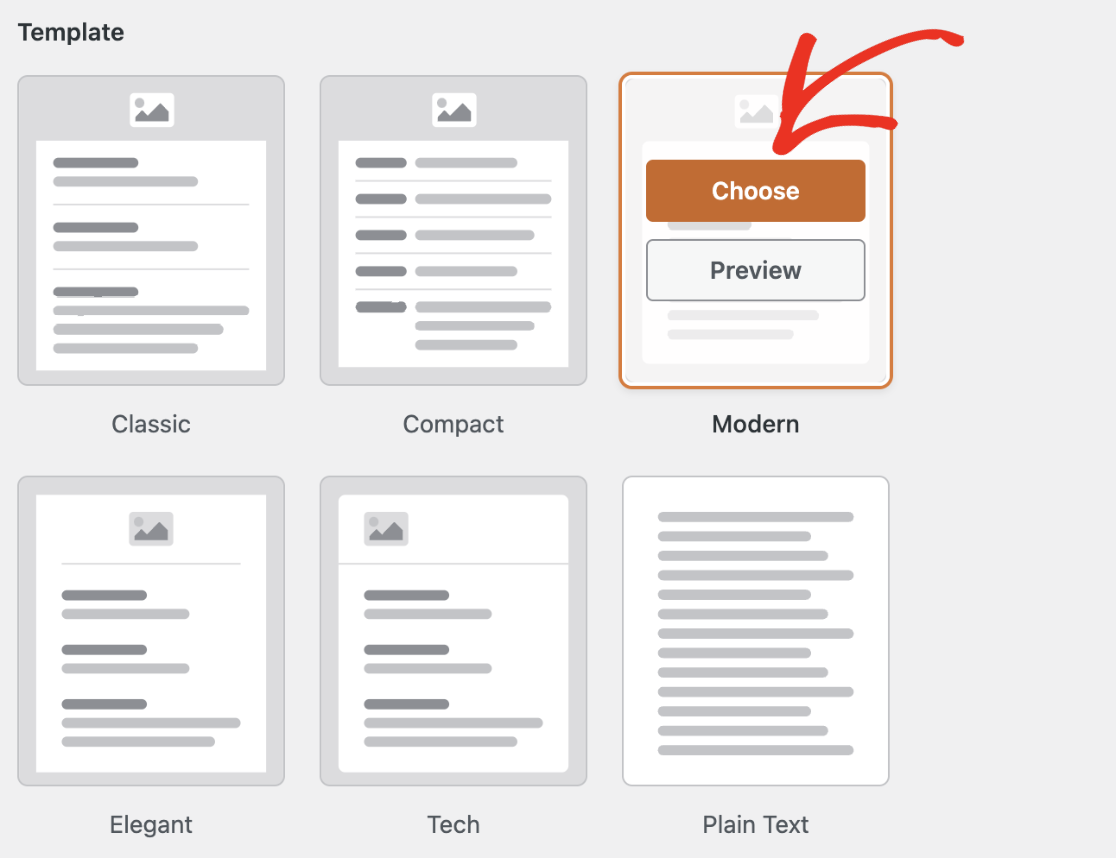
您可以随时单击“预览”按钮来查看每个模板在用户收件箱中的显示效果。
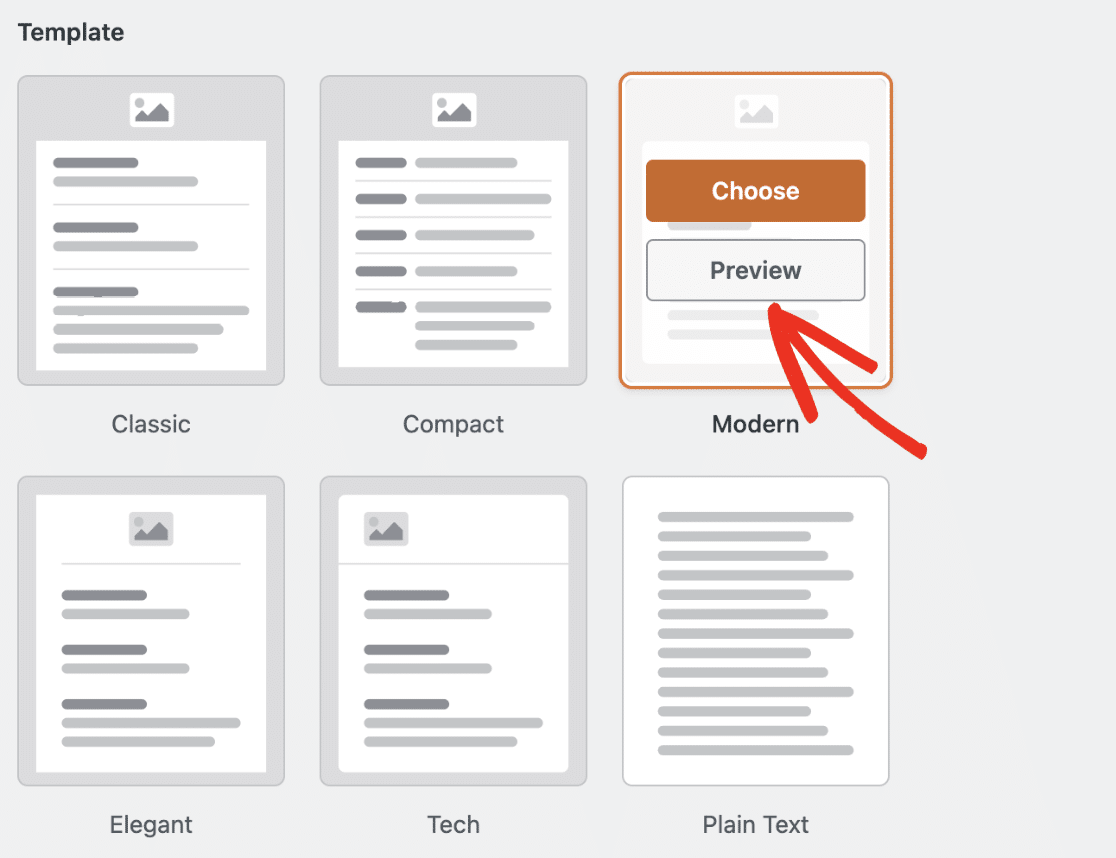
设置电子邮件标题图像
要添加个人风格,您可以上传标题图像或徽标。 导航到标题图像部分,然后单击上传图像按钮。


将出现一个弹出窗口,让您可以选择上传新文件或从 WordPress 媒体库中选择现有文件。
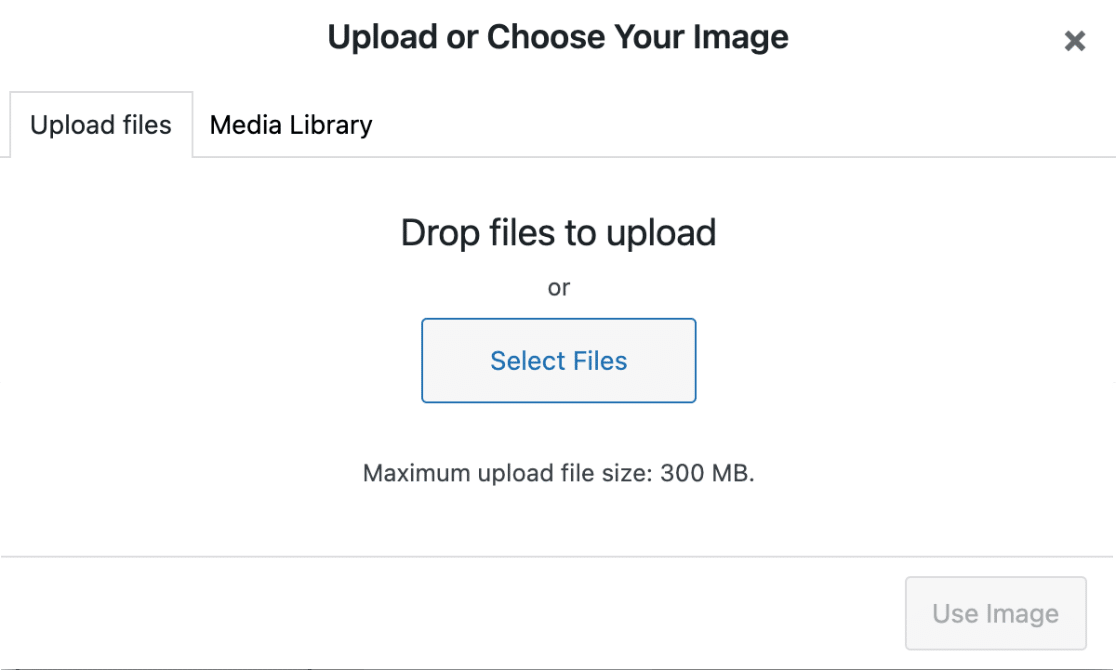
当您完成上传新图像或选择现有图像后,只需单击“使用图像”按钮即可。
上传图像后,您将能够从下拉菜单中选择要在电子邮件通知中使用的图像所需的尺寸。
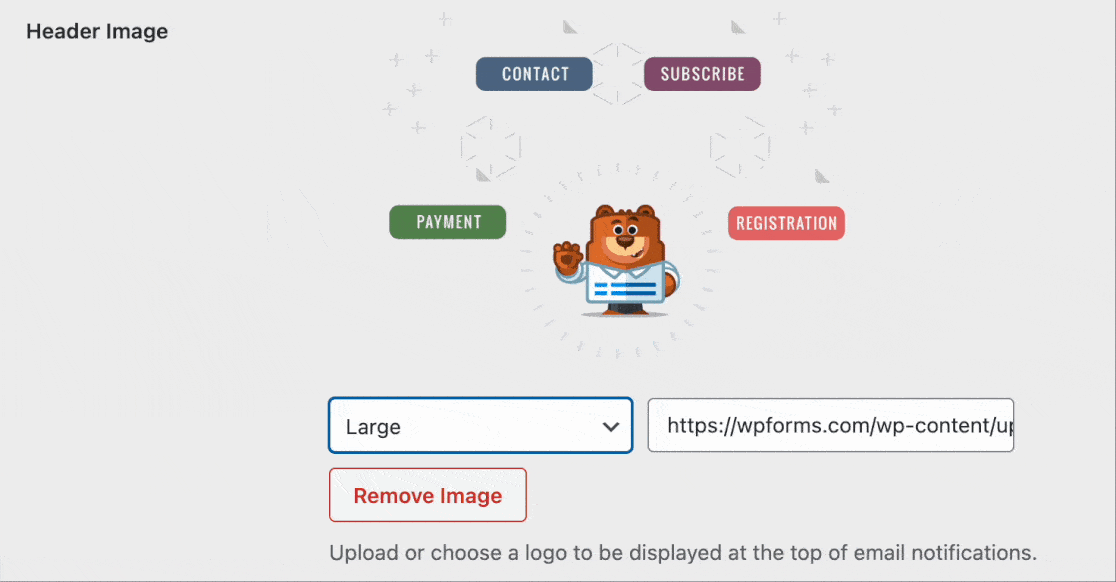
可用尺寸有小号、中号和大号。 图像分辨率会根据您选择的尺寸进行调整,也会根据用户的屏幕进行调整。
这意味着,如果您在移动设备上看到通知电子邮件,它会自行更改以适应您正在使用的设备的屏幕尺寸。
更改配色方案
WPForms Pro 用户可以访问“配色方案”部分来调整背景、正文、文本和链接颜色。
Lite用户只能修改背景颜色。 颜色选择器可让您将这些颜色与您的品牌相匹配。
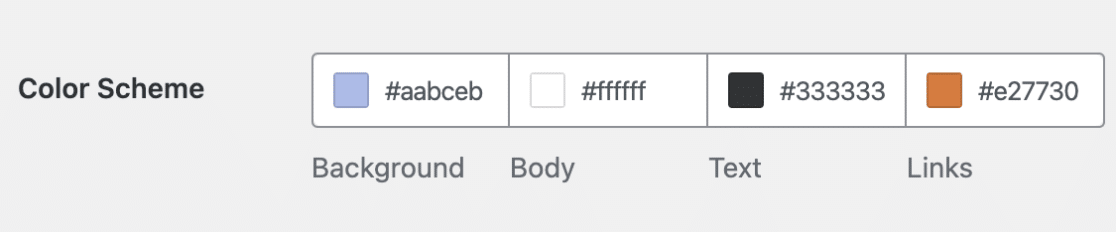
下面,我们解释了所有可用的配色方案:
背景
为背景选择的颜色决定了电子邮件模板的外观。 这是一个浅蓝色背景色的示例。
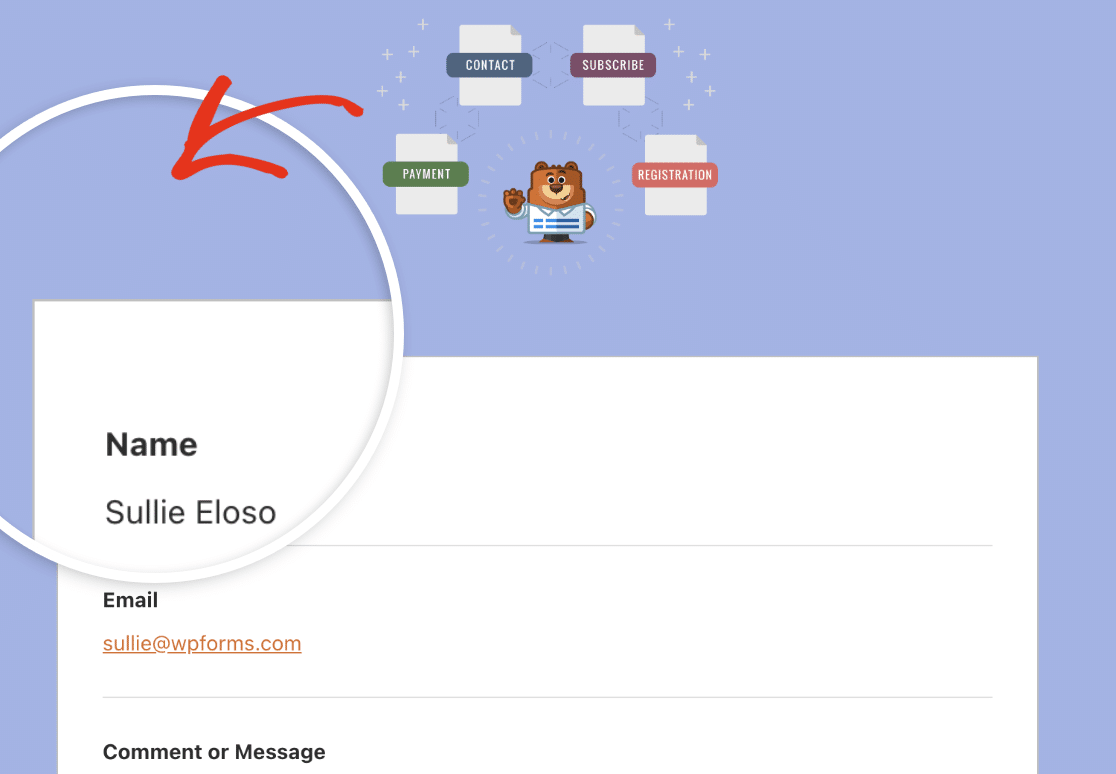
身体
正文颜色决定电子邮件模板容器的视觉外观。 这是通知电子邮件的存储位置。
下面是一个示例图像,其中包含一个采用白色配色方案的Body容器,以方便您使用。
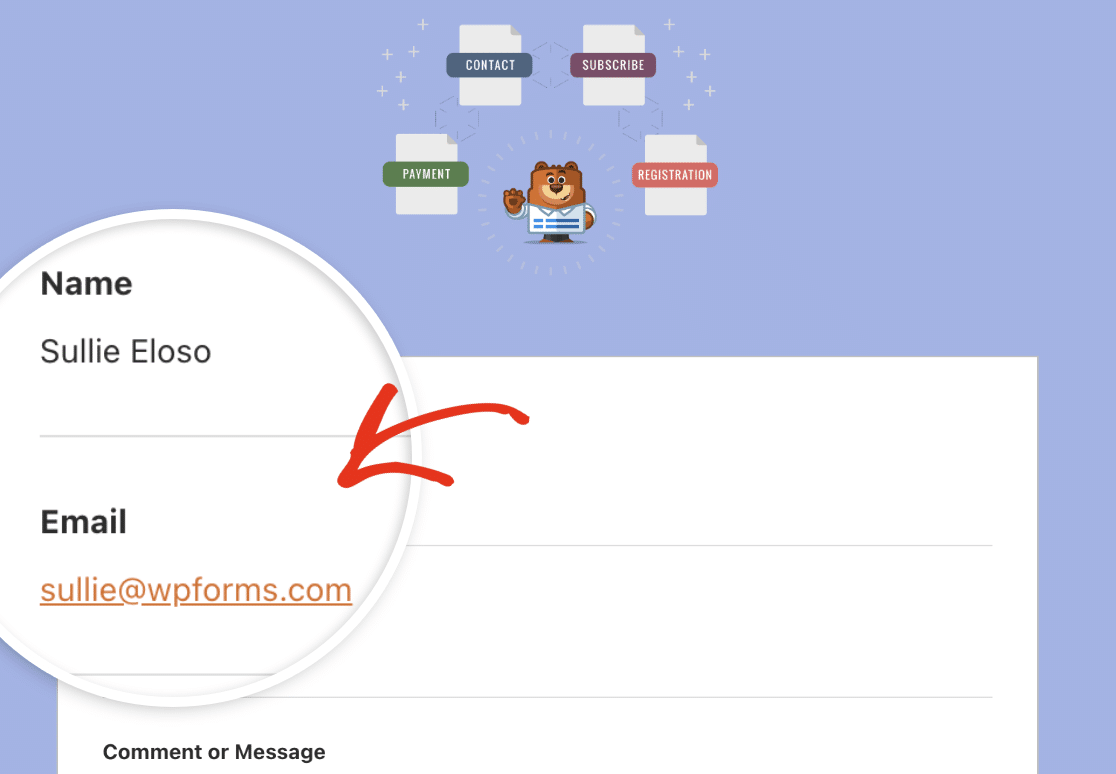
文本
此颜色将用于通知电子邮件中的所有文本。 默认配色方案采用深色文本颜色,如下图所示。
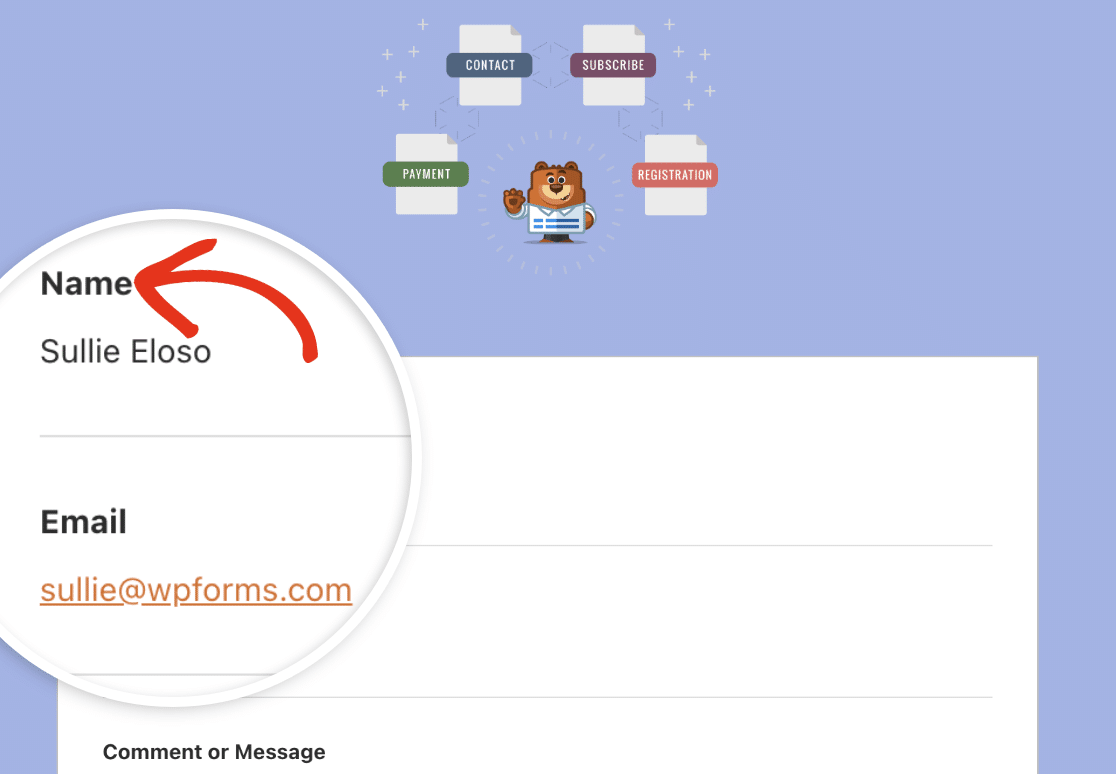
链接
以下配色方案适用于通知电子邮件中的所有链接。 下图中的电子邮件地址显示为链接,链接使用默认的橙色。
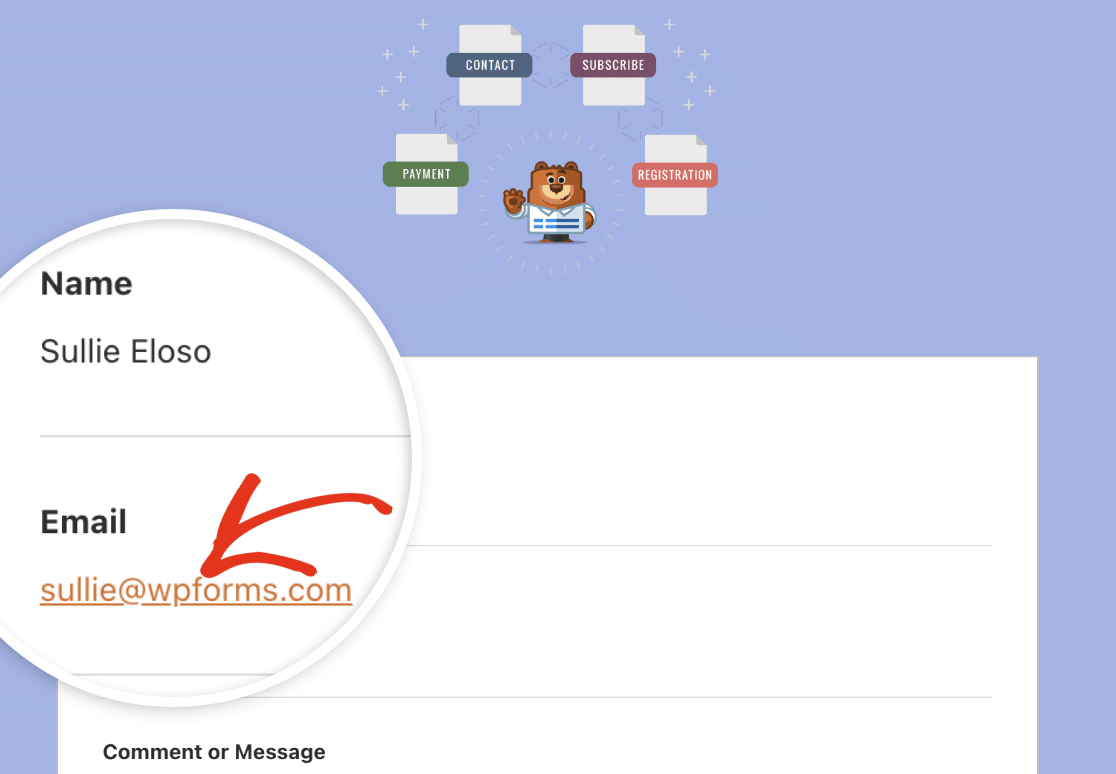
要更新任何颜色,您有两种选择。 您可以在颜色字段中输入十六进制值,也可以单击它打开颜色选择器。
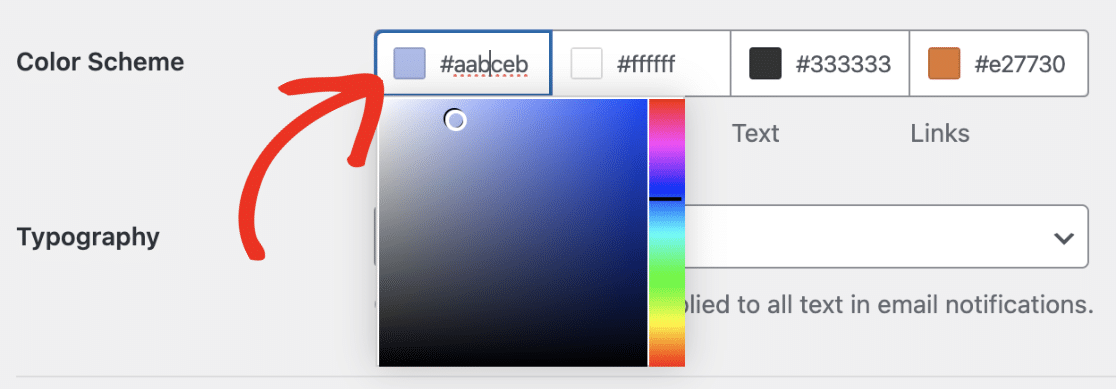
版式
版式决定了从您的网站发送的通知电子邮件将使用的字体系列。 WPForms 目前支持 Sans Serif 和 Serif 字体。
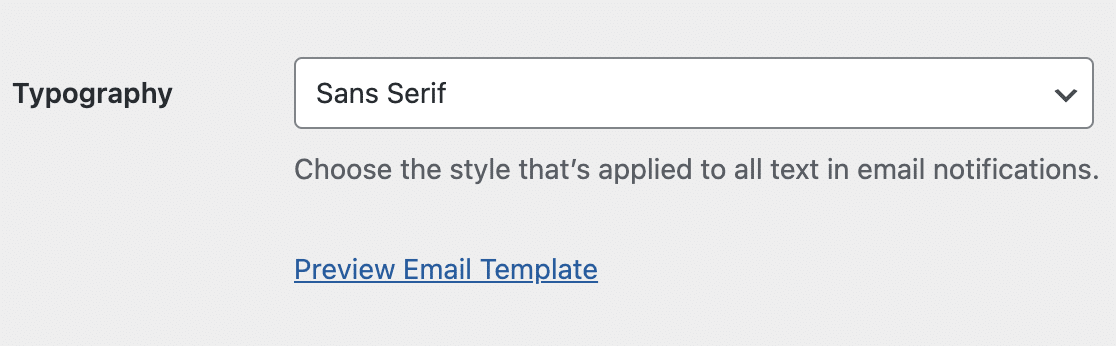
要更新电子邮件模板的字体系列,只需单击“版式”下拉列表,然后从可用选项中选择所需的字体。
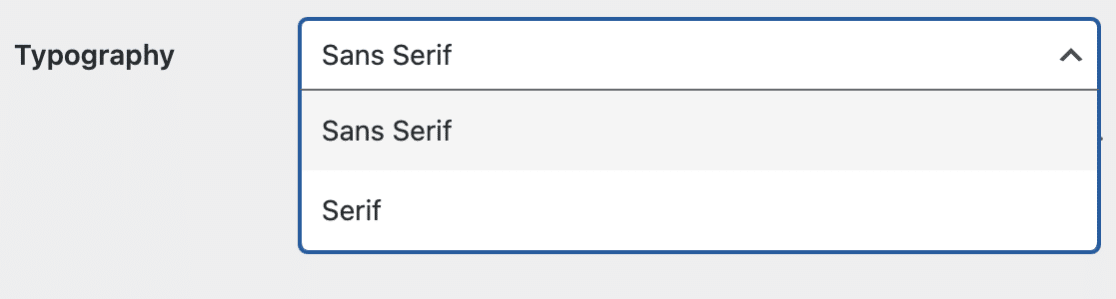
完成电子邮件模板的自定义后,向下滚动并单击“保存设置”按钮以保存所做的更改。
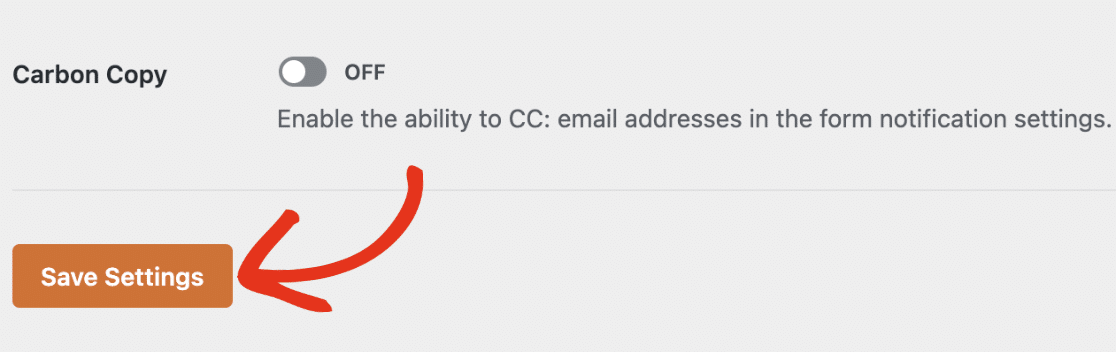
预览您的电子邮件模板
保存更改后,您可以预览它们以查看它们在用户收件箱中的显示方式。
要实现此目的,只需单击“版式”下拉菜单下的“预览电子邮件模板”链接即可。
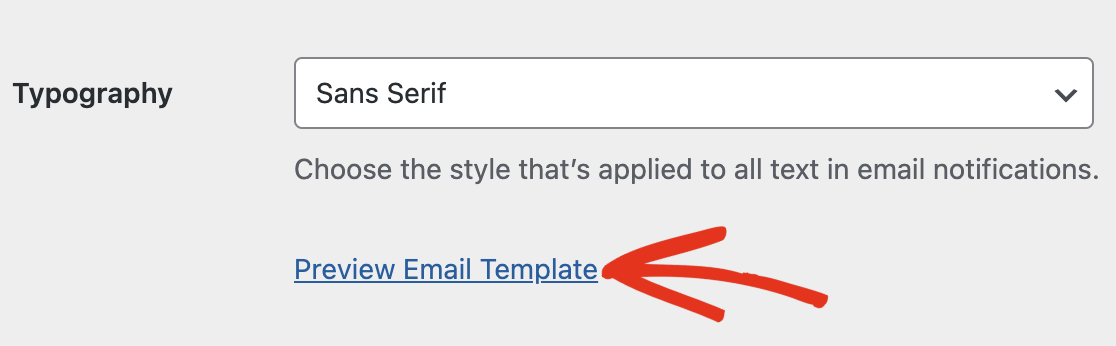
您的浏览器中将打开一个新选项卡,您可以在其中查看通知电子邮件模板的预览。 您在设置中更改的所有内容都将反映在预览中。
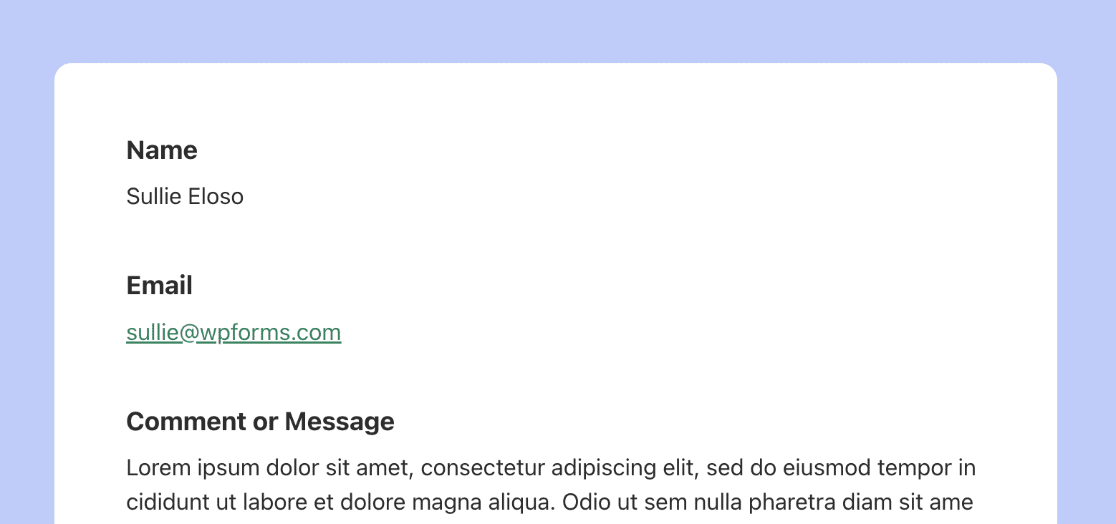
如果用户的设备设置为深色模式,通知电子邮件将自动调整以匹配设备的外观。
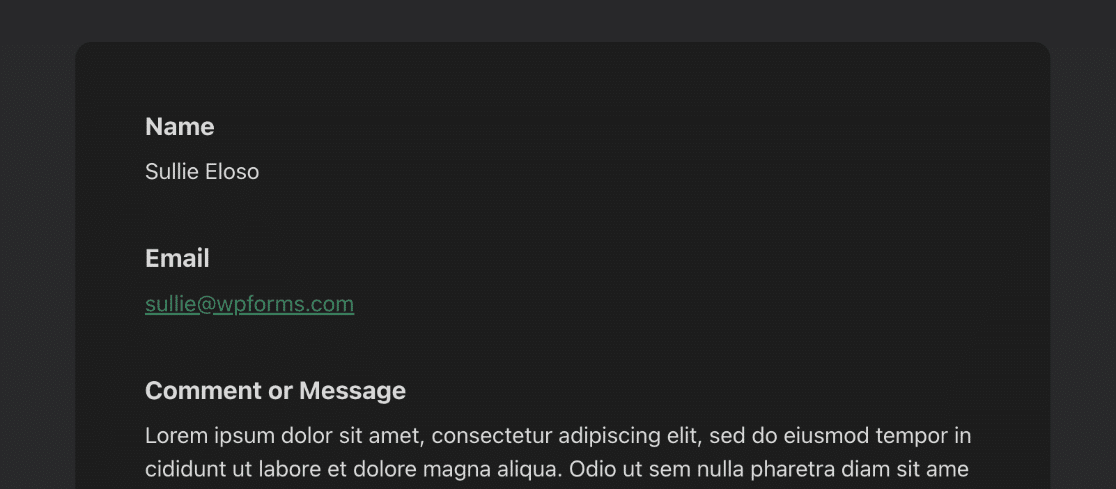
表单生成器中的更改通知
如果需要,您还可以在表单生成器中更改表单的电子邮件设计。 为此,请打开您要更改的表单,然后转到“设置”»“通知” 。
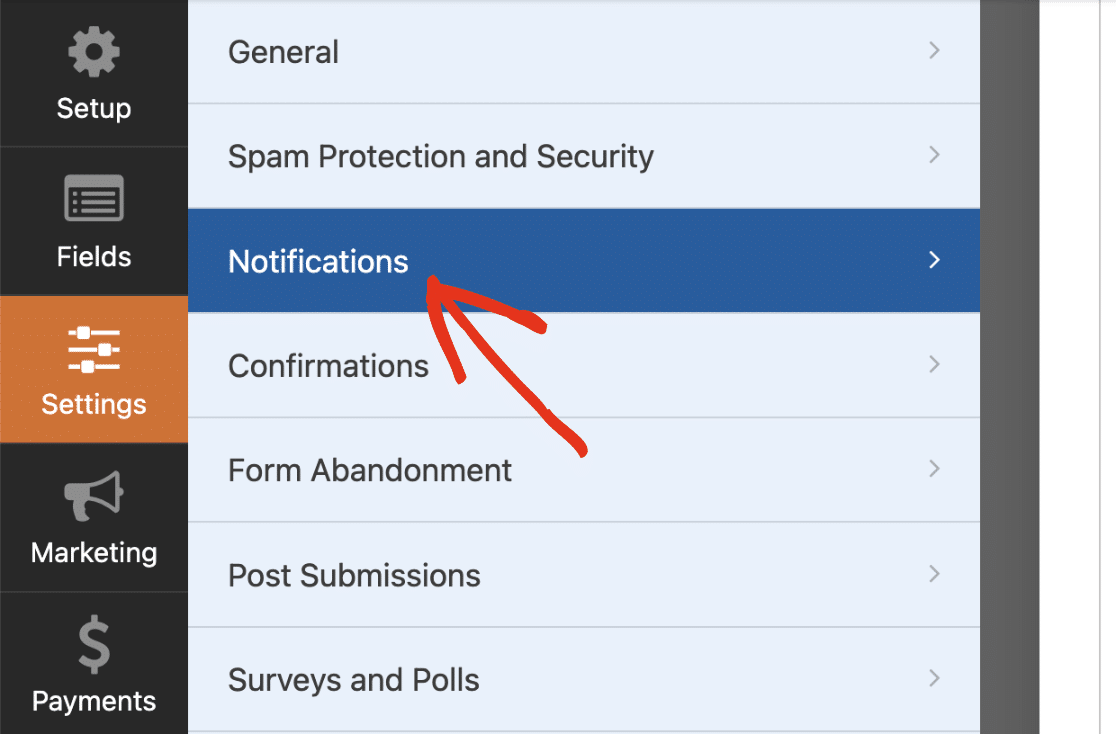
然后,向下滚动并单击“高级”以获取更高级的选项。 电子邮件模板下应该有一个下拉按钮。
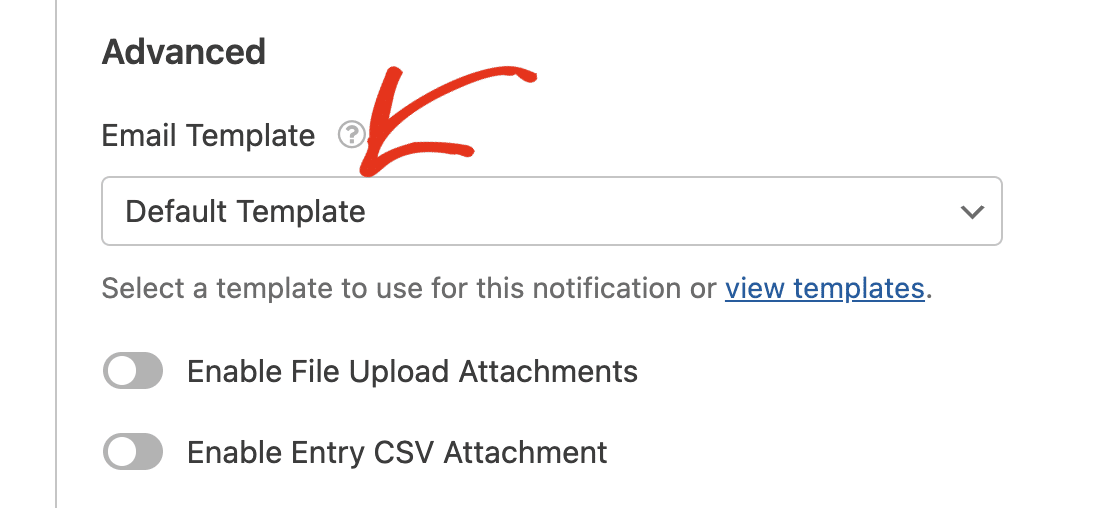
默认情况下,此选项设置为站点上所有表单的默认模板。 这意味着您的表单将使用您在设置页面上设置的常规设置。
要覆盖默认模板,只需单击电子邮件模板下拉列表并选择所需的模板即可。
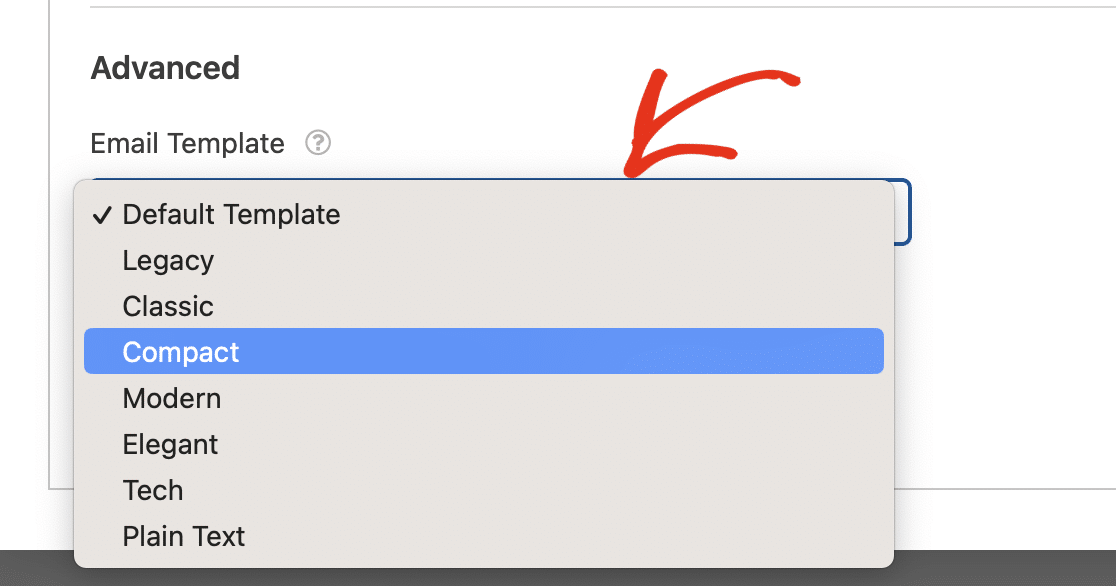
5. 发布您的定制表格
创建表单、自定义表单并配置电子邮件通知设置后,剩下要做的就是发布表单。
创建新页面或帖子,或更新现有页面或帖子。 然后,单击添加块按钮,然后选择WPForms图标。
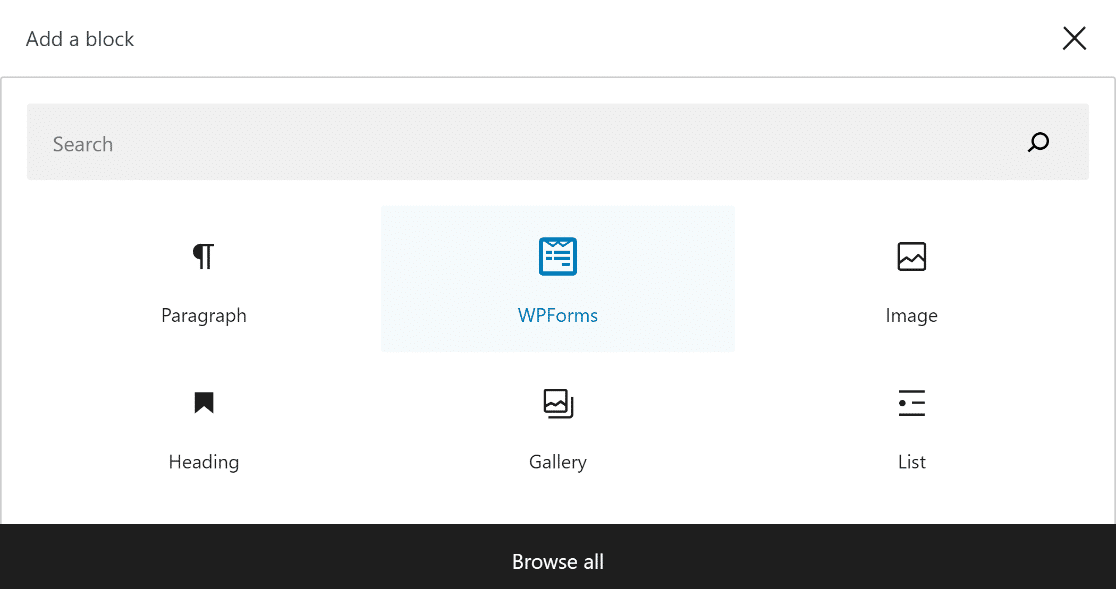
接下来,使用 WPForms 小部件中的下拉菜单选择您的自定义表单并将其添加到您的页面或帖子中。
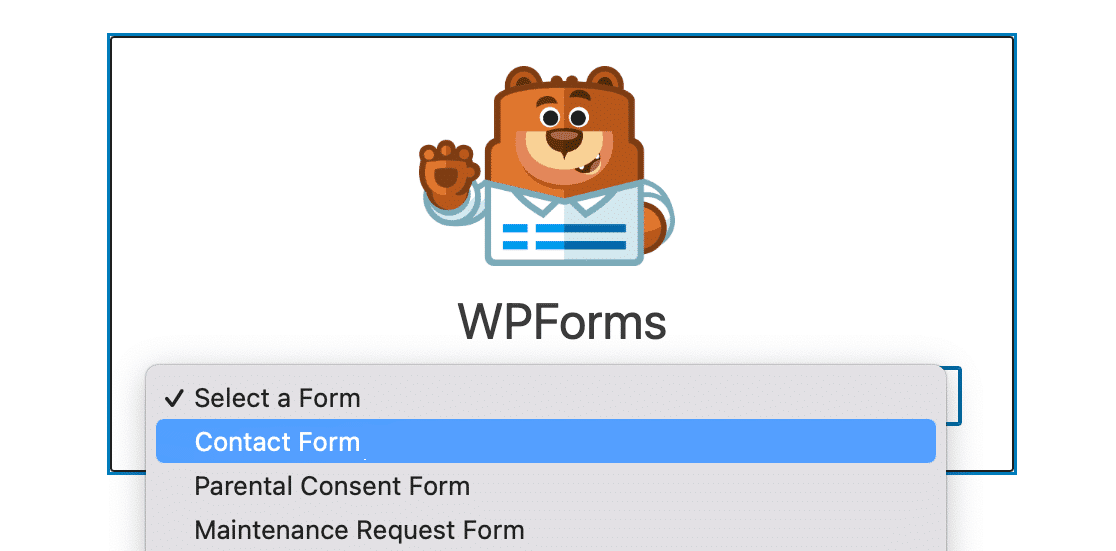
如果您对表单的外观感到满意,您只需点击“更新”或“发布”按钮即可使其生效。
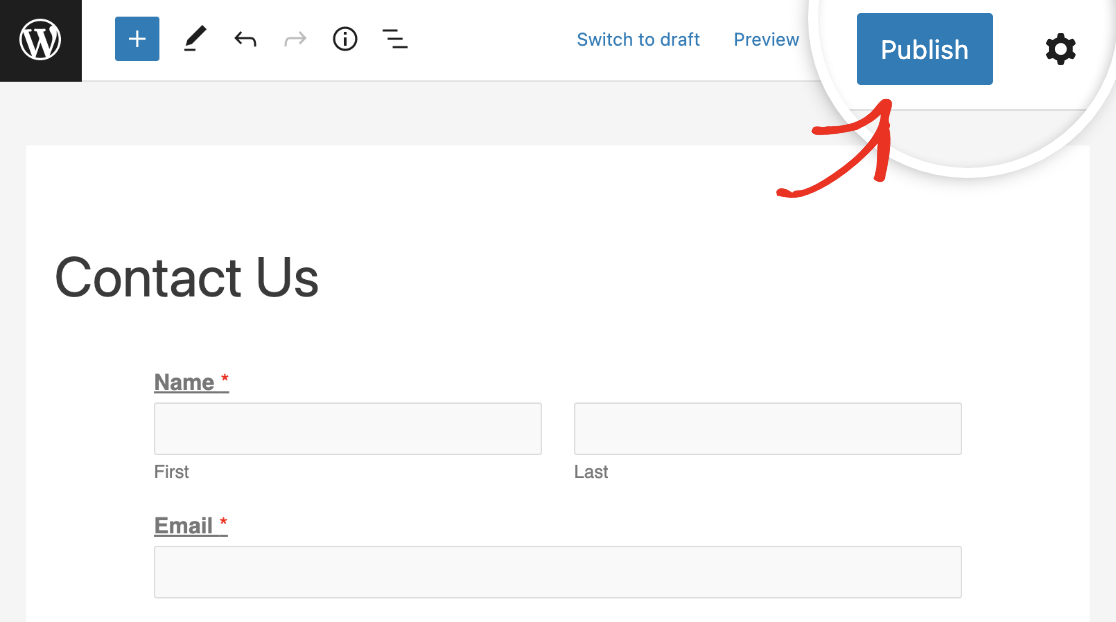
有关 WPForms 自定义电子邮件模板的更多问题
学习如何自定义表单通知是我们读者感兴趣的热门话题。 以下是一些常见问题的解答。
如何创建自定义电子邮件模板?
要创建自定义电子邮件模板,请导航至WPForms » 设置,然后单击电子邮件选项卡。 在这里,您可以选择各种模板,例如经典、紧凑或现代。 通过添加标题图像、选择您喜欢的配色方案以及选择排版样式来自定义模板。
如何在 WordPress 中自定义我的电子邮件模板?
转到WPForms » 设置并选择电子邮件选项卡。 您可以选择适合您风格的模板,并通过上传标题图像、调整配色方案并在版式部分选择字体来自定义它。 使用“预览”选项查看模板的外观并确保其与您的品牌标识相符。
如何更改 WPForms 上的电子邮件?
要在 WPForms 中更改您的电子邮件,请访问您要更新电子邮件的表单。 单击特定表单上的编辑,导航至表单构建器中的设置 » 通知。 在这里,您可以使用新的电子邮件地址更新发送至电子邮件地址字段。
接下来,了解如何在 WordPress 中设置联系表单的样式
想知道如何在不了解 CSS 的情况下让您的联系表单设计与您的 WordPress 网站相匹配? 查看本指南,了解如何使用 WPForms 的自定义选项在 WordPress 中设置联系表单的样式。
立即创建您的 WordPress 表单
准备好构建您的表单了吗? 立即开始使用最简单的 WordPress 表单生成器插件。 WPForms Pro 包含大量免费模板,并提供 14 天退款保证。
如果本文对您有所帮助,请在 Facebook 和 Twitter 上关注我们,获取更多免费的 WordPress 教程和指南。
