Cara Menyesuaikan Formulir Pemberitahuan Email di WPForms
Diterbitkan: 2023-12-01Apakah Anda mencari cara mudah untuk mempersonalisasi pemberitahuan email formulir Anda menggunakan templat email khusus WPForms?
Menyesuaikan pemberitahuan email di WPForms adalah proses mudah yang dapat meningkatkan komunikasi Anda secara signifikan dengan responden formulir.
Dalam panduan ini, kami akan memandu Anda melalui langkah-langkah sederhana dalam menyesuaikan pemberitahuan email formulir di WPForms untuk menciptakan tampilan yang unik dan lebih profesional.
Mengapa Menyesuaikan Pemberitahuan Email Formulir di WPForms?
Menyesuaikan pemberitahuan email formulir di WPForms bukan hanya tentang mengubah tampilan dan nuansa. Berikut sekilas manfaat signifikan dari mempersonalisasi notifikasi ini.
- Identitas Merek yang Ditingkatkan: Menyesuaikan email WordPress memungkinkan Anda memasukkan logo merek, skema warna, dan gaya Anda. Konsistensi dalam periklanan ini membantu memperkuat identitas merek Anda dengan setiap email yang dikirim.
- Peningkatan Kejelasan dan Relevansi: Dengan menyesuaikan konten email, Anda dapat memastikan pesan relevan bagi penerima, seperti menyapa penerima berdasarkan nama atau memberikan detail spesifik tentang pengiriman formulir mereka.
- Keterlibatan Pengguna yang Lebih Baik: Email yang dipersonalisasi lebih menarik. Mereka menunjukkan kepada penerima bahwa Anda menghargai interaksi mereka, membina hubungan yang lebih kuat dan berpotensi meningkatkan keterlibatan pengguna dengan merek Anda.
- Peningkatan Efisiensi: Mengotomatiskan dan menyesuaikan tanggapan email Anda menghemat waktu. Daripada membuat balasan individual, Anda dapat menyiapkan respons spesifik dan relevan yang dipicu secara otomatis setelah pengiriman formulir.
- Pelacakan dan Analisis: Dengan WPForms, Anda dapat melacak efektivitas notifikasi email Anda. Wawasan ini memungkinkan Anda menyempurnakan pendekatan Anda, memastikan komunikasi Anda seefektif mungkin.
Dengan WPForms, Anda dapat membuat pemberitahuan email yang sesuai dengan audiens Anda dan menyederhanakan upaya komunikasi Anda. Saat Anda melanjutkan panduan ini, Anda akan menemukan betapa mudah dan berdampaknya proses ini.
Cara Menyesuaikan Formulir Pemberitahuan Email di WPForms
Ikuti langkah-langkah di bawah ini untuk mempelajari bagaimana Anda dapat menyesuaikan pemberitahuan email formulir di WPForms dengan templat khusus dan banyak lagi!
Dalam Artikel Ini
- 1. Instal dan Aktifkan WPForms
- 2. Buat Formulir atau Gunakan Templat
- 3. Siapkan Email Pemberitahuan Formulir Dasar
- 4. Sesuaikan Template dan Gaya Email
- 5. Publikasikan Formulir Khusus Anda
1. Instal dan Aktifkan WPForms
WPForms menyederhanakan proses pembuatan dan pengelolaan formulir di situs WordPress Anda. Ini adalah plugin WordPress terkenal yang memungkinkan Anda membuat berbagai formulir, seperti survei, formulir kontak, dan formulir pendaftaran, tanpa keahlian coding.
Menyesuaikan notifikasi email di WPForms juga cukup mudah, menawarkan pengalaman dan fungsionalitas yang ramah pengguna. Ini menggabungkan opsi penyesuaian yang luas dengan kekuatan untuk menciptakan formulir yang menarik dan responsif.
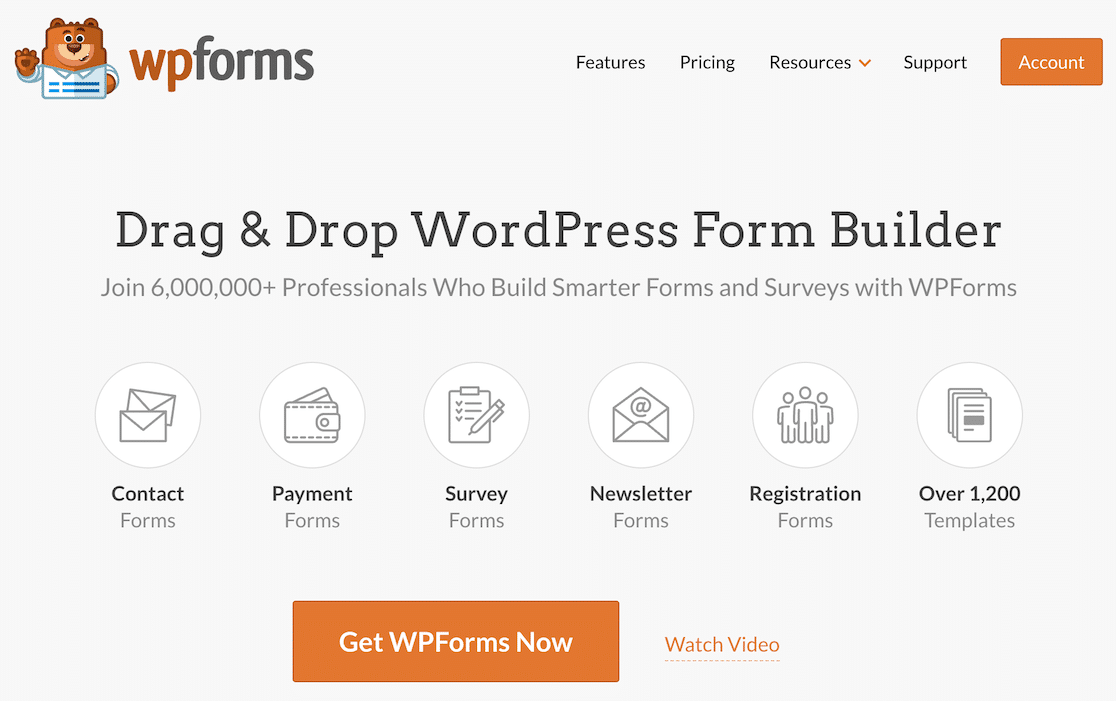
Untuk memulai perjalanan Anda, pertama-tama instal plugin di situs WordPress Anda. Setelah aktivasi, Anda dapat mengikuti langkah-langkah di bawah ini untuk menavigasi dengan mudah proses penyesuaian notifikasi email formulir Anda.
2. Buat Formulir atau Gunakan Templat
Buat formulir langsung dari dashboard WordPress Anda. Untuk memulai, navigasikan ke WPForms dan klik tombol Tambah Baru .
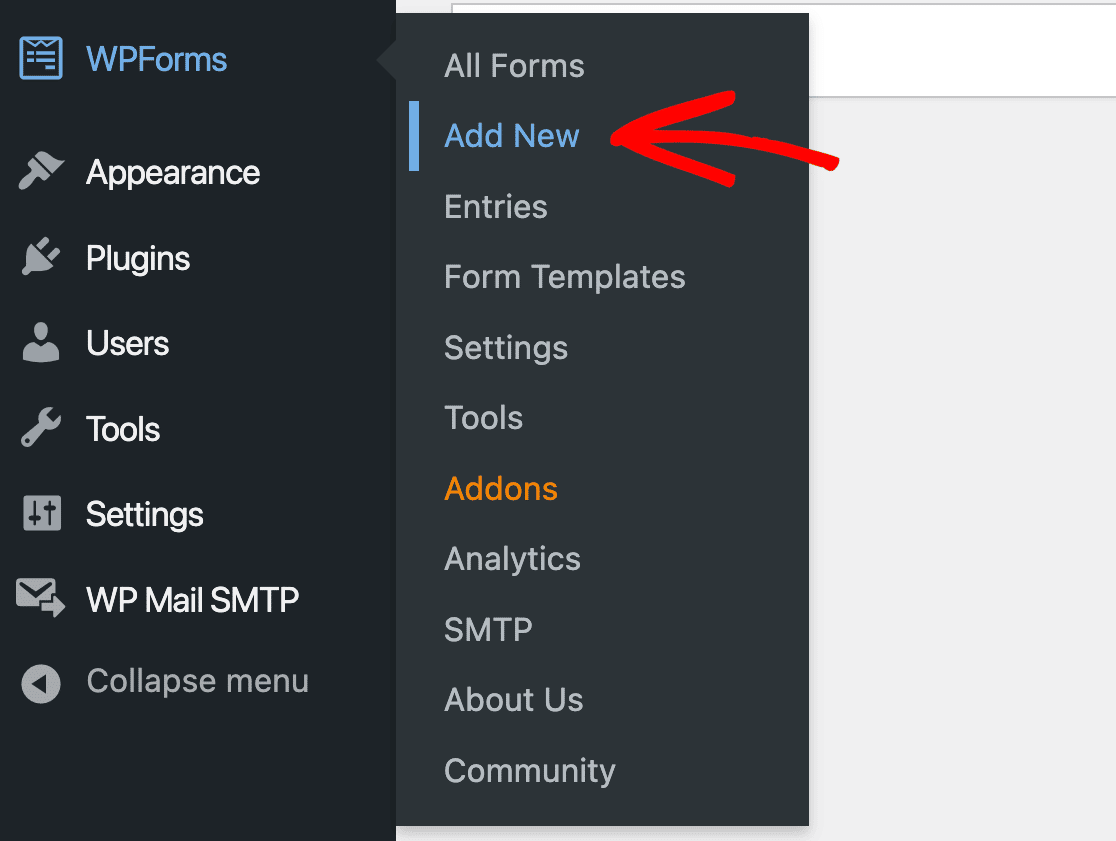
Sekarang, mulailah dengan memberi nama formulir Anda untuk mencerminkan tujuan spesifiknya. Pada titik ini, Anda bisa memilih templat yang sudah ada untuk mempercepat pembuatan formulir Anda.
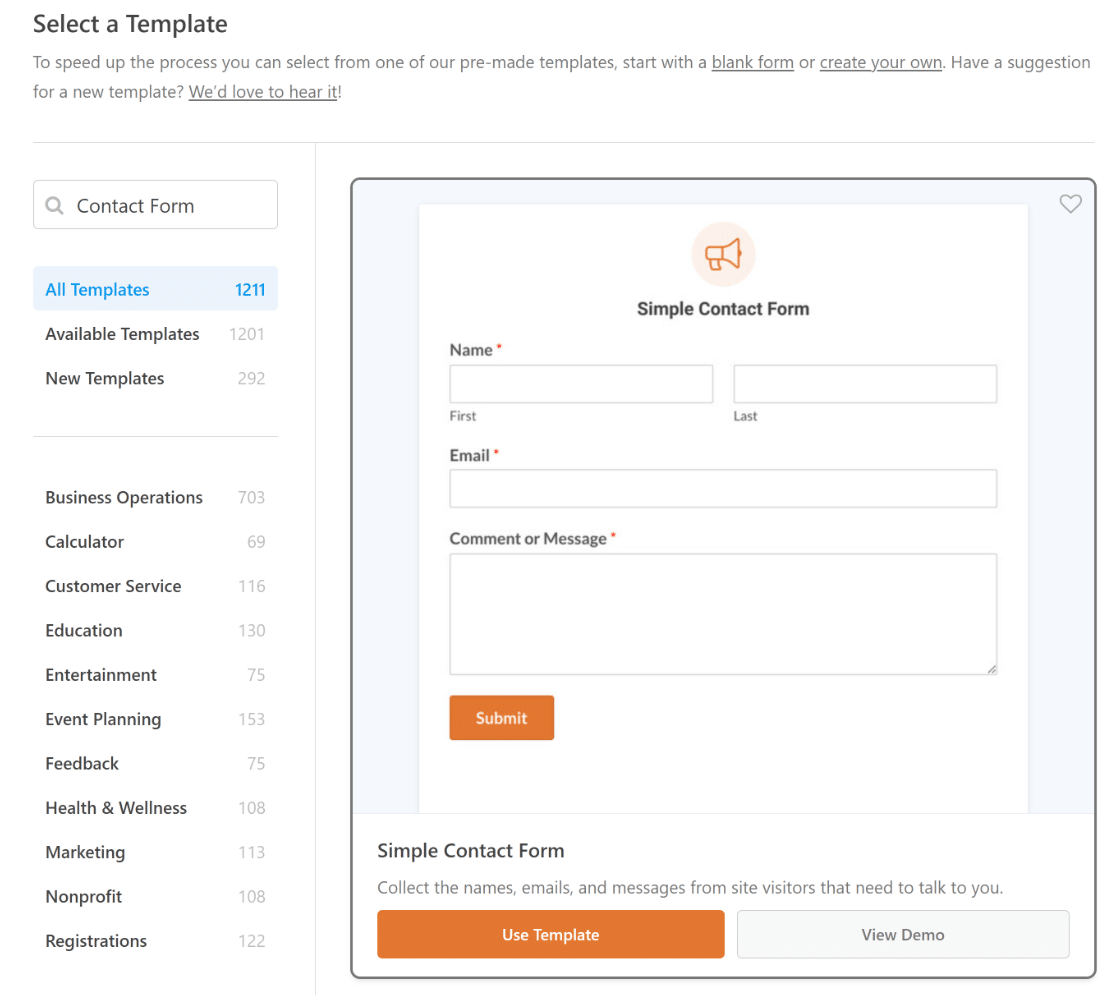
Antarmuka Pembuat Formulir yang intuitif dari WPForms menyambut Anda selanjutnya. Di sini, Anda dapat menyesuaikan formulir Anda dengan menambahkan, mengedit, atau mengatur ulang berbagai bidang.
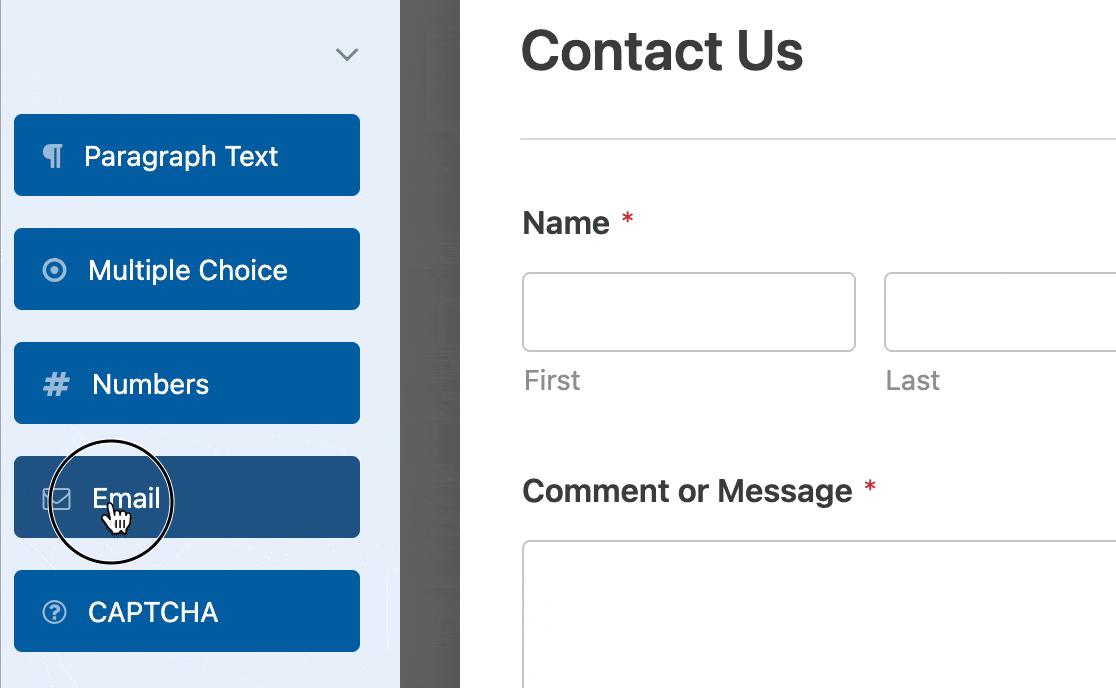
Setelah formulir Anda disetel, langkah penting berikutnya adalah memodifikasi Pesan Konfirmasi yang muncul setelah pengiriman.
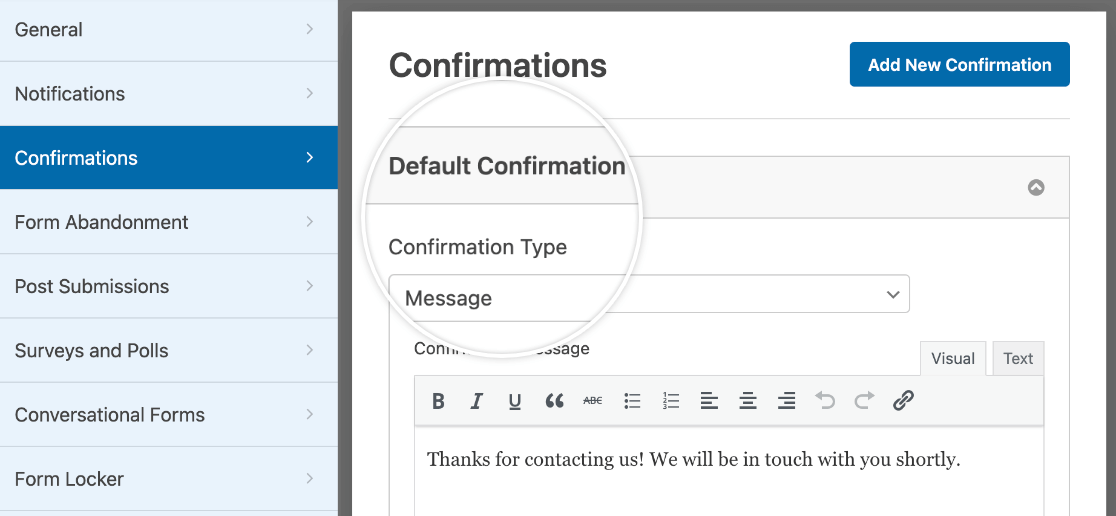
Selain itu, Anda bisa mengkustomisasi pengaturan pemberitahuan formulir dasar yang dapat diterima oleh administrator situs dan pengguna yang mengisi formulir.
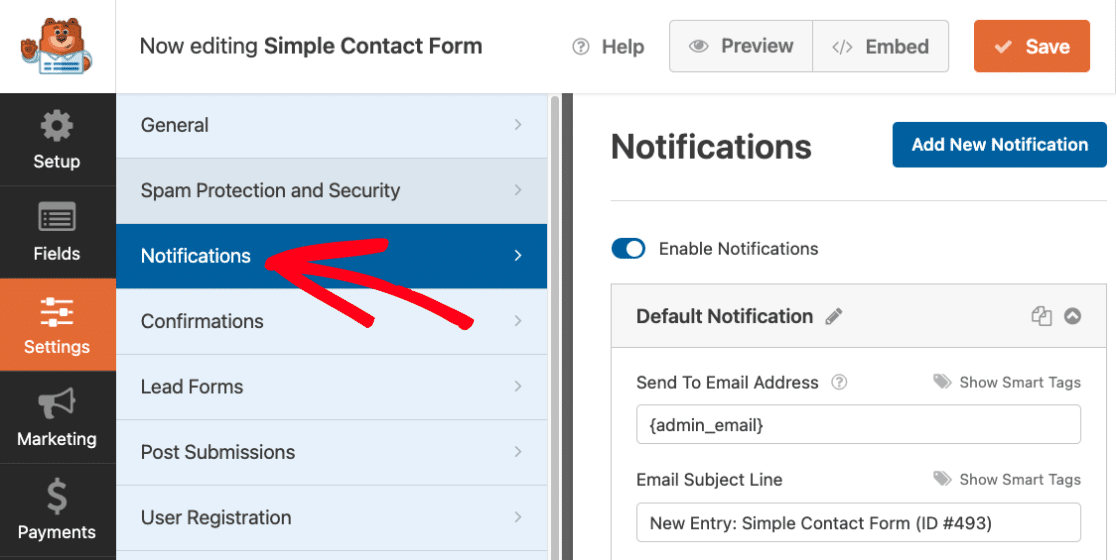
Pemberitahuan formulir adalah cara terbaik untuk melacak kiriman dan langsung berinteraksi dengan pengunjung situs. Kami akan berbicara lebih banyak tentang cara menyesuaikannya di bawah.
3. Siapkan Email Pemberitahuan Formulir Dasar
WPForms memulai Anda dengan pemberitahuan dasar, namun Anda dapat dengan mudah menambahkan yang baru. Klik saja Tambahkan Notifikasi Baru .
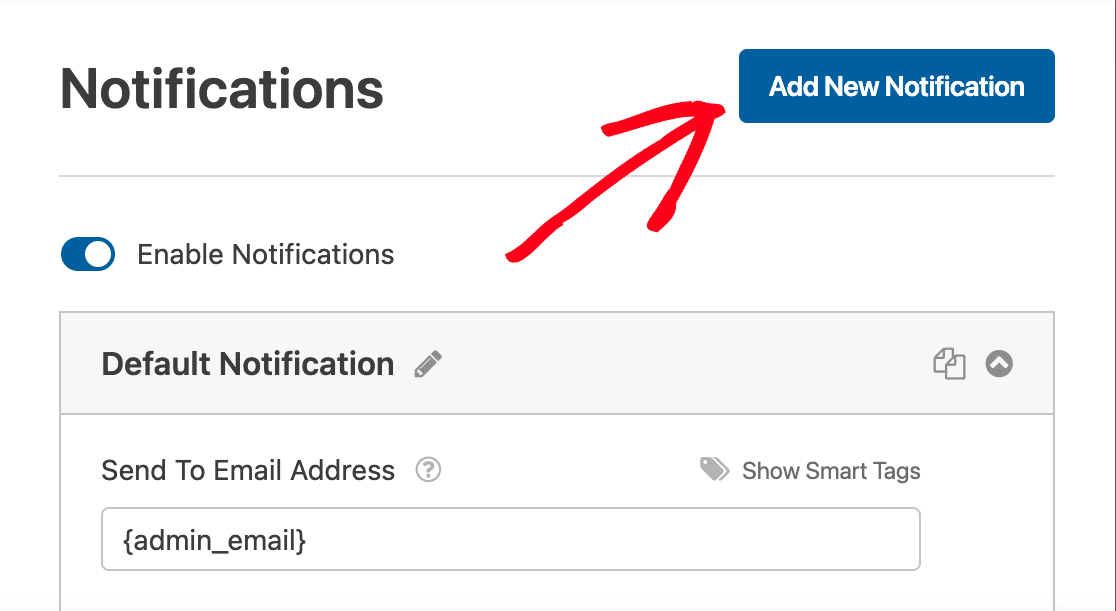
Masukkan nama untuk notifikasi baru Anda di popup. Ini hanya untuk referensi Anda dan tidak akan dilihat oleh pengguna formulir. Setelah memberi nama, klik OK .
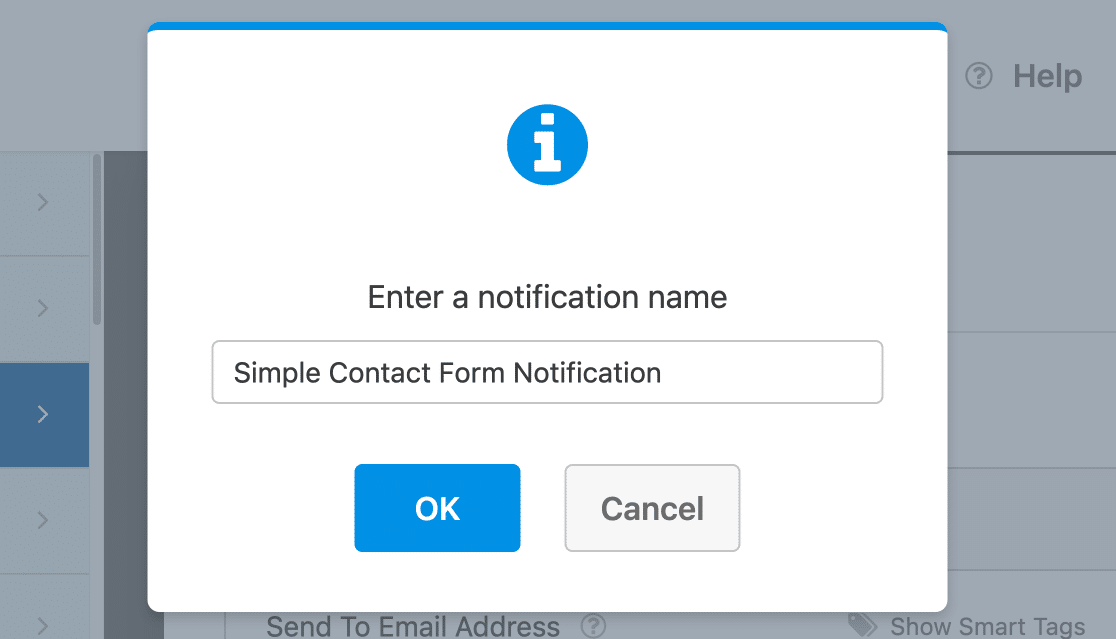
Sekarang, Anda akan mengisi beberapa detail untuk menyelesaikan pengaturan notifikasi Anda. Setiap opsi sangatlah mudah, namun penting untuk dilakukan dengan benar guna memastikan notifikasi Anda sampai kepada Anda dan pengguna dengan benar.
Kirim Ke Alamat Email
Di sinilah pemberitahuan formulir Anda akan dikirim. Defaultnya adalah email admin situs WordPress Anda, namun Anda dapat mengubahnya. Untuk mengirim ke beberapa email, cukup pisahkan dengan koma.
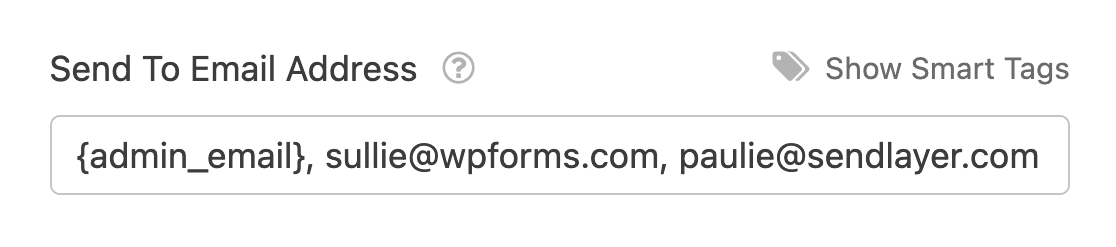
Baris Subjek Email
Ubah baris subjek “Entri Baru” default menjadi apa pun yang Anda inginkan. Itu harus jelas dan relevan bagi penerimanya.
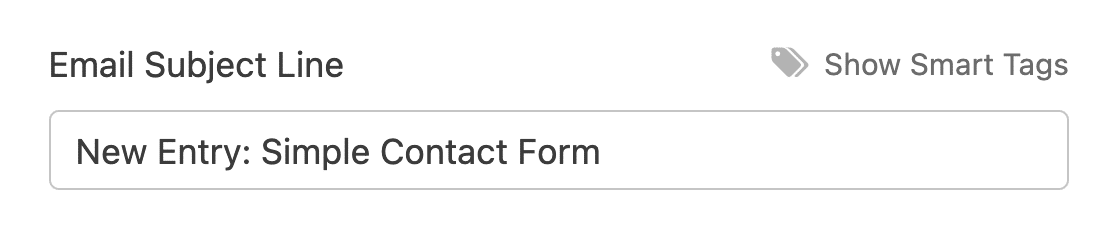
Dari nama
Ini adalah nama pengirim email tersebut. Secara default, ini adalah nama situs web Anda, namun jangan ragu untuk mengubahnya menjadi nama yang lebih familiar bagi penerimanya.
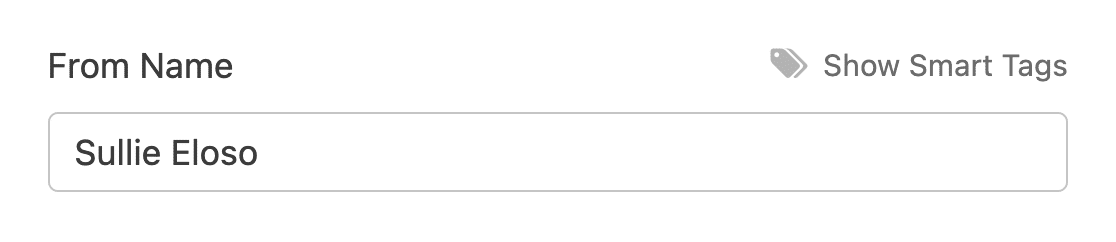
Dari email
Penting untuk pengiriman email, ini harus berupa alamat email yang valid, sebaiknya dari domain Anda, untuk menghindari filter spam. Hindari menggunakan email pengirim formulir sebagai pengirim.
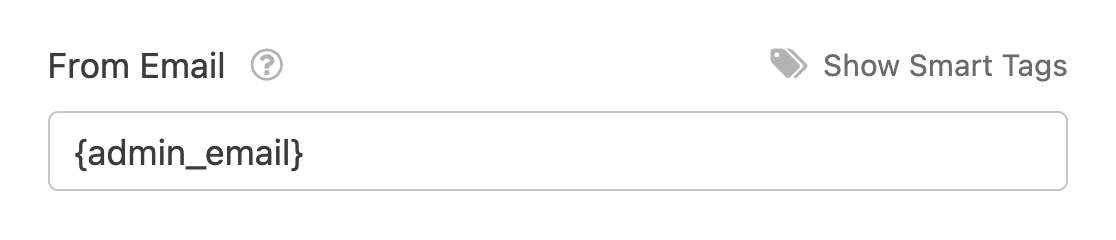
Nama domain yang tidak cocok dapat memicu filter spam. Untuk hasil terbaik, gunakan WP Mail SMTP untuk email yang tidak cocok dengan domain Anda.
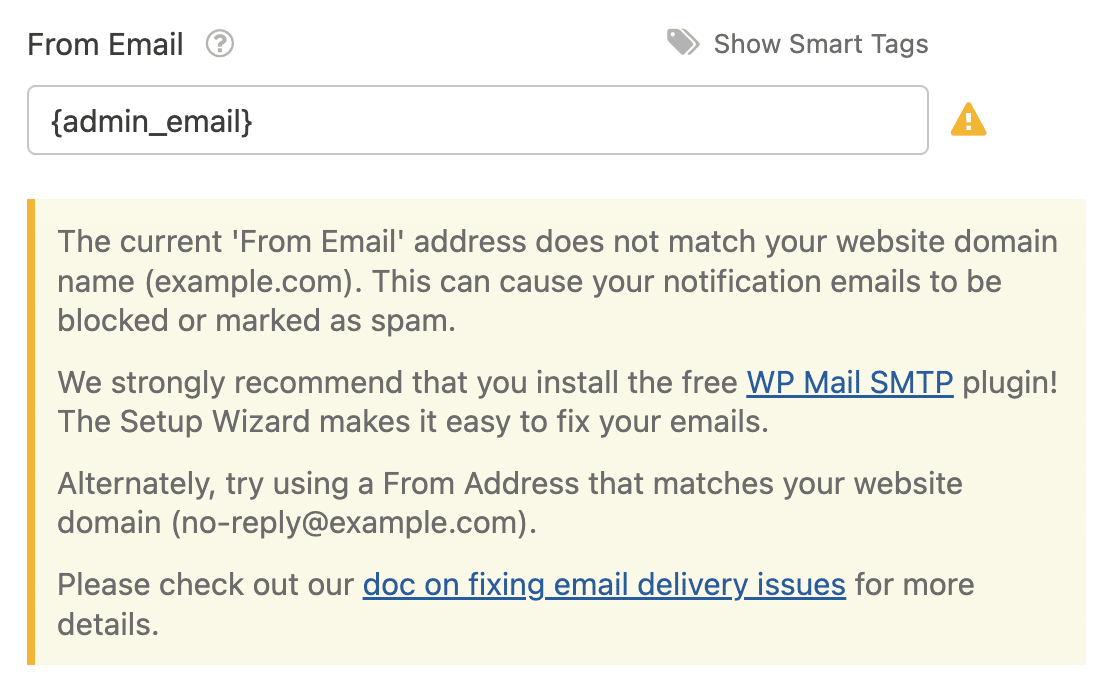
Alamat Email Balasan
Setel ini ke tempat yang Anda inginkan untuk mengirim balasan. Akan sangat membantu jika menggunakan Tag Cerdas untuk email pengguna formulir atau milik Anda sendiri untuk pemberitahuan pengguna.
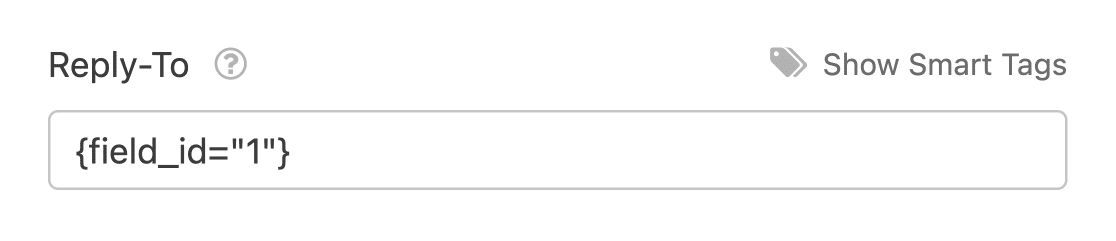
Pesan Email
Ini adalah badan email Anda. Secara default menampilkan semua bidang formulir tetapi dapat dikustomisasi dengan teks tambahan, Tag Cerdas, atau bahkan HTML/CSS.
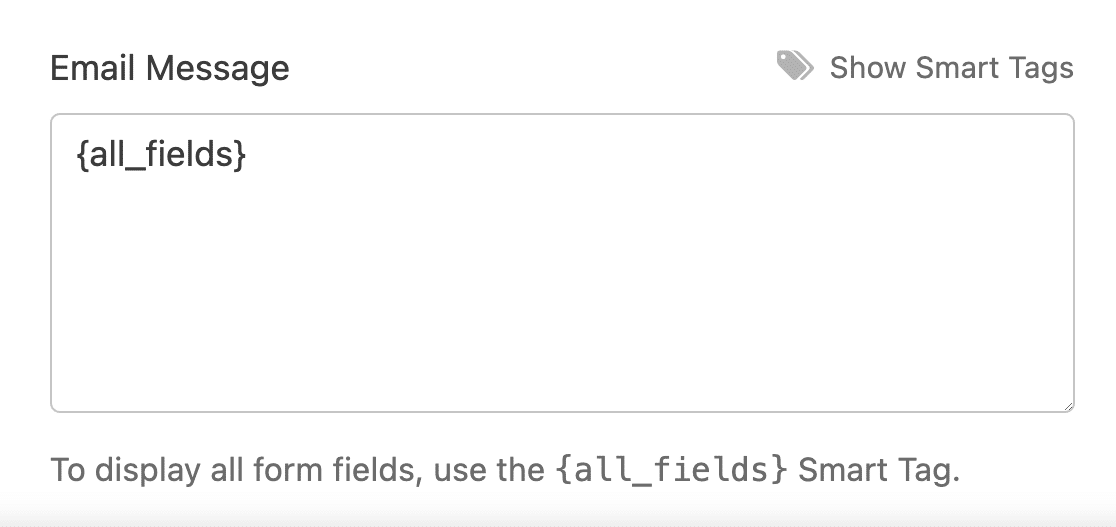
Jaga agar pengaturan ini akurat dan jelas untuk memastikan komunikasi lancar melalui notifikasi WPForms Anda.
Simpan pengaturan formulir Anda sebelum melanjutkan ke langkah berikutnya sehingga Anda tidak kehilangan kemajuan Anda. Di bagian atas layar, klik tombol Simpan .
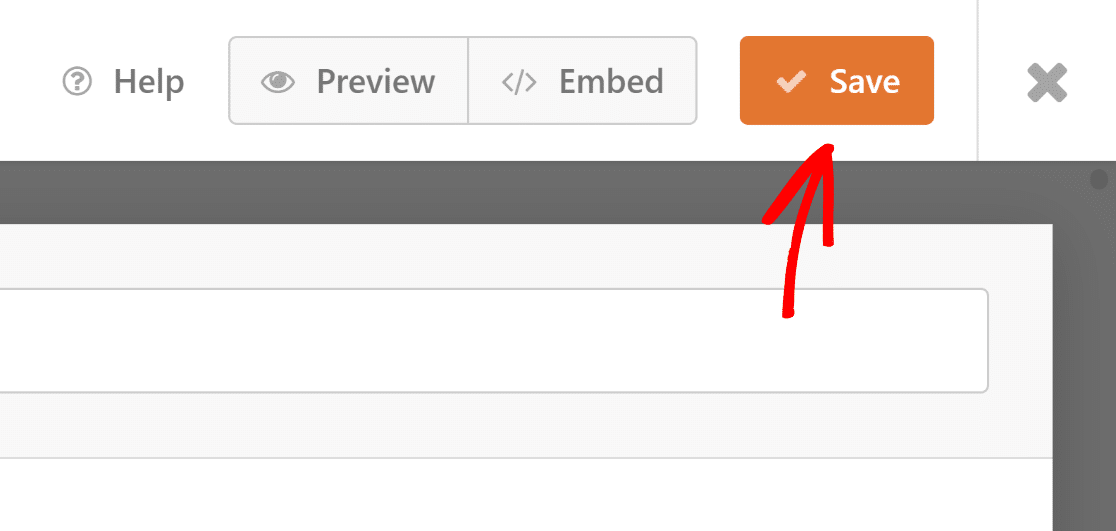
4. Sesuaikan Template dan Gaya Email
Menyesuaikan Notifikasi Email di WPForms sangatlah mudah. Mulailah dengan menuju ke WPForms »Pengaturan dan memilih tab Email .
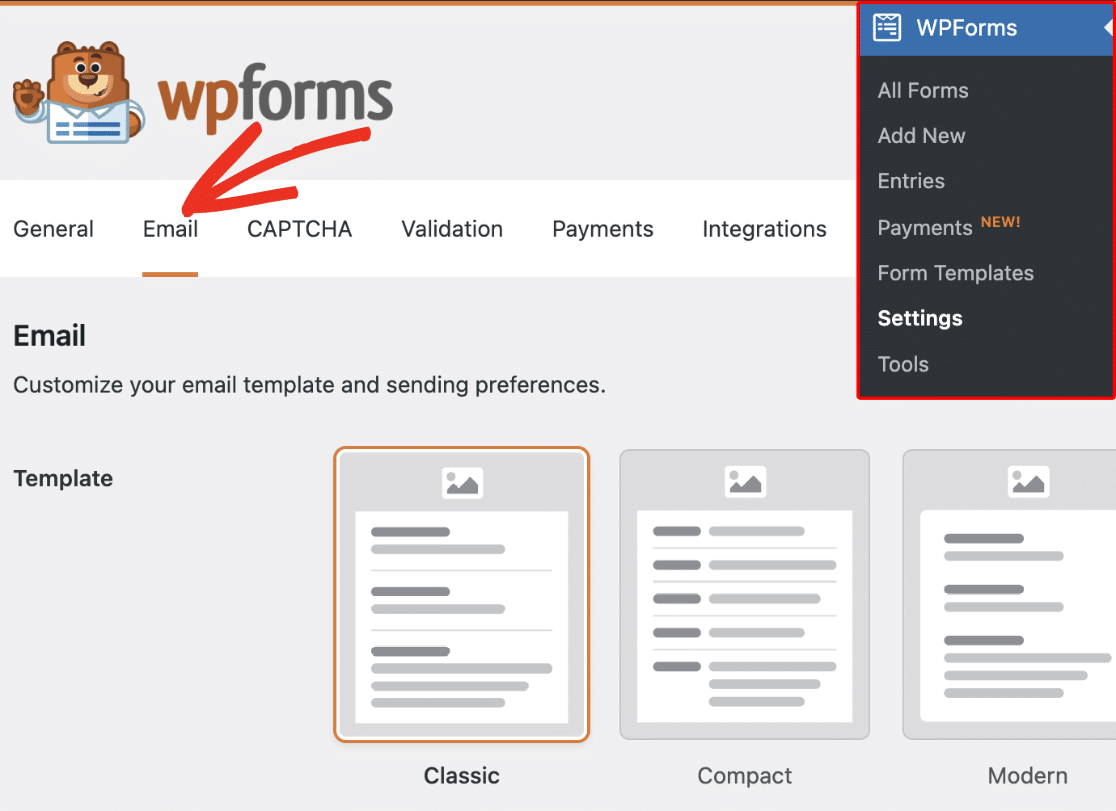
Di tab Email, Anda memiliki banyak pilihan untuk mempersonalisasi pemberitahuan email. Setelan ini berlaku secara universal di seluruh situs Anda. Berikut cara kerjanya masing-masing:
Pilih Templat Email
WPForms menyediakan banyak templat yang dapat Anda gunakan untuk menyesuaikan tampilan dan nuansa email notifikasi Anda.
Di bagian Templat , Anda akan menemukan semua templat yang tersedia yang didukung WPForms. Pengguna Lite dapat mengakses 3 templat, sementara pengguna Pro menikmati opsi tambahan:
- Klasik
- Kompak
- Modern (Pro)
- Elegan (Pro)
- Teknologi (Pro)
- Teks Biasa
Template Klasik adalah pilihan default. Namun, untuk sentuhan yang lebih personal, Anda dapat memilih dari templat lainnya, asalkan Anda memiliki lisensi WPForms Pro yang valid untuk opsi tertentu.
Arahkan mouse Anda ke gaya yang ingin Anda gunakan dan klik tombol Pilih . Untuk contoh ini, kami akan menggunakan gaya Modern , namun Anda dapat memilih gaya lain yang Anda inginkan.
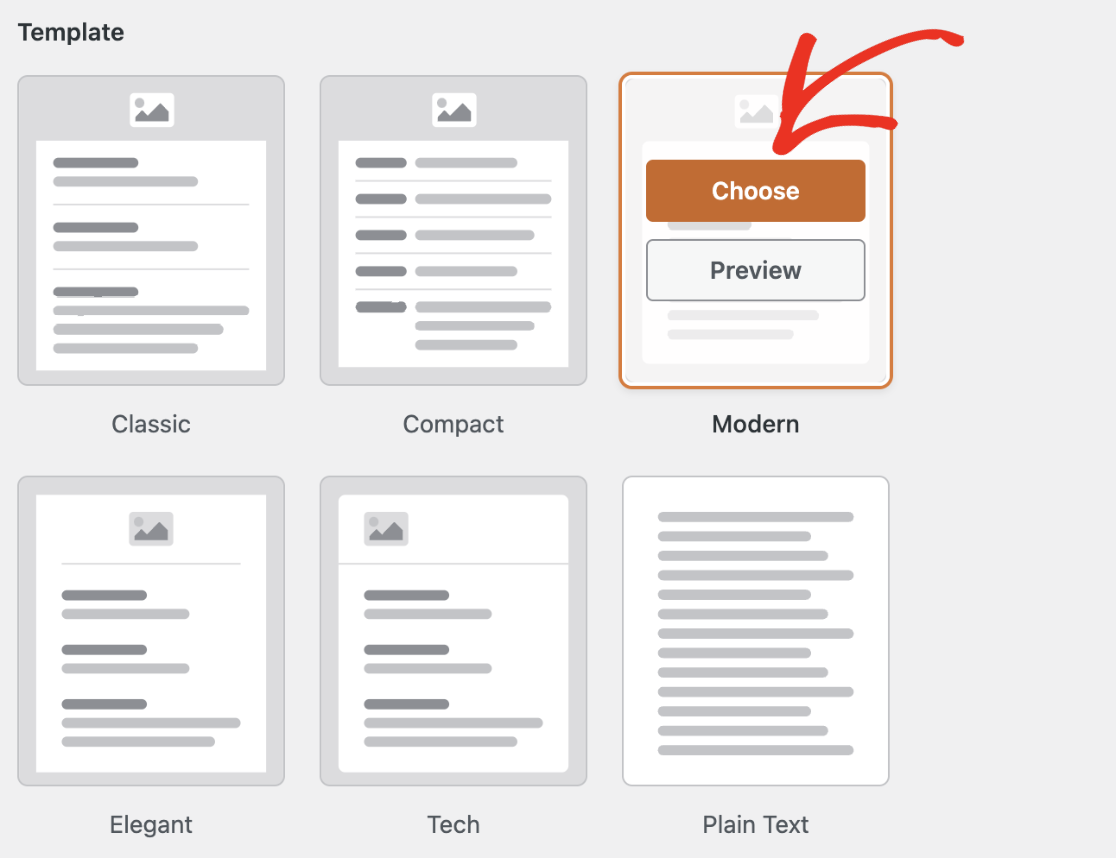

Anda dapat mengklik tombol Pratinjau kapan saja untuk melihat tampilan setiap templat di kotak masuk pengguna Anda.
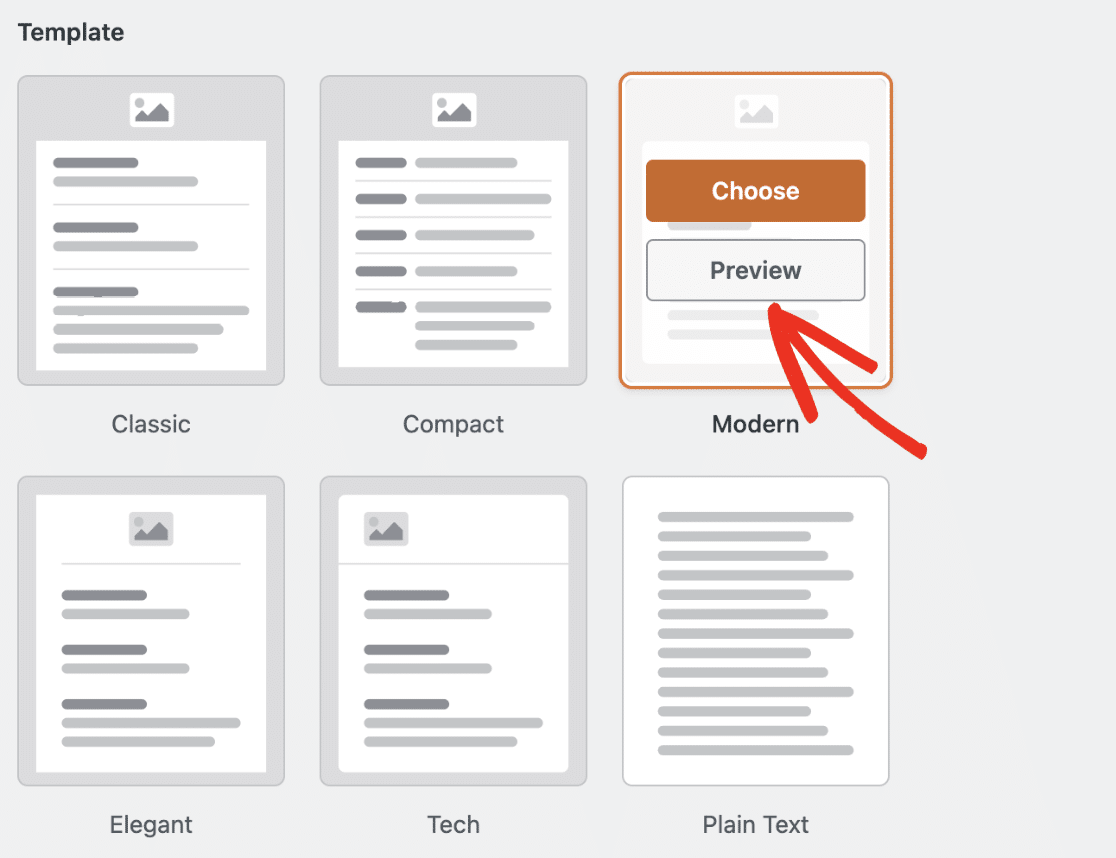
Tetapkan Gambar Header Email
Untuk menambahkan sentuhan pribadi, Anda dapat mengunggah gambar header atau logo. Arahkan ke bagian Gambar Header dan klik tombol Unggah Gambar .

Hamparan popup akan muncul, memberi Anda pilihan untuk mengunggah file baru atau memilih file yang sudah ada dari Perpustakaan Media WordPress.
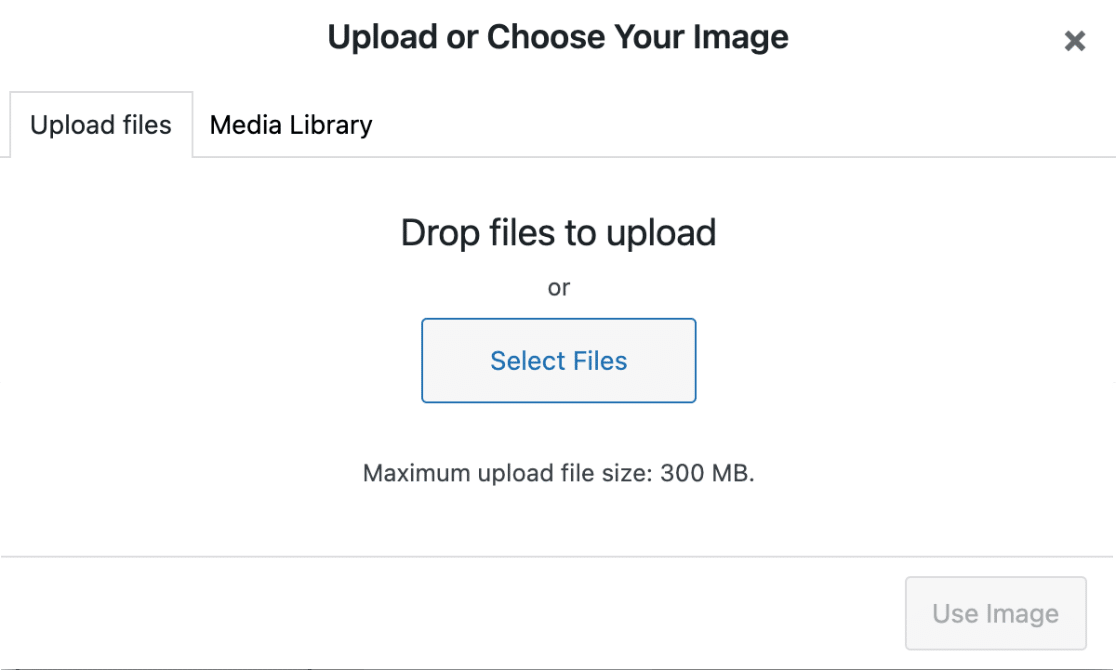
Jika Anda sudah selesai mengupload gambar baru atau memilih gambar yang sudah ada, cukup klik tombol Gunakan Gambar .
Setelah Anda mengunggah gambar, Anda akan dapat memilih ukuran gambar yang diinginkan untuk digunakan dalam pemberitahuan email Anda dari menu tarik-turun.
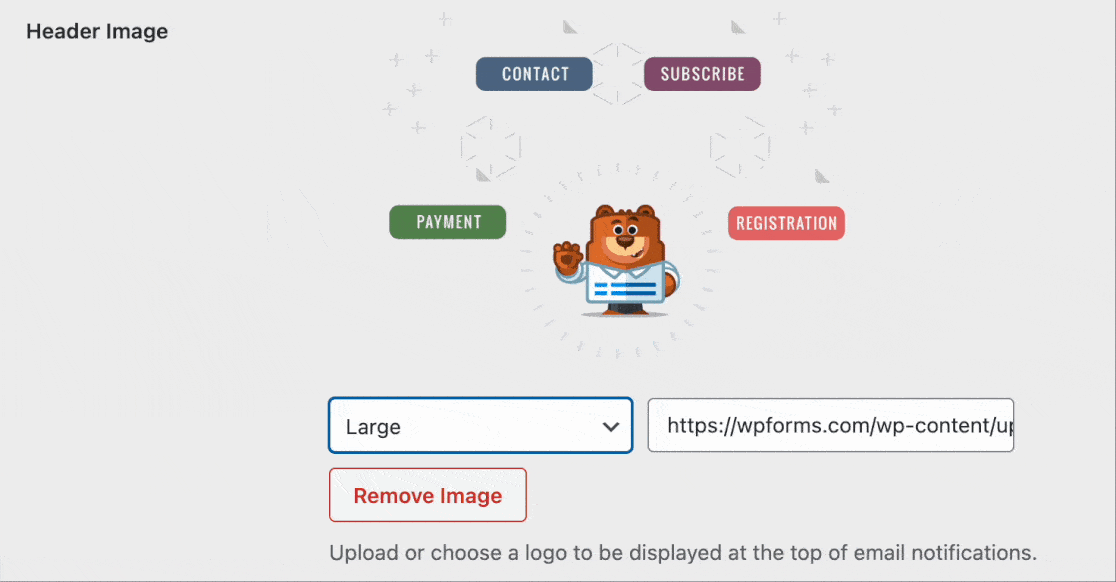
Ukuran yang tersedia adalah Kecil, Sedang, dan Besar. Resolusi gambarnya menyesuaikan dengan ukuran yang dipilih dan juga menyesuaikan dengan layar pengguna.
Artinya, jika Anda melihat email notifikasi di perangkat seluler, email tersebut akan berubah sendiri agar sesuai dengan ukuran layar perangkat yang Anda gunakan.
Ubah Skema Warna
Pengguna WPForms Pro dapat mengakses bagian Skema Warna untuk menyesuaikan warna latar belakang, isi, teks, dan tautan.
Pengguna Lite hanya dapat mengubah warna latar belakang. Pemilih warna memungkinkan Anda menyelaraskan warna-warna ini dengan merek Anda.
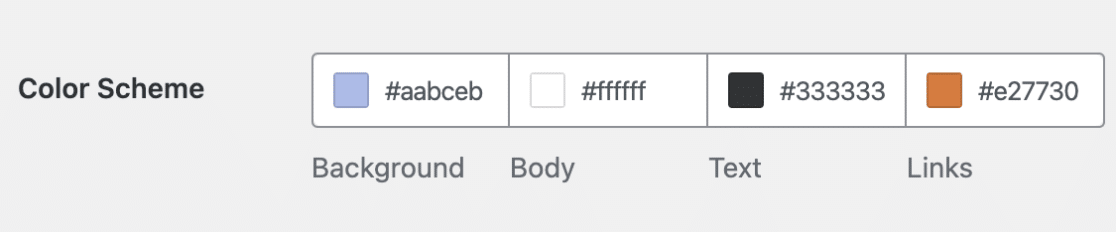
Di bawah ini, kami telah menjelaskan semua skema warna yang tersedia:
Latar belakang
Warna yang dipilih untuk Latar Belakang menentukan tampilan luar template email. Berikut ini contoh dengan warna background biru muda.
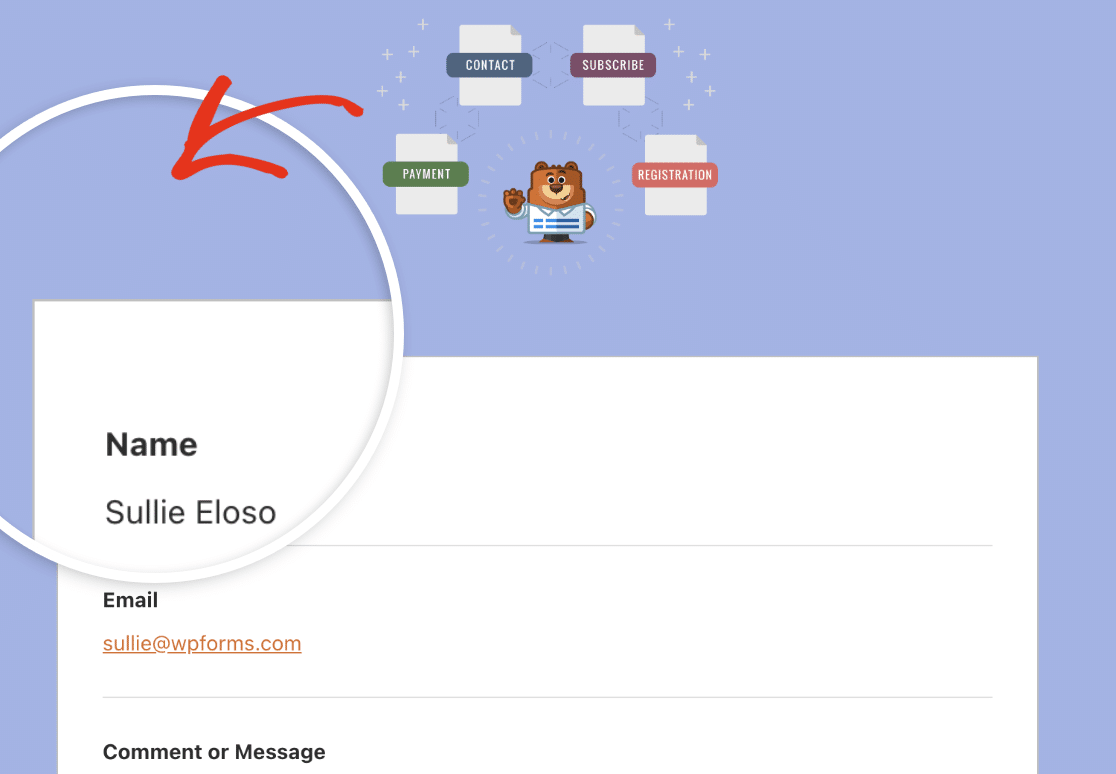
Tubuh
Warna Badan menentukan tampilan visual wadah template email. Ini adalah lokasi penyimpanan email notifikasi.
Berikut adalah contoh gambar yang menampilkan wadah Body dengan skema warna putih untuk kenyamanan Anda.
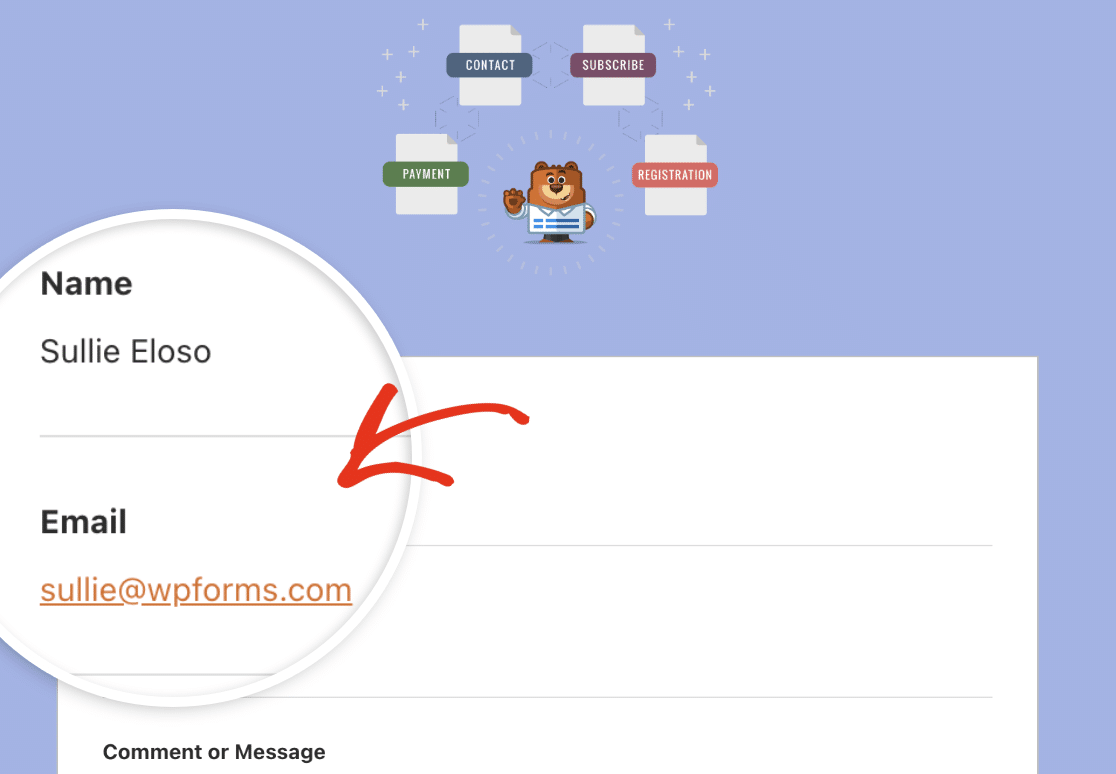
Teks
Warna ini akan digunakan untuk semua teks di email notifikasi. Skema warna default menampilkan warna Teks gelap, seperti yang ditunjukkan pada gambar di bawah.
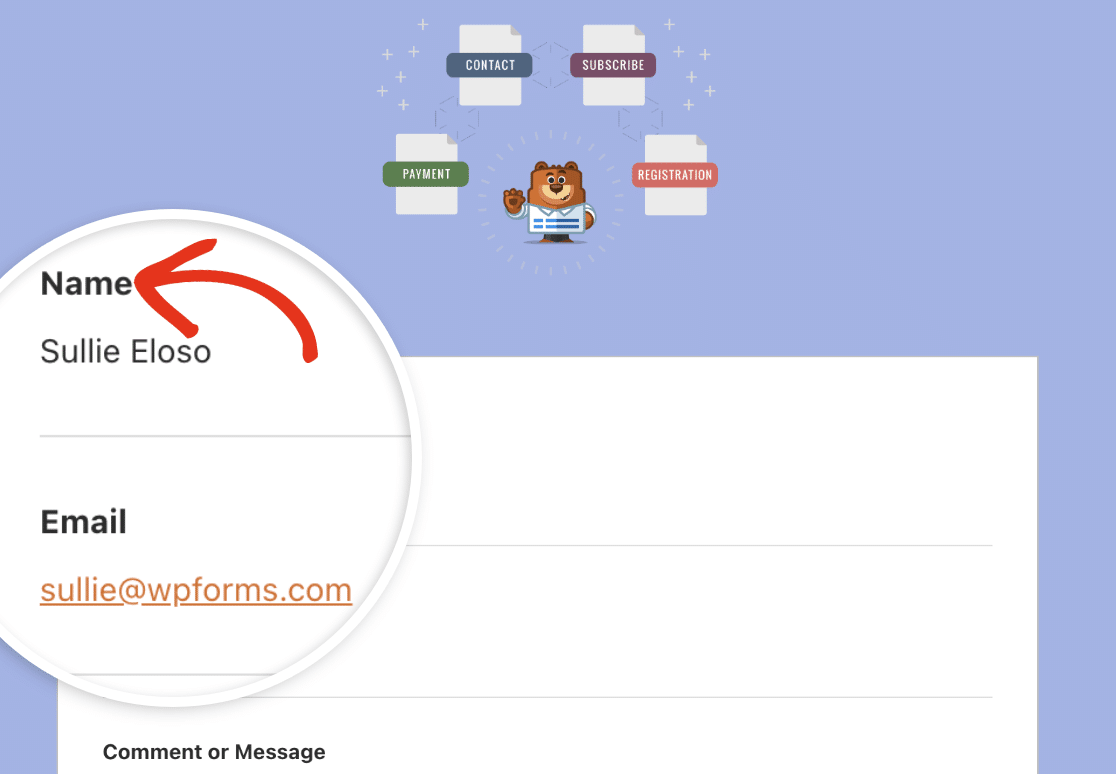
Tautan
Skema warna berikut berlaku untuk semua Tautan di email notifikasi. Alamat email pada gambar di bawah ini ditampilkan sebagai link, menggunakan warna oranye default untuk link.
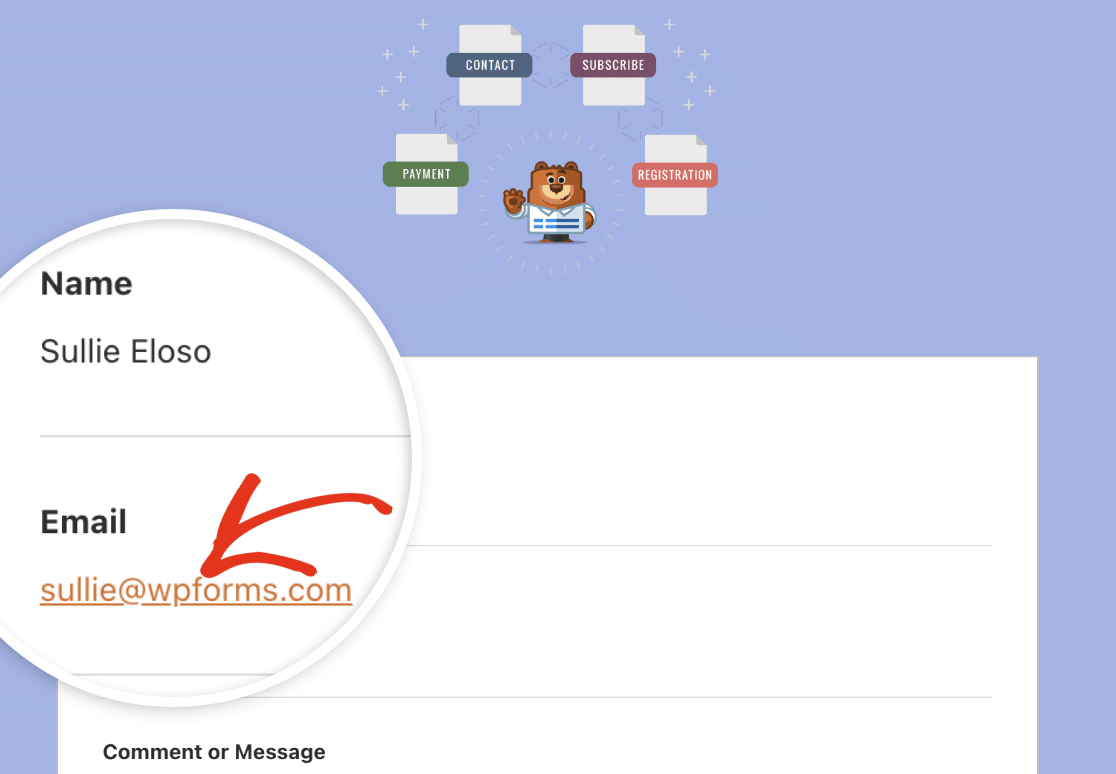
Untuk memperbarui warna apa pun, Anda memiliki dua opsi. Anda dapat memasukkan nilai HEX ke dalam bidang warna, atau Anda dapat mengkliknya untuk membuka pemilih warna.
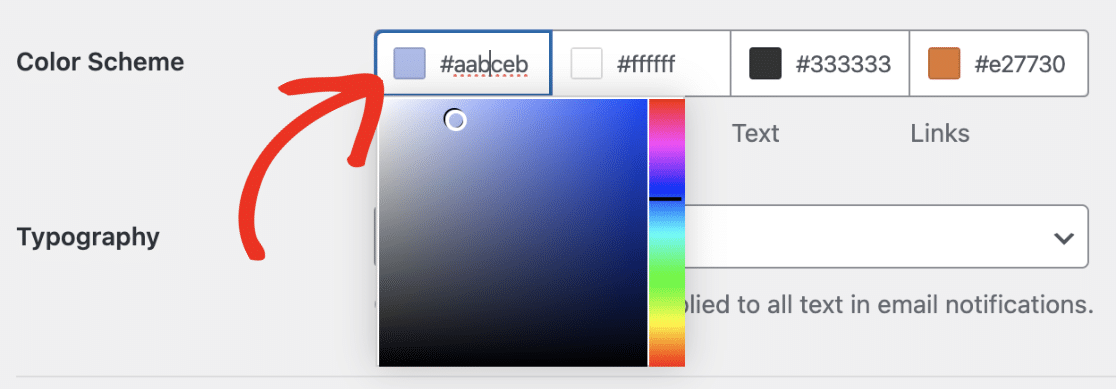
Tipografi
Tipografi menentukan jenis font yang akan digunakan untuk email notifikasi yang dikirim dari situs web Anda. WPForms saat ini mendukung font Sans Serif dan Serif.
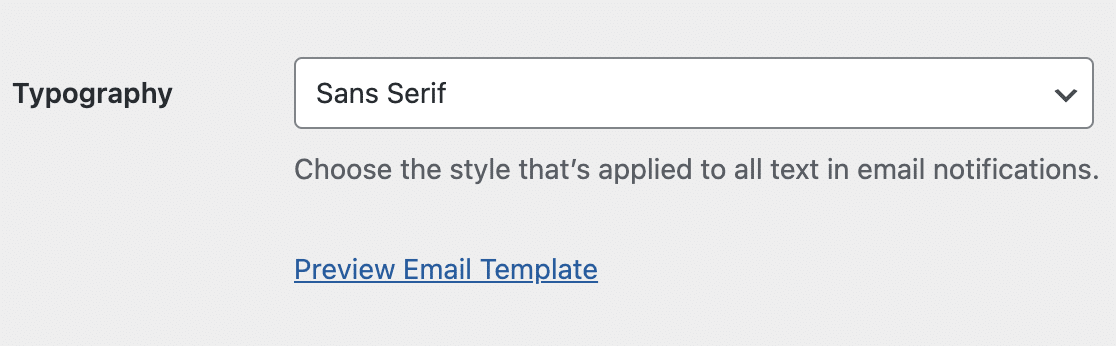
Untuk memperbarui jenis font template email Anda, cukup klik pada dropdown Tipografi dan pilih font yang diinginkan dari opsi yang tersedia.
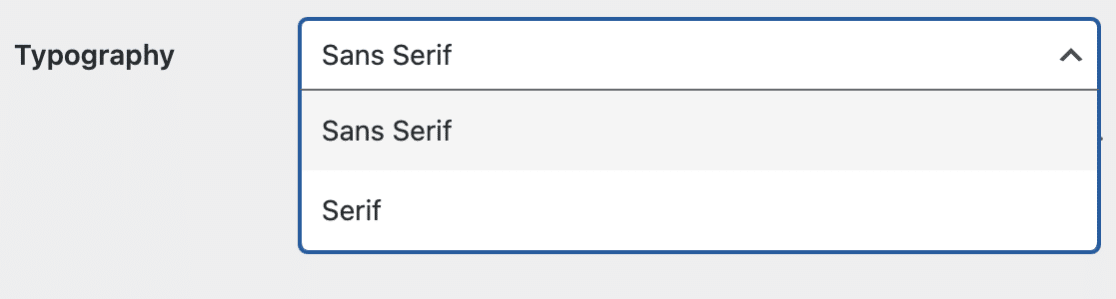
Setelah Anda selesai menyesuaikan template email Anda, gulir ke bawah dan klik tombol Simpan Pengaturan untuk menyimpan perubahan yang telah Anda buat.
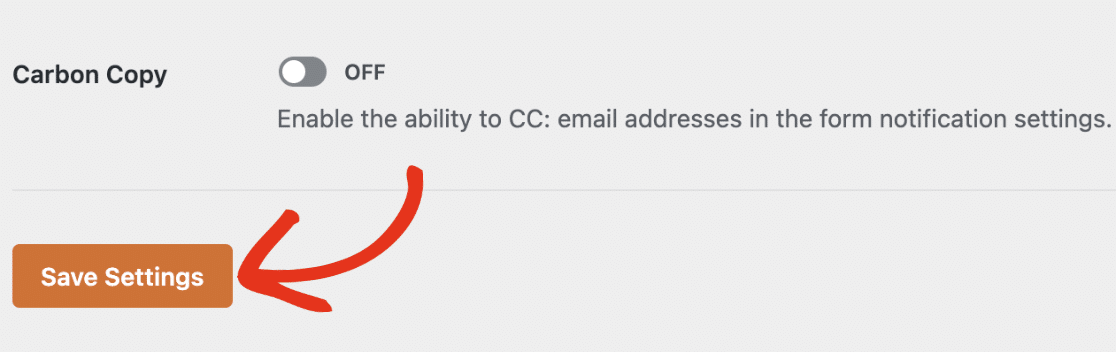
Pratinjau Templat Email Anda
Setelah menyimpan perubahan, Anda dapat mempratinjaunya untuk melihat tampilannya di kotak masuk pengguna Anda.
Untuk mencapai hal ini, cukup klik tautan Pratinjau Templat Email yang terletak di bawah menu tarik-turun Tipografi.
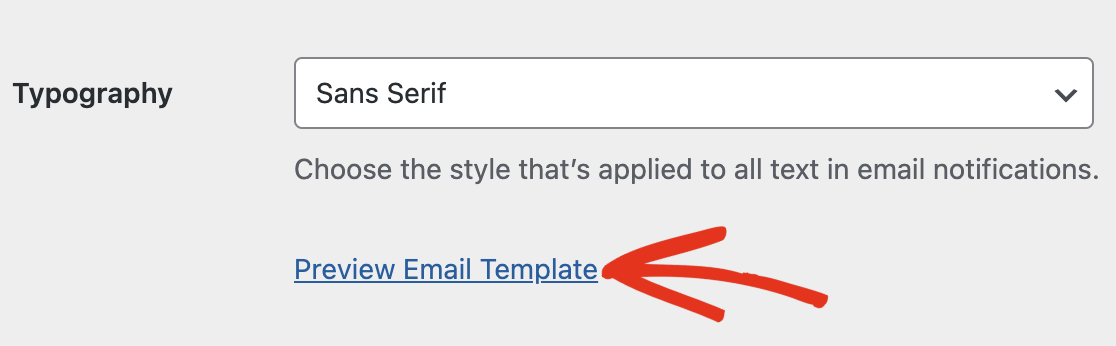
Tab baru akan terbuka di browser Anda tempat Anda dapat melihat pratinjau template email notifikasi Anda. Segala sesuatu yang Anda ubah dalam pengaturan akan tercermin dalam pratinjau.
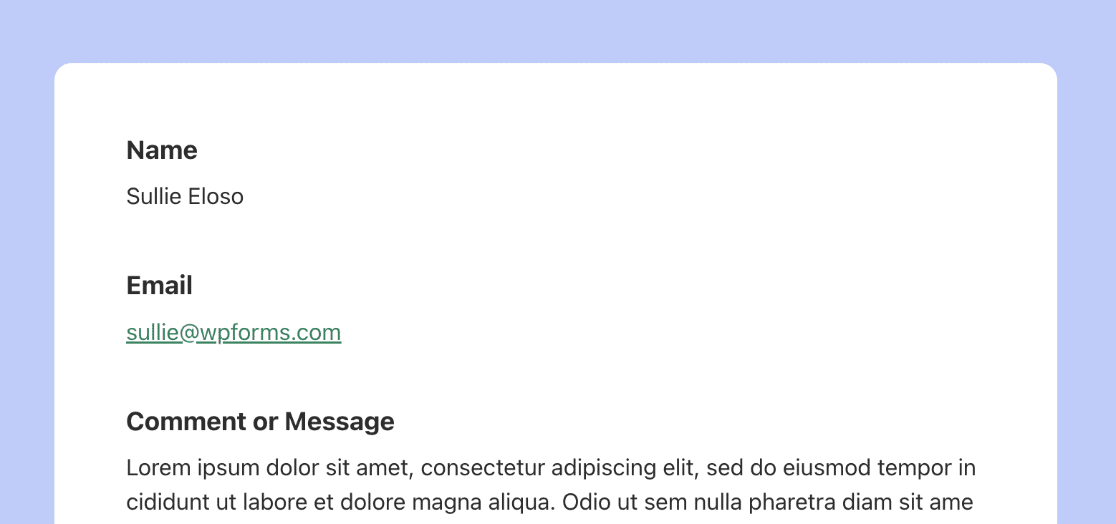
Jika perangkat pengguna disetel ke mode gelap, email notifikasi akan otomatis beradaptasi agar sesuai dengan tampilan perangkat.
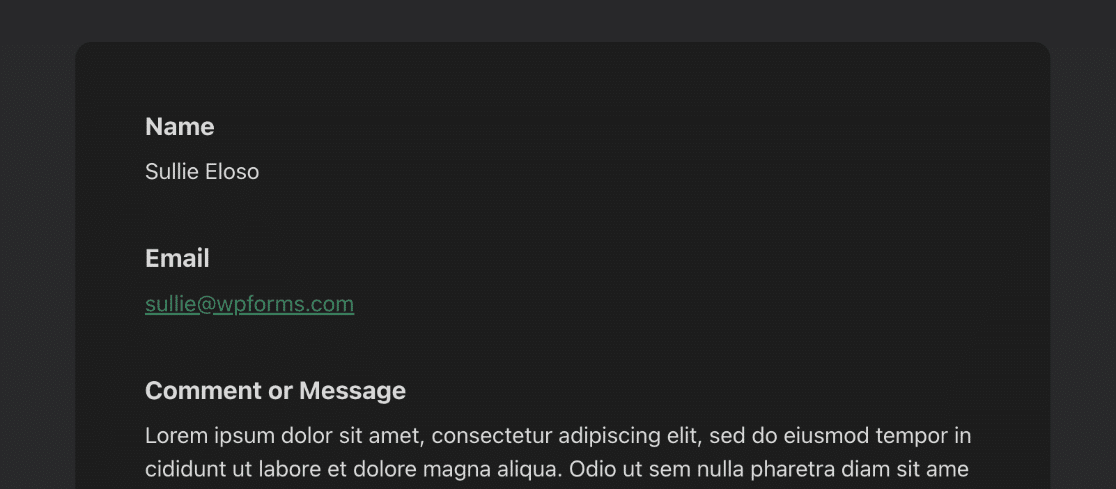
Ubah Pemberitahuan di Pembuat Formulir
Anda juga bisa mengubah desain email untuk formulir Anda di pembuat formulir jika Anda mau. Untuk melakukan ini, buka formulir yang ingin Anda ubah dan buka Pengaturan » Pemberitahuan .
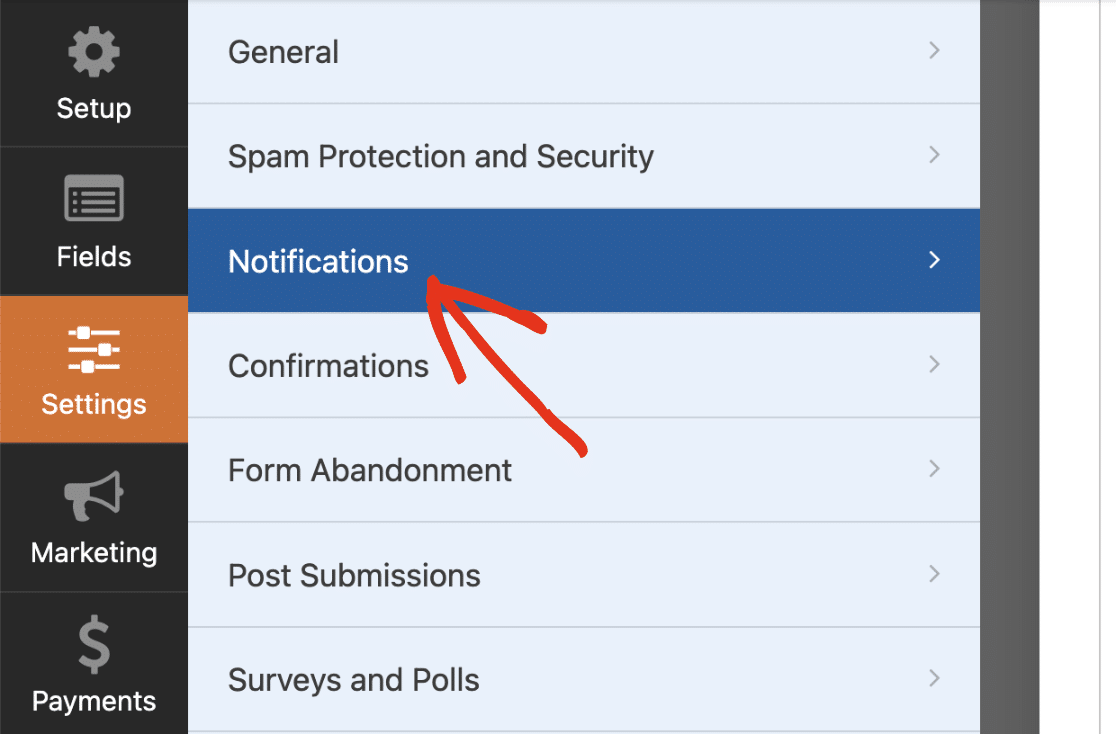
Kemudian, gulir ke bawah dan klik Lanjutan untuk mendapatkan pilihan lanjutan lainnya. Seharusnya ada tombol dropdown di bawah Email Template .
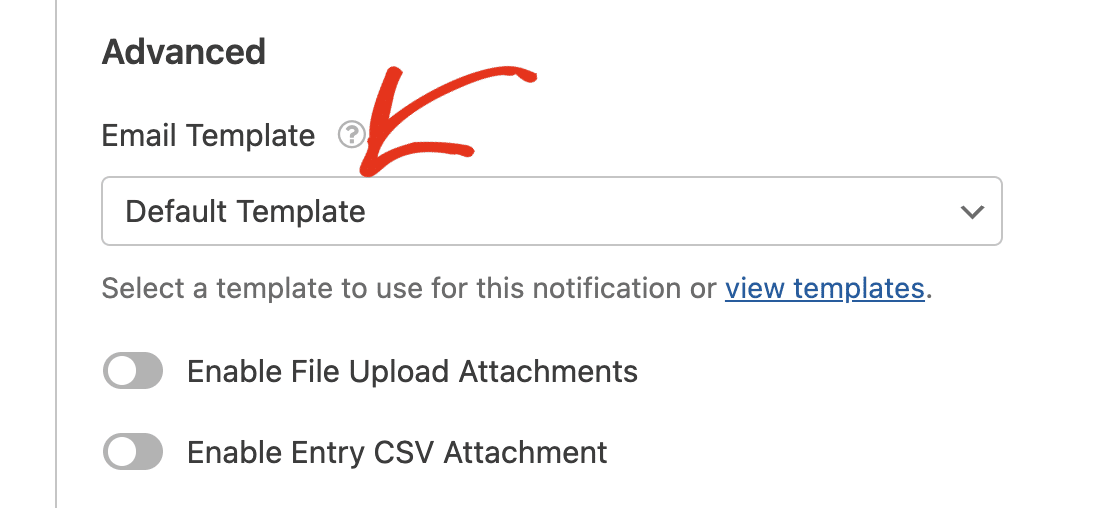
Pilihan ini diatur ke Templat Default untuk semua formulir di situs Anda secara default. Artinya formulir Anda akan menggunakan pengaturan umum yang Anda atur di halaman pengaturan.
Untuk mengganti template default, cukup klik pada dropdown Email Template dan pilih template yang diinginkan.
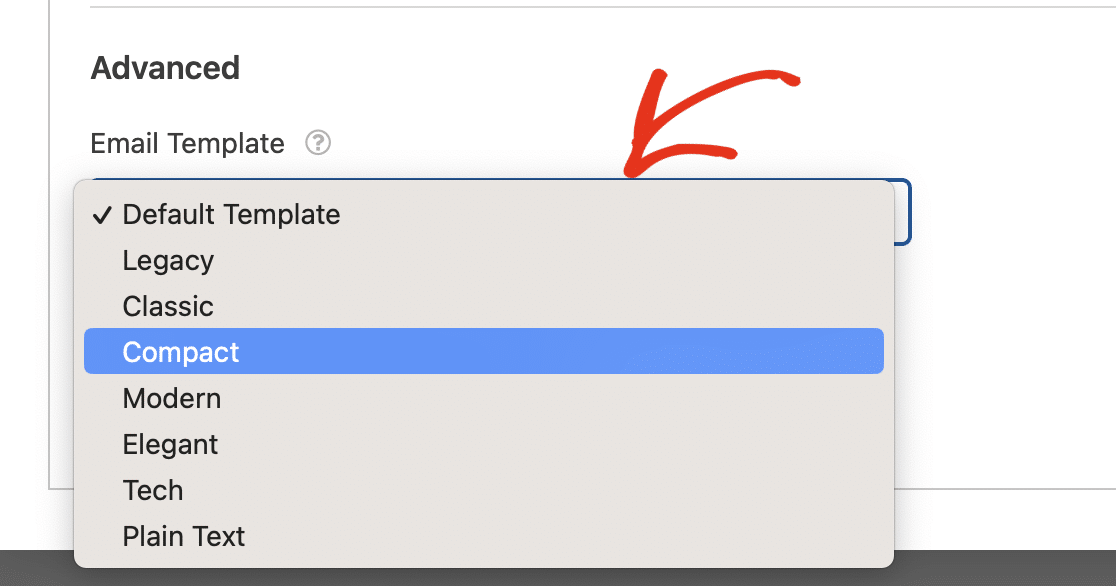
5. Publikasikan Formulir Khusus Anda
Setelah Anda membuat formulir, menyesuaikannya, dan mengonfigurasi pengaturan pemberitahuan email, yang perlu dilakukan hanyalah menerbitkan formulir Anda.
Buat halaman atau postingan baru, atau perbarui yang sudah ada. Kemudian, klik tombol Tambah Blok lalu pilih ikon WPForms .
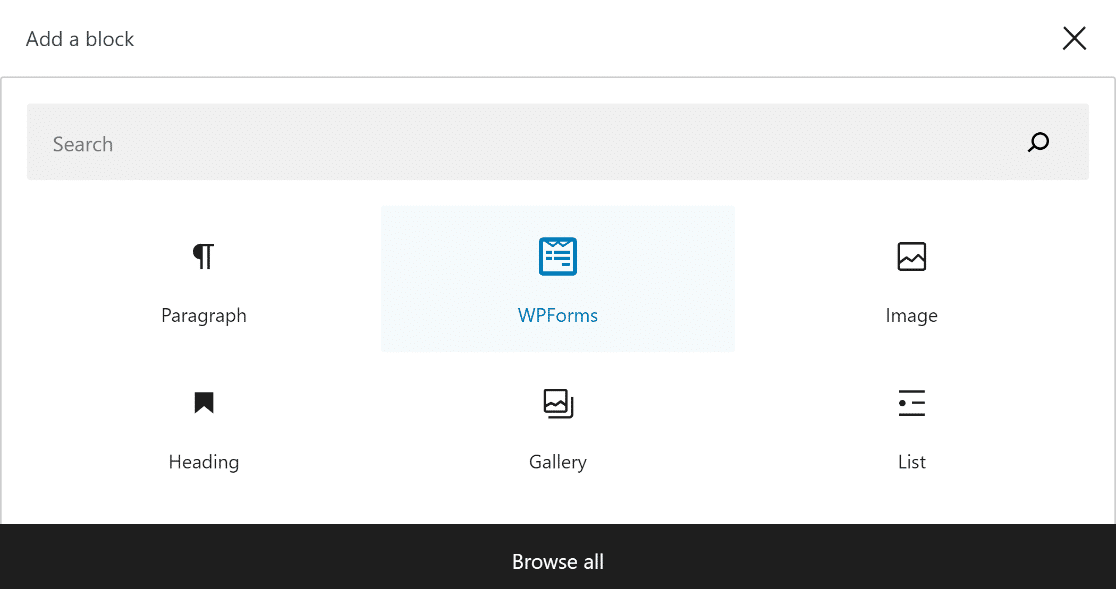
Selanjutnya, gunakan menu tarik-turun di widget WPForms untuk memilih formulir khusus Anda dan menambahkannya ke halaman atau postingan Anda.
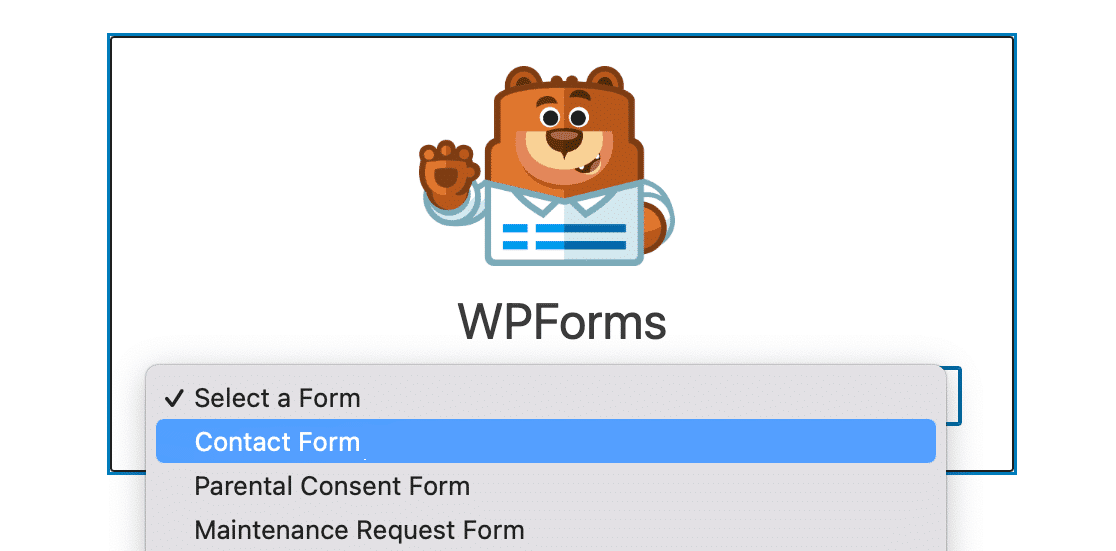
Jika Anda puas dengan tampilan formulir Anda, yang harus Anda lakukan adalah menekan tombol Perbarui atau Publikasikan untuk mengaktifkannya.
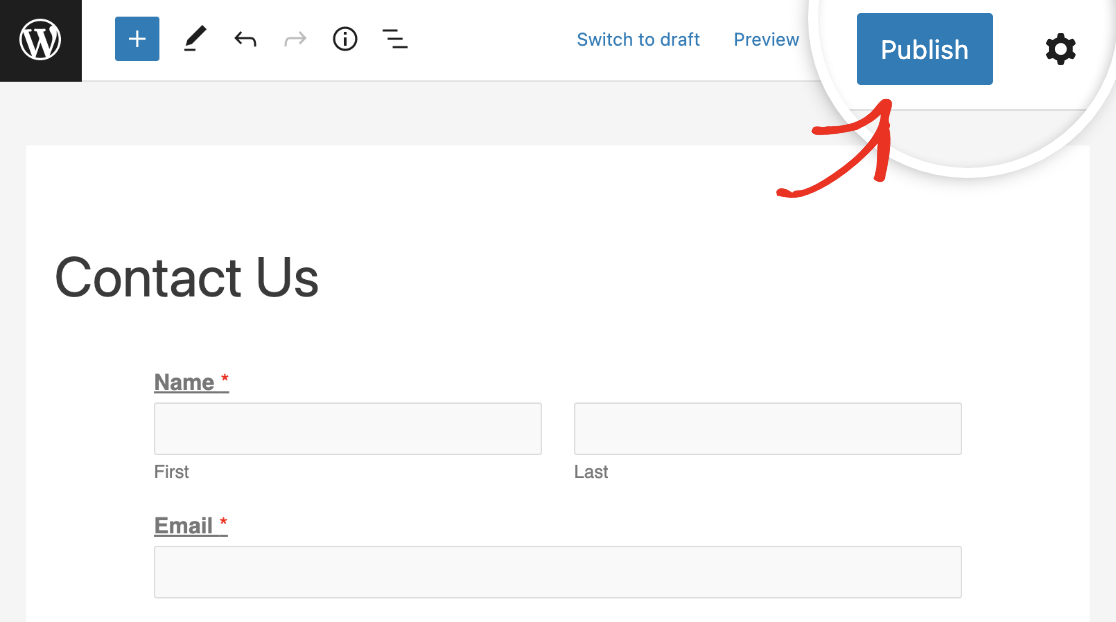
Pertanyaan Lebih Lanjut tentang Templat Email Khusus WPForms
Mempelajari cara menyesuaikan pemberitahuan formulir adalah topik populer yang menarik di kalangan pembaca kami. Berikut adalah jawaban atas beberapa pertanyaan umum tentang hal itu.
Bagaimana cara membuat templat email khusus?
Untuk membuat template email khusus, navigasikan ke WPForms »Pengaturan dan klik tab Email . Di sini, Anda dapat memilih berbagai template seperti Klasik, Ringkas, atau Modern. Sesuaikan templat dengan menambahkan gambar header, memilih skema warna pilihan Anda, dan memilih gaya tipografi.
Bagaimana cara menyesuaikan template email saya di WordPress?
Buka WPForms »Pengaturan dan pilih tab Email . Anda dapat memilih template yang sesuai dengan gaya Anda dan menyesuaikannya dengan mengunggah gambar header, menyesuaikan skema warna, dan memilih font di bagian Tipografi. Gunakan opsi Pratinjau untuk melihat tampilan template Anda dan pastikan template tersebut selaras dengan identitas merek Anda.
Bagaimana cara mengubah email saya di WPForms?
Untuk mengubah email Anda di WPForms, akses formulir tempat Anda ingin memperbarui email. Klik Edit pada formulir tertentu, navigasikan ke Pengaturan »Pemberitahuan di pembuat formulir. Di sini, Anda dapat memperbarui kolom Kirim Ke Alamat Email dengan alamat email baru Anda.
Selanjutnya, Pelajari Cara Menata Formulir Kontak di WordPress
Ingin tahu bagaimana Anda bisa membuat desain formulir kontak cocok dengan situs WordPress Anda tanpa memahami CSS? Lihat panduan ini untuk mempelajari cara menata formulir kontak di WordPress menggunakan opsi penyesuaian WPForms.
Buat Formulir WordPress Anda Sekarang
Siap membuat formulir Anda? Mulailah hari ini dengan plugin pembuat formulir WordPress termudah. WPForms Pro menyertakan banyak templat gratis dan menawarkan jaminan uang kembali 14 hari.
Jika artikel ini membantu Anda, silakan ikuti kami di Facebook dan Twitter untuk tutorial dan panduan WordPress gratis lainnya.
