วิธีปรับแต่งการแจ้งเตือนทางอีเมลของแบบฟอร์มใน WPForms
เผยแพร่แล้ว: 2023-12-01คุณกำลังมองหาวิธีง่ายๆ ในการปรับแต่งการแจ้งเตือนทางอีเมลของแบบฟอร์มโดยใช้เทมเพลตอีเมลที่กำหนดเองของ WPForms หรือไม่?
การปรับแต่งการแจ้งเตือนทางอีเมลใน WPForms เป็นกระบวนการที่ไม่ซับซ้อนซึ่งสามารถปรับปรุงการสื่อสารของคุณกับผู้ตอบแบบฟอร์มได้อย่างมาก
ในคู่มือนี้ เราจะอธิบายขั้นตอนง่ายๆ ในการปรับแต่งการแจ้งเตือนทางอีเมลของแบบฟอร์มใน WPForms เพื่อสร้างรูปลักษณ์ที่มีเอกลักษณ์และเป็นมืออาชีพมากขึ้น
เหตุใดจึงปรับแต่งการแจ้งเตือนอีเมลแบบฟอร์มใน WPForms
การปรับแต่งการแจ้งเตือนทางอีเมลของแบบฟอร์มใน WPForms ไม่ใช่แค่การเปลี่ยนรูปลักษณ์เท่านั้น ต่อไปนี้เป็นข้อมูลสรุปเกี่ยวกับคุณประโยชน์ที่สำคัญของการปรับเปลี่ยนการแจ้งเตือนเหล่านี้ในแบบของคุณ
- ปรับปรุงเอกลักษณ์ของแบรนด์: การปรับแต่งอีเมล WordPress ช่วยให้คุณสามารถรวมโลโก้ โทนสี และสไตล์ของแบรนด์ของคุณได้ ความสม่ำเสมอในการโฆษณาช่วยเสริมเอกลักษณ์ของแบรนด์คุณทุกครั้งที่ส่งอีเมล
- ปรับปรุงความชัดเจนและความเกี่ยวข้อง: ด้วยการปรับแต่งเนื้อหาของอีเมล คุณสามารถมั่นใจได้ว่าข้อความนั้นเกี่ยวข้องกับผู้รับ เช่น การจ่าหน้าถึงผู้รับตามชื่อหรือการให้รายละเอียดเฉพาะเกี่ยวกับการส่งแบบฟอร์ม
- การมีส่วนร่วมของผู้ใช้ที่ดีขึ้น: อีเมลส่วนบุคคลมีส่วนร่วมมากขึ้น พวกเขาแสดงให้ผู้รับเห็นว่าคุณให้ความสำคัญกับปฏิสัมพันธ์ของพวกเขา ส่งเสริมการเชื่อมต่อที่แน่นแฟ้นยิ่งขึ้น และอาจเพิ่มการมีส่วนร่วมของผู้ใช้กับแบรนด์ของคุณ
- ประสิทธิภาพที่เพิ่มขึ้น: การทำงานอัตโนมัติและปรับแต่งการตอบกลับอีเมลของคุณช่วยประหยัดเวลา แทนที่จะสร้างการตอบกลับทีละรายการ คุณสามารถตั้งค่าการตอบกลับที่เกี่ยวข้องและเจาะจงซึ่งจะถูกทริกเกอร์โดยอัตโนมัติเมื่อส่งแบบฟอร์ม
- การติดตามและการวิเคราะห์: ด้วย WPForms คุณสามารถติดตามประสิทธิภาพของการแจ้งเตือนทางอีเมลของคุณได้ ข้อมูลเชิงลึกนี้ช่วยให้คุณสามารถปรับแต่งแนวทางของคุณ เพื่อให้มั่นใจว่าการสื่อสารของคุณมีประสิทธิผลมากที่สุดเท่าที่จะเป็นไปได้
ด้วย WPForms คุณสามารถสร้างการแจ้งเตือนทางอีเมลที่โดนใจผู้ชมของคุณ และปรับปรุงความพยายามในการสื่อสารของคุณ เมื่อคุณดำเนินการตามคู่มือนี้ คุณจะค้นพบว่ากระบวนการนี้ง่ายดายและมีประสิทธิภาพเพียงใด
วิธีปรับแต่งการแจ้งเตือนทางอีเมลของแบบฟอร์มใน WPForms
ทำตามขั้นตอนด้านล่างเพื่อเรียนรู้วิธีปรับแต่งการแจ้งเตือนทางอีเมลของแบบฟอร์มใน WPForms ด้วยเทมเพลตที่กำหนดเองและอีกมากมาย!
ในบทความนี้
- 1. ติดตั้งและเปิดใช้งาน WPForms
- 2. สร้างแบบฟอร์มหรือใช้เทมเพลต
- 3. ตั้งค่าอีเมลแจ้งเตือนแบบฟอร์มพื้นฐาน
- 4. ปรับแต่งเทมเพลตอีเมลและสไตล์
- 5. เผยแพร่แบบฟอร์มที่คุณกำหนดเอง
1. ติดตั้งและเปิดใช้งาน WPForms
WPForms ทำให้กระบวนการสร้างและจัดการแบบฟอร์มบนเว็บไซต์ WordPress ของคุณง่ายขึ้น เป็นปลั๊กอิน WordPress ที่รู้จักกันดีซึ่งช่วยให้คุณสร้างแบบฟอร์มต่างๆ เช่น แบบสำรวจ แบบฟอร์มติดต่อ และแบบฟอร์มลงทะเบียน โดยไม่ต้องมีทักษะการเขียนโค้ด
การปรับแต่งการแจ้งเตือนทางอีเมลใน WPForms นั้นค่อนข้างตรงไปตรงมา โดยมอบประสบการณ์และฟังก์ชันการใช้งานที่เป็นมิตรต่อผู้ใช้ มันรวมตัวเลือกการปรับแต่งที่หลากหลายเข้ากับพลังเพื่อสร้างรูปแบบที่น่าดึงดูดและตอบสนอง
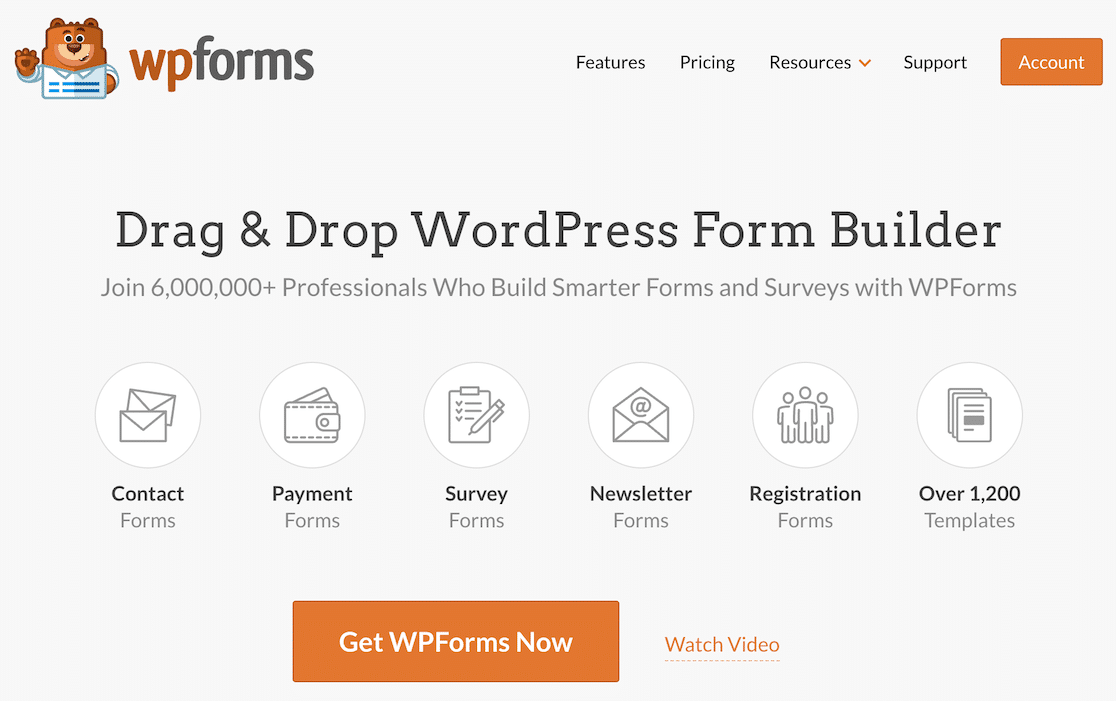
เพื่อเริ่มต้นการเดินทางของคุณ ก่อนอื่นให้ติดตั้งปลั๊กอินบนเว็บไซต์ WordPress ของคุณ หลังจากเปิดใช้งาน คุณสามารถทำตามขั้นตอนด้านล่างเพื่อนำทางผ่านกระบวนการปรับแต่งการแจ้งเตือนทางอีเมลของแบบฟอร์มของคุณได้อย่างง่ายดาย
2. สร้างแบบฟอร์มหรือใช้เทมเพลต
สร้างแบบฟอร์มได้โดยตรงจากแดชบอร์ด WordPress ของคุณ ในการเริ่มต้น ให้ไปที่ WPForms แล้วคลิกที่ปุ่ม เพิ่มใหม่
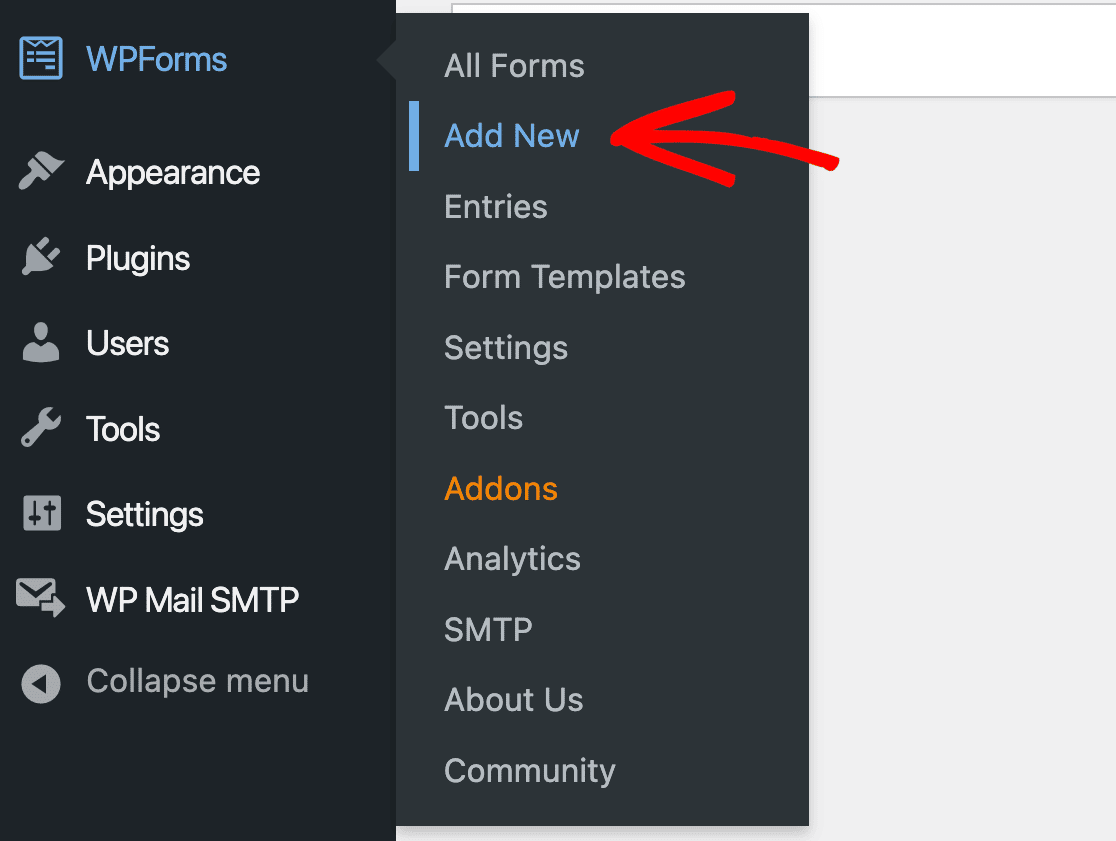
ตอนนี้ ให้เริ่มด้วยการตั้งชื่อแบบฟอร์มของคุณเพื่อสะท้อนถึงวัตถุประสงค์เฉพาะของแบบฟอร์ม ณ จุดนี้ คุณสามารถเลือกเทมเพลตที่มีอยู่เพื่อเพิ่มความเร็วในการสร้างแบบฟอร์มของคุณได้
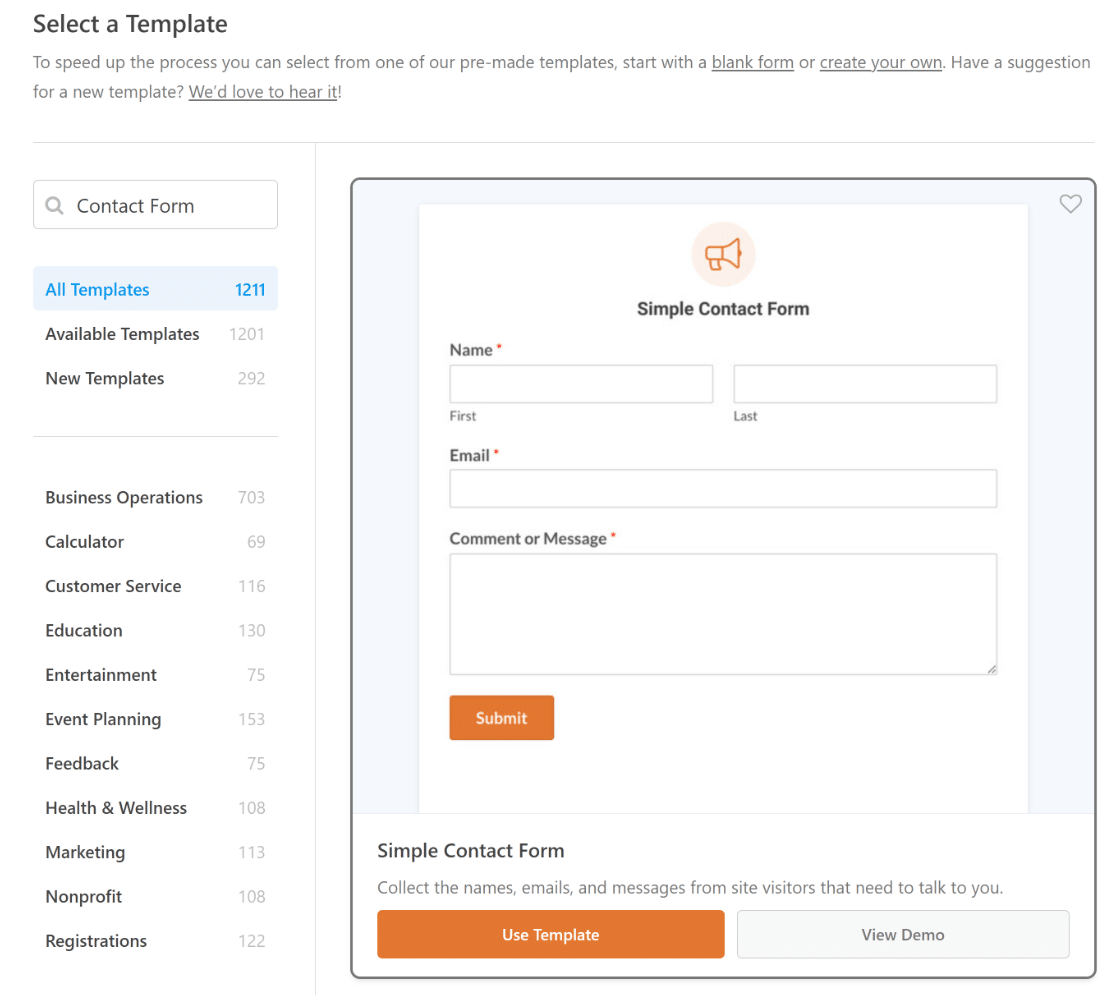
อินเทอร์เฟซตัวสร้างแบบฟอร์มที่ใช้งานง่ายของ WPForms ยินดีต้อนรับคุณต่อไป ที่นี่ คุณสามารถปรับแต่งแบบฟอร์มของคุณได้โดยการเพิ่ม แก้ไข หรือจัดเรียงฟิลด์ต่างๆ ใหม่
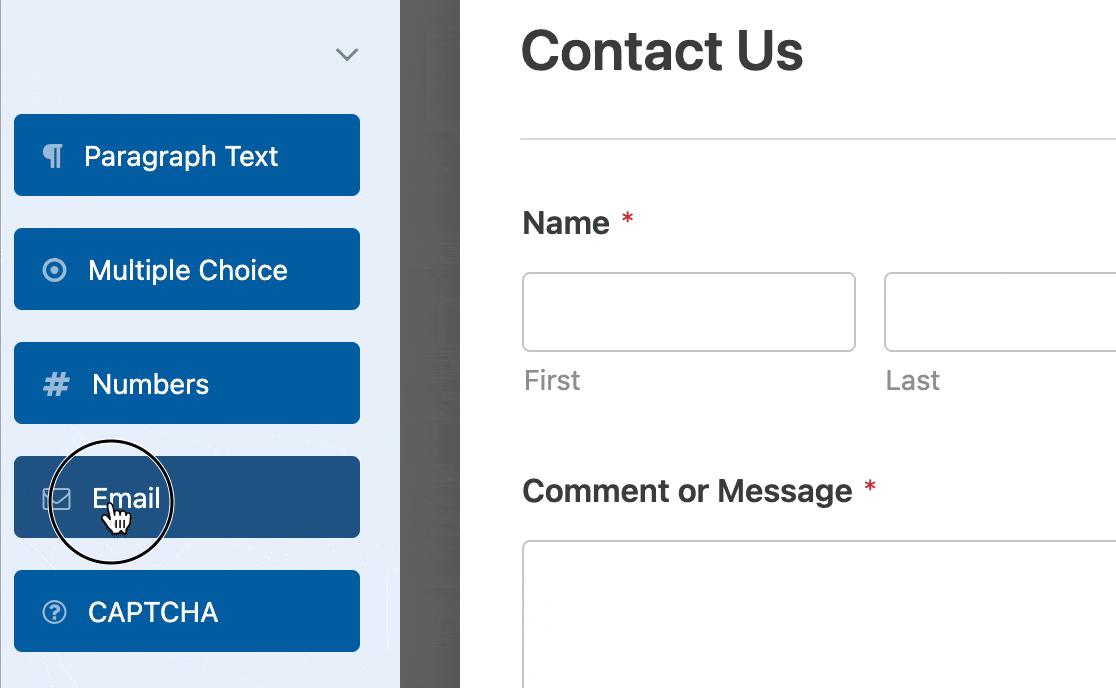
เมื่อตั้งค่าแบบฟอร์มของคุณแล้ว ขั้นตอนสำคัญถัดไปคือการแก้ไขข้อความยืนยันที่ปรากฏขึ้นหลังการส่ง
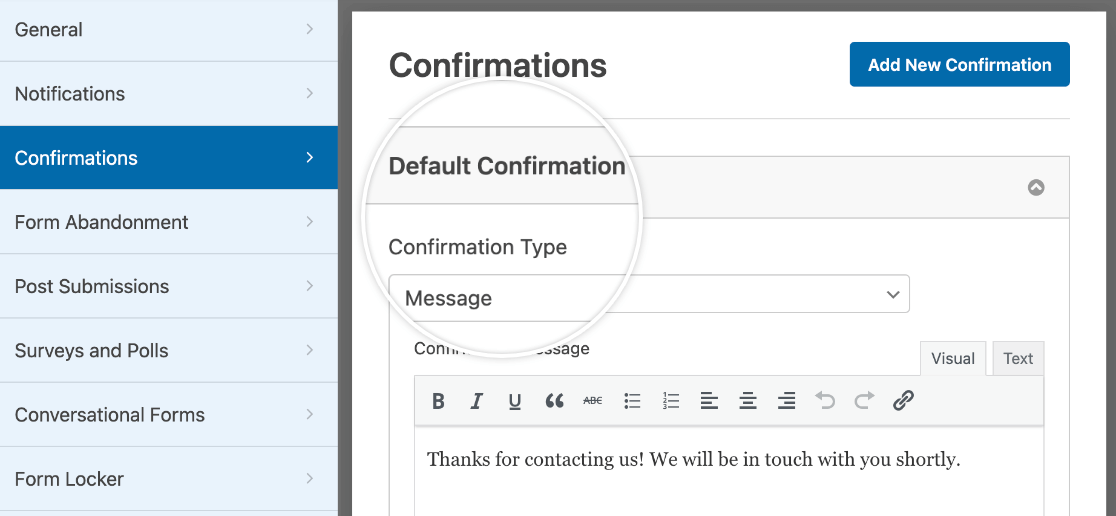
นอกจากนี้ คุณสามารถกำหนดการตั้งค่าการแจ้งเตือนแบบฟอร์มพื้นฐานที่ทั้งผู้ดูแลไซต์และผู้ใช้ที่กรอกแบบฟอร์มสามารถรับได้
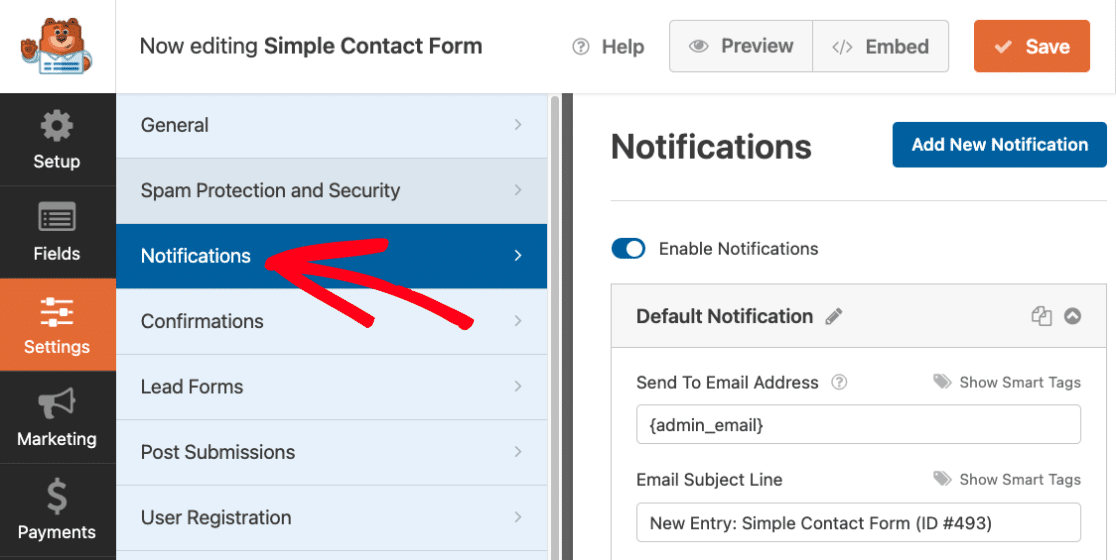
การแจ้งเตือนแบบฟอร์มเป็นวิธีที่ดีในการติดตามการส่งและโต้ตอบกับผู้ดูไซต์ได้ทันที เราจะพูดถึงวิธีปรับแต่งเพิ่มเติมด้านล่าง
3. ตั้งค่าอีเมลแจ้งเตือนแบบฟอร์มพื้นฐาน
WPForms เริ่มต้นด้วยการแจ้งเตือนพื้นฐาน แต่คุณสามารถเพิ่มการแจ้งเตือนใหม่ได้อย่างง่ายดาย เพียงคลิก เพิ่มการแจ้งเตือนใหม่
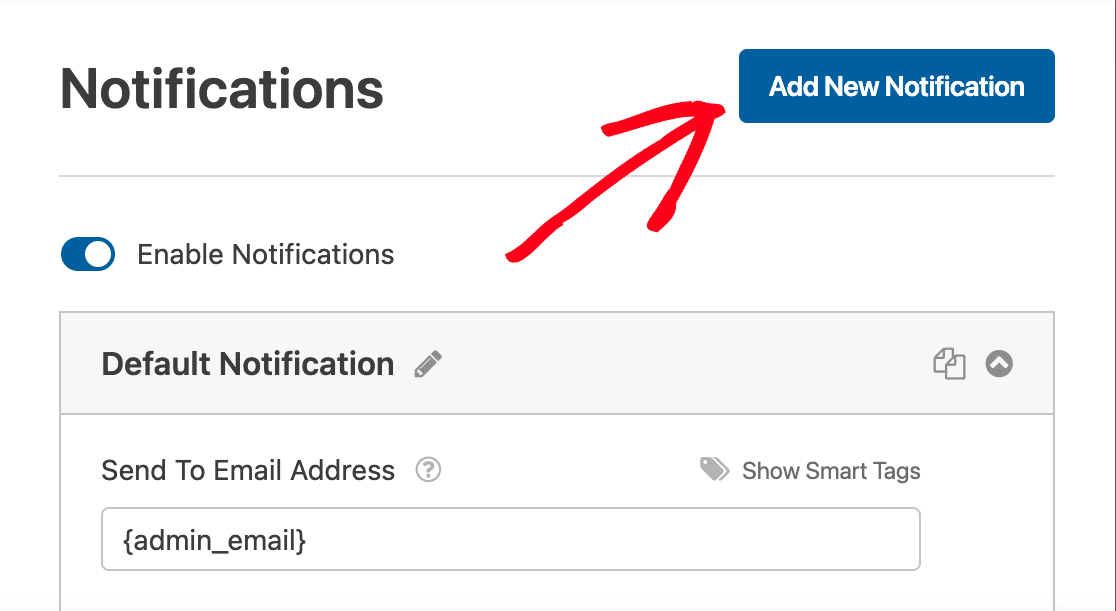
ป้อนชื่อการแจ้งเตือนใหม่ของคุณในป๊อปอัป นี่เป็นเพียงการอ้างอิงของคุณ และผู้ใช้แบบฟอร์มจะไม่เห็น หลังจากตั้งชื่อแล้วให้คลิก ตกลง
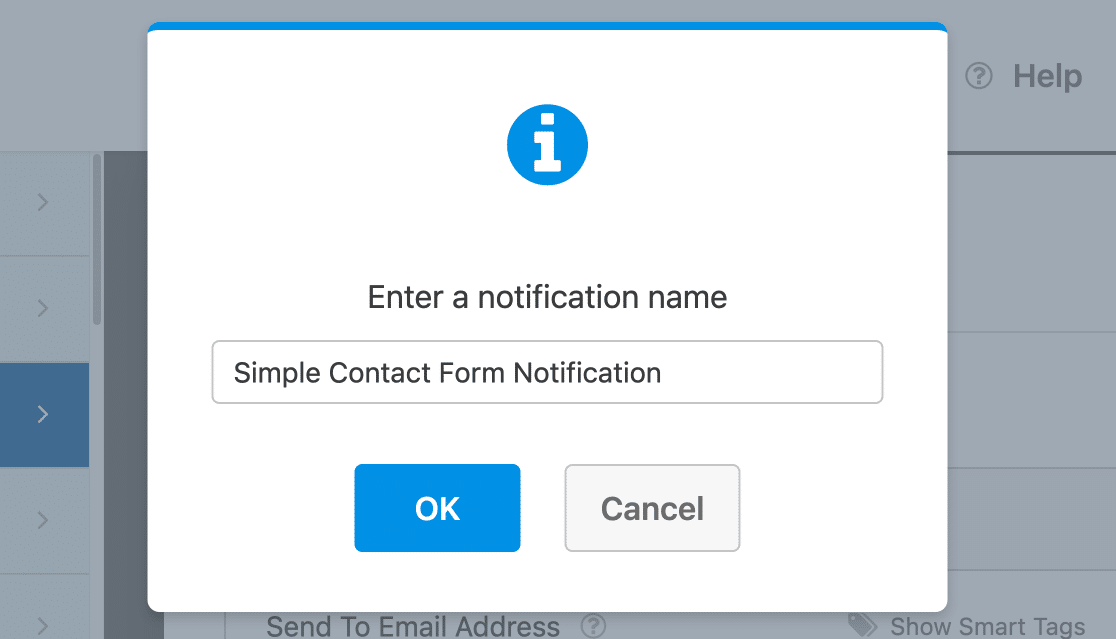
ตอนนี้ คุณจะต้องกรอกรายละเอียดหลายอย่างเพื่อตั้งค่าการแจ้งเตือนให้เสร็จสมบูรณ์ แต่ละตัวเลือกนั้นตรงไปตรงมาแต่มีความสำคัญอย่างยิ่งในการทำให้การแจ้งเตือนของคุณส่งถึงคุณและผู้ใช้อย่างถูกต้อง
ส่งไปยังที่อยู่อีเมล
นี่คือที่ที่การแจ้งเตือนแบบฟอร์มของคุณจะถูกส่งไป โดยค่าเริ่มต้นจะเป็นอีเมลผู้ดูแลระบบของไซต์ WordPress แต่คุณสามารถเปลี่ยนได้ หากต้องการส่งไปยังอีเมลหลายฉบับ เพียงคั่นด้วยเครื่องหมายจุลภาค
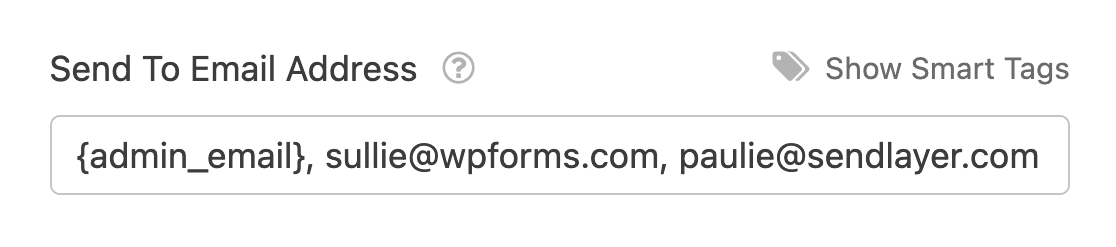
หัวเรื่องอีเมล
เปลี่ยนบรรทัดหัวเรื่อง "รายการใหม่" เริ่มต้นเป็นสิ่งที่คุณต้องการ ควรมีความชัดเจนและเกี่ยวข้องกับผู้รับ
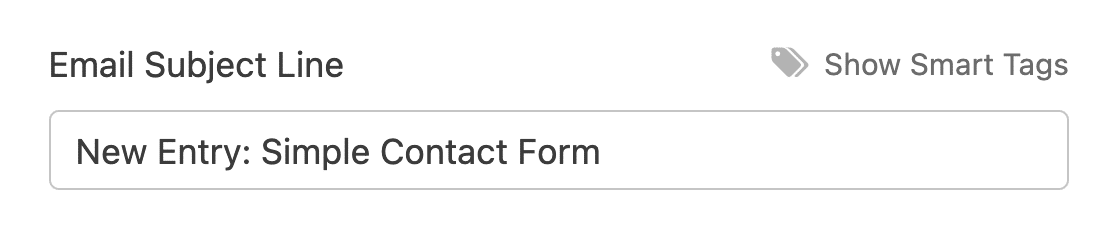
จากชื่อ
นี่คือชื่อผู้ส่งสำหรับอีเมล ตามค่าเริ่มต้น ชื่อเว็บไซต์ของคุณจะเป็นชื่อของคุณ แต่อย่าลังเลที่จะเปลี่ยนเป็นชื่อที่ผู้รับคุ้นเคยมากกว่า
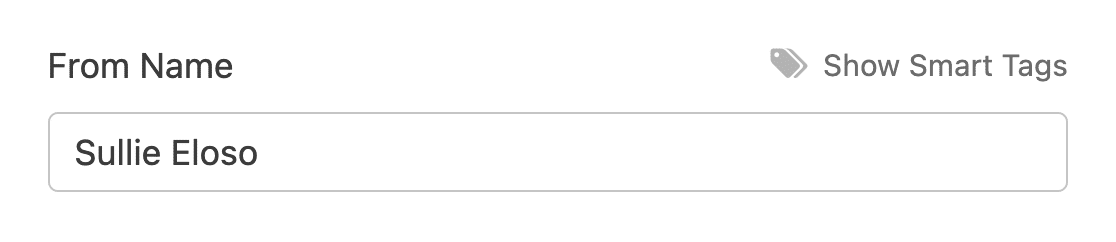
จากอีเมล์
สิ่งสำคัญสำหรับการส่งอีเมล นี่ควรเป็นที่อยู่อีเมลที่ถูกต้อง โดยควรมาจากโดเมนของคุณ เพื่อหลีกเลี่ยงตัวกรองสแปม หลีกเลี่ยงการใช้อีเมลของผู้ส่งแบบฟอร์มเป็นผู้ส่ง
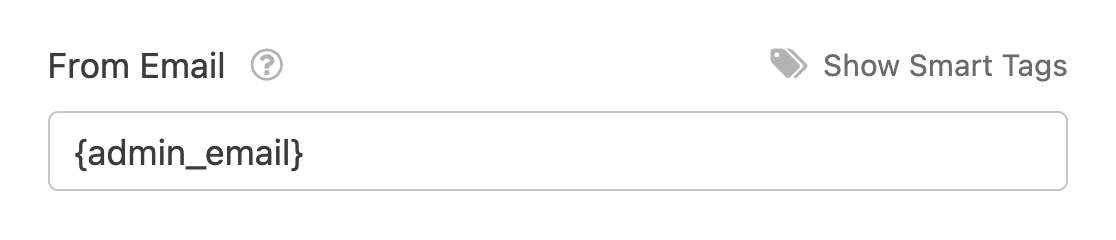
ชื่อโดเมนที่ไม่ตรงกันอาจทำให้เกิดตัวกรองสแปมได้ เพื่อผลลัพธ์ที่ดีที่สุด ให้ใช้ WP Mail SMTP สำหรับอีเมลที่ไม่ตรงกับโดเมนของคุณ
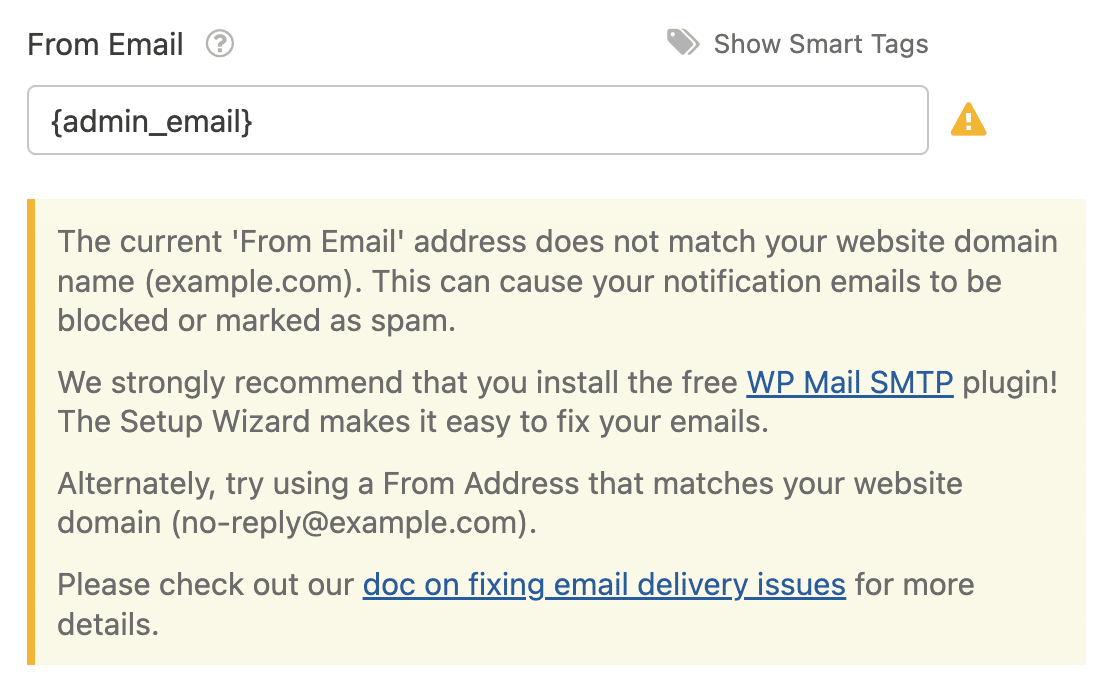
ที่อยู่อีเมลตอบกลับ
ตั้งค่านี้ไปยังตำแหน่งที่คุณต้องการตอบกลับ การใช้ สมาร์ทแท็ก สำหรับอีเมลผู้ใช้ในแบบฟอร์มหรือของคุณเองสำหรับการแจ้งเตือนผู้ใช้จะเป็นประโยชน์
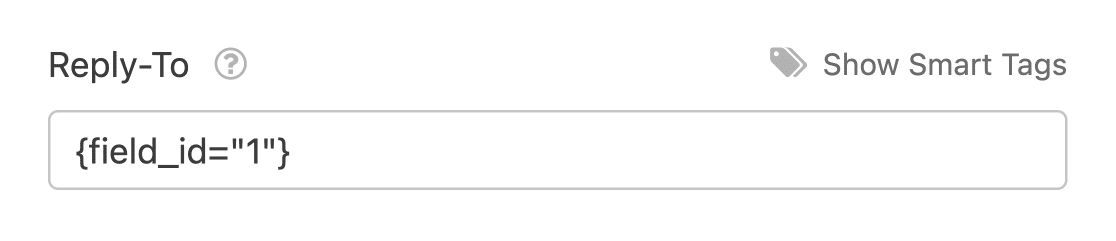
ข้อความอีเมล
นี่คือเนื้อหาอีเมลของคุณ โดยค่าเริ่มต้นจะแสดงช่องแบบฟอร์มทั้งหมด แต่สามารถปรับแต่งด้วยข้อความเพิ่มเติม สมาร์ทแท็ก หรือแม้แต่ HTML/CSS ได้
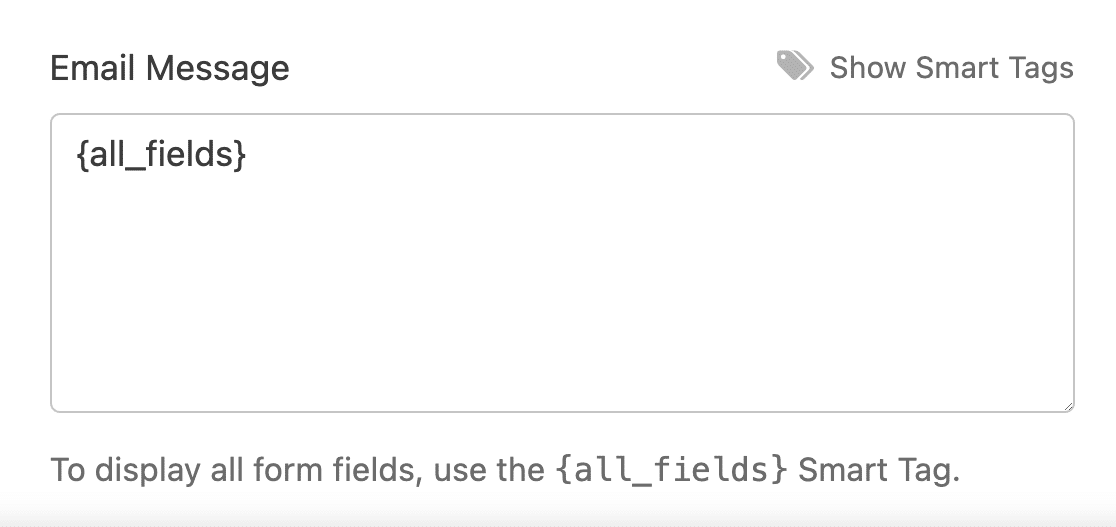
รักษาการตั้งค่าเหล่านี้ให้ถูกต้องและชัดเจนเพื่อให้แน่ใจว่ามีการสื่อสารที่ราบรื่นผ่านการแจ้งเตือน WPForms ของคุณ
บันทึกการตั้งค่าแบบฟอร์มของคุณก่อนที่จะไปยังขั้นตอนถัดไปเพื่อไม่ให้สูญเสียความคืบหน้า ที่ด้านบนของหน้าจอ ให้คลิกปุ่ม บันทึก
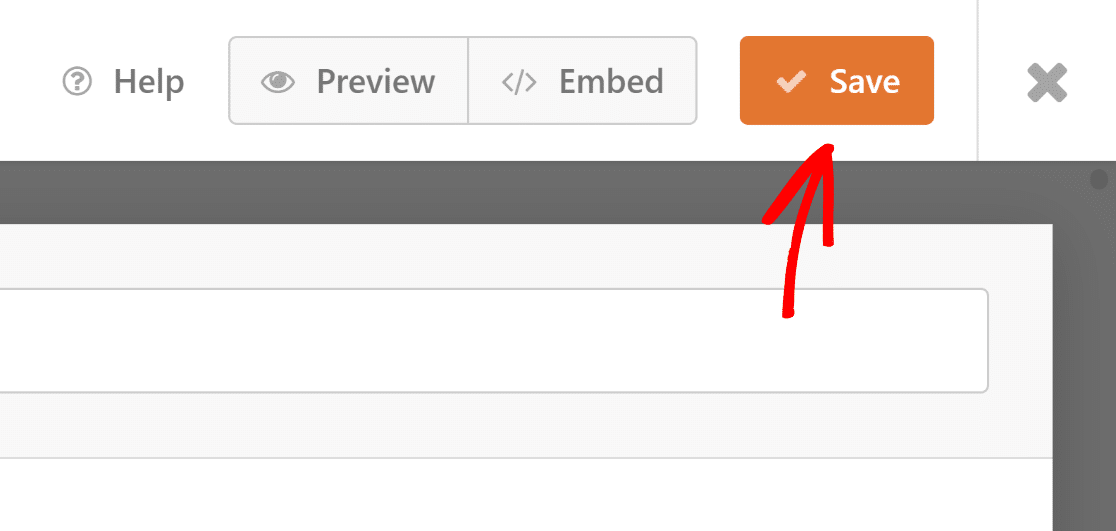
4. ปรับแต่งเทมเพลตอีเมลและสไตล์
การปรับแต่งการแจ้งเตือนทางอีเมลใน WPForms นั้นตรงไปตรงมา เริ่มต้นด้วยการไปที่ WPForms »การตั้งค่า และเลือกแท็บ อีเมล
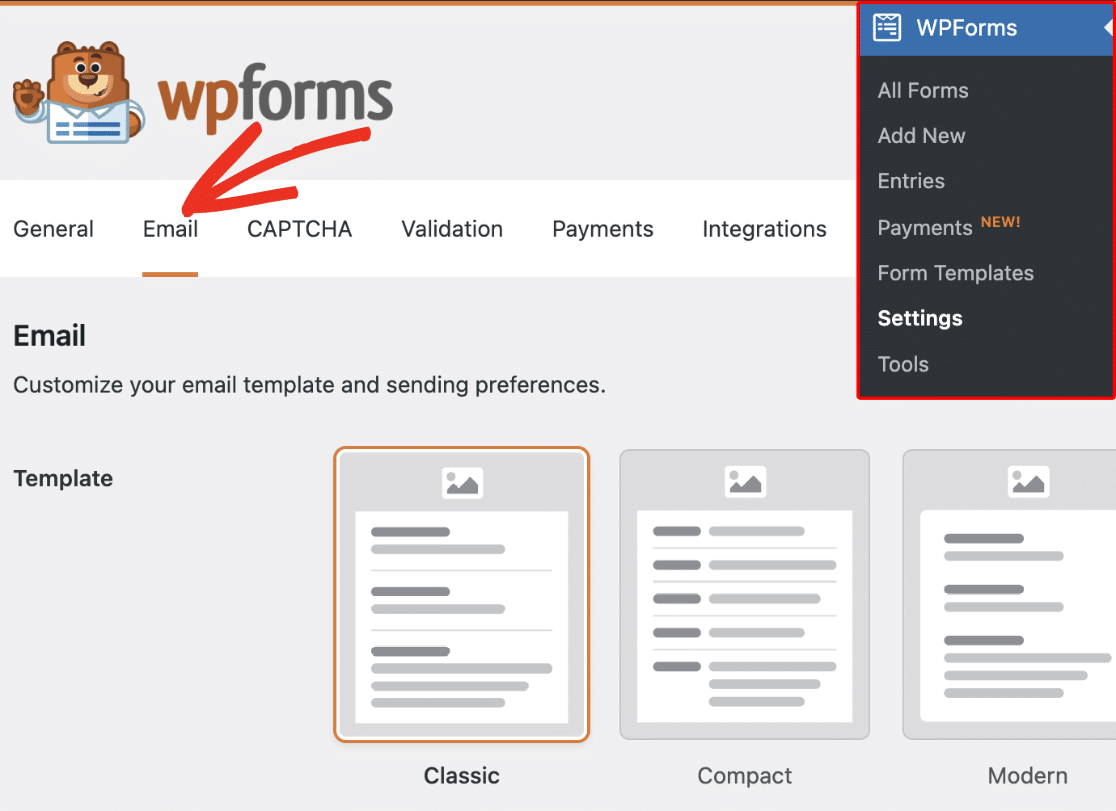
ในแท็บอีเมล คุณมีตัวเลือกมากมายในการปรับแต่งการแจ้งเตือนทางอีเมลในแบบของคุณ การตั้งค่าเหล่านี้มีผลทั่วทั้งไซต์ของคุณ ต่อไปนี้เป็นวิธีการทำงาน:
เลือกเทมเพลตอีเมล
WPForms มีเทมเพลตมากมายที่คุณสามารถใช้เพื่อปรับแต่งรูปลักษณ์ของอีเมลแจ้งเตือนของคุณ
ในส่วน เทมเพลต คุณจะพบเทมเพลตทั้งหมดที่ WPForms รองรับ ผู้ใช้ Lite สามารถเข้าถึง 3 เทมเพลต ในขณะที่ผู้ใช้ Pro เพลิดเพลินกับตัวเลือกเพิ่มเติม:
- คลาสสิค
- กะทัดรัด
- สมัยใหม่ (โปร)
- สง่างาม (โปร)
- เทค (โปร)
- ข้อความธรรมดา
เทมเพลตคลาสสิกเป็นตัวเลือกเริ่มต้น อย่างไรก็ตาม เพื่อความเป็นส่วนตัวมากขึ้น คุณสามารถเลือกจากเทมเพลตอื่นๆ ได้ โดยคุณต้องมีใบอนุญาต WPForms Pro ที่ถูกต้องสำหรับตัวเลือกบางอย่าง
เพียงวางเมาส์เหนือสไตล์ที่คุณต้องการใช้แล้วคลิกปุ่ม เลือก สำหรับตัวอย่างนี้ เราจะใช้สไตล์ โมเดิร์น แต่คุณสามารถเลือกสไตล์อื่นที่ต้องการได้
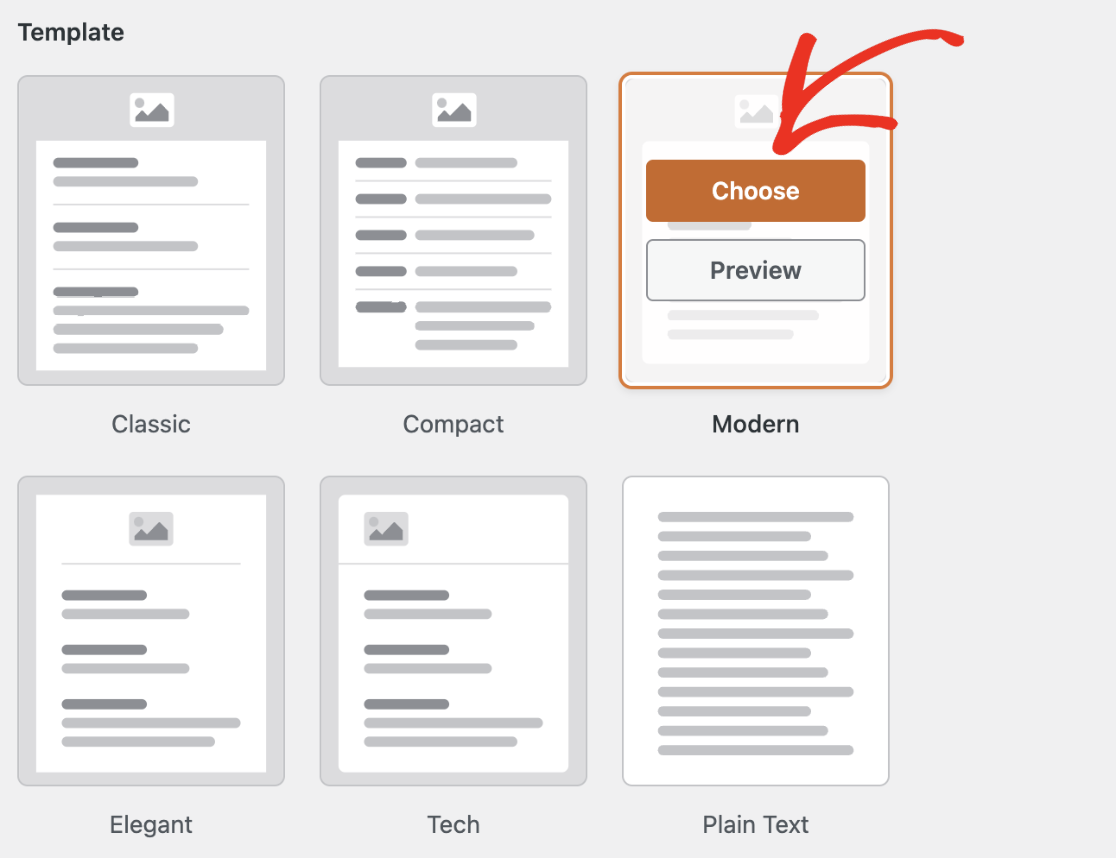

คุณสามารถคลิกปุ่ม ดูตัวอย่าง ได้ตลอดเวลาเพื่อดูว่าแต่ละเทมเพลตจะปรากฏในกล่องจดหมายของผู้ใช้ของคุณอย่างไร
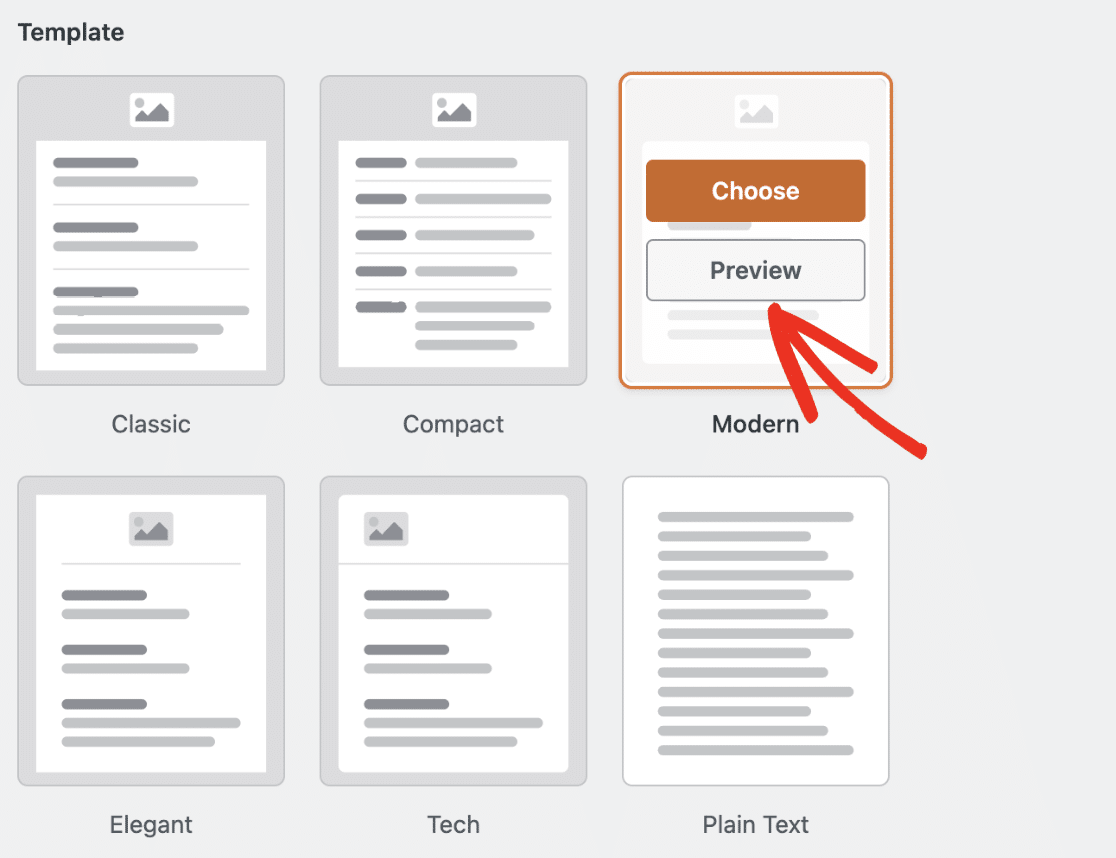
ตั้งค่ารูปภาพส่วนหัวอีเมล
หากต้องการเพิ่มความเป็นส่วนตัว คุณสามารถอัปโหลดรูปภาพส่วนหัวหรือโลโก้ได้ ไปที่ส่วน รูปภาพส่วนหัว แล้วคลิกปุ่ม อัปโหลดรูปภาพ

ป๊อปอัปซ้อนทับจะปรากฏขึ้น ให้คุณมีตัวเลือกในการอัปโหลดไฟล์ใหม่หรือเลือกไฟล์ที่มีอยู่จาก WordPress Media Library
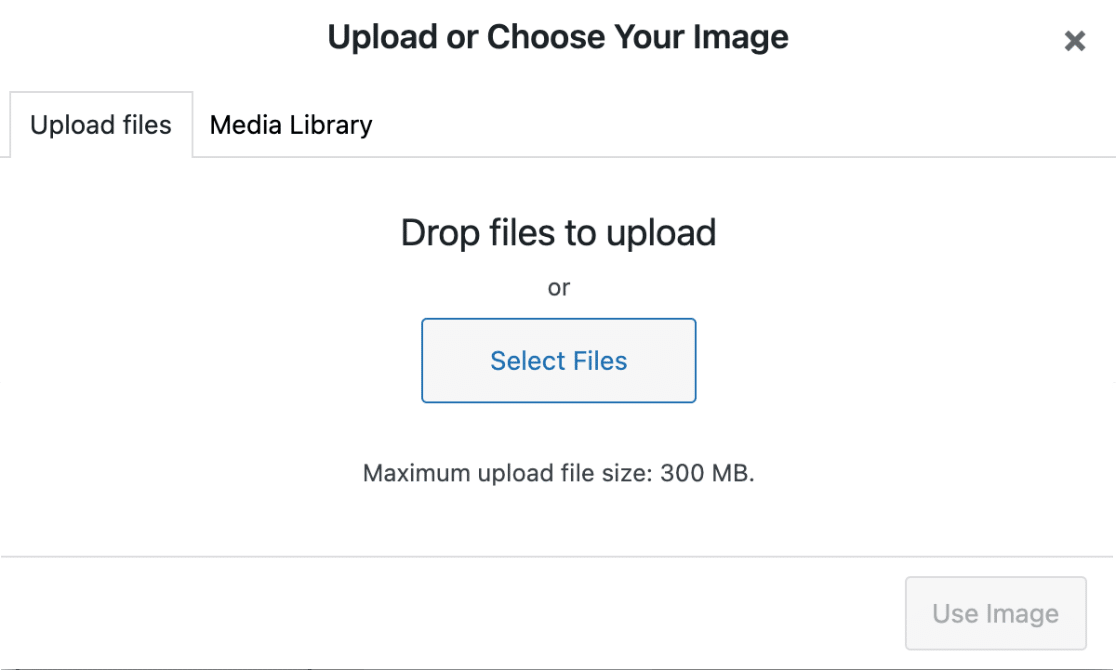
เมื่อคุณอัปโหลดรูปภาพใหม่หรือเลือกรูปภาพที่มีอยู่เสร็จแล้ว เพียงคลิกที่ปุ่ม ใช้รูปภาพ
เมื่อคุณอัปโหลดภาพแล้ว คุณจะสามารถเลือกขนาดที่ต้องการสำหรับภาพที่จะใช้ในการแจ้งเตือนทางอีเมลได้จากเมนูแบบเลื่อนลง
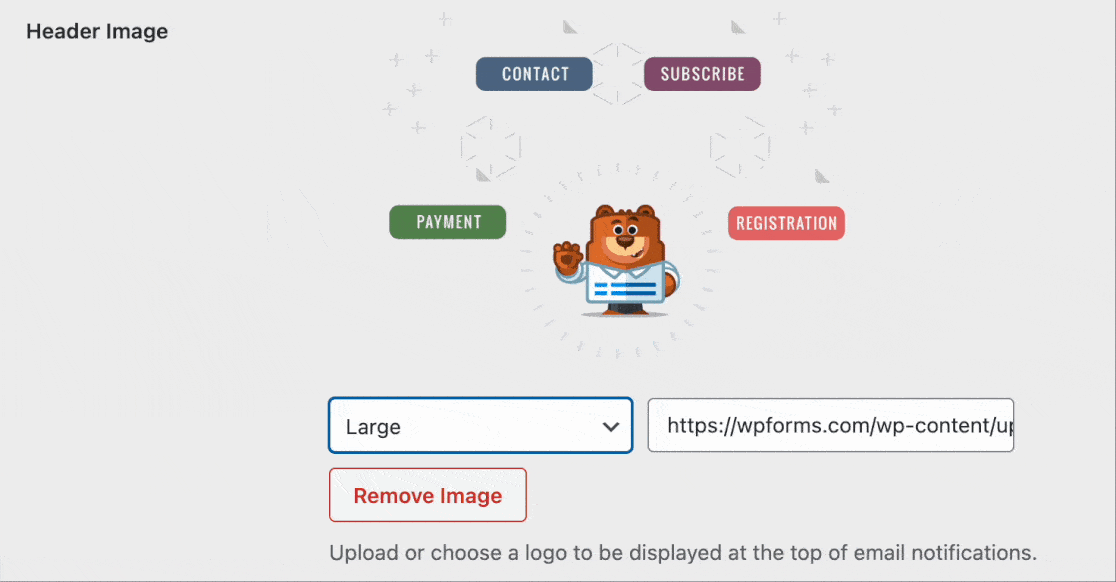
ขนาดที่มีจำหน่ายคือขนาดเล็ก กลาง และใหญ่ ความละเอียดของภาพจะปรับตามขนาดที่คุณเลือกและปรับตามหน้าจอของผู้ใช้ด้วย
ซึ่งหมายความว่า หากคุณเห็นอีเมลแจ้งเตือนบนอุปกรณ์เคลื่อนที่ อีเมลจะเปลี่ยนตัวเองให้พอดีกับขนาดหน้าจอของอุปกรณ์ที่คุณใช้
เปลี่ยนโครงร่างสี
ผู้ใช้ WPForms Pro สามารถเข้าถึงส่วน Color Scheme เพื่อปรับพื้นหลัง เนื้อหา ข้อความ และสีลิงก์
ผู้ใช้ Lite สามารถปรับเปลี่ยนสีพื้นหลังได้เท่านั้น เครื่องมือเลือกสีช่วยให้คุณปรับสีเหล่านี้ให้สอดคล้องกับแบรนด์ของคุณได้
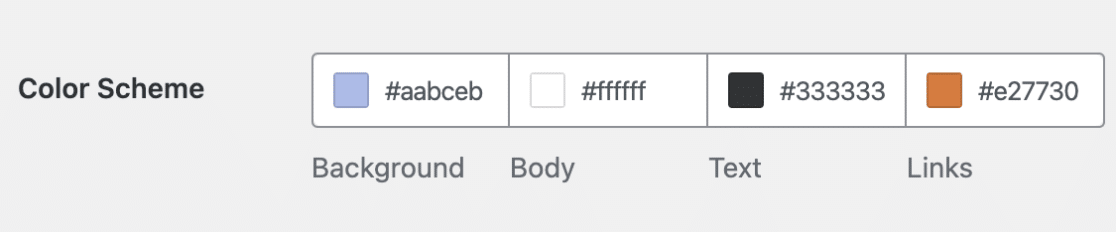
ด้านล่างนี้ เราได้อธิบายโทนสีที่ใช้ได้ทั้งหมด:
พื้นหลัง
สีที่เลือกสำหรับ พื้นหลัง จะกำหนดลักษณะภายนอกของเทมเพลตอีเมล นี่คือตัวอย่างที่มีสีพื้นหลังสีฟ้าอ่อน
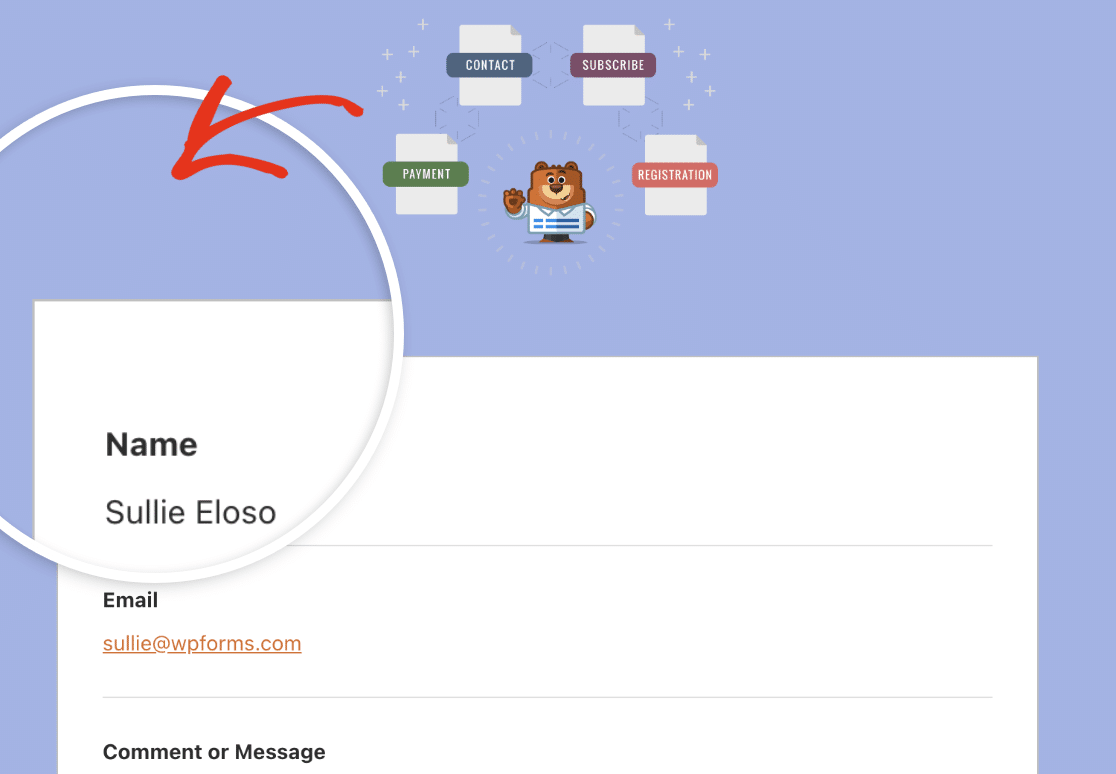
ร่างกาย
สี เนื้อ จะกำหนดลักษณะที่ปรากฏของคอนเทนเนอร์เทมเพลตอีเมล นี่คือตำแหน่งที่เก็บอีเมลแจ้งเตือน
นี่คือภาพตัวอย่างที่มีคอนเทนเนอร์ Body ที่มีโทนสีขาวเพื่อความสะดวกของคุณ
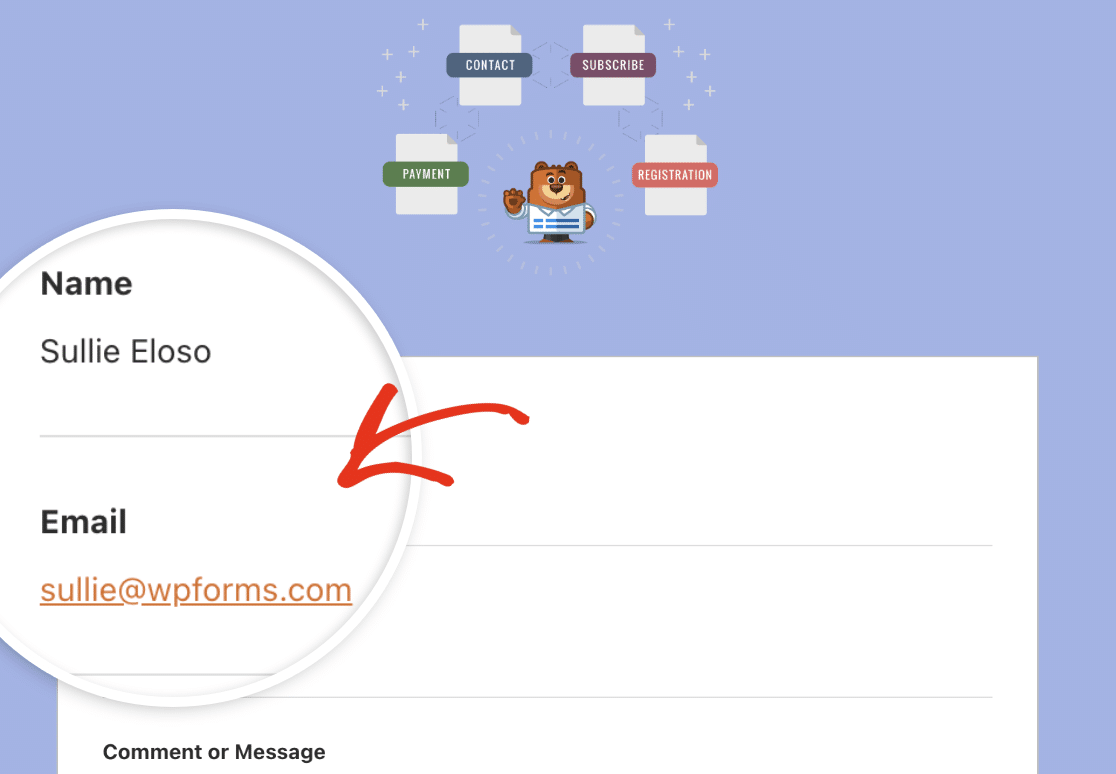
ข้อความ
สีนี้จะใช้กับข้อความทั้งหมดในอีเมลแจ้งเตือน โทนสีเริ่มต้นจะมีสี ข้อความ สีเข้ม ดังที่แสดงในภาพด้านล่าง
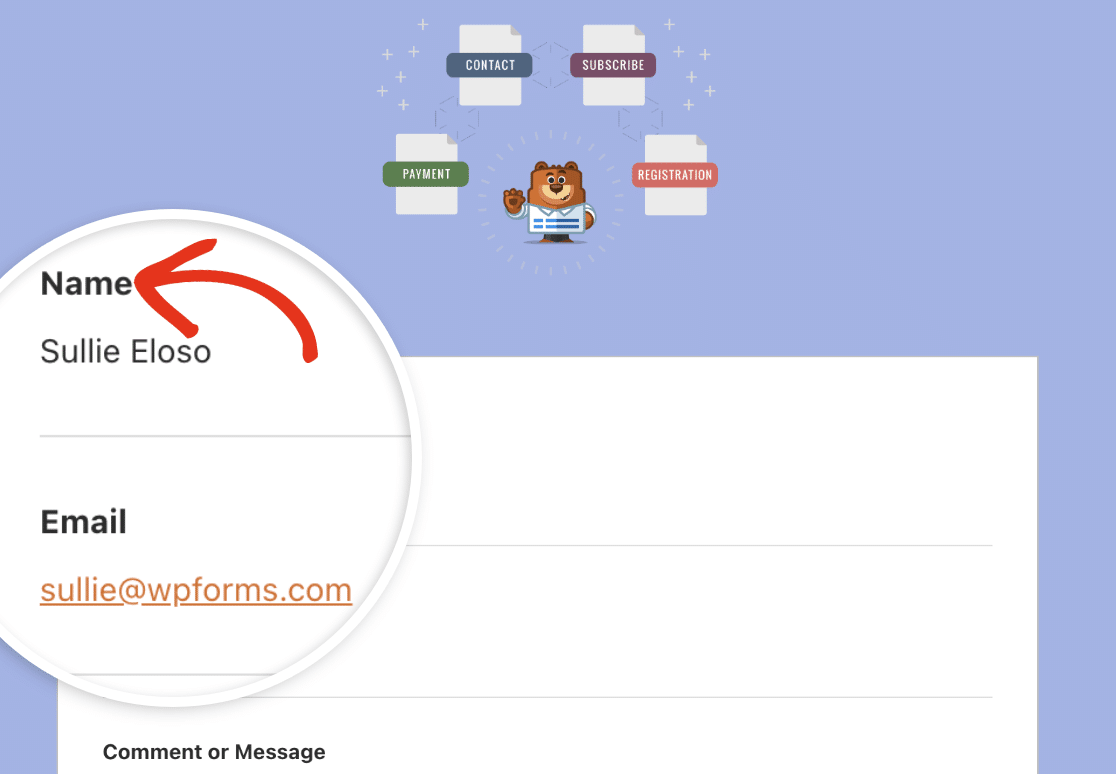
ลิงค์
โทนสีต่อไปนี้ใช้กับ ลิงก์ ทั้งหมดในอีเมลแจ้งเตือน ที่อยู่อีเมลในภาพด้านล่างจะแสดงเป็นลิงก์ โดยใช้สีส้มเริ่มต้นสำหรับลิงก์
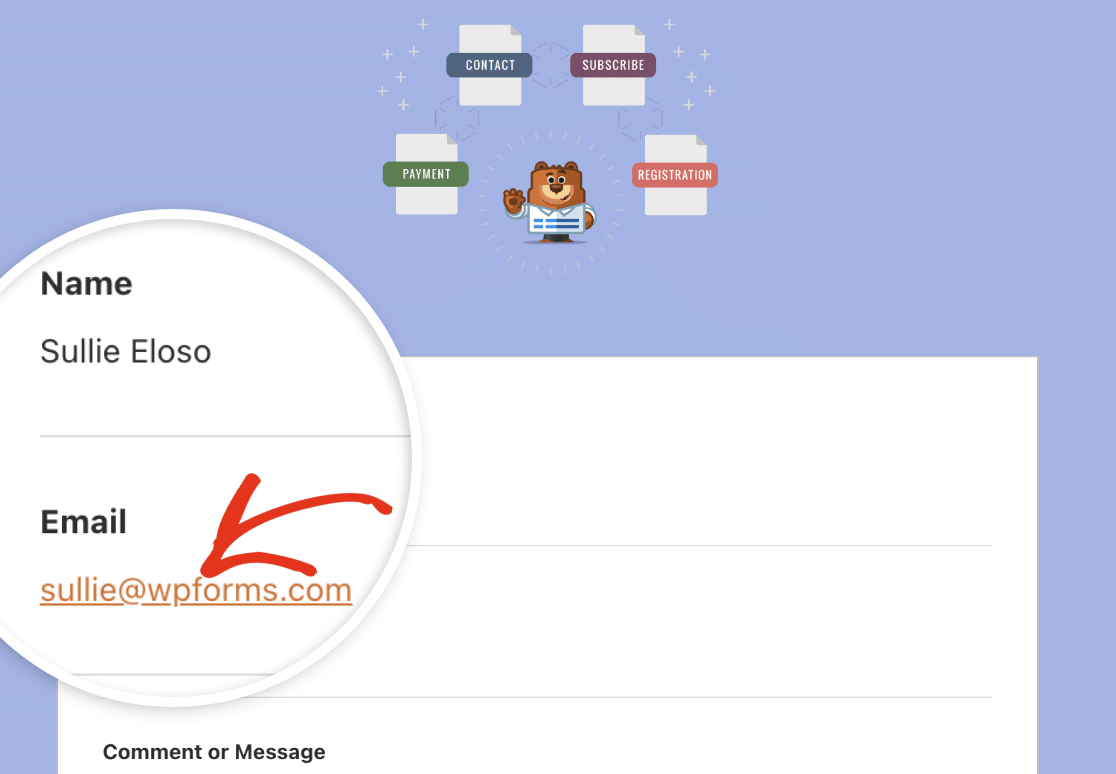
หากต้องการอัปเดตสีใดๆ คุณมีสองตัวเลือก คุณสามารถป้อนค่า HEX ลงในช่องสี หรือคลิกเพื่อเปิดตัวเลือกสีก็ได้
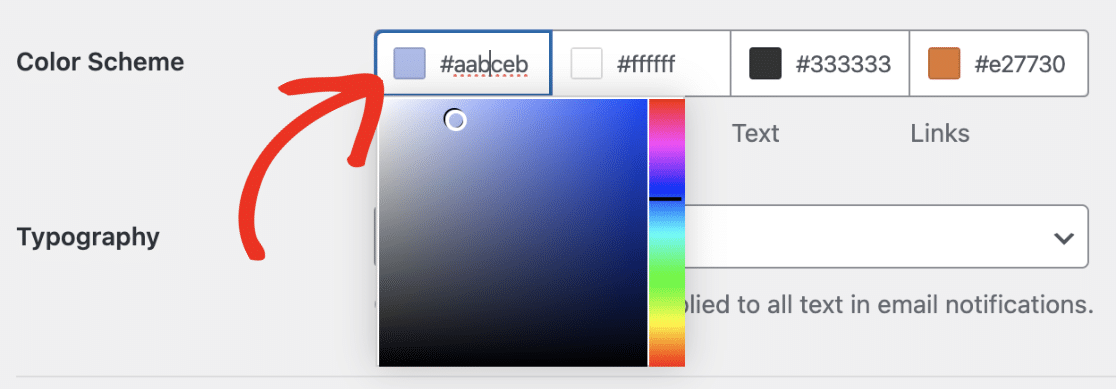
วิชาการพิมพ์
การพิมพ์ จะกำหนดตระกูลแบบอักษรที่จะใช้สำหรับอีเมลแจ้งเตือนที่ส่งจากเว็บไซต์ของคุณ ปัจจุบัน WPForms รองรับทั้งแบบอักษร Sans Serif และ Serif
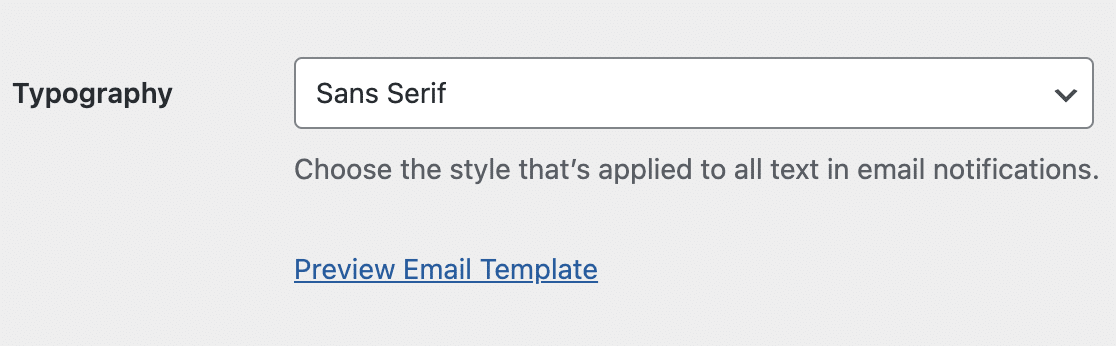
หากต้องการอัปเดตตระกูลแบบอักษรของเทมเพลตอีเมลของคุณ เพียงคลิกเมนูดรอปดาวน์ การพิมพ์ และเลือกแบบอักษรที่ต้องการจากตัวเลือกที่มี
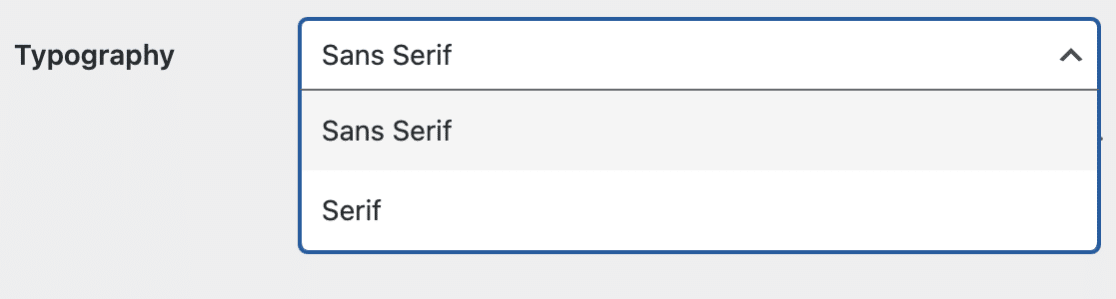
หลังจากที่คุณปรับแต่งเทมเพลตอีเมลของคุณเสร็จแล้ว ให้เลื่อนลงและคลิกที่ปุ่ม บันทึกการตั้งค่า เพื่อบันทึกการเปลี่ยนแปลงที่คุณทำ
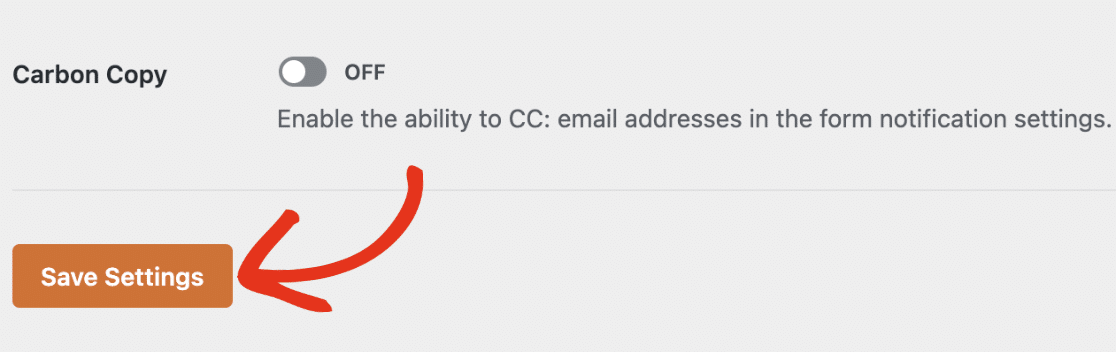
ดูตัวอย่างเทมเพลตอีเมลของคุณ
หลังจากที่คุณบันทึกการเปลี่ยนแปลงแล้ว คุณสามารถดูตัวอย่างเพื่อดูว่าการเปลี่ยนแปลงจะปรากฏในกล่องจดหมายของผู้ใช้อย่างไร
เพื่อให้บรรลุเป้าหมายนี้ เพียงคลิกลิงก์ ดูตัวอย่างเทมเพลตอีเมล ที่อยู่ใต้เมนูแบบเลื่อนลงการพิมพ์
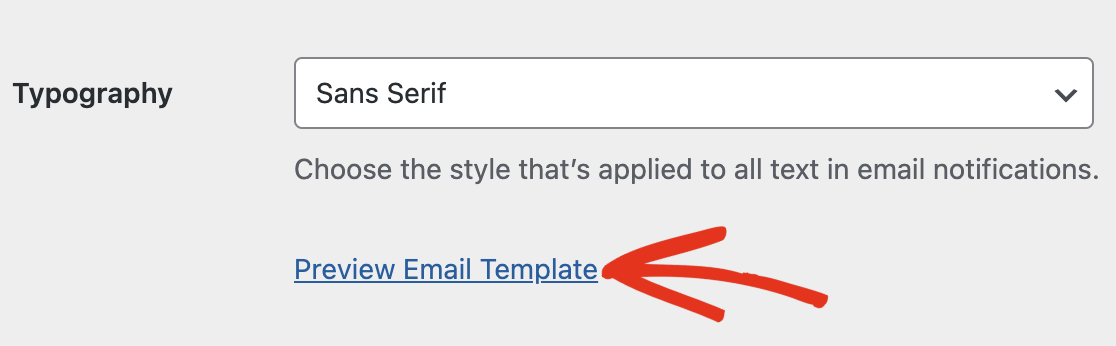
แท็บใหม่จะเปิดขึ้นในเบราว์เซอร์ของคุณ ซึ่งคุณสามารถดูตัวอย่างเทมเพลตอีเมลแจ้งเตือนของคุณได้ ทุกสิ่งที่คุณเปลี่ยนแปลงในการตั้งค่าจะปรากฏในหน้าตัวอย่าง
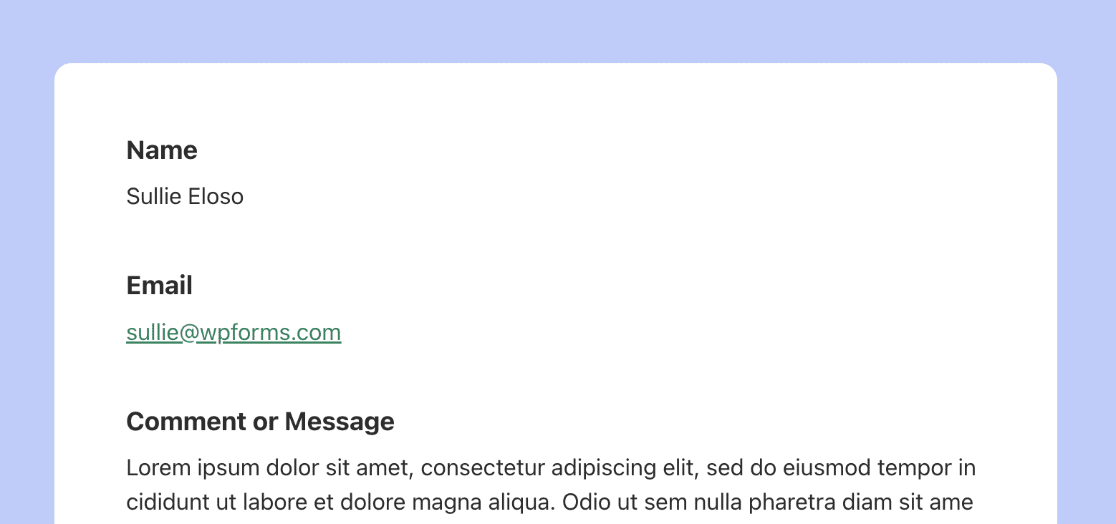
หากอุปกรณ์ของผู้ใช้ถูกตั้งค่าเป็นโหมดมืด อีเมลแจ้งเตือนจะปรับให้เข้ากับรูปลักษณ์ของอุปกรณ์โดยอัตโนมัติ
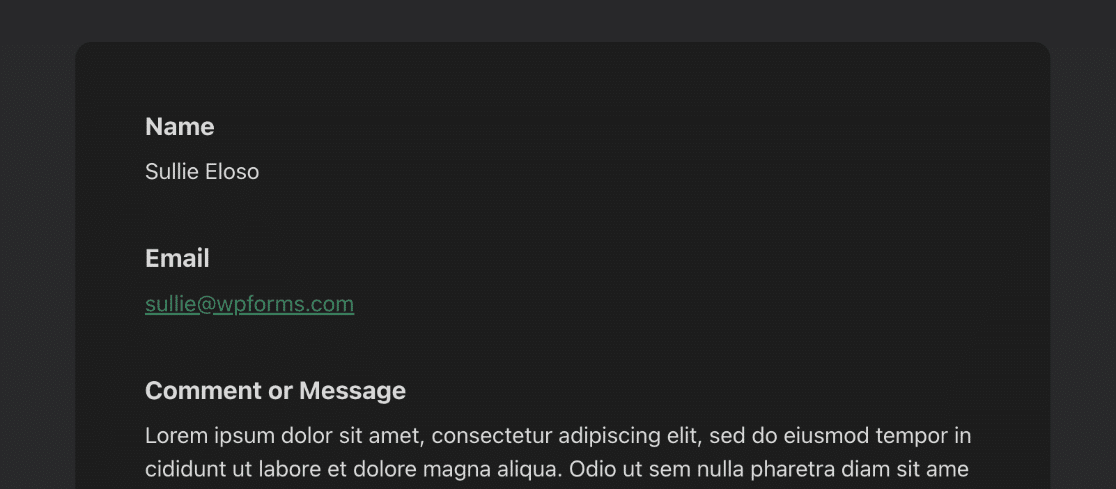
เปลี่ยนการแจ้งเตือนในตัวสร้างแบบฟอร์ม
คุณยังสามารถเปลี่ยนการออกแบบอีเมลสำหรับแบบฟอร์มของคุณในเครื่องมือสร้างแบบฟอร์มได้หากต้องการ ในการดำเนินการนี้ ให้เปิดแบบฟอร์มที่คุณต้องการเปลี่ยนแปลงแล้วไปที่ การตั้งค่า » การแจ้งเตือน
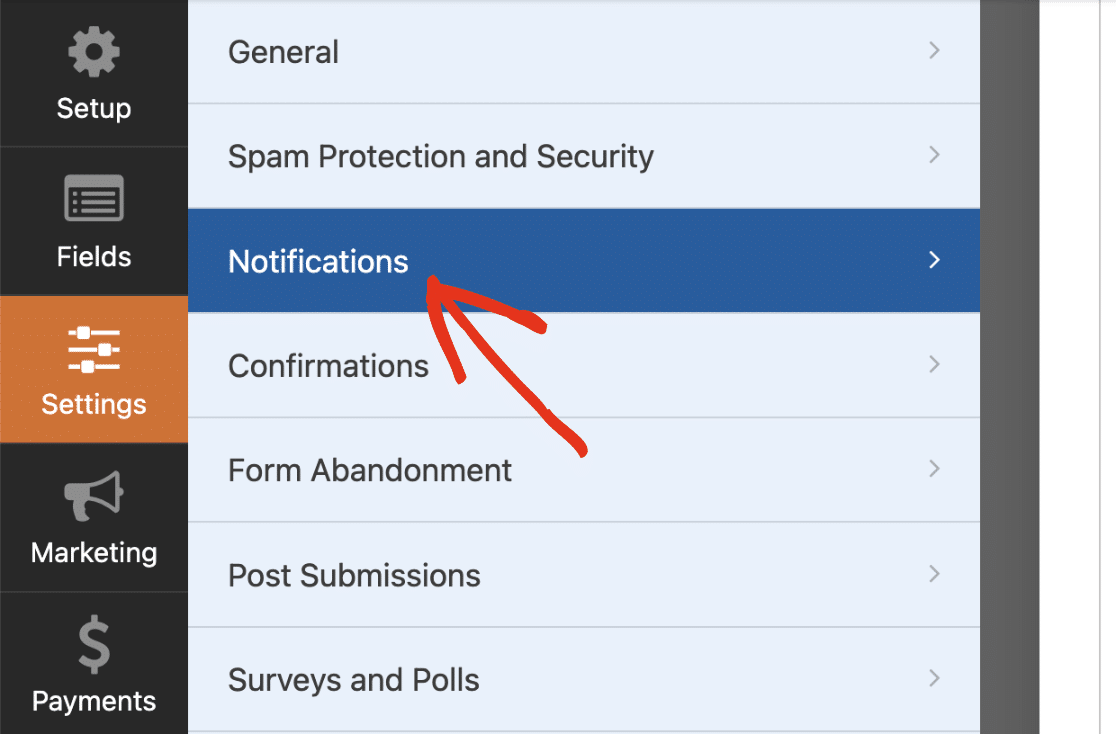
จากนั้นเลื่อนลงและคลิก ขั้นสูง เพื่อไปที่ตัวเลือกขั้นสูงเพิ่มเติม ควรมีปุ่มแบบเลื่อนลงใต้ เทมเพลตอีเมล
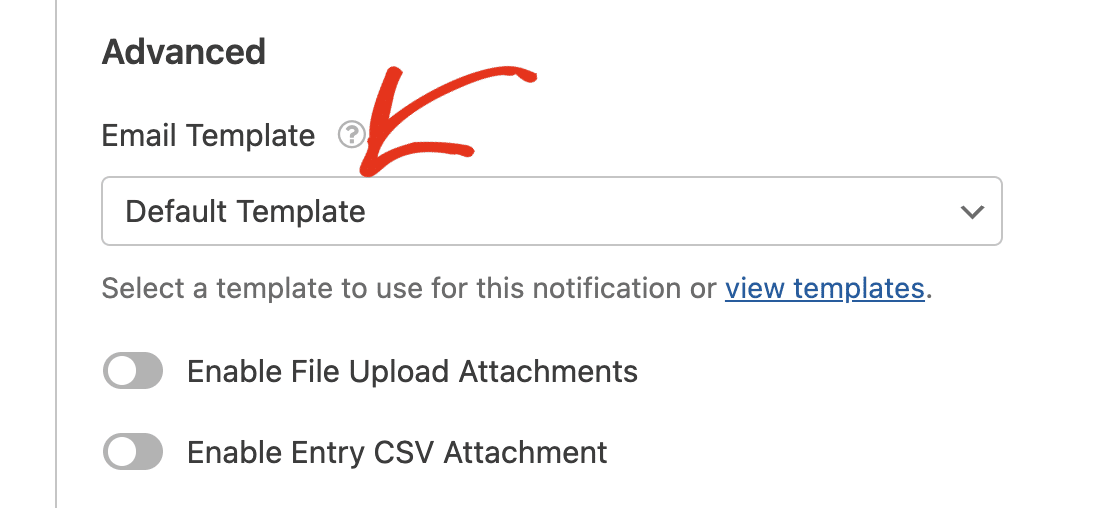
ตัวเลือกนี้ถูกตั้งค่าเป็น เทมเพลตเริ่มต้น สำหรับแบบฟอร์มทั้งหมดบนไซต์ของคุณตามค่าเริ่มต้น ซึ่งหมายความว่าแบบฟอร์มของคุณจะใช้การตั้งค่าทั่วไปที่คุณตั้งไว้ในหน้าการตั้งค่า
หากต้องการแทนที่เทมเพลตเริ่มต้น เพียงคลิกเมนูแบบเลื่อนลง เทมเพลตอีเมล และเลือกเทมเพลตที่ต้องการ
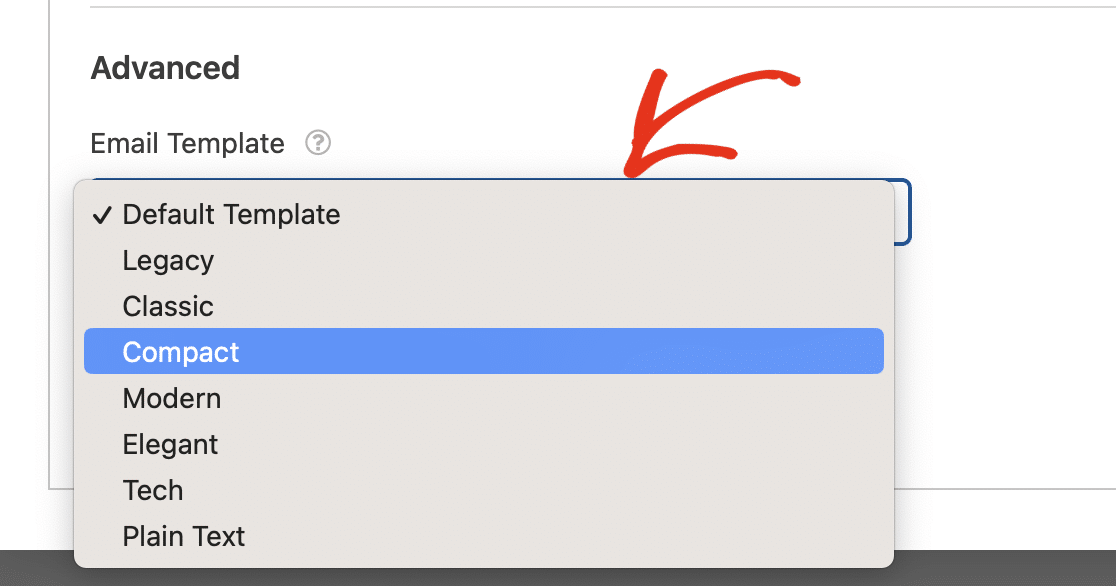
5. เผยแพร่แบบฟอร์มที่คุณกำหนดเอง
เมื่อคุณสร้างแบบฟอร์ม ปรับแต่ง และกำหนดการตั้งค่าการแจ้งเตือนทางอีเมล เหลือเพียงเผยแพร่แบบฟอร์มของคุณ
สร้างเพจหรือโพสต์ใหม่ หรืออัปเดตเพจหรือโพสต์ที่มีอยู่ จากนั้นคลิกที่ปุ่ม เพิ่มบล็อก แล้วเลือกไอคอน WPForms
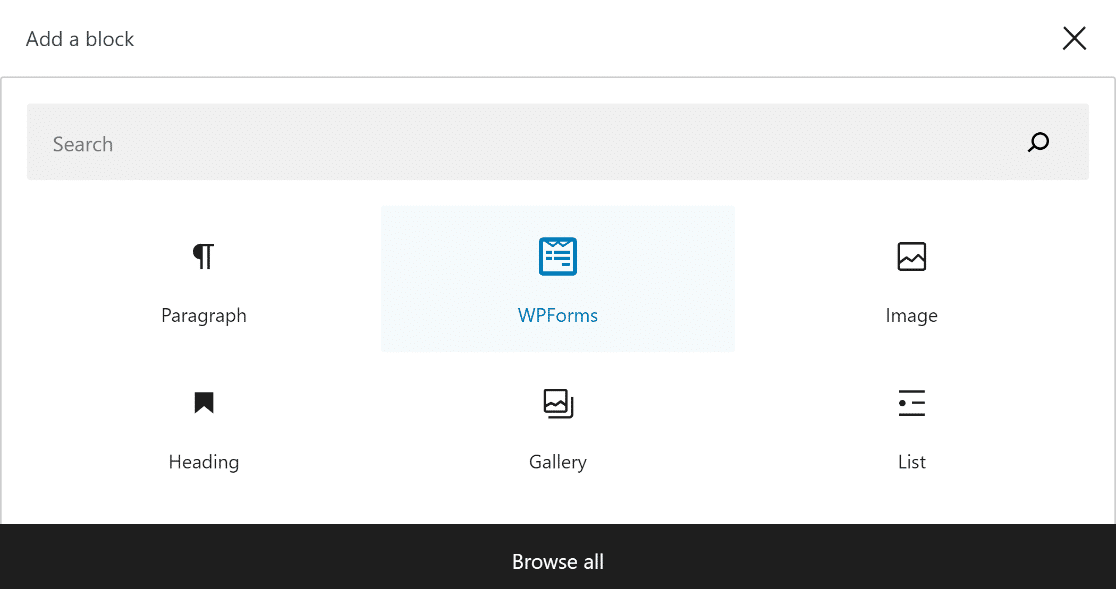
จากนั้น ใช้เมนูแบบเลื่อนลงในวิดเจ็ต WPForms เพื่อเลือกแบบฟอร์มที่คุณกำหนดเองและเพิ่มลงในเพจหรือโพสต์ของคุณ
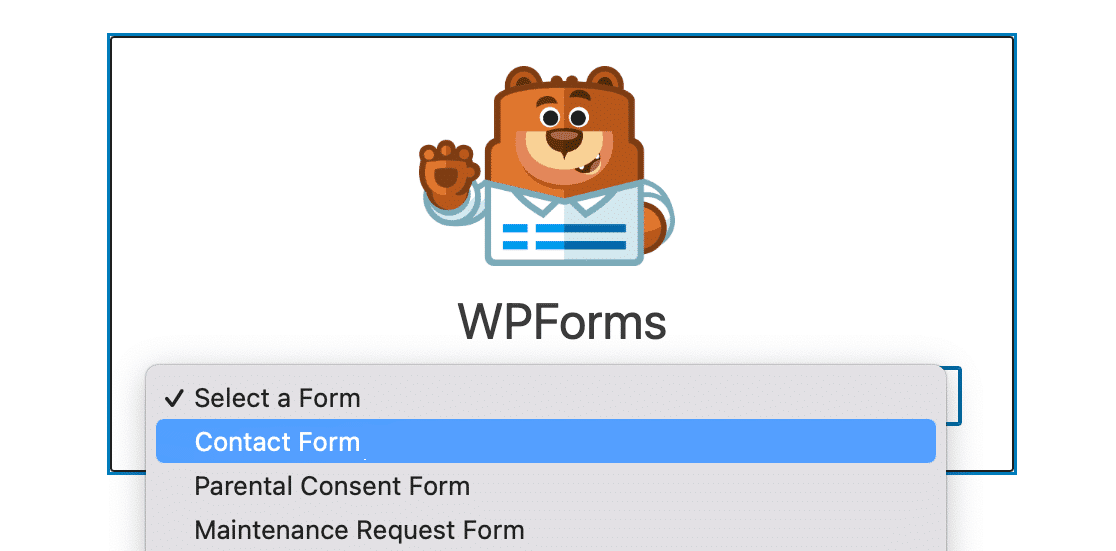
หากคุณพอใจกับรูปลักษณ์ของแบบฟอร์มแล้ว สิ่งที่คุณต้องทำก็แค่กดปุ่ม อัปเดต หรือ เผยแพร่ เพื่อทำให้แบบฟอร์มใช้งานได้
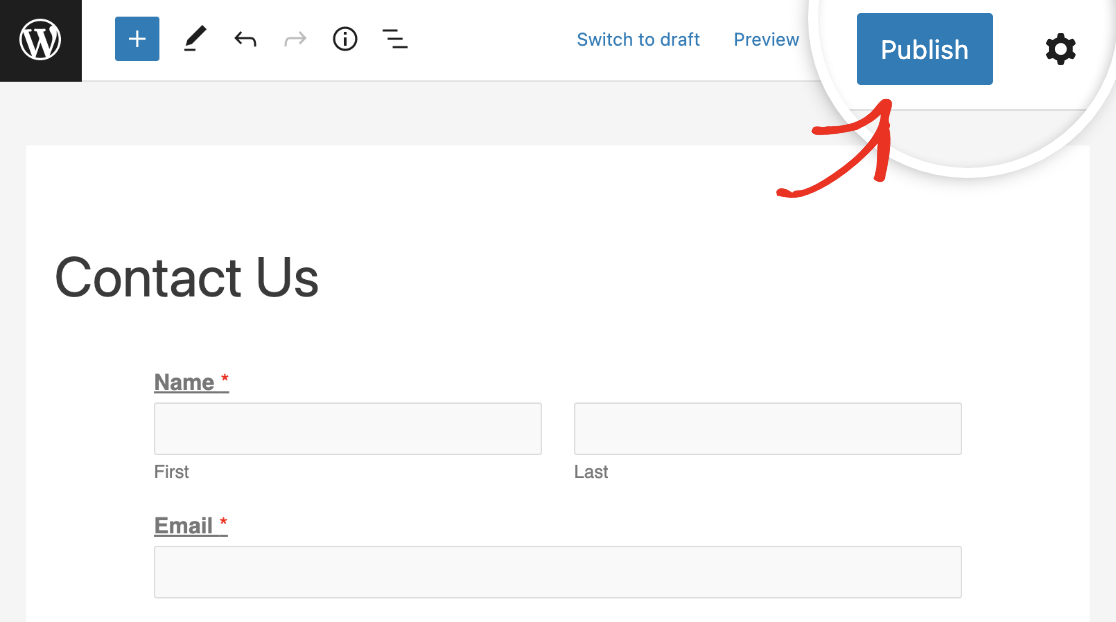
คำถามเพิ่มเติมเกี่ยวกับเทมเพลตอีเมลแบบกำหนดเองของ WPForms
การเรียนรู้วิธีปรับแต่งการแจ้งเตือนแบบฟอร์มเป็นหัวข้อยอดนิยมที่ผู้อ่านของเราสนใจ ต่อไปนี้เป็นคำตอบสำหรับคำถามทั่วไปเกี่ยวกับเรื่องนี้
ฉันจะสร้างเทมเพลตอีเมลแบบกำหนดเองได้อย่างไร
หากต้องการสร้างเทมเพลตอีเมลแบบกำหนดเอง ให้ไปที่ WPForms »การตั้งค่า และคลิกแท็บ อีเมล ที่นี่ คุณสามารถเลือกจากเทมเพลตต่างๆ เช่น คลาสสิก กะทัดรัด หรือสมัยใหม่ ปรับแต่งเทมเพลตโดยเพิ่มรูปภาพส่วนหัว เลือกโทนสีที่คุณต้องการ และเลือกสไตล์การพิมพ์
ฉันจะปรับแต่งเทมเพลตอีเมลของฉันใน WordPress ได้อย่างไร
ไปที่ WPForms »การตั้งค่า และเลือกแท็บ อีเมล คุณสามารถเลือกเทมเพลตที่เหมาะกับสไตล์ของคุณและปรับแต่งได้โดยการอัพโหลดรูปภาพส่วนหัว ปรับโทนสี และเลือกแบบอักษรในส่วนการพิมพ์ ใช้ตัวเลือก ดูตัวอย่าง เพื่อดูว่าเทมเพลตของคุณจะมีลักษณะอย่างไร และตรวจสอบให้แน่ใจว่าสอดคล้องกับเอกลักษณ์ของแบรนด์ของคุณ
ฉันจะเปลี่ยนอีเมลของฉันบน WPForms ได้อย่างไร
หากต้องการเปลี่ยนอีเมลของคุณใน WPForms ให้เข้าถึงแบบฟอร์มที่คุณต้องการอัปเดตอีเมล คลิก แก้ไข บนแบบฟอร์มที่ต้องการ ไปที่ การตั้งค่า » การแจ้งเตือน ในตัวสร้างแบบฟอร์ม ที่นี่ คุณสามารถอัปเดต ฟิลด์ส่งไปยังที่อยู่อีเมล ด้วยที่อยู่อีเมลใหม่ของคุณได้
ถัดไป เรียนรู้วิธีจัดรูปแบบแบบฟอร์มการติดต่อใน WordPress
สงสัยว่าคุณจะออกแบบแบบฟอร์มการติดต่อให้ตรงกับไซต์ WordPress ของคุณโดยไม่เข้าใจ CSS ได้อย่างไร? ลองอ่านคู่มือนี้เพื่อเรียนรู้วิธีจัดรูปแบบแบบฟอร์มการติดต่อใน WordPress โดยใช้ตัวเลือกการปรับแต่งของ WPForms
สร้างแบบฟอร์ม WordPress ของคุณตอนนี้
พร้อมที่จะสร้างแบบฟอร์มของคุณแล้วหรือยัง? เริ่มต้นวันนี้ด้วยปลั๊กอินตัวสร้างแบบฟอร์ม WordPress ที่ง่ายที่สุด WPForms Pro มีเทมเพลตฟรีมากมายและมีการรับประกันคืนเงินภายใน 14 วัน
หากบทความนี้ช่วยคุณได้ โปรดติดตามเราบน Facebook และ Twitter เพื่อรับบทช่วยสอนและคำแนะนำ WordPress ฟรีเพิ่มเติม
