WPForms'ta Form E-posta Bildirimleri Nasıl Özelleştirilir
Yayınlanan: 2023-12-01WPForms özel e-posta şablonunu kullanarak formunuzun e-posta bildirimlerini kişiselleştirmenin kolay bir yolunu mu arıyorsunuz?
WPForms'ta e-posta bildirimlerini özelleştirme, formu yanıtlayanlarla iletişiminizi önemli ölçüde geliştirebilecek basit bir işlemdir.
Bu kılavuzda, benzersiz ve daha profesyonel bir görünüm oluşturmak için WPForms'taki form e-posta bildirimlerini özelleştirmenin basit adımlarında size yol göstereceğiz.
Neden WPForms'ta Form E-posta Bildirimlerini Özelleştirmelisiniz?
WPForms'ta form e-posta bildirimlerini özelleştirmek yalnızca görünümü ve hissi değiştirmekle ilgili değildir. Burada bu bildirimleri kişiselleştirmenin önemli faydalarına kısa bir bakış bulacaksınız.
- Gelişmiş Marka Kimliği: WordPress e-postalarını özelleştirmek, markanızın logosunu, renk şemasını ve stilini birleştirmenize olanak tanır. Reklamlardaki bu tutarlılık, gönderilen her e-postayla marka kimliğinizi güçlendirmenize yardımcı olur.
- Geliştirilmiş Netlik ve İlgililik: E-postalarınızın içeriğini özelleştirerek, alıcılara adlarıyla hitap etmek veya form gönderimleriyle ilgili belirli ayrıntılar sağlamak gibi, mesajın alıcıyla alakalı olmasını sağlayabilirsiniz.
- Daha İyi Kullanıcı Etkileşimi: Kişiselleştirilmiş e-postalar daha ilgi çekicidir. Alıcılarınıza etkileşimlerine değer verdiğinizi gösterirler, daha güçlü bir bağlantı kurarlar ve potansiyel olarak markanızla kullanıcı etkileşimini artırırlar.
- Artan Verimlilik: E-posta yanıtlarınızı otomatikleştirmek ve özelleştirmek zaman kazandırır. Bireysel yanıtlar oluşturmak yerine, form gönderildikten sonra otomatik olarak tetiklenen spesifik, ilgili yanıtlar oluşturabilirsiniz.
- İzleme ve Analiz: WPForms ile e-posta bildirimlerinizin etkinliğini takip edebilirsiniz. Bu içgörü, yaklaşımınızı geliştirmenize ve iletişiminizin mümkün olduğunca etkili olmasını sağlamanıza olanak tanır.
WPForms ile hedef kitlenizde yankı uyandıracak e-posta bildirimleri oluşturabilir ve iletişim çabalarınızı kolaylaştırabilirsiniz. Bu kılavuzda ilerledikçe bu sürecin ne kadar kolay ve etkili olabileceğini keşfedeceksiniz.
WPForms'ta Form E-posta Bildirimleri Nasıl Özelleştirilir
WPForms'ta form e-posta bildirimlerini özel şablonlar ve daha fazlasıyla nasıl özelleştirebileceğinizi öğrenmek için aşağıdaki adımları izleyin!
Bu makalede
- 1. WPForms'u Kurun ve Etkinleştirin
- 2. Form Oluşturun veya Şablon Kullanın
- 3. Temel Form Bildirim E-postasını Ayarlayın
- 4. E-posta Şablonunu ve Stilini Özelleştirin
- 5. Özelleştirilmiş Formunuzu Yayınlayın
1. WPForms'u Kurun ve Etkinleştirin
WPForms, WordPress sitenizde form oluşturma ve yönetme sürecini basitleştirir. Kodlama becerisine ihtiyaç duymadan anketler, iletişim formları ve kayıt formları gibi çeşitli formlar oluşturmanıza olanak tanıyan iyi bilinen bir WordPress eklentisidir.
WPForms'ta e-posta bildirimlerini özelleştirmek de oldukça basittir ve kullanıcı dostu bir deneyim ve işlevsellik sunar. Kapsamlı özelleştirme seçeneklerini çekici, duyarlı formlar oluşturma gücüyle birleştirir.
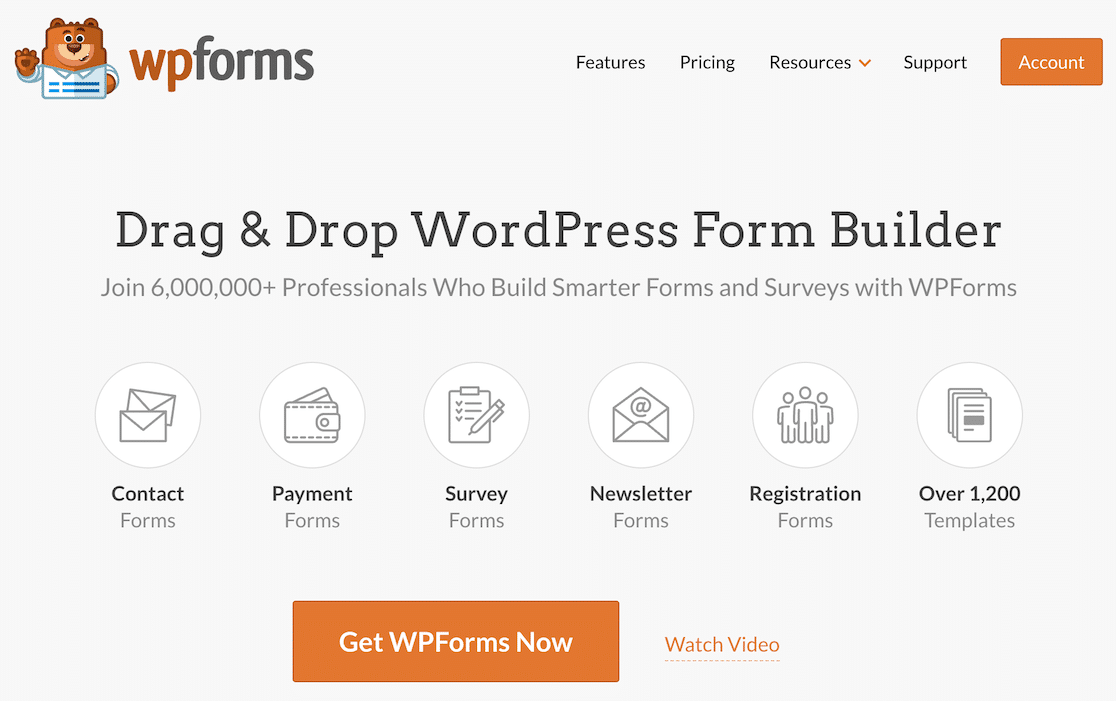
Yolculuğunuza başlamak için önce eklentiyi WordPress web sitenize yükleyin. Etkinleştirmeden sonra formunuzun e-posta bildirimlerini özelleştirme sürecinde kolayca gezinmek için aşağıdaki adımları takip edebilirsiniz.
2. Form Oluşturun veya Şablon Kullanın
Doğrudan WordPress kontrol panelinizden formlar oluşturun. Başlamak için WPForms'a gidin ve Yeni Ekle düğmesine tıklayın.
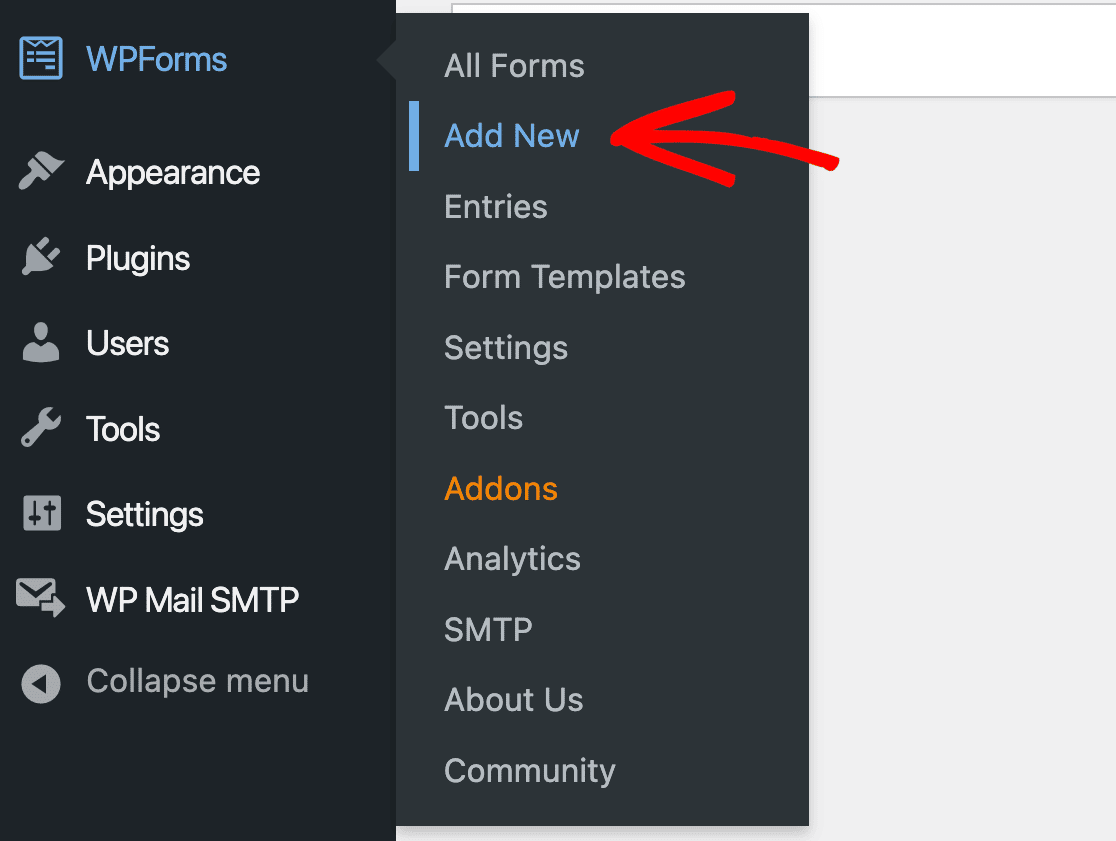
Şimdi formunuza özel amacını yansıtacak şekilde bir ad vererek başlayın. Bu noktada form oluşturma işleminizi hızlandırmak için mevcut bir şablonu tercih edebilirsiniz.
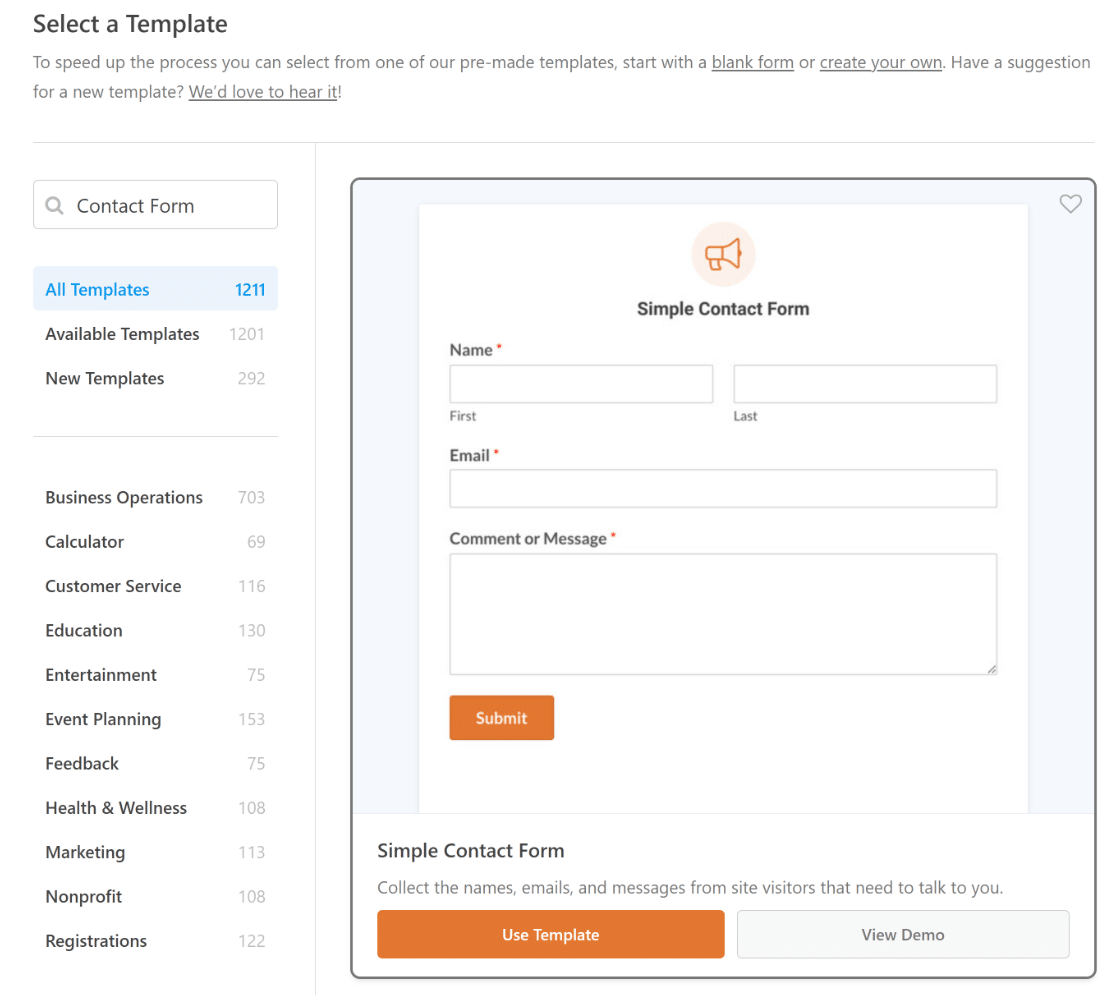
Şimdi WPForms'un sezgisel Form Oluşturucu arayüzü sizi karşılıyor. Burada çeşitli alanları ekleyerek, düzenleyerek veya yeniden düzenleyerek formunuzu özelleştirebilirsiniz.
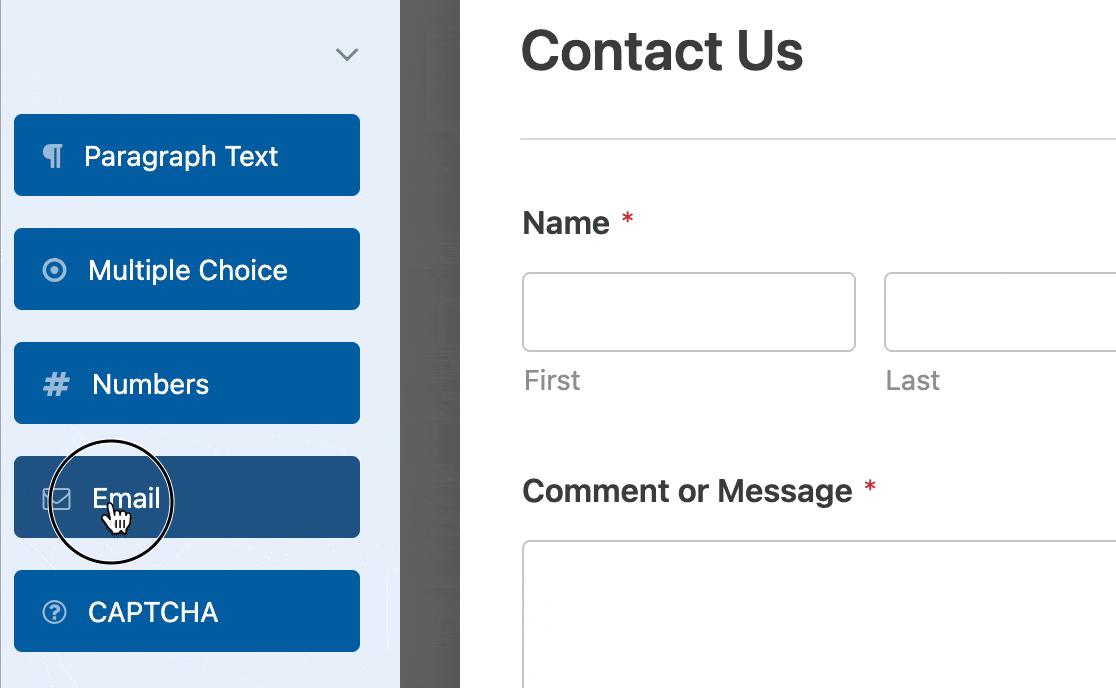
Formunuz ayarlandıktan sonraki önemli adım, gönderim sonrasında görünen Onay Mesajını değiştirmektir.
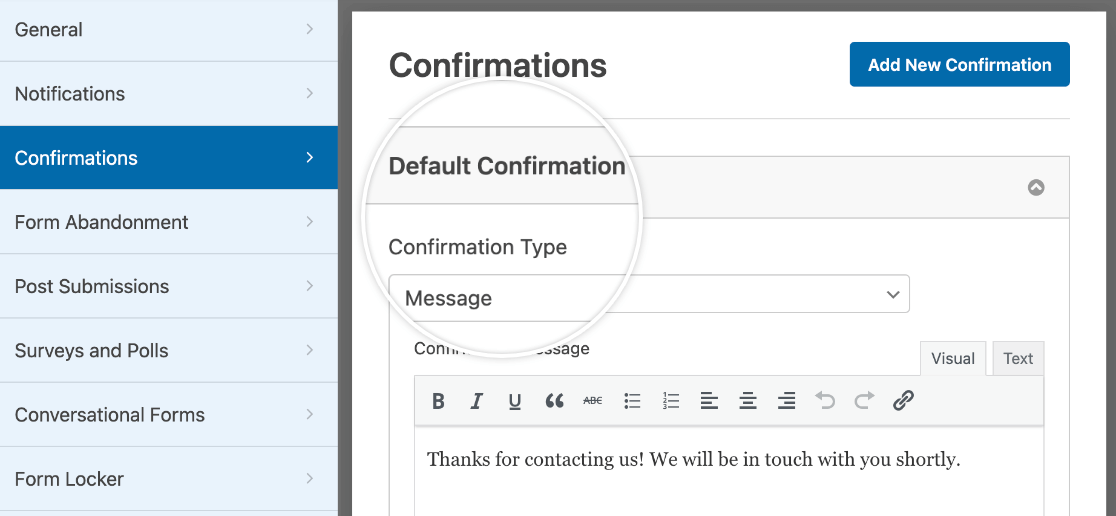
Ayrıca hem site yöneticisinin hem de formu dolduran kullanıcının alabileceği temel form bildirim ayarlarını özelleştirebilirsiniz.
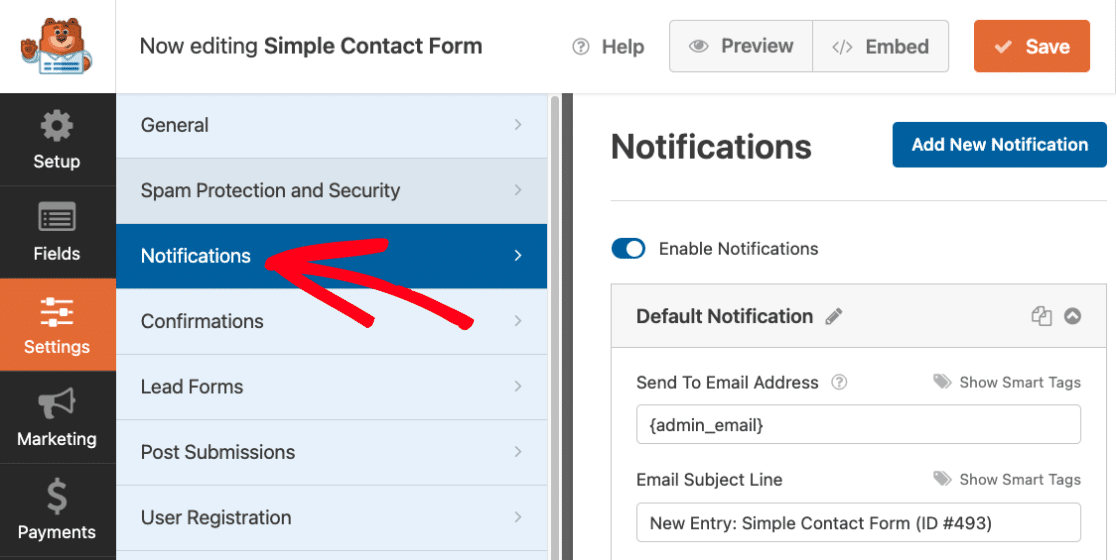
Form bildirimleri, gönderimleri takip etmenin ve site görüntüleyenlerle hemen etkileşim kurmanın harika bir yoludur. Aşağıda bunların nasıl özelleştirileceği hakkında daha fazla konuşacağız.
3. Temel Form Bildirim E-postasını Ayarlayın
WPForms sizi temel bir bildirimle başlatır, ancak kolayca yeni bir bildirim ekleyebilirsiniz. Yeni Bildirim Ekle'yi tıklamanız yeterlidir.
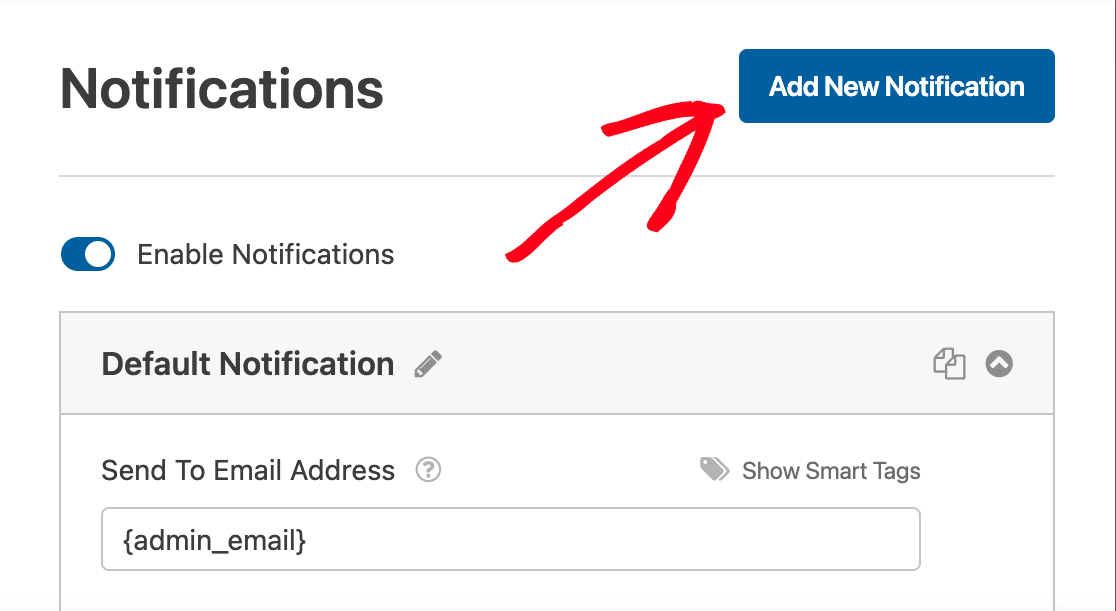
Açılır pencereye yeni bildiriminiz için bir ad girin. Bu yalnızca referans amaçlıdır ve form kullanıcıları tarafından görülmez. Adlandırdıktan sonra Tamam'ı tıklayın.
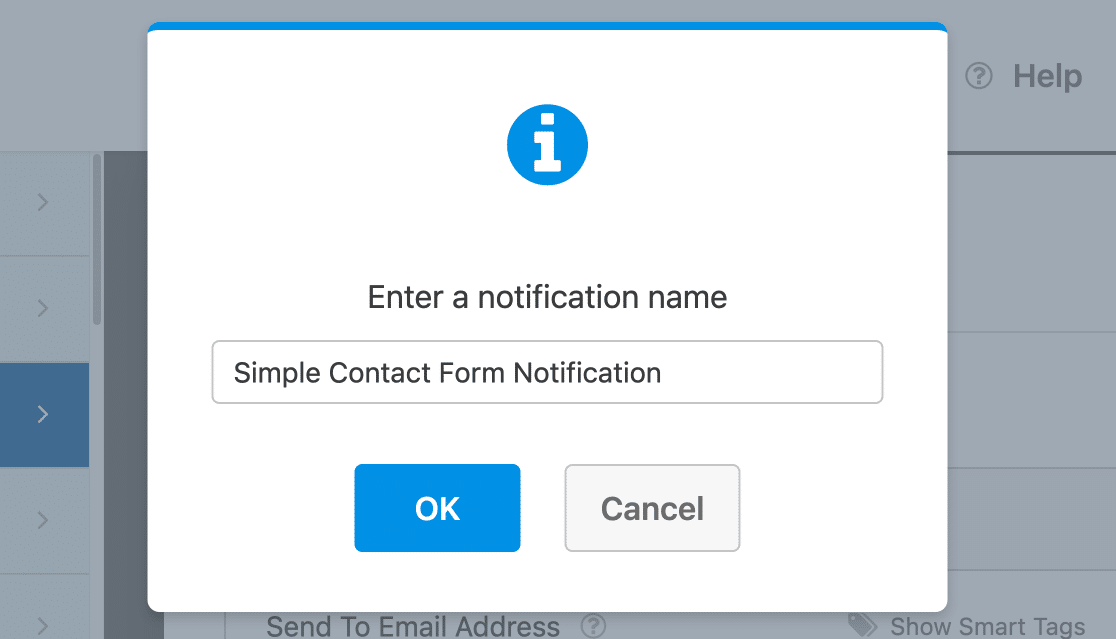
Şimdi bildirim kurulumunuzu tamamlamak için birkaç ayrıntıyı dolduracaksınız. Her seçenek basittir ancak bildirimlerinizin size ve kullanıcılarınıza doğru bir şekilde ulaşmasını sağlamak için doğru seçimi yapmak hayati öneme sahiptir.
E-posta Adresine Gönder
Form bildirimlerinizin gönderileceği yer burasıdır. Varsayılan olarak WordPress sitenizin yönetici e-posta adresidir, ancak bunu değiştirebilirsiniz. Birden fazla e-postaya göndermek için bunları virgülle ayırmanız yeterlidir.
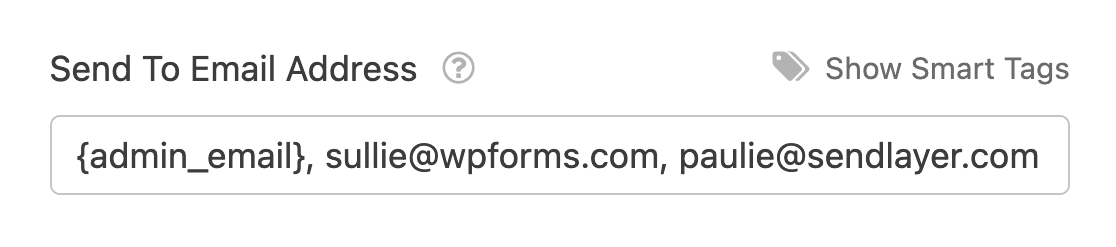
E-posta Konu Satırı
Varsayılan “Yeni Giriş” konu satırını tercih ettiğiniz herhangi bir şeyle değiştirin. Açık ve alıcıyla alakalı olmalıdır.
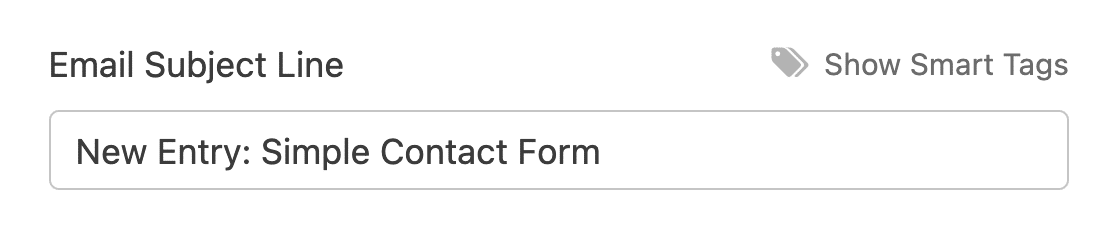
İsimden
Bu, e-postanın gönderenin adıdır. Varsayılan olarak bu, web sitenizin adıdır, ancak bunu alıcının daha aşina olduğu bir adla değiştirmekten çekinmeyin.
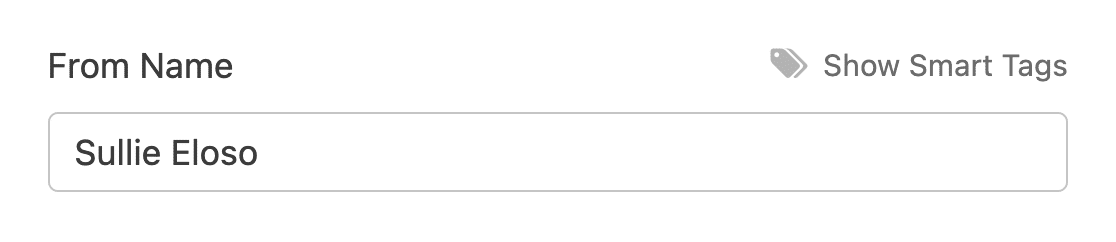
E-postadan
E-posta dağıtımı için çok önemli olan bu, spam filtrelerinden kaçınmak için tercihen alanınıza ait geçerli bir e-posta adresi olmalıdır. Formu gönderenlerin e-postasını gönderen olarak kullanmaktan kaçının.
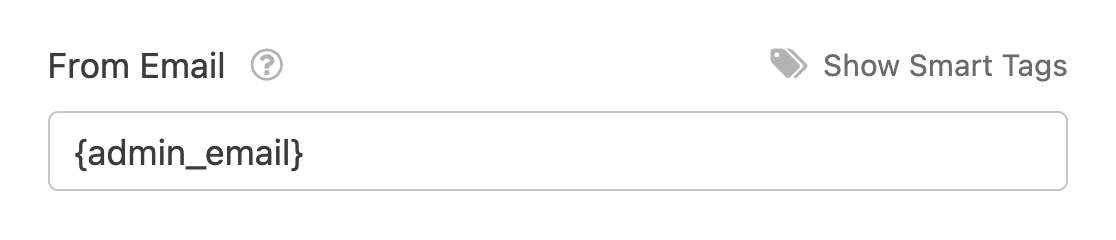
Eşleşmeyen alan adları spam filtrelerini tetikleyebilir. En iyi sonuçları elde etmek için alan adınızla eşleşmeyen e-postalar için WP Mail SMTP'yi kullanın.
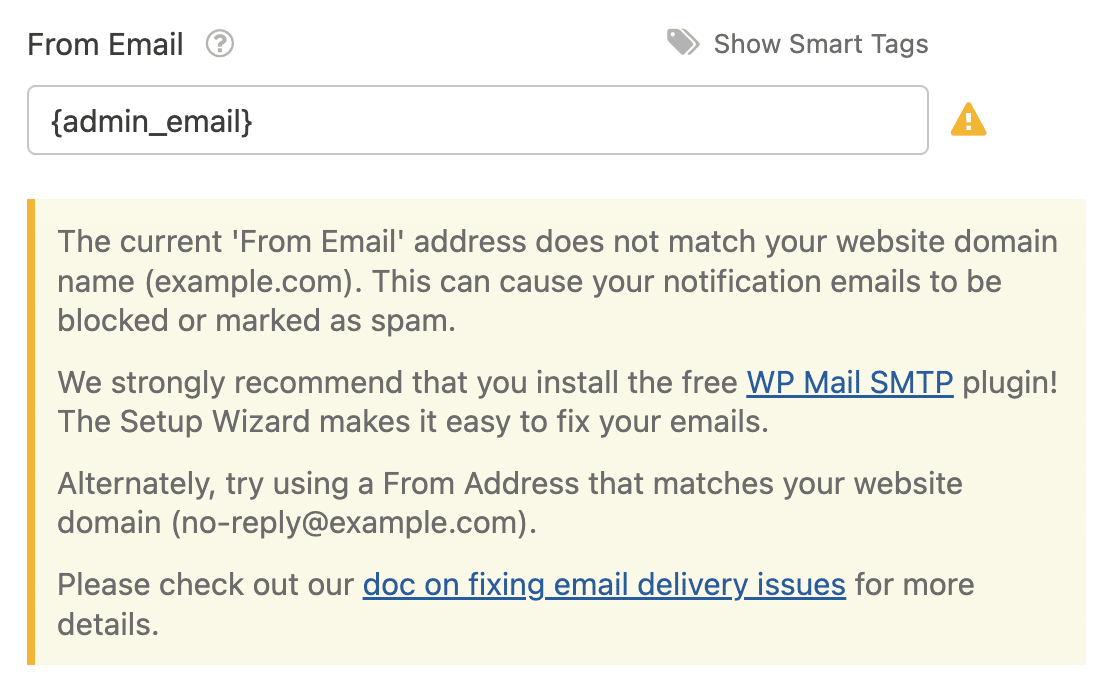
Yanıt E-posta Adresi
Bunu yanıtların gitmesini istediğiniz yere ayarlayın. Form kullanıcı e-postaları için bir Akıllı Etiket veya kullanıcı bildirimleri için kendi e-postanızı kullanmak yararlı olacaktır.
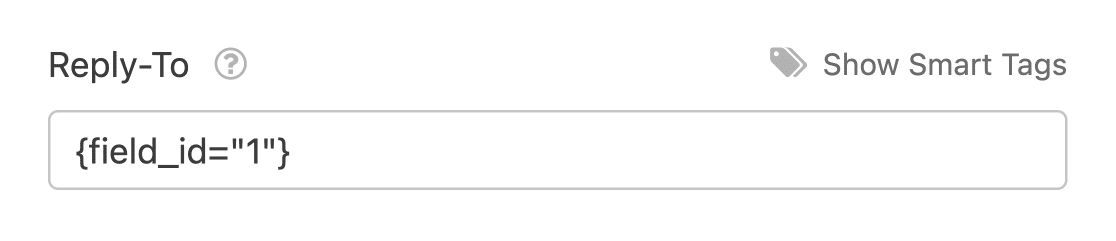
E-posta mesajı
Bu e-postanızın gövdesidir. Varsayılan olarak tüm form alanlarını gösterir ancak ek metin, Akıllı Etiketler ve hatta HTML/CSS ile özelleştirilebilir.
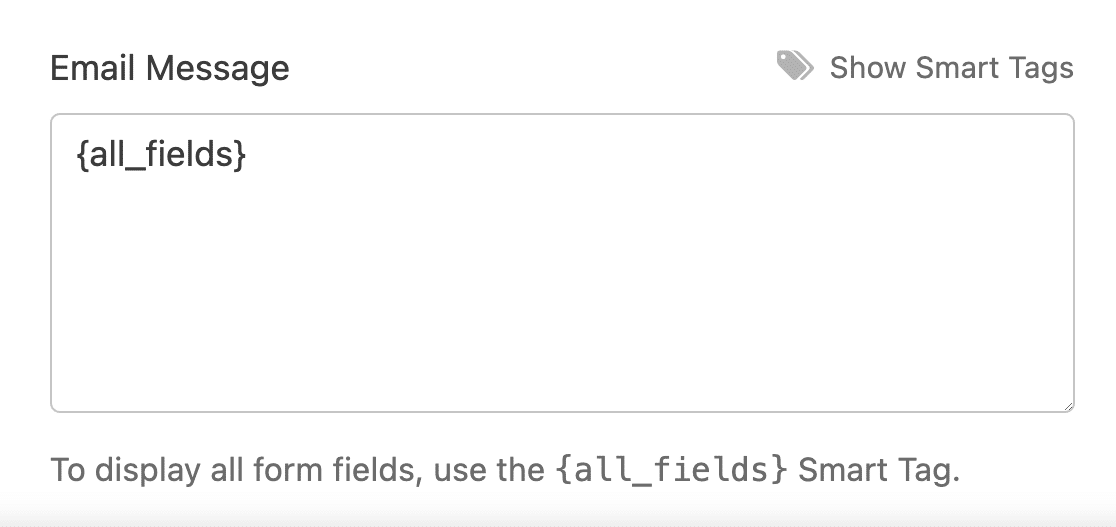
WPForms bildirimleriniz aracılığıyla kesintisiz iletişim sağlamak için bu ayarları doğru ve net tutun.
İlerlemenizi kaybetmemek için bir sonraki adıma geçmeden önce form ayarlarınızı kaydedin. Ekranın üst kısmındaki Kaydet düğmesine tıklayın.
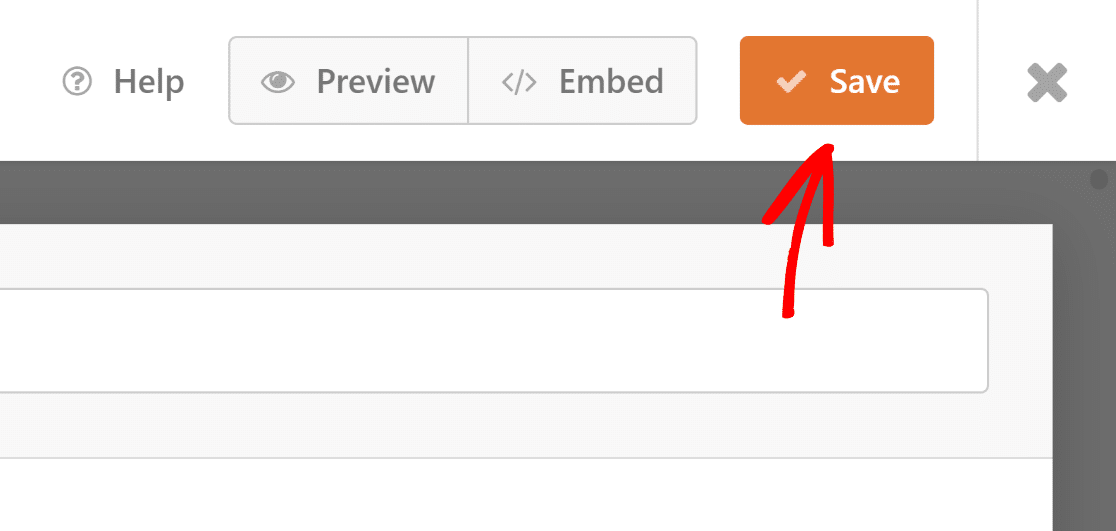
4. E-posta Şablonunu ve Stilini Özelleştirin
WPForms'ta E-posta Bildirimlerini özelleştirmek basittir. WPForms »Ayarlar'a gidip E-posta sekmesini seçerek başlayın.
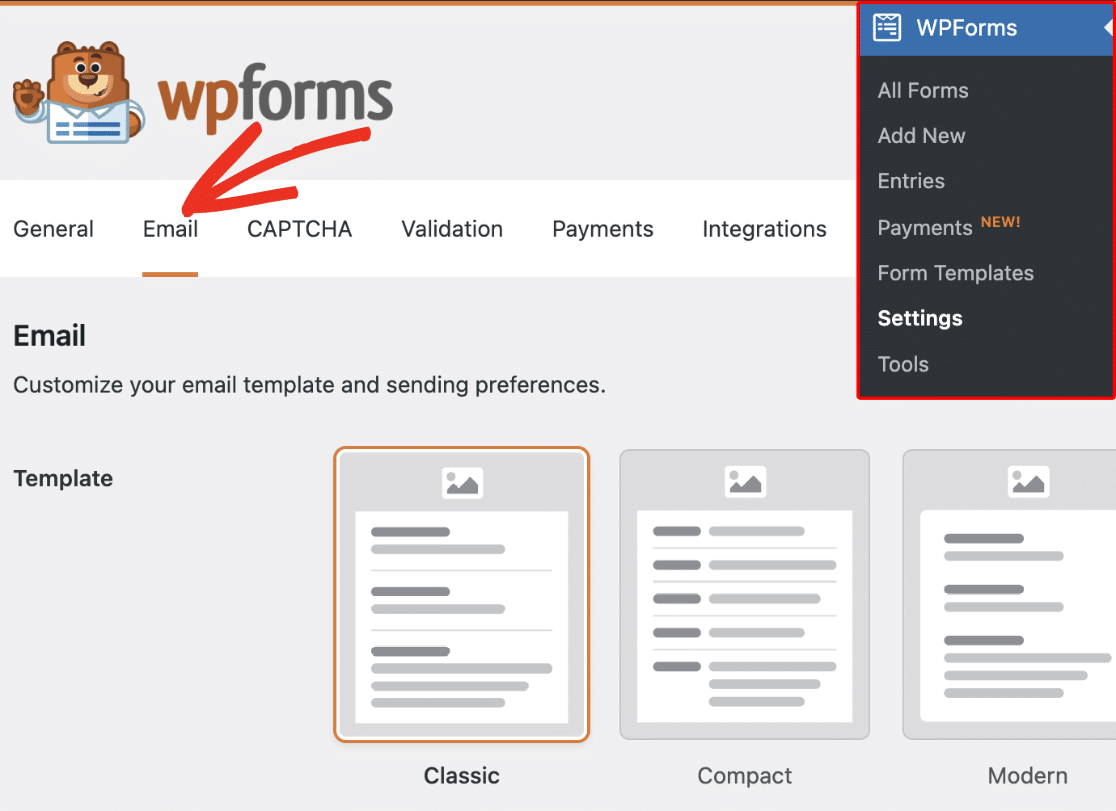
E-posta sekmesinde, e-posta bildirimlerini kişiselleştirmek için çok sayıda seçeneğiniz vardır. Bu ayarlar siteniz genelinde evrensel olarak geçerlidir. Her birinin nasıl çalıştığı aşağıda açıklanmıştır:
Bir E-posta Şablonu Seçin
WPForms, bildirim e-postalarınızın görünümünü ve tarzını özelleştirmek için kullanabileceğiniz birçok şablon sağlar.
Şablon bölümünde WPForms'un desteklediği tüm mevcut şablonları bulacaksınız. Lite kullanıcıları 3 şablona erişebilirken Pro kullanıcıları ek seçeneklerden yararlanabilir:
- Klasik
- Kompakt
- Modern (Profesyonel)
- Zarif (Pro)
- Teknoloji (Pro)
- Düz Metin
Klasik şablon varsayılan seçimdir. Ancak daha kişiselleştirilmiş bir dokunuş için, belirli seçenekler için geçerli bir WPForms Pro lisansına sahip olmanız koşuluyla diğer şablonlar arasından seçim yapabilirsiniz.
Farenizi kullanmak istediğiniz stilin üzerine getirin ve Seç düğmesini tıklayın. Bu örnek için Modern stili kullanacağız, ancak siz istediğiniz herhangi birini seçebilirsiniz.
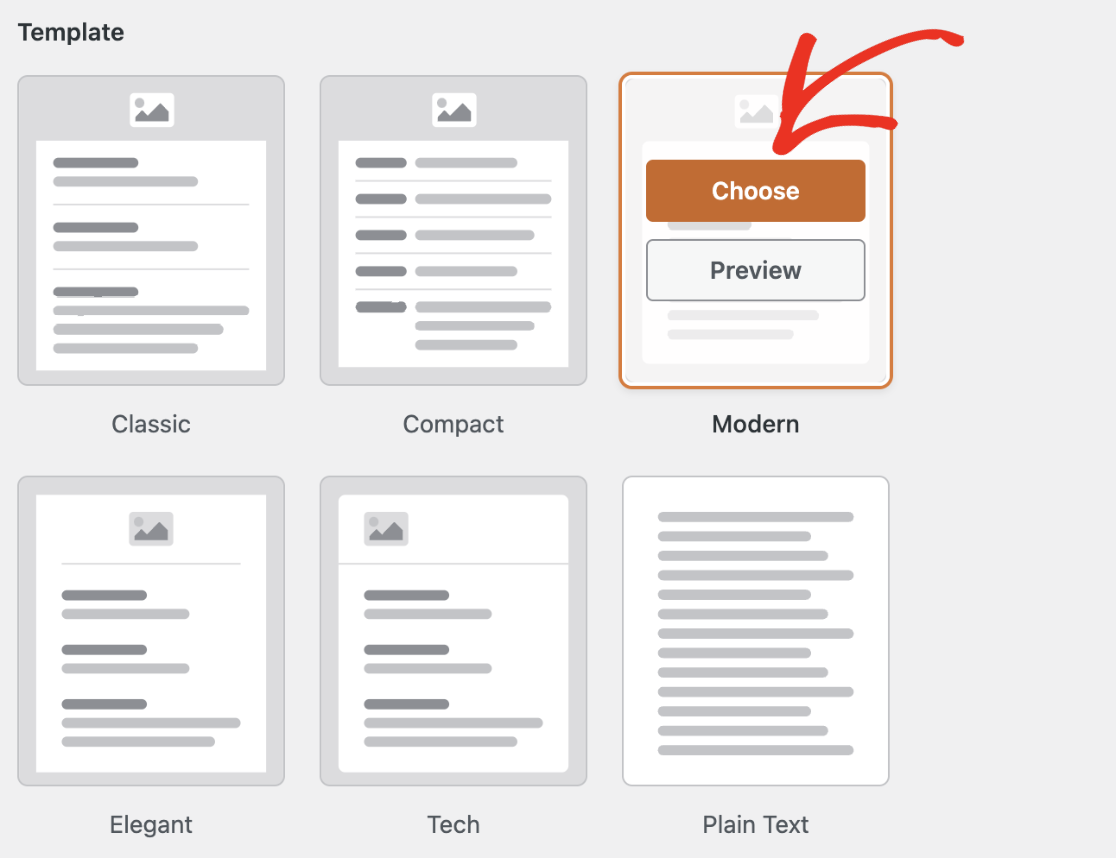
Şablonların her birinin kullanıcınızın gelen kutusunda nasıl görüneceğini görmek için istediğiniz zaman Önizleme düğmesini tıklayabilirsiniz.

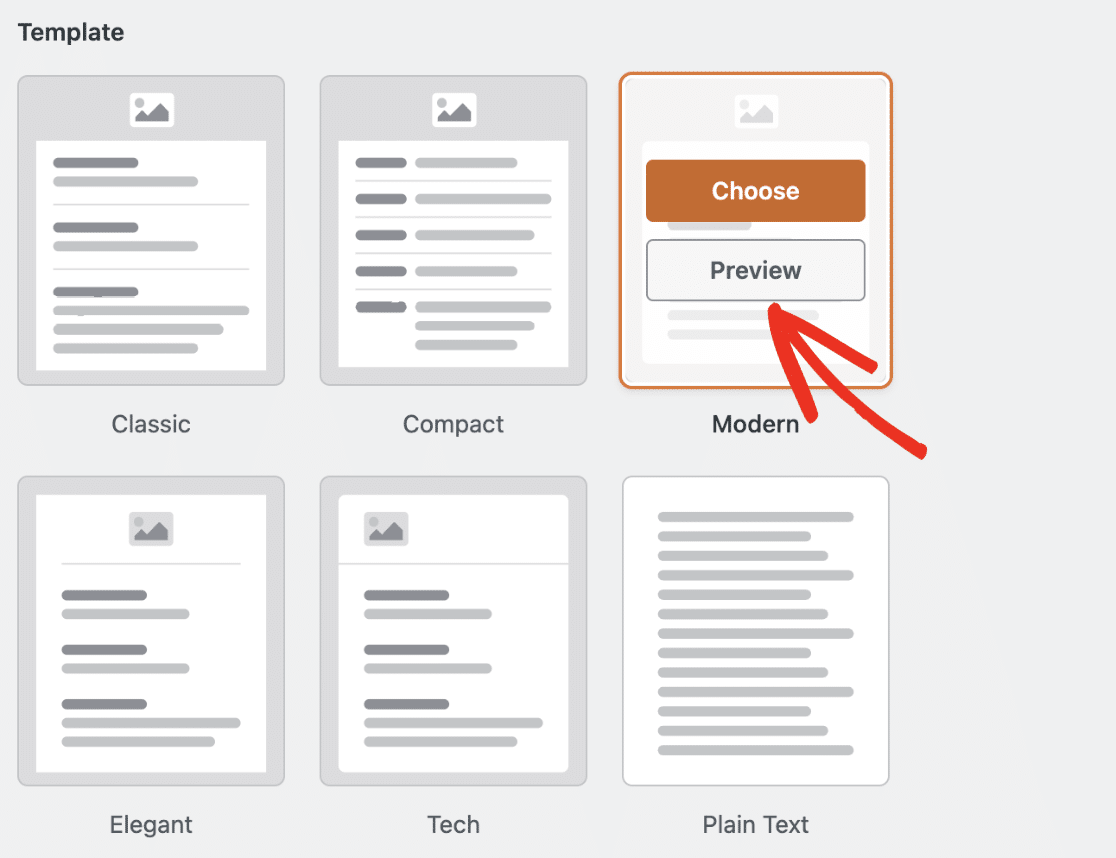
E-posta Başlığı Resmini Ayarlama
Kişisel bir dokunuş eklemek için bir başlık resmi veya logo yükleyebilirsiniz. Başlık Resmi bölümüne gidin ve Resim Yükle düğmesine tıklayın.

Size yeni bir dosya yükleme veya WordPress Medya Kitaplığı'ndan mevcut bir dosyayı seçme seçeneği sunan bir açılır pencere görünecektir.
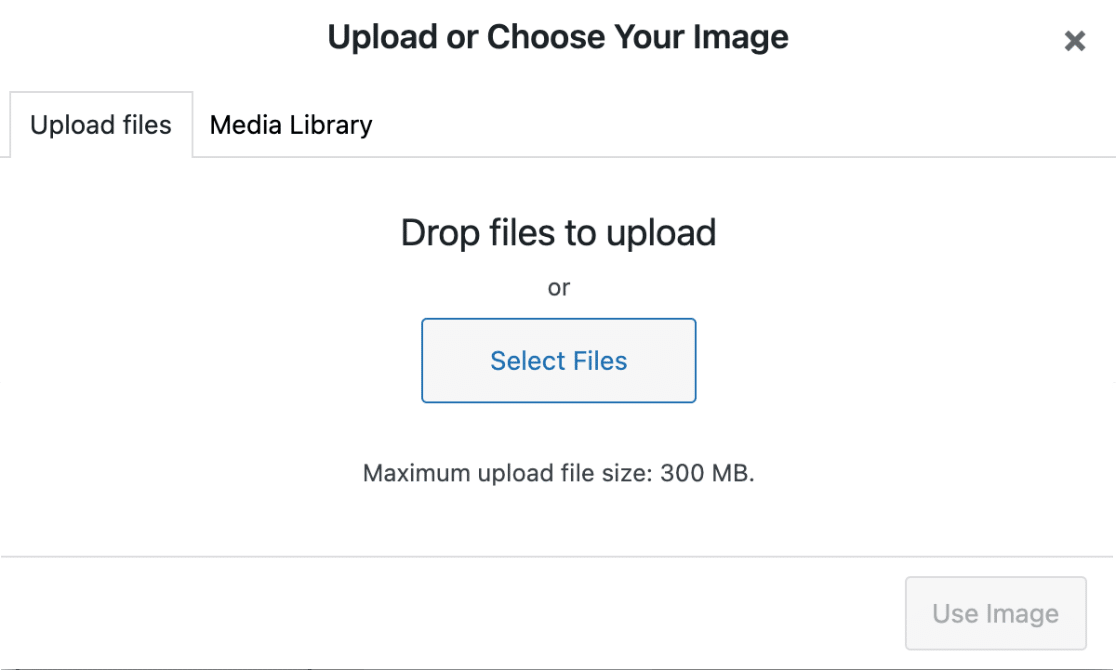
Yeni bir görsel yüklemeyi veya mevcut bir görseli seçmeyi tamamladığınızda, Görseli Kullan düğmesine tıklamanız yeterlidir.
Görselinizi yükledikten sonra, açılır menüden e-posta bildirimlerinizde kullanılacak görsel için istediğiniz boyutu seçebileceksiniz.
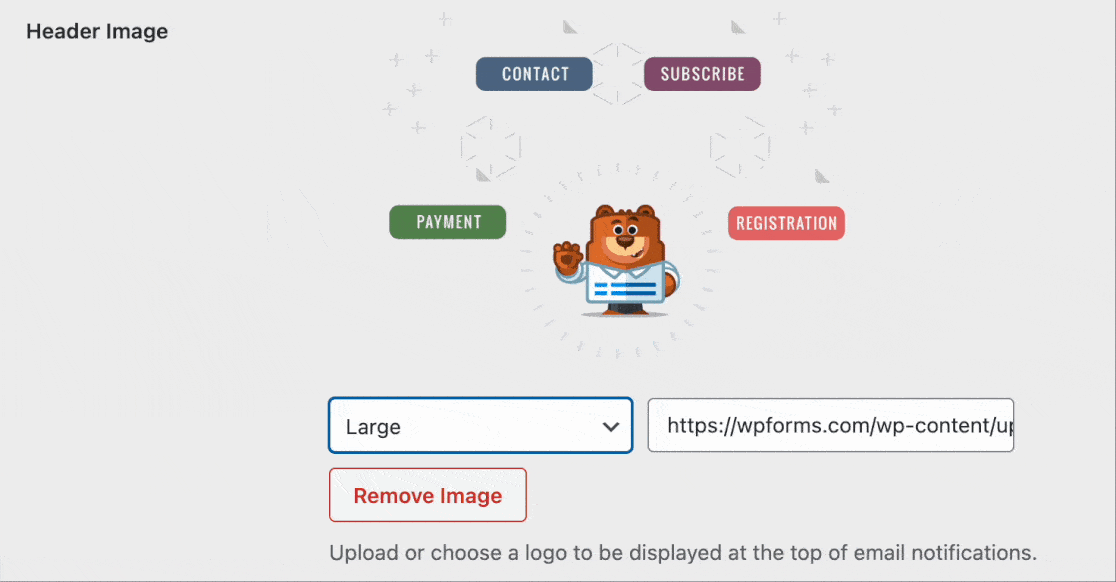
Mevcut boyutlar Küçük, Orta ve Büyük'tür. Görüntü çözünürlüğü seçtiğiniz boyuta ve ayrıca kullanıcının ekranına göre ayarlanır.
Bu, bildirim e-postasını bir mobil cihazda görüyorsanız, kullandığınız cihazın ekran boyutuna uyacak şekilde kendisini değiştireceği anlamına gelir.
Renk Düzenini Değiştirin
WPForms Pro kullanıcıları arka plan, gövde, metin ve bağlantı renklerini ayarlamak için Renk Düzeni bölümüne erişebilir.
Lite kullanıcıları yalnızca arka plan rengini değiştirebilir. Renk seçici, bu renkleri markanızla uyumlu hale getirmenizi sağlar.
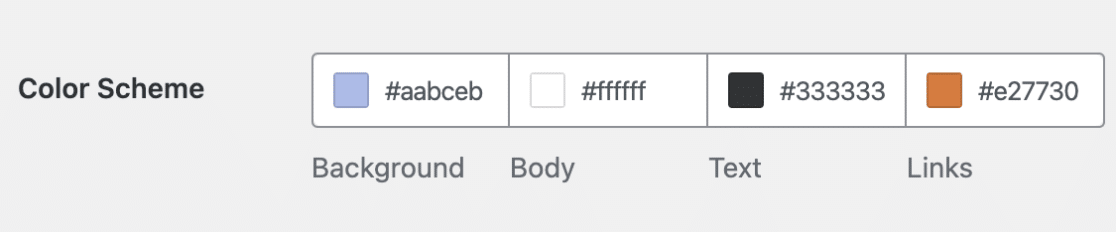
Aşağıda mevcut tüm renk şemalarını açıkladık:
Arka plan
Arka Plan için seçilen renk, e-posta şablonunun dış görünümünü belirler. İşte açık mavi arka plan rengine sahip bir örnek.
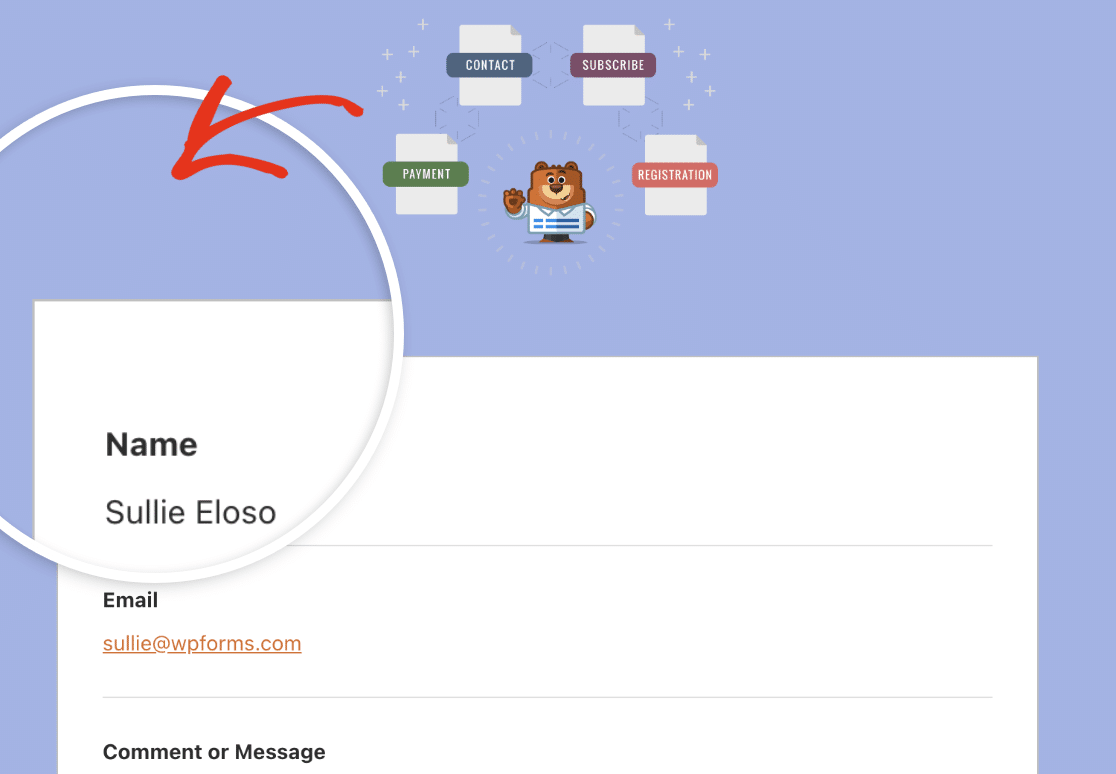
Vücut
Gövde rengi, e-posta şablonu kapsayıcısının görsel görünümünü belirler. Bu, bildirim e-postasının saklandığı konumdur.
Size kolaylık sağlamak için beyaz renk şemasına sahip bir Gövde konteynerinin yer aldığı örnek bir görseli burada bulabilirsiniz.
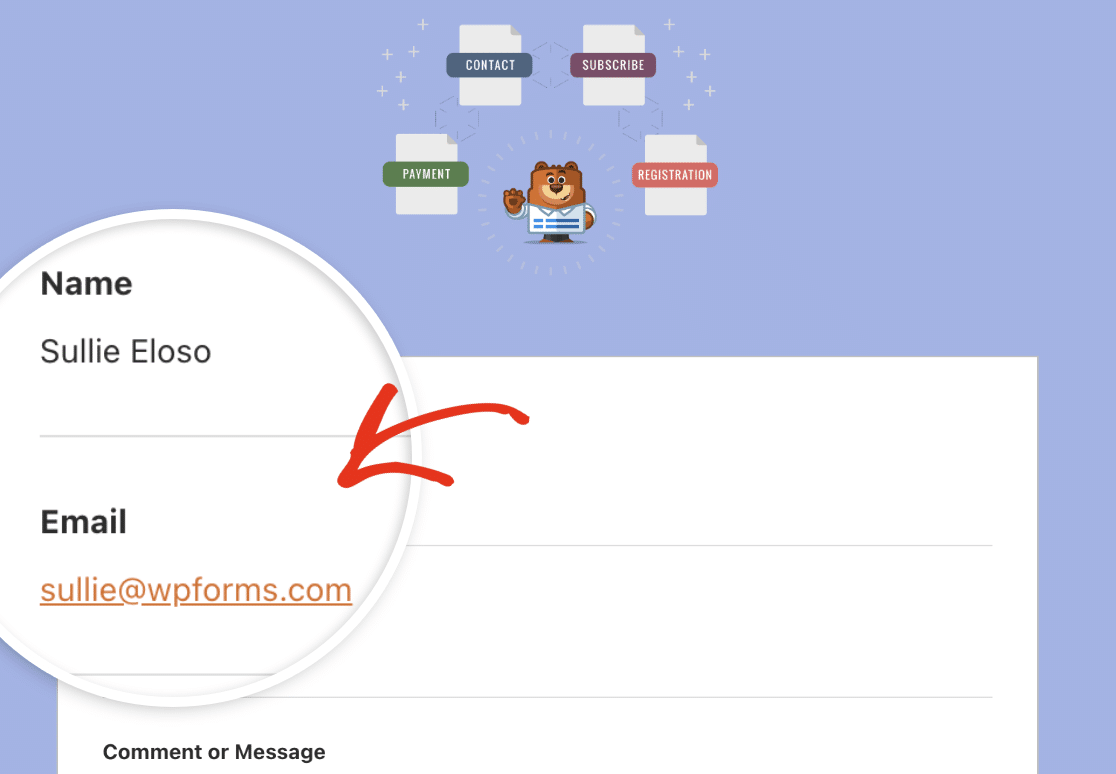
Metin
Bu renk, bildirim e-postasındaki tüm metin için kullanılacaktır. Varsayılan renk şeması, aşağıdaki resimde gösterildiği gibi koyu bir Metin rengine sahiptir.
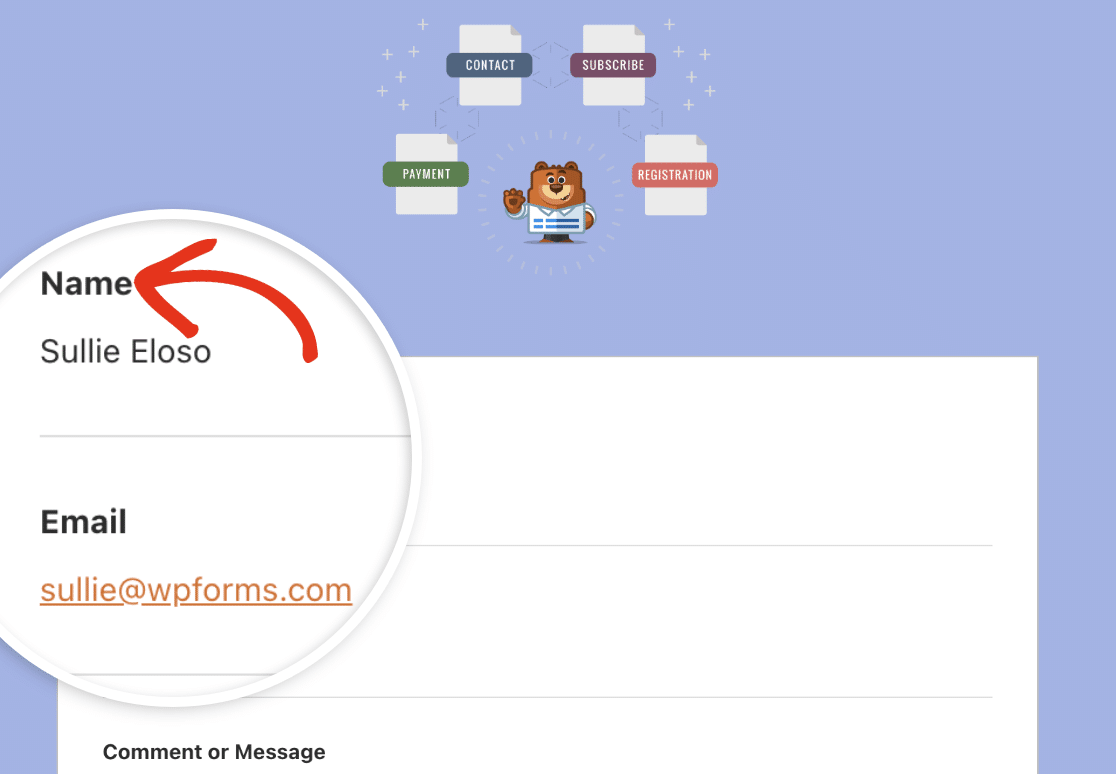
Bağlantılar
Aşağıdaki renk şeması, bildirim e-postasındaki tüm Bağlantılar için geçerlidir. Aşağıdaki resimdeki e-posta adresi, bağlantılar için varsayılan turuncu renk kullanılarak bir bağlantı olarak görüntülenir.
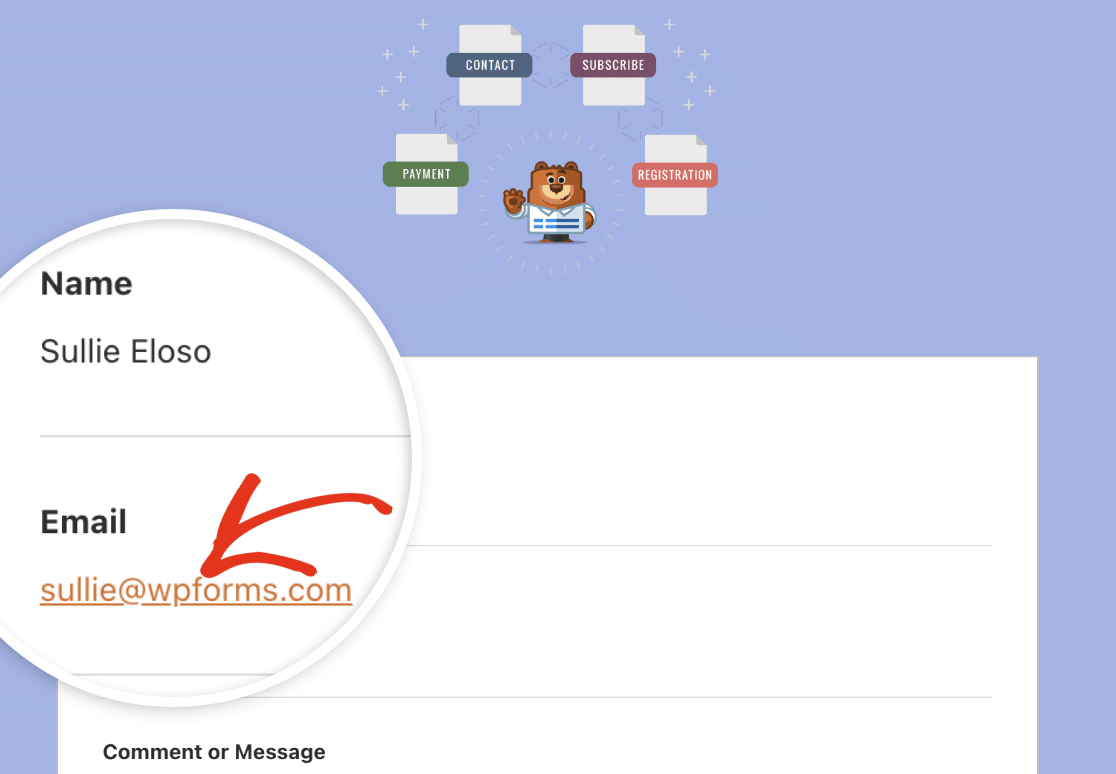
Renklerden herhangi birini güncellemek için iki seçeneğiniz vardır. HEX değerini renk alanına girebilir veya üzerine tıklayarak renk seçiciyi açabilirsiniz.
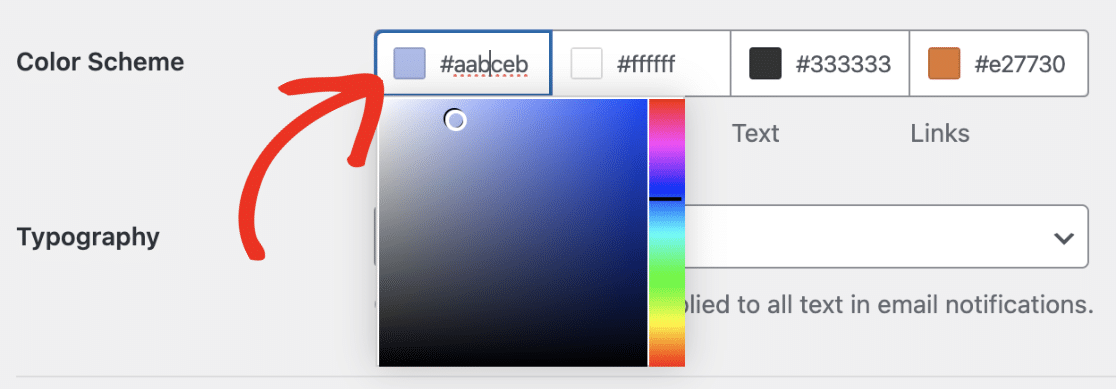
Tipografi
Tipografi, web sitenizden gönderilen bildirim e-postalarında kullanılacak yazı tipi ailesini belirler. WPForms şu anda hem Sans Serif hem de Serif yazı tiplerini desteklemektedir.
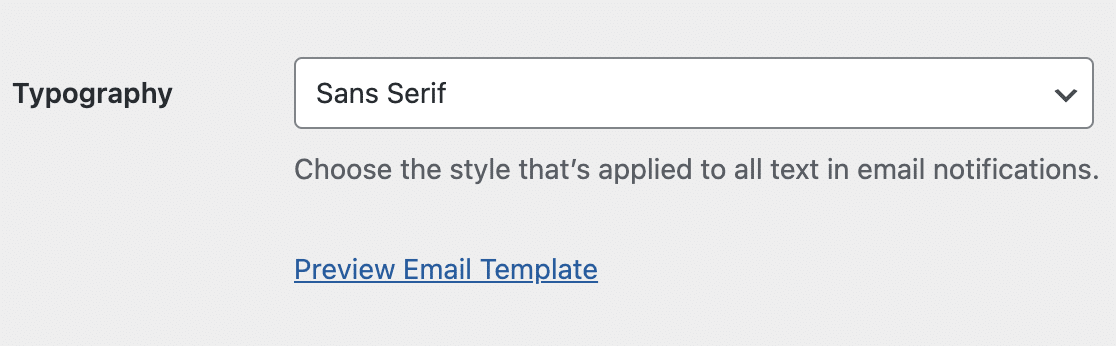
E-posta şablonunuzun yazı tipi ailesini güncellemek için Tipografi açılır menüsüne tıklayın ve mevcut seçenekler arasından istediğiniz yazı tipini seçin.
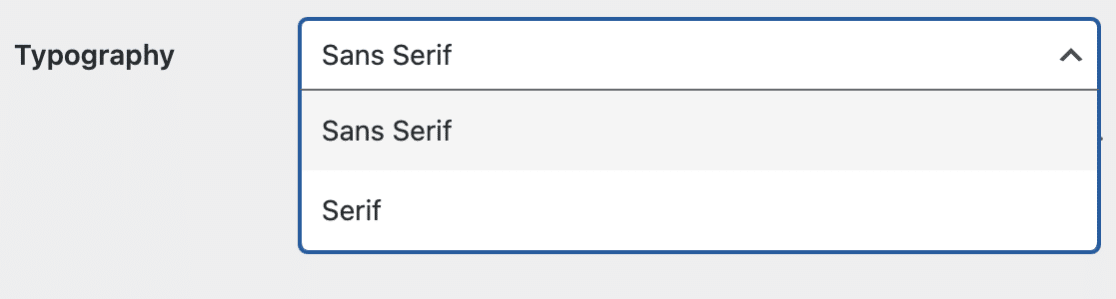
E-posta şablonunuzu özelleştirmeyi tamamladıktan sonra, yaptığınız değişiklikleri kaydetmek için aşağı kaydırın ve Ayarları Kaydet düğmesine tıklayın.
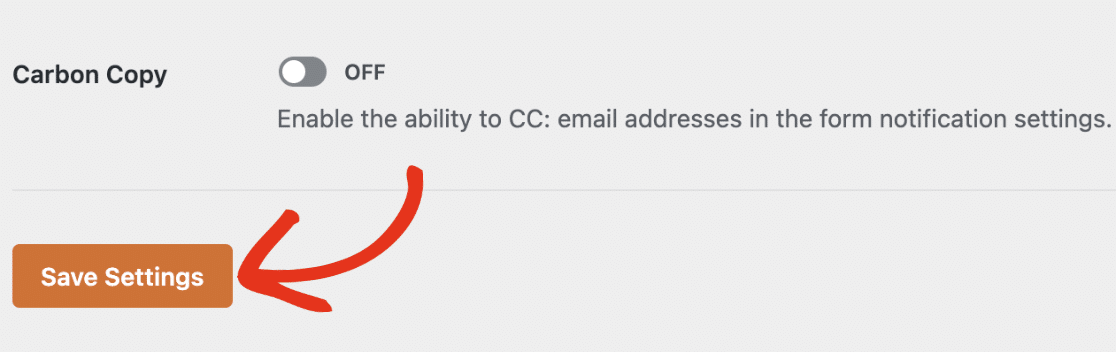
E-posta Şablonunuzu Önizleyin
Değişikliklerinizi kaydettikten sonra, kullanıcılarınızın gelen kutusunda nasıl görüneceklerini görmek için bunların önizlemesini görebilirsiniz.
Bunu gerçekleştirmek için Tipografi açılır menüsünün altında bulunan E-posta Şablonunu Önizle bağlantısını tıklamanız yeterlidir.
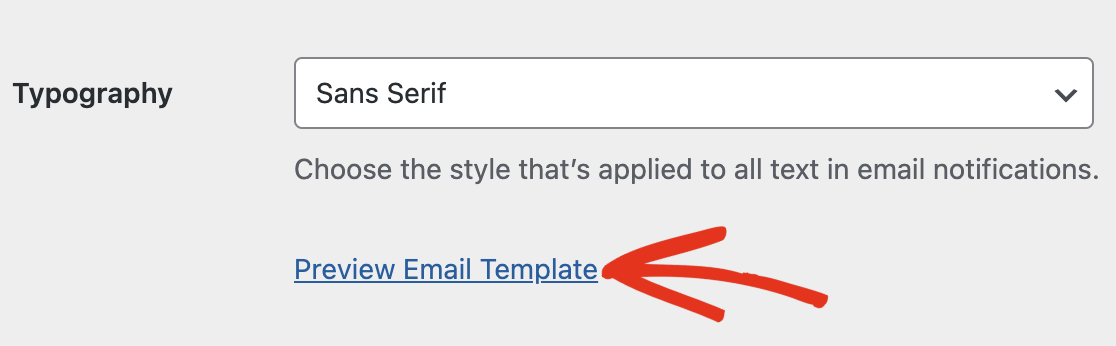
Tarayıcınızda bildirim e-posta şablonunuzun önizlemesini görebileceğiniz yeni bir sekme açılacaktır. Ayarlarda değiştirdiğiniz her şey önizlemeye yansıtılacaktır.
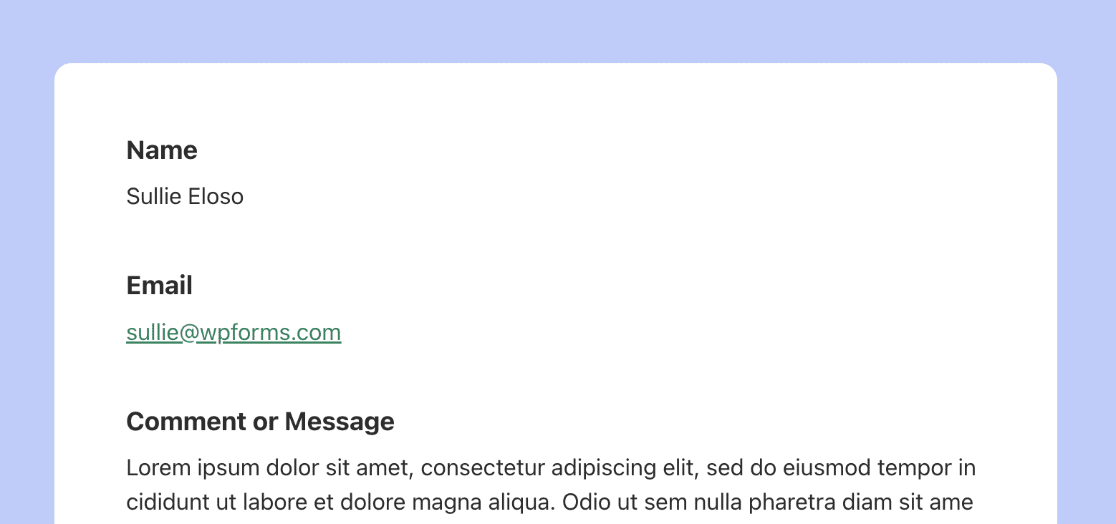
Kullanıcının cihazı karanlık moda ayarlanmışsa bildirim e-postası, cihazın görünümüne uyacak şekilde otomatik olarak uyarlanır.
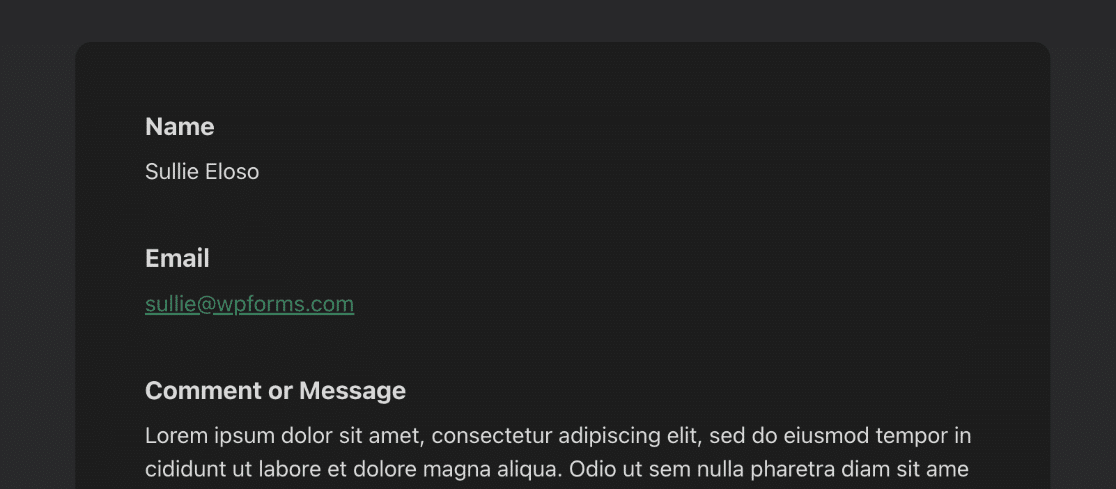
Form Oluşturucu'da Bildirimleri Değiştirme
İsterseniz form oluşturucuda formunuzun e-posta tasarımını da değiştirebilirsiniz. Bunu yapmak için değiştirmek istediğiniz formu açın ve Ayarlar » Bildirimler bölümüne gidin.
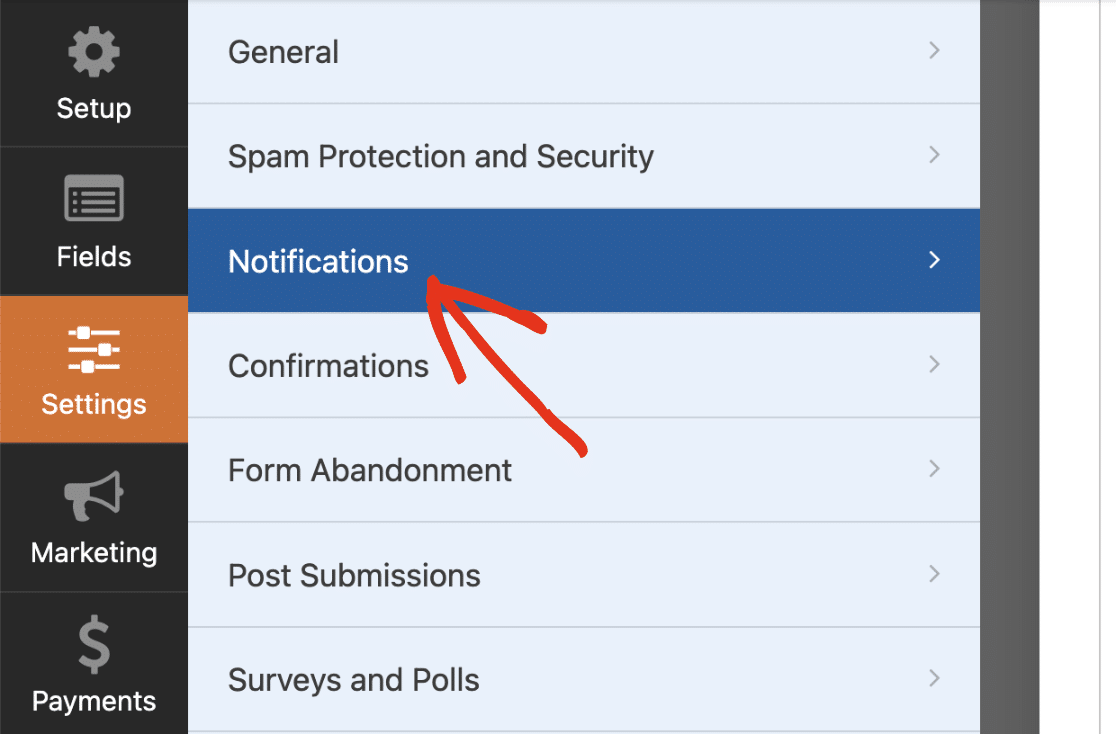
Ardından, daha gelişmiş seçeneklere ulaşmak için aşağı kaydırın ve Gelişmiş'e tıklayın. E-posta Şablonu altında bir açılır düğme bulunmalıdır.
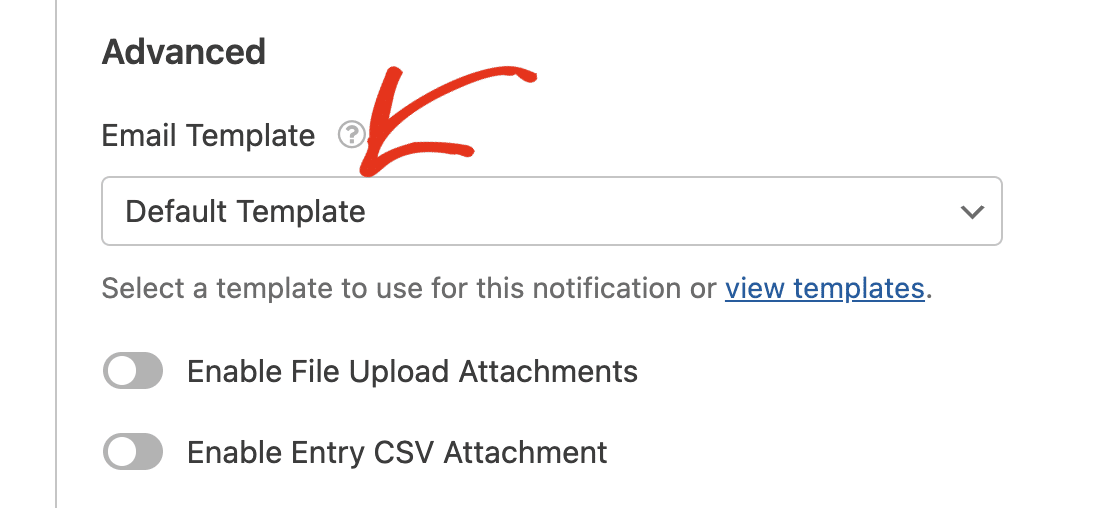
Bu seçim varsayılan olarak sitenizdeki tüm formlar için Varsayılan Şablon'a ayarlıdır. Bu, formlarınızın ayarlar sayfasında belirlediğiniz genel ayarları kullanacağı anlamına gelir.
Varsayılan şablonu geçersiz kılmak için E-posta Şablonu açılır menüsüne tıklayın ve istediğiniz şablonu seçin.
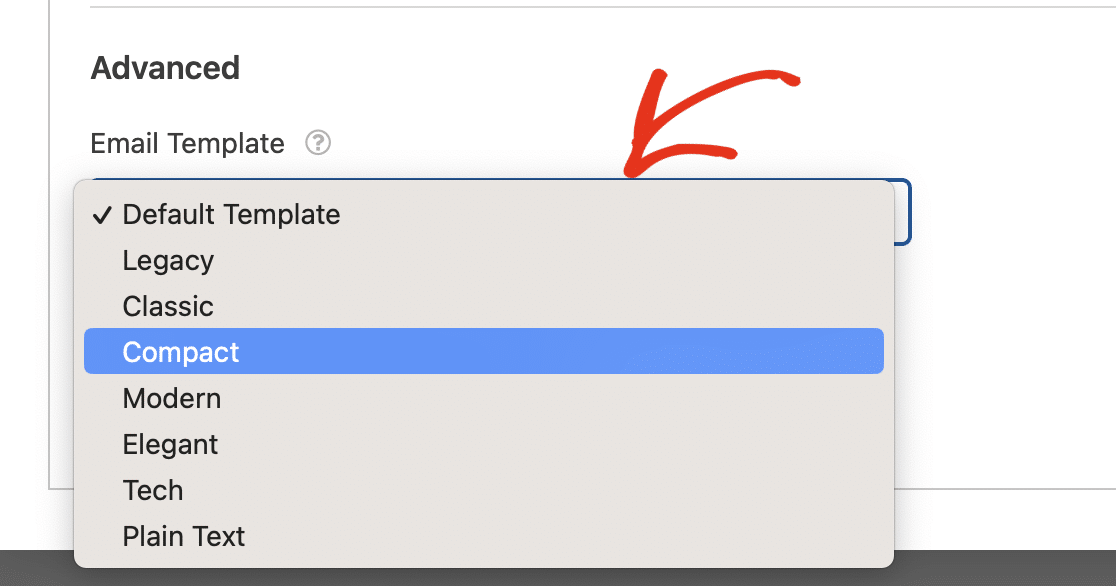
5. Özelleştirilmiş Formunuzu Yayınlayın
Formunuzu oluşturduktan, özelleştirdikten ve e-posta bildirim ayarlarını yapılandırdıktan sonra geriye kalan tek şey formunuzu yayınlamaktır.
Yeni bir sayfa veya gönderi oluşturun ya da mevcut olanı güncelleyin. Ardından Blok Ekle düğmesine tıklayın ve ardından WPForms simgesini seçin.
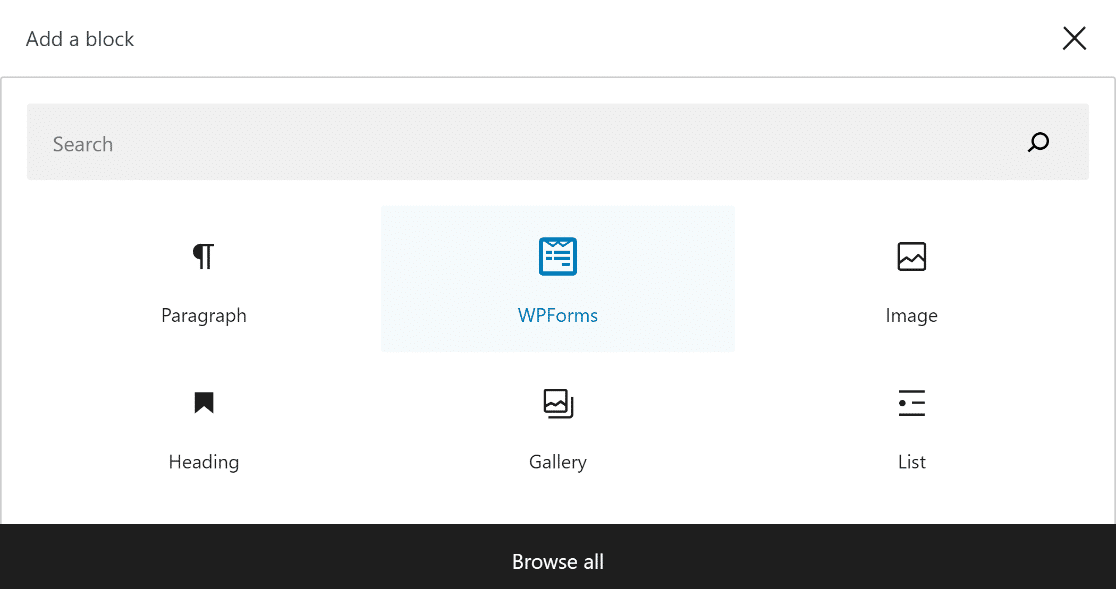
Daha sonra, özel formunuzu seçmek ve sayfanıza veya yayınınıza eklemek için WPForms widget'ındaki açılır menüyü kullanın.
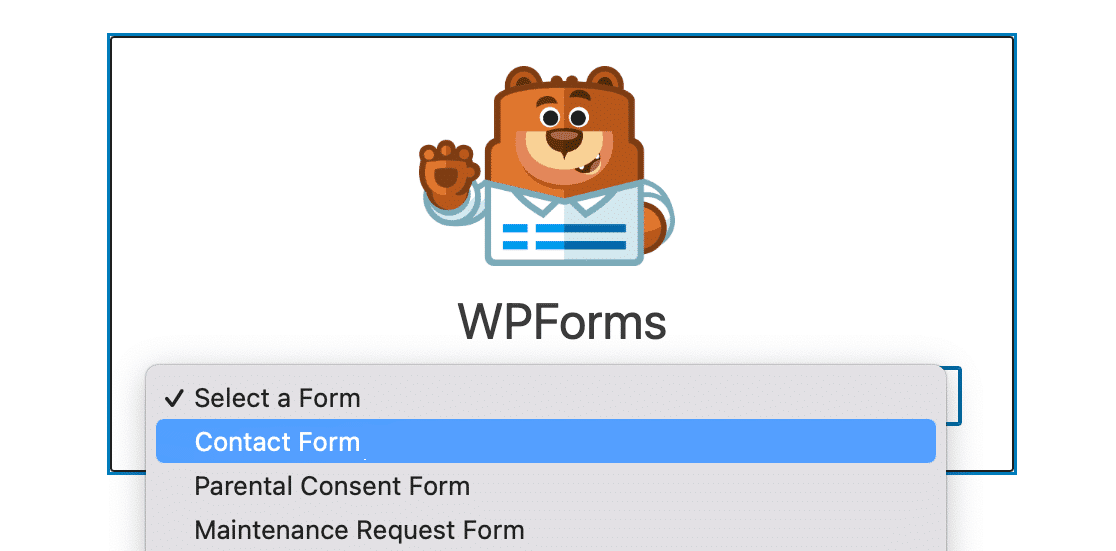
Formunuzun görünümünden memnunsanız tek yapmanız gereken, onu yayınlamak için Güncelle veya Yayınla düğmesine basmaktır.
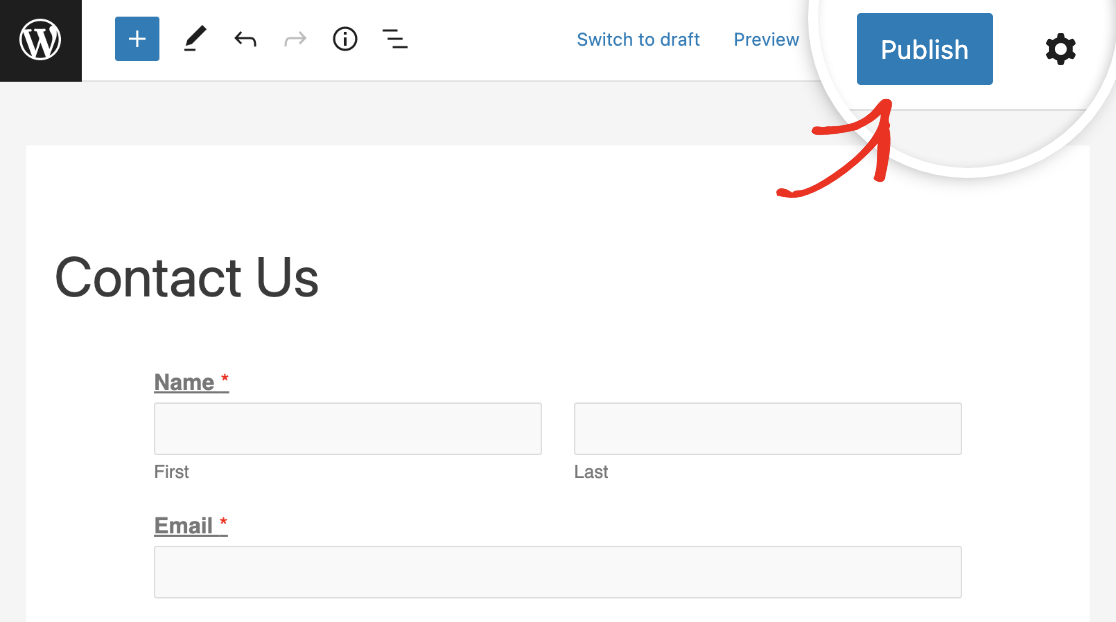
WPForms Özel E-posta Şablonları hakkında Daha Fazla Soru
Form bildirimlerinin nasıl özelleştirileceğini öğrenmek okuyucularımız arasında popüler bir ilgi konusudur. Bu konuyla ilgili bazı genel soruların yanıtlarını burada bulabilirsiniz.
Özel bir e-posta şablonunu nasıl oluşturabilirim?
Özel bir e-posta şablonu oluşturmak için WPForms »Ayarlar'a gidin ve E-posta sekmesine tıklayın. Burada Klasik, Kompakt veya Modern gibi çeşitli şablonlar arasından seçim yapabilirsiniz. Bir başlık resmi ekleyerek, tercih ettiğiniz renk şemasını seçerek ve bir tipografi stili seçerek şablonu özelleştirin.
WordPress'te e-posta şablonumu nasıl özelleştiririm?
WPForms » Ayarlar'a gidin ve E-posta sekmesini seçin. Tarzınıza uygun bir şablon seçip başlık görseli yükleyerek, renk düzenini ayarlayarak ve Tipografi bölümünde bir yazı tipi seçerek özelleştirebilirsiniz. Şablonunuzun nasıl görüneceğini görmek ve marka kimliğinizle uyumlu olduğundan emin olmak için Önizleme seçeneğini kullanın.
WPForms'ta e-postamı nasıl değiştiririm?
WPForms'ta e-postanızı değiştirmek için e-postayı güncellemek istediğiniz forma erişin. Belirli bir formda Düzenle'ye tıklayın, form oluşturucuda Ayarlar »Bildirimler'e gidin. Burada E-posta Adresine Gönder alanını yeni e-posta adresinizle güncelleyebilirsiniz.
Sonra, WordPress'te İletişim Formlarına Nasıl Stil Vereceğinizi Öğrenin
Herhangi bir CSS bilgisine sahip olmadan iletişim formu tasarımınızı WordPress sitenize nasıl uygun hale getirebileceğinizi merak mı ediyorsunuz? WPForms'un özelleştirme seçeneklerini kullanarak WordPress'te iletişim formlarının nasıl şekillendirileceğini öğrenmek için bu kılavuza göz atın.
WordPress Formunuzu Şimdi Oluşturun
Formunuzu oluşturmaya hazır mısınız? En kolay WordPress form oluşturucu eklentisiyle bugün başlayın. WPForms Pro çok sayıda ücretsiz şablon içerir ve 14 günlük para iade garantisi sunar.
Bu makale size yardımcı olduysa, daha fazla ücretsiz WordPress öğreticisi ve kılavuzu için lütfen bizi Facebook ve Twitter'da takip edin.
