Cum să personalizați notificările prin e-mail din formular în WPForms
Publicat: 2023-12-01Căutați o modalitate ușoară de a personaliza notificările prin e-mail din formular folosind un șablon de e-mail personalizat WPForms?
Personalizarea notificărilor prin e-mail în WPForms este un proces simplu care vă poate îmbunătăți semnificativ comunicarea cu respondenții formularului.
În acest ghid, vă vom ghida prin pașii simpli de personalizare a notificărilor prin e-mail din formulare în WPForms pentru a crea un aspect unic și mai profesionist.
De ce să personalizați notificările prin e-mail din formular în WPForms?
Personalizarea notificărilor prin e-mail din formulare în WPForms nu înseamnă doar schimbarea aspectului. Iată o scurtă privire asupra beneficiilor semnificative ale personalizării acestor notificări.
- Identitate îmbunătățită a mărcii: personalizarea e-mailurilor WordPress vă permite să încorporați sigla, schema de culori și stilul mărcii dvs. Această consecvență în publicitate vă ajută să vă consolidați identitatea mărcii cu fiecare e-mail trimis.
- Claritate și relevanță îmbunătățite: prin adaptarea conținutului e-mailurilor dvs., vă puteți asigura că mesajul este relevant pentru destinatar, cum ar fi adresarea destinatarilor după nume sau furnizarea de detalii specifice despre trimiterea formularelor acestora.
- O implicare mai bună a utilizatorilor: e-mailurile personalizate sunt mai captivante. Ele arată destinatarilor tăi că prețuiești interacțiunea lor, promovând o conexiune mai puternică și sporind potențial implicarea utilizatorilor cu marca ta.
- Eficiență sporită: automatizarea și personalizarea răspunsurilor la e-mail economisește timp. În loc să creați răspunsuri individuale, puteți configura răspunsuri specifice, relevante, care sunt declanșate automat la trimiterea formularului.
- Urmărire și analiză: Cu WPForms, puteți urmări eficacitatea notificărilor prin e-mail. Această perspectivă vă permite să vă rafinați abordarea, asigurându-vă că comunicările sunt cât mai eficiente posibil.
Cu WPForms, puteți crea notificări prin e-mail care rezonează cu publicul dvs. și vă puteți eficientiza eforturile de comunicare. Pe măsură ce parcurgeți acest ghid, veți descoperi cât de ușor și de impact poate fi acest proces.
Cum să personalizați notificările prin e-mail din formular în WPForms
Urmați pașii de mai jos pentru a afla cum puteți personaliza notificările prin e-mail de formular în WPForms cu șabloane personalizate și multe altele!
În acest articol
- 1. Instalați și activați WPForms
- 2. Creați un formular sau utilizați un șablon
- 3. Configurați un e-mail de notificare pentru formularul de bază
- 4. Personalizați șablonul de e-mail și stilul
- 5. Publicați formularul personalizat
1. Instalați și activați WPForms
WPForms simplifică procesul de creare și gestionare a formularelor pe site-ul dvs. WordPress. Este un plugin WordPress bine-cunoscut care vă permite să creați diverse formulare, cum ar fi sondaje, formulare de contact și formulare de înregistrare, fără abilități de codificare.
Personalizarea notificărilor prin e-mail în WPForms este, de asemenea, destul de simplă, oferind o experiență și o funcționalitate ușor de utilizat. Combină opțiuni extinse de personalizare cu puterea de a crea formulare atractive și receptive.
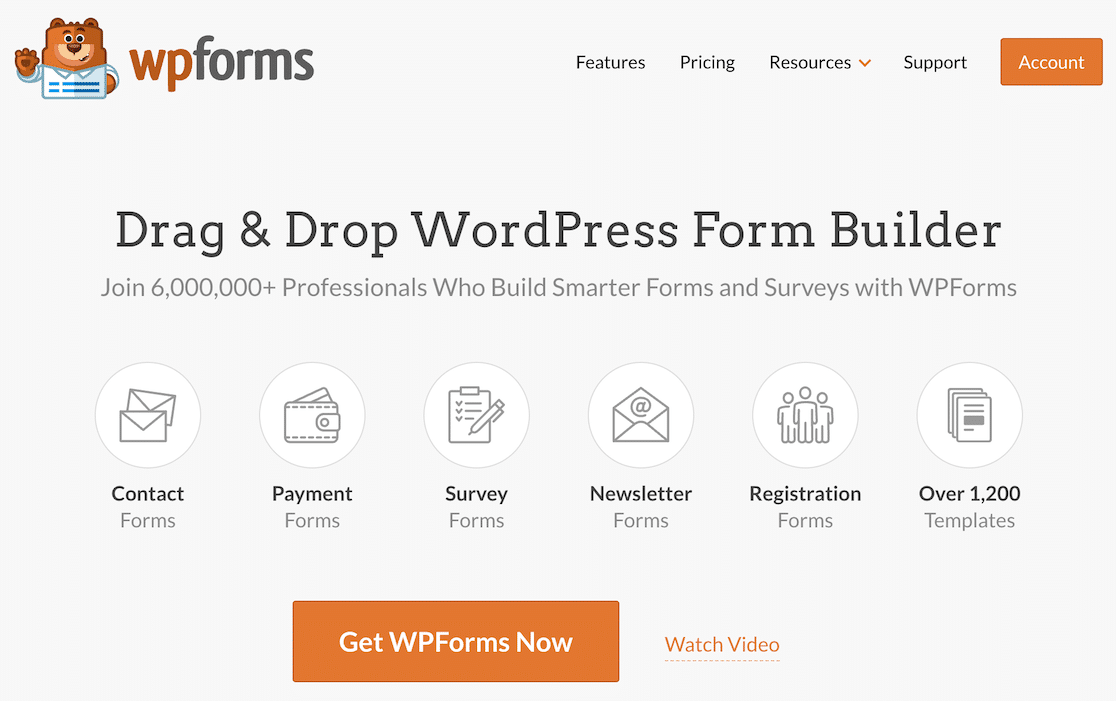
Pentru a începe călătoria, mai întâi instalați pluginul pe site-ul dvs. WordPress. După activare, puteți urma pașii de mai jos pentru a naviga cu ușurință prin procesul de personalizare a notificărilor prin e-mail ale formularului.
2. Creați un formular sau utilizați un șablon
Creați formulare direct din tabloul de bord WordPress. Pentru a începe, navigați la WPForms și faceți clic pe butonul Adăugare nou .
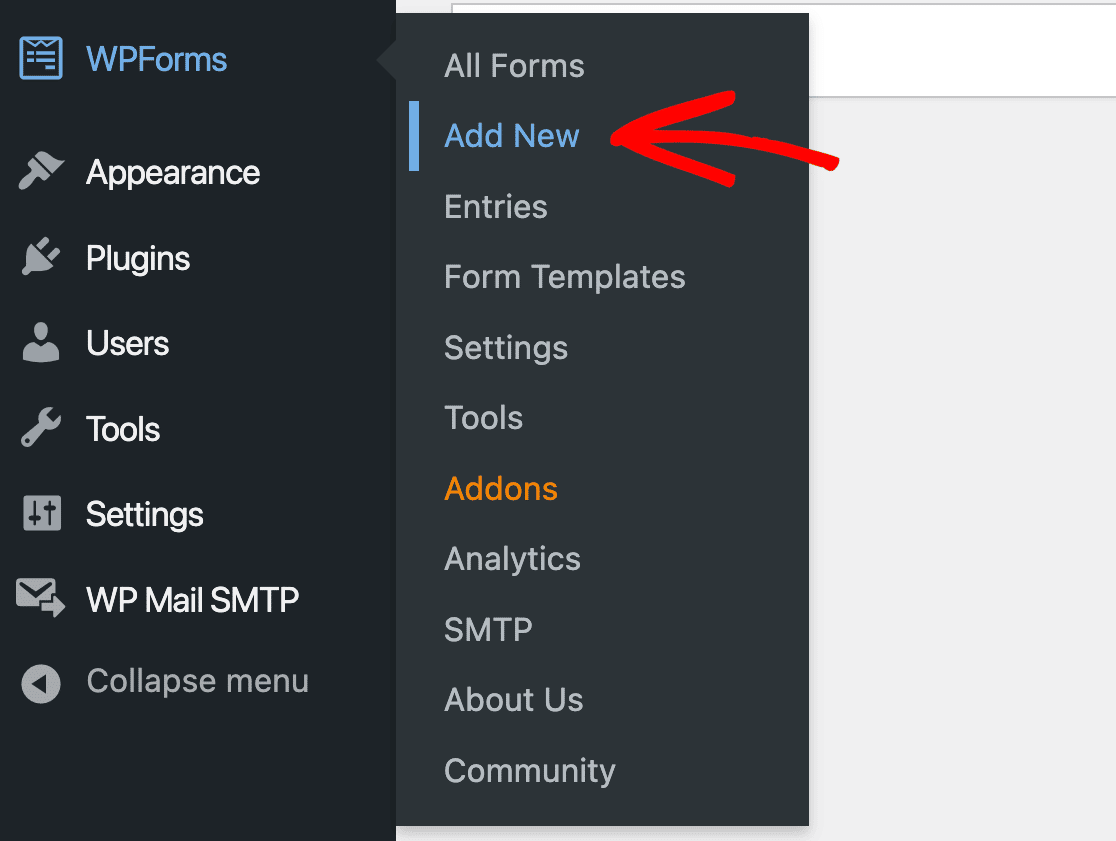
Acum, începeți prin a numi formularul pentru a reflecta scopul său specific. În acest moment, puteți opta pentru un șablon existent pentru a accelera crearea formularului.
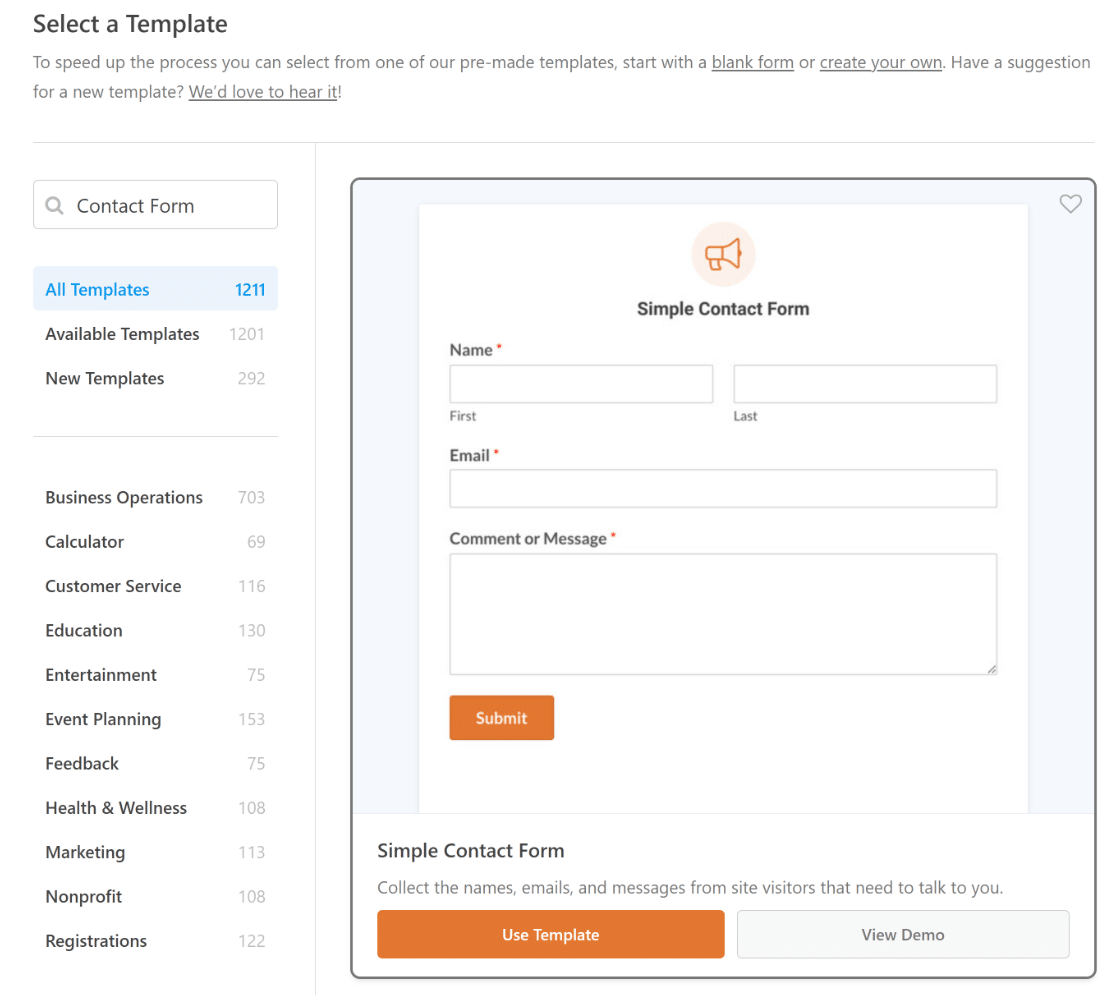
Interfața intuitivă Form Builder a WPForms vă urează bun venit în continuare. Aici, vă puteți personaliza formularul prin adăugarea, editarea sau rearanjarea diferitelor câmpuri.
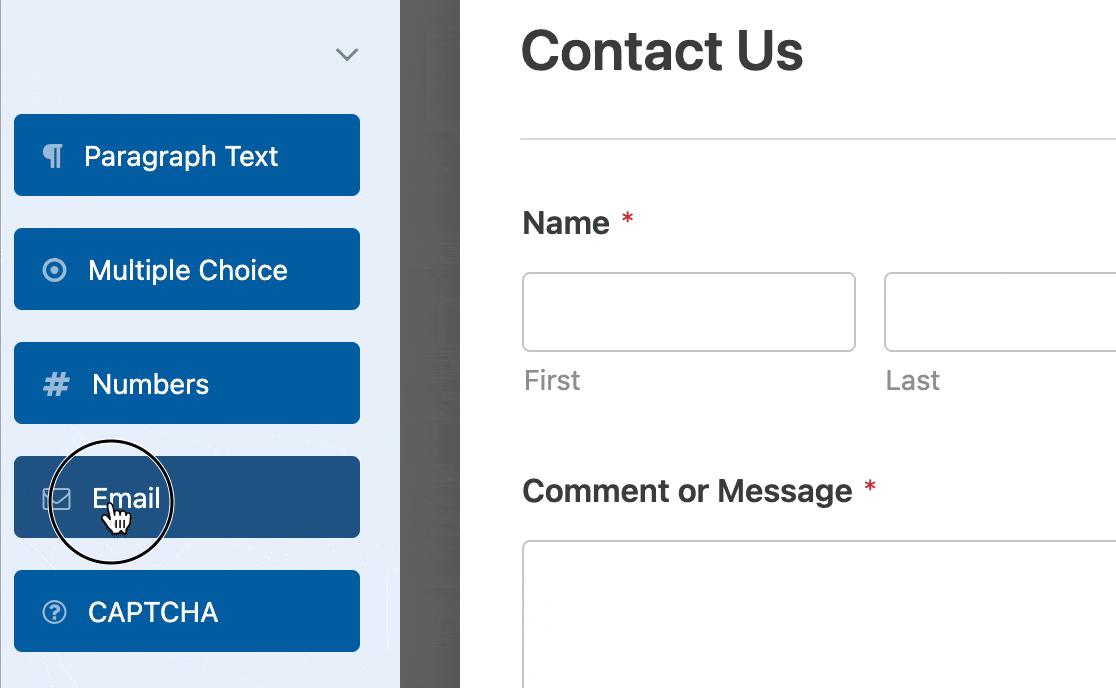
Odată ce formularul dvs. este setat, următorul pas crucial este modificarea mesajului de confirmare care apare după trimitere.
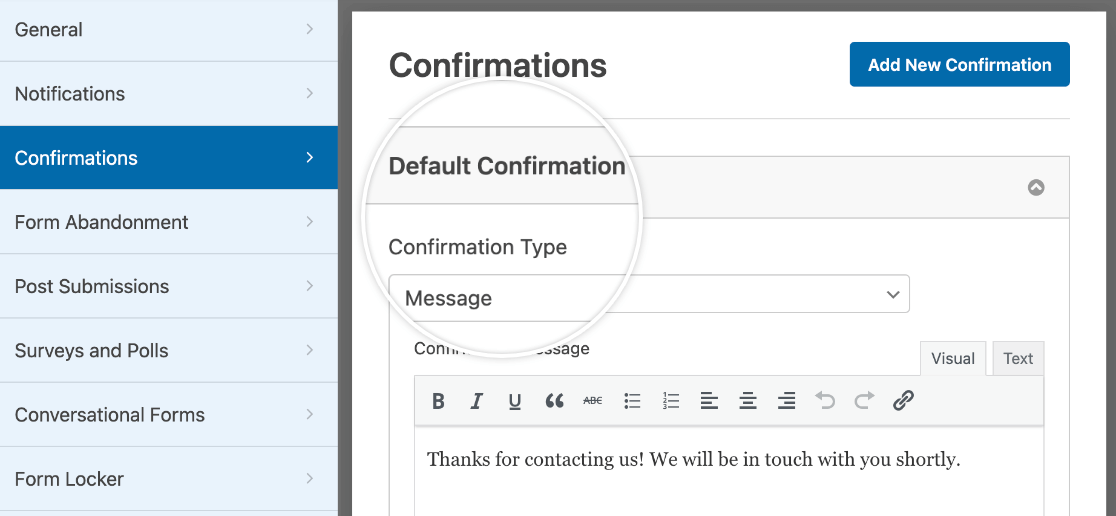
În plus, puteți personaliza setările de bază pentru notificarea formularului care pot fi primite atât de administratorul site-ului, cât și de utilizatorul care a completat formularul.
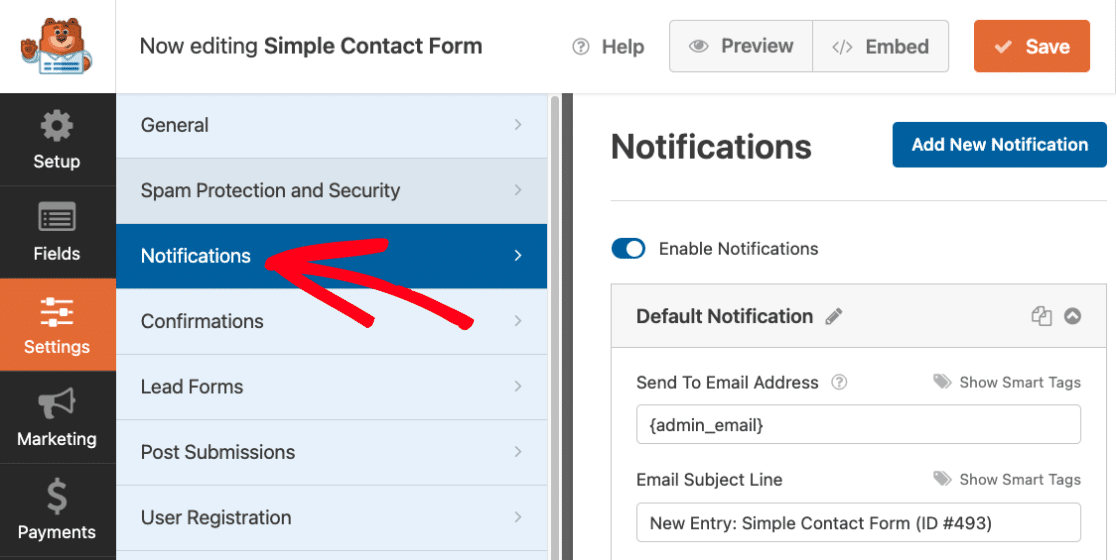
Notificările de formulare sunt o modalitate excelentă de a ține evidența trimiterilor și de a interacționa imediat cu vizitatorii site-ului. Vom vorbi mai multe despre cum să le personalizam mai jos.
3. Configurați un e-mail de notificare pentru formularul de bază
WPForms vă începe cu o notificare de bază, dar puteți adăuga cu ușurință una nouă. Doar faceți clic pe Adăugați o notificare nouă .
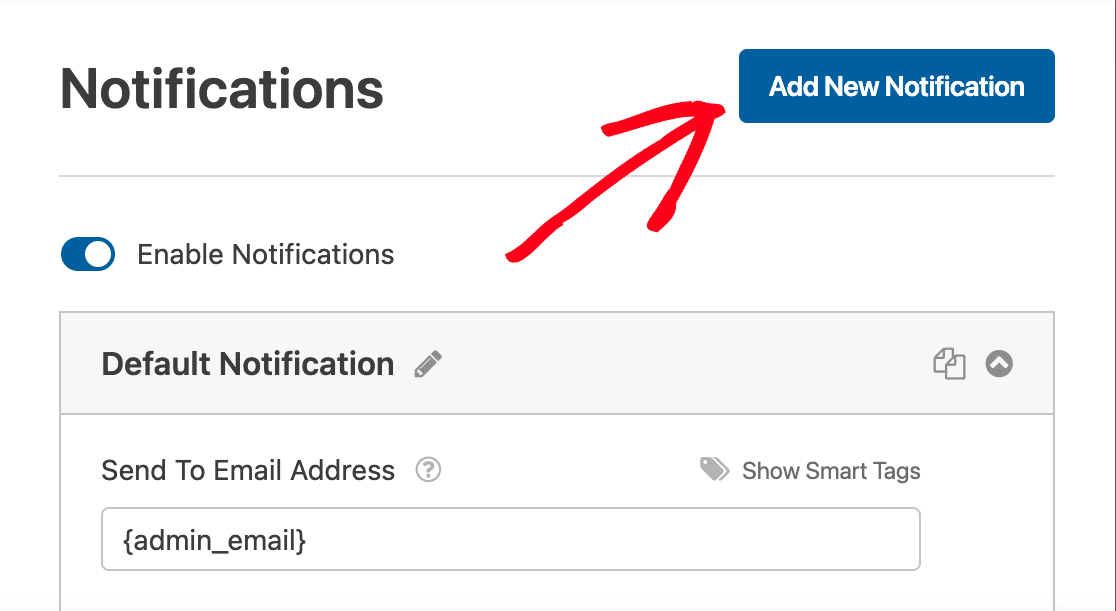
Introduceți un nume pentru noua notificare în fereastra pop-up. Acesta este doar pentru referință și nu va fi văzut de utilizatorii formularului. După ce l-ați denumit, faceți clic pe OK .
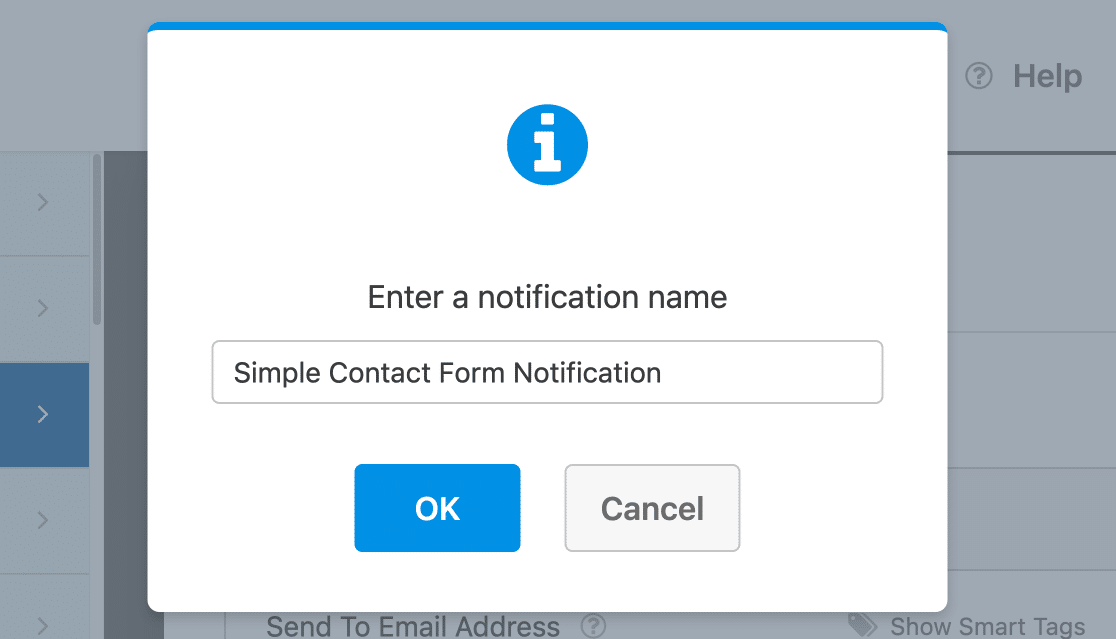
Acum, veți completa mai multe detalii pentru a finaliza configurarea notificărilor. Fiecare opțiune este simplă, dar vitală pentru a fi corectă pentru a vă asigura că notificările vă ajung corect la dvs. și la utilizatori.
Trimite la adresa de e-mail
Aici vor fi trimise notificările din formular. Se folosește implicit e-mailul de administrator al site-ului dvs. WordPress, dar îl puteți schimba. Pentru a trimite mai multe e-mailuri, separați-le cu virgule.
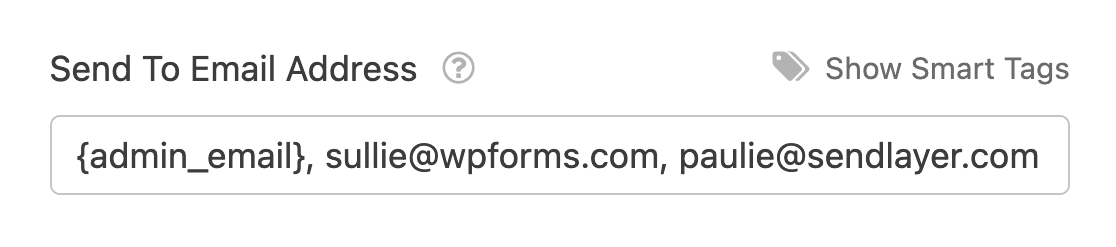
Linia de subiect al e-mailului
Schimbați linia de subiect implicită „Intrare nouă” cu orice preferi. Ar trebui să fie clar și relevant pentru destinatar.
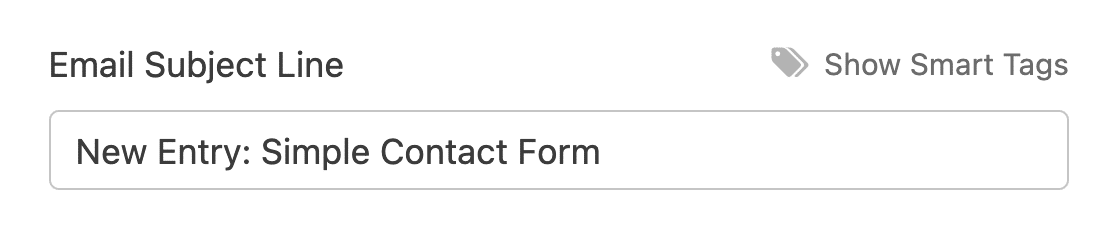
De la Nume
Acesta este numele expeditorului pentru e-mail. În mod implicit, este numele site-ului dvs. web, dar nu ezitați să îl schimbați cu ceva mai familiar destinatarului.
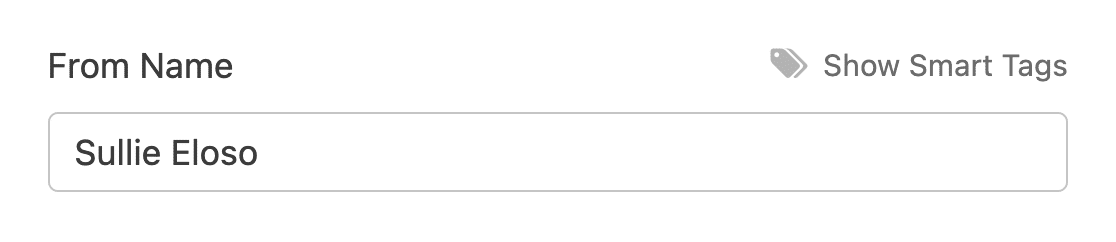
De la email
Esențială pentru livrarea e-mailului, aceasta ar trebui să fie o adresă de e-mail validă, de preferință de pe domeniul dvs., pentru a evita filtrele de spam. Evitați să utilizați e-mailul celor care au trimis formularul ca expeditor.
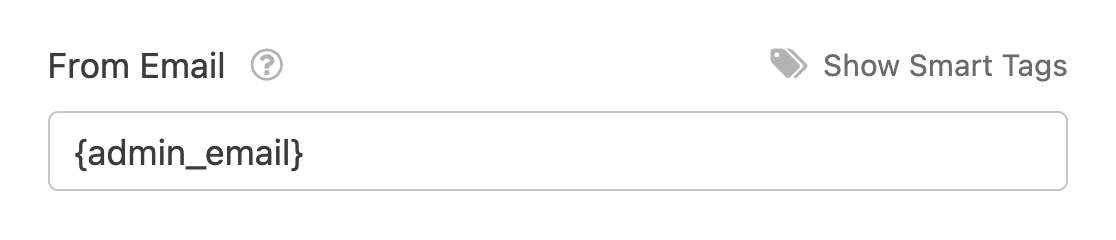
Numele de domenii nepotrivite pot declanșa filtre de spam. Pentru cele mai bune rezultate, utilizați WP Mail SMTP pentru e-mailurile care nu se potrivesc domeniului dvs.
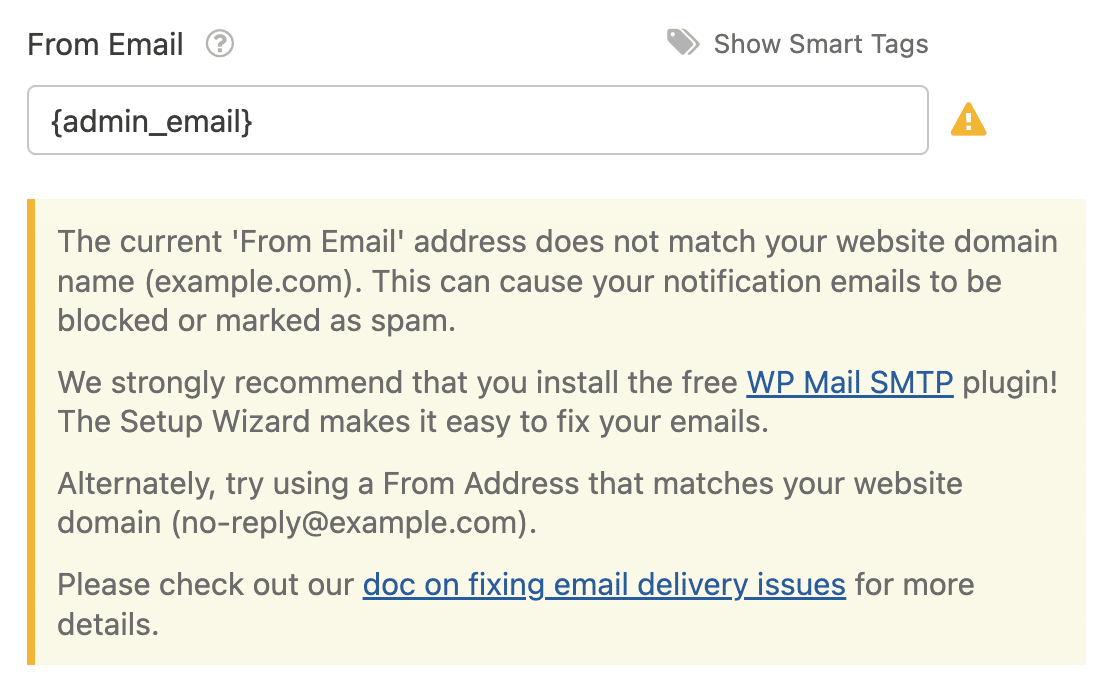
Adresă de e-mail pentru răspuns
Setează-l acolo unde vrei să ajungă răspunsurile. Este util să utilizați o etichetă inteligentă pentru e-mailurile utilizatorilor din formulare sau a dvs. pentru notificările utilizatorilor.
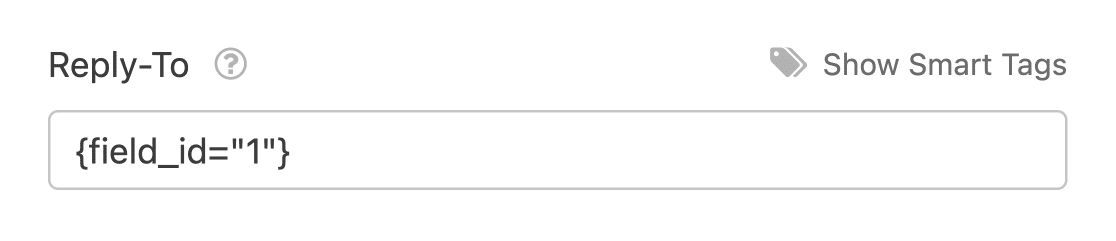
Mesaj e-mail
Acesta este corpul dvs. de e-mail. În mod implicit, afișează toate câmpurile formularului, dar poate fi personalizat cu text suplimentar, etichete inteligente sau chiar HTML/CSS.
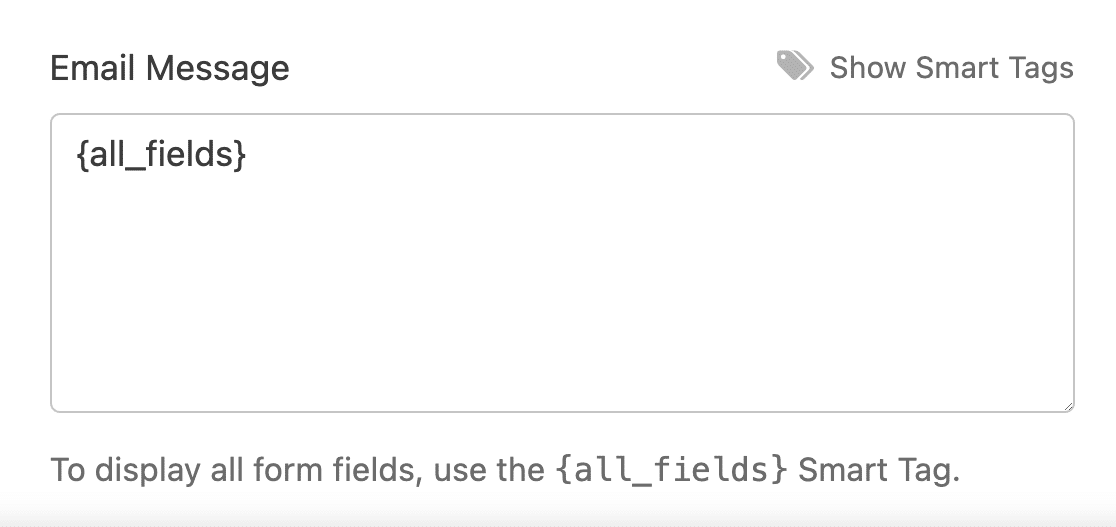
Păstrați aceste setări exacte și clare pentru a asigura o comunicare perfectă prin notificările dvs. WPForms.
Salvați setările formularului înainte de a trece la pasul următor, astfel încât să nu vă pierdeți progresul. În partea de sus a ecranului, faceți clic pe butonul Salvare .
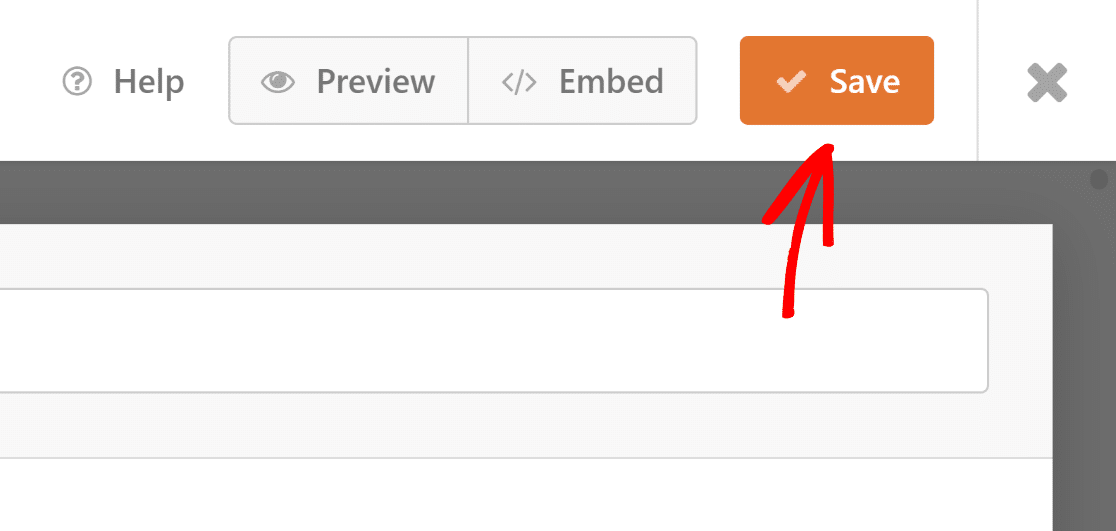
4. Personalizați șablonul de e-mail și stilul
Personalizarea notificărilor prin e-mail în WPForms este simplă. Începeți prin a merge la WPForms » Setări și selectați fila E-mail .
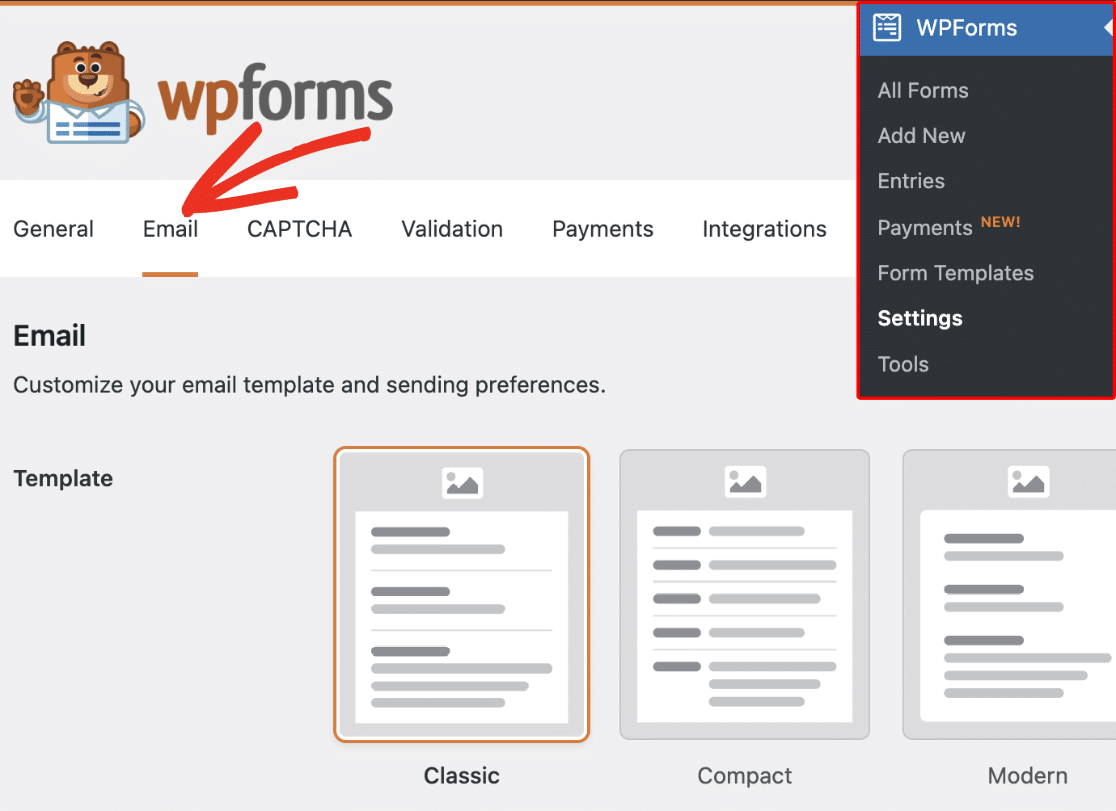
În fila E-mail, aveți numeroase opțiuni pentru personalizarea notificărilor prin e-mail. Aceste setări se aplică universal pe site-ul dvs. Iată cum funcționează fiecare dintre ele:
Alegeți un șablon de e-mail
WPForms oferă multe șabloane pe care le puteți folosi pentru a personaliza aspectul e-mailurilor de notificare.
În secțiunea Template , veți găsi toate șabloanele disponibile pe care WPForms le acceptă. Utilizatorii Lite pot accesa 3 șabloane, în timp ce utilizatorii Pro se bucură de opțiuni suplimentare:
- Clasic
- Compact
- Modern (Pro)
- Elegant (Pro)
- Tehnologie (Pro)
- Text simplu
Șablonul clasic este alegerea implicită. Cu toate acestea, pentru o atingere mai personalizată, puteți selecta dintre celelalte șabloane, cu condiția să aveți o licență WPForms Pro validă pentru anumite opțiuni.
Doar treceți mouse-ul peste stilul pe care doriți să-l utilizați și faceți clic pe butonul Alegeți . Pentru acest exemplu, vom folosi stilul Modern , dar îl puteți alege pe oricare altul dorit.
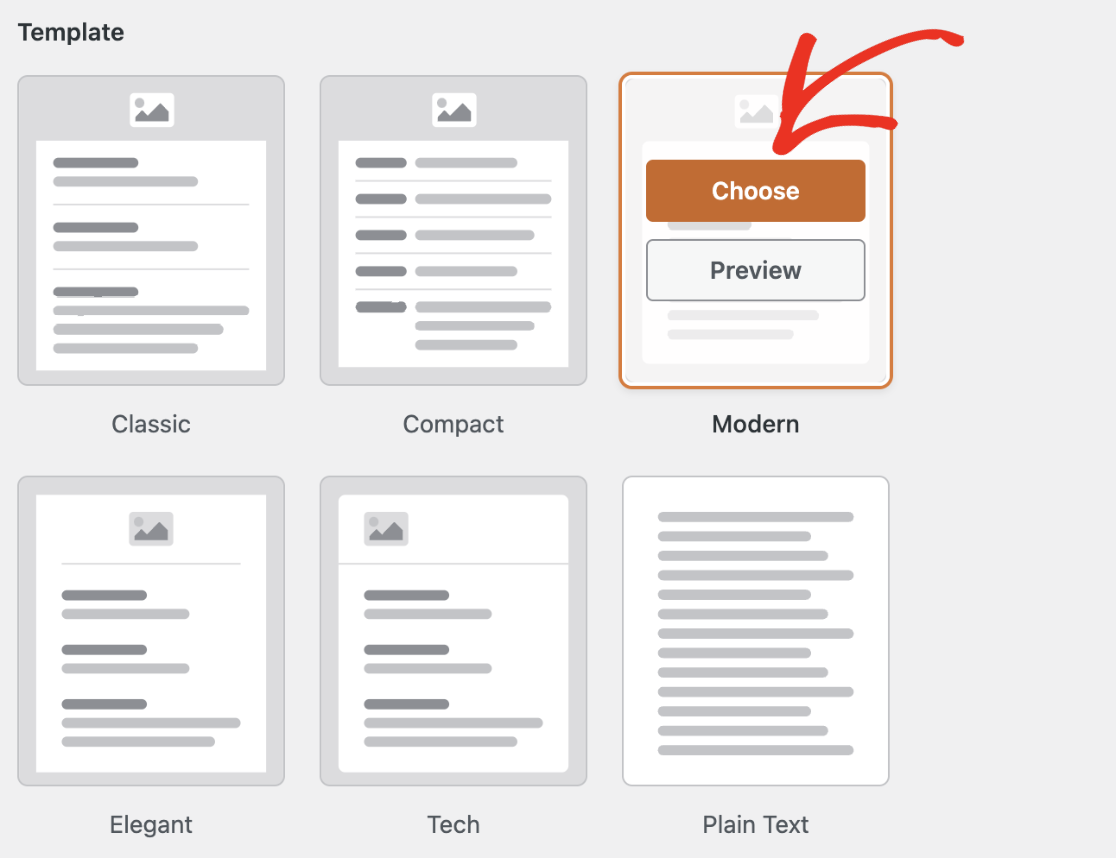
Puteți face clic pe butonul Previzualizare în orice moment pentru a vedea cum ar apărea fiecare dintre șabloane în căsuța de e-mail a utilizatorului.

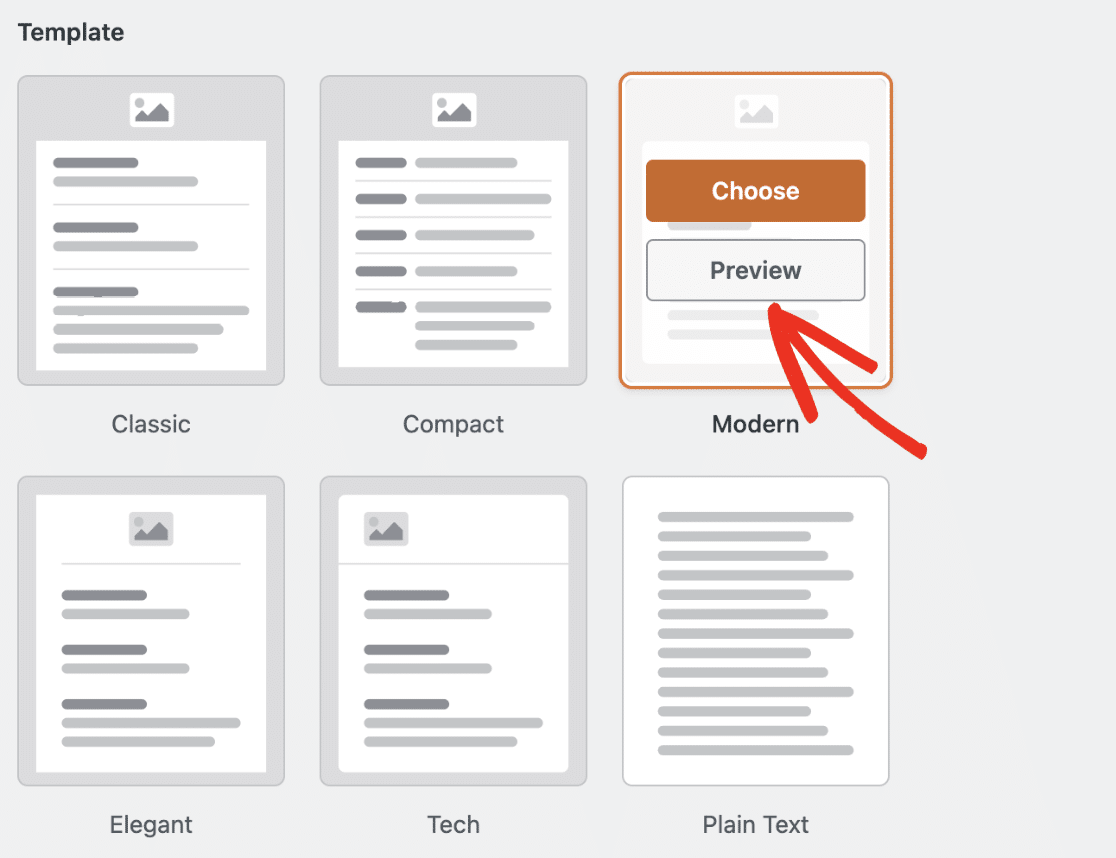
Setați o imagine de antet de e-mail
Pentru a adăuga o notă personală, puteți încărca o imagine de antet sau o siglă. Navigați la secțiunea Imagine antet și faceți clic pe butonul Încărcare imagine .

Va apărea o suprapunere pop-up, oferindu-vă opțiunea fie de a încărca un fișier nou, fie de a alege un fișier existent din Biblioteca Media WordPress.
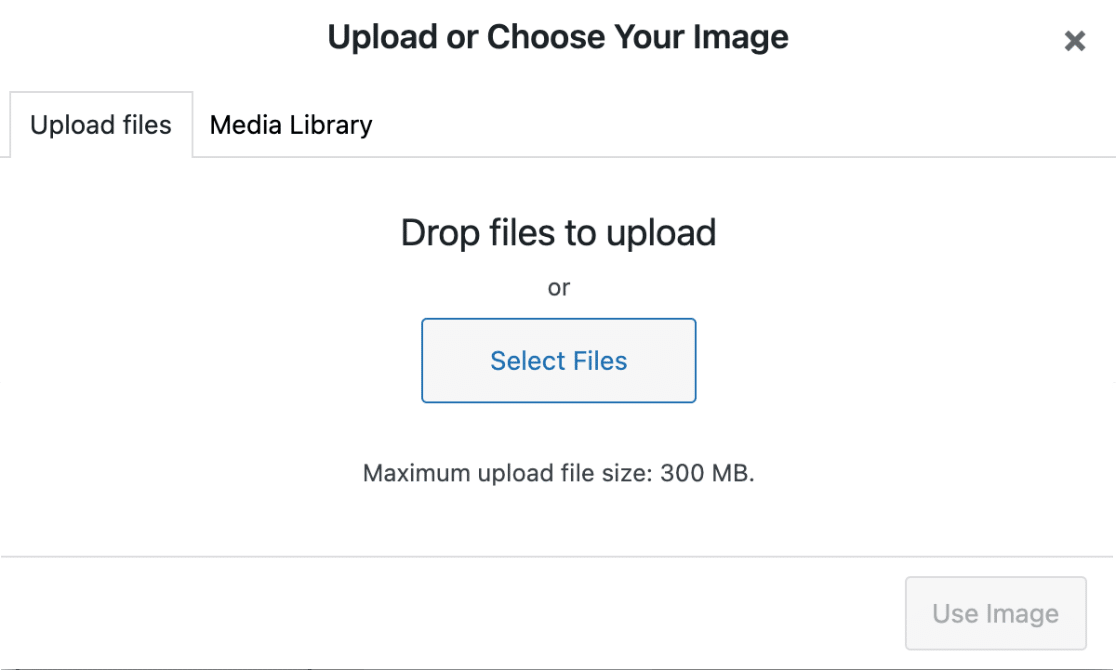
După ce ați terminat de încărcat o nouă imagine sau de selectat o imagine existentă, faceți clic pe butonul Utilizare imagine .
După ce ați încărcat imaginea, veți putea selecta dimensiunea dorită pentru imaginea care va fi folosită în notificările prin e-mail dintr-un meniu vertical.
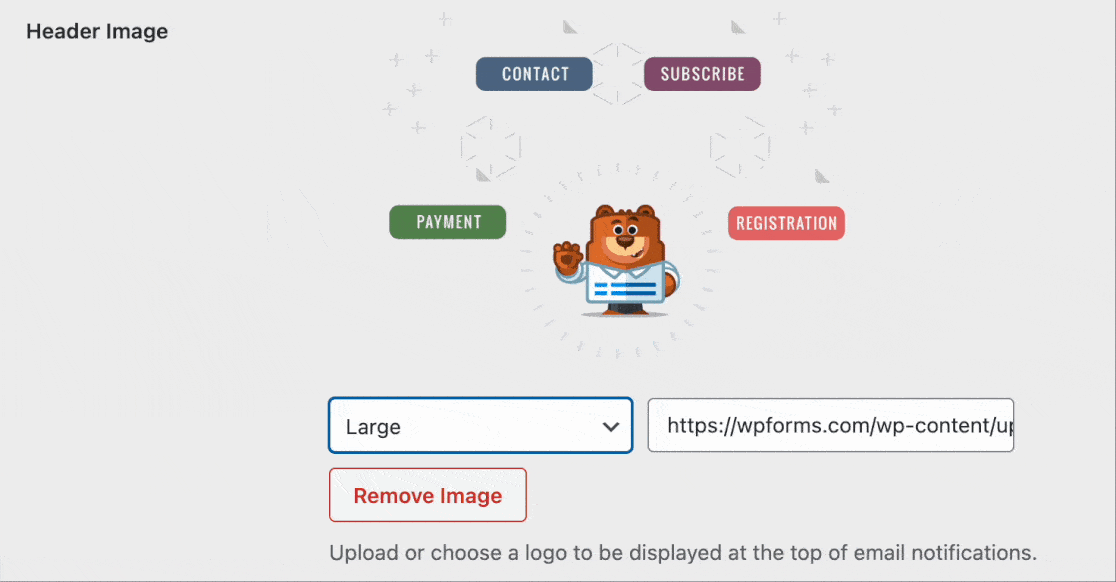
Dimensiunile disponibile sunt mici, medii și mari. Rezoluția imaginii se ajustează la dimensiunea pe care o alegeți și, de asemenea, se adaptează la ecranul utilizatorului.
Aceasta înseamnă că, dacă vedeți e-mailul de notificare pe un dispozitiv mobil, acesta se va schimba pentru a se potrivi cu dimensiunea ecranului dispozitivului pe care îl utilizați.
Schimbați schema de culori
Utilizatorii WPForms Pro pot accesa o secțiune Schema de culori pentru a regla fundalul, corpul, textul și culorile linkului.
Utilizatorii Lite pot modifica doar culoarea de fundal. Selectorul de culori vă permite să aliniați aceste culori cu marca dvs.
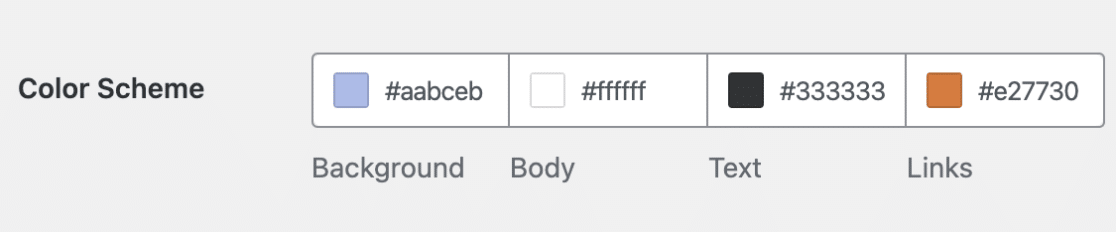
Mai jos, am explicat toate schemele de culori disponibile:
fundal
Culoarea selectată pentru fundal determină aspectul exterior al șablonului de e-mail. Iată un exemplu cu o culoare de fundal albastru deschis.
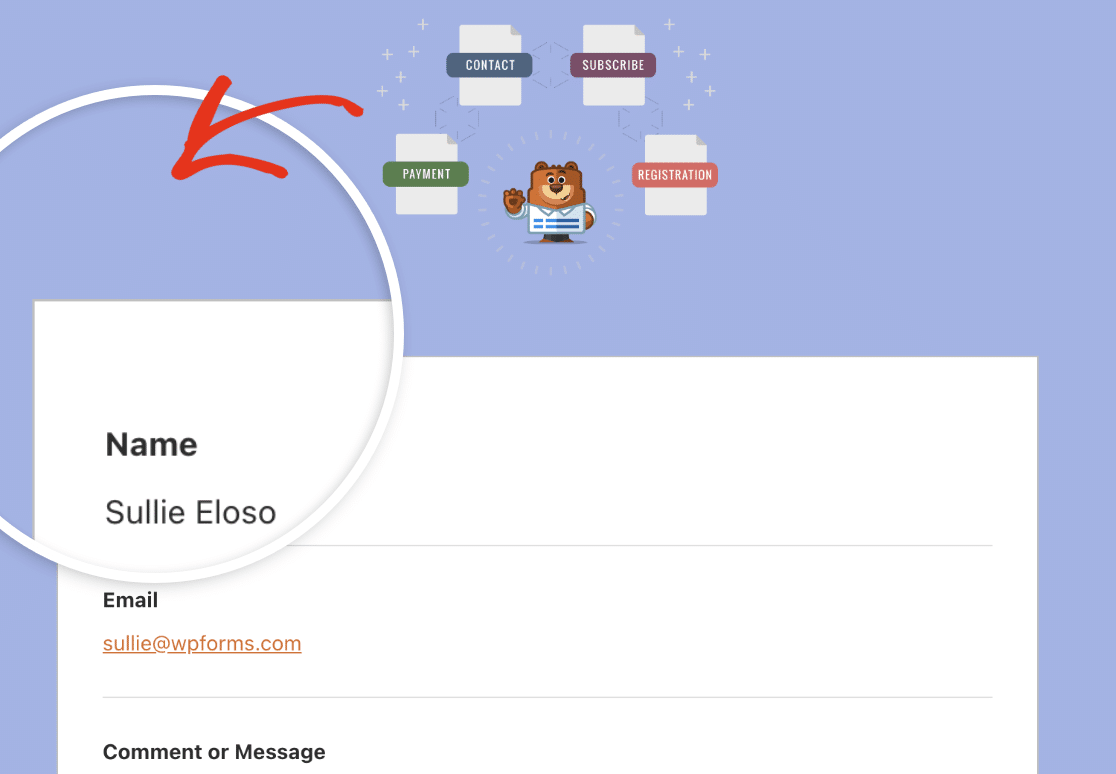
Corp
Culoarea corpului determină aspectul vizual al containerului de șablon de e-mail. Aceasta este locația în care este stocat e-mailul de notificare.
Iată un exemplu de imagine care prezintă un container Body cu o schemă de culori albe pentru confortul dumneavoastră.
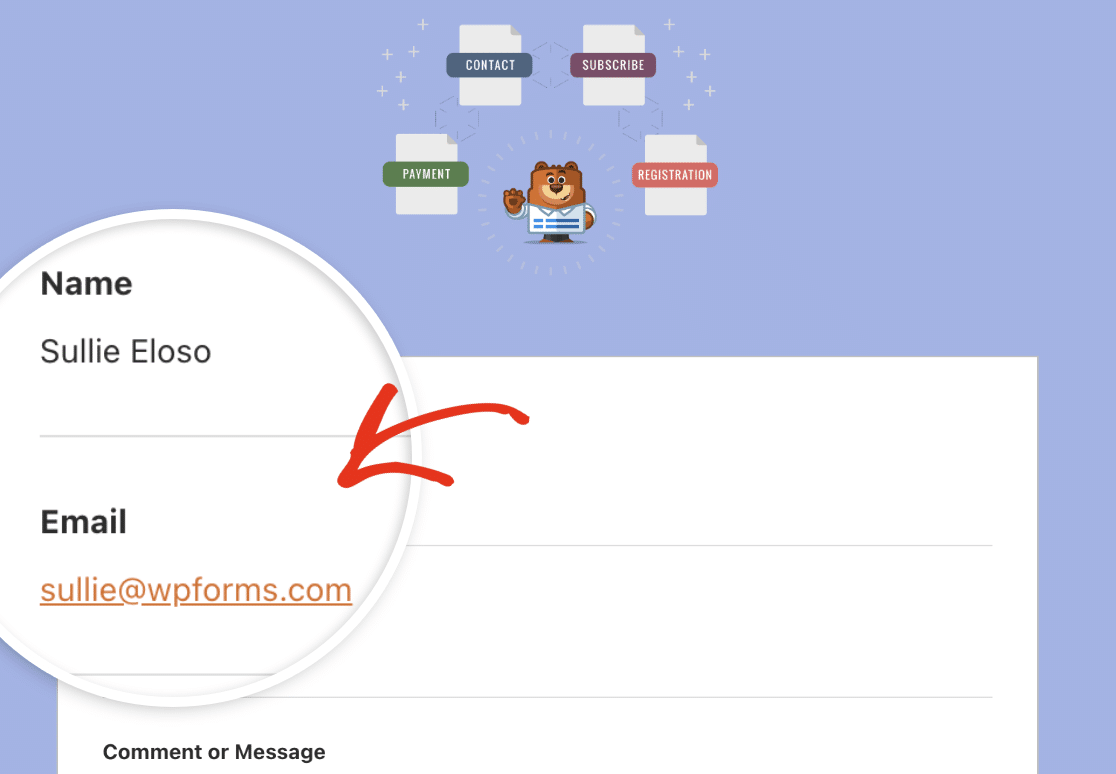
Text
Această culoare va fi folosită pentru tot textul din e-mailul de notificare. Schema de culori implicită prezintă o culoare de text închisă, așa cum se arată în imaginea de mai jos.
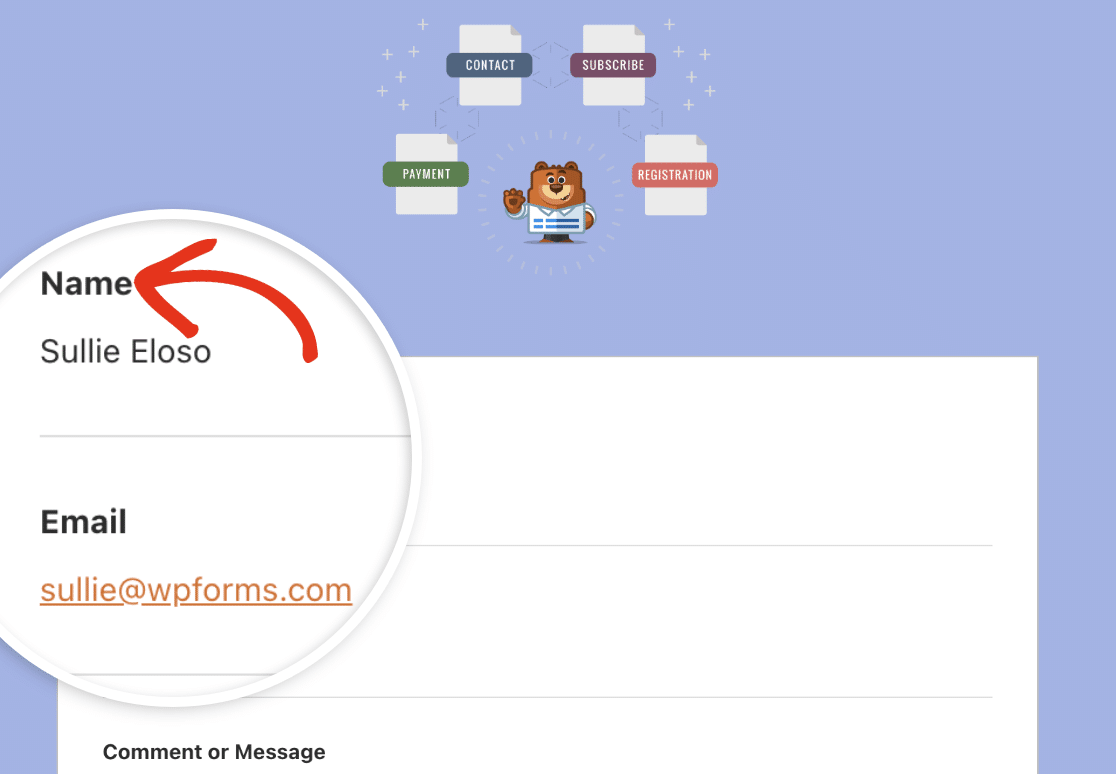
Legături
Următoarea schemă de culori se aplică tuturor Linkurilor din e-mailul de notificare. Adresa de e-mail din imaginea de mai jos este afișată ca link, folosind culoarea portocalie implicită pentru linkuri.
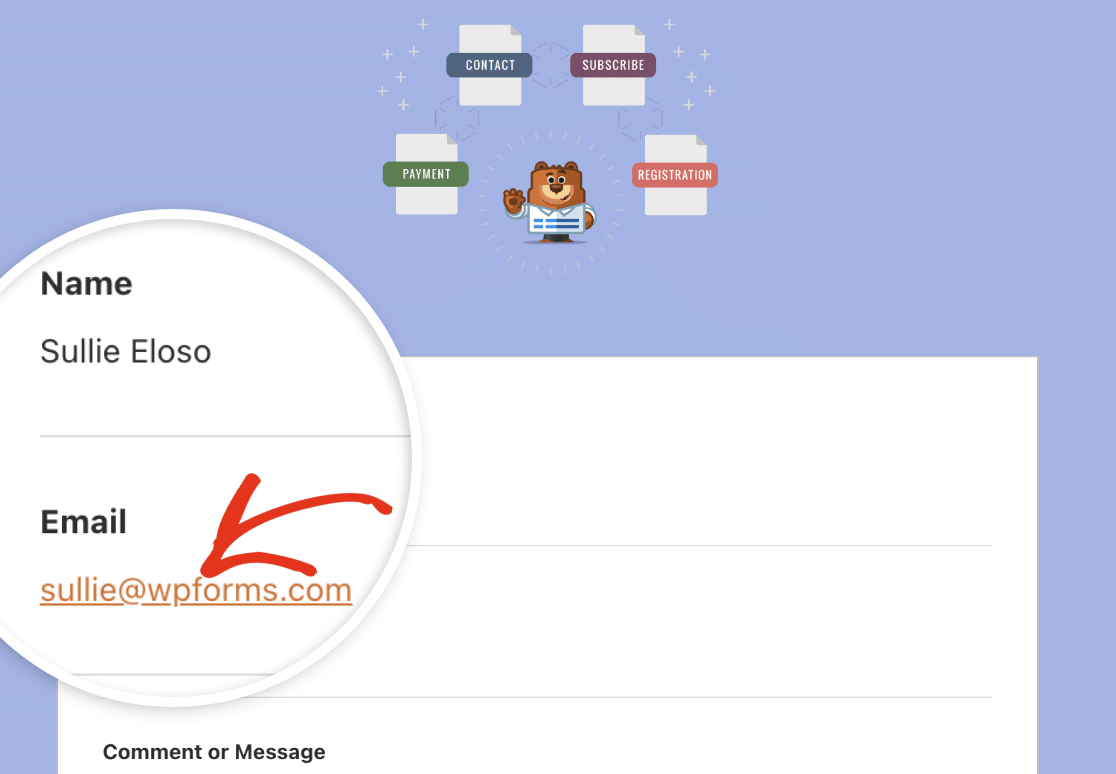
Pentru a actualiza oricare dintre culori, aveți două opțiuni. Puteți fie să introduceți valoarea HEX în câmpul de culoare, fie puteți face clic pe ea pentru a deschide selectorul de culori.
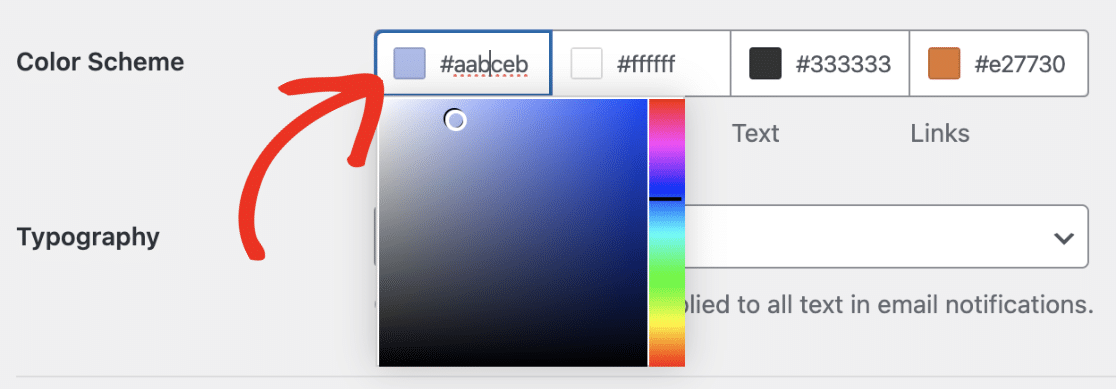
Tipografie
Tipografia determină familia de fonturi care va fi utilizată pentru e-mailurile de notificare trimise de pe site-ul dvs. web. WPForms acceptă în prezent atât fonturile Sans Serif, cât și Serif.
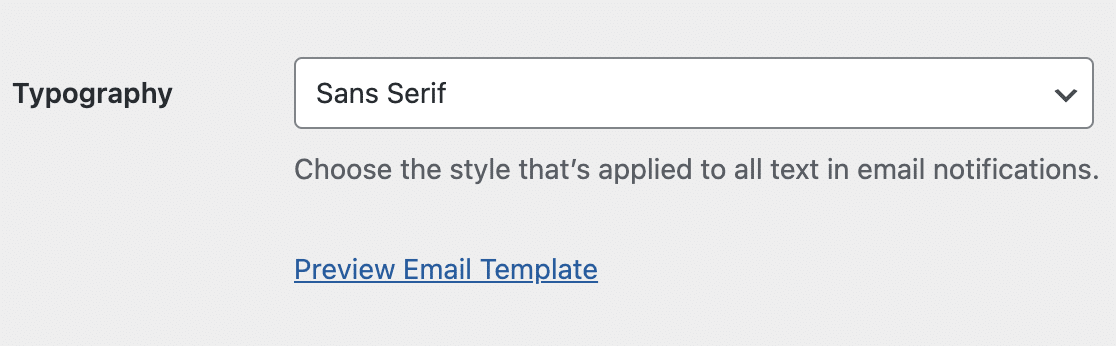
Pentru a actualiza familia de fonturi a șablonului de e-mail, faceți clic pe meniul derulant Tipografie și alegeți fontul dorit dintre opțiunile disponibile.
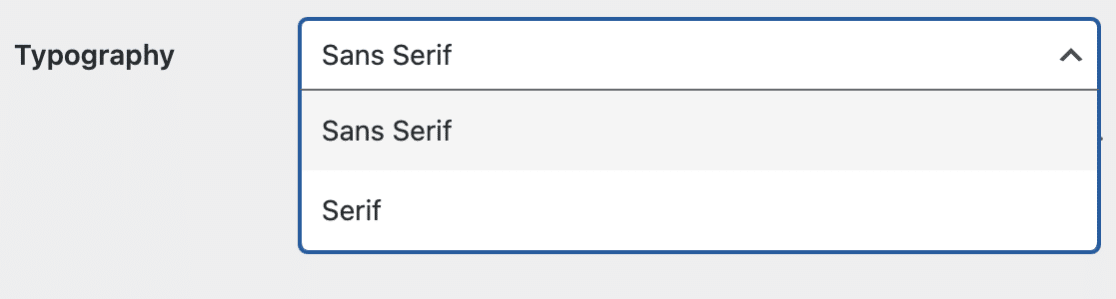
După ce ați terminat de personalizat șablonul de e-mail, derulați în jos și faceți clic pe butonul Salvare setări pentru a salva modificările pe care le-ați făcut.
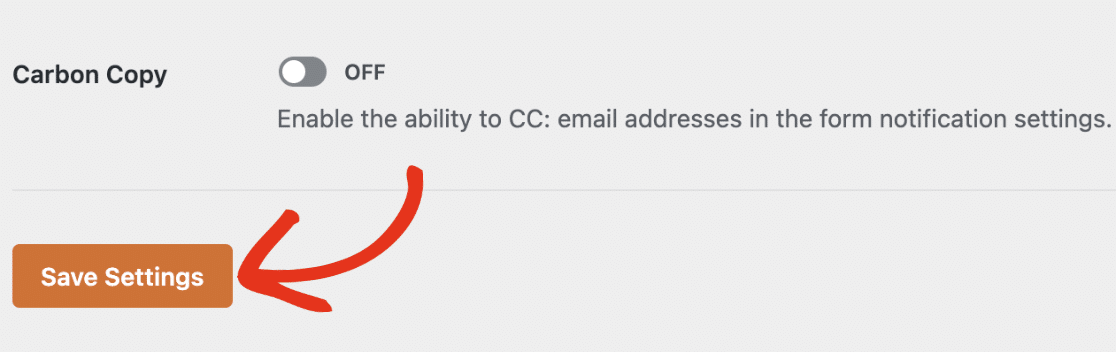
Previzualizează șablonul tău de e-mail
După ce ați salvat modificările, le puteți previzualiza pentru a vedea cum vor apărea în căsuța de e-mail a utilizatorului.
Pentru a realiza acest lucru, faceți clic pe linkul Previzualizare șablon de e-mail aflat sub meniul derulant Tipografie.
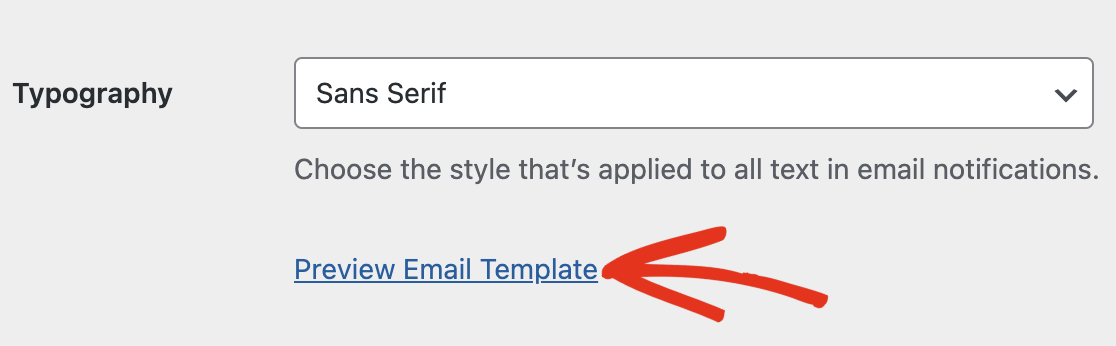
Se va deschide o filă nouă în browser, unde puteți vedea o previzualizare a șablonului de e-mail de notificare. Tot ce ai schimbat în setări se va reflecta în previzualizare.
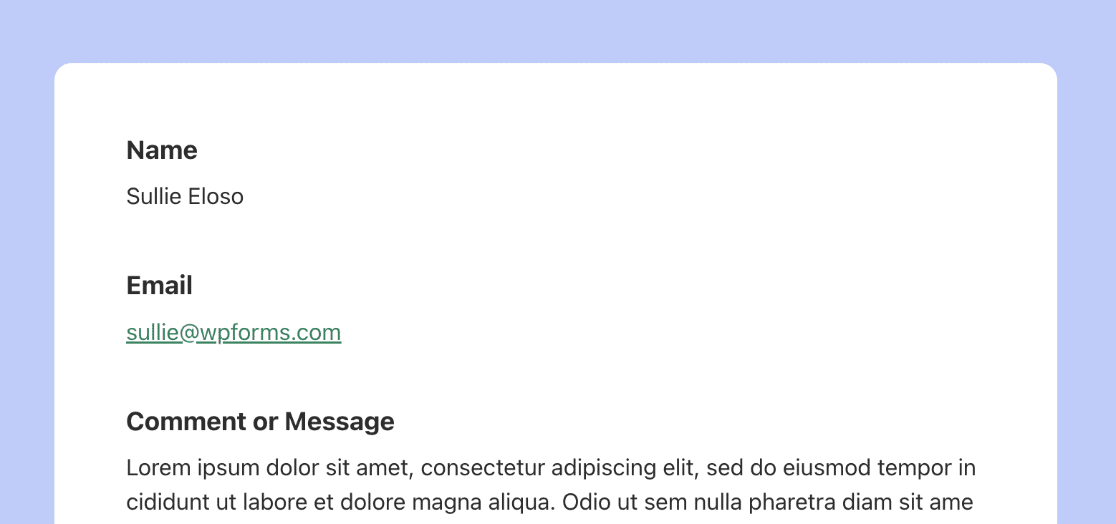
Dacă dispozitivul utilizatorului este setat în modul întunecat, e-mailul de notificare se va adapta automat pentru a se potrivi cu aspectul dispozitivului.
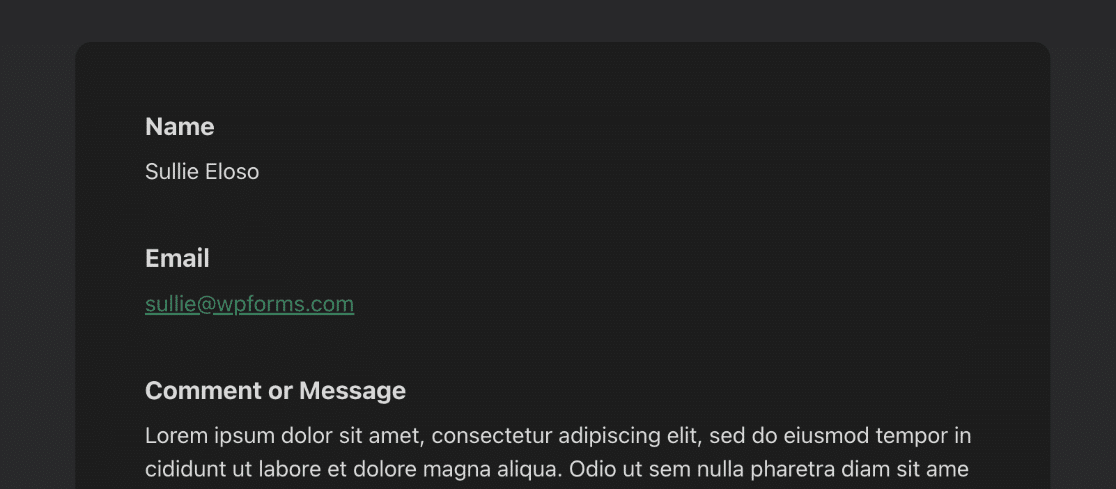
Modifică notificările în Form Builder
De asemenea, puteți modifica designul e-mailului pentru formularul dvs. în generatorul de formulare, dacă doriți. Pentru a face acest lucru, deschideți formularul pe care doriți să îl modificați și accesați Setări » Notificări .
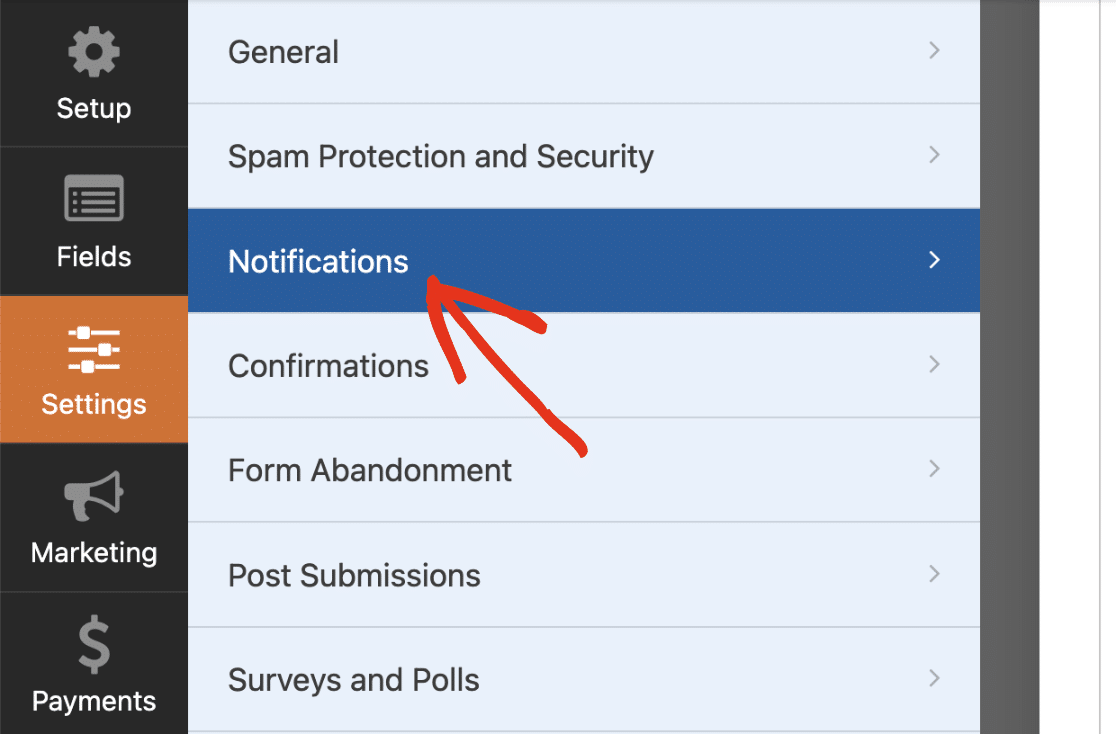
Apoi, derulați în jos și faceți clic pe Avansat pentru a ajunge la opțiunile mai avansate. Ar trebui să existe un buton derulant sub Șablon de e-mail .
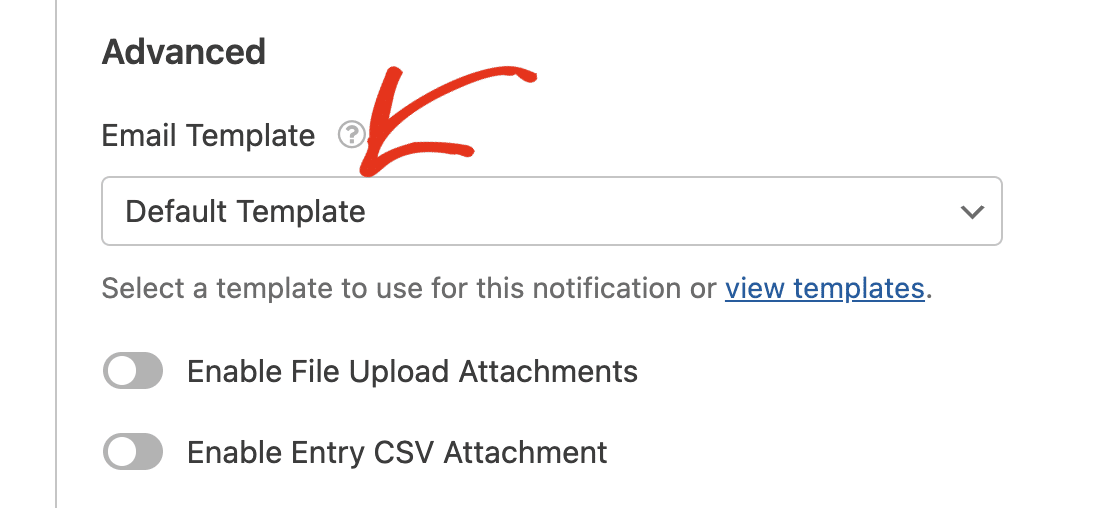
Această opțiune este setată implicit la Șablon implicit pentru toate formularele de pe site-ul dvs. Aceasta înseamnă că formularele dvs. vor folosi setările generale pe care le-ați stabilit în pagina de setări.
Pentru a înlocui șablonul implicit, faceți clic pe meniul drop-down Șablon de e-mail și alegeți șablonul dorit.
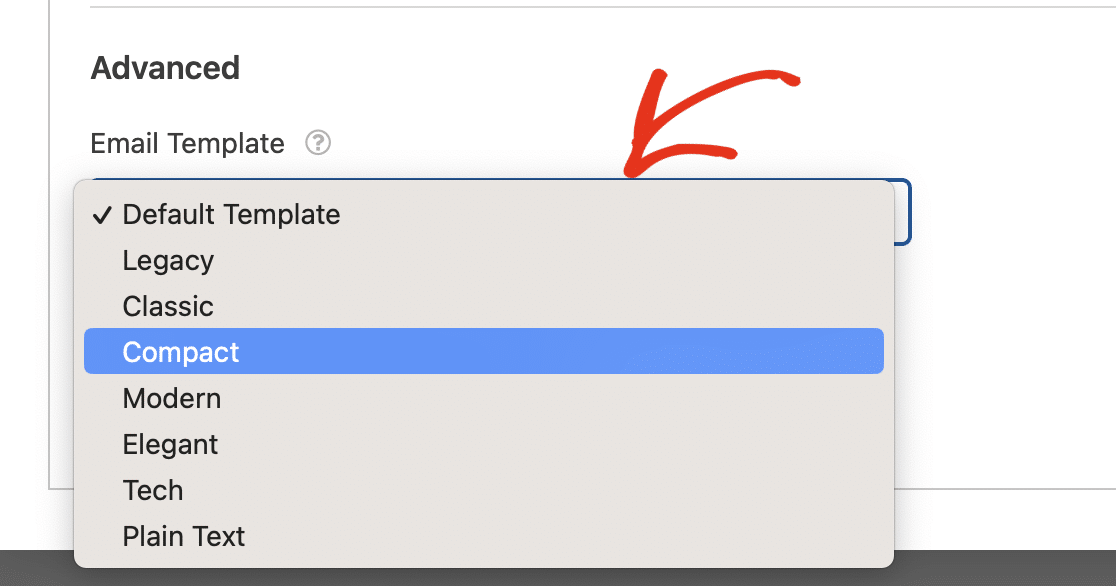
5. Publicați formularul personalizat
După ce ați creat formularul, l-ați personalizat și configurat setările de notificare prin e-mail, tot ce mai rămâne de făcut este să vă publicați formularul.
Creați o pagină sau postare nouă sau actualizați una existentă. Apoi, faceți clic pe butonul Adăugare bloc și apoi alegeți pictograma WPForms .
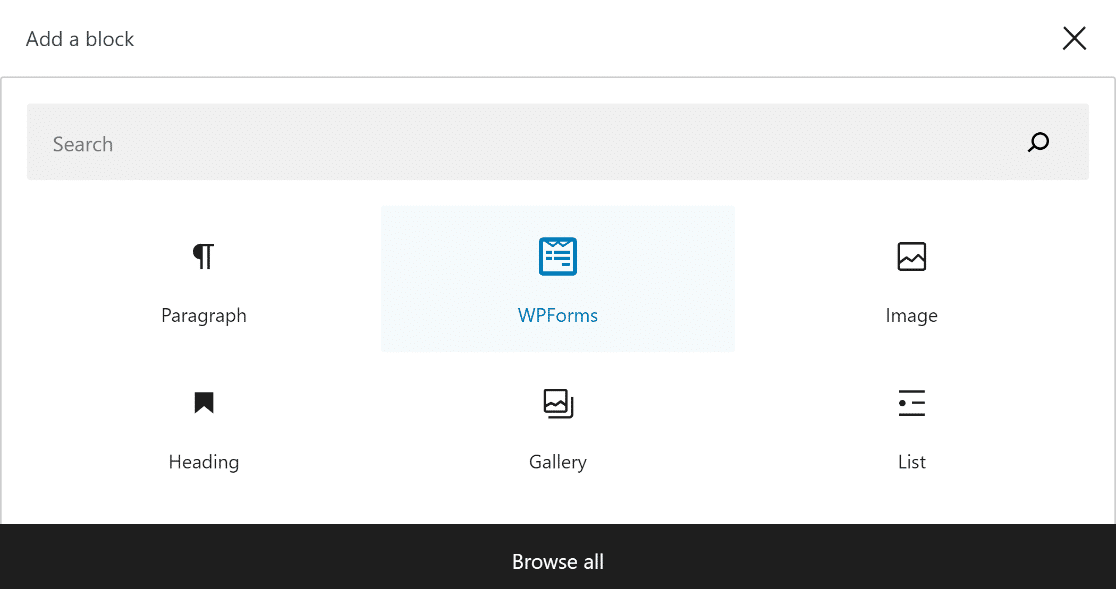
Apoi, utilizați meniul drop-down din widgetul WPForms pentru a alege formularul personalizat și pentru a-l adăuga la pagina sau postarea dvs.
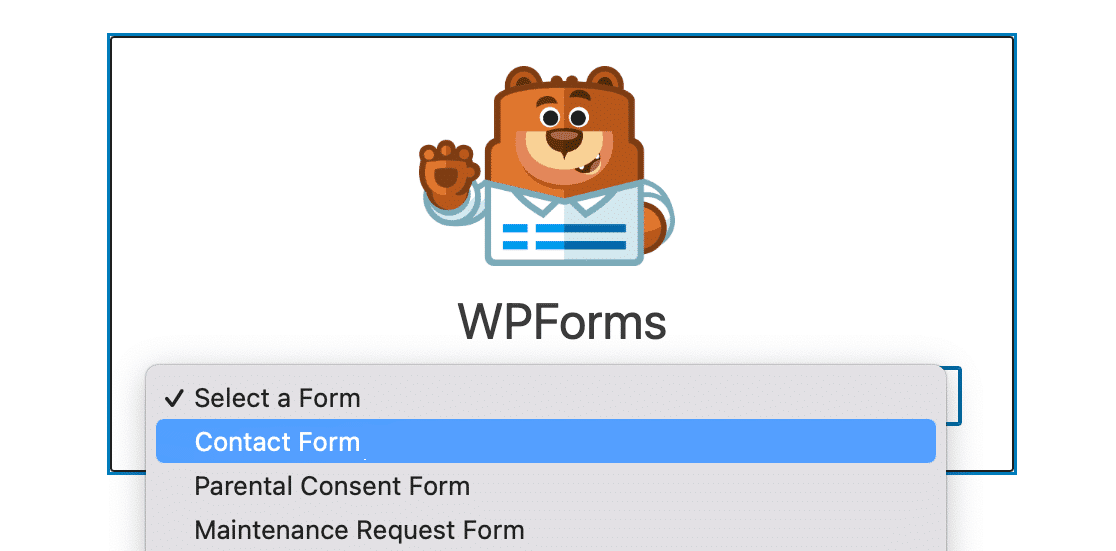
Dacă sunteți mulțumit de modul în care arată formularul dvs., tot ce trebuie să faceți este să apăsați butonul Actualizare sau Publicare pentru a-l activa.
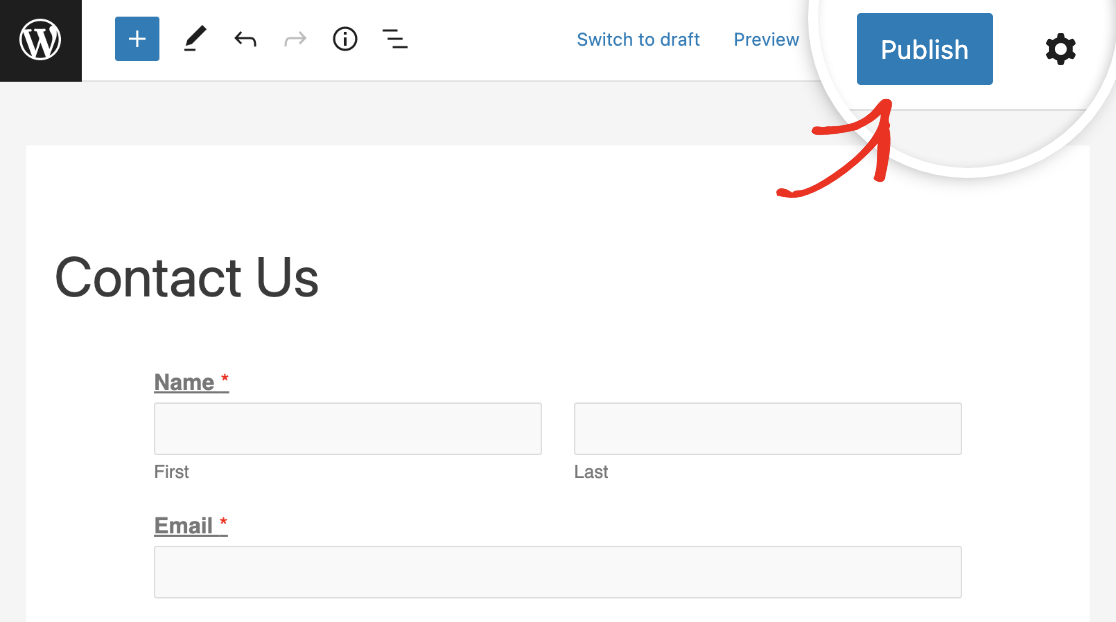
Mai multe întrebări despre șabloanele de e-mail personalizate WPForms
A învăța cum să personalizați notificările din formular este un subiect popular de interes printre cititorii noștri. Iată răspunsurile la câteva întrebări frecvente despre aceasta.
Cum creez un șablon de e-mail personalizat?
Pentru a crea un șablon de e-mail personalizat, navigați la WPForms » Setări și faceți clic pe fila E-mail . Aici, puteți alege dintre diferite șabloane, cum ar fi Clasic, Compact sau Modern. Personalizați șablonul adăugând o imagine de antet, selectând schema de culori preferată și alegând un stil de tipografie.
Cum îmi personalizez șablonul de e-mail în WordPress?
Accesați WPForms » Setări și selectați fila E-mail . Puteți alege un șablon care se potrivește stilului dvs. și îl puteți personaliza încărcând o imagine de antet, ajustând schema de culori și selectând un font în secțiunea Tipografie. Utilizați opțiunea Previzualizare pentru a vedea cum va arăta șablonul și pentru a vă asigura că se aliniază cu identitatea mărcii dvs.
Cum îmi schimb e-mailul pe WPForms?
Pentru a vă schimba adresa de e-mail în WPForms, accesați formularul în care doriți să actualizați e-mailul. Faceți clic pe Editați în formularul specific, navigați la Setări » Notificări în generatorul de formulare. Aici, puteți actualiza câmpul Trimitere la adresa de e-mail cu noua adresă de e-mail.
În continuare, aflați cum să stilați formularele de contact în WordPress
Vă întrebați cum puteți face ca designul formularului dvs. de contact să se potrivească cu site-ul dvs. WordPress fără să înțelegeți CSS? Consultați acest ghid pentru a afla cum să stilați formularele de contact în WordPress folosind opțiunile de personalizare ale WPForms.
Creați-vă formularul WordPress acum
Sunteți gata să vă construiți formularul? Începeți astăzi cu cel mai simplu plugin pentru generatorul de formulare WordPress. WPForms Pro include o mulțime de șabloane gratuite și oferă o garanție de rambursare a banilor de 14 zile.
Dacă acest articol v-a ajutat, vă rugăm să ne urmăriți pe Facebook și Twitter pentru mai multe tutoriale și ghiduri WordPress gratuite.
