Come personalizzare le notifiche e-mail del modulo in WPForms
Pubblicato: 2023-12-01Stai cercando un modo semplice per personalizzare le notifiche e-mail del tuo modulo utilizzando un modello di e-mail personalizzato WPForms?
La personalizzazione delle notifiche e-mail in WPForms è un processo semplice che può migliorare significativamente la comunicazione con i rispondenti del modulo.
In questa guida ti guideremo attraverso i semplici passaggi per personalizzare le notifiche e-mail dei moduli in WPForms per creare un aspetto unico e più professionale.
Perché personalizzare le notifiche e-mail dei moduli in WPForms?
Personalizzare le notifiche e-mail dei moduli in WPForms non significa solo cambiare l'aspetto. Ecco un breve sguardo ai vantaggi significativi della personalizzazione di queste notifiche.
- Identità del marchio migliorata: la personalizzazione delle e-mail di WordPress ti consente di incorporare il logo, la combinazione di colori e lo stile del tuo marchio. Questa coerenza nella pubblicità aiuta a rafforzare l'identità del tuo marchio con ogni email inviata.
- Maggiore chiarezza e pertinenza: personalizzando il contenuto delle tue e-mail, puoi garantire che il messaggio sia pertinente per il destinatario, ad esempio indirizzando i destinatari per nome o fornendo dettagli specifici sui loro invii di moduli.
- Migliore coinvolgimento degli utenti: le e-mail personalizzate sono più coinvolgenti. Mostrano ai tuoi destinatari che apprezzi la loro interazione, favorendo una connessione più forte e aumentando potenzialmente il coinvolgimento degli utenti con il tuo marchio.
- Maggiore efficienza: l'automazione e la personalizzazione delle risposte e-mail consentono di risparmiare tempo. Invece di creare risposte individuali, puoi impostare risposte specifiche e pertinenti che vengono attivate automaticamente all'invio del modulo.
- Monitoraggio e analisi: con WPForms puoi monitorare l'efficacia delle tue notifiche e-mail. Questa intuizione ti consente di perfezionare il tuo approccio, garantendo che le tue comunicazioni siano quanto più efficaci possibile.
Con WPForms, puoi creare notifiche e-mail che risuonano con il tuo pubblico e semplificano i tuoi sforzi di comunicazione. Man mano che procedi nella guida, scoprirai quanto può essere semplice e di grande impatto questo processo.
Come personalizzare le notifiche e-mail del modulo in WPForms
Segui i passaggi seguenti per scoprire come personalizzare le notifiche e-mail dei moduli in WPForms con modelli personalizzati e altro ancora!
In questo articolo
- 1. Installa e attiva WPForms
- 2. Crea un modulo o utilizza un modello
- 3. Configura un'e-mail di notifica del modulo di base
- 4. Personalizza il modello e lo stile dell'e-mail
- 5. Pubblica il tuo modulo personalizzato
1. Installa e attiva WPForms
WPForms semplifica il processo di creazione e gestione dei moduli sul tuo sito WordPress. È un noto plug-in WordPress che ti consente di creare vari moduli, come sondaggi, moduli di contatto e moduli di registrazione, senza competenze di codifica.
Anche la personalizzazione delle notifiche e-mail in WPForms è piuttosto semplice e offre un'esperienza e funzionalità intuitive. Combina ampie opzioni di personalizzazione con il potere di creare forme attraenti e reattive.
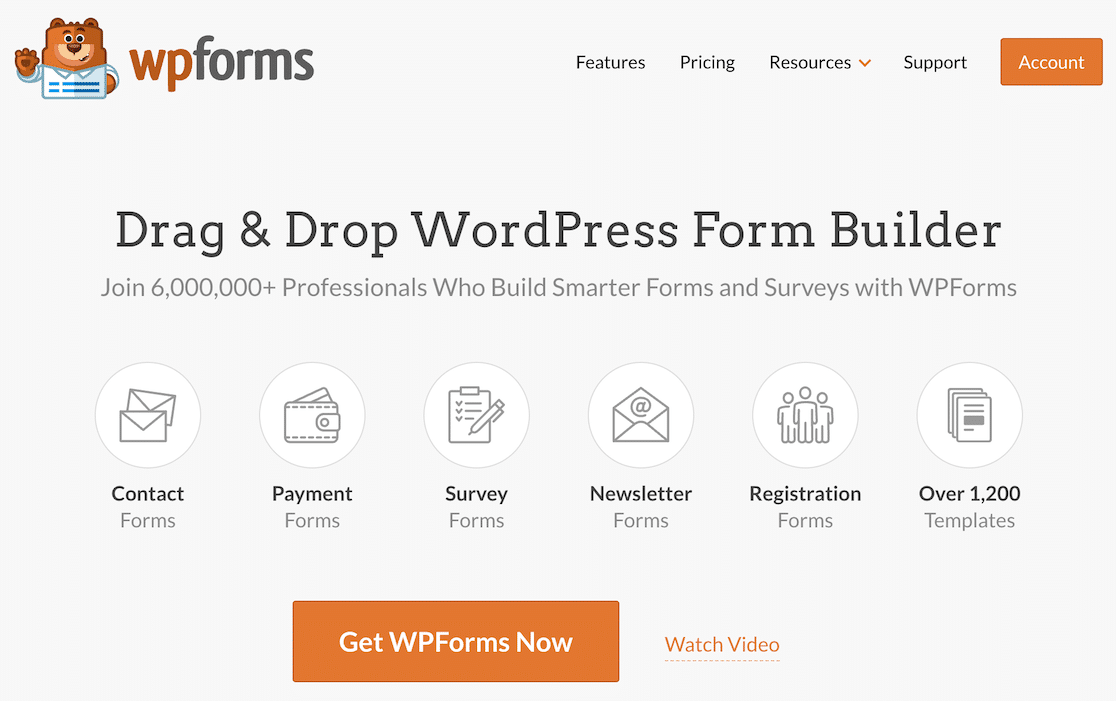
Per iniziare il tuo viaggio, installa prima il plug-in sul tuo sito Web WordPress. Dopo l'attivazione, puoi seguire i passaggi seguenti per navigare facilmente attraverso il processo di personalizzazione delle notifiche e-mail del modulo.
2. Crea un modulo o utilizza un modello
Crea moduli direttamente dalla dashboard di WordPress. Per iniziare, vai su WPForms e fai clic sul pulsante Aggiungi nuovo .
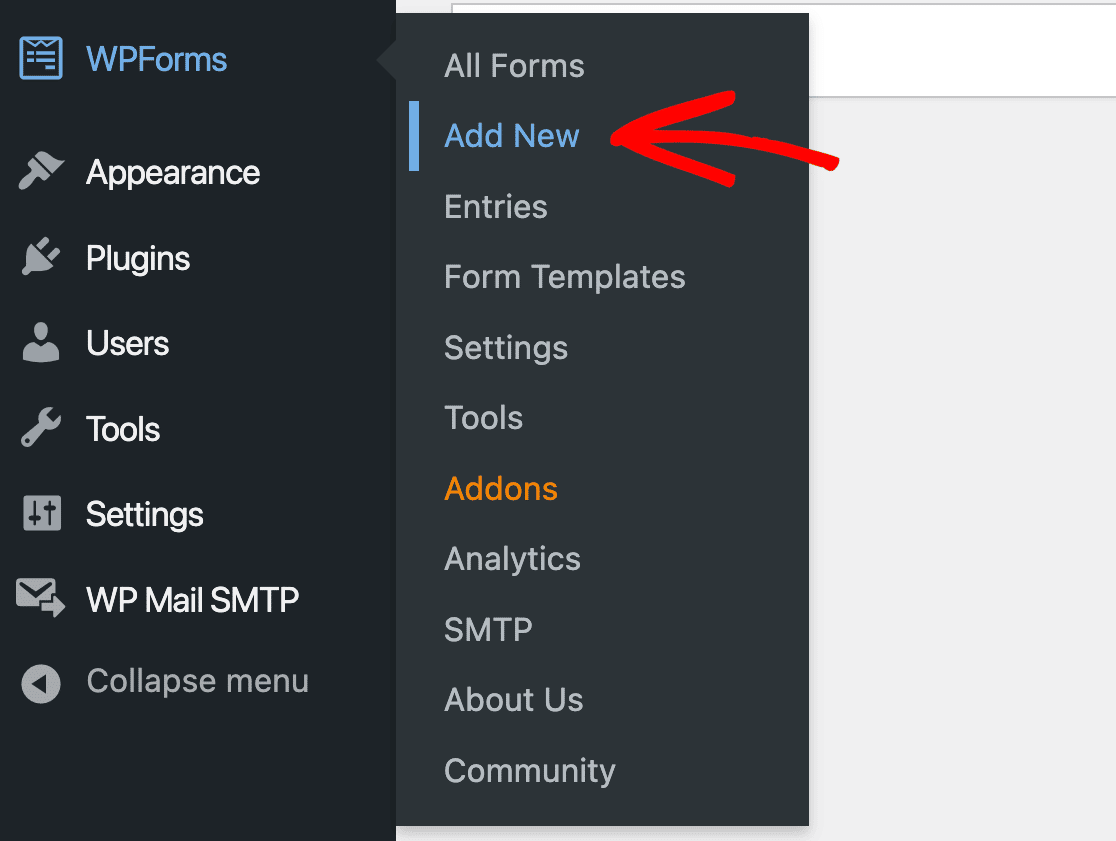
Ora inizia nominando il tuo modulo per riflettere il suo scopo specifico. A questo punto, puoi optare per un modello esistente per velocizzare la creazione del modulo.
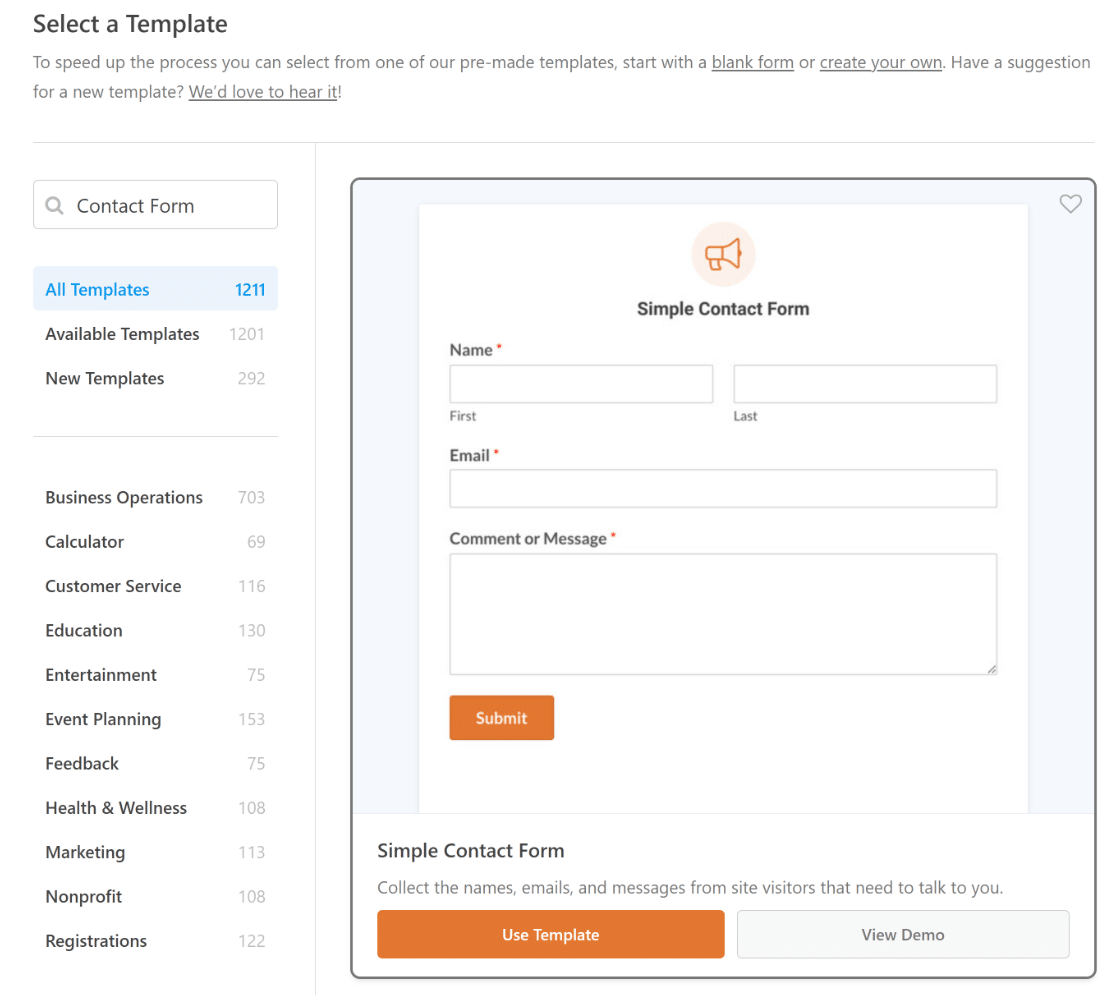
L'intuitiva interfaccia Form Builder di WPForms ti dà il benvenuto. Qui puoi personalizzare il tuo modulo aggiungendo, modificando o riorganizzando vari campi.
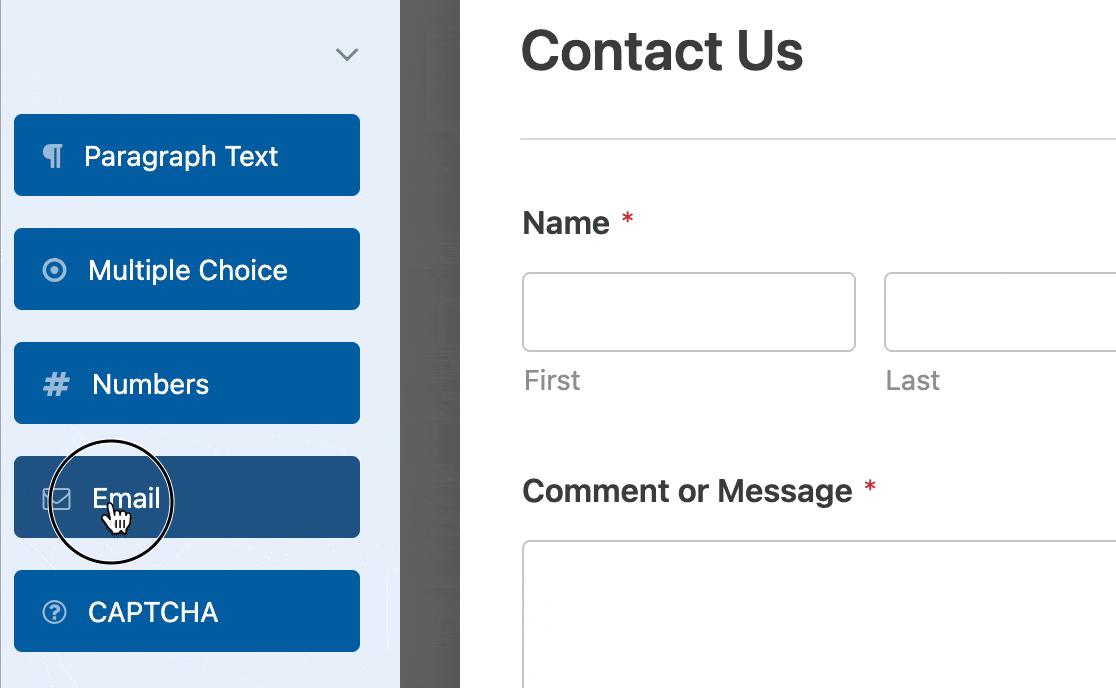
Una volta impostato il modulo, il passaggio cruciale successivo è la modifica del messaggio di conferma che appare dopo l'invio.
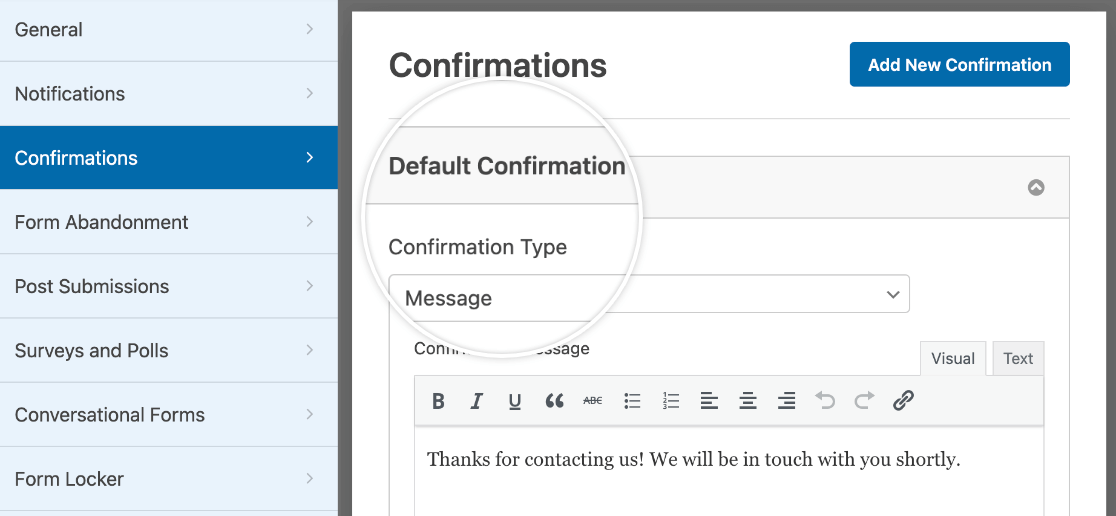
Inoltre, puoi personalizzare le impostazioni di notifica del modulo di base che possono essere ricevute sia dall'amministratore del sito che dall'utente che ha completato il modulo.
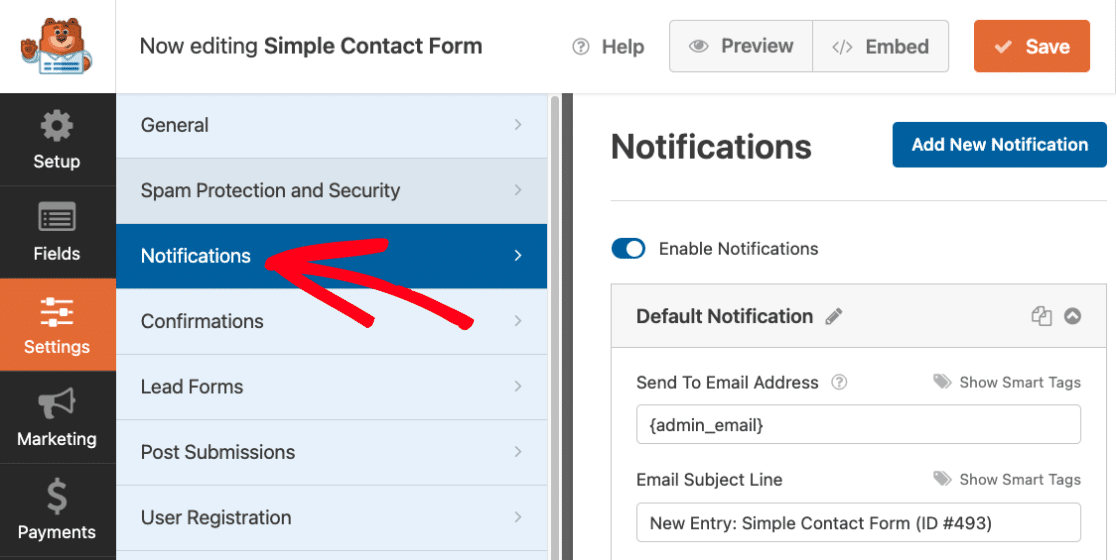
Le notifiche dei moduli sono un ottimo modo per tenere traccia degli invii e interagire immediatamente con i visitatori del sito. Parleremo più approfonditamente di come personalizzarli di seguito.
3. Configura un'e-mail di notifica del modulo di base
WPForms ti avvia con una notifica di base, ma puoi facilmente aggiungerne una nuova. Basta fare clic su Aggiungi nuova notifica .
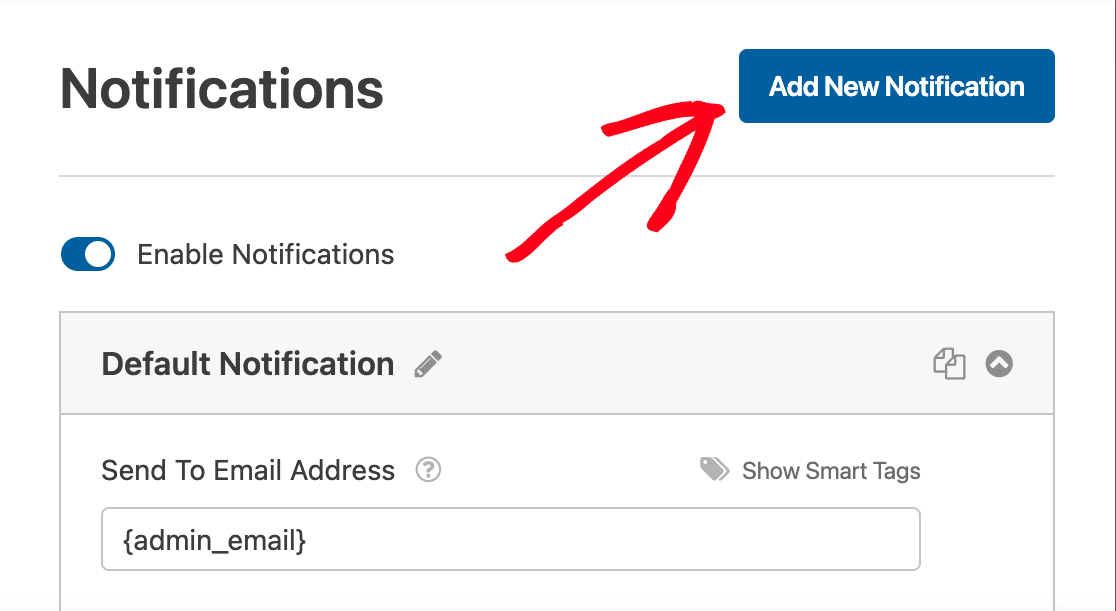
Inserisci un nome per la tua nuova notifica nel popup. Questo è solo per tuo riferimento e non verrà visto dagli utenti del modulo. Dopo avergli assegnato un nome, fare clic su OK .
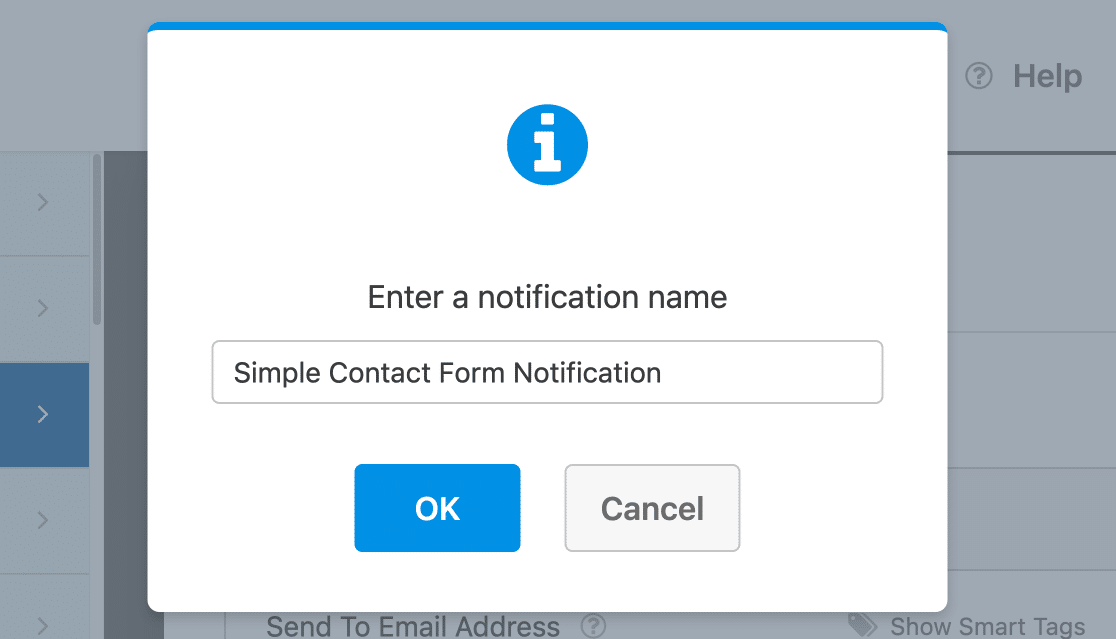
Ora dovrai inserire diversi dettagli per completare la configurazione delle notifiche. Ogni opzione è semplice ma fondamentale per essere corretta per garantire che le notifiche raggiungano te e gli utenti correttamente.
Invia all'indirizzo e-mail
Qui è dove verranno inviate le notifiche dei moduli. Per impostazione predefinita è l'e-mail dell'amministratore del tuo sito WordPress, ma puoi modificarla. Per inviare a più email, separali semplicemente con virgole.
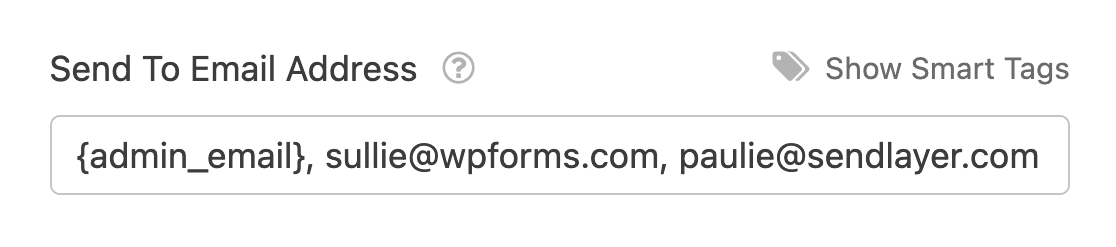
Riga oggetto e-mail
Modifica la riga dell'oggetto predefinita "Nuova voce" con qualsiasi cosa preferisci. Dovrebbe essere chiaro e pertinente per il destinatario.
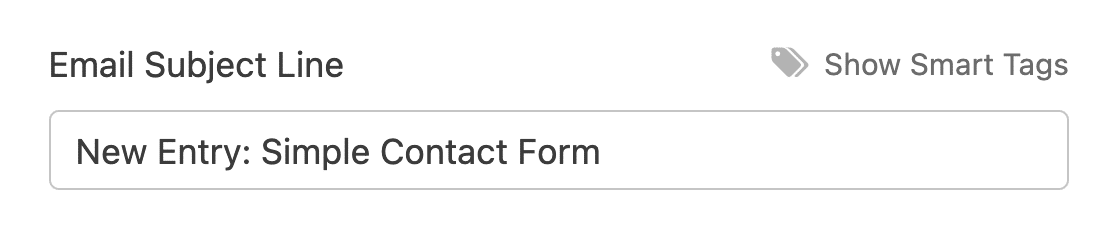
Dal nome
Questo è il nome del mittente dell'e-mail. Per impostazione predefinita, è il nome del tuo sito web, ma sentiti libero di cambiarlo con qualcosa di più familiare al destinatario.
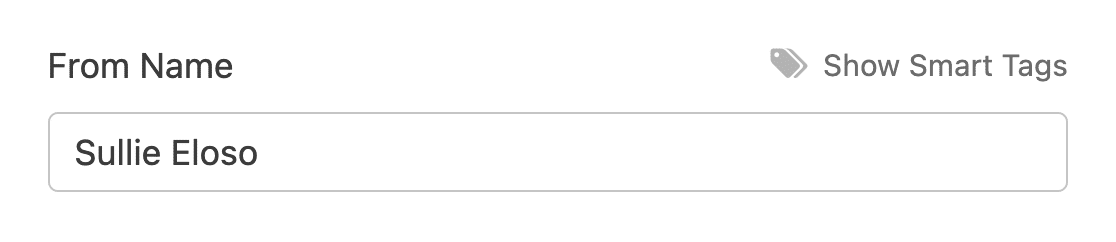
Dall'email
Fondamentale per la consegna delle email, dovrebbe essere un indirizzo email valido, preferibilmente del tuo dominio, per evitare i filtri antispam. Evitare di utilizzare l'e-mail degli autori del modulo come mittente.
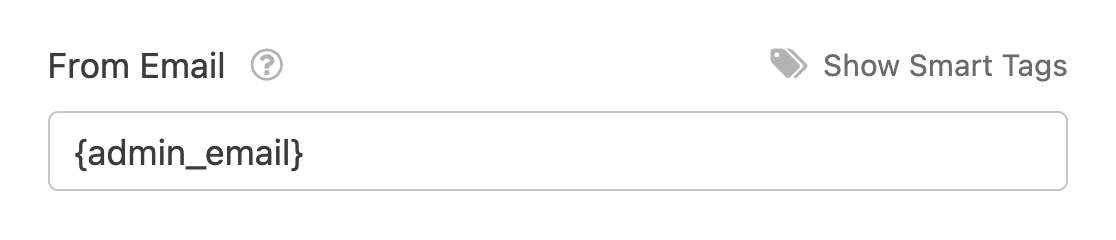
I nomi di dominio non corrispondenti possono attivare i filtri antispam. Per ottenere i migliori risultati, utilizza WP Mail SMTP per le e-mail che non corrispondono al tuo dominio.
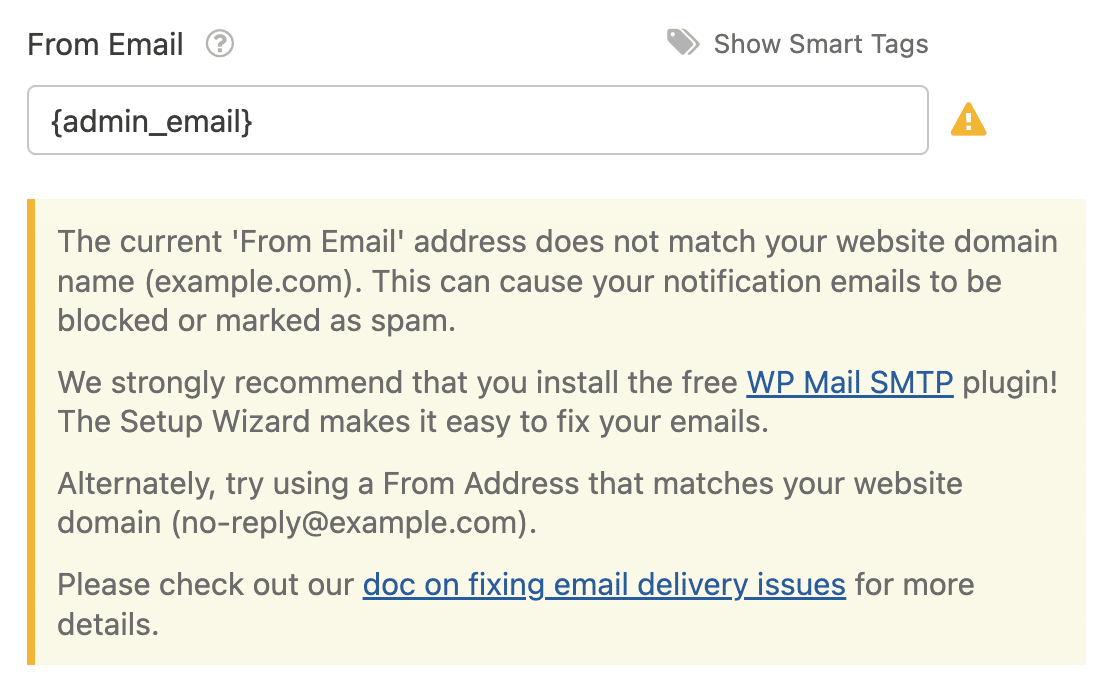
Indirizzo e-mail di risposta
Impostalo dove vuoi che vadano le risposte. È utile utilizzare uno smart tag per le e-mail degli utenti del modulo o il tuo per le notifiche utente.
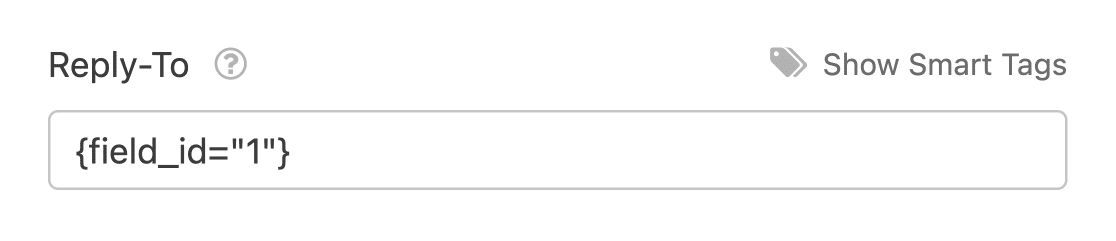
Messaggio email
Questo è il corpo della tua email. Per impostazione predefinita mostra tutti i campi del modulo, ma può essere personalizzato con testo aggiuntivo, smart tag o persino HTML/CSS.
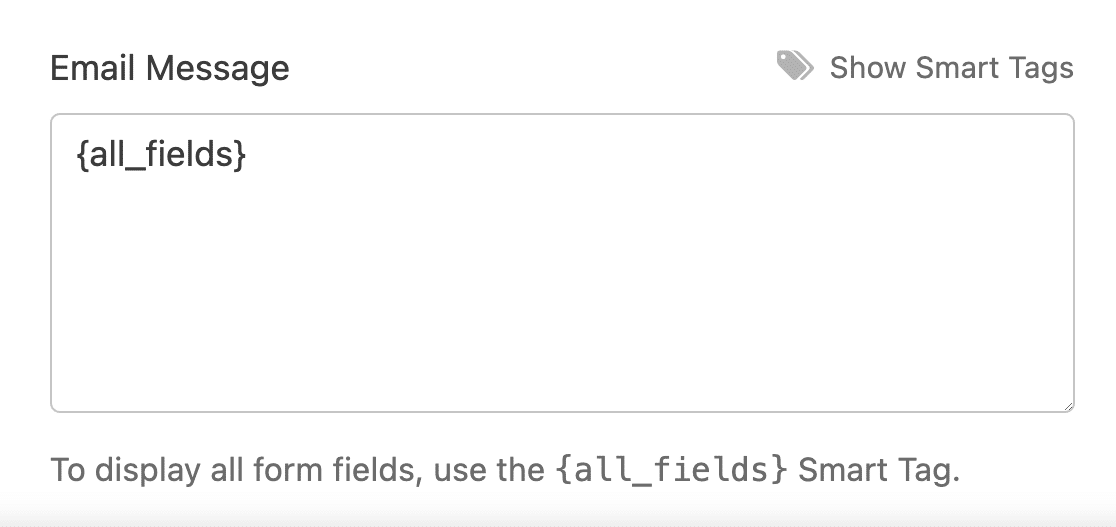
Mantieni queste impostazioni precise e chiare per garantire una comunicazione senza interruzioni tramite le notifiche WPForms.
Salva le impostazioni del modulo prima di passare al passaggio successivo in modo da non perdere i tuoi progressi. Nella parte superiore dello schermo, fai clic sul pulsante Salva .
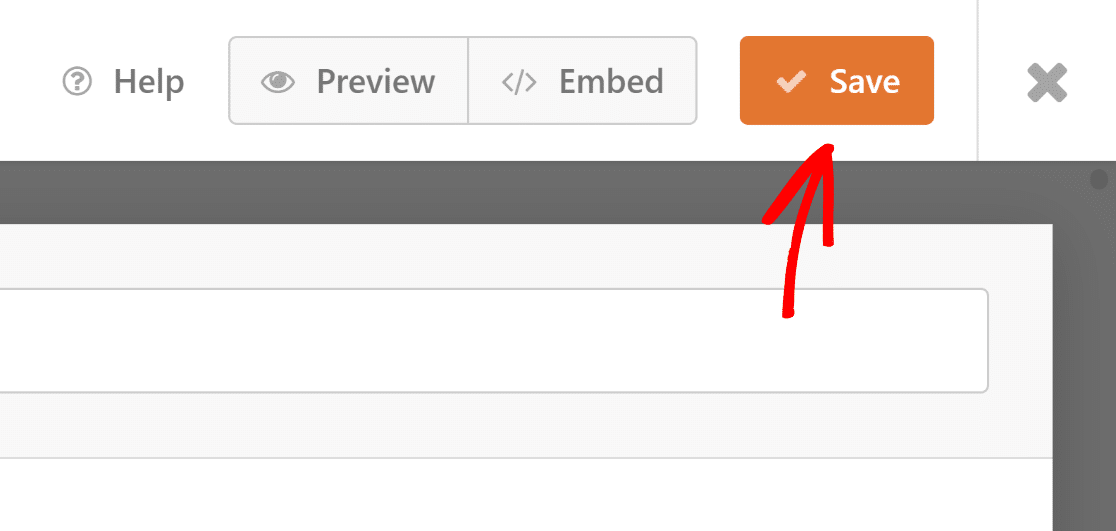
4. Personalizza il modello e lo stile dell'e-mail
La personalizzazione delle notifiche e-mail in WPForms è semplice. Inizia andando su WPForms »Impostazioni e selezionando la scheda Email .
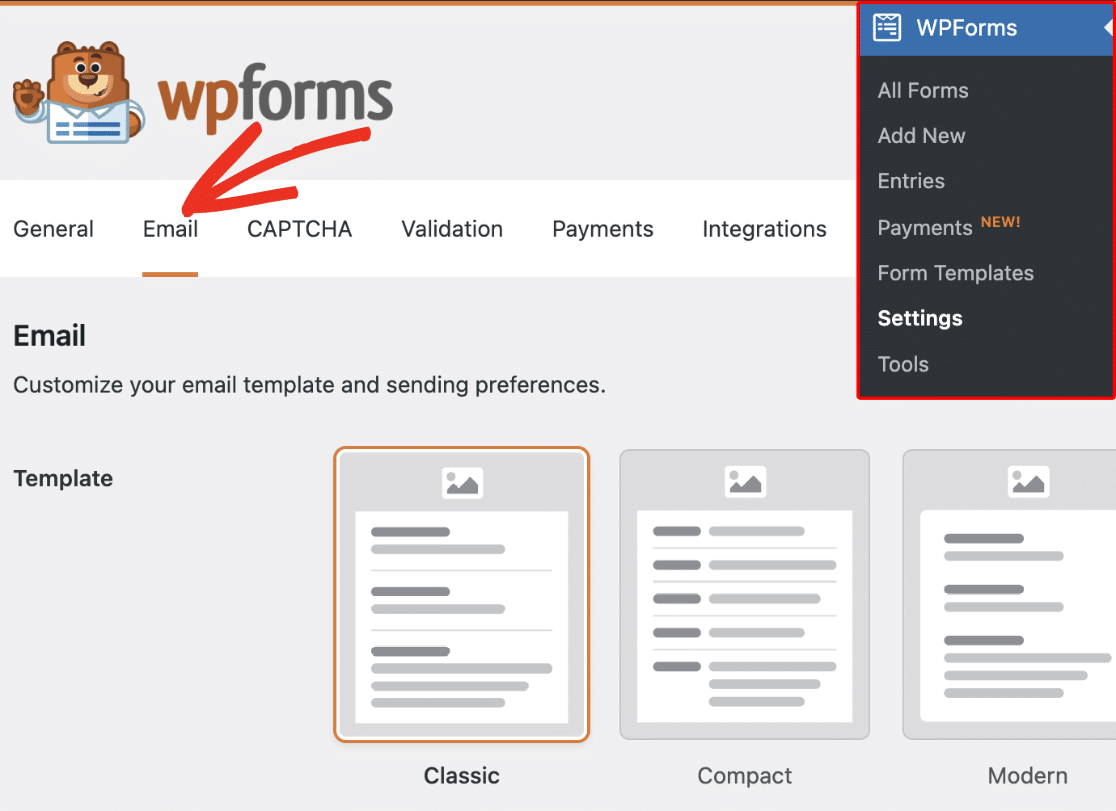
Nella scheda E-mail sono disponibili numerose opzioni per personalizzare le notifiche e-mail. Queste impostazioni si applicano universalmente al tuo sito. Ecco come funziona ciascuno di essi:
Scegli un modello di email
WPForms fornisce molti modelli che puoi utilizzare per personalizzare l'aspetto delle tue e-mail di notifica.
Nella sezione Modello troverai tutti i modelli disponibili supportati da WPForms. Gli utenti Lite possono accedere a 3 modelli, mentre gli utenti Pro godono di opzioni aggiuntive:
- Classico
- Compatto
- Moderno (Pro)
- Elegante (Pro)
- Tecnologia (Pro)
- Testo semplice
Il modello Classico è la scelta predefinita. Tuttavia, per un tocco più personalizzato, puoi selezionare dagli altri modelli, a condizione che tu disponga di una licenza WPForms Pro valida per determinate opzioni.
Passa semplicemente il mouse sullo stile che desideri utilizzare e fai clic sul pulsante Scegli . Per questo esempio utilizzeremo lo stile Moderno , ma puoi sceglierne un altro che desideri.
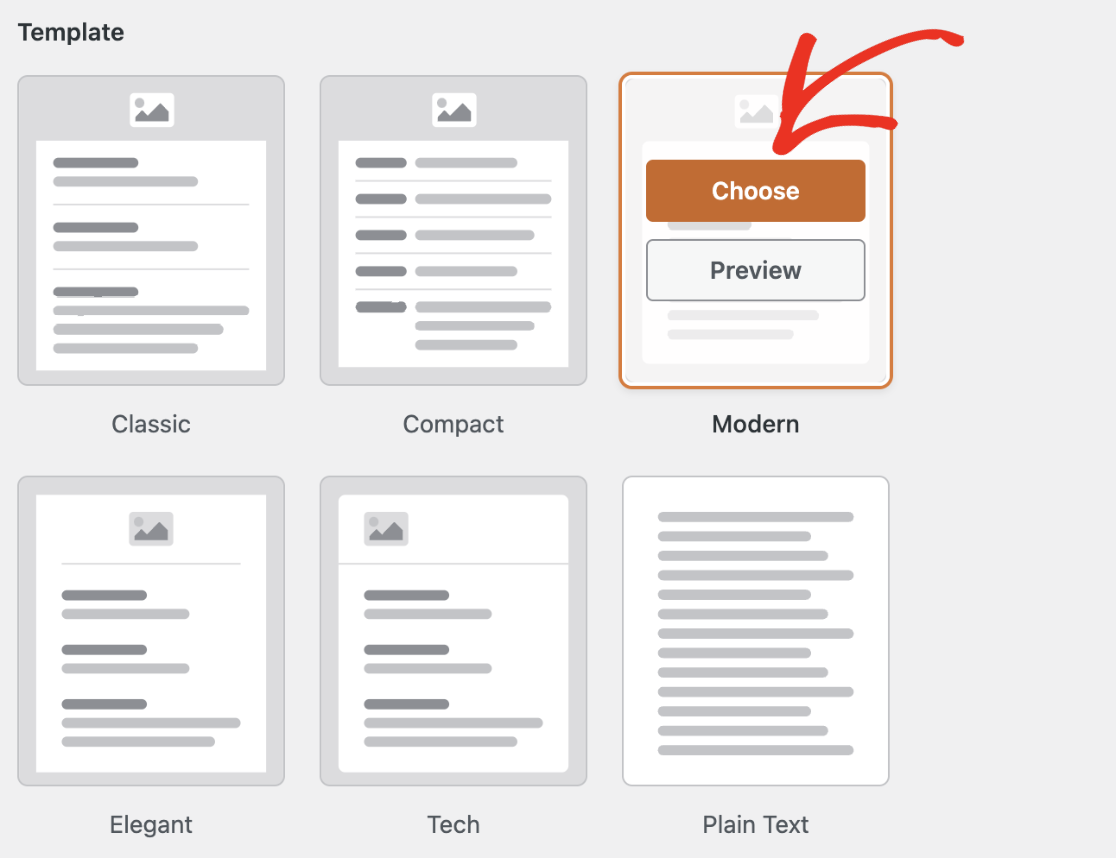
Puoi fare clic sul pulsante Anteprima in qualsiasi momento per vedere come apparirà ciascuno dei modelli nella posta in arrivo del tuo utente.
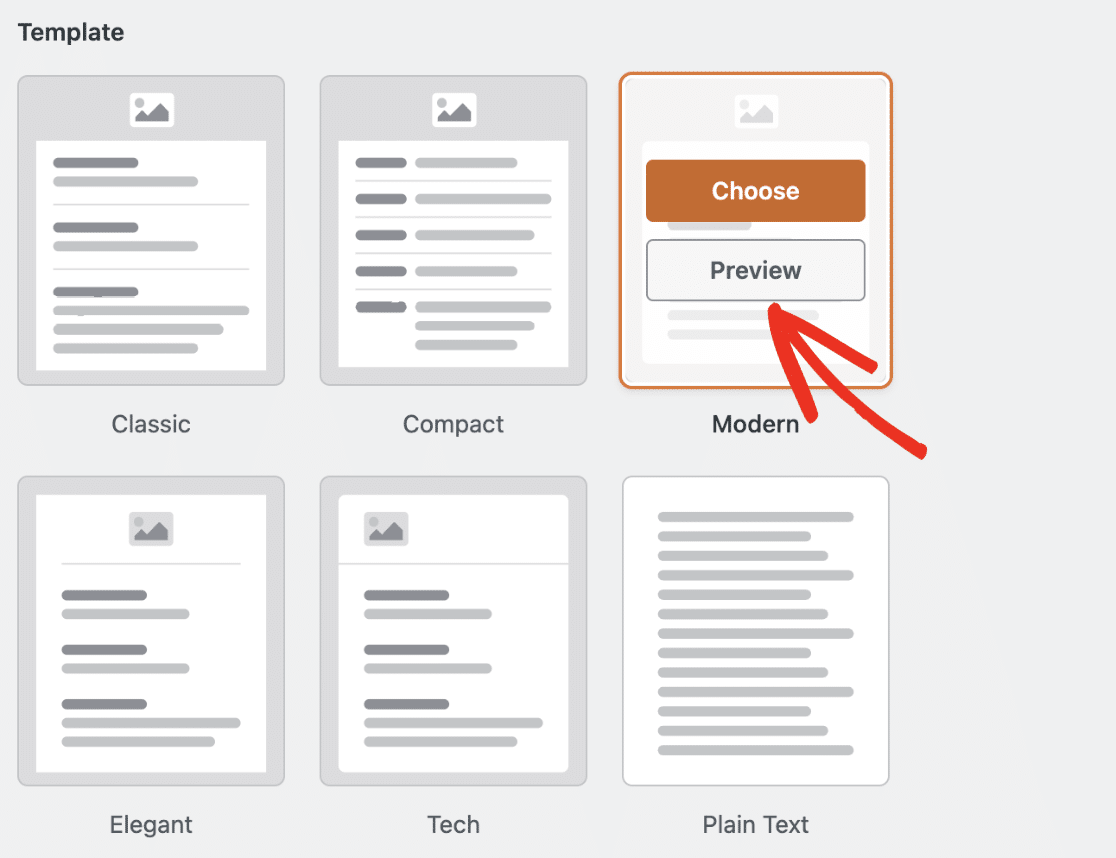

Imposta un'immagine per l'intestazione dell'e-mail
Per aggiungere un tocco personale, puoi caricare un'immagine di intestazione o un logo. Passare alla sezione Immagine di intestazione e fare clic sul pulsante Carica immagine .

Apparirà un popup in sovrapposizione che ti darà la possibilità di caricare un nuovo file o scegliere un file esistente dalla libreria multimediale di WordPress.
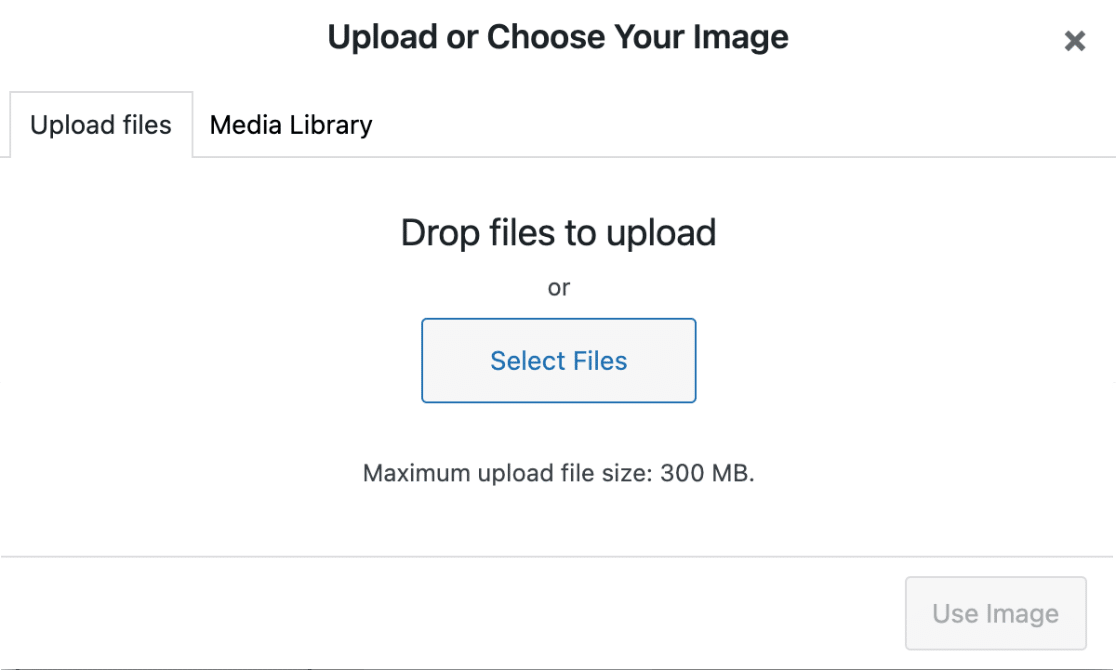
Quando hai finito di caricare una nuova immagine o di selezionare un'immagine esistente, fai semplicemente clic sul pulsante Usa immagine .
Una volta caricata l'immagine, potrai selezionare la dimensione desiderata per l'immagine da utilizzare nelle notifiche e-mail da un menu a discesa.
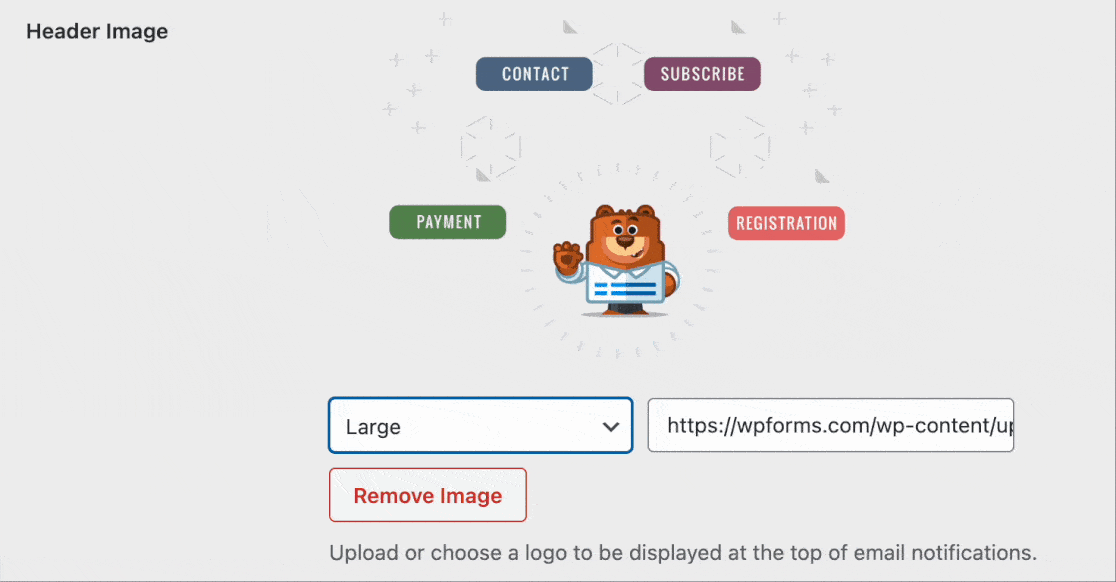
Le taglie disponibili sono Piccola, Media e Grande. La risoluzione dell'immagine si adatta alla dimensione scelta e si adatta anche allo schermo dell'utente.
Ciò significa che, se vedi l'e-mail di notifica su un dispositivo mobile, questa cambierà per adattarsi alle dimensioni dello schermo del dispositivo che stai utilizzando.
Cambia la combinazione di colori
Gli utenti di WPForms Pro possono accedere a una sezione Combinazione colori per regolare i colori di sfondo, corpo, testo e collegamento.
Gli utenti Lite possono modificare solo il colore di sfondo. Il selettore colori ti consente di allineare questi colori con il tuo marchio.
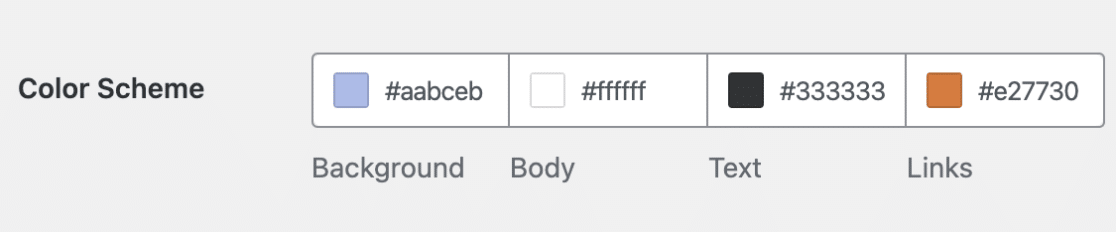
Di seguito, abbiamo spiegato tutte le combinazioni di colori disponibili:
Sfondo
Il colore selezionato per lo sfondo determina l'aspetto esterno del modello di email. Ecco un esempio con un colore di sfondo azzurro.
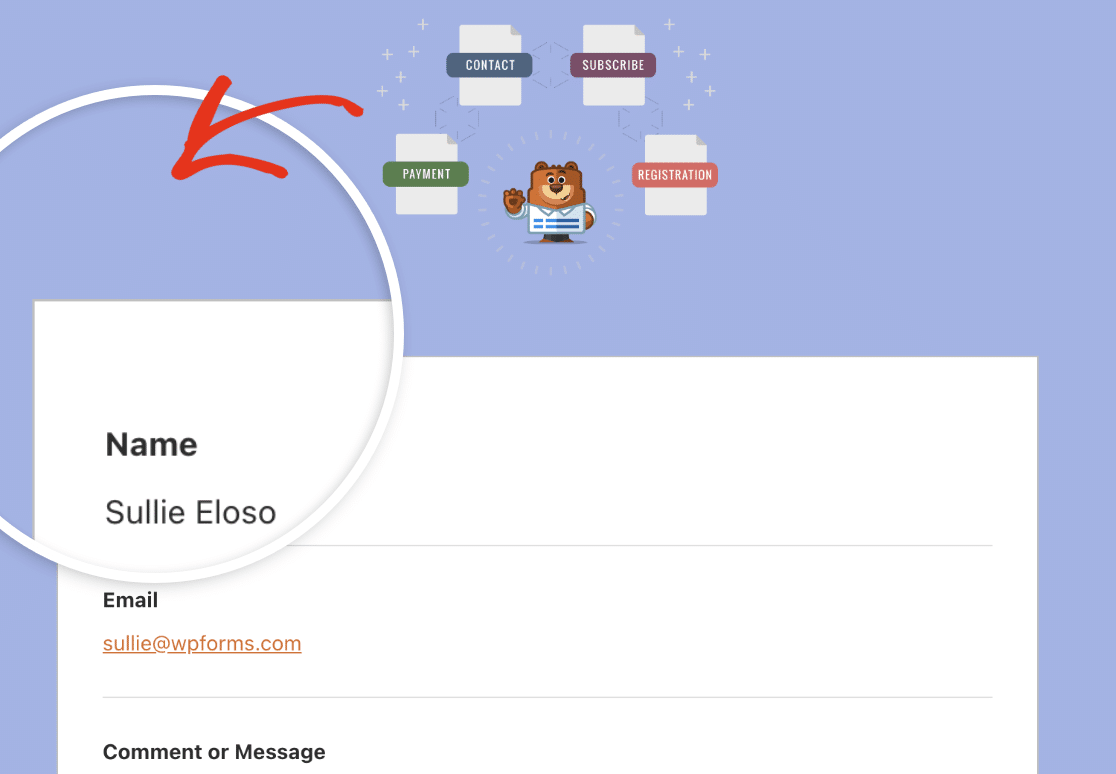
Corpo
Il colore del corpo determina l'aspetto visivo del contenitore del modello di posta elettronica. Questa è la posizione in cui è archiviata l'e-mail di notifica.
Ecco un'immagine di esempio che presenta un contenitore Body con una combinazione di colori bianca per comodità.
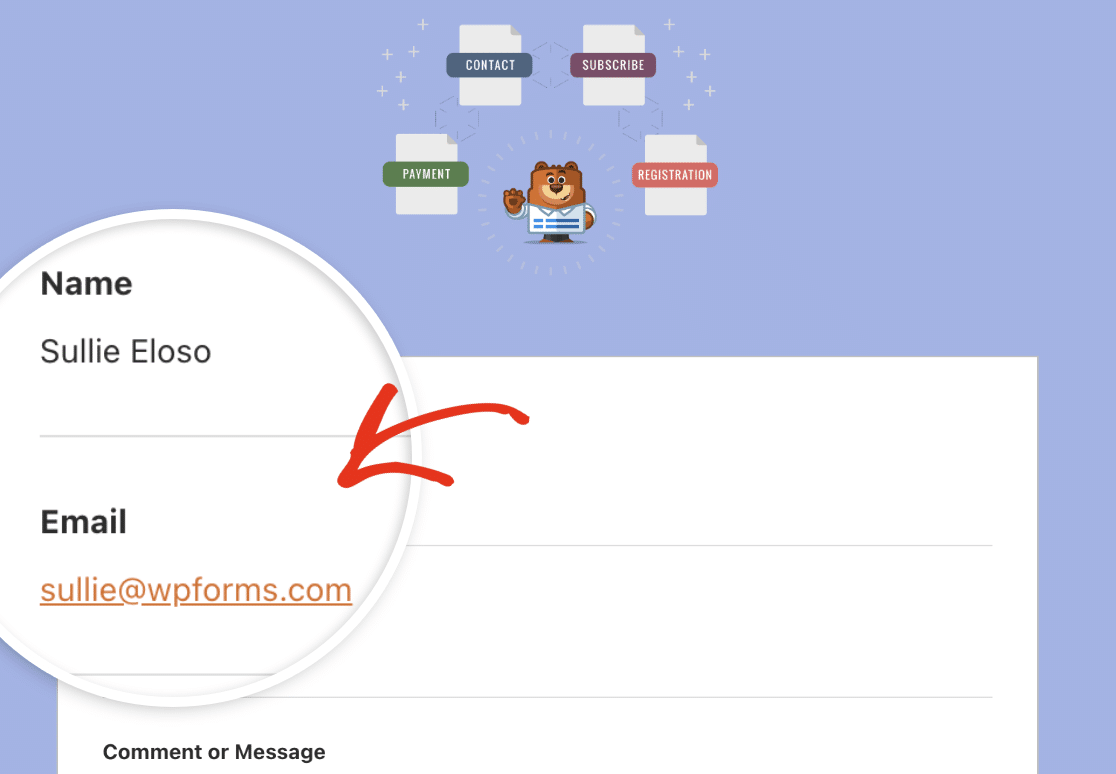
Testo
Questo colore verrà utilizzato per tutto il testo nell'e-mail di notifica. La combinazione di colori predefinita presenta un colore di testo scuro, come mostrato nell'immagine seguente.
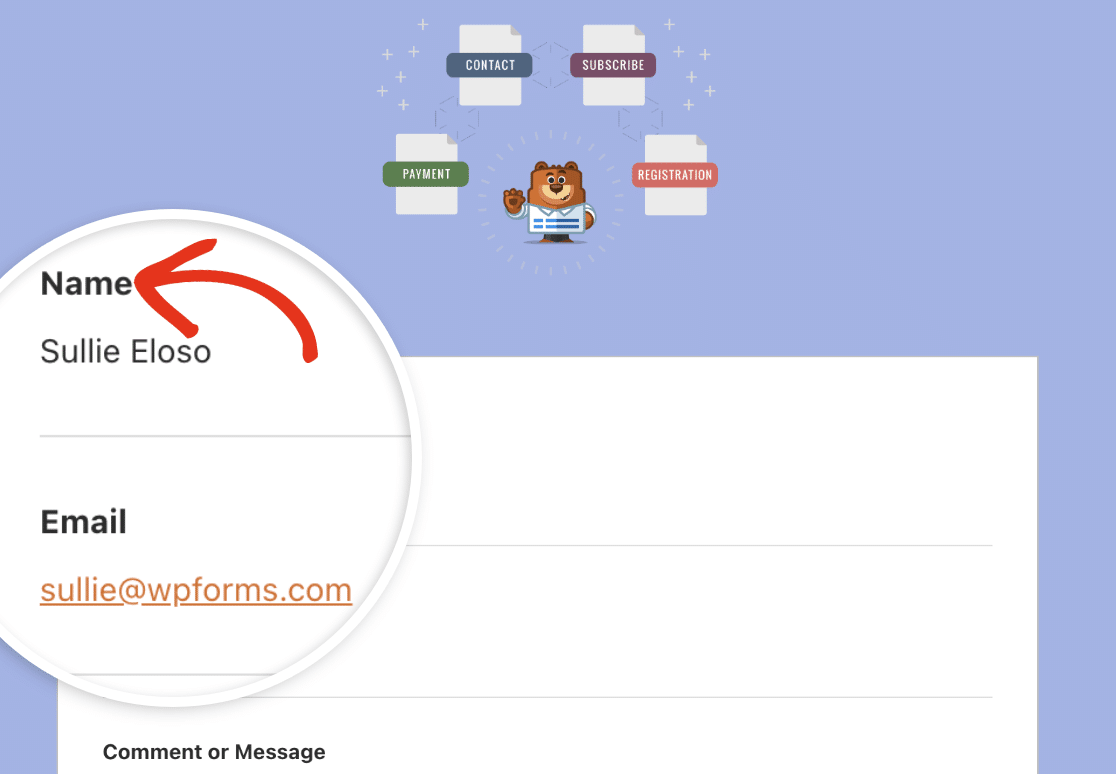
Collegamenti
La seguente combinazione di colori si applica a tutti i collegamenti nell'e-mail di notifica. L'indirizzo e-mail nell'immagine seguente viene visualizzato come collegamento, utilizzando il colore arancione predefinito per i collegamenti.
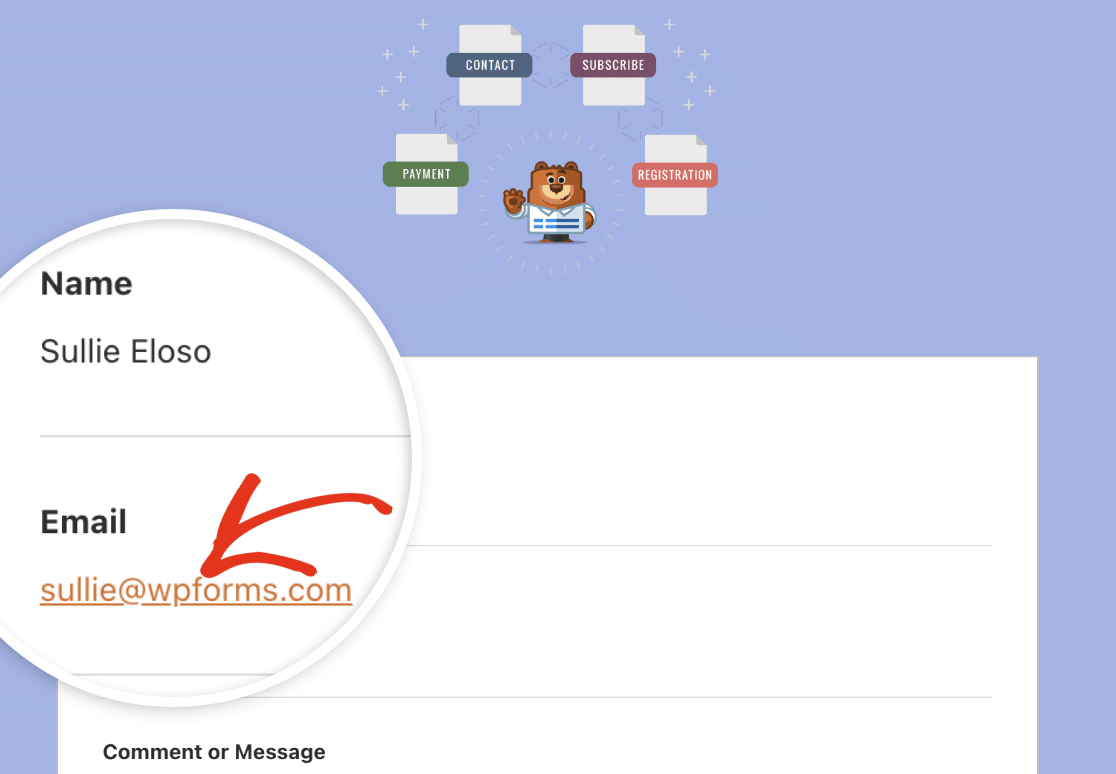
Per aggiornare uno qualsiasi dei colori, hai due opzioni. Puoi inserire il valore esadecimale nel campo del colore oppure fare clic su di esso per aprire il selettore di colori.
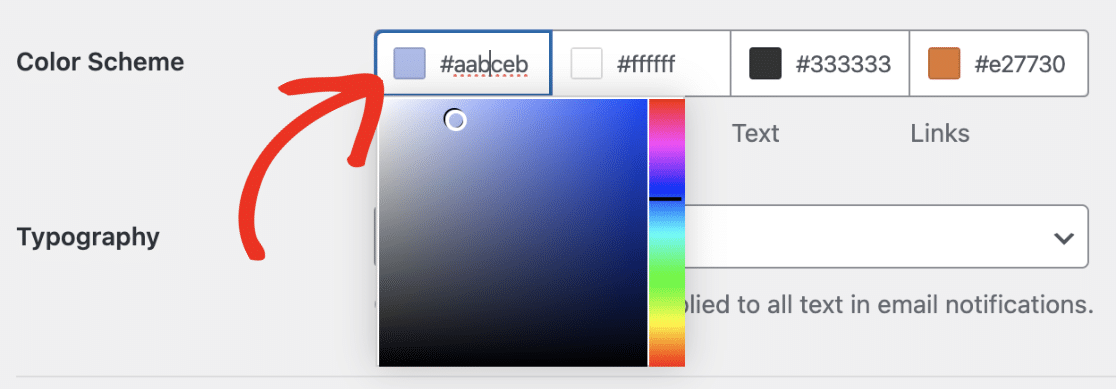
Tipografia
La tipografia determina la famiglia di caratteri che verrà utilizzata per le e-mail di notifica inviate dal tuo sito web. WPForms attualmente supporta sia i caratteri Sans Serif che Serif.
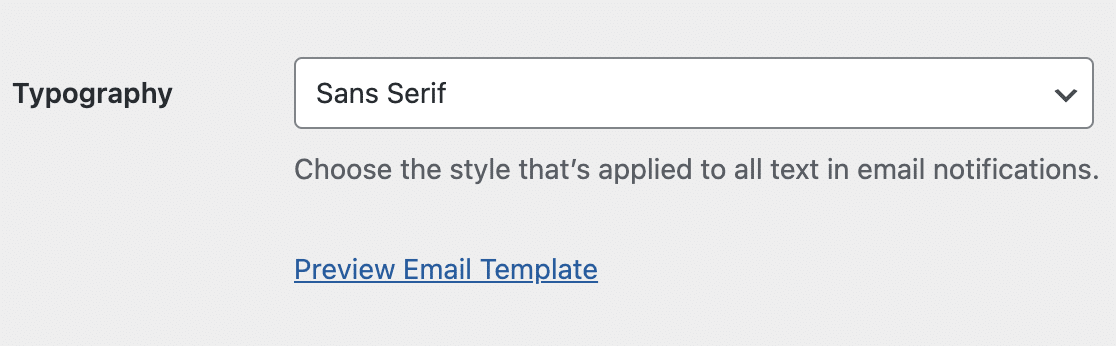
Per aggiornare la famiglia di caratteri del tuo modello di email, fai semplicemente clic sul menu a discesa Tipografia e scegli il carattere desiderato tra le opzioni disponibili.
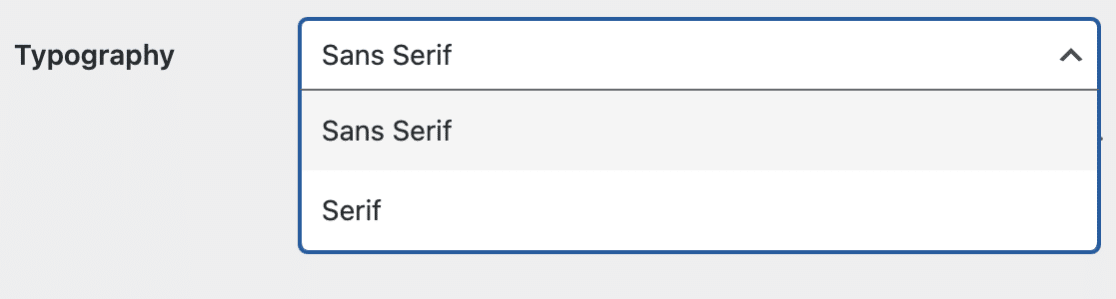
Dopo aver finito di personalizzare il modello di email, scorri verso il basso e fai clic sul pulsante Salva impostazioni per salvare le modifiche apportate.
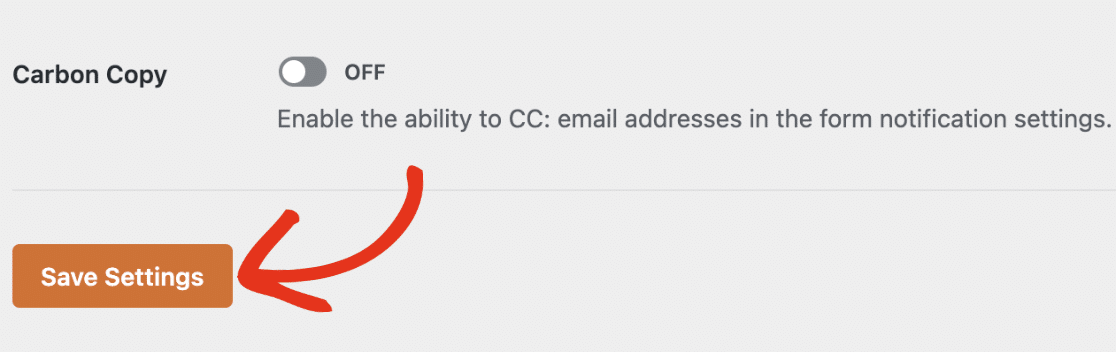
Visualizza l'anteprima del tuo modello di email
Dopo aver salvato le modifiche, puoi visualizzarle in anteprima per vedere come apparirebbero nella posta in arrivo dell'utente.
Per fare ciò, è sufficiente fare clic sul collegamento Anteprima modello email situato nel menu a discesa Tipografia.
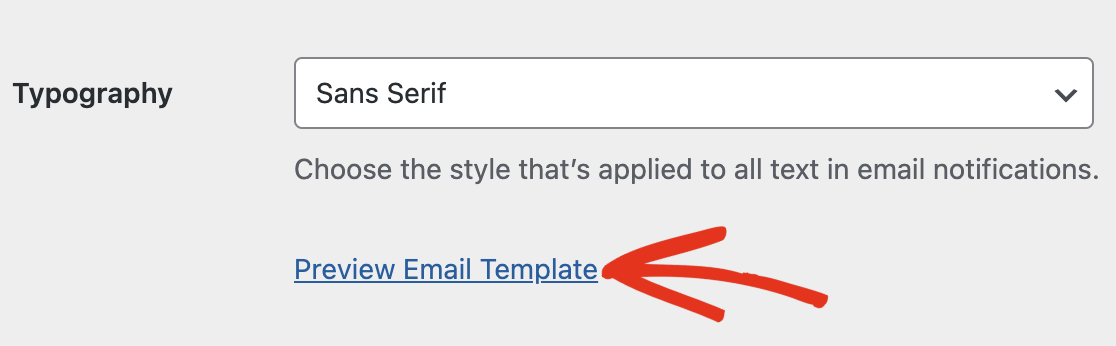
Nel tuo browser si aprirà una nuova scheda in cui potrai visualizzare un'anteprima del modello di email di notifica. Tutto ciò che hai modificato nelle impostazioni si rifletterà nell'anteprima.
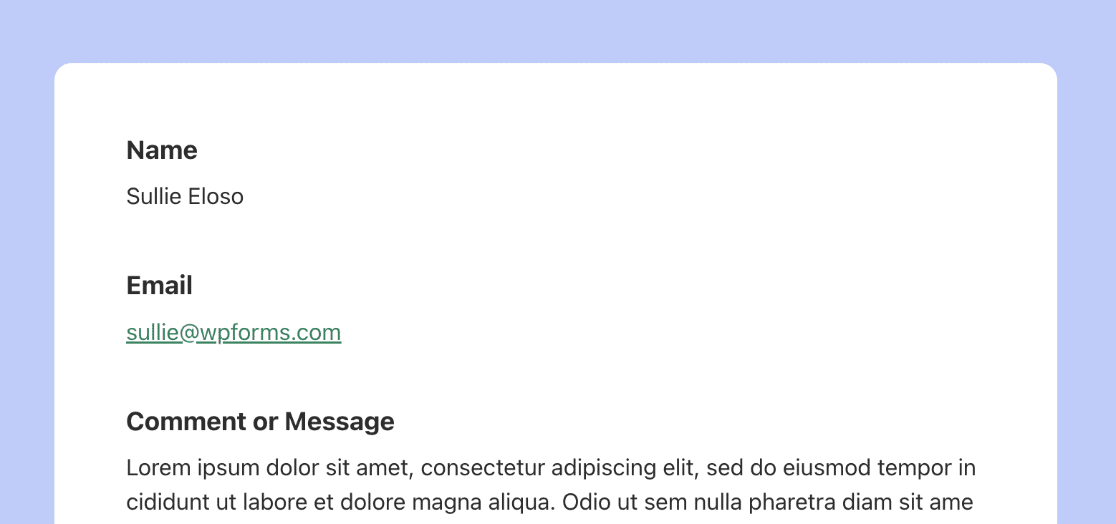
Se il dispositivo dell'utente è impostato sulla modalità oscura, l'e-mail di notifica si adatterà automaticamente all'aspetto del dispositivo.
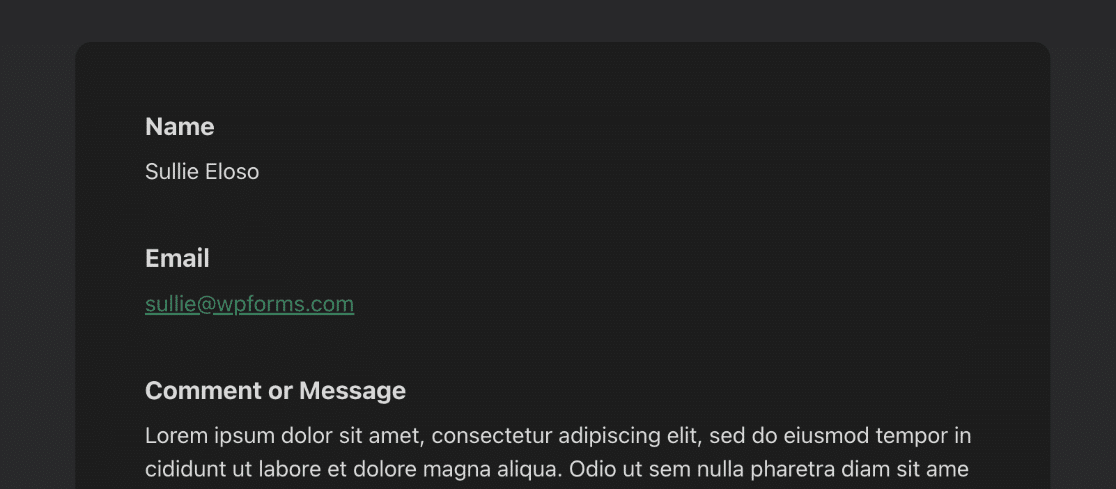
Modifica notifiche nel generatore di moduli
Se lo desideri, puoi anche modificare il design dell'e-mail per il tuo modulo nel generatore di moduli. Per fare ciò, apri il modulo che desideri modificare e vai su Impostazioni » Notifiche .
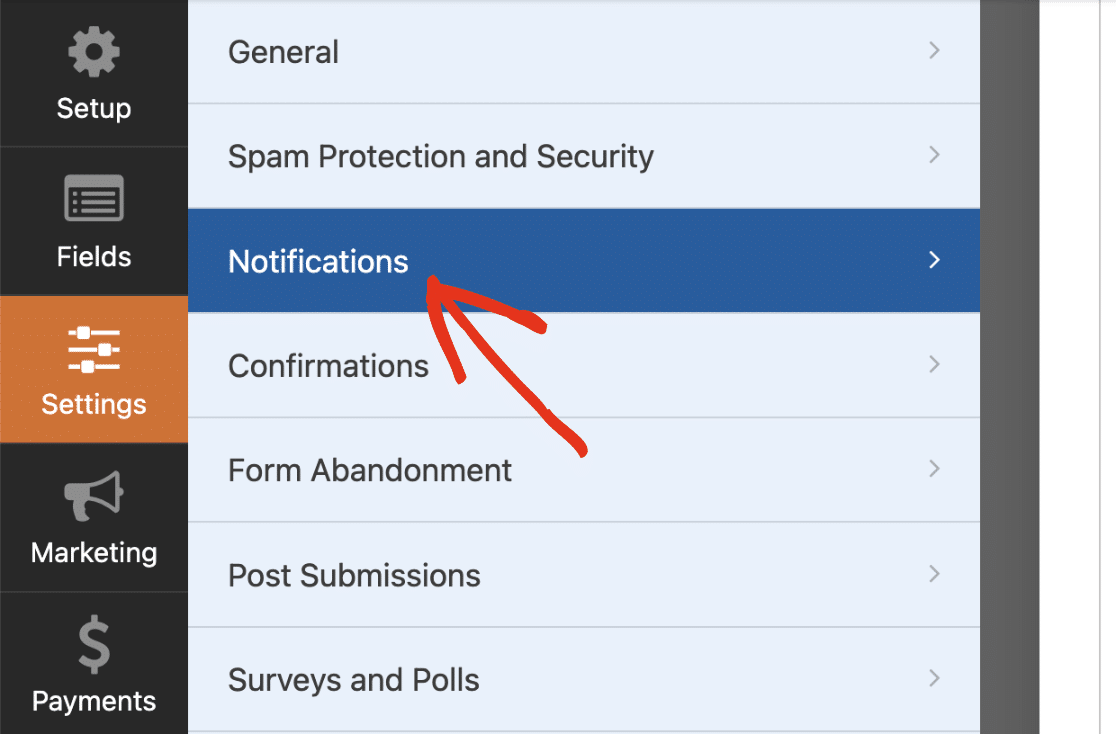
Quindi, scorri verso il basso e fai clic su Avanzate per accedere alle scelte più avanzate. Dovrebbe essere presente un pulsante a discesa sotto Modello email .
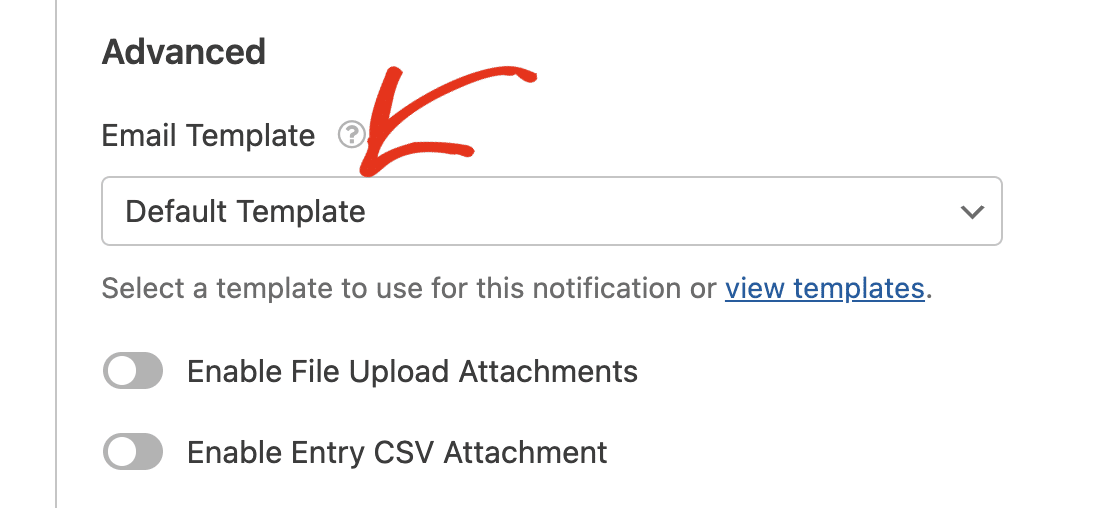
Per impostazione predefinita, questa scelta è impostata su Modello predefinito per tutti i moduli sul tuo sito. Ciò significa che i tuoi moduli utilizzeranno le impostazioni generali che hai impostato nella pagina delle impostazioni.
Per sovrascrivere il modello predefinito, è sufficiente fare clic sul menu a discesa Modello email e scegliere il modello desiderato.
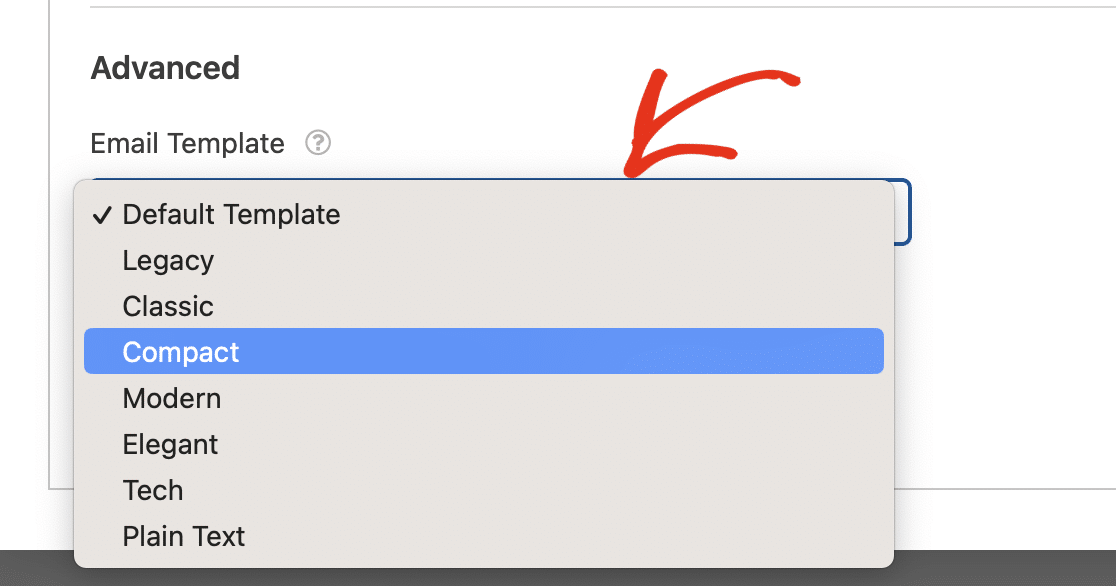
5. Pubblica il tuo modulo personalizzato
Dopo aver creato il modulo, averlo personalizzato e configurato le impostazioni di notifica e-mail, tutto ciò che resta da fare è pubblicare il modulo.
Crea una nuova pagina o post oppure aggiornane uno esistente. Quindi, fai clic sul pulsante Aggiungi blocco e quindi scegli l'icona WPForms .
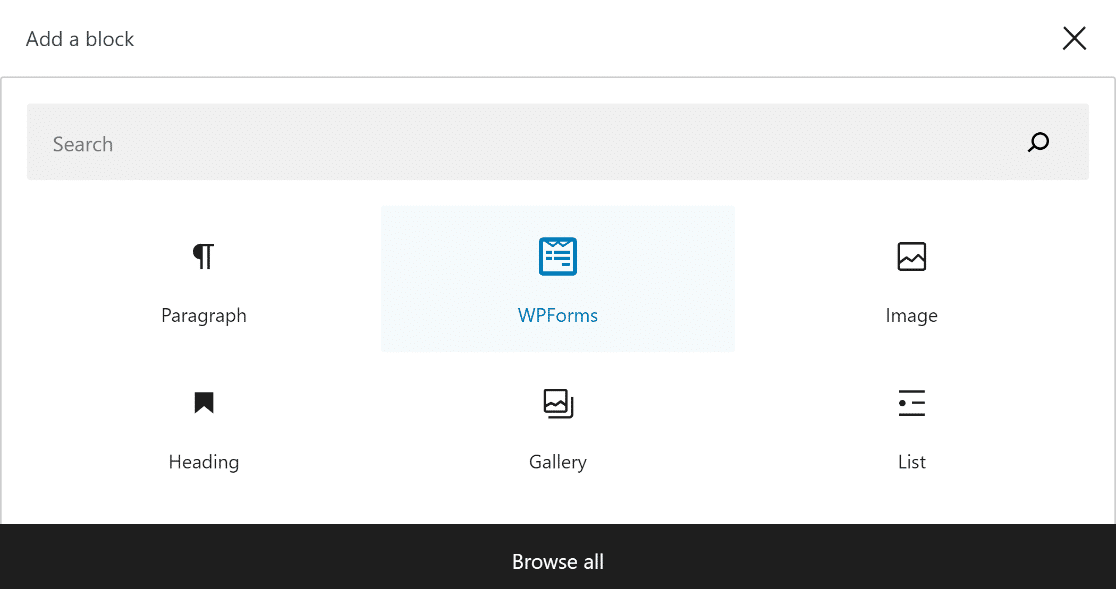
Successivamente, utilizza il menu a discesa nel widget WPForms per scegliere il modulo personalizzato e aggiungerlo alla tua pagina o al tuo post.
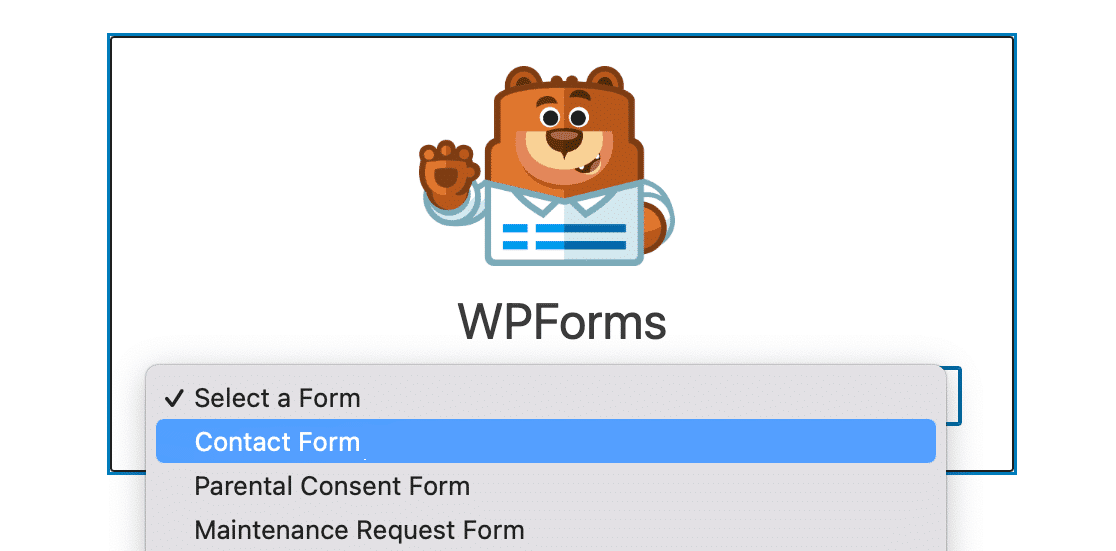
Se sei soddisfatto dell'aspetto del tuo modulo, tutto ciò che devi fare è premere il pulsante Aggiorna o Pubblica per renderlo attivo.
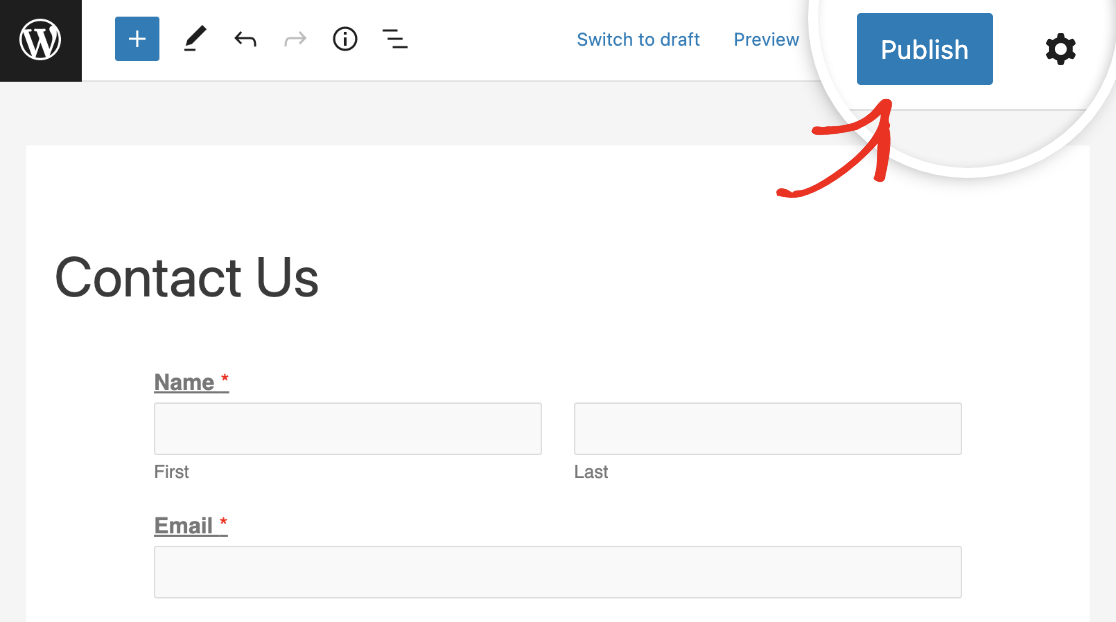
Ulteriori domande sui modelli di email personalizzati WPForms
Imparare a personalizzare le notifiche dei moduli è un argomento di interesse popolare tra i nostri lettori. Ecco le risposte ad alcune domande comuni a riguardo.
Come posso creare un modello di email personalizzato?
Per creare un modello di email personalizzato, vai su WPForms »Impostazioni e fai clic sulla scheda Email . Qui puoi scegliere tra vari modelli come Classico, Compatto o Moderno. Personalizza il modello aggiungendo un'immagine di intestazione, selezionando la combinazione di colori preferita e scegliendo uno stile tipografico.
Come posso personalizzare il mio modello di email in WordPress?
Vai su WPForms »Impostazioni e seleziona la scheda Email . Puoi scegliere un modello adatto al tuo stile e personalizzarlo caricando un'immagine di intestazione, regolando la combinazione di colori e selezionando un carattere nella sezione Tipografia. Utilizza l'opzione Anteprima per vedere come apparirà il tuo modello e assicurarti che sia in linea con l'identità del tuo marchio.
Come posso modificare la mia email su WPForms?
Per modificare la tua email in WPForms, accedi al modulo in cui desideri aggiornare l'email. Fai clic su Modifica nel modulo specifico, vai a Impostazioni »Notifiche nel generatore di moduli. Qui puoi aggiornare il campo Invia a indirizzo email con il tuo nuovo indirizzo email.
Successivamente, scopri come definire lo stile dei moduli di contatto in WordPress
Ti chiedi come puoi far sì che il design del tuo modulo di contatto corrisponda al tuo sito WordPress senza alcuna conoscenza dei CSS? Dai un'occhiata a questa guida per imparare come definire lo stile dei moduli di contatto in WordPress utilizzando le opzioni di personalizzazione di WPForms.
Crea ora il tuo modulo WordPress
Pronto a costruire il tuo modulo? Inizia oggi con il plug-in per la creazione di moduli WordPress più semplice. WPForms Pro include molti modelli gratuiti e offre una garanzia di rimborso di 14 giorni.
Se questo articolo ti ha aiutato, seguici su Facebook e Twitter per ulteriori tutorial e guide gratuiti su WordPress.
