Jak dostosować powiadomienia e-mail z formularzy w WPForms
Opublikowany: 2023-12-01Szukasz łatwego sposobu na personalizację powiadomień e-mail w formularzu za pomocą niestandardowego szablonu wiadomości e-mail WPForms?
Dostosowywanie powiadomień e-mail w WPForms to prosty proces, który może znacznie poprawić komunikację z respondentami formularza.
W tym przewodniku przeprowadzimy Cię przez proste kroki dostosowywania powiadomień e-mail z formularzy w WPForms, aby uzyskać niepowtarzalny i bardziej profesjonalny wygląd.
Po co dostosowywać powiadomienia e-mail z formularzy w WPForms?
Dostosowywanie powiadomień e-mail z formularzy w WPForms to nie tylko zmiana wyglądu i sposobu działania. Oto krótkie omówienie znaczących korzyści wynikających z personalizacji tych powiadomień.
- Ulepszona tożsamość marki: Dostosowywanie wiadomości e-mail WordPress umożliwia dodanie logo, schematu kolorów i stylu Twojej marki. Ta spójność w reklamie pomaga wzmocnić tożsamość Twojej marki przy każdym wysłanym e-mailu.
- Większa przejrzystość i trafność: dostosowując treść wiadomości e-mail, możesz mieć pewność, że wiadomość będzie istotna dla odbiorcy, np. będziesz zwracać się do odbiorców po imieniu lub podając szczegółowe informacje na temat przesłanych przez nich formularzy.
- Lepsze zaangażowanie użytkowników: spersonalizowane e-maile są bardziej wciągające. Pokazują odbiorcom, że cenisz ich interakcję, wzmacniając silniejsze połączenie i potencjalnie zwiększając zaangażowanie użytkowników w Twoją markę.
- Większa wydajność: automatyzacja i dostosowywanie odpowiedzi na e-maile oszczędza czas. Zamiast tworzyć indywidualne odpowiedzi, możesz skonfigurować konkretne, trafne odpowiedzi, które będą wyzwalane automatycznie po przesłaniu formularza.
- Śledzenie i analityka: Dzięki WPForms możesz śledzić skuteczność swoich powiadomień e-mail. Dzięki tej wiedzy możesz udoskonalić swoje podejście, zapewniając, że komunikacja będzie tak skuteczna, jak to tylko możliwe.
Dzięki WPForms możesz tworzyć powiadomienia e-mail, które będą rezonować z odbiorcami i usprawniać wysiłki komunikacyjne. Kontynuując lekturę tego przewodnika, odkryjesz, jak łatwy i skuteczny może być ten proces.
Jak dostosować powiadomienia e-mail z formularzy w WPForms
Wykonaj poniższe kroki, aby dowiedzieć się, jak dostosować powiadomienia e-mail z formularzy w WPForms za pomocą niestandardowych szablonów i nie tylko!
W tym artykule
- 1. Zainstaluj i aktywuj WPForms
- 2. Utwórz formularz lub użyj szablonu
- 3. Skonfiguruj podstawowy e-mail z powiadomieniem w formularzu
- 4. Dostosuj szablon wiadomości e-mail i styl
- 5. Opublikuj swój spersonalizowany formularz
1. Zainstaluj i aktywuj WPForms
WPForms upraszcza proces tworzenia formularzy i zarządzania nimi w witrynie WordPress. Jest to dobrze znana wtyczka WordPress, która umożliwia tworzenie różnorodnych formularzy, takich jak ankiety, formularze kontaktowe i formularze rejestracyjne, bez umiejętności kodowania.
Dostosowywanie powiadomień e-mail w WPForms jest również dość proste, oferując przyjazną dla użytkownika obsługę i funkcjonalność. Łączy w sobie szerokie możliwości dostosowywania z możliwością tworzenia atrakcyjnych, responsywnych formularzy.
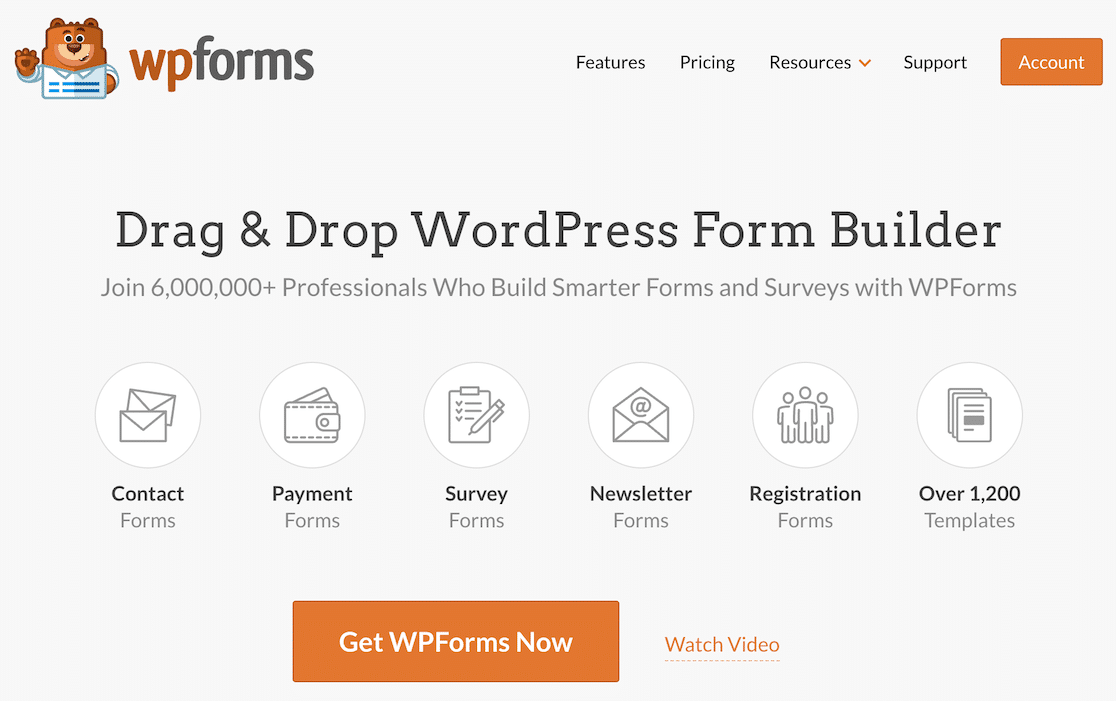
Aby rozpocząć swoją podróż, najpierw zainstaluj wtyczkę na swojej stronie WordPress. Po aktywacji możesz wykonać poniższe kroki, aby łatwo poruszać się po procesie dostosowywania powiadomień e-mail w formularzu.
2. Utwórz formularz lub użyj szablonu
Twórz formularze bezpośrednio z panelu WordPress. Aby rozpocząć, przejdź do WPForms i kliknij przycisk Dodaj nowy .
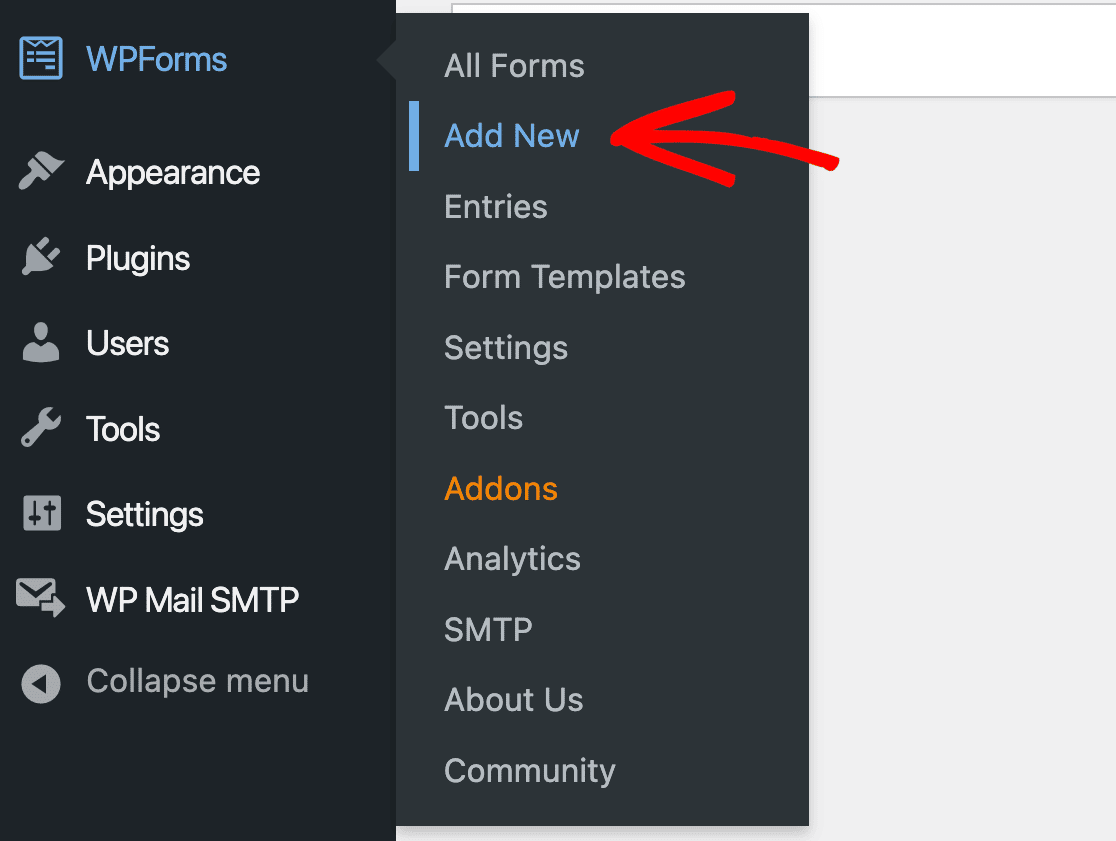
Teraz zacznij od nazwania formularza tak, aby odzwierciedlał jego konkretny cel. W tym momencie możesz wybrać istniejący szablon, aby przyspieszyć tworzenie formularza.
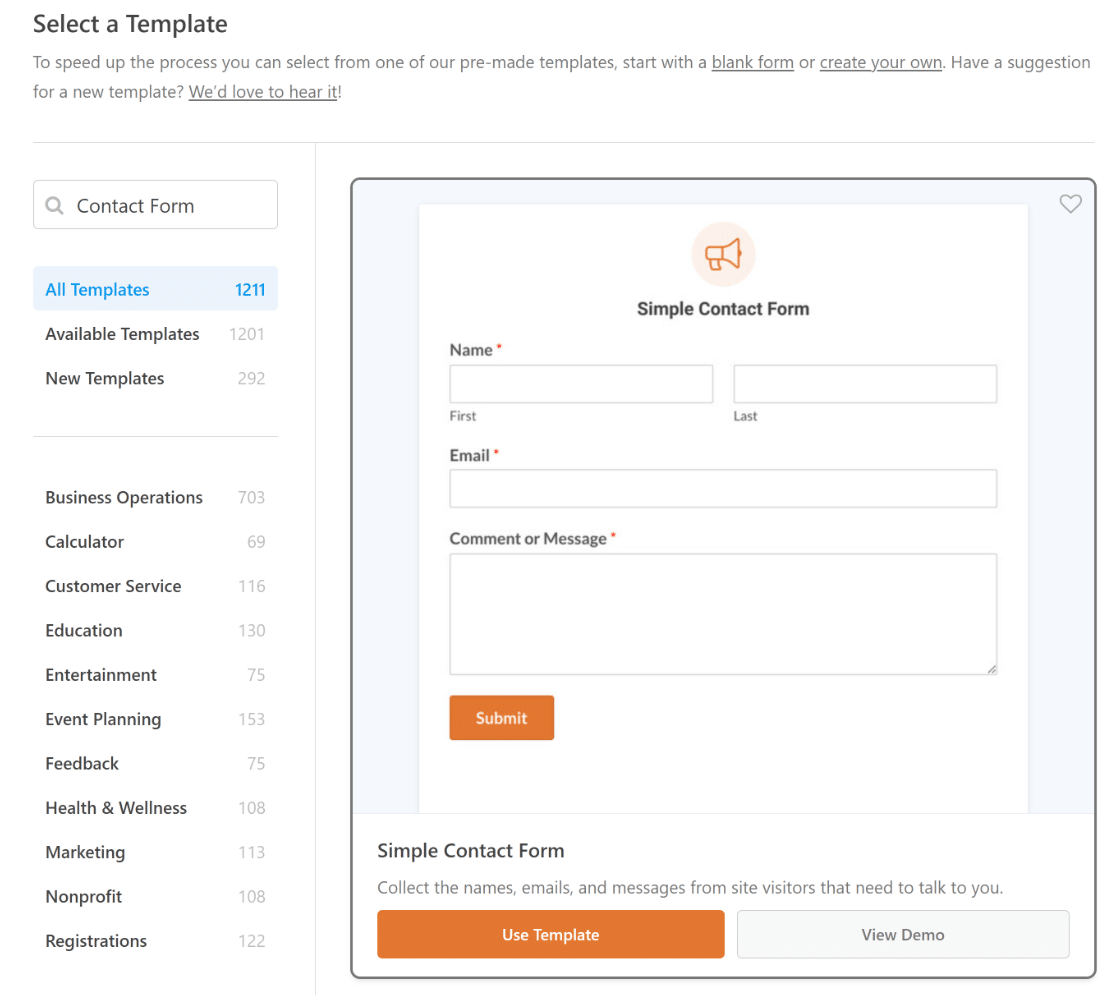
Intuicyjny interfejs Form Builder WPForms wita Cię jako następny. Tutaj możesz dostosować swój formularz, dodając, edytując lub zmieniając rozmieszczenie różnych pól.
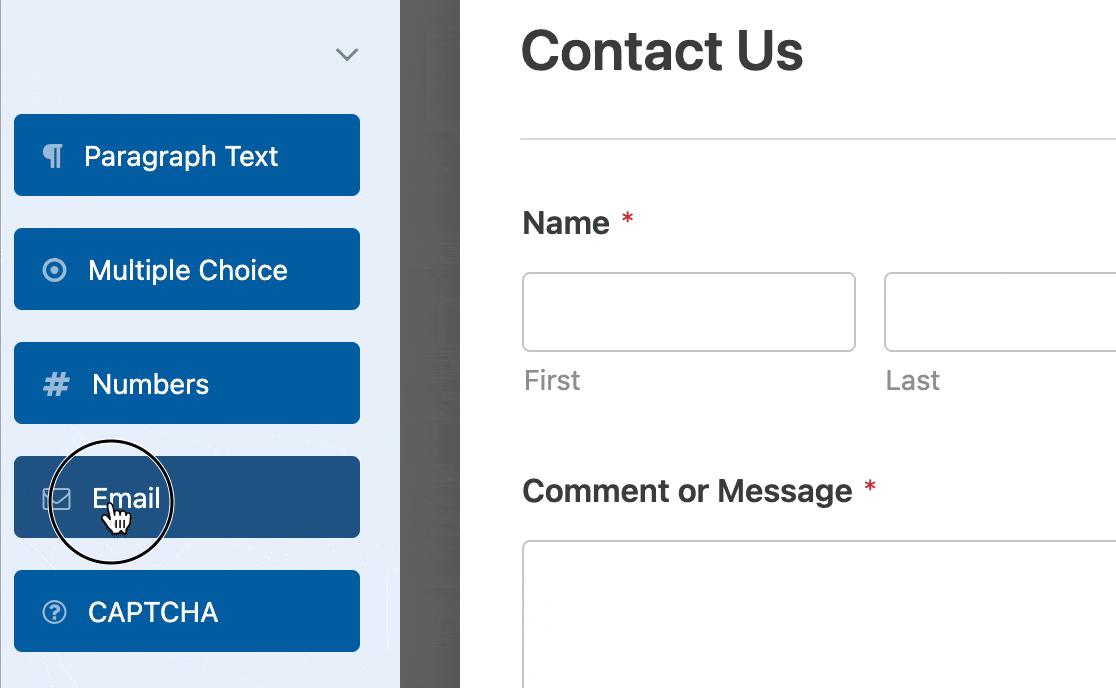
Po skonfigurowaniu formularza następnym kluczowym krokiem jest modyfikacja wiadomości potwierdzającej wyświetlanej po przesłaniu.
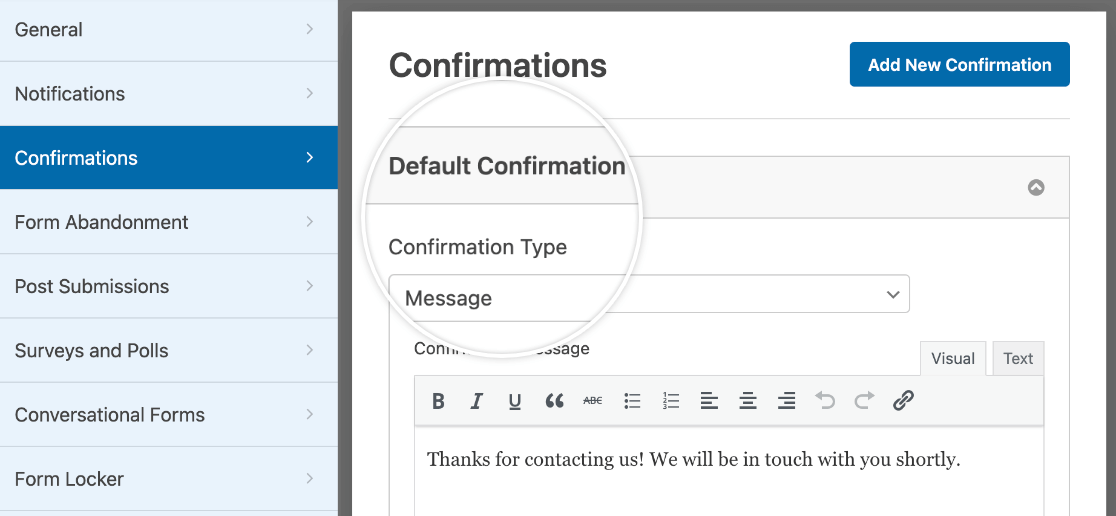
Dodatkowo możesz dostosować podstawowe ustawienia powiadomień formularza, które może otrzymać zarówno administrator serwisu, jak i użytkownik, który wypełnił formularz.
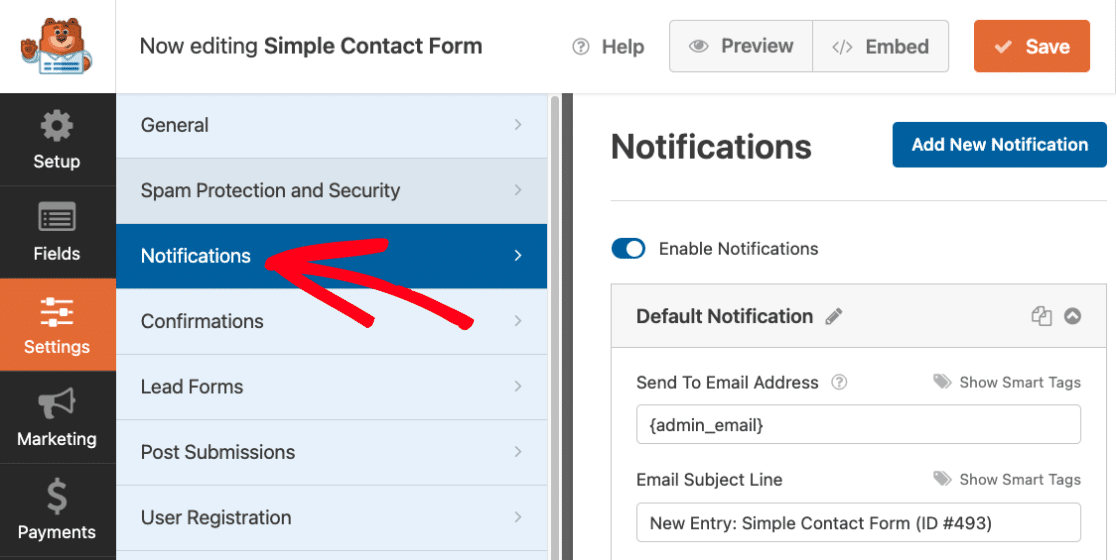
Powiadomienia z formularzy to świetny sposób na śledzenie zgłoszeń i natychmiastową interakcję z osobami przeglądającymi witrynę. Poniżej porozmawiamy więcej o tym, jak je dostosować.
3. Skonfiguruj podstawowy e-mail z powiadomieniem w formularzu
WPForms zaczyna od podstawowego powiadomienia, ale możesz łatwo dodać nowe. Po prostu kliknij Dodaj nowe powiadomienie .
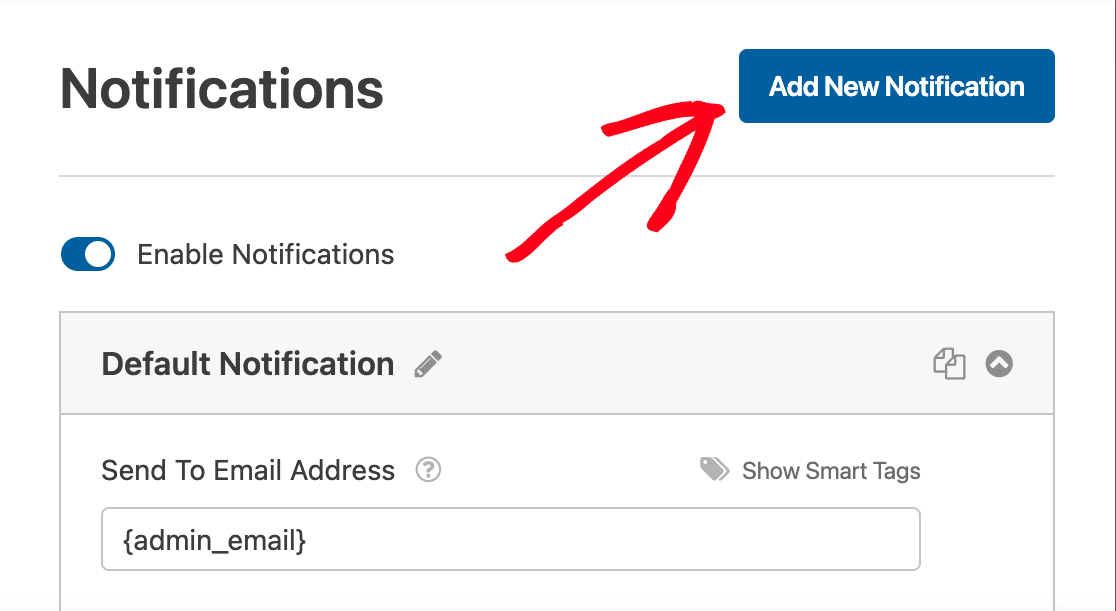
W wyskakującym okienku wprowadź nazwę nowego powiadomienia. To jest tylko w celach informacyjnych i nie będzie widoczne dla użytkowników formularza. Po nadaniu mu nazwy kliknij OK .
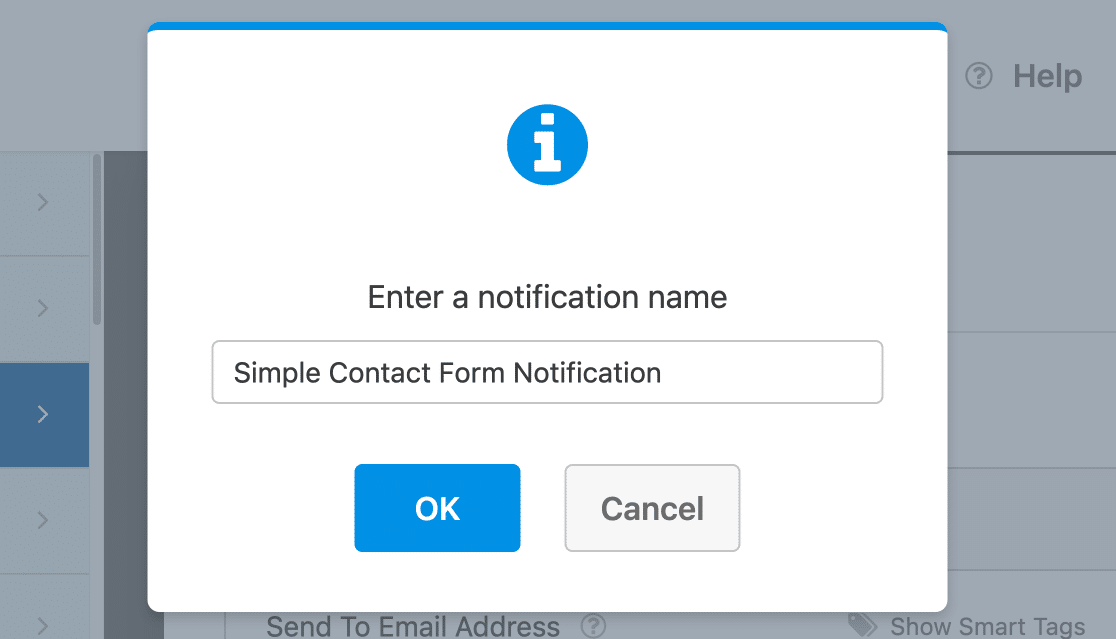
Teraz musisz podać kilka szczegółów, aby zakończyć konfigurację powiadomień. Każda opcja jest prosta, ale niezbędna, aby mieć pewność, że powiadomienia prawidłowo dotrą do Ciebie i użytkowników.
Wyślij na adres e-mail
To tutaj będą wysyłane powiadomienia z Twojego formularza. Domyślnie jest to adres e-mail administratora witryny WordPress, ale możesz go zmienić. Aby wysłać wiadomość na wiele e-maili, po prostu oddziel je przecinkami.
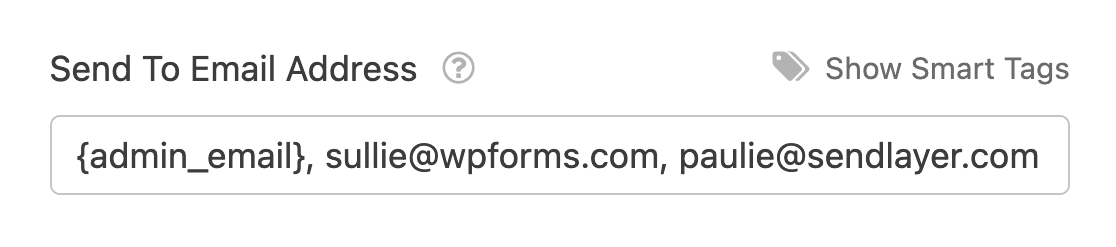
Temat wiadomości e-mail
Zmień domyślny temat „Nowy wpis” na dowolny. Powinien być jasny i odpowiedni dla odbiorcy.
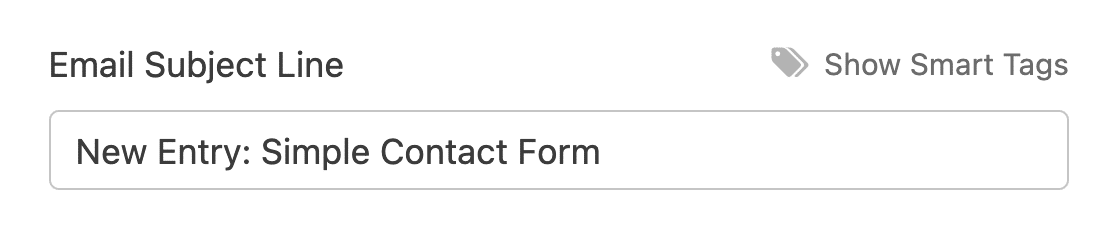
Z nazwy
To jest nazwa nadawcy wiadomości e-mail. Domyślnie jest to nazwa Twojej witryny, ale możesz ją zmienić na bardziej znajomą odbiorcy.
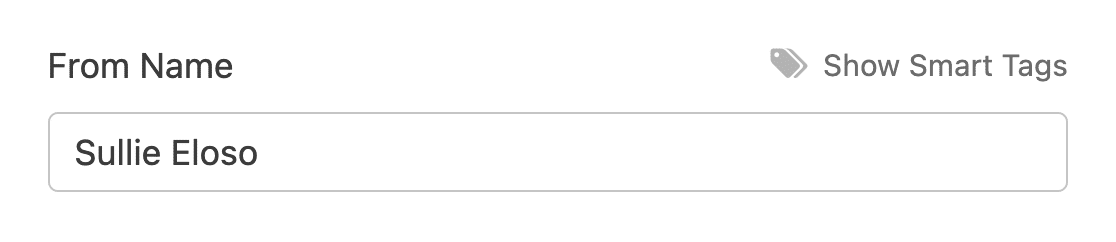
Z emaila
Kluczowy dla dostarczania wiadomości e-mail. Powinien to być prawidłowy adres e-mail, najlepiej z Twojej domeny, aby uniknąć filtrów spamu. Unikaj używania adresu e-mail osób przesyłających formularz jako nadawcy.
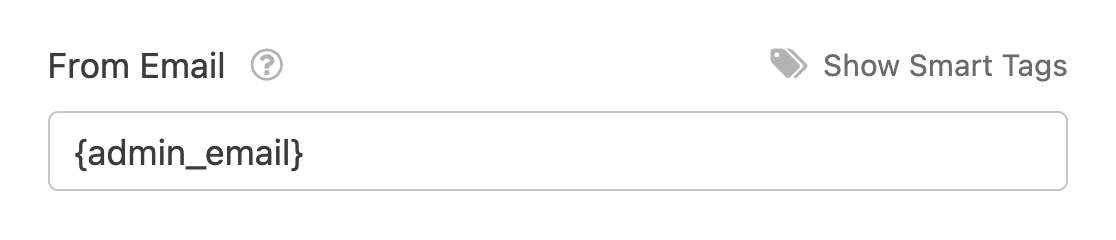
Niedopasowane nazwy domen mogą uruchomić filtry spamu. Aby uzyskać najlepsze wyniki, użyj WP Mail SMTP dla e-maili, które nie pasują do Twojej domeny.
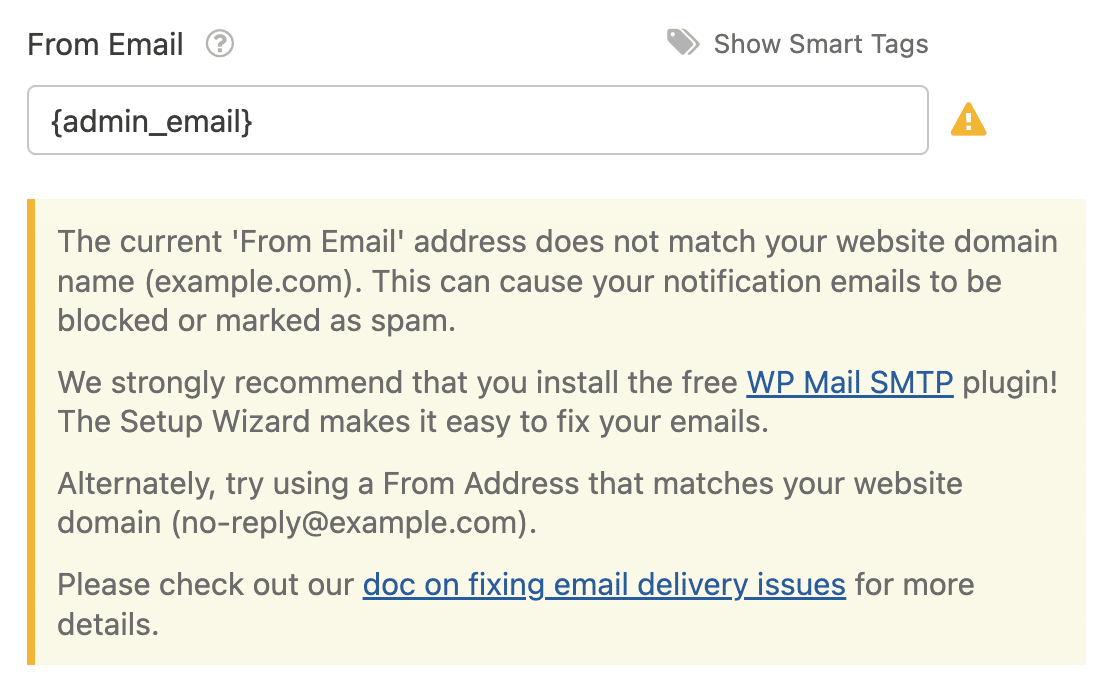
Adres e-mail zwrotny
Ustaw to miejsce, do którego mają trafiać odpowiedzi. Pomocne jest użycie tagu inteligentnego do wiadomości e-mail użytkowników formularzy lub własnego do powiadomień użytkowników.
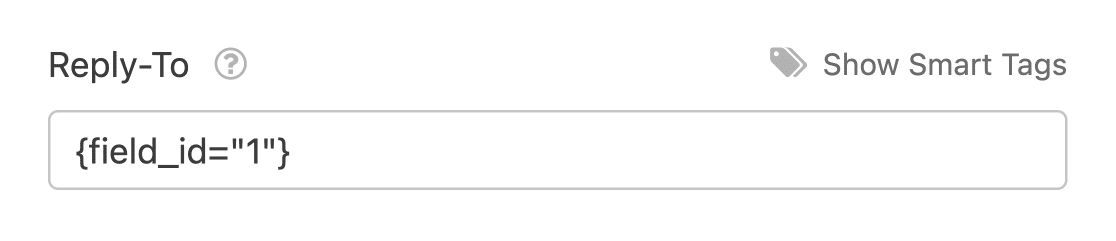
Wiadomość e-mail
To jest treść Twojego e-maila. Domyślnie wyświetla wszystkie pola formularza, ale można je dostosować za pomocą dodatkowego tekstu, tagów inteligentnych, a nawet HTML/CSS.
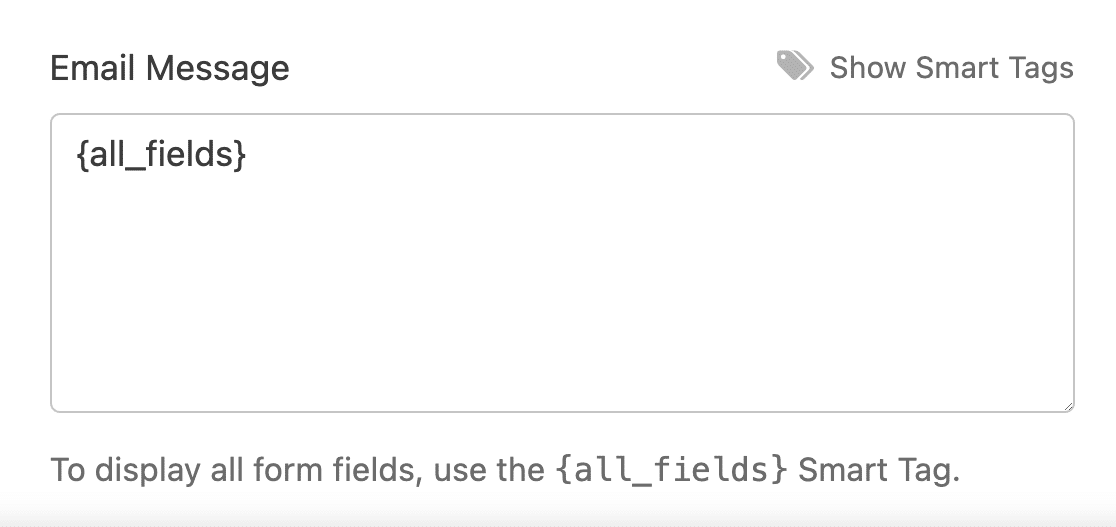
Zachowaj dokładność i przejrzystość tych ustawień, aby zapewnić bezproblemową komunikację za pośrednictwem powiadomień WPForms.
Zapisz ustawienia formularza przed przejściem do następnego kroku, aby nie stracić postępów. W górnej części ekranu kliknij przycisk Zapisz .
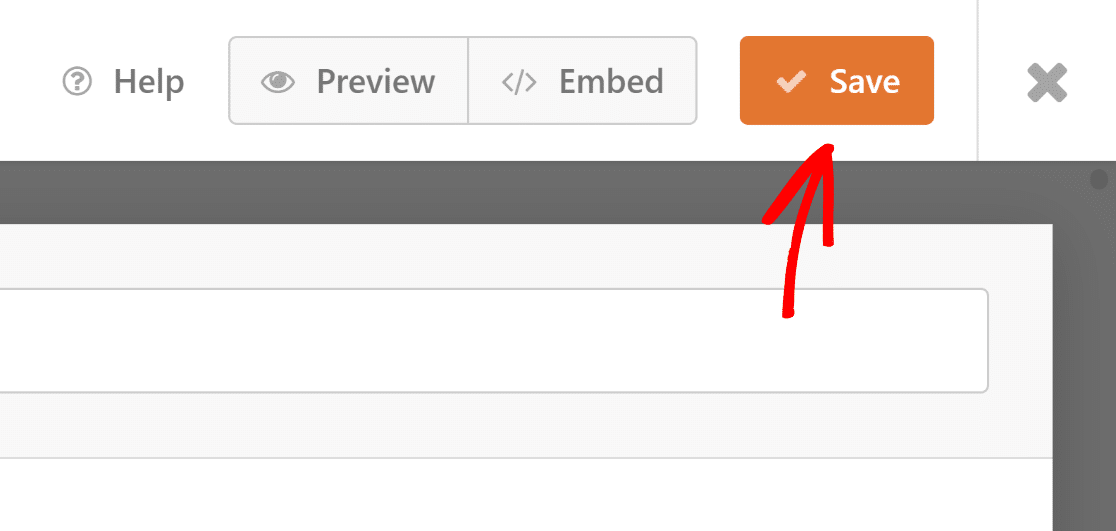
4. Dostosuj szablon wiadomości e-mail i styl
Dostosowywanie powiadomień e-mail w WPForms jest proste. Zacznij od przejścia do WPForms »Ustawienia i wybrania karty E-mail .
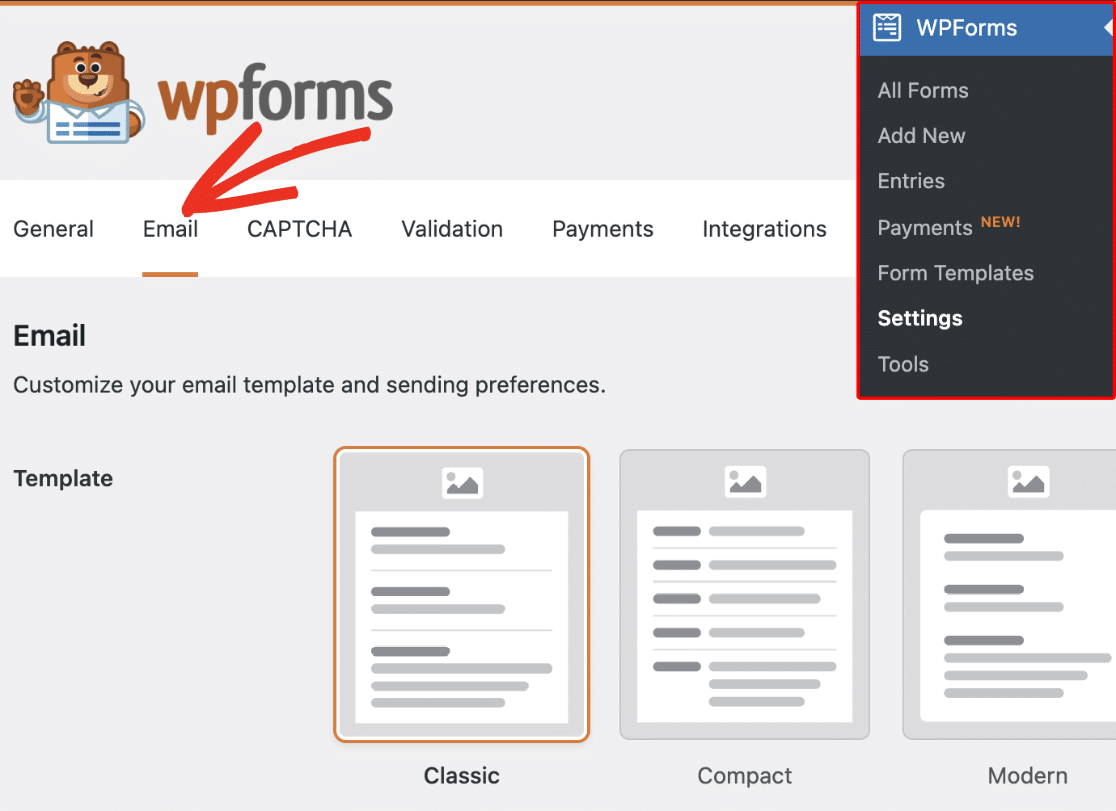
Na karcie E-mail dostępnych jest wiele opcji personalizacji powiadomień e-mail. Te ustawienia obowiązują powszechnie w całej witrynie. Oto jak działa każdy z nich:
Wybierz szablon wiadomości e-mail
WPForms udostępnia wiele szablonów, których możesz użyć do dostosowania wyglądu i sposobu działania wiadomości e-mail z powiadomieniami.
W sekcji Szablon znajdziesz wszystkie dostępne szablony obsługiwane przez WPForms. Użytkownicy Lite mają dostęp do 3 szablonów, natomiast użytkownicy Pro mają dostęp do dodatkowych opcji:
- Klasyczny
- Kompaktowy
- Nowoczesne (Pro)
- Elegancki (Pro)
- Technika (Pro)
- Zwykły tekst
Szablon klasyczny jest wyborem domyślnym. Jednakże, aby uzyskać bardziej spersonalizowany charakter, możesz wybierać spośród innych szablonów, pod warunkiem, że masz ważną licencję WPForms Pro na określone opcje.
Po prostu najedź myszką na styl, którego chcesz użyć i kliknij przycisk Wybierz . W tym przykładzie użyjemy stylu nowoczesnego , ale możesz wybrać dowolny inny.
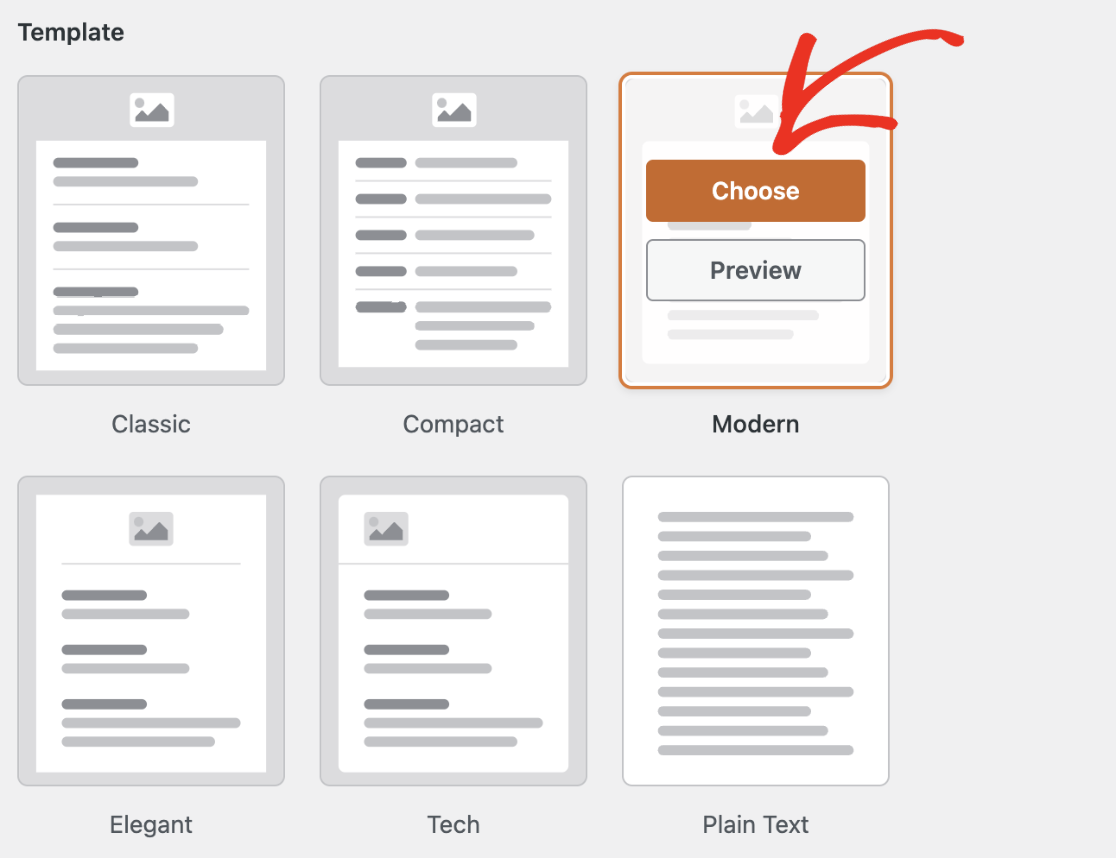
W dowolnym momencie możesz kliknąć przycisk Podgląd , aby zobaczyć, jak każdy z szablonów będzie wyglądał w skrzynce odbiorczej użytkownika.

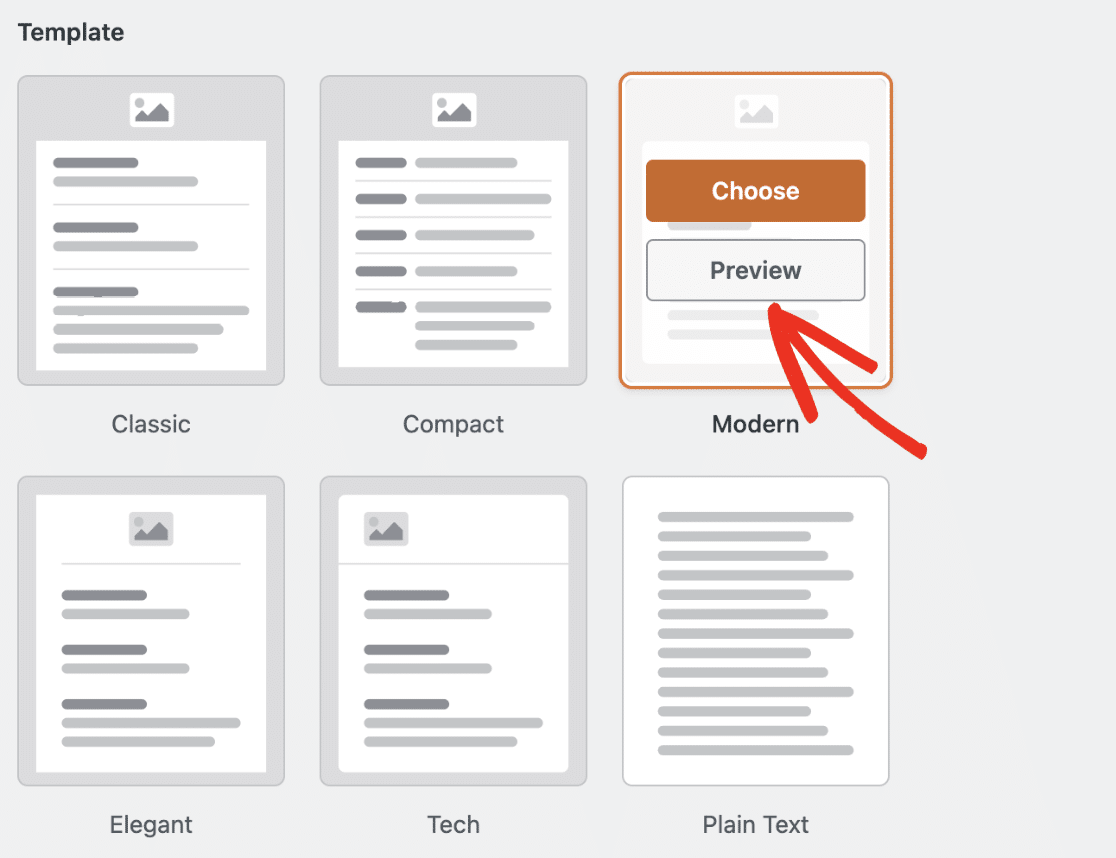
Ustaw obraz nagłówka wiadomości e-mail
Aby dodać osobisty charakter, możesz przesłać obraz nagłówka lub logo. Przejdź do sekcji Obraz nagłówka i kliknij przycisk Prześlij obraz .

Pojawi się wyskakujące okienko, w którym możesz przesłać nowy plik lub wybrać istniejący plik z biblioteki multimediów WordPress.
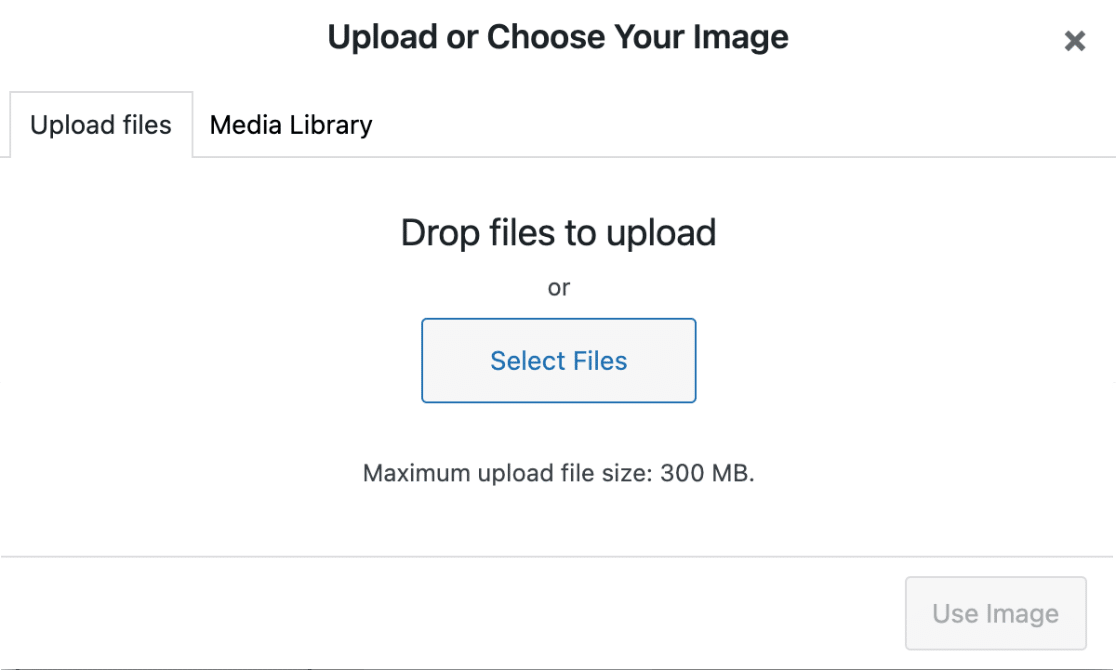
Po zakończeniu przesyłania nowego obrazu lub wybierania istniejącego obrazu po prostu kliknij przycisk Użyj obrazu .
Po przesłaniu obrazu będziesz mógł wybrać żądany rozmiar obrazu, który będzie używany w powiadomieniach e-mail z menu rozwijanego.
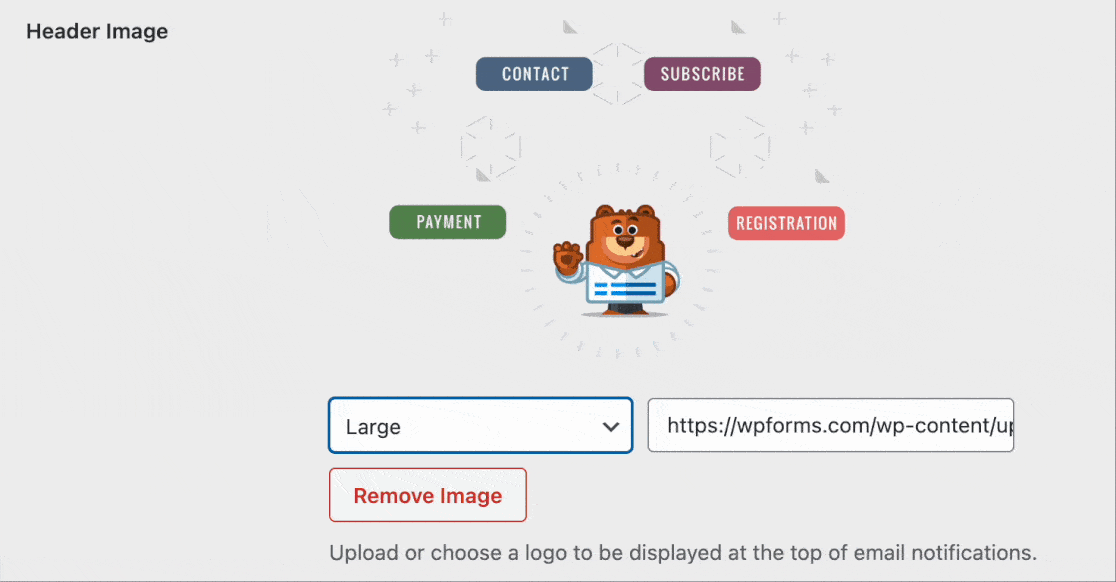
Dostępne rozmiary to Mały, Średni i Duży. Rozdzielczość obrazu dostosowuje się do wybranego rozmiaru, a także dopasowuje się do ekranu użytkownika.
Oznacza to, że jeśli widzisz wiadomość e-mail z powiadomieniem na urządzeniu mobilnym, dostosuje się ona do rozmiaru ekranu urządzenia, którego używasz.
Zmień schemat kolorów
Użytkownicy WPForms Pro mogą uzyskać dostęp do sekcji Schemat kolorów , aby dostosować kolory tła, treści, tekstu i linków.
Użytkownicy wersji Lite mogą modyfikować jedynie kolor tła. Próbnik kolorów pozwala dopasować te kolory do Twojej marki.
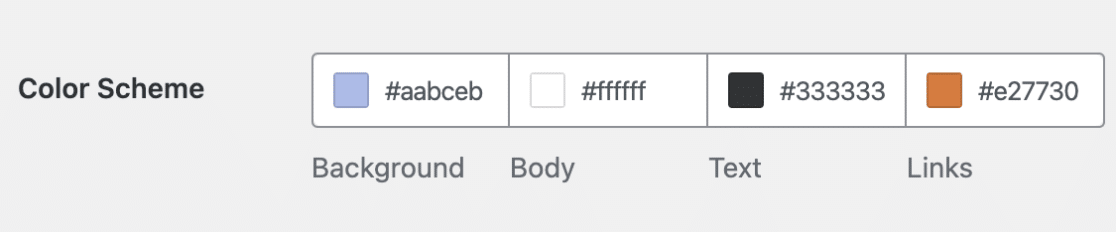
Poniżej wyjaśniliśmy wszystkie dostępne schematy kolorów:
Tło
Kolor wybrany dla Tła określa zewnętrzny wygląd szablonu wiadomości e-mail. Oto przykład z jasnoniebieskim kolorem tła.
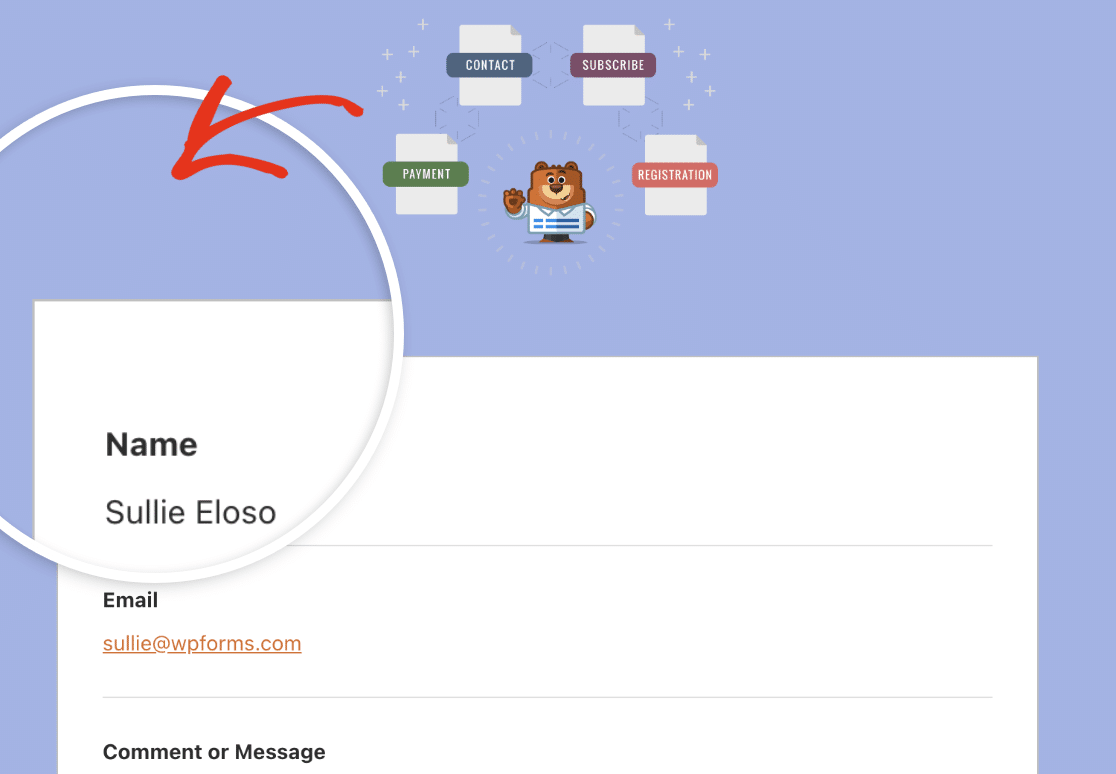
Ciało
Kolor treści określa wygląd kontenera szablonów wiadomości e-mail. Jest to lokalizacja, w której przechowywana jest wiadomość e-mail z powiadomieniem.
Oto przykładowy obraz przedstawiający pojemnik Body w białej kolorystyce, dla Twojej wygody.
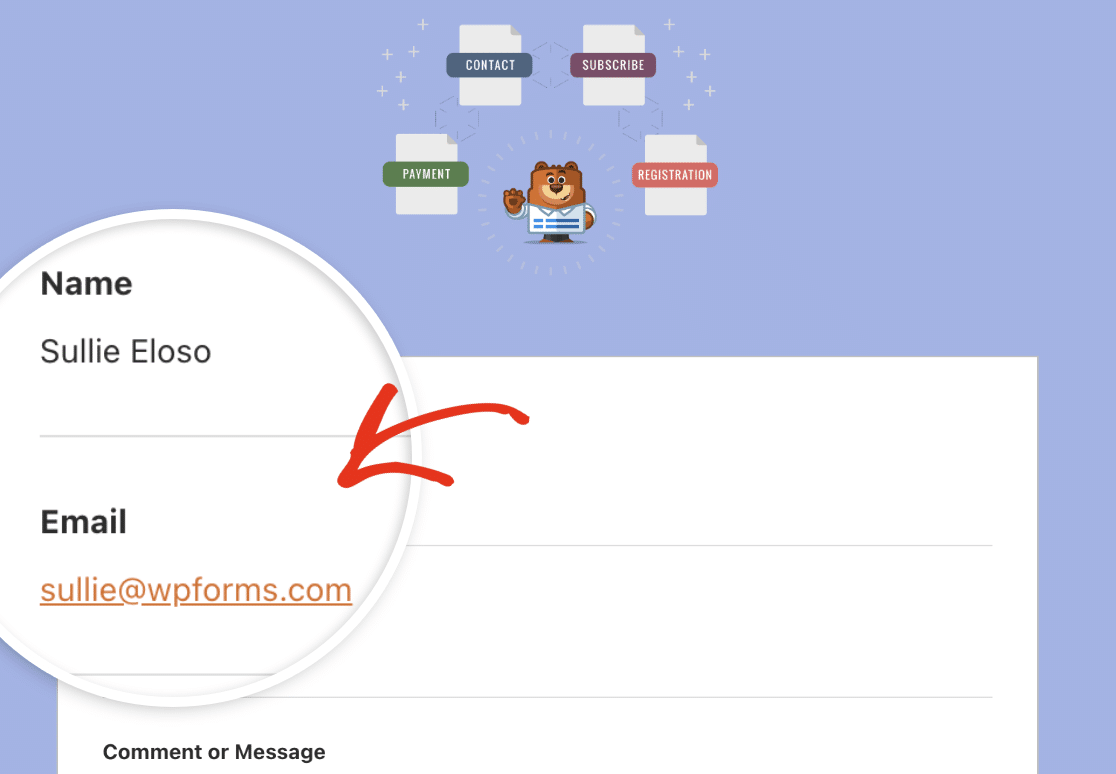
Tekst
Ten kolor będzie używany w całym tekście wiadomości e-mail z powiadomieniem. Domyślny schemat kolorów obejmuje ciemny kolor tekstu , jak pokazano na obrazku poniżej.
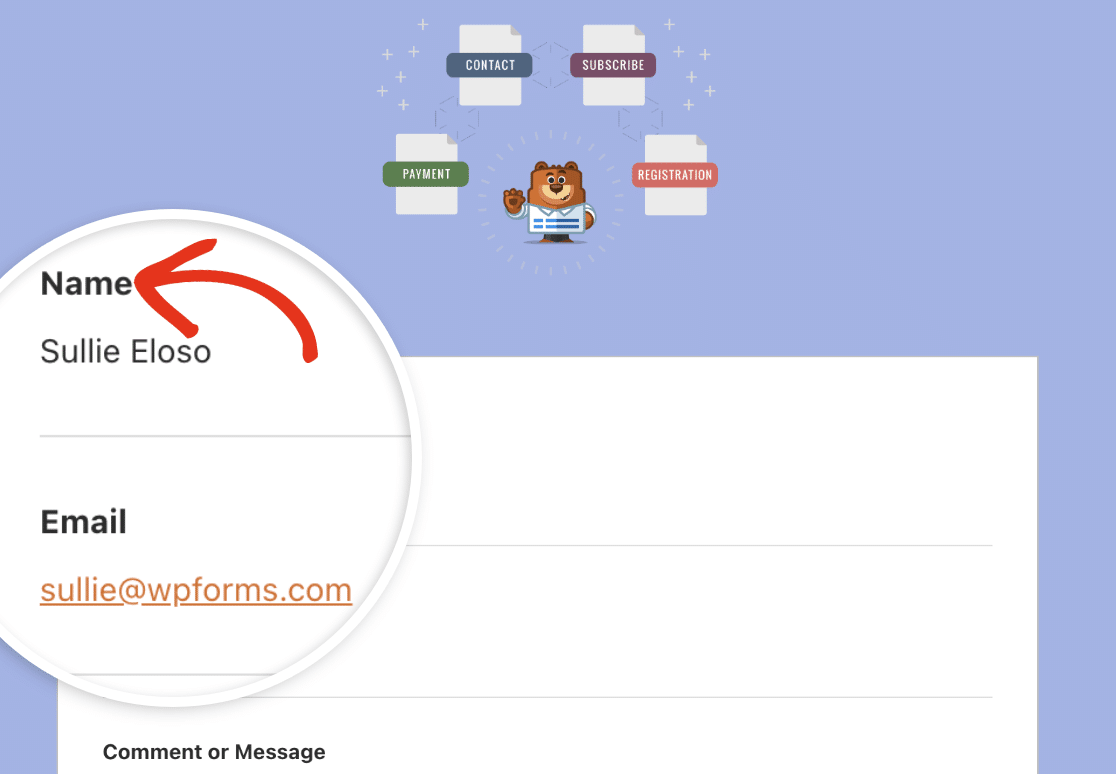
Spinki do mankietów
Poniższy schemat kolorów dotyczy wszystkich łączy w wiadomości e-mail z powiadomieniem. Adres e-mail na obrazku poniżej jest wyświetlany jako łącze z domyślnym pomarańczowym kolorem łączy.
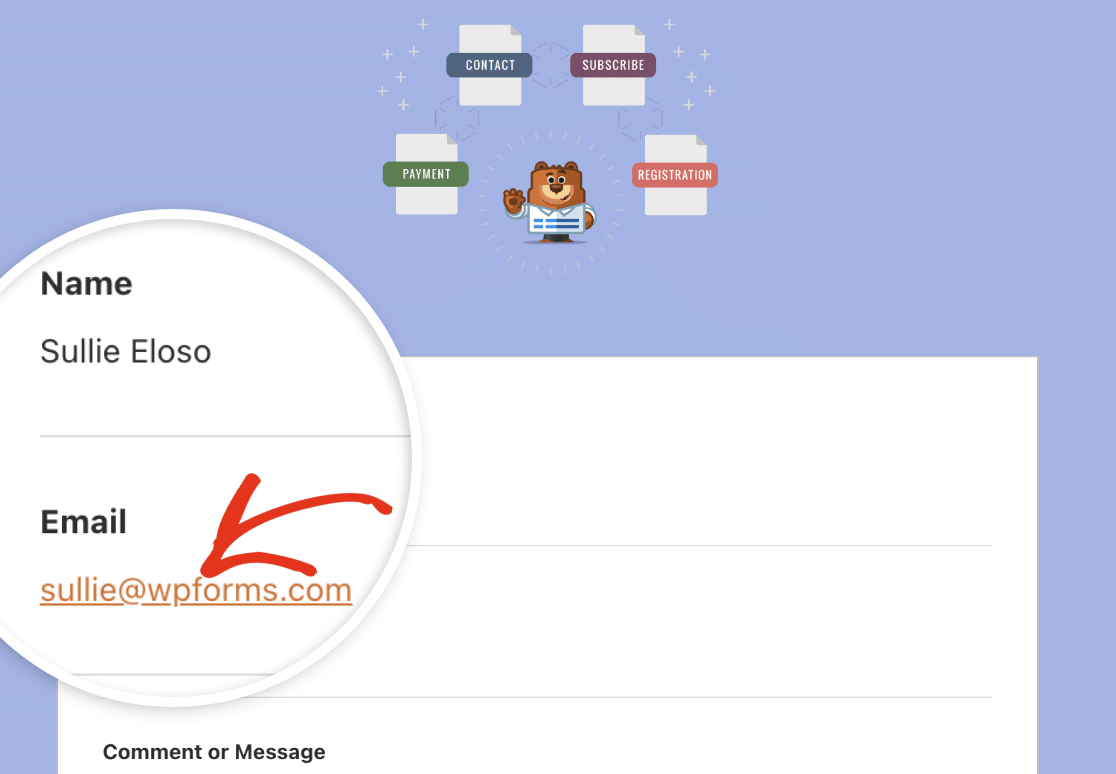
Aby zaktualizować dowolny kolor, masz dwie możliwości. Możesz wpisać wartość szesnastkową w polu koloru lub kliknąć ją, aby otworzyć selektor kolorów.
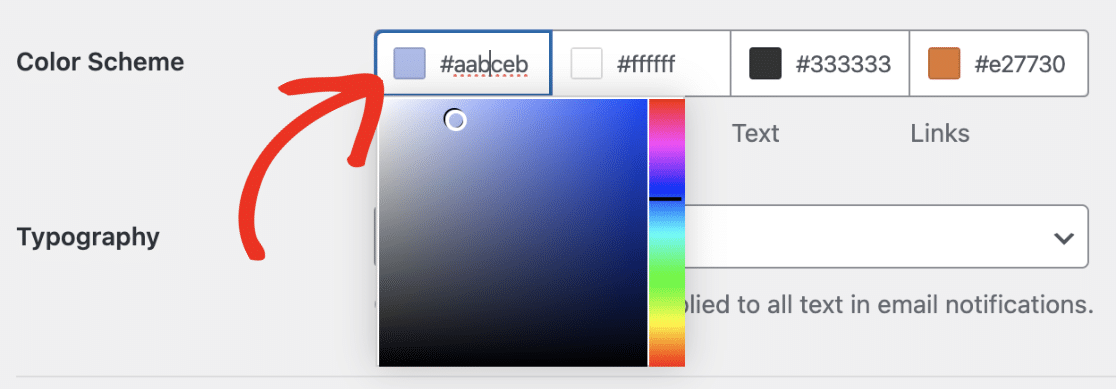
Typografia
Typografia określa rodzinę czcionek, która będzie używana w wiadomościach e-mail z powiadomieniami wysyłanymi z Twojej witryny. WPForms obsługuje obecnie czcionki Sans Serif i Serif.
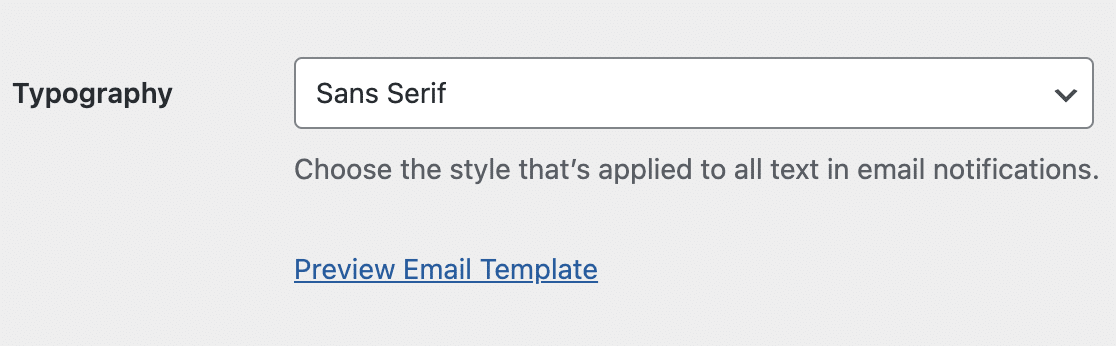
Aby zaktualizować rodzinę czcionek w szablonie wiadomości e-mail, po prostu kliknij menu rozwijane Typografia i wybierz żądaną czcionkę z dostępnych opcji.
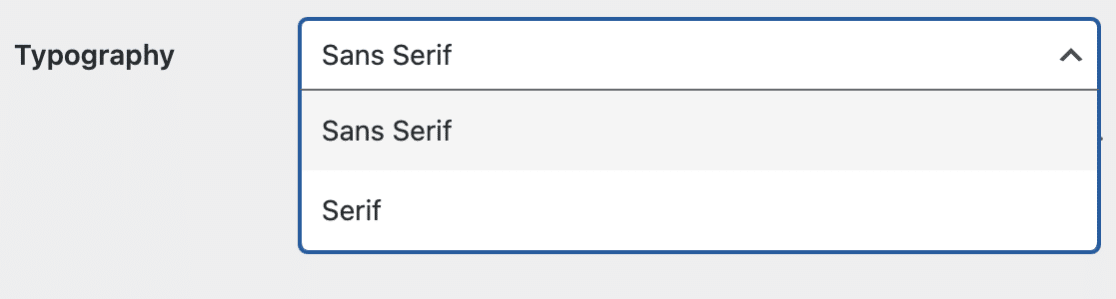
Po zakończeniu dostosowywania szablonu wiadomości e-mail przewiń w dół i kliknij przycisk Zapisz ustawienia , aby zapisać wprowadzone zmiany.
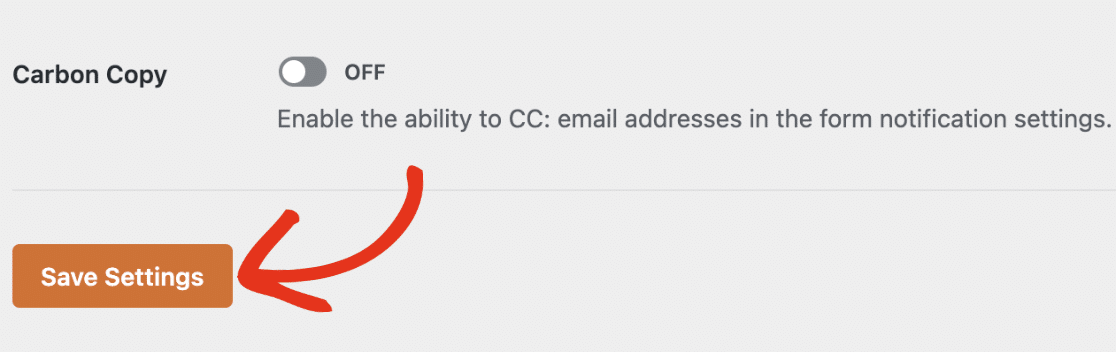
Wyświetl podgląd szablonu wiadomości e-mail
Po zapisaniu zmian możesz wyświetlić ich podgląd, aby zobaczyć, jak będą wyglądać w skrzynce odbiorczej użytkownika.
Aby to osiągnąć, po prostu kliknij łącze Podgląd szablonu wiadomości e-mail znajdujące się w menu rozwijanym Typografia.
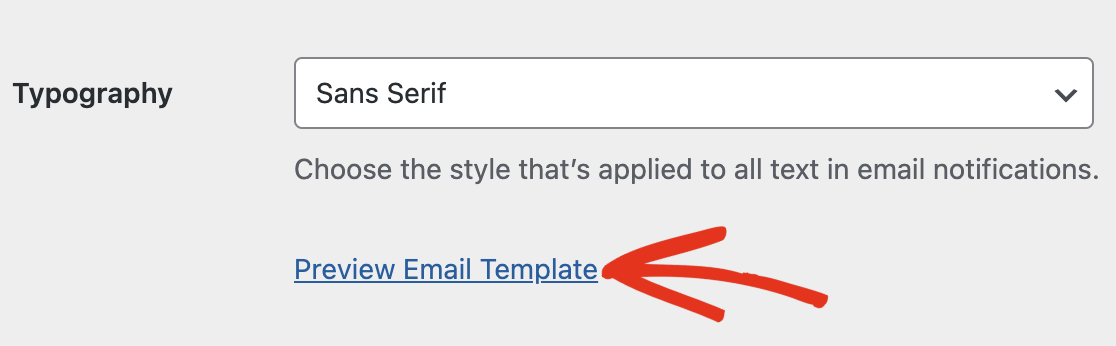
W przeglądarce otworzy się nowa karta, w której możesz zobaczyć podgląd szablonu wiadomości e-mail z powiadomieniem. Wszystko, co zmieniłeś w ustawieniach, zostanie odzwierciedlone w podglądzie.
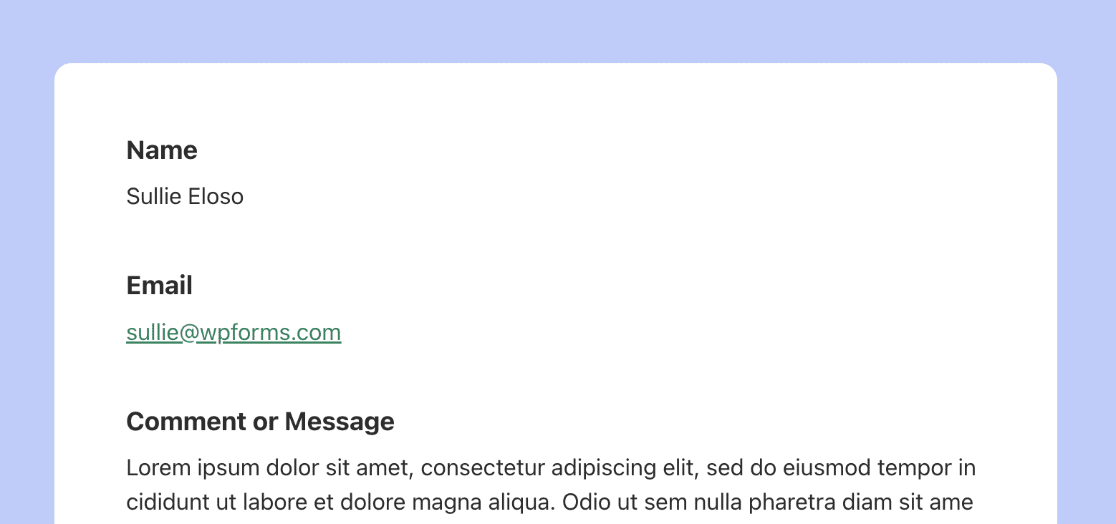
Jeśli urządzenie użytkownika jest ustawione w tryb ciemny, wiadomość e-mail z powiadomieniem automatycznie dostosuje się do wyglądu urządzenia.
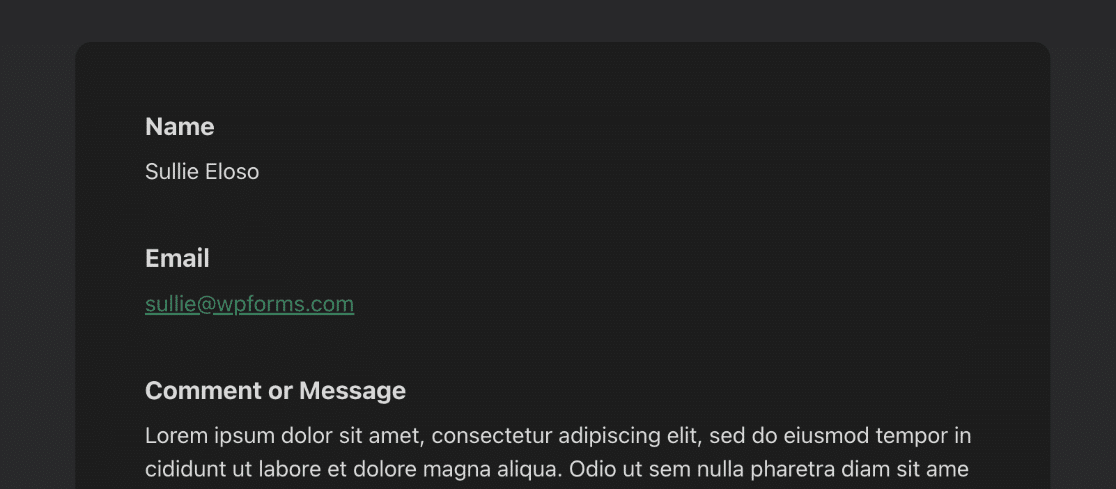
Zmień powiadomienia w Konstruktorze formularzy
Jeśli chcesz, możesz także zmienić projekt wiadomości e-mail dla swojego formularza w kreatorze formularzy. Aby to zrobić, otwórz formularz, który chcesz zmienić i przejdź do Ustawienia » Powiadomienia .
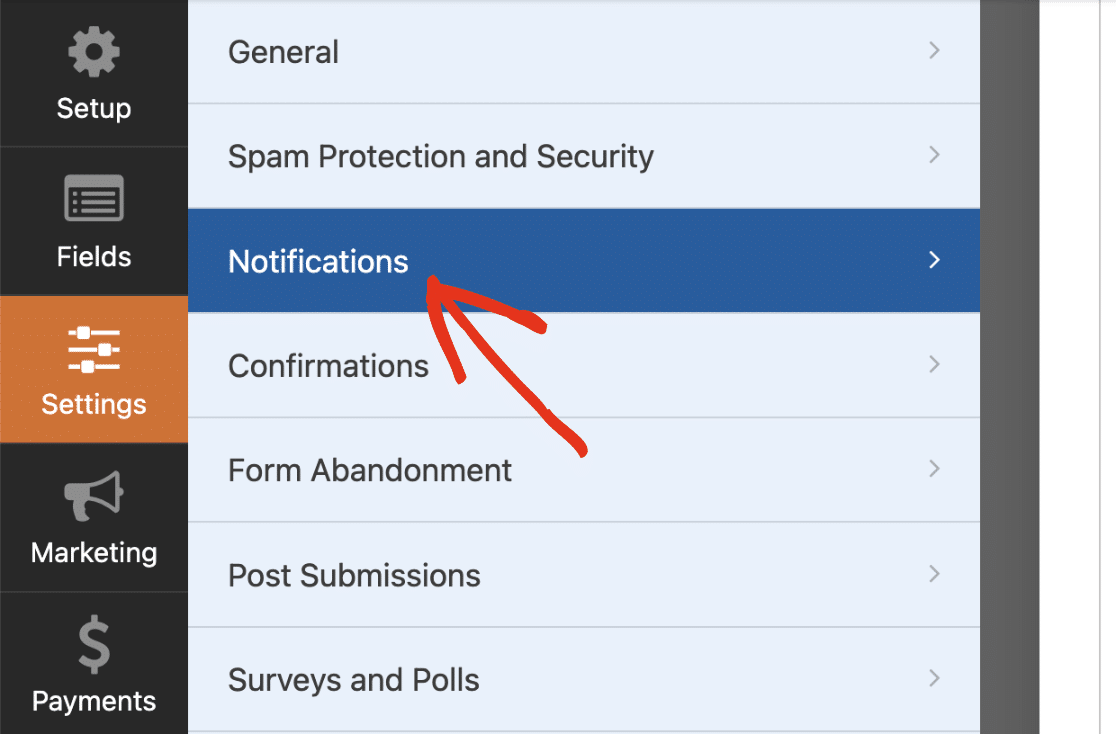
Następnie przewiń w dół i kliknij Zaawansowane , aby przejść do bardziej zaawansowanych opcji. W obszarze Szablon wiadomości e-mail powinien znajdować się przycisk rozwijany.
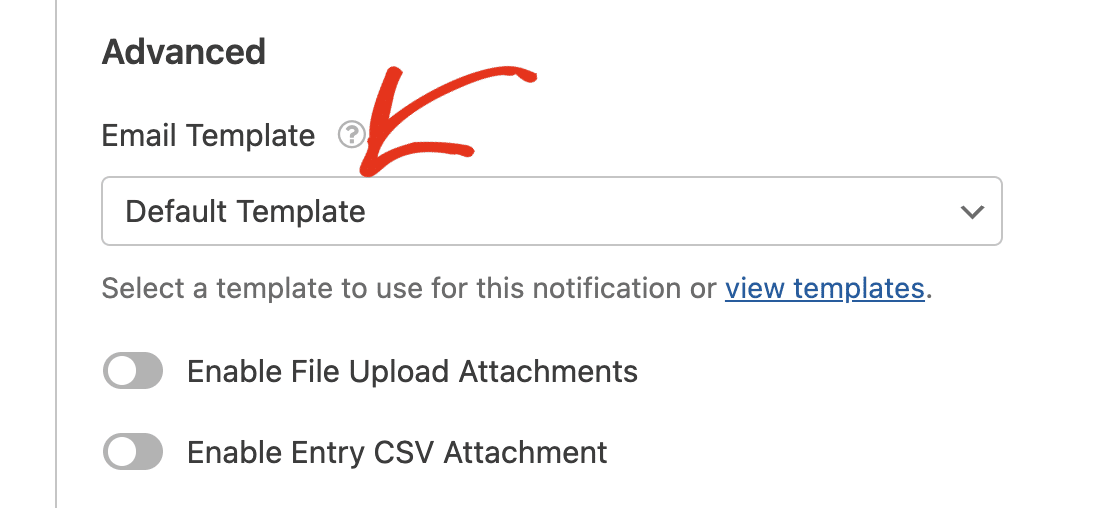
Ta opcja jest domyślnie ustawiona na Szablon domyślny dla wszystkich formularzy w Twojej witrynie. Oznacza to, że Twoje formularze będą korzystać z ustawień ogólnych, które określisz na stronie ustawień.
Aby zastąpić domyślny szablon, po prostu kliknij menu rozwijane Szablon e-maila i wybierz żądany szablon.
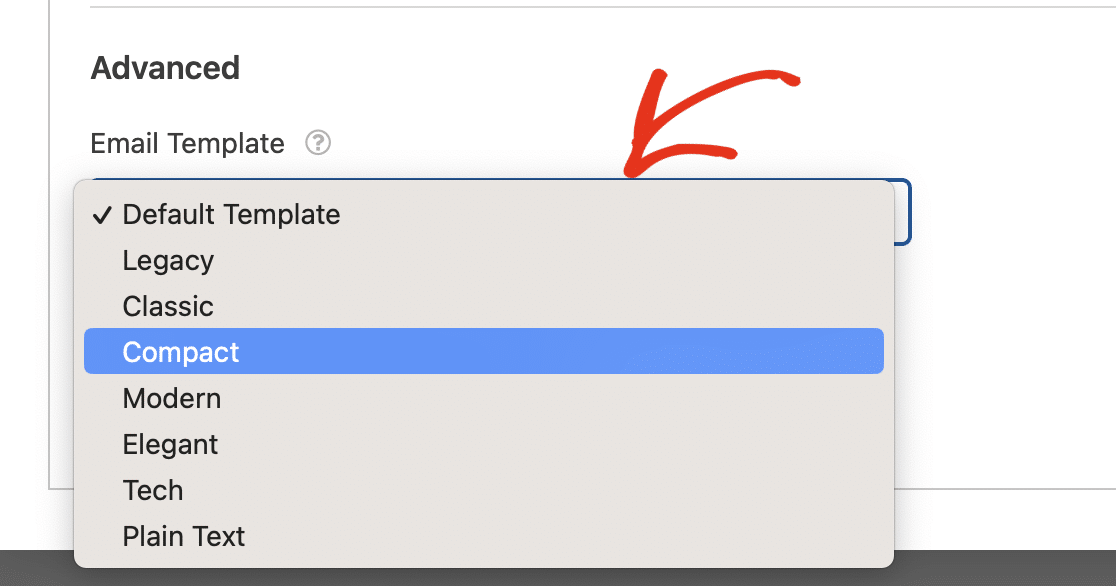
5. Opublikuj swój spersonalizowany formularz
Po utworzeniu formularza, dostosowaniu go i skonfigurowaniu ustawień powiadomień e-mail pozostaje tylko opublikować formularz.
Utwórz nową stronę lub post albo zaktualizuj istniejący. Następnie kliknij przycisk Dodaj blok , a następnie wybierz ikonę WPForms .
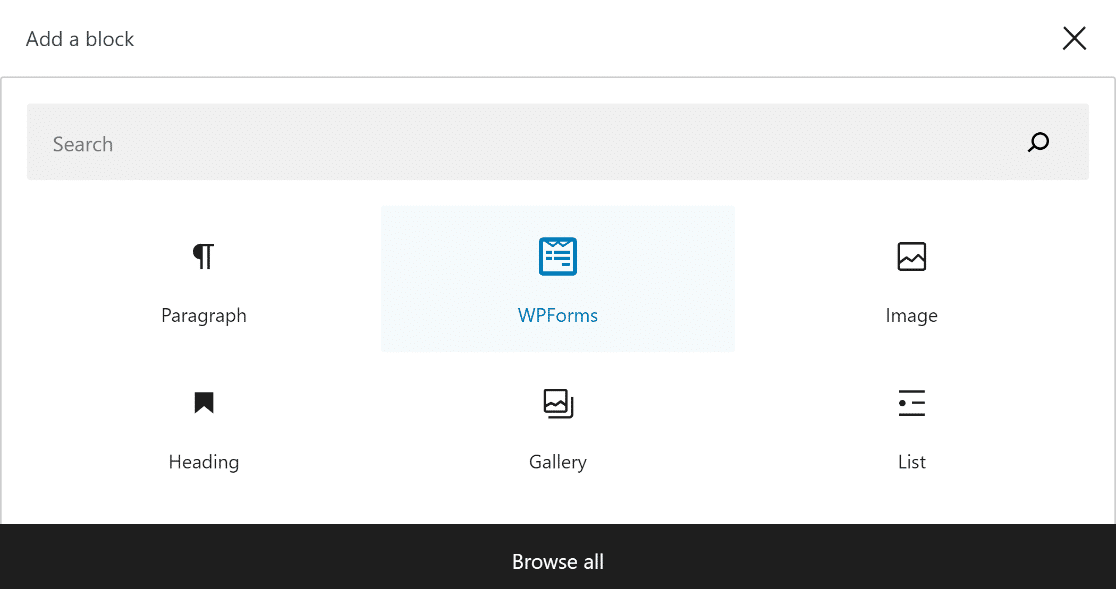
Następnie użyj menu rozwijanego w widgecie WPForms, aby wybrać niestandardowy formularz i dodać go do swojej strony lub posta.
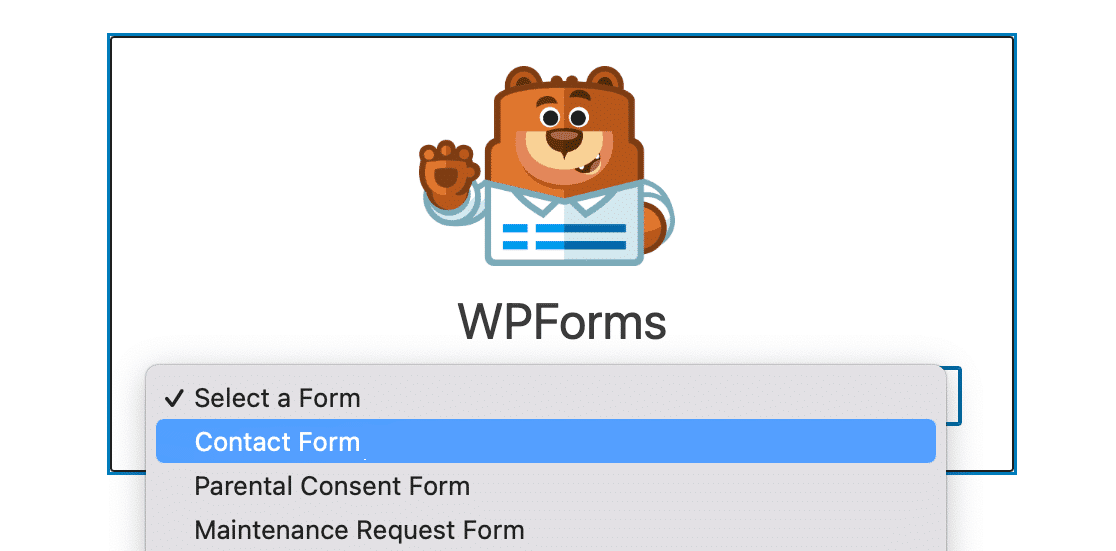
Jeśli jesteś zadowolony z wyglądu formularza, wystarczy, że klikniesz przycisk Aktualizuj lub Publikuj , aby go opublikować.
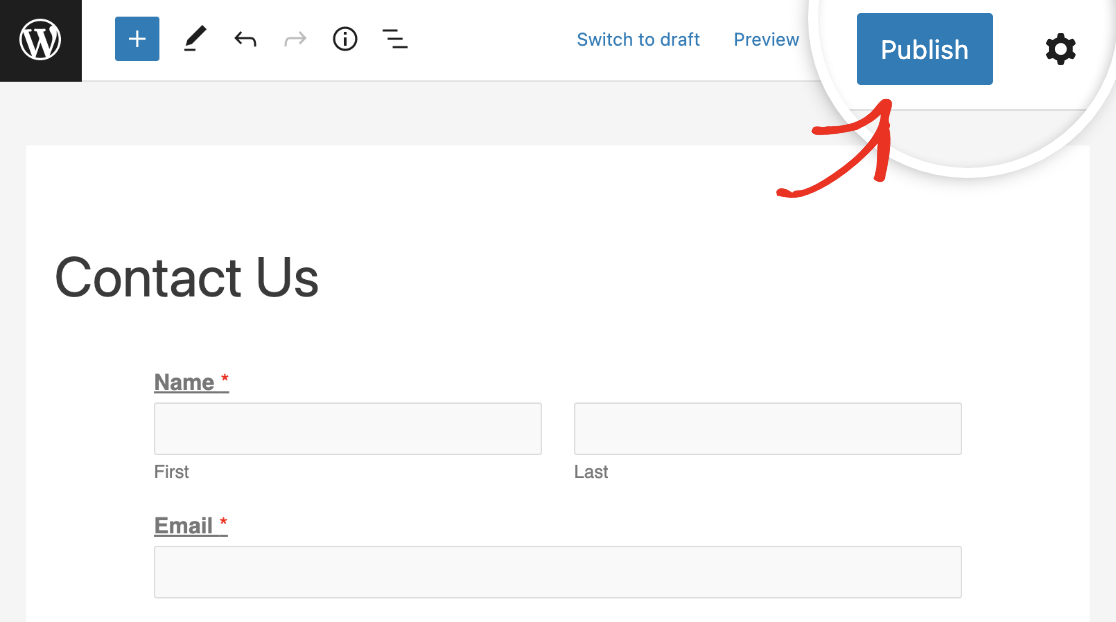
Więcej pytań na temat niestandardowych szablonów e-maili WPForms
Nauka dostosowywania powiadomień z formularzy jest popularnym tematem zainteresowań naszych czytelników. Oto odpowiedzi na niektóre często zadawane pytania na ten temat.
Jak utworzyć niestandardowy szablon wiadomości e-mail?
Aby utworzyć niestandardowy szablon wiadomości e-mail, przejdź do WPForms »Ustawienia i kliknij kartę E-mail . Tutaj możesz wybierać spośród różnych szablonów, takich jak Klasyczny, Kompaktowy lub Nowoczesny. Dostosuj szablon, dodając obraz nagłówka, wybierając preferowany schemat kolorów i styl typografii.
Jak dostosować szablon wiadomości e-mail w WordPress?
Przejdź do WPForms »Ustawienia i wybierz zakładkę E-mail . Możesz wybrać szablon pasujący do Twojego stylu i dostosować go, przesyłając obraz nagłówka, dostosowując schemat kolorów i wybierając czcionkę w sekcji Typografia. Użyj opcji Podgląd , aby zobaczyć, jak będzie wyglądał Twój szablon i upewnić się, że jest zgodny z tożsamością Twojej marki.
Jak zmienić adres e-mail w WPForms?
Aby zmienić adres e-mail w WPForms, przejdź do formularza, w którym chcesz zaktualizować adres e-mail. Kliknij Edytuj w konkretnym formularzu, przejdź do Ustawienia » Powiadomienia w kreatorze formularzy. Tutaj możesz zaktualizować pole Wyślij na adres e-mail, podając nowy adres e-mail.
Następnie dowiedz się, jak stylizować formularze kontaktowe w WordPress
Zastanawiasz się, jak dopasować projekt formularza kontaktowego do witryny WordPress bez znajomości CSS? Sprawdź ten przewodnik, aby dowiedzieć się, jak stylizować formularze kontaktowe w WordPress przy użyciu opcji dostosowywania WPForms.
Utwórz teraz formularz WordPress
Gotowy do zbudowania formularza? Zacznij już dziś od najłatwiejszej wtyczki do tworzenia formularzy WordPress. WPForms Pro zawiera wiele bezpłatnych szablonów i oferuje 14-dniową gwarancję zwrotu pieniędzy.
Jeśli ten artykuł Ci pomógł, śledź nas na Facebooku i Twitterze, aby uzyskać więcej bezpłatnych samouczków i przewodników WordPress.
