Cómo vender en WordPress sin WooCommerce
Publicado: 2023-01-05¿Está buscando una manera de vender productos en línea sin usar WooCommerce?
WooCommerce es una poderosa plataforma de comercio electrónico para sitios de WordPress, pero no siempre necesitará una solución tan compleja y que consume muchos recursos.
Si tiene una pequeña tienda en línea o, tal vez, una organización sin fines de lucro con algunos artículos para vender para sus necesidades de recaudación de fondos, hay una mejor manera. Con una licencia de WPForms Pro, podrá vender productos fácilmente y aceptar pagos directamente en sus formularios.
¿Quieres aprender cómo? ¡Empecemos!
¿Por qué no debería usar WooCommerce en mi sitio de WordPress?
WooCommerce es una gran solución para tiendas en línea de tamaño mediano a grande, pero para negocios más pequeños o negocios que solo venden algunos productos, no siempre es la mejor idea.
La razón principal para no usar WooCommerce para sitios más pequeños es que el complemento viene con muchas características y funciones, que agregan algo de peso a su sitio web y pueden hacer que se cargue más lentamente.
Para las tiendas más grandes, los beneficios pueden superar los pequeños inconvenientes, pero para las tiendas pequeñas con menos productos, existen soluciones mucho mejores. Uno de estos es simplemente usar WPForms Pro.
¡Sigue leyendo para ver cómo funciona esto!
Cómo vender en WordPress sin WooCommerce
En este articulo
- Paso 1. Instalar WPForms
- Paso 2. Instalar complementos de pago
- Paso 3. Crea un formulario de comercio electrónico
- Paso 4. Habilite los pagos para el formulario
Paso 1. Instalar WPForms
Como acabamos de mencionar, puede vender productos fácilmente y cobrar pagos directamente desde sus formularios utilizando WPForms. Esto es muy conveniente ya que de todos modos necesitará tener formularios en su sitio. Todo lo que necesita hacer es agregar algunos campos adicionales a su formulario para que estén listos para el comercio electrónico.
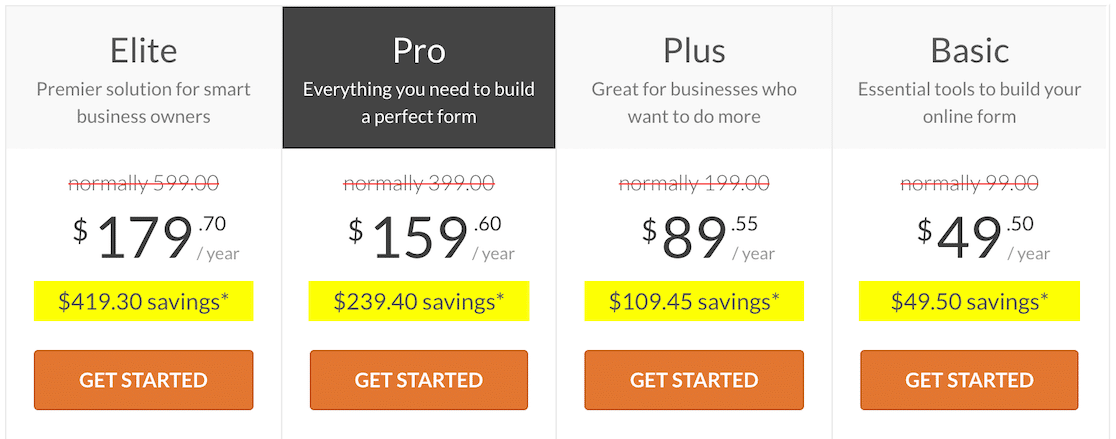
Entonces, comenzaremos instalando WPForms Pro, que es una licencia paga de WPForms que viene con todas las funciones que necesita para crear poderosos formularios de comercio electrónico de WordPress.
Con WPForms Pro instalado, tendrá acceso gratuito a los complementos de pago de WPForms, que incluyen pasarelas de pago populares como Stripe, PayPal Commerce, Square y Authorize.Net.
Si necesita un poco de ayuda para instalar WPForms Pro, consulte esta útil guía para instalar complementos de WordPress para principiantes.
Paso 2. Instalar complementos de pago
Con WPForms instalado, el siguiente paso será agregar un complemento de pago de WPForms. Hay varios para elegir, pero para esta guía, nos centraremos en el complemento Stripe.
Otra opción popular es el complemento PayPal Commerce, y si no está seguro de cuál es el mejor para usted, nuestra comparación Stripe vs. PayPal lo ayudará a despejarse. Dicho esto, puedes activar múltiples pasarelas de pago para que tus usuarios decidan cuál prefieren.
Instalar cualquiera de los complementos es fácil. Primero, vayamos al área de administración de WordPress, donde haremos clic en WPForms » Addons para llegar a la página de complementos de WPForms.
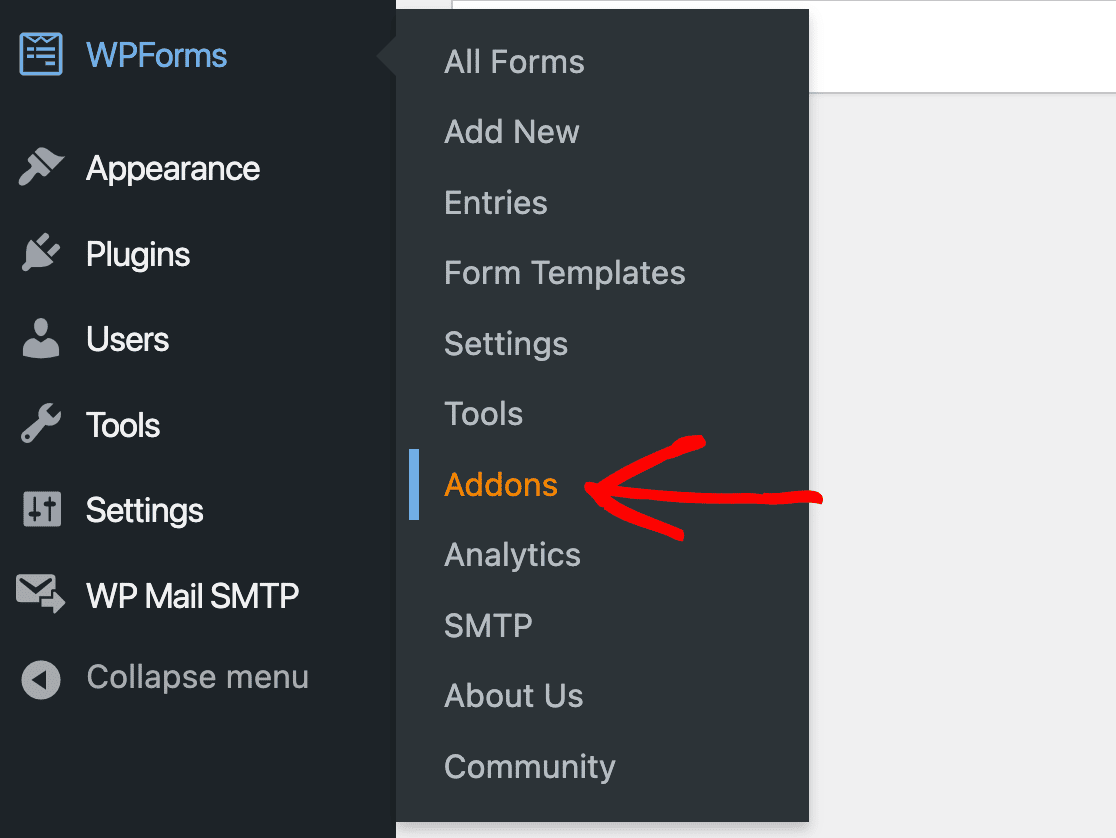
Puede encontrar fácilmente los complementos que necesita desplazándose por la página o simplemente usando la barra de búsqueda.
Una vez que haya encontrado el complemento que le gustaría usar, simplemente haga clic en Instalar complemento y luego en Activar para comenzar.
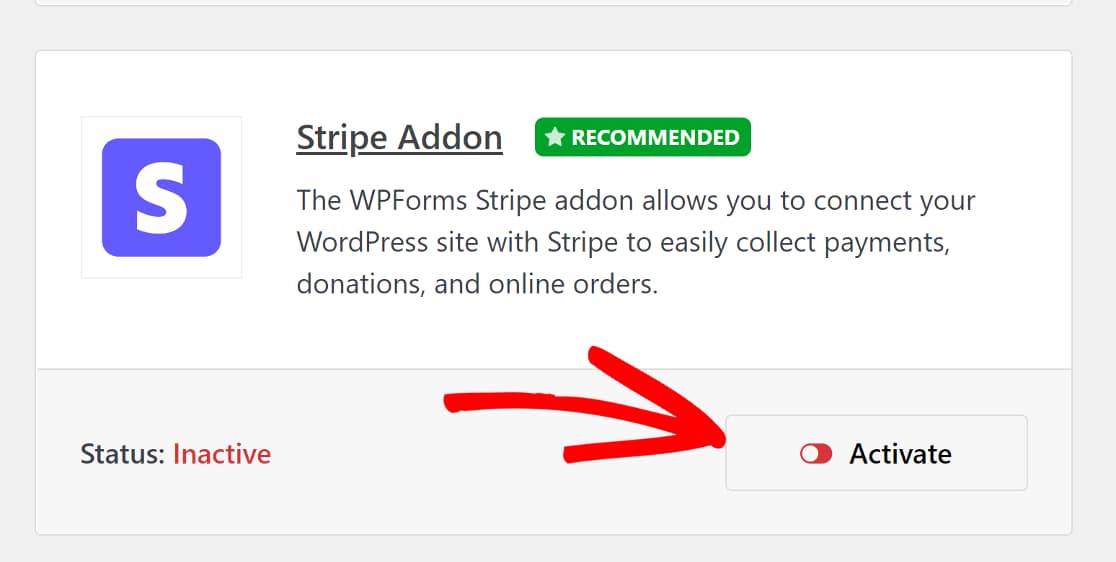
Luego habrá un paso más para que el complemento funcione completamente.
Regrese a la pestaña WPForms en la barra lateral del área de administración de WordPress, y esta vez, haga clic en WPForms » Configuración » Pagos .
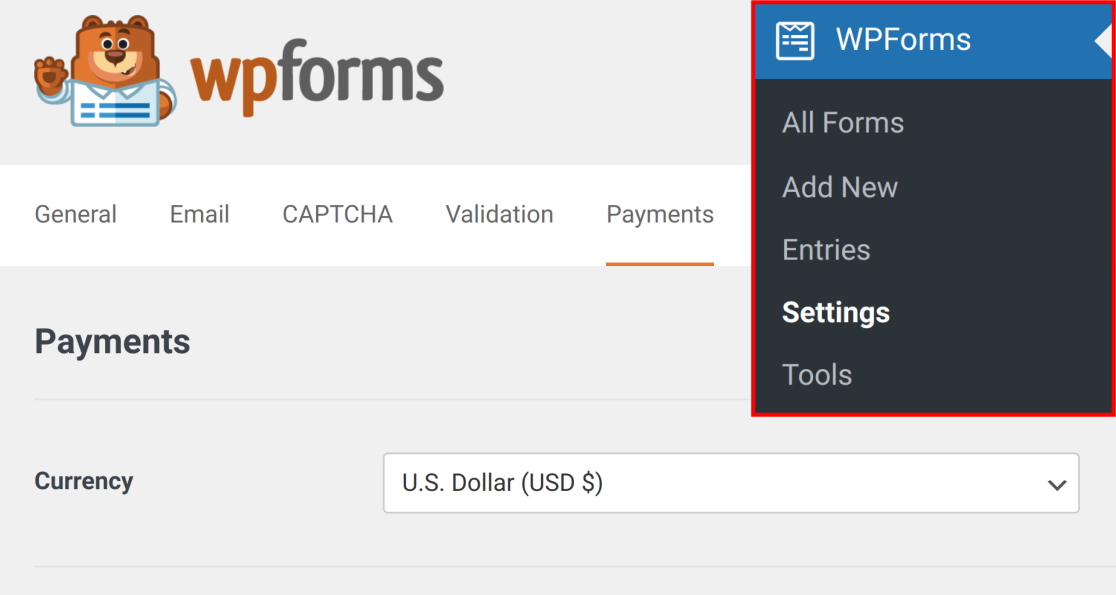
En esta página, realizará un rápido proceso de integración para la pasarela de pago que eligió.
Como se mencionó, usaremos Stripe, pero los pasos no son significativamente diferentes para cualquier otra pasarela de pago. En la página Pagos, desplácese hacia abajo hasta que vea la sección etiquetada como Stripe , luego haga clic en Conectar con Stripe .
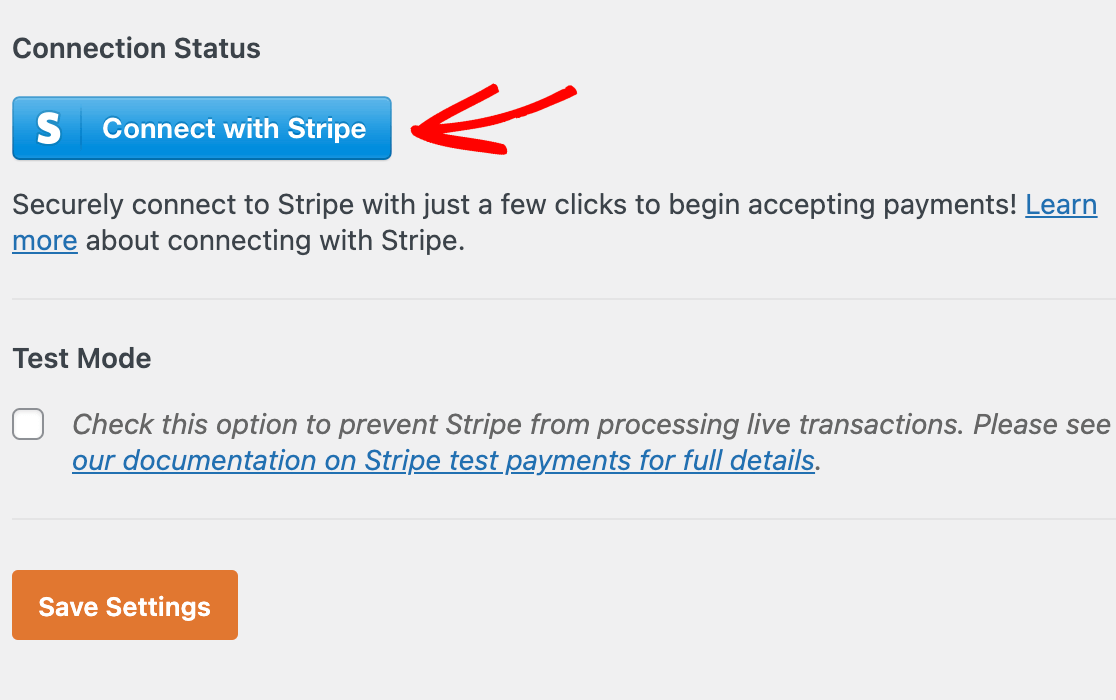
Luego se le pedirá que autorice la conexión entre su sitio y Stripe. Si ya tiene una cuenta de Stripe, ingrese el correo electrónico que utilizó para configurarla y haga clic en Continuar .
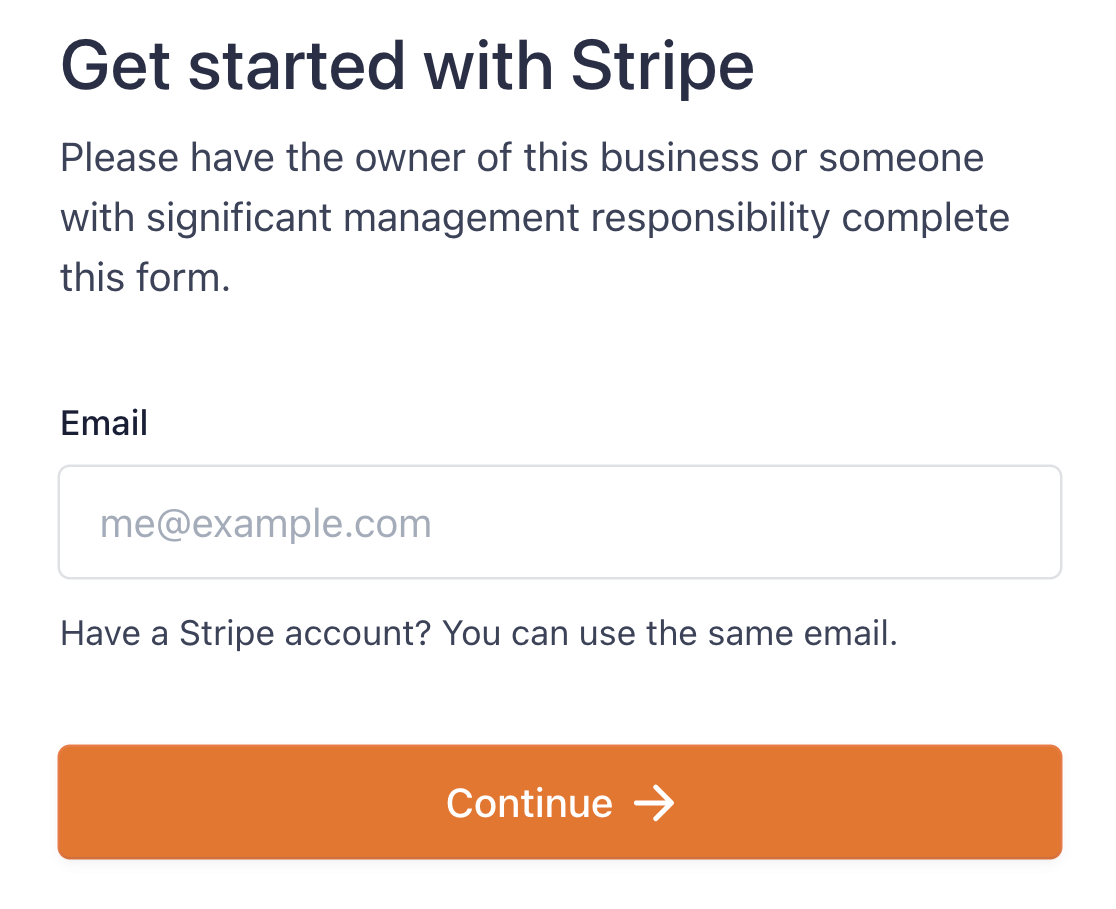
Tendrá que completar algunos pasos más en una ventana de Stripe y luego será redirigido a la página de Pagos de WPForms. Verá que su sitio ahora está conectado a Stripe.
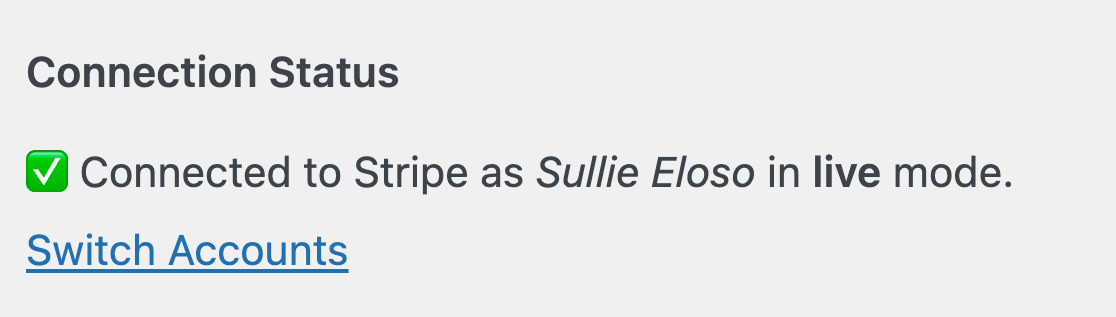
Ahora que tenemos una pasarela de pago habilitada, podemos continuar con la creación de un formulario de comercio electrónico usando WPForms.
Paso 3. Crea un formulario de comercio electrónico
Crear formularios con WPForms es muy sencillo. El generador de formularios WPForms es una herramienta visual de arrastrar y soltar con un área de vista previa en vivo. ¡Y no tiene que crear sus formularios desde cero si tiene poco tiempo!
WPForms ofrece más de 500 plantillas de formulario preconstruidas que cubren una amplia gama de usos comerciales y sin fines de lucro. Para este tutorial, queremos crear un formulario que nos permita vender productos y cobrar pagos.
La plantilla de formulario de pedido/facturación de WPForms es perfecta para esto. Para encontrarlo, regresaremos a la pestaña WPForms en la barra lateral del área de administración de WordPress y haremos clic en WPForms » Agregar nuevo .
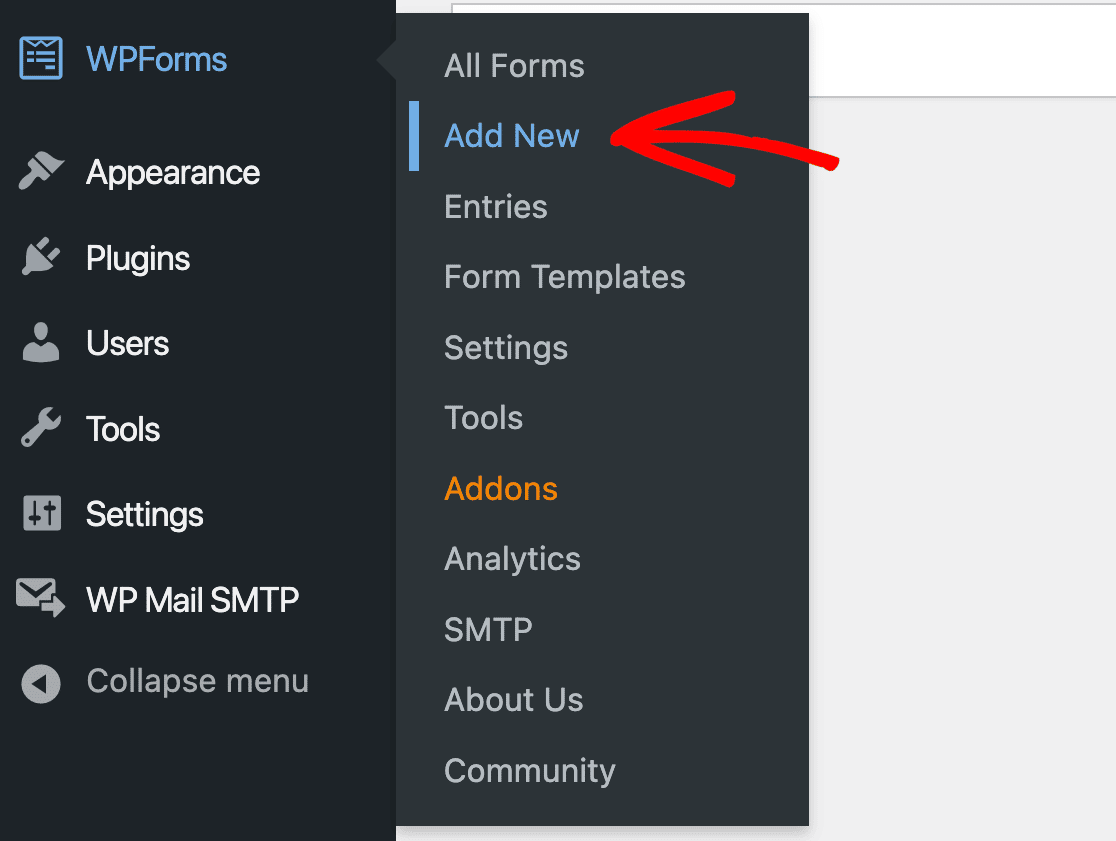

Esto abrirá el área de la plantilla de WPForms. Podemos encontrar la plantilla del formulario de facturación/pedido buscándola en la barra de búsqueda en la esquina superior izquierda de la página. Haga clic en Usar plantilla para comenzar.
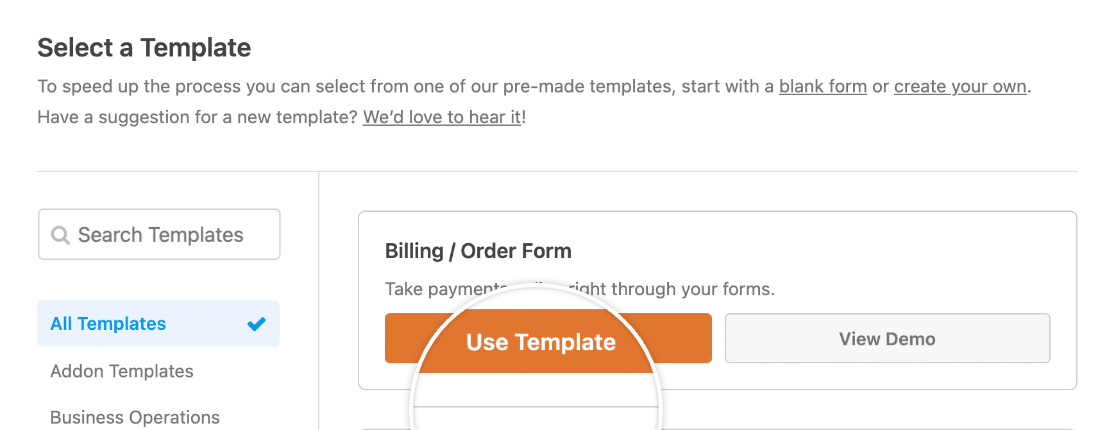
El formulario de facturación/pedido se abrirá en el generador de formularios de WPForms, donde verá la plantilla a la derecha, con los campos de formulario de WPForms a la izquierda.
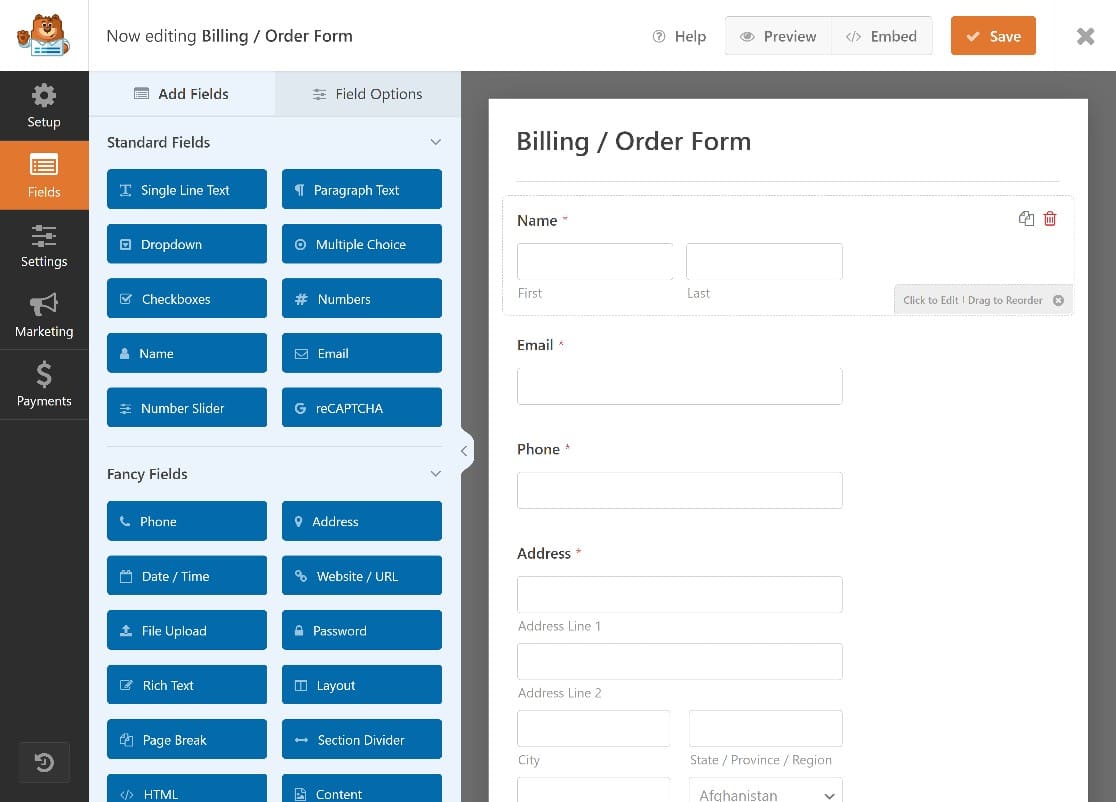
Editaremos rápidamente algunos de los campos del formulario para hacerlo más adecuado a nuestras necesidades. Por ejemplo, aunque la plantilla de formulario de facturación/pedido viene con algunos productos de marcador de posición, tendremos que personalizarlos.
En la plantilla de formulario, verá un campo Elementos múltiples de WPForms. Los usuarios pueden hacer clic en estos artículos para ordenar esos productos.
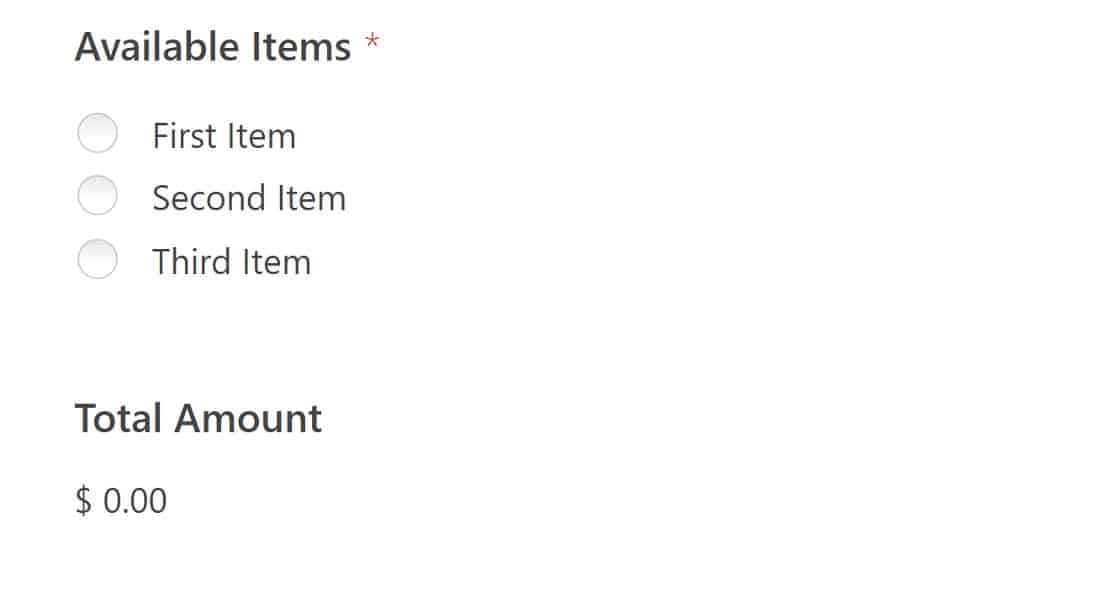
Editaremos este campo para nombrarlos después de productos. Para comenzar, simplemente haga clic en cualquier parte del campo Elementos múltiples para abrir las opciones de campo a la izquierda de la pantalla.
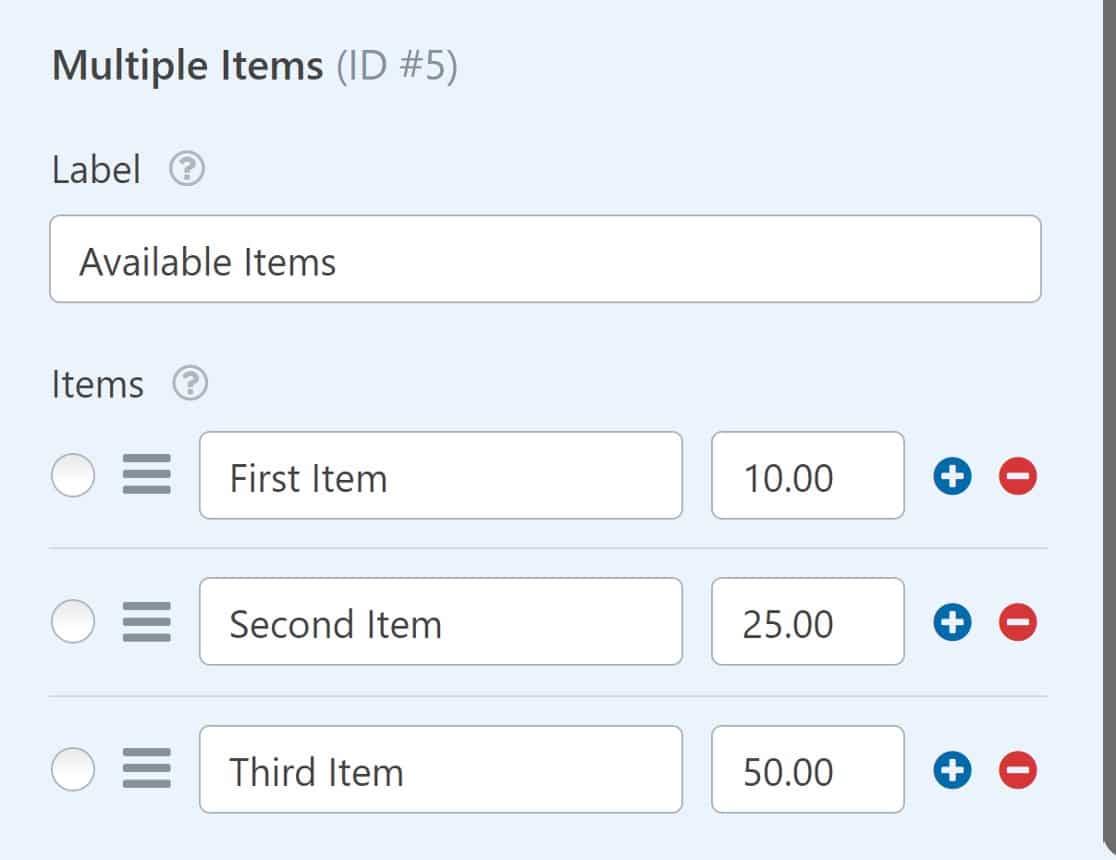
Puede cambiar fácilmente las etiquetas de estos artículos para reflejar sus productos.
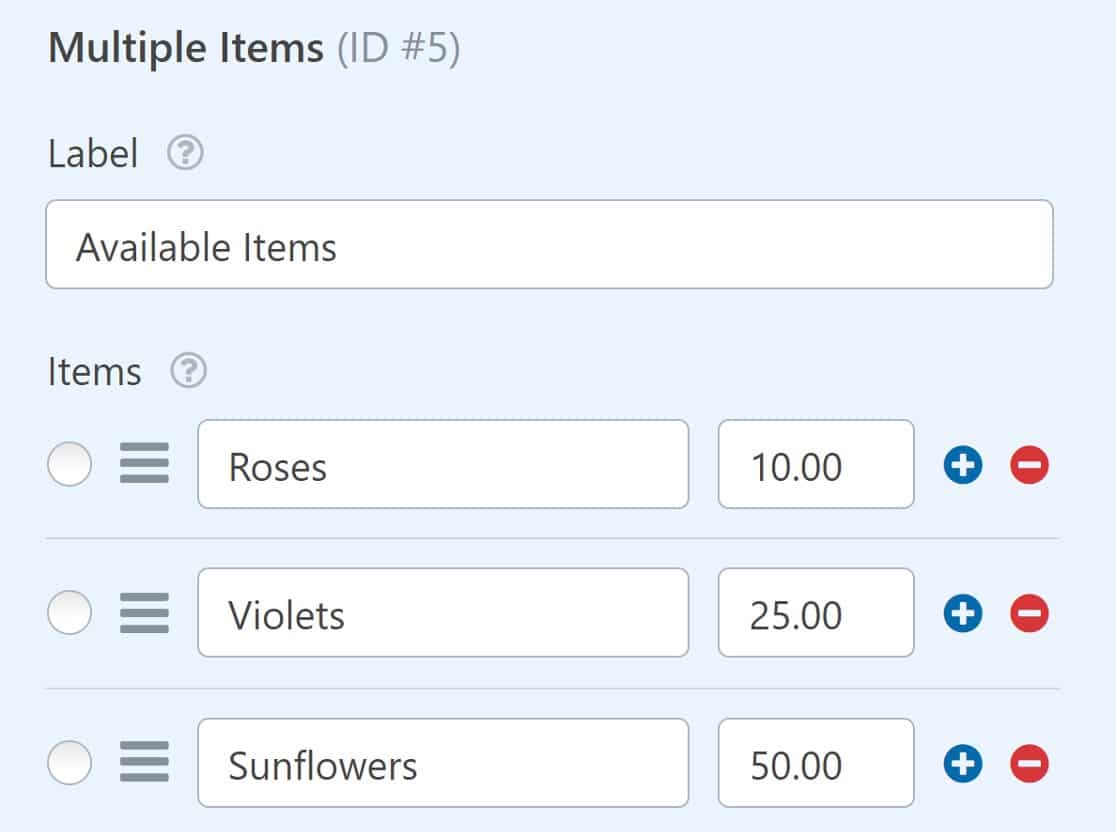
También puede agregar imágenes de productos al alternar el botón de opciones de imagen.
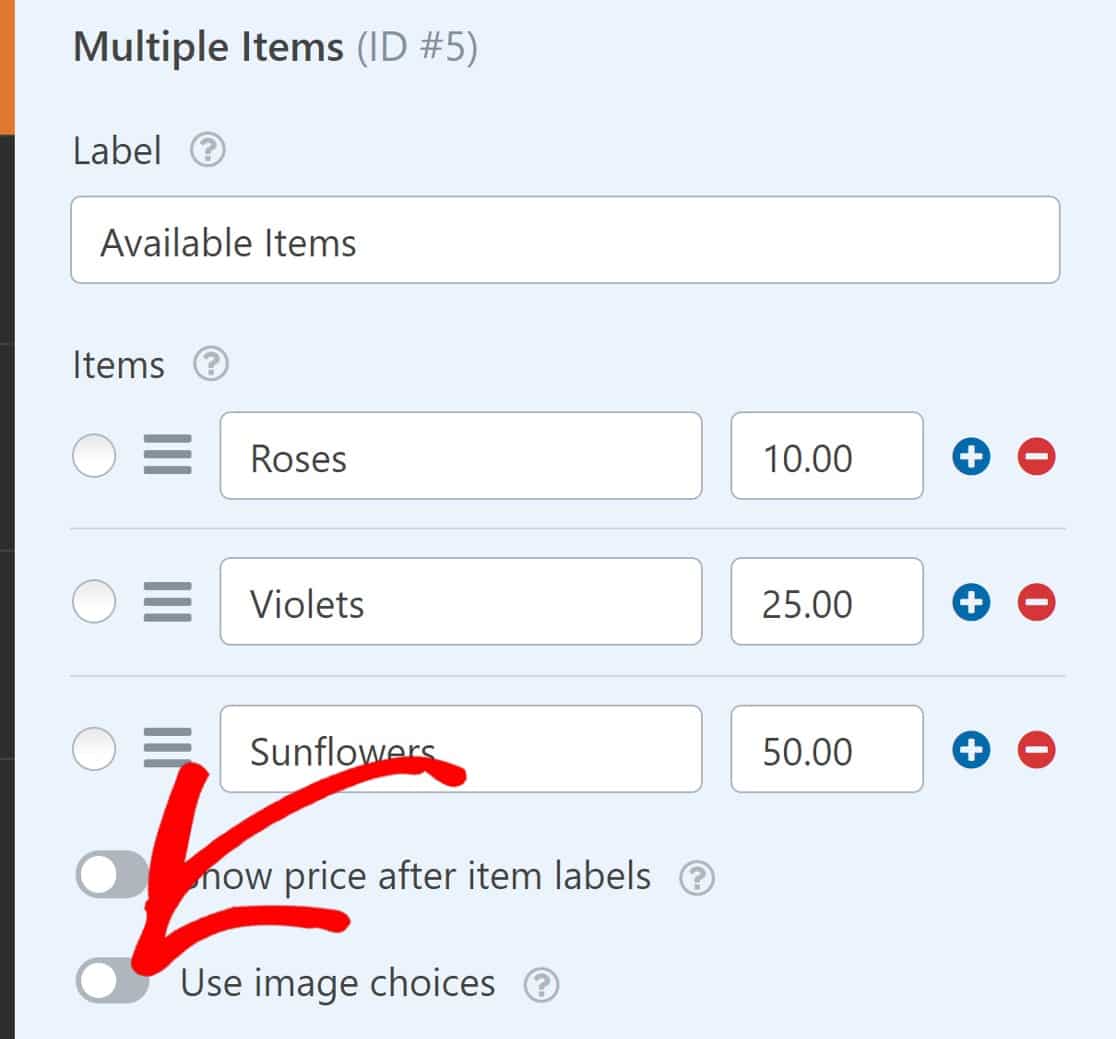
Ahora podrá agregar imágenes a cada elemento en sus listas de elementos múltiples.
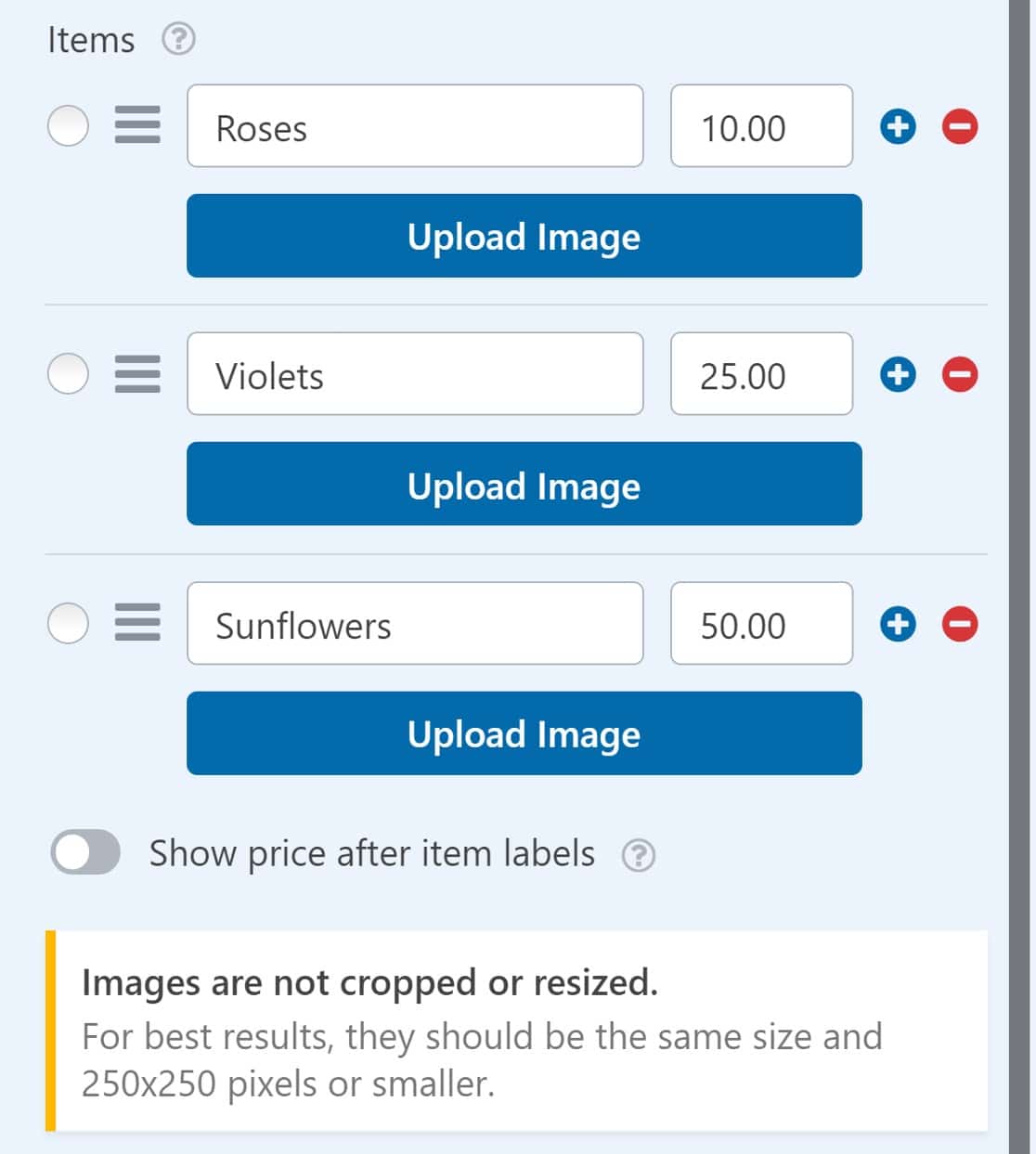
Así es como se ve ahora nuestro formulario de facturación/pedido:
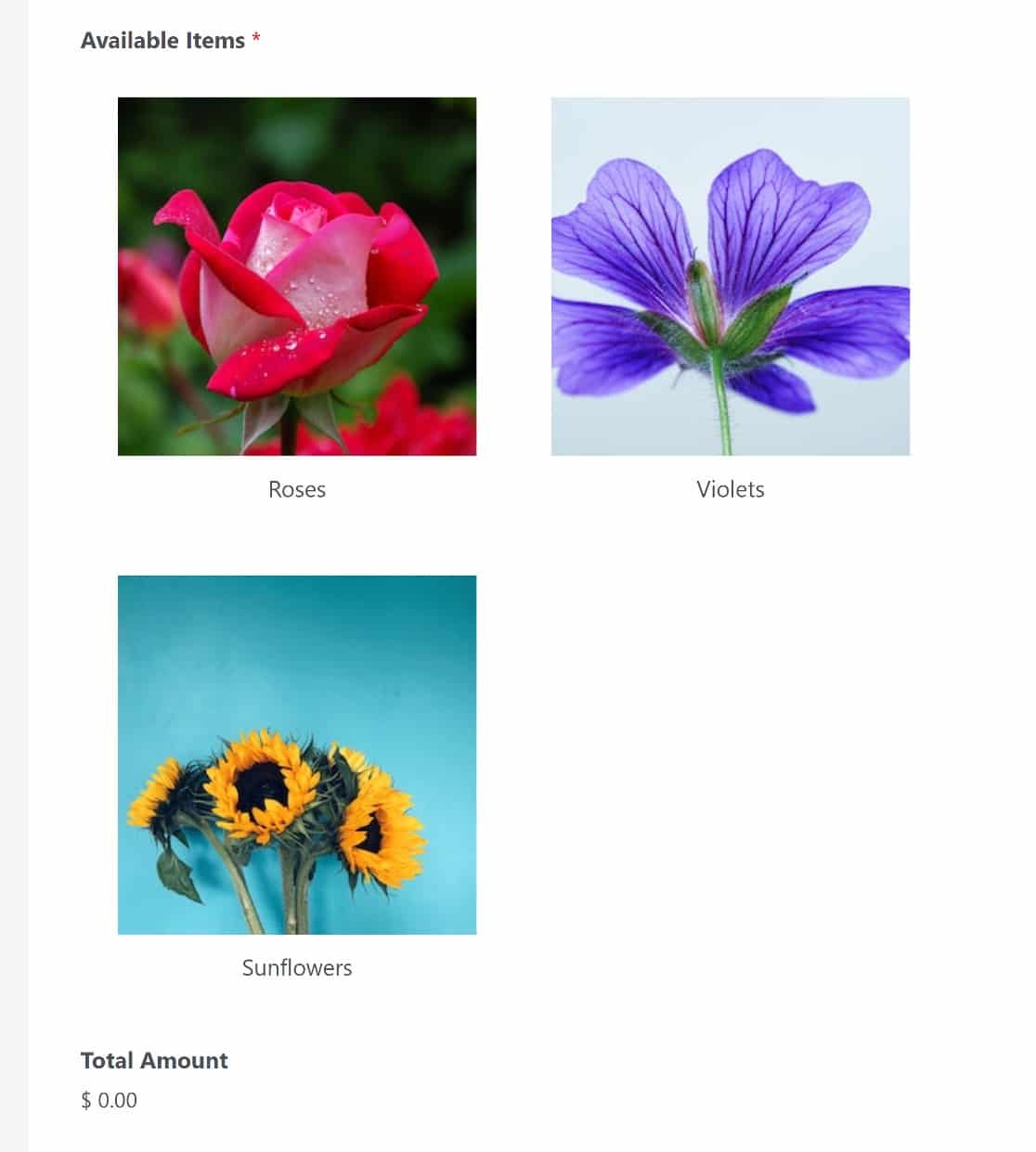
Si desea mostrar el precio de cada artículo junto con su imagen de producto, simplemente active el botón Mostrar precio después de las etiquetas del artículo .
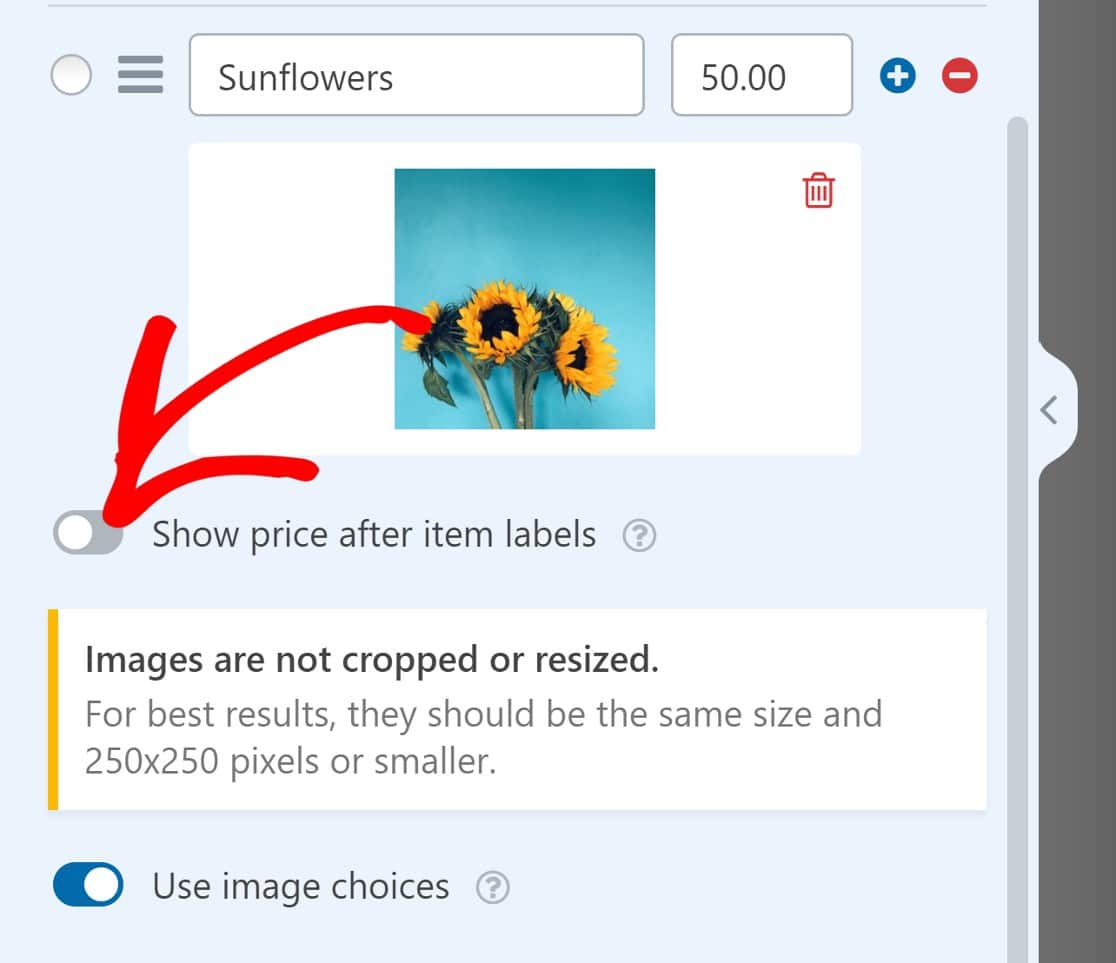
Ahora, solo necesitaremos habilitar Stripe para este formulario y agregar el campo de pago de Stripe para que nuestro formulario sea completamente funcional.
Paso 4. Habilite los pagos para el formulario
Para habilitar los pagos con Stripe para este formulario, navegaremos hasta el menú en la barra lateral izquierda de la interfaz del creador de formularios y haremos clic en Pagos » Stripe » Habilitar pagos con Stripe .
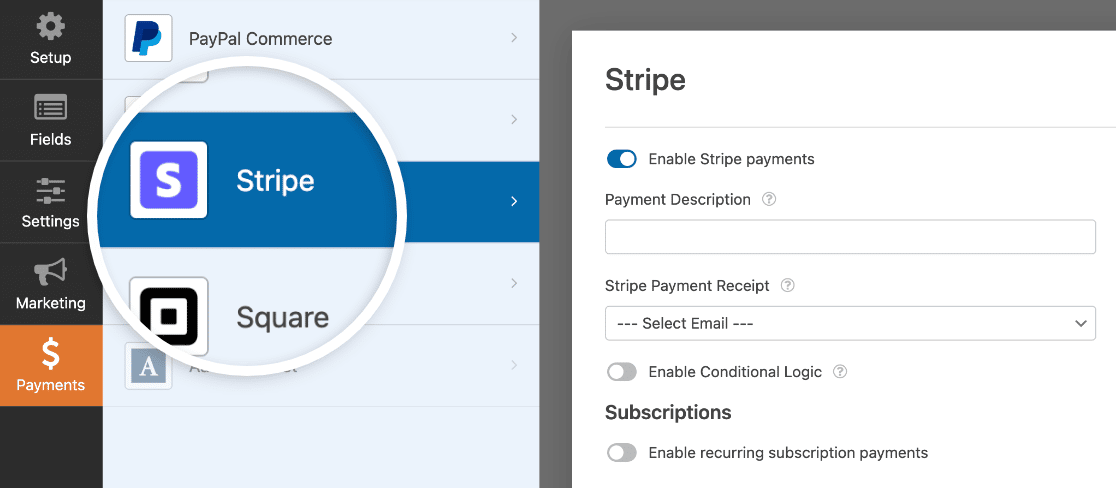
Hay algunas configuraciones opcionales más que puede querer ver:
descripción de pago
Ingrese una descripción básica, como el nombre de su empresa o el tipo de producto para ayudar a los usuarios a identificar las transacciones que han realizado en su sitio.
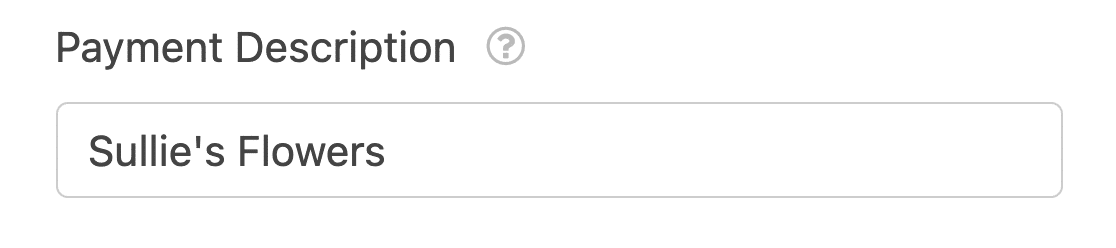
Esta descripción aparecerá cuando vean la transacción en sus extractos bancarios.
Recibo de pago de rayas
Ingrese el campo del formulario donde se debe extraer la dirección de correo electrónico del usuario. En este caso, solo tenemos un campo de correo electrónico, por lo que simplemente elegiremos Correo electrónico .
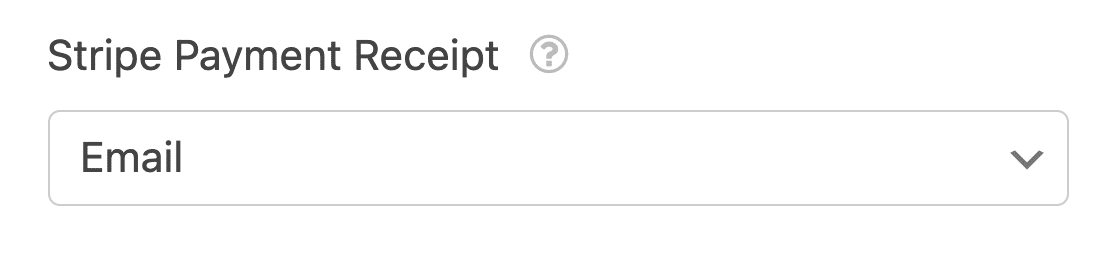
Los usuarios ahora recibirán sus recibos en cualquier dirección de correo electrónico que hayan ingresado en el formulario.
Pagos recurrentes
Si desea configurar pagos recurrentes, quizás para una suscripción recurrente, deberá activar el botón Habilitar pagos de suscripción recurrentes .
Ingrese un nombre para el plan de suscripción, configure el período de suscripción y, nuevamente, configure el campo Correo electrónico del cliente en Correo electrónico.
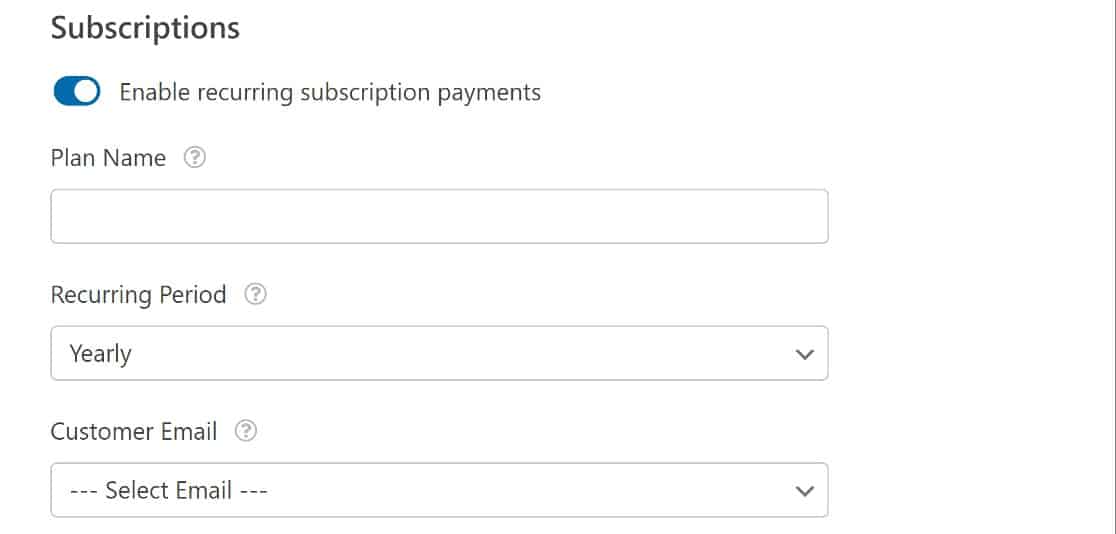
En este punto, estamos todos configurados con un formulario de pago completamente funcional.
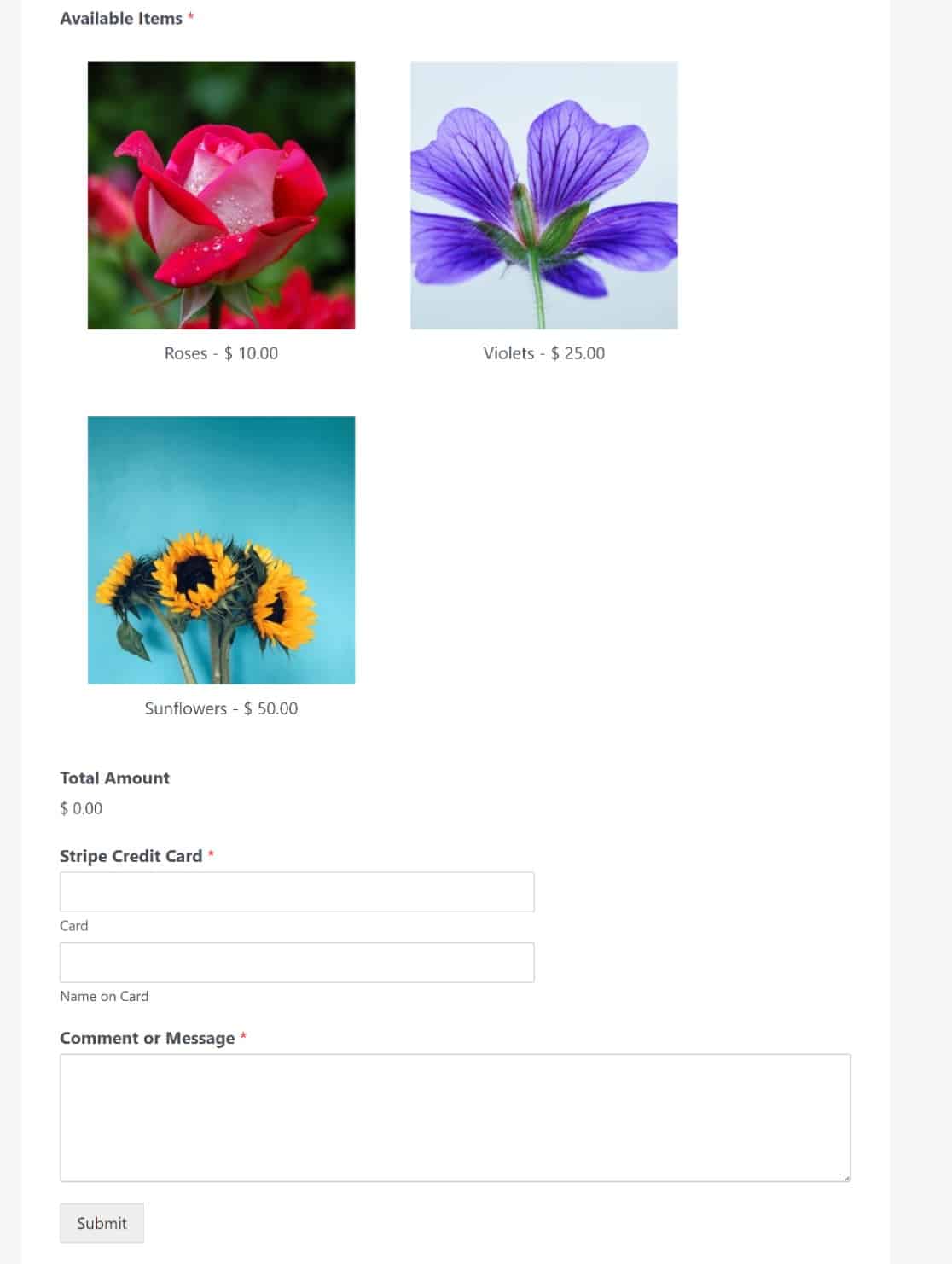
¡Y eso es! Ahora sabe cómo vender en WordPress sin usar WooCommerce.
A continuación, evite que los bots completen sus formularios
El spam es un problema común con WordPress, pero WPForms ofrece un conjunto de herramientas poderosas para lidiar con esto de manera decisiva. Aprenda a proteger sus formularios en nuestra guía para evitar que los bots llenen sus formularios.
Crea tu formulario de WordPress ahora
¿Listo para construir tu formulario? Comience hoy con el complemento de creación de formularios de WordPress más fácil. WPForms Pro funciona muy bien con MonsterInsights y ofrece una garantía de devolución de dinero de 14 días.
Si este artículo te ayudó, síguenos en Facebook y Twitter para obtener más tutoriales y guías gratuitos de WordPress.
