Cómo permitir que los visitantes se suscriban a tu blog por correo electrónico
Publicado: 2023-01-09¿Está buscando que los usuarios se suscriban a su blog de WordPress por correo electrónico?
Hacer que los usuarios se suscriban a su blog por correo electrónico es una excelente manera de mantenerlos comprometidos con su marca. WordPress no ofrece una forma integrada de hacer esto, pero es posible configurarlo con la ayuda de algunos complementos útiles.
En esta guía, le mostraremos todos los pasos a seguir para permitir que los usuarios se suscriban a su blog por correo electrónico. ¡Vamos a sumergirnos!
¿Por qué debería obtener suscriptores de correo electrónico para su blog?
Muchos lectores pueden tropezar con el contenido de su blog desde un motor de búsqueda, pero la mayoría de los lectores primerizos nunca regresarán, incluso si les gustó su contenido. Mantenerse en contacto con los lectores enviándoles notificaciones de publicación de blog por correo electrónico es una excelente manera de generar seguidores para su blog y atraer tráfico recurrente de manera constante.
Para hacer esto, necesitará una forma para que los usuarios opten por recibir estas notificaciones y, luego, necesitará una forma de enviarles estos correos electrónicos. Aquí está la guía completa a continuación.
Cómo permitir que los visitantes se suscriban a tu blog por correo electrónico
En este articulo
- Paso 1. Instalar Icegram Express
- Paso 2. Crear listas de correo electrónico
- Paso 3. Crea un formulario de suscripción
- Paso 4. Crear una nueva campaña
- Paso 5. Habilite SMTP para garantizar una entrega de correo electrónico exitosa
Paso 1. Instalar Icegram Express
Para comenzar, necesitaremos un complemento de boletín de correo electrónico para WordPress. Uno de los mejores complementos con funciones de suscripción de blog es Icegram Express.
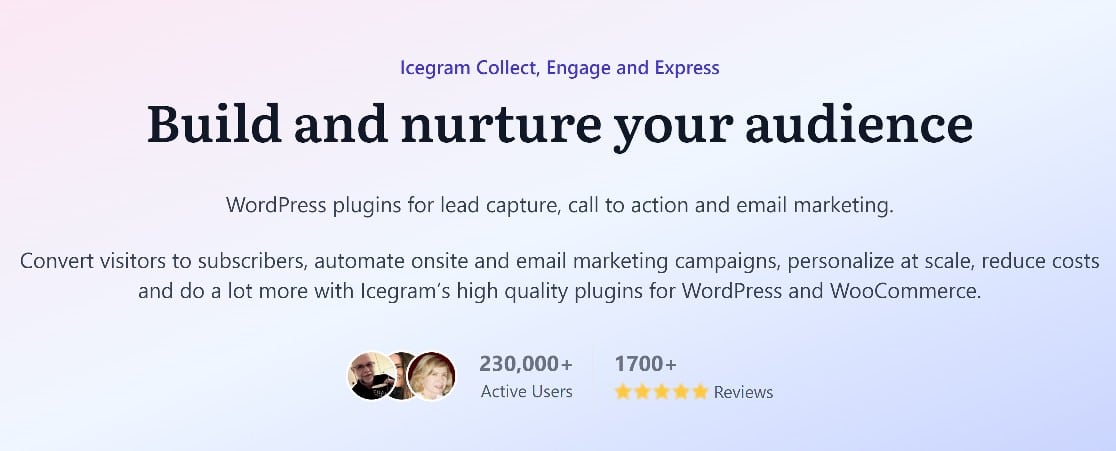
El complemento incluye un conjunto de herramientas poderosas que ofrecen formas para que los usuarios opten por sus listas de correo electrónico, junto con una forma de enviar correos electrónicos a esos usuarios cada vez que su blog se actualiza con una nueva publicación. ¡La mejor parte es que estas herramientas son muy fáciles de usar!
Así que continúe y comience descargando e instalando Icegram Express. Puede descargar el complemento de inicio de forma gratuita desde el directorio de complementos de WordPress.
Si necesita un poco de orientación con esto, aquí hay una guía útil para instalar complementos de WordPress para principiantes. Una vez instalado, hay que pasar por un proceso de configuración rápido. Solo tendrás que introducir los siguientes datos:
- Nombre del remitente: el nombre que aparecerá como remitente de sus correos electrónicos.
- De la dirección: el dominio de correo electrónico que aparecerá como la dirección de envío.
- Dirección de correo electrónico de prueba: ingrese un par de direcciones de correo electrónico de su propiedad que se pueden usar para la prueba.
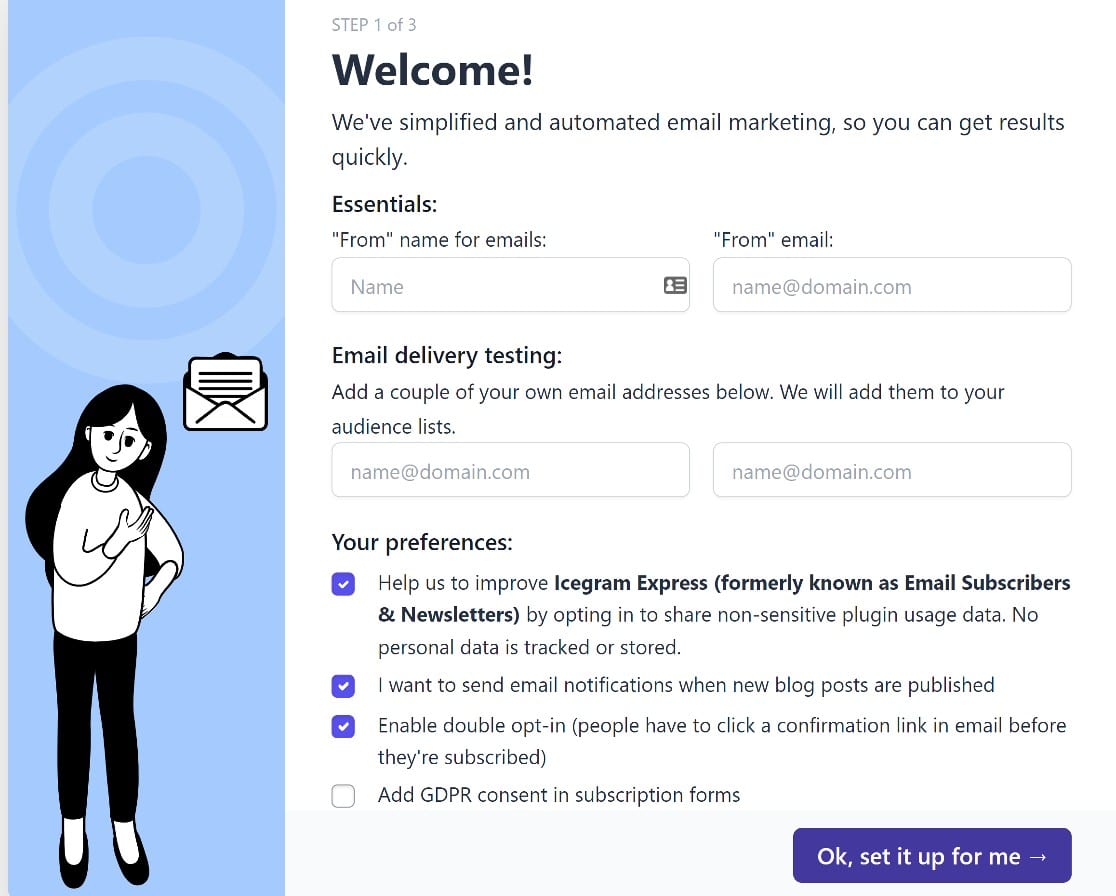
Luego, seleccione sus preferencias y haga clic en Aceptar, configúrelo cuando haya terminado. No habrá mucho más que hacer aquí, ya que el resto de la instalación se ejecutará automáticamente. Simplemente haga clic en Todo bien, terminemos las cosas cuando se complete la instalación.
Una vez que hayamos terminado con la instalación básica, crearemos algunas listas de correo electrónico a continuación.
Paso 2. Crear listas de correo electrónico
Una lista de correo electrónico es una colección de usuarios que se suscribieron a sus campañas de correo electrónico. Puede tener solo una lista de correo electrónico si desea enviar todas las publicaciones de su blog a todos los suscriptores, o puede segmentar a sus usuarios por tema y permitirles optar por recibir tipos específicos de contenido del blog.
Recomendamos enfáticamente segmentar su audiencia, ya que es más probable que los usuarios se conviertan y menos probable que se den de baja si les envía contenido altamente específico.
Afortunadamente, es muy sencillo crear varias listas de correo electrónico con Icegram Express. Desde su panel de WordPress, haga clic en Icegram » Audiencia » Administrar listas .
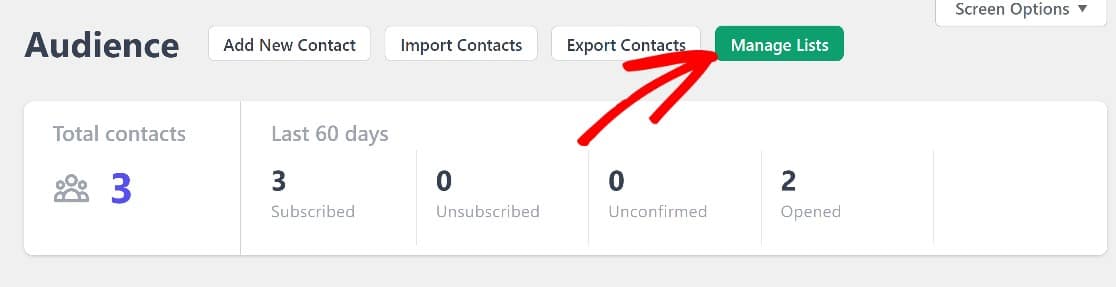
Desde esta página, puede agregar fácilmente nuevas listas de correo electrónico simplemente haciendo clic en Agregar nuevo y luego dándole a su lista un nombre y una descripción. Guárdalo, y eso será todo.
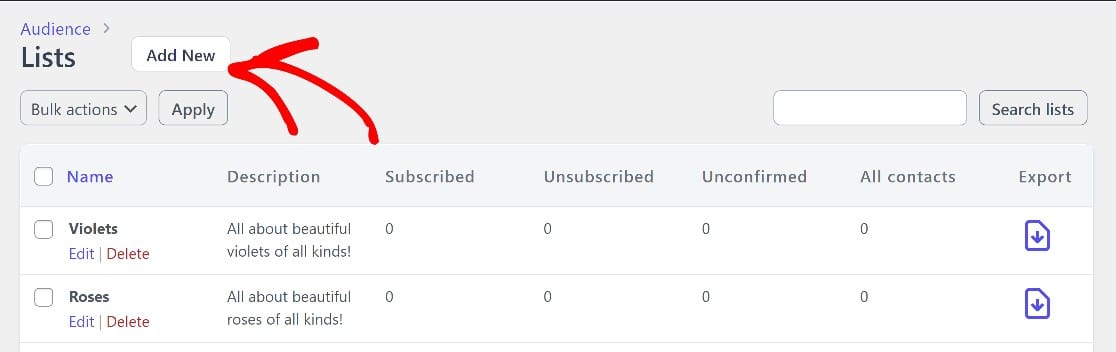
Ahora, cuando vaya a configurar sus formularios de suscripción, tendrá varias listas entre las que los usuarios pueden seleccionar.
Paso 3. Crea un formulario de suscripción
Desde el panel de control de WordPress, haga clic en Icegram » Forms . Verá que el complemento ya ha creado un formulario de suscripción para usted.
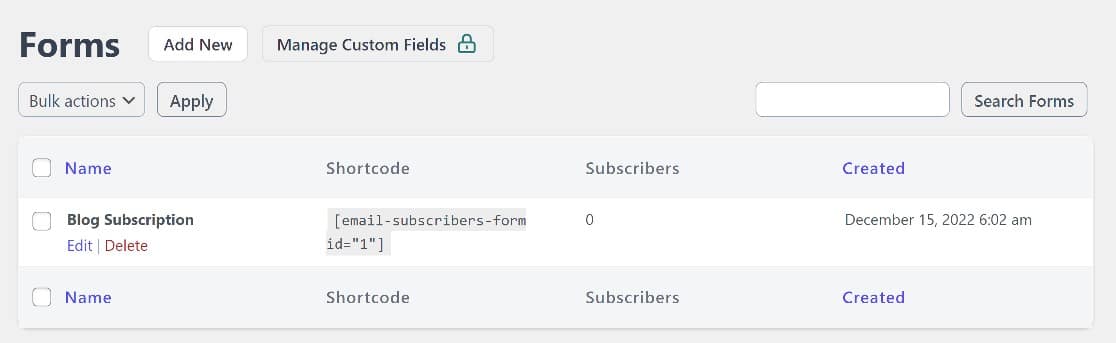
Este es un formulario de suscripción básico con un campo de nombre y correo electrónico y un botón de suscripción.
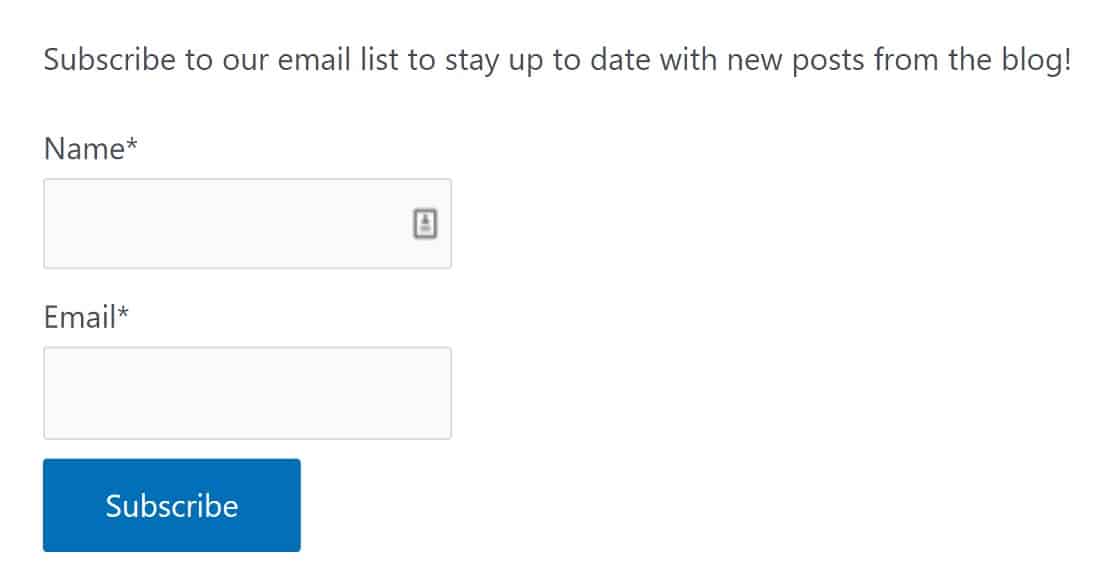
Para agregar este formulario a una página, simplemente copie el código abreviado y péguelo donde desee que aparezca. Pero primero, editemos un poco este formulario para hacerlo más efectivo.
Pase el cursor sobre el formulario y haga clic en Editar para comenzar. Puede cambiar el nombre del formulario si lo desea, luego agregaremos una descripción, que es donde le decimos a los usuarios a qué se están suscribiendo.
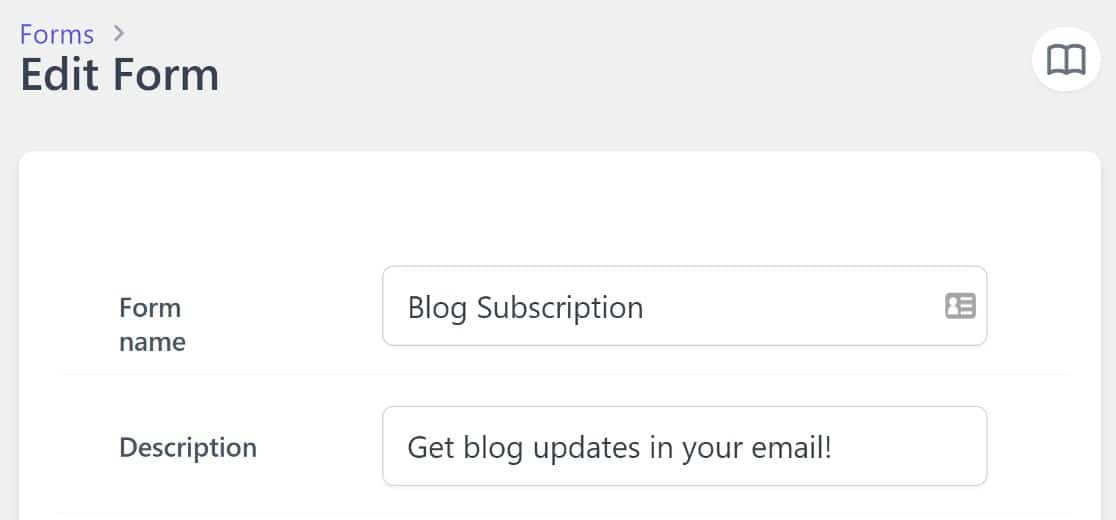
A continuación, nos desplazaremos hacia abajo hasta la sección Listas y marcaremos todas las listas entre las que queremos que los lectores puedan elegir. También verá una opción denominada Permitir que el contacto elija lista(s) . Alternar este botón.
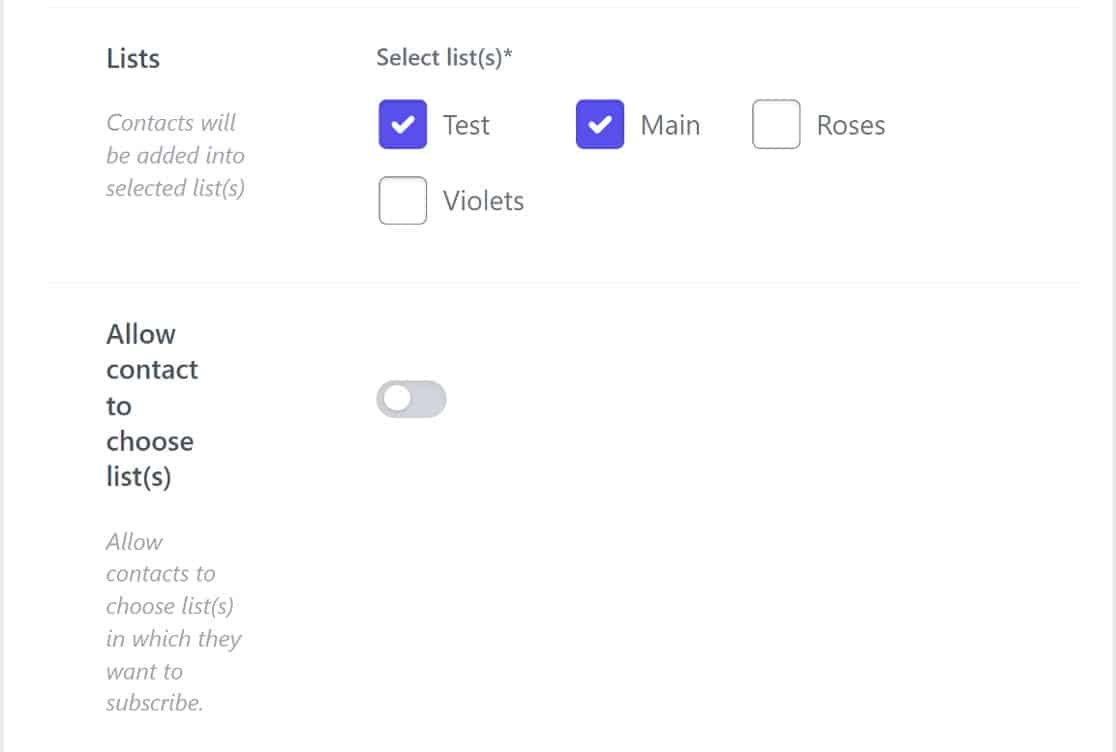
Hay algunos pasos opcionales más a seguir aquí. Es posible que desee que su formulario de suscripción se muestre como una ventana emergente. Si es así, simplemente active el botón Mostrar en ventana emergente .
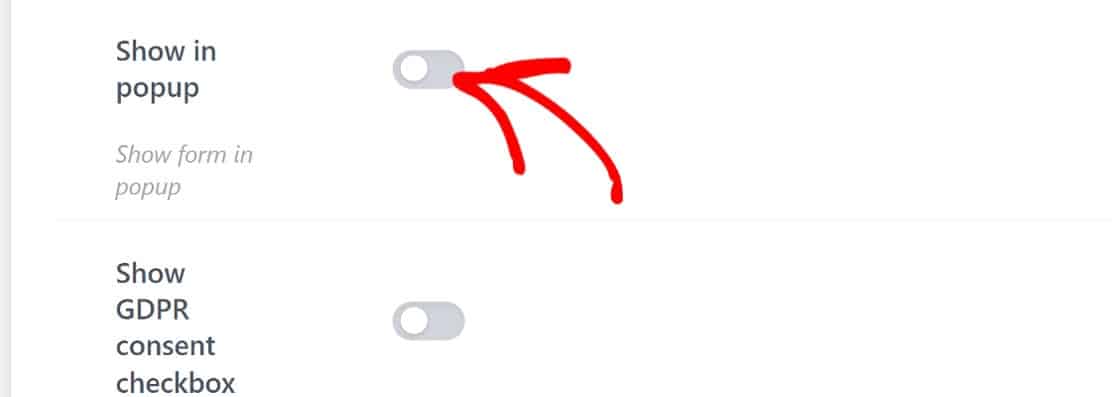
Esto abrirá un menú desplegable con un campo de título. El campo de título reemplaza la descripción de suscripción, así que utilícelo para decirles a los usuarios a qué se están suscribiendo.

Hay algunas configuraciones opcionales más a considerar. Por ejemplo, es posible que también desee habilitar CAPTCHA para proteger su formulario del correo no deseado, así como la casilla de verificación de consentimiento de GDPR para que los usuarios acepten su política de privacidad.
Una vez que haya terminado con estos ajustes, simplemente guárdelos. A continuación, configuraremos Icegram Express para enviar correos electrónicos automáticos cuando se publiquen publicaciones.
Paso 4. Crear una nueva campaña
En este punto, tendremos un formulario de suscripción activo y algunas listas de correo electrónico para que los usuarios se suscriban. Todavía tenemos que configurar una secuencia de correo electrónico automatizada para cuando se publiquen nuevas publicaciones de blog.

Para ello, crearemos una nueva campaña. De vuelta en el panel de control de WordPress, vamos a hacer clic en Icegram » Campañas » Crear notificación de publicación.

Puede crear una nueva plantilla de notificación de publicación desde cero, pero algunas plantillas listas para usar también están disponibles para usuarios premium.
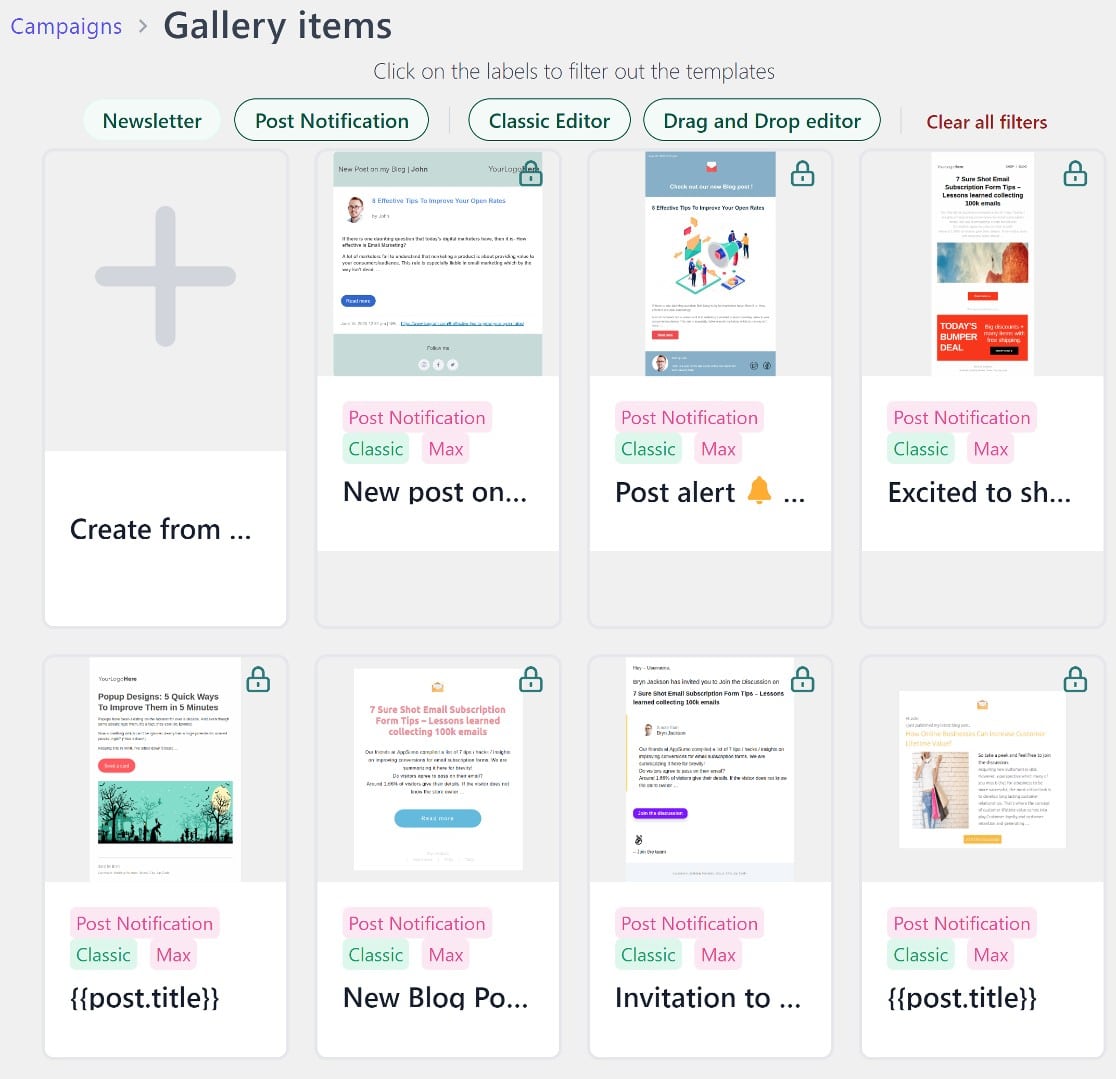
Si desea crear su plantilla desde cero, tendrá dos opciones: el editor de arrastrar y soltar o el editor clásico.
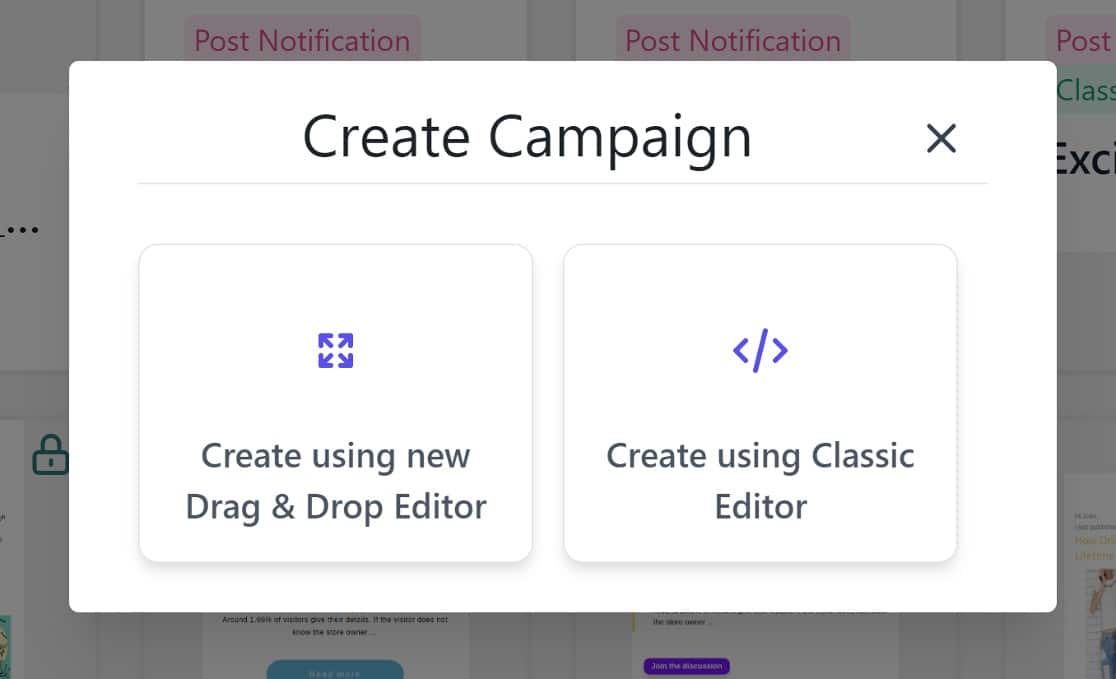
Cualquiera que elija, si está familiarizado con la adición de contenido a las páginas de WordPress, le resultará fácil crear su plantilla.
Realmente no creará una plantilla desde cero. Habrá algo de contenido básico, que consistirá principalmente en texto junto con un marcador de posición para su logotipo y algunas etiquetas inteligentes. A continuación, puede agregar o eliminar el contenido que desee.
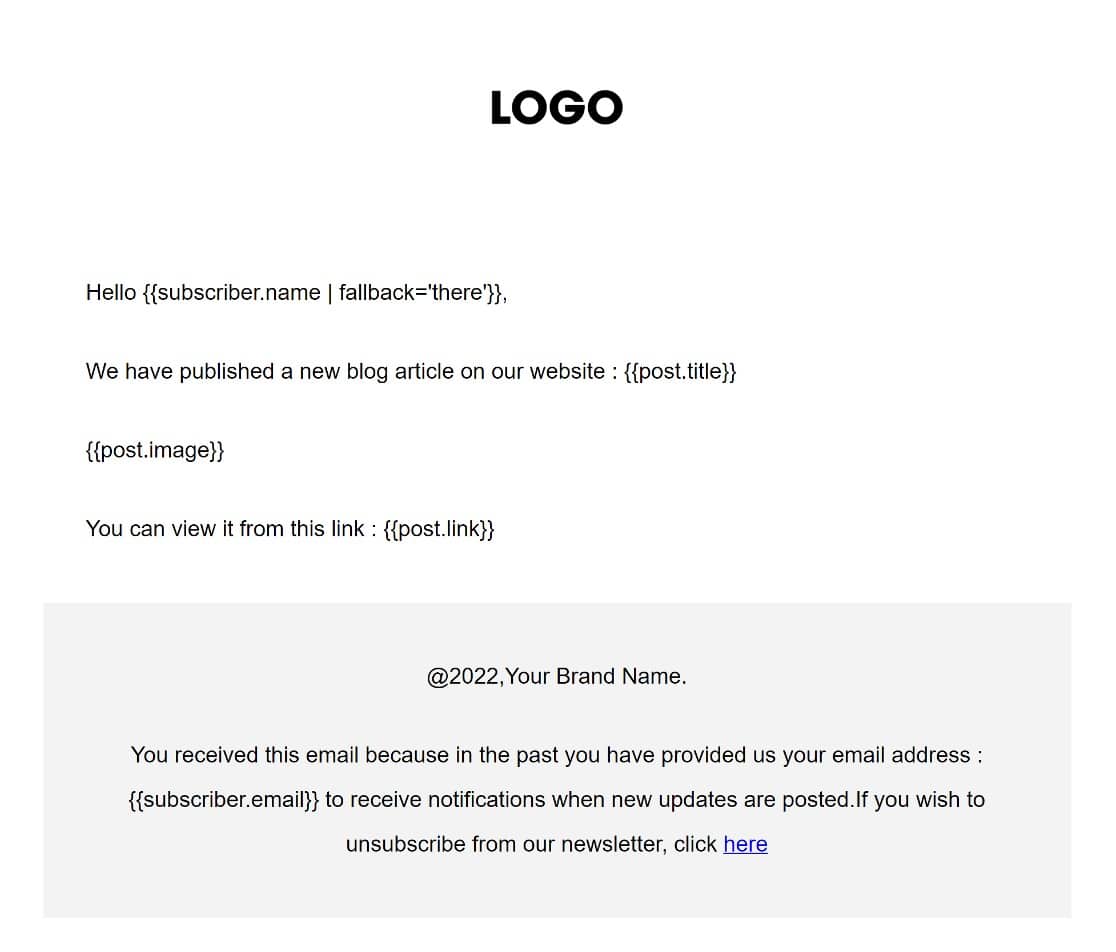
Cuando se desplaza hacia abajo en la página, verá aún más etiquetas opcionales que puede agregar a su plantilla.
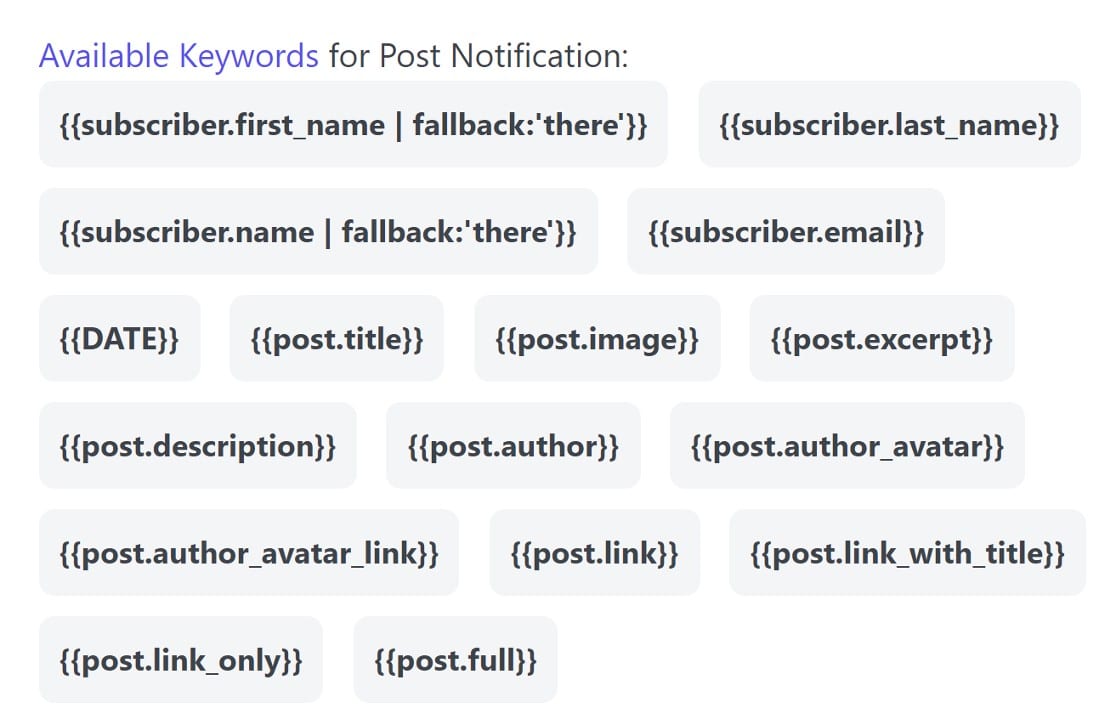
Por ejemplo, aunque la plantilla predeterminada incluye un enlace a la publicación de su blog, puede incluir elementos adicionales en su correo electrónico de notificación, como un extracto de la publicación con la etiqueta {{post.excerpt}} .
Cuando haya terminado aquí, desplácese hacia arriba y haga clic en Resumen para crear y administrar las reglas para la nueva campaña.
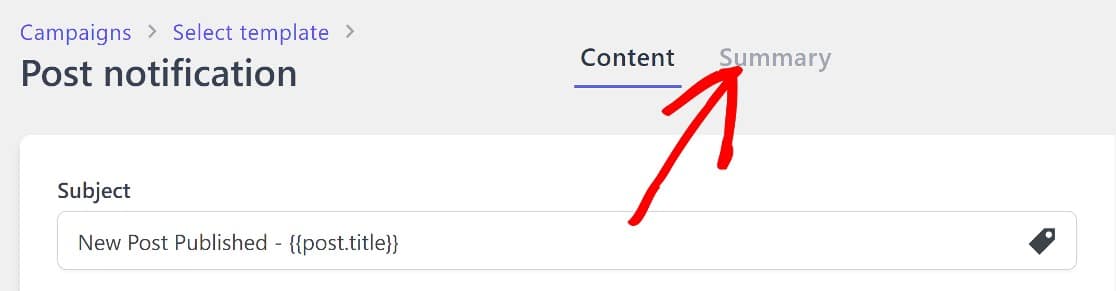
Es importante que establezca la lista a la que desea enviar esta campaña. Elegiremos Prueba para esta guía, pero puedes elegir lo que quieras.
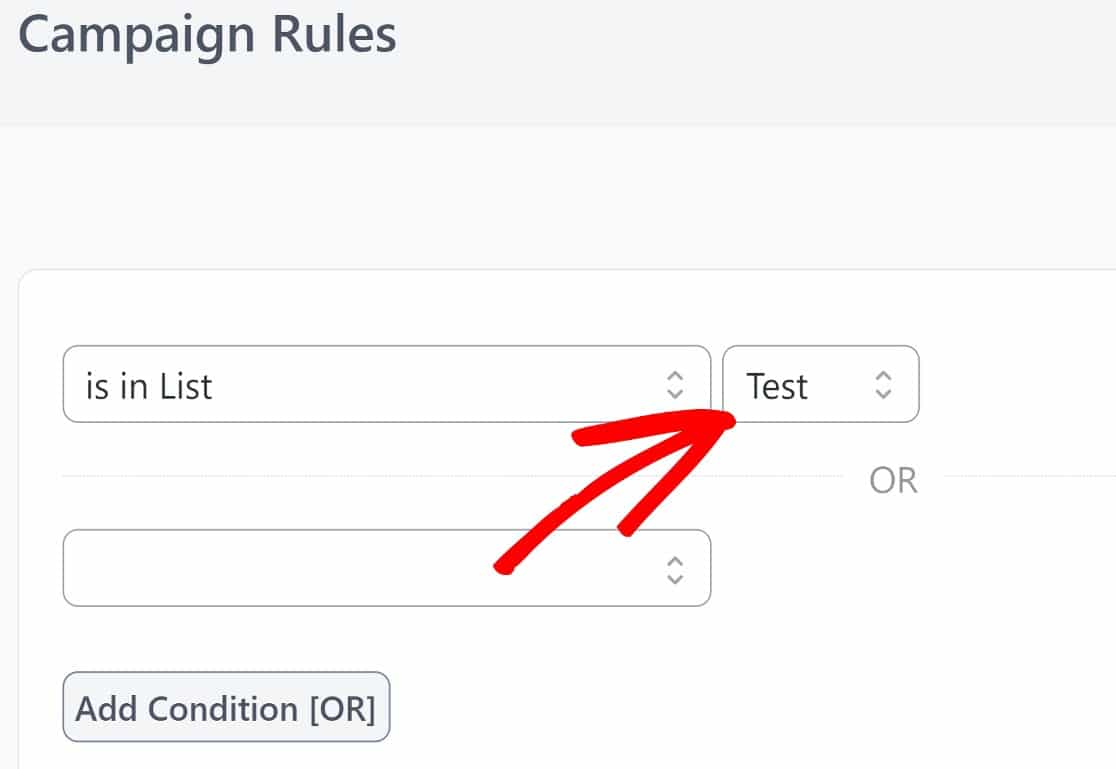
Una vez que haya terminado aquí, será hora de poner en marcha esta campaña. Desplácese hacia arriba hasta la esquina superior derecha de la página y haga clic en Siguiente .
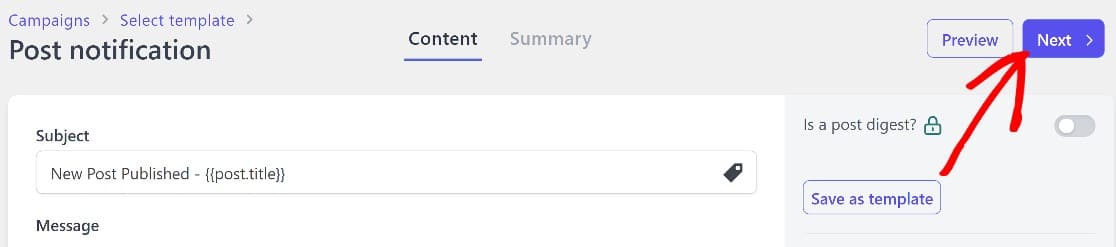
Luego haga clic en Activar .
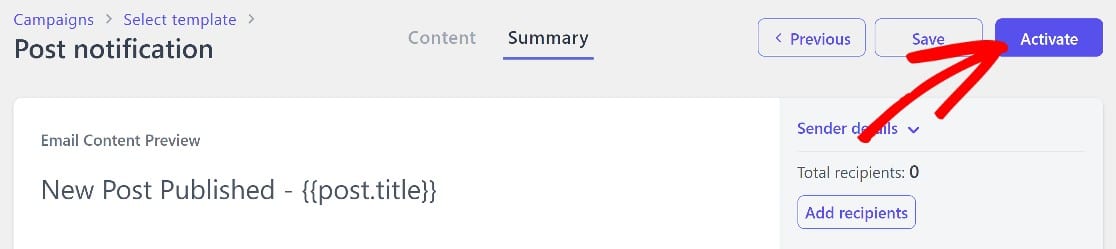
En este punto, tendrá una campaña en vivo, y cuando los usuarios opten por su lista de correo electrónico, recibirán una notificación cuando publique una nueva publicación de blog.
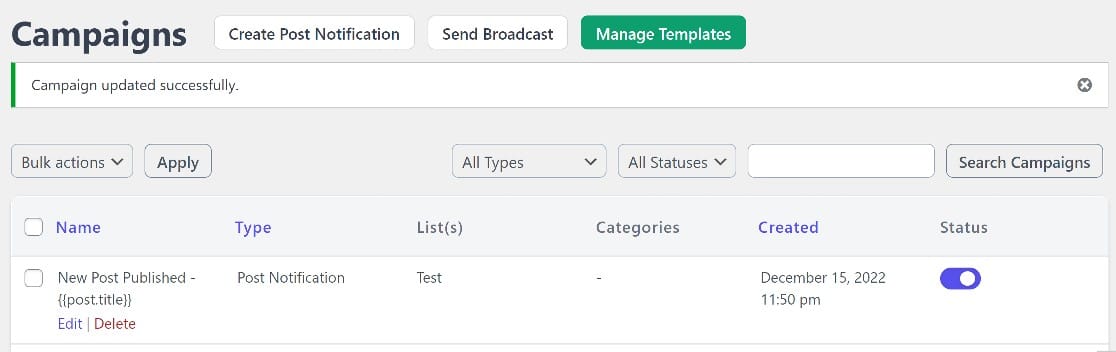
Sólo hay un paso más que dar. Tendremos que asegurarnos de que sus correos electrónicos se entreguen correctamente mediante un complemento SMTP.
Explicaremos por qué esto es tan importante y cómo comenzar en el siguiente paso.
Paso 5. Habilite SMTP para garantizar una entrega de correo electrónico exitosa
Por lo general, WordPress usa PHP mailer para enviar correos electrónicos, pero este no es un método muy efectivo. Los correos electrónicos enviados de esta manera generalmente se envían a carpetas de correo no deseado o se bloquean por completo.
Para asegurarse de que sus correos electrónicos lleguen a los suscriptores, deberá usar un complemento SMTP. Estos complementos funcionan con correos de terceros, como SendLayer, para proporcionar autenticación para sus dominios de correo electrónico.
Existen algunos complementos de SMTP, pero recomendamos enfáticamente usar WP Mail SMTP, que es el mejor del mercado.
En primer lugar, deberá instalar WP Mail SMTP e iniciar el asistente de configuración. Para comenzar, diríjase al área de administración de WordPress y haga clic en WP Mail SMTP » Configuración » General .
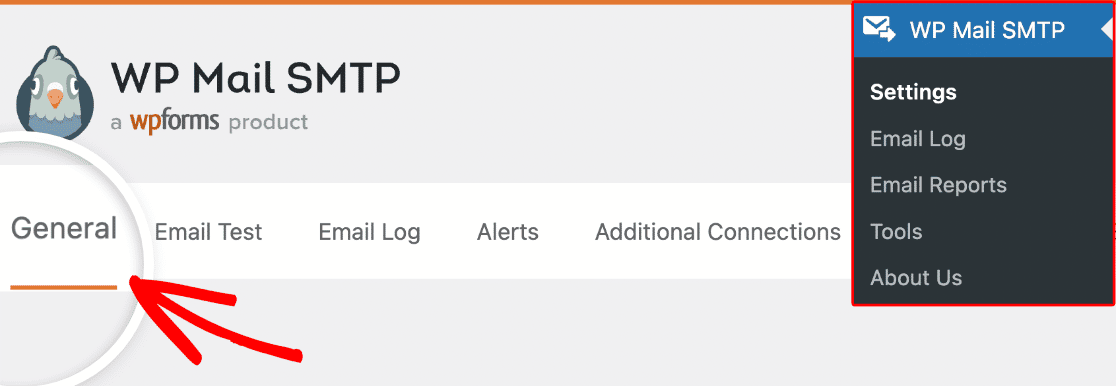
Una vez dentro, desplácese hacia abajo hasta la sección Correo y haga clic en Iniciar asistente de configuración .
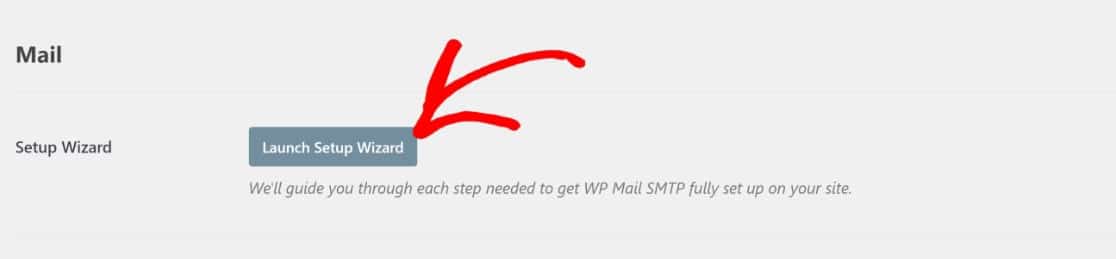
Como se mencionó, los complementos SMTP funcionan con correos de terceros, por lo que una parte realmente importante del proceso de configuración es elegir un correo. Recomendamos SendLayer por su perfecta integración con WP Mail SMTP, pero si desea probar otras opciones, hay bastantes que considerar.
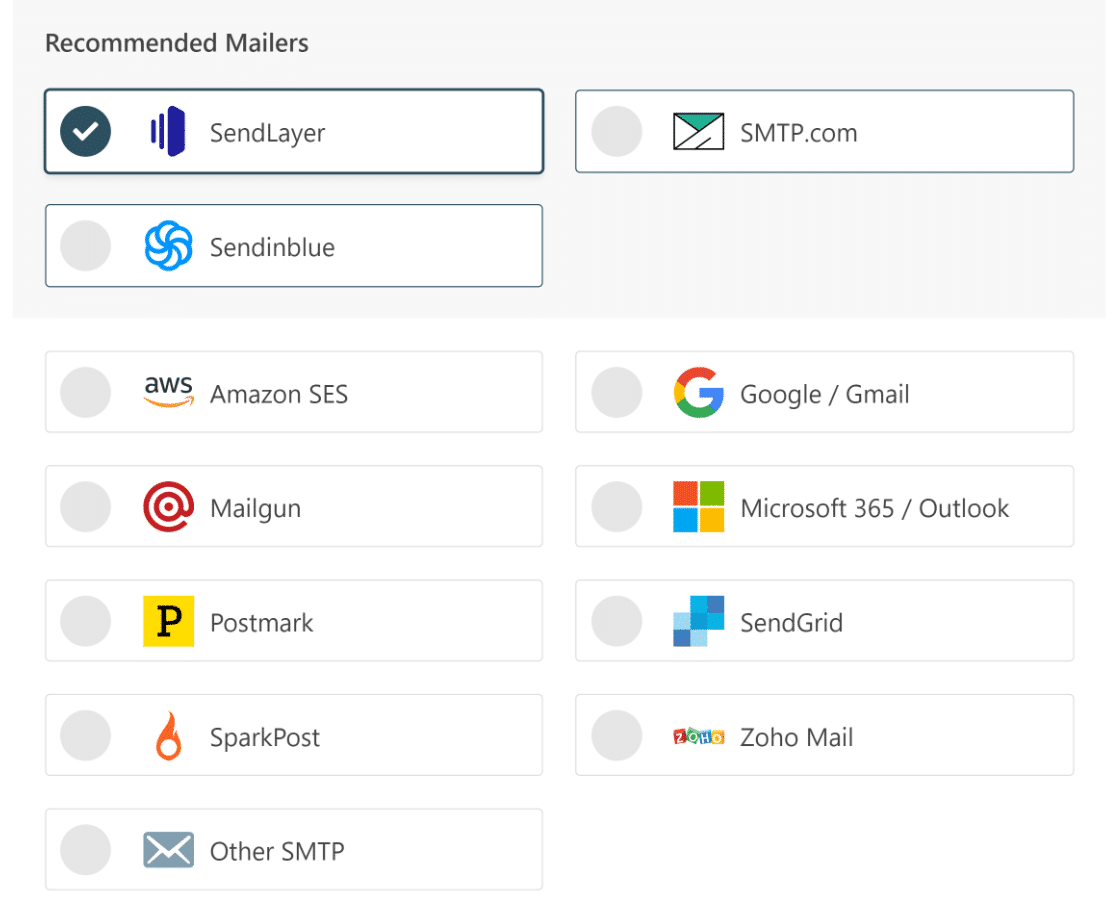
Cualquiera que elija, eche un vistazo a estas guías útiles para configurarlo correctamente.
| Sobres disponibles en todas las versiones | Mailers en WP Mail SMTP Pro |
|---|---|
| enviarcapa | Amazon SES |
| SMTP.com | Microsoft 365 / Outlook.com |
| Enviar azul | Correo de Zoho |
| Google Workspace/Gmail | |
| Pistola de correo | |
| Matasellos | |
| SendGrid | |
| SparkPost | |
| Otro SMTP |
Con WP Mail SMTP todo configurado, ¡ahora estamos en la línea de meta!
¡Ahora, sus suscriptores recibirán notificaciones por correo electrónico cada vez que publique una publicación de blog en su sitio!
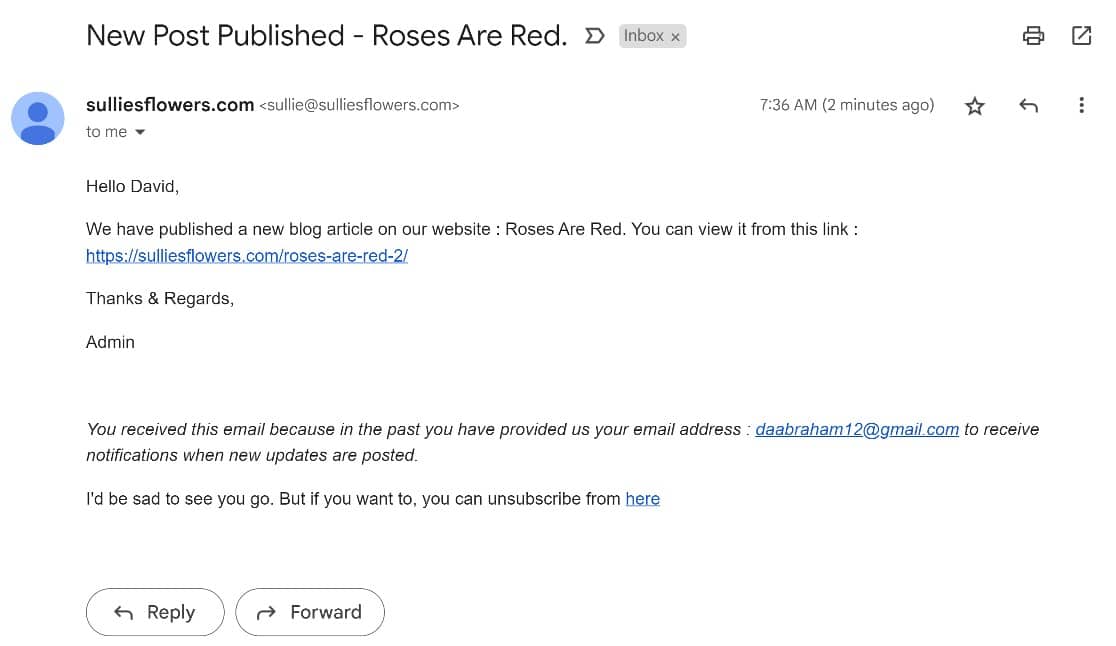
¡Y eso es todo! Ahora sabe cómo lograr que los usuarios se suscriban a su blog de WordPress mediante el correo electrónico.
A continuación, haga un seguimiento de las aperturas de correo electrónico en una hoja de cálculo de Google
A medida que envía correos electrónicos, ¿no sería genial tener una manera fácil de rastrear quién está abriendo sus correos electrónicos? Tanto Icegram Express como WP Mail SMTP ofrecen algunas potentes herramientas de seguimiento de correo electrónico, pero con WP Mail SMTP, podrá realizar un seguimiento de las aperturas de correo electrónico en una hoja de cálculo de Google Sheet. ¿Suena interesante? ¡Pruébalo!
Crea tu formulario de WordPress ahora
¿Listo para construir tu formulario? Comience hoy con el complemento de creación de formularios de WordPress más fácil. WPForms Pro incluye muchas plantillas gratuitas y ofrece una garantía de devolución de dinero de 14 días.
Si este artículo te ayudó, síguenos en Facebook y Twitter para obtener más tutoriales y guías gratuitos de WordPress.
