ペイメントゲートウェイをWordPressに統合する方法
公開: 2020-02-05支払いゲートウェイを統合して、面倒なことなくオンラインで支払いを受けたいですか?
アプリやウェブサイトの構築は、面倒で費用のかかる作業になる可能性があります。 多くのオンラインプラットフォームは、無料でWebサイトを作成するのに役立ちますが、支払いゲートウェイを統合するのはどうでしょうか。
ええと、デフォルトでは、WordPressはあなたがどんな取引もすることを可能にするどんな支払いオプションも思いつきません。 幸い、WordPressには、問題の解決に役立つプラグインがたくさんあります。 この記事では、支払いゲートウェイをWebサイトに統合する方法を紹介します。
WordPressウェブサイトに支払いを統合する
ユーザーは、支払い処理システムに本格的なショッピングカートを設定したくない場合があります。 これは、限られた量の製品を販売している場合、または中小企業やコンサルティング/サービスの支払いを受け入れるために適用できる場合に意味があります。
これらのオンラインビジネスとコンサルティング/サービスで可能な支払いゲートウェイを統合するために、クレジットカード支払いオプションを備えたオンライン注文フォームを持つことができます。 これがあなたのウェブサイトにショッピングカートを追加せずにそれを実現する方法です。
ステップ1:高品質のプラグインをインストールする
WPPayFormを使用するため、まず、WebサイトにWPPayFormプラグインをインストールしてアクティブ化します。 WordPressプラグインのインストール方法に関するステップバイステップガイドの詳細については、こちらをご覧ください。
[無料バージョンのWPPayFormでは、Stripe支払いゲートウェイを使用でき、プロバージョンでは、PayPal支払いゲートウェイを追加で使用できます。]
WPPayFormは、WordPressで最も軽量な支払いフォームビルダーの1つです。 プラグインのLiteバージョンでは、StripeをWebサイトの支払いゲートウェイとして統合できますが、ProバージョンではPayPalを追加で使用できます。
WPPayForm
StripeとPayPalの支払いは、定期的な支払いとその他の強力な機能でよりシンプルになりました

WPPayFormは、次の方法でインストールできます。
- 管理ダッシュボードにログインします。
- プラグインを選択し、サイドメニューから[新規追加]をクリックします。
- [アップロード]ボタンをクリックします。
- ダウンロードしたパッケージからwppayform.zipファイルをアップロードします。
- [プラグインのアクティブ化]ボタンをクリックします。
ステップ2:WPPayFormをアクティブ化する
インストールが完了したら、それに応じてプラグインをアクティブ化する必要があります。 無料版の場合、プラグインをアクティブ化するには、シングルクリックするだけです。 プロバージョンの場合は、以下の手順に従ってください。
- 次の2つの方法をクリックして、ライセンスプロセスを開始します。1つは[サイドバー→ WPPayForm →アクティブライセンス]または[サイドバー→ WPPayForm →設定→ライセンス→ライセンスのアクティブ化または上記の通知]です。
- ライセンスページを見つけたら、入力フィールドにライセンスキーを入力し、[アクティブなWPPayForm ]ボタンを押してライセンスをアクティブにします。
ライセンスキーを紛失した場合は、いつでもwpmanageninjaダッシュボードから取得できます。
ステップ3:支払い方法と通貨を設定する
WPPayFormプラグインをインストールしてアクティブ化したら、StripeおよびPayPalAPIキーを設定する必要があります。 まだ設定していない場合は、StripeアカウントとPayPalアカウントにサインアップして設定できます。
[注意点: PayPal統合はプロ機能であり、WPPayFormプラグインのプロバージョンのユーザーのみが許可されます。 ]
この投稿では、無料バージョンを使用して組み込むことができるStripe統合を紹介します。
ストライプ設定
WPPayFormを使用してStripeを設定するには、WordPress管理パネルにアクセスする必要があります。 次に、 WPPayForm →[設定] →[ストライプ設定]をクリックします。
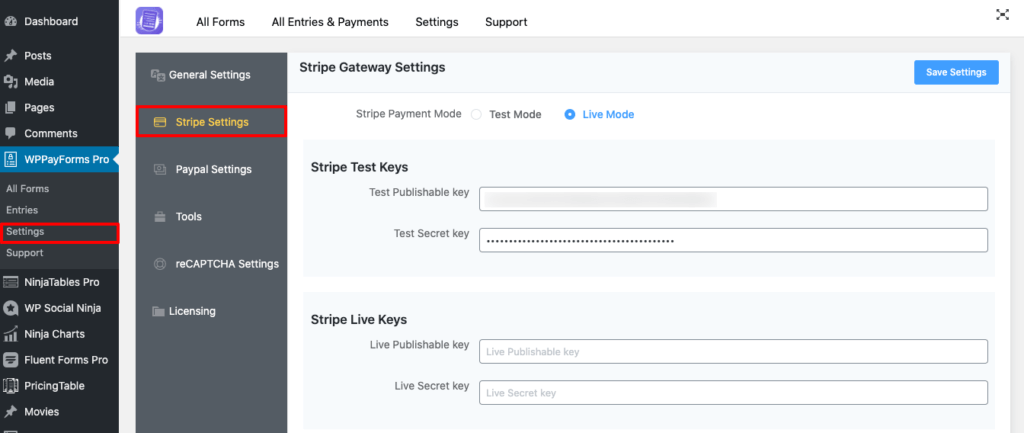
ストライプ設定ページでは、ラジオボタンを表示しない2種類のモードが表示されます。 1つ目はテストモード用で、次はライブモード用です。 お支払いフォームの設定が完了するまで、テストモードを維持することを強くお勧めします。 テストモードでは、任意の番号をテストカード番号として使用し、Stripeが提供する支払いを行うことができます。
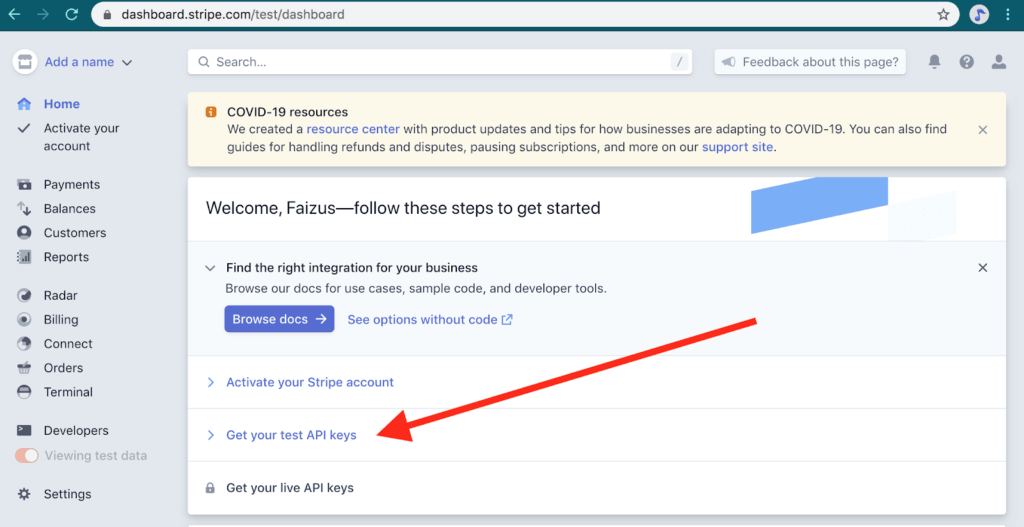
Stripe支払いフォームを設定するには、Stripeアカウントにログインする必要があります。 ダッシュボードから、[開発者]セクションに移動します。 Stripeアカウントの公開鍵と秘密鍵はAPIキーセクションページから取得します。 テストモードとライブモードの両方のAPIキーが同時に表示されます。 ここでは、Stripeのライブモード構成を示しています。
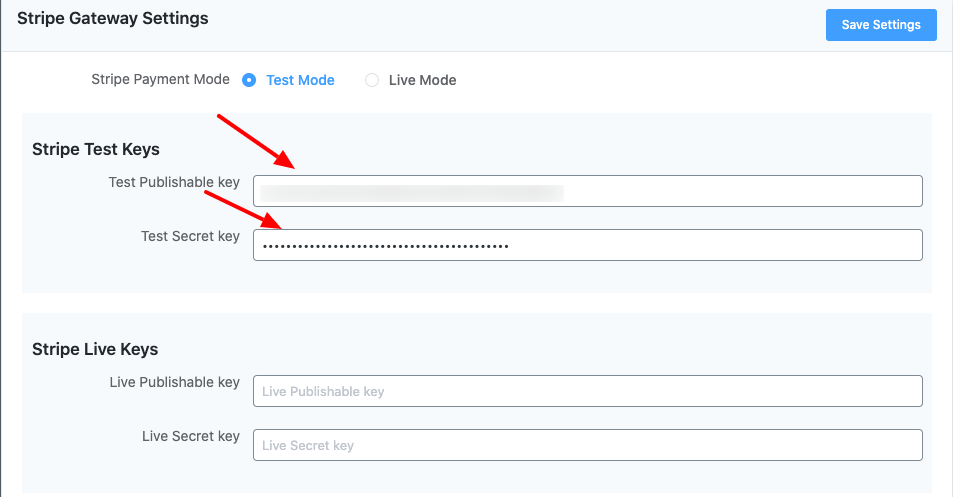
次に、新しいタブを開いてWordPress管理ダッシュボードを開きます。 次に、StripeアカウントからWPPayFormPro設定ページのStripe設定にStripeAPIキーをコピーして貼り付けます。
これは、発行可能なキー(「pk_test」で始まる)をコピーし、WPPayForm管理タブに切り替えて、適切なテキストボックスに貼り付けることから始めることができることを意味します。
次に、同じことが秘密鍵にも適用されます(「sk_test_」で始まります)。
行っている会社名を入力すると、[チェックアウトロゴ]オプションを使用して支払いフォームにチェックアウトロゴを設定できます。
必要な情報を追加したら、[設定を保存]ボタンをクリックすることを忘れないでください。 次に、WPPayFormがStripeアカウントに接続されます。
ステップ4:支払いフォームを作成する
これで、WPPayFormプラグインを使用して支払いゲートウェイが構成されました。 次に、取引を行うためのゲートウェイとしてWebサイトに配置するための支払いフォームを作成する必要があります。 プラグイン内で使用可能なフォーム構成のタイプの詳細については、デモサイトにアクセスしてください。
それを実現するために、ダッシュボードから左側のサイドバーにあるWPPayFormに移動しましょう。 ダッシュボードの右上隅にある[新しいフォームの追加]ボタンをクリックします。
ボタンをクリックすると、いくつかの事前定義されたフォームを含むポップアップが表示され、そこにあるいくつかの事前定義されたフォームテンプレートを利用できます。
デモンストレーションの目的で、最初から始めます。 空白から始めましょう。 [新しい空白のフォーム]ボックスをクリックします。
[新しい空白のフォーム]ボックスをクリックすると、プラグインの[フォームフィールド]タブが表示されます。 ここでは、 Product Fields 、 Payment Method Fields 、 GeneralFieldsという名前の3つの異なるセクションが表示されます。
最初に支払いゲートウェイを統合するには、[商品フィールド]セクションを構成する必要があります。
製品フィールドセクション
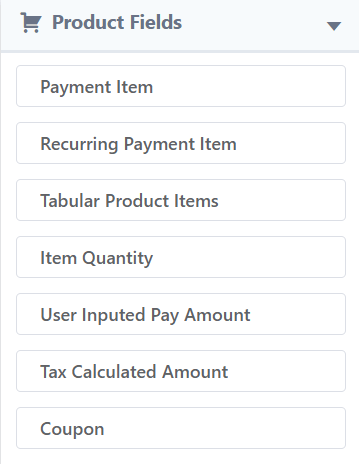
次に、右側のサイドバーパネルにある[製品フィールド]を選択します。 次に、[支払いアイテム]をクリックすると、支払いアイテムのオプションが表示され、[送信]ボタンをクリックして、販売する商品を設定および指定します。
この段階では、製品のラベル、名前、価格を設定するためのオプションがあります。 リストに複数のアイテムを追加することもできます。
最初に、フィールドラベルに必要なテキスト(例:サッカーの場合)を入力します。次に、必要なフィールドを有効または無効にできます。
次に、支払い選択オプションから単一アイテムを選択します。
次に、ここで価格を変更できます。デフォルトでは、価格は10.00と表示されます。これは、製品に応じて構成できます。 次に、フォームの上に価格とともに製品名を表示するオプションがあります。 シングルクリックでオプションを有効または無効にできます。 次に、[更新]ボタンをクリックします。
一般フィールドセクション
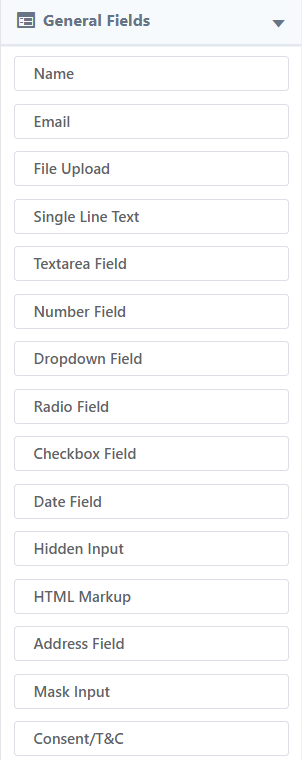
後で、[一般フィールド]に移動し、[顧客名]、[1行のテキスト]、および[顧客の電子メール]入力フィールドをクリックします。 クリックするか、ドラッグアンドドロップを使用してこれらの入力フィールドを追加できます。
この段階で、単一行テキスト入力フィールドをカスタマイズします。これを実現するには、フィールドの右側にある下矢印アイコンを押します。
次に、パネルが一連のオプションで展開されることがわかります。
フィールドラベルとプレースホルダーにデモテキストを入力します。必要に応じて、このフィールドを必須にします。 これを確認するには、入力フィールドにデフォルト値を指定します。 [更新]ボタンをクリックして、カスタマイズを完了します。
すべてのフィールドを追加してカスタマイズしたら、[フィールドの更新]ボタンをクリックする必要があります。
お支払い方法のフィールド
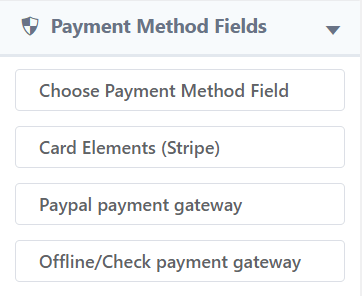
次に、このフォームの支払い方法を設定します。 これを実現するには、右側のサイドバーにある[支払い方法のフィールド]オプションに移動します。 次に、[カード要素のストライプ]オプションをクリックします。 Stripeを介して任意のクレジットカードまたはデビットカードで取引できます。 クリックすると、支払いパネルのセクションがフォームに追加されます。
次に、下矢印アイコンを押して、支払いパネルセクションを展開します。 そこにはいくつかのオプションがあり、新しいフィールドラベルを提供することも、既存のフィールドラベルを保持することもできます。
次に、[チェックアウト]表示スタイルオプションのラジオボタンから[埋め込みチェックアウトフィールド]をクリックします。 郵便番号の確認を有効にすることもできます。 次に、[更新]ボタンをクリックします。
更新ボタンをクリックすると、フィールドのみが更新されることに注意してください。 フォーム全体をフィールドと一緒に保存するには、[フィールドの更新]ボタンをクリックする必要があります。
次に、今作成した支払いフォームのプレビューを見てください。
最初の支払いフォームを作成したら、それをWebサイトに公開して、クライアントが提供するそれぞれの製品またはサービスの料金を支払うことができるようにする必要があります。
ステップ5:支払いフォームを埋め込む
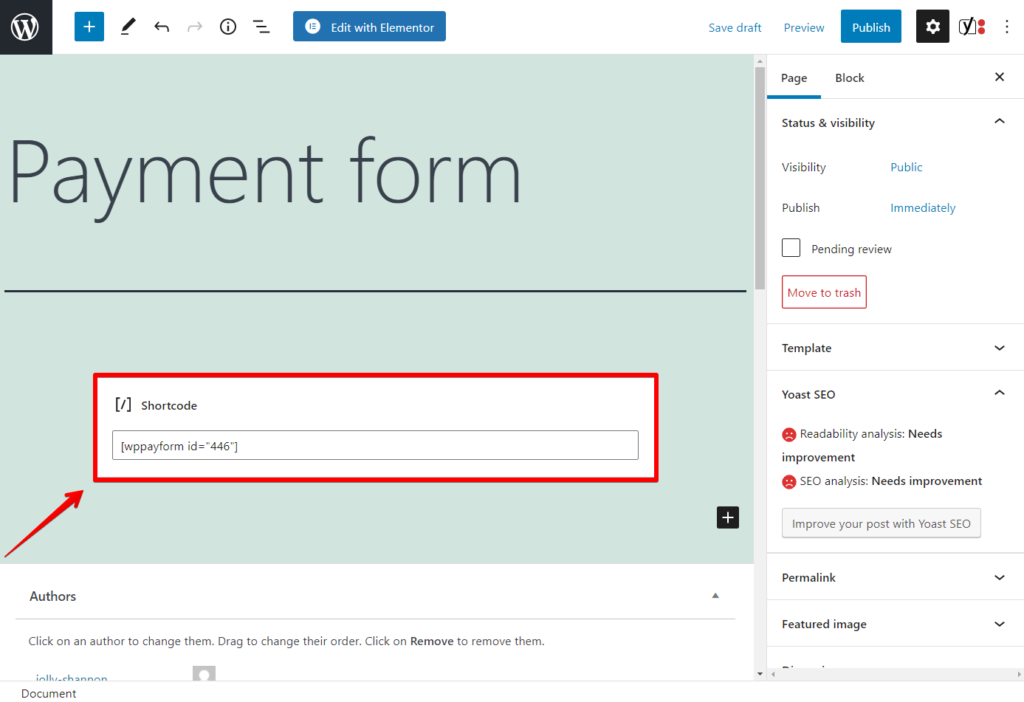
支払いフォームをサイトに追加するには、作成した支払いフォームを特定のページに埋め込む必要があります。 そのためには、それぞれのページに(その特定の形式の)ショートコードを挿入するだけです。
プラグインダッシュボードにショートコードとともにフォームリストが表示されます。
次に、ショートコードをコピーしてページを開き、ショートコードを貼り付けます。 このショートコードは、ページの任意のテキストエリアで使用できます。
ショートコードを特定のページに埋め込むと、そのページに支払いフォームが表示されます。
これがプレビュールックのページの出力です。
これで、Webサイトで支払いゲートウェイを使用する準備が整いました。 また、フォームを使用して、製品やサービスの消費者から支払いを受けることもできます。
これは、WebサイトでWPPayFormプラグインを使用して支払いゲートウェイを統合する方法です。
最後の言葉
サイトに適切な支払いゲートウェイを設定することが重要です。 ユーザー向けに完全に最適化されたエコシステムを構築することで、eコマースサイトに多くのことができます。 サイトがペイメントゲートウェイに対応しているほど、スムーズに支払いを受けることができます。
ただし、WordPress支払いゲートウェイプラグインを使用することは、目的を果たすための最善の策である可能性があります。 上記の手順に従うことで、支払いゲートウェイをWebサイトに統合する方法を学ぶことができます。
それでもトピックに関する質問がある場合は、お知らせください。可能な限り最善の方法で協力したいと思います。
