WordPress'te Özel E-posta Şablonu Nasıl Yapılır
Yayınlanan: 2024-04-03WPForms özel e-posta şablonu özelliğiyle form bildirimlerinizi özelleştirmenin basit bir yolunu mu arıyorsunuz?
WPForms aracılığıyla, daha kişiselleştirilmiş bir deneyim oluşturmak için bildirim e-postalarınızın görünümünü ve tarzını kolayca değiştirebilirsiniz.
Şimdi Özel Bir E-posta Şablonu Oluşturun
Lafı daha fazla uzatmadan, WPForms kullanarak WordPress'te özel bir e-posta şablonunun nasıl oluşturulacağına ilişkin adımları izleyelim!
Bu makalede
- 1. Adım. Temel Bildirim E-postasını Ayarlayın
- 2. Adım: Bir E-posta Şablonu Seçin
- 3. Adım: Bir E-posta Başlığı Resmi Ayarlayın
- 4. Adım: Renk Düzenini Değiştirin
- 5. Adım: E-posta Şablonunuzu Önizleyin
- Adım 6: Bireysel Formlar için E-posta Şablonlarını Seçin
WordPress'te Özel E-posta Şablonu Nasıl Yapılır
WordPress'te özel bir e-posta şablonu oluşturmak, özellikle WPForms özel e-posta şablonuyla çok kolaydır. Başlamak için aşağıdaki adımları izleyin.
1. Adım. Temel Bildirim E-postasını Ayarlayın
En iyi form oluşturucu eklentisi olan WPForms, web sitesi sahiplerinin çok çeşitli hedef kitlelere ve sektörlere hitap eden iletişim formları, sipariş formları, hesap makinesi formları ve çok sayıda başka form şablonu oluşturmasına olanak tanır.
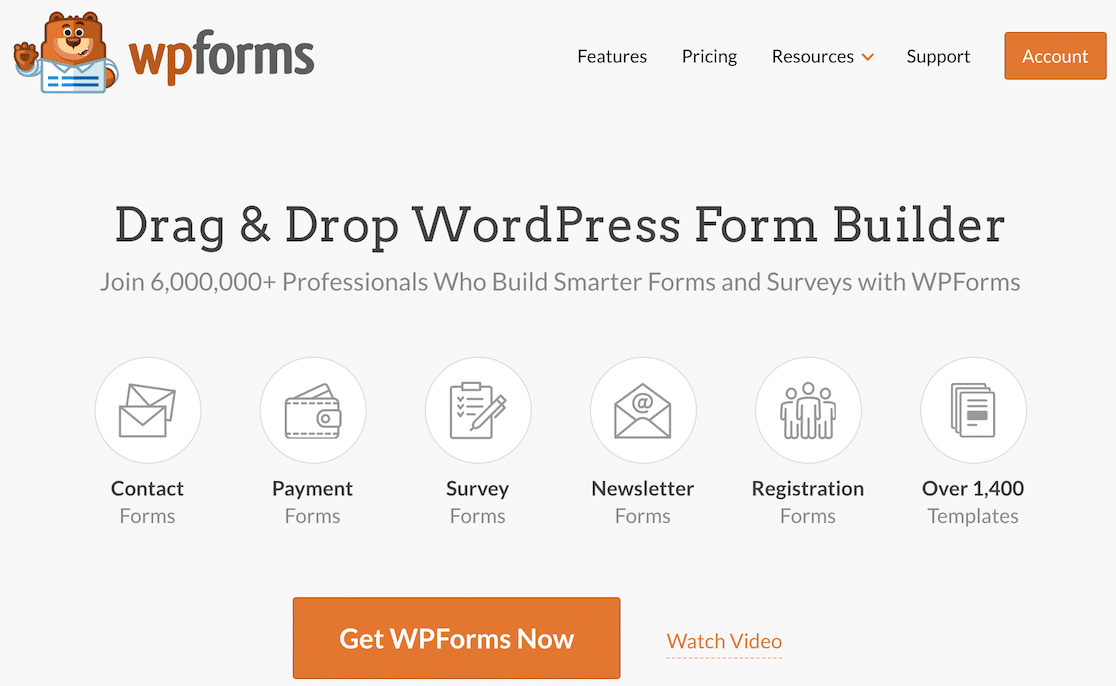
Yani ilk adım WPForms eklentisini yüklemek ve ardından bir form oluşturmaktır. Bundan sonra, temel bir form bildirim e-postası ayarlamak için form oluşturucudaki Ayarlar »Bildirimler sekmesine gidin.
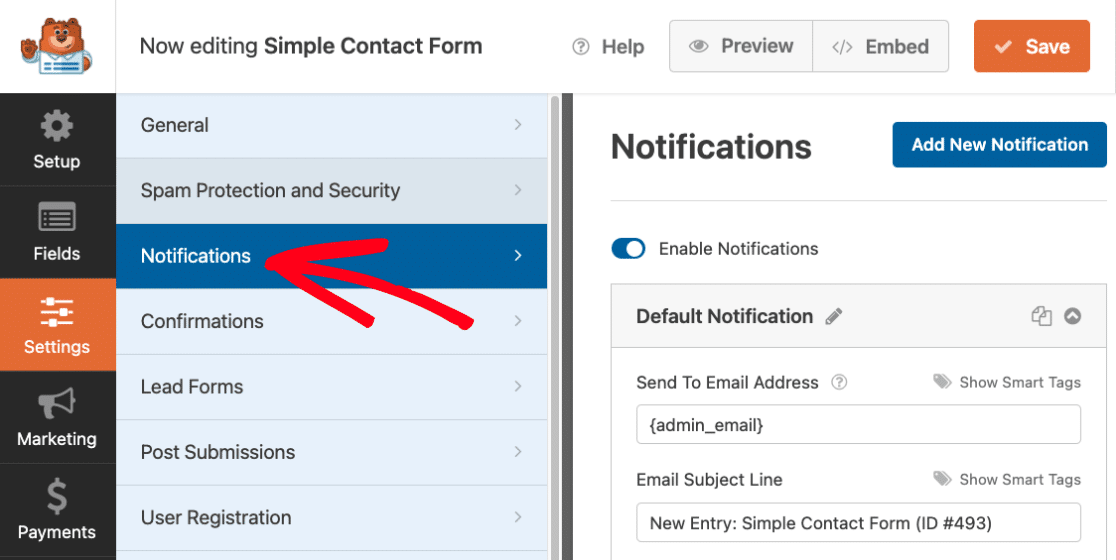
Formunuzu ve bildirim e-postanızı oluşturduktan sonra bir sonraki adıma geçmeden önce form ve bildirim ayarlarınızı kaydedin, böylece ilerlemenizi kaybetmezsiniz. Ekranın sağ üst köşesindeki Kaydet düğmesine basmanız yeterlidir.
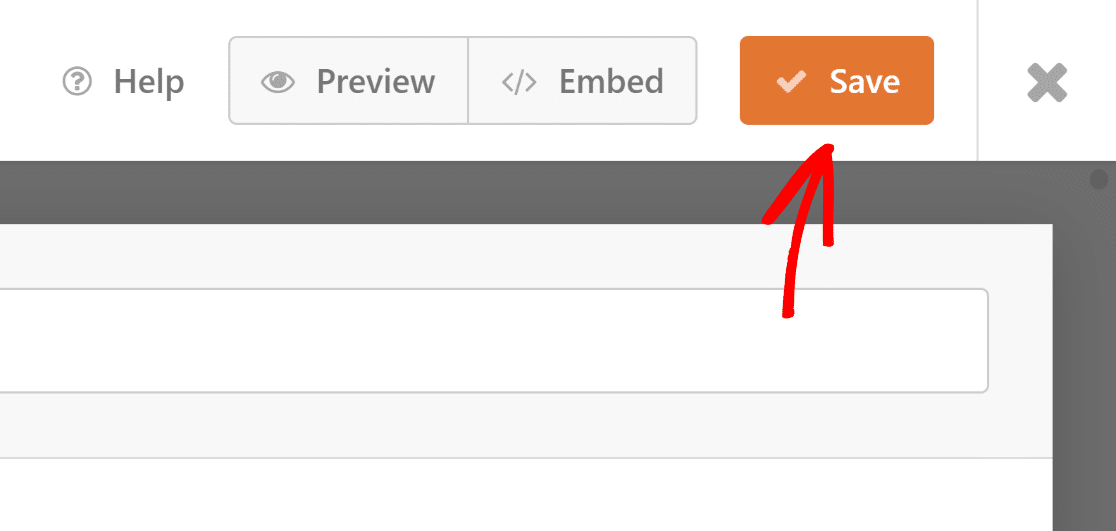
Varsayılan olarak tüm WordPress, web sitenizden birçok gelen kutusu tarafından spam olarak işaretlenebilecek e-postalar göndermek için PHP'yi kullanır. Bunun olmasını önlemek için WP Mail SMTP gibi bir SMTP eklentisinin kullanılması tavsiye edilir.
2. Adım: Bir E-posta Şablonu Seçin
Artık kendi e-posta şablonunuzu oluşturmaya hazırsınız. WordPress kontrol panelinizden WPForms »Ayarlar'a gidin ve E-posta sekmesine tıklayın.
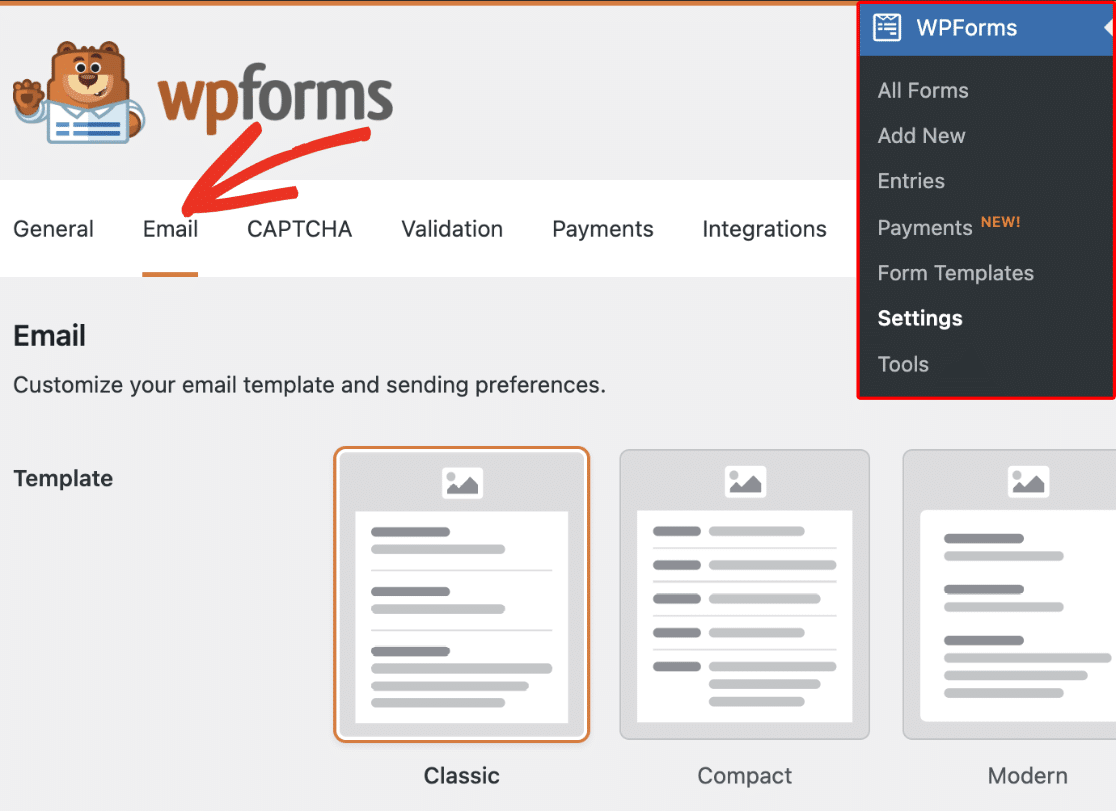
Buradan Şablon bölümüne bakarsanız, farklı lisans düzeylerine uygun altı farklı e-posta şablonu bulacaksınız:
- Klasik
- Kompakt
- Modern (Profesyonel)
- Zarif (Profesyonel)
- Teknoloji (Profesyonel)
- Düz Metin
Varsayılan olarak tüm form bildirim e-postaları Klasik şablonu kullanır ancak Modern, Zarif veya Teknoloji şablonlarına erişmek için Pro'ya yükseltebilirsiniz.
Bu örnek için Zarif şablonunu seçeceğiz, ancak listeden ihtiyaçlarınıza ve gereksinimlerinize en uygun olanı seçmekten çekinmeyin.
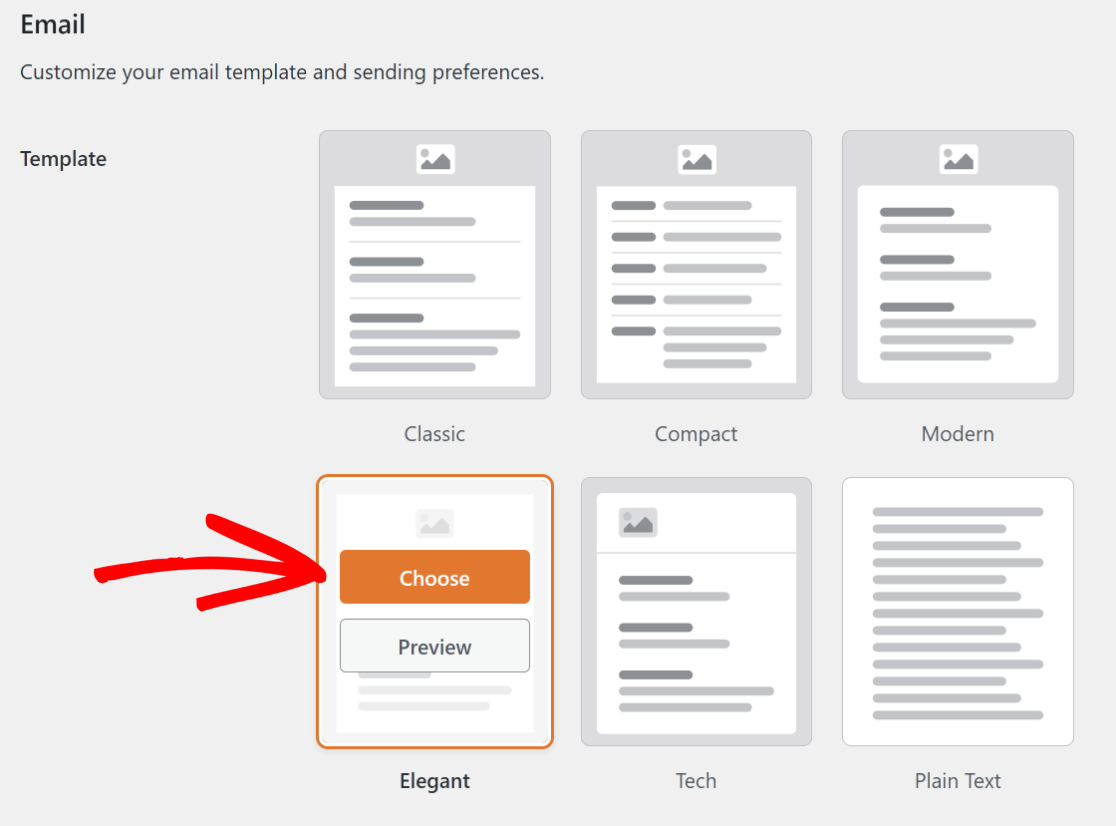
Şablonun kullanıcılarınızın gelen kutusunda nasıl göründüğünü görmek istiyorsanız, görünümüne hızlıca göz atmak için Önizleme düğmesini de tıklayabilirsiniz.
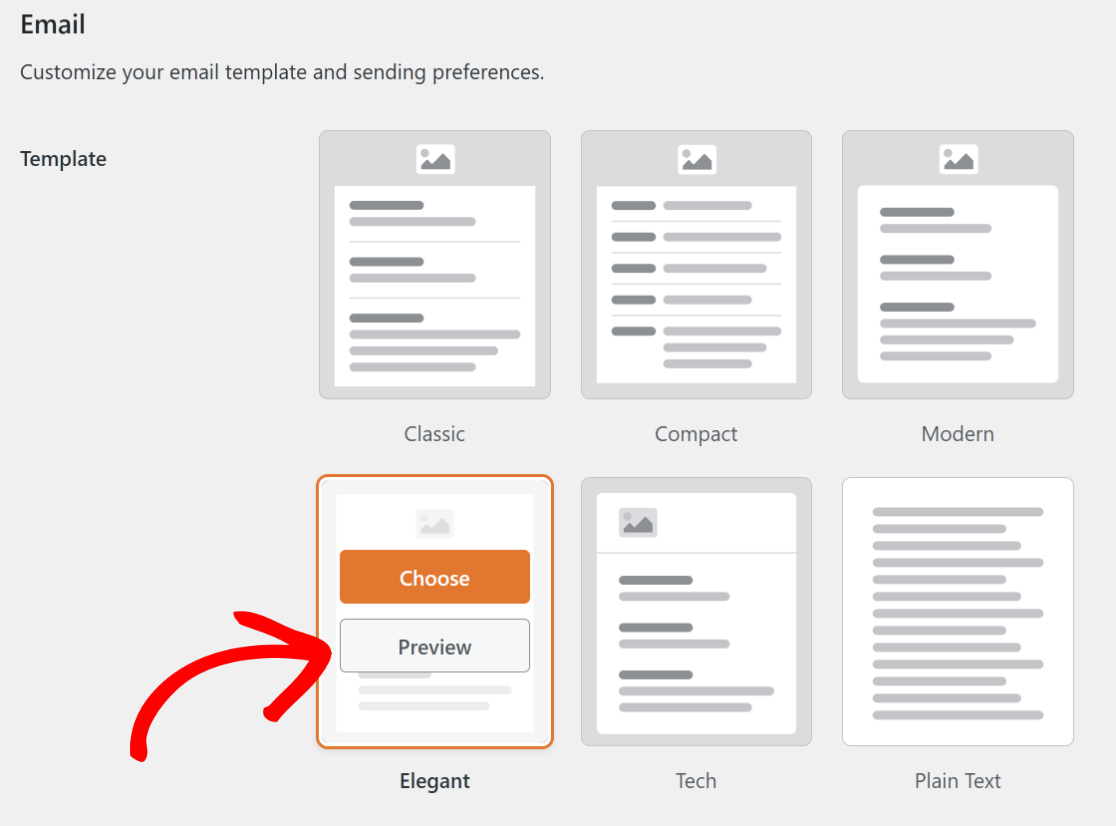
Kullanıcıların masaüstü veya mobil cihazlarında Koyu tema ayarlanmışsa, Elegant şablonunun ve e-posta mesajının nasıl görüneceğine dair bir örneği burada bulabilirsiniz.
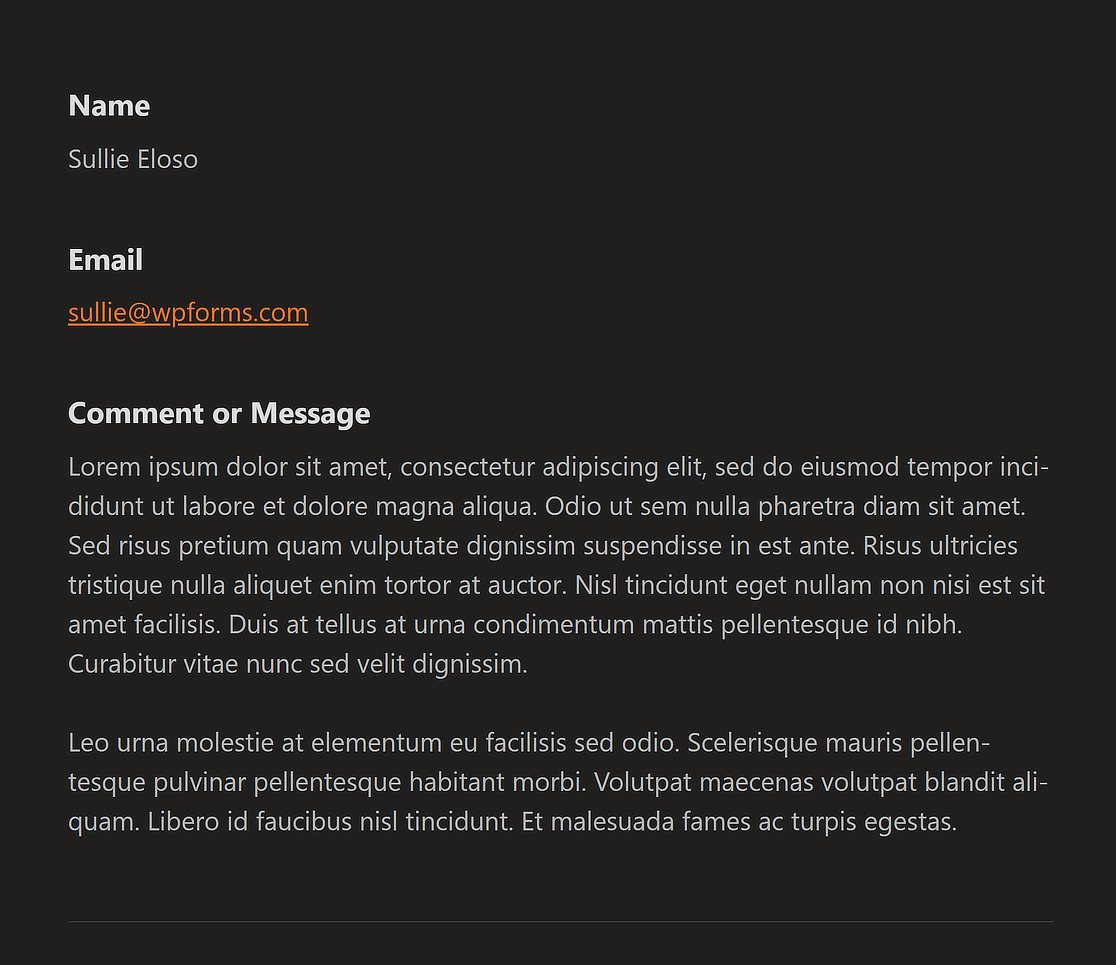
3. Adım: Bir E-posta Başlığı Resmi Ayarlayın
Kişiselleştirilmiş bir e-posta oluşturmak istiyorsanız WPForms, kullanıcılara marka logonuzu temsil edecek bir e-posta başlığı resmi ayarlama seçeneği bile sunar.
Tek yapmanız gereken Başlık Resmi bölümüne gitmek ve ardından e-postanızın üst kısmında görüntülenen logoyu seçmek için Yükle düğmesini tıklamaktır.

Bu size yeni bir dosya yükleme veya WordPress Medya Kitaplığınızdan mevcut bir dosyayı seçme seçeneği sunar.
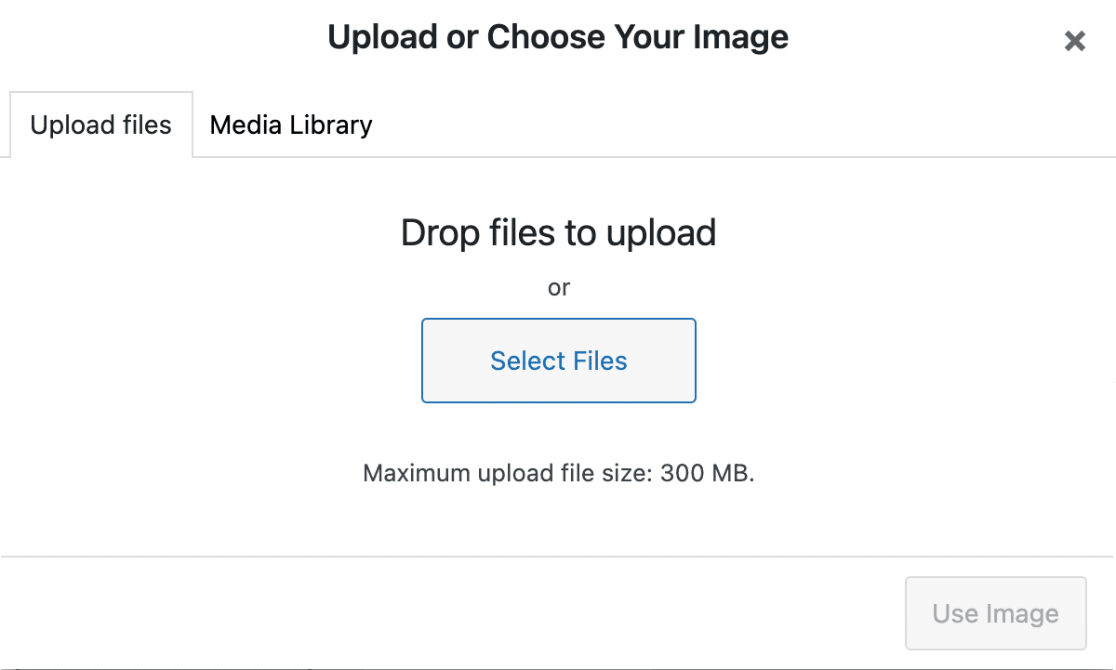
Yeni bir resim ekledikten veya mevcut bir resmi seçtikten sonra, yalnızca Resmi Kullan düğmesini tıklamanız yeterlidir; logonuz artık görünür olmalıdır.
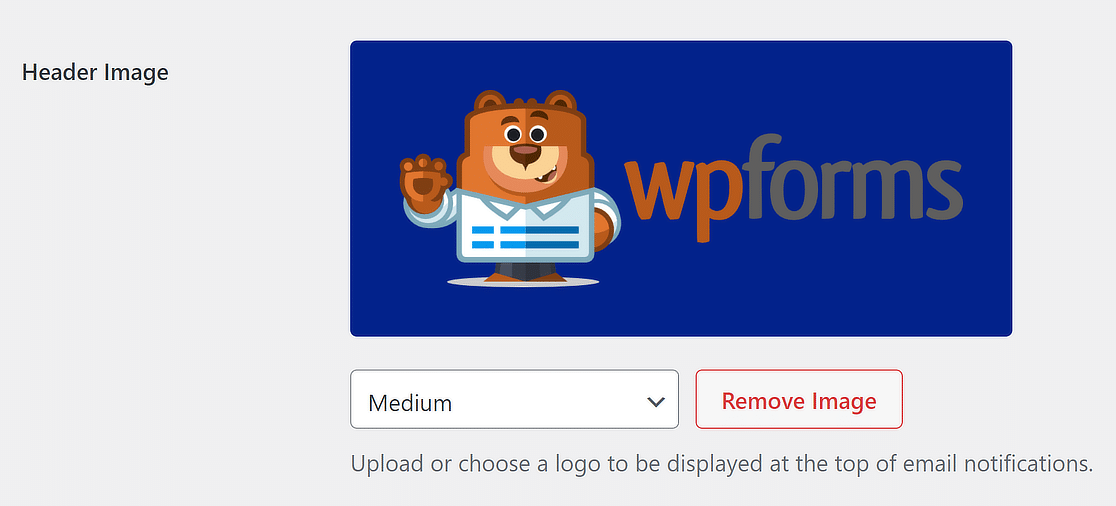
E-posta bildirimlerinin üst kısmındaki logonun boyutunu değiştirmek istiyorsanız Küçük, Orta ve Büyük gibi seçeneklerin bulunduğu açılır menüyü kullanın.
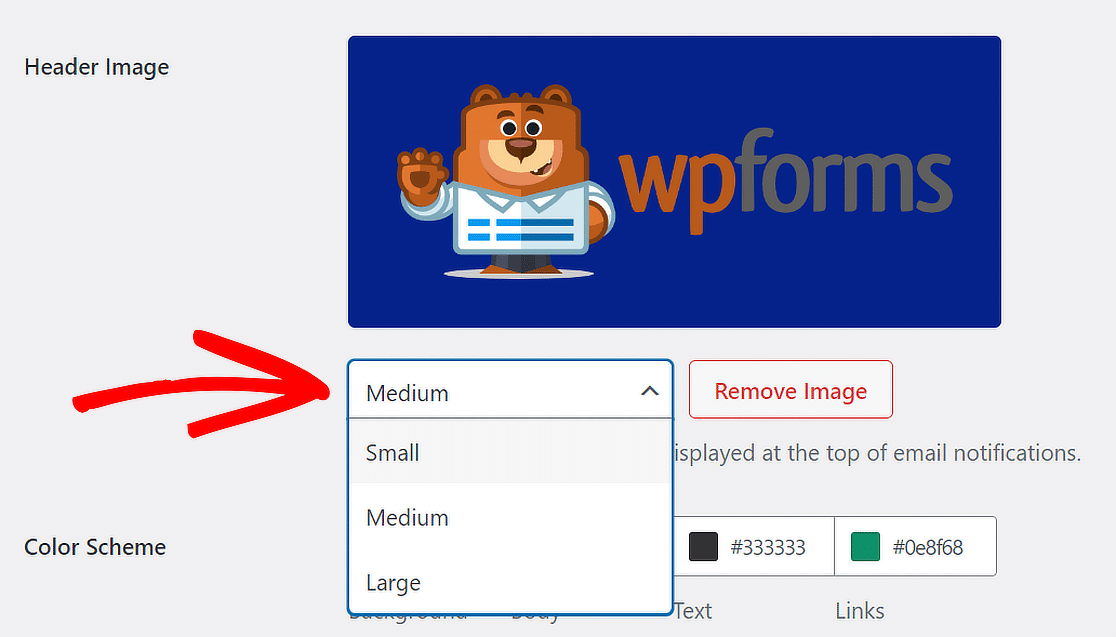
Görüntü çözünürlüğü, seçtiğiniz boyuta ve kullanıcının ekranına bağlı olarak değişir. Başka bir deyişle, telefonda bir e-posta okuyorsanız, telefon kendisini otomatik olarak ekrana sığacak şekilde ayarlayacaktır.
4. Adım: Renk Düzenini Değiştirin
WPForms'un, Renk Düzeni bölümü aracılığıyla e-postanızdaki renkleri ayarlamanıza da olanak tanıdığını duymak sizi memnun edecektir.

Renklerden herhangi birini iki şekilde değiştirebilirsiniz. HEX numarasını renk alanına yazabilir veya üzerine tıklayarak renk seçiciye ulaşabilirsiniz.
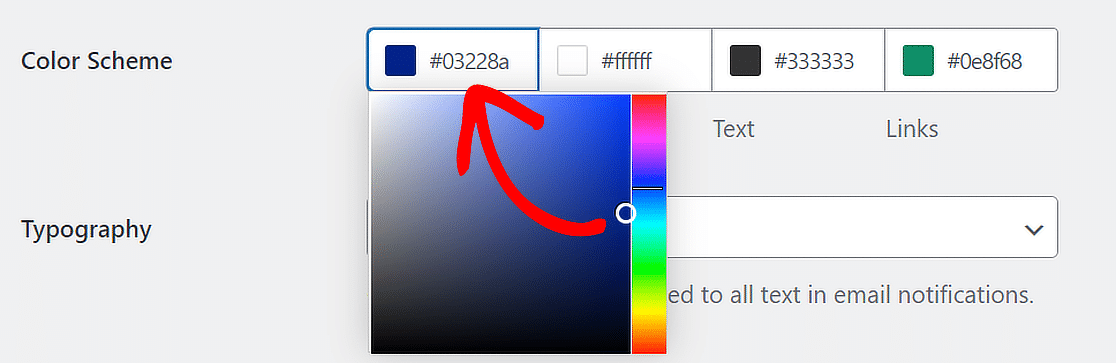
Pro kullanıcıları arka planı, gövdeyi, metni ve bağlantı renklerini ayarlayabilirken Lite kullanıcıları yalnızca arka plan rengini değiştirebilir. Bu seçenekler şu şekilde çalışır:
Arka plan
Arka Plan için seçtiğiniz renk, e-posta şablonunun dışarıdan nasıl görüneceğini belirler. Bu durumda arka plan rengi koyu mavidir.

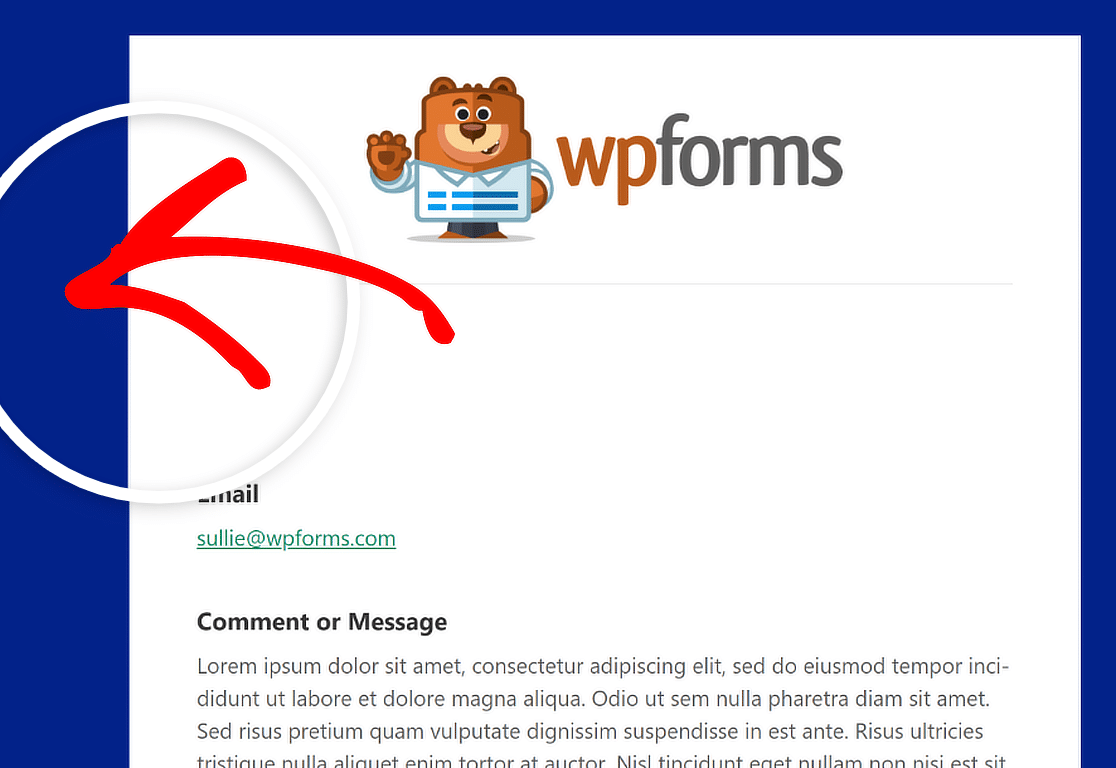
Vücut
Gövde rengi, e-posta şablonu kapsayıcısının görünümünü ayarlar. Burası e-posta bildiriminin saklandığı yerdir.
Referans olması açısından burada beyaz renk şemasındaki bir Gövde kabının örnek resmi bulunmaktadır. İstediğiniz herhangi bir şeyle değiştirmekten çekinmeyin!
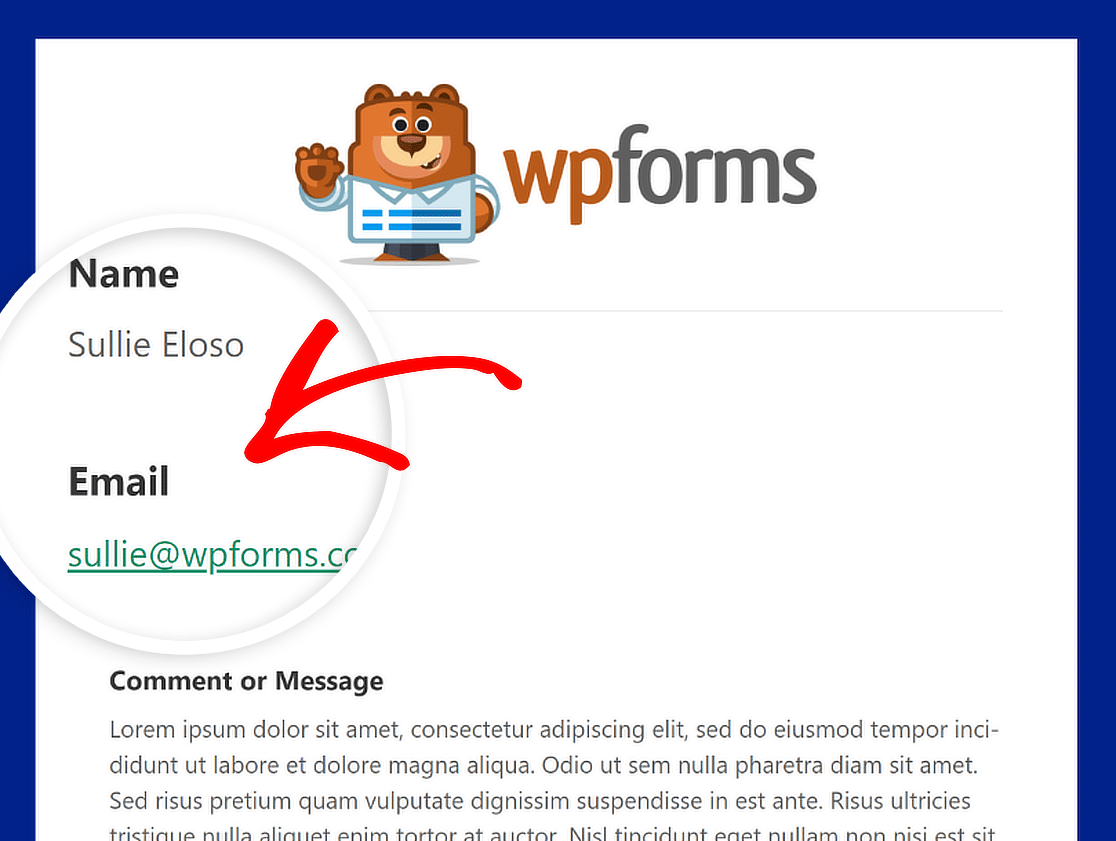
Metin
E-posta bildirimindeki kelimelerin tümü bu renkte olacaktır. Varsayılan renk şeması, aşağıdaki resimde gösterildiği gibi koyu bir Metin rengine sahiptir.
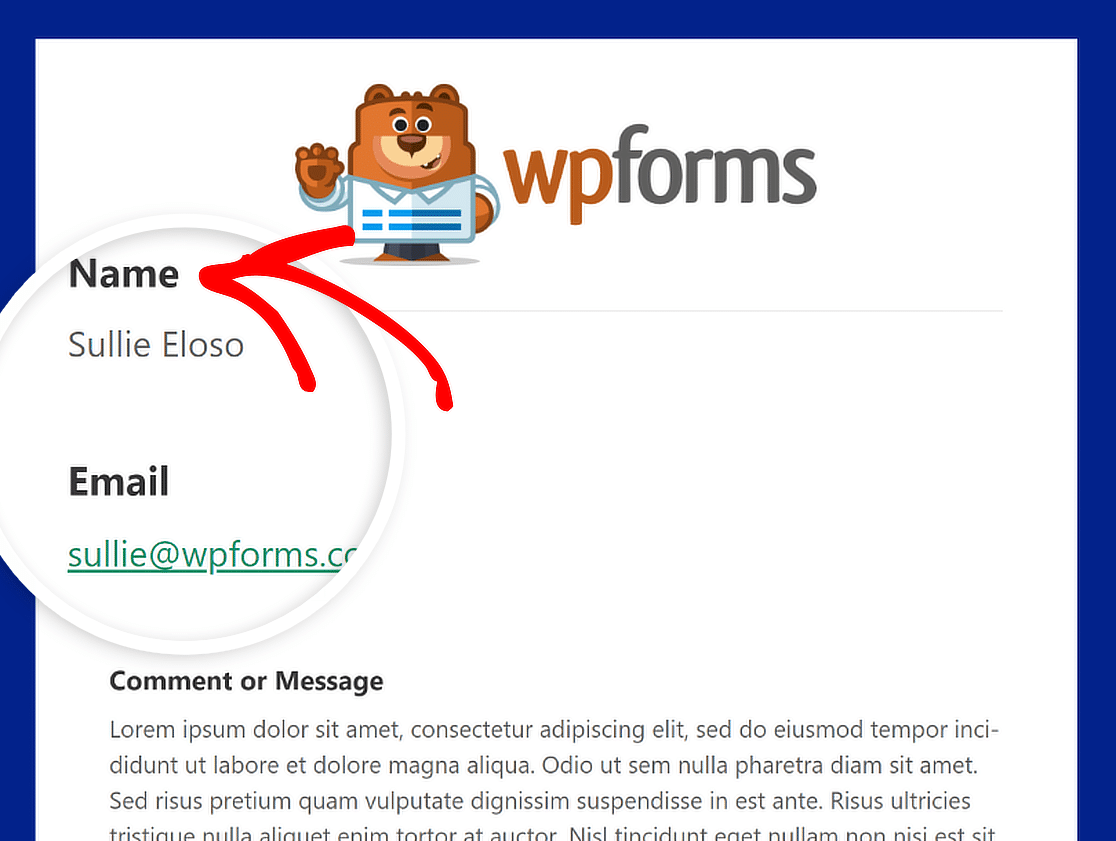
Bağlantılar
Bu renk, bildirim e-postasındaki tüm Bağlantılar için geçerlidir. Aşağıdaki resimde bağlantı olarak gösterilen ve yeşil renkte görüntülenen bir e-posta adresi gösterilmektedir.
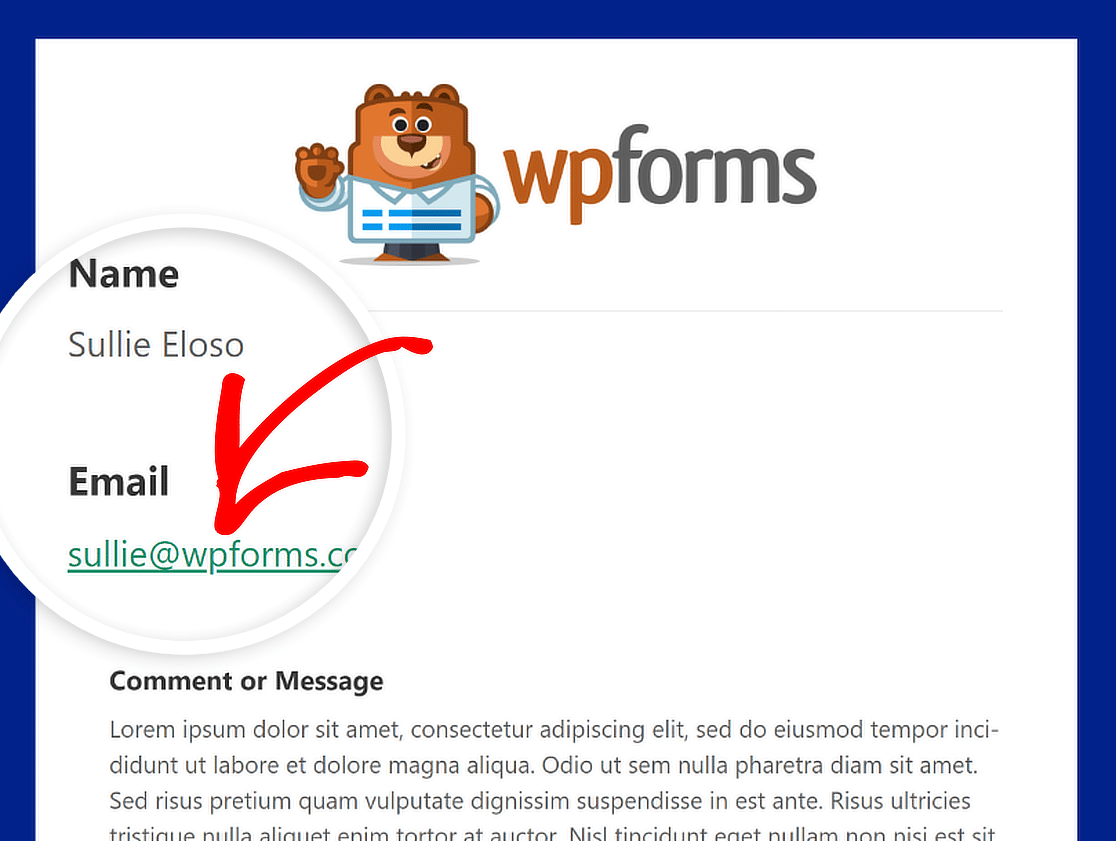
Tipografi
Tipografi, web sitenizden gönderilen bildirim e-postaları için yazı tipi ailesini seçerken çok önemlidir. WPForms, hem Sans Serif hem de Serif yazı tipleri için destek sunar.
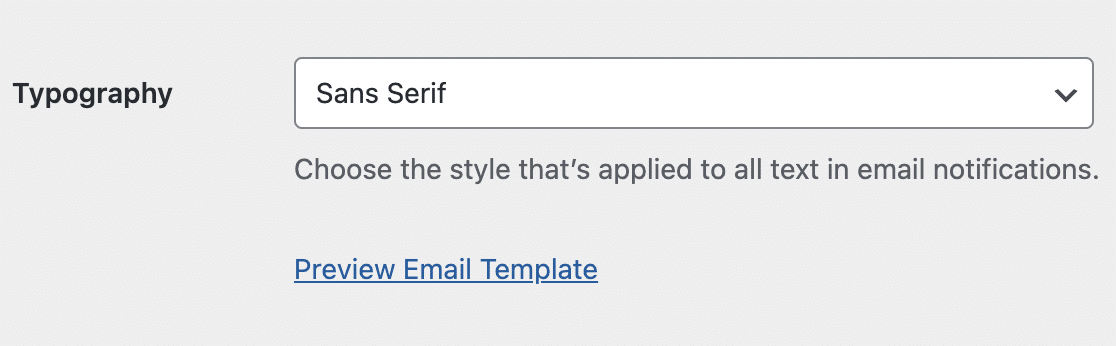
E-posta bildiriminizin yazı tipi ailesini değiştirmek için tek yapmanız gereken Tipografi açılır menüsüne tıklamak ve listeden istediğiniz yazı tipini seçmektir.
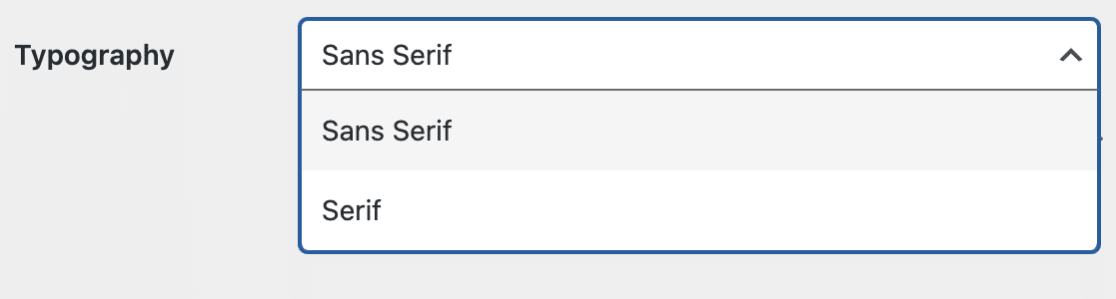
5. Adım: E-posta Şablonunuzu Önizleyin
E-posta şablonunuzda değişiklik yapmayı tamamladığınızda değişiklikleri korumak için aşağı kaydırın ve Ayarları Kaydet düğmesini tıklayın.
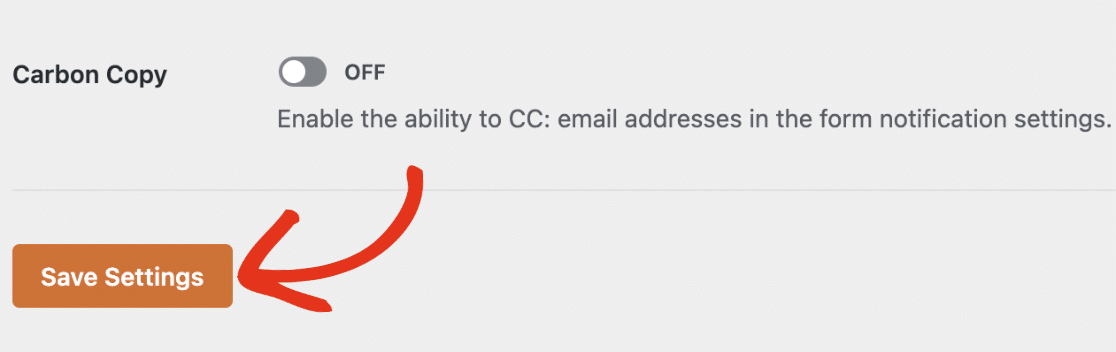
Değişikliklerinizi kaydettikten sonra, kullanıcılarınızın gelen kutusunda nasıl görüneceklerini görmek için bunların önizlemesini görebilirsiniz. E-posta Şablonunu Önizle bağlantısını tıklamanız yeterlidir.
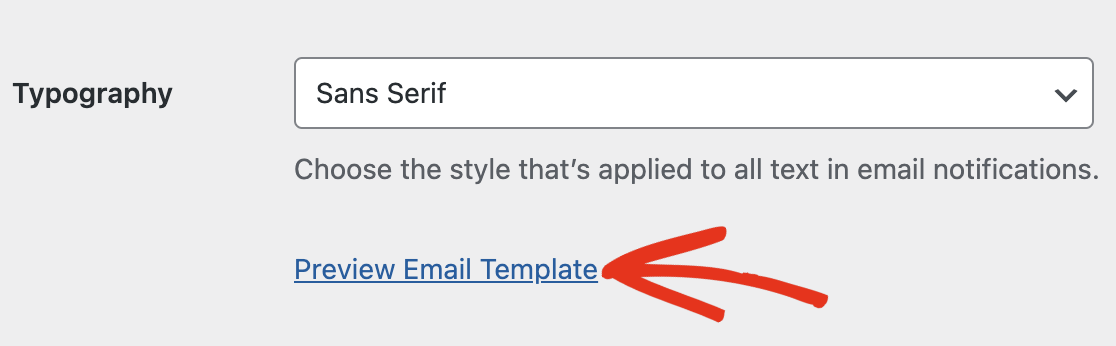
Yeni bildirim e-postanızın bir örneğini görebileceğiniz yeni bir sekme açılacaktır. Ayarlarda değiştirdiğiniz şeyler örnekte de görünecektir!
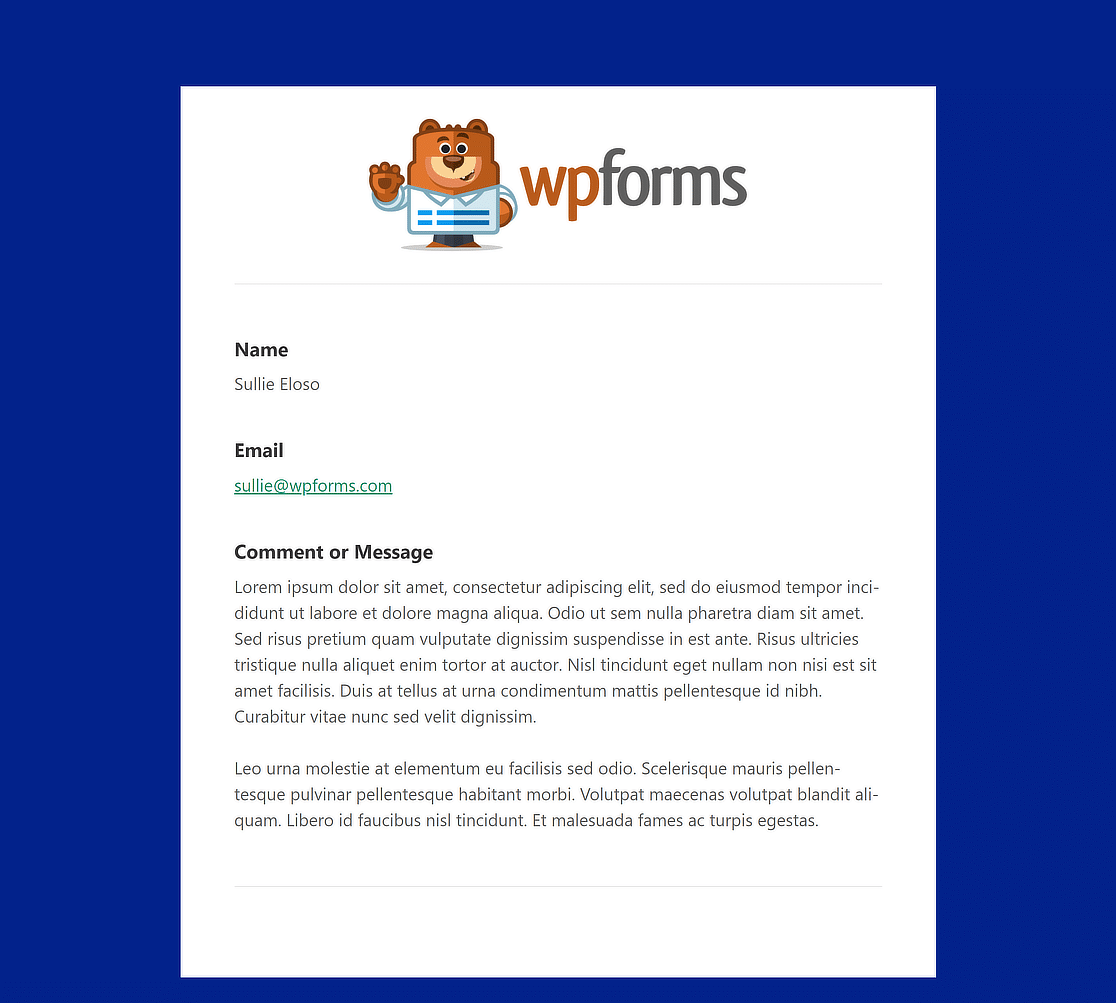
Adım 6: Bireysel Formlar için E-posta Şablonlarını Seçin
Bireysel formlar için e-posta tasarımını değiştirmek istiyorsanız bu da mümkündür. Form oluşturucuda Ayarlar » Bildirimler bölümüne gitmeniz yeterlidir.
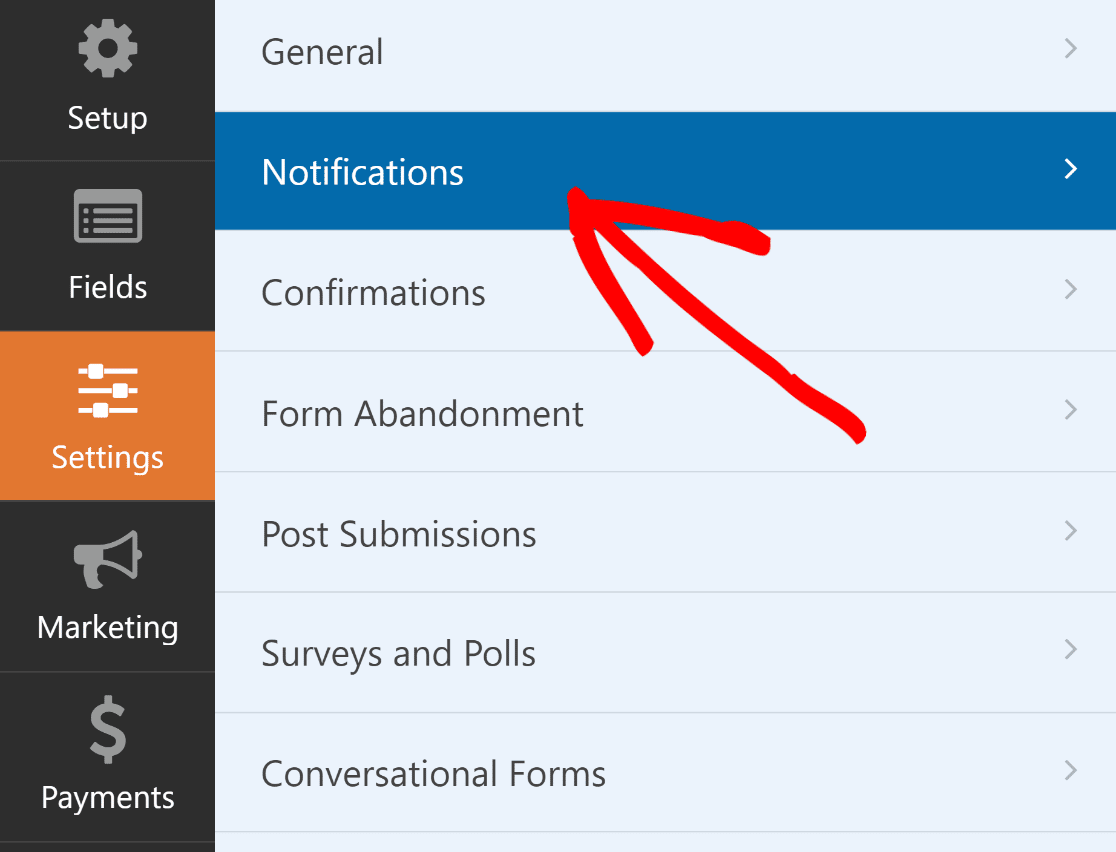
Ardından, daha gelişmiş seçeneklere ulaşmak için aşağı kaydırın ve Gelişmiş'e tıklayın. E-posta Şablonu altında bir açılır düğme bulunmalıdır.
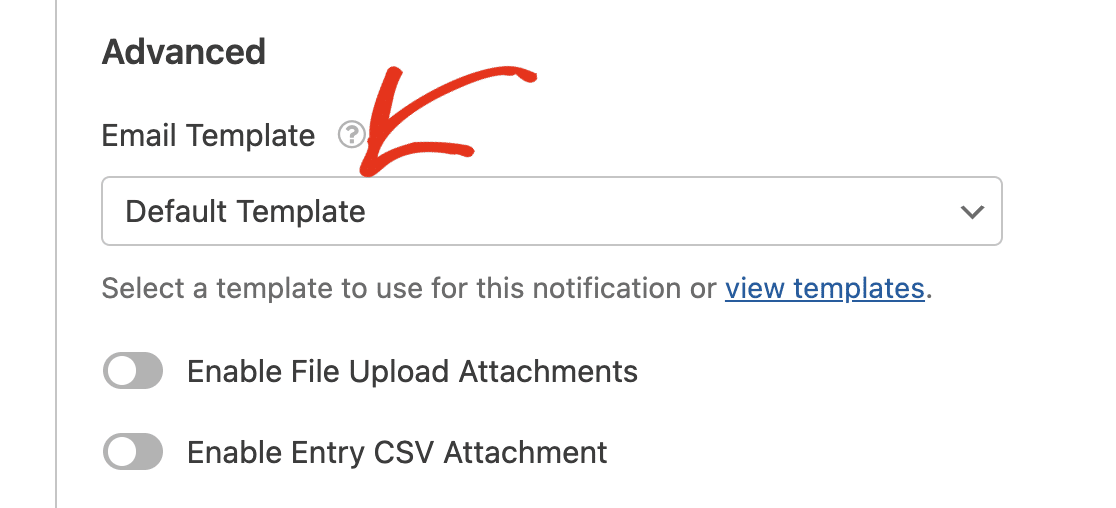
Seçim, sitenizdeki tüm formlar için Varsayılan Şablon olarak ayarlanmıştır. E-posta Şablonu açılır menüsüne tıklayın ve bunu geçersiz kılmak için istediğiniz şablonu seçin.
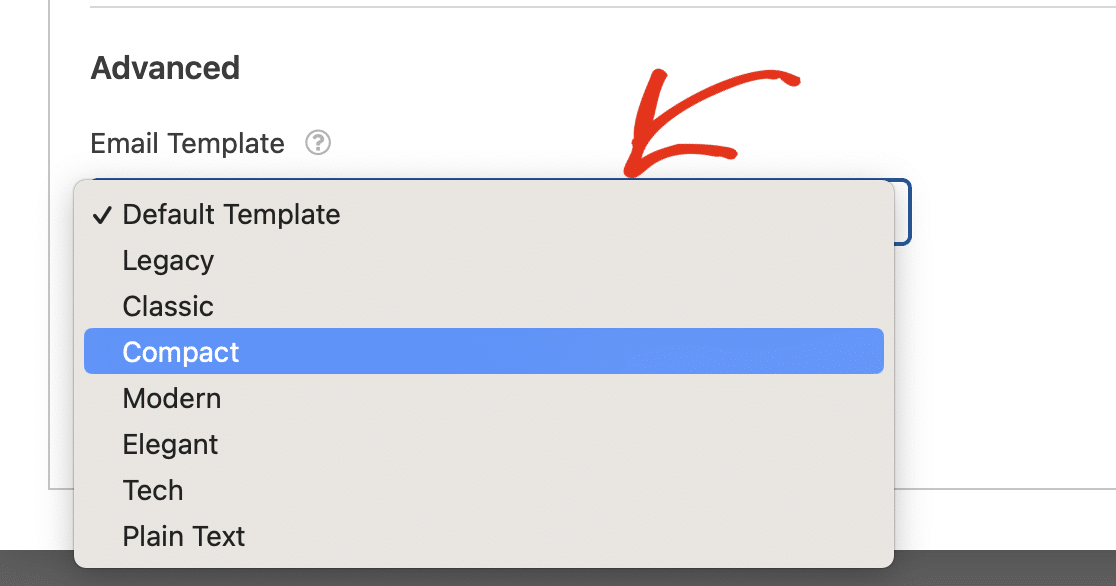
Formunuzun ve e-posta şablonunuzun görünümünden memnunsanız formunuzu yayına alın ve bu özel e-posta bildirimlerinin kullanıma sunulmasına izin verin!

“Form bildirimlerinizi özelleştirerek e-postanın markasını ve tasarımını kontrol altına alabilirsiniz. WPForms'un özel e-posta şablonu özelliği bu görevi çocuk oyuncağı haline getirir. Form e-postalarını dakikalar içinde özelleştirebilir ve markanızın tasarımıyla tutarlı hale getirebilirsiniz. Şiddetle tavsiye edilir!”
WPForms Özel E-posta Şablonları hakkında Daha Fazla Soru
Sorularınıza yanıt mı arıyorsunuz? WPForms Özel E-posta Şablonları hakkında aldığımız en sık sorulan soruların bazılarına göz atın:
WPForms'ta e-posta şablonunu nasıl değiştiririm?
Form oluşturucuda Ayarlar » Bildirimler bölümüne gitmeniz yeterlidir. Ardından, daha gelişmiş seçeneklere ulaşmak için Gelişmiş'i tıklayın. E-posta Şablonu altında bir açılır düğme bulunmalıdır. Buradan istediğiniz e-posta şablonunu seçin.
WordPress'te nasıl özel bir e-posta şablonu oluşturabilirim?
Özel bir e-posta şablonu oluşturmak için WPForms »Ayarlar'a gidin ve E-posta sekmesine tıklayın. Burada Klasik, Kompakt veya Modern gibi çeşitli şablonlar arasından seçim yapabilirsiniz. Daha sonra, bir başlık görseli ekleyerek, tercih ettiğiniz renk şemasını seçerek ve bir tipografi stili seçerek şablonu özelleştirebilirsiniz.
E-posta şablonumu nasıl özelleştiririm?
WPForms » Ayarlar'dan E-posta sekmesini seçin. Daha sonra tarzınıza uygun bir şablon seçebilir ve bir başlık resmi ekleyerek, renkleri değiştirerek ve metin alanında bir yazı tipi seçerek bunu kendinize ait hale getirebilirsiniz. Şablonunuzun nasıl görüneceğini görmek ve marka stili yönergelerinize uyduğundan emin olmak için Önizleme düğmesini kullanın.
Sonra, E-posta Bildirimleri Formuna Dosya Eklemeyi Öğrenin
WPForms dosya yükleme alanı, web sitesi ziyaretçilerinin sitenizin ön kısmındaki bir formu doldurduklarında dosya yüklemelerine olanak tanıyan güçlü bir özelliktir. Bu dosyaları form e-posta bildirimlerinize nasıl ekleyeceğinizi öğrenmek için bu kılavuza göz atın.
Şimdi Özel Bir E-posta Şablonu Oluşturun
Formunuzu oluşturmaya hazır mısınız? En kolay WordPress form oluşturucu eklentisiyle bugün başlayın. WPForms Pro çok sayıda ücretsiz şablon içerir ve 14 günlük para iade garantisi sunar.
Bu makale size yardımcı olduysa, daha fazla ücretsiz WordPress öğreticisi ve kılavuzu için lütfen bizi Facebook ve Twitter'da takip edin.
