วิธีสร้างเทมเพลตอีเมลแบบกำหนดเองใน WordPress
เผยแพร่แล้ว: 2024-04-03กำลังมองหาวิธีง่ายๆ ในการปรับแต่งการแจ้งเตือนแบบฟอร์มของคุณด้วยคุณสมบัติเทมเพลตอีเมลที่กำหนดเองของ WPForms หรือไม่?
ด้วย WPForms คุณสามารถเปลี่ยนรูปลักษณ์ของอีเมลแจ้งเตือนของคุณได้อย่างง่ายดายเพื่อสร้างประสบการณ์ที่เป็นส่วนตัวมากขึ้น
สร้างเทมเพลตอีเมลแบบกำหนดเองทันที
เพื่อไม่ให้เสียเวลา มาดูขั้นตอนเกี่ยวกับวิธีสร้างเทมเพลตอีเมลที่กำหนดเองใน WordPress โดยใช้ WPForms กันดีกว่า!
ในบทความนี้
- ขั้นตอนที่ 1 ตั้งค่าอีเมลแจ้งเตือนพื้นฐาน
- ขั้นตอนที่ 2: เลือกเทมเพลตอีเมล
- ขั้นตอนที่ 3: ตั้งค่ารูปภาพส่วนหัวของอีเมล
- ขั้นตอนที่ 4: เปลี่ยนโครงร่างสี
- ขั้นตอนที่ 5: ดูตัวอย่างเทมเพลตอีเมลของคุณ
- ขั้นตอนที่ 6: เลือกเทมเพลตอีเมลสำหรับแบบฟอร์มส่วนบุคคล
วิธีสร้างเทมเพลตอีเมลแบบกำหนดเองใน WordPress
การสร้างเทมเพลตอีเมลแบบกำหนดเองใน WordPress นั้นง่ายมาก โดยเฉพาะกับเทมเพลตอีเมลแบบกำหนดเองของ WPForms ทำตามขั้นตอนด้านล่างเพื่อเริ่มต้น
ขั้นตอนที่ 1 ตั้งค่าอีเมลแจ้งเตือนพื้นฐาน
ในฐานะที่เป็นปลั๊กอินสร้างแบบฟอร์มที่ดีที่สุด WPForms ช่วยให้เจ้าของเว็บไซต์สามารถสร้างแบบฟอร์มติดต่อ แบบฟอร์มคำสั่งซื้อ แบบฟอร์มเครื่องคิดเลขและเทมเพลตแบบฟอร์มอื่น ๆ อีกมากมายที่รองรับผู้ชมและอุตสาหกรรมที่หลากหลาย
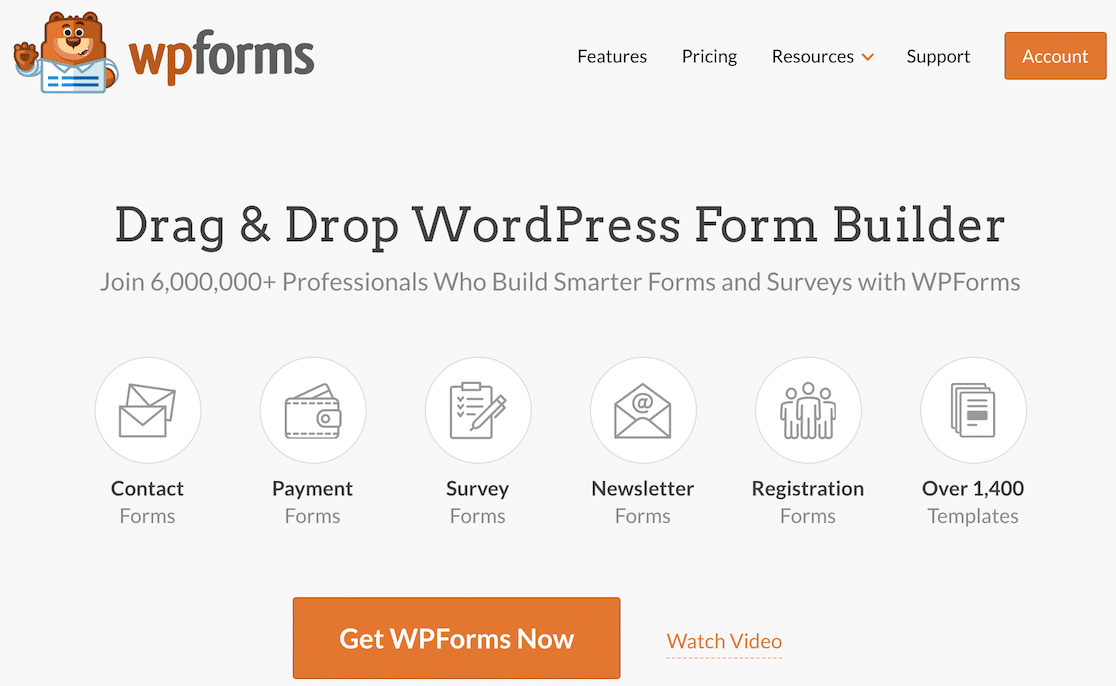
ขั้นตอนแรกคือการติดตั้งปลั๊กอิน WPForms จากนั้นสร้างแบบฟอร์ม หลังจากนั้น ไปที่แท็บ การตั้งค่า » การแจ้งเตือน ในตัวสร้างแบบฟอร์มเพื่อตั้งค่าอีเมลแจ้งเตือนแบบฟอร์มพื้นฐาน
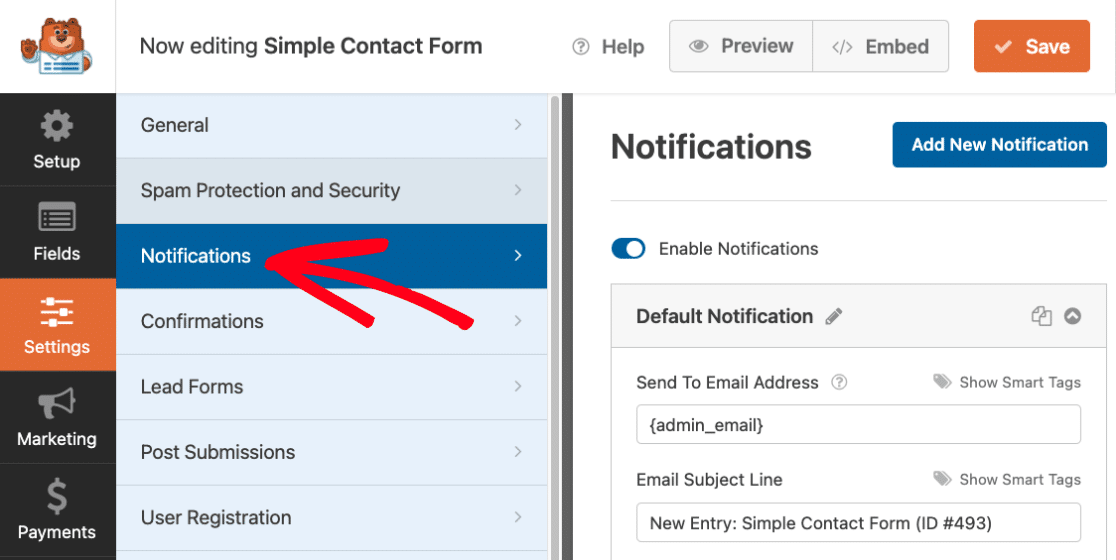
หลังจากสร้างแบบฟอร์มและอีเมลแจ้งเตือนแล้ว ให้บันทึกการตั้งค่าแบบฟอร์มและการแจ้งเตือนก่อนที่จะไปยังขั้นตอนถัดไปเพื่อไม่ให้สูญเสียความคืบหน้า เพียงกดปุ่ม บันทึก ที่มุมขวาบนของหน้าจอ
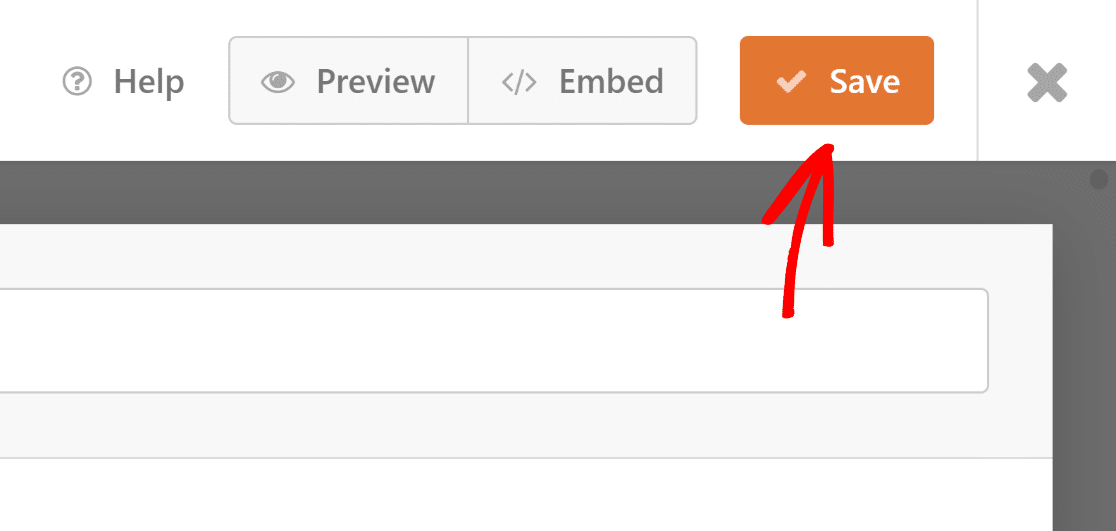
ตามค่าเริ่มต้น WordPress ทั้งหมดจะใช้ PHP เพื่อส่งอีเมลจากเว็บไซต์ของคุณ ซึ่งสามารถติดธงว่าเป็นสแปมได้ในกล่องจดหมายจำนวนมาก เพื่อหลีกเลี่ยงไม่ให้สิ่งนี้เกิดขึ้น ขอแนะนำให้ใช้ปลั๊กอิน SMTP เช่น WP Mail SMTP
ขั้นตอนที่ 2: เลือกเทมเพลตอีเมล
คุณพร้อมที่จะสร้างเทมเพลตอีเมลของคุณเองแล้ว ไปที่ WPForms »การตั้งค่า จากแดชบอร์ด WordPress ของคุณ และคลิกที่แท็บ อีเมล
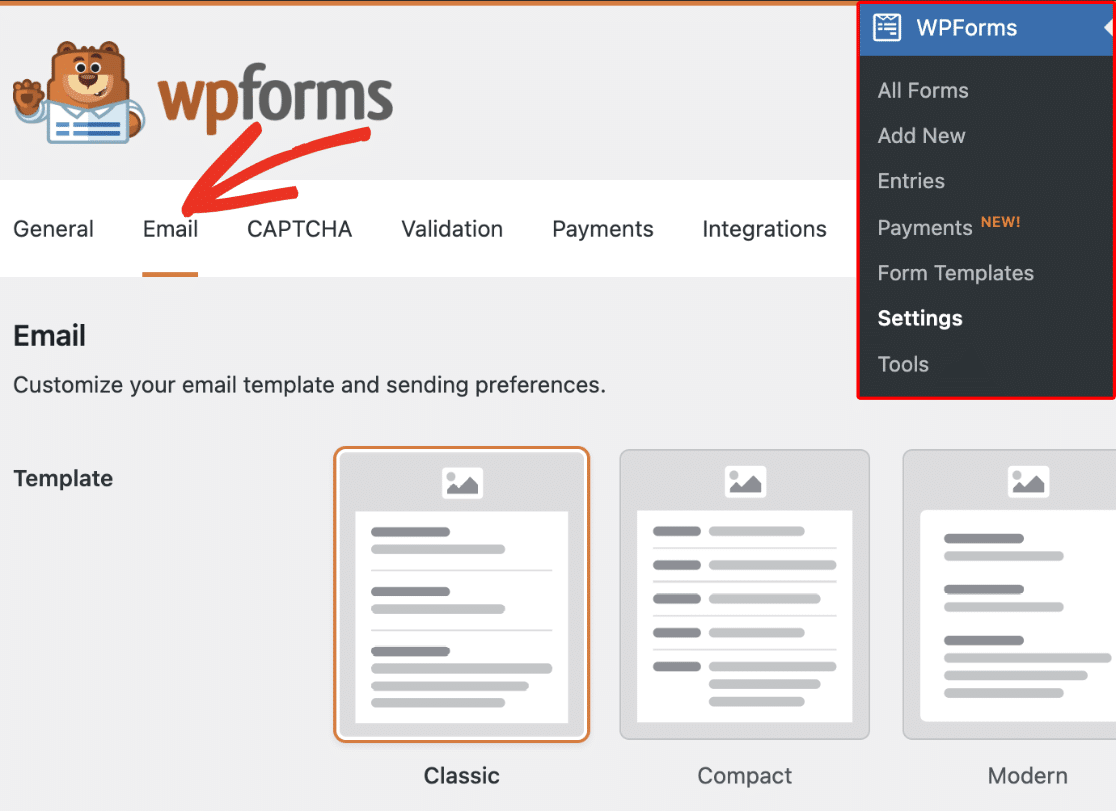
จากที่นี่ หากคุณดูที่ส่วน เทมเพลต คุณจะพบเทมเพลตอีเมลที่แตกต่างกันหกแบบสำหรับใบอนุญาตระดับต่างๆ:
- คลาสสิค
- กะทัดรัด
- สมัยใหม่ (โปร)
- สง่างาม (โปร)
- เทค (โปร)
- ข้อความธรรมดา
ตามค่าเริ่มต้น อีเมลแจ้งเตือนแบบฟอร์มทั้งหมดจะใช้เทมเพลต Classic แต่คุณสามารถอัปเกรดเป็น Pro เพื่อเข้าถึงเทมเพลต Modern, Elegant หรือ Tech
สำหรับตัวอย่างนี้ เราจะเลือกเทมเพลต Elegant แต่คุณสามารถเลือกเทมเพลตใดก็ได้จากรายการที่ตรงกับความต้องการและความต้องการของคุณมากที่สุด
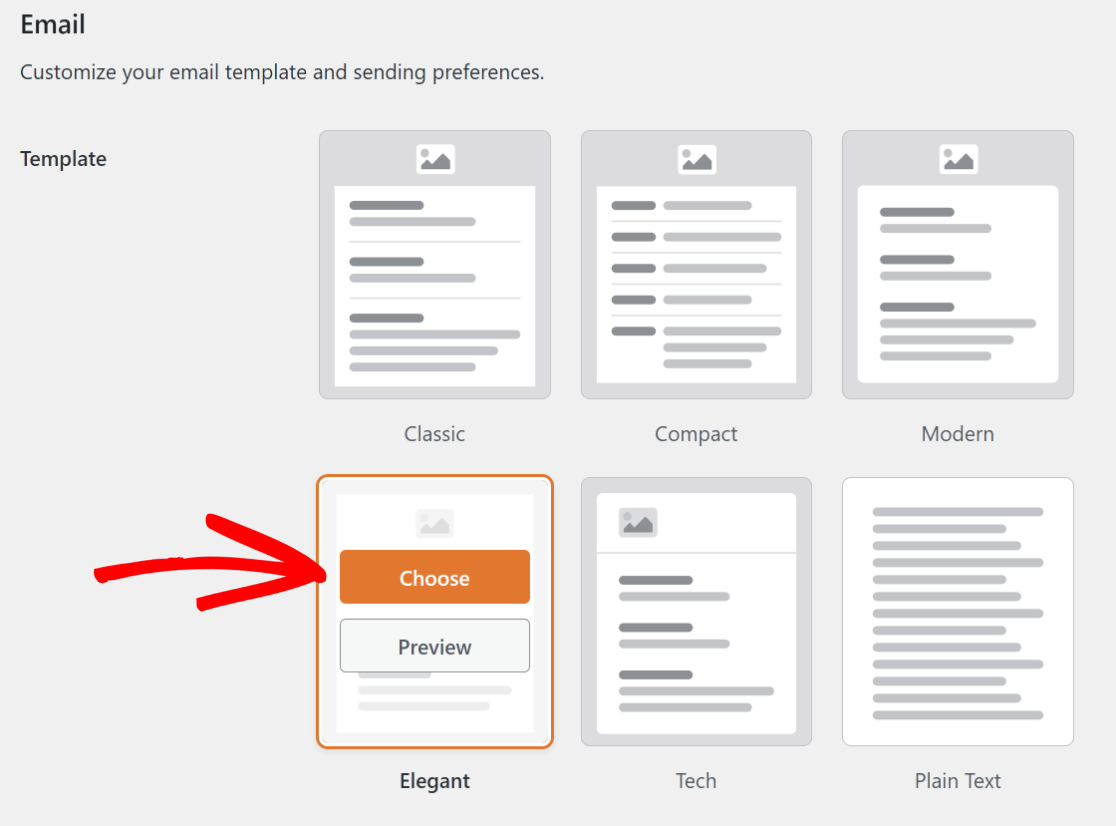
หากคุณต้องการดูว่าเทมเพลตมีลักษณะอย่างไรในกล่องจดหมายของผู้ใช้ คุณสามารถคลิกปุ่ม ดูตัวอย่าง เพื่อดูลักษณะที่ปรากฏโดยสรุป
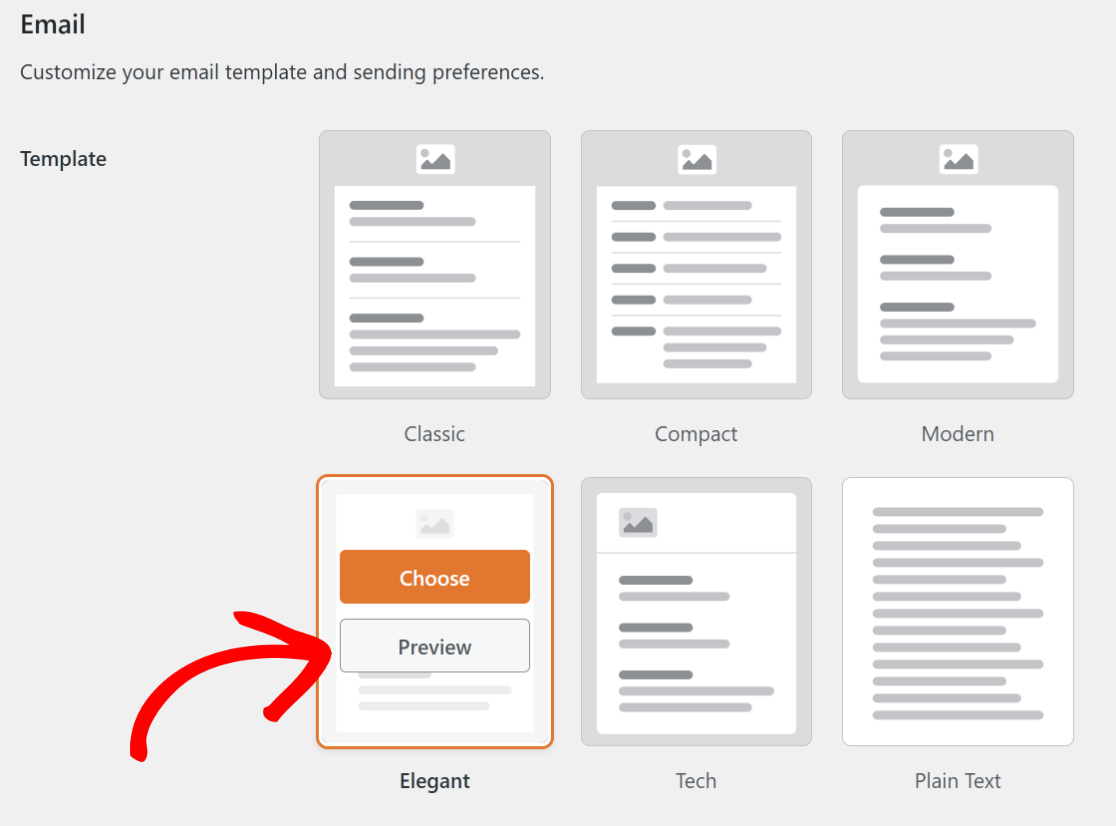
ต่อไปนี้คือตัวอย่างลักษณะเทมเพลต Elegant และข้อความอีเมลหากผู้ใช้ตั้งค่าธีมสีเข้มไว้บนเดสก์ท็อปหรืออุปกรณ์เคลื่อนที่
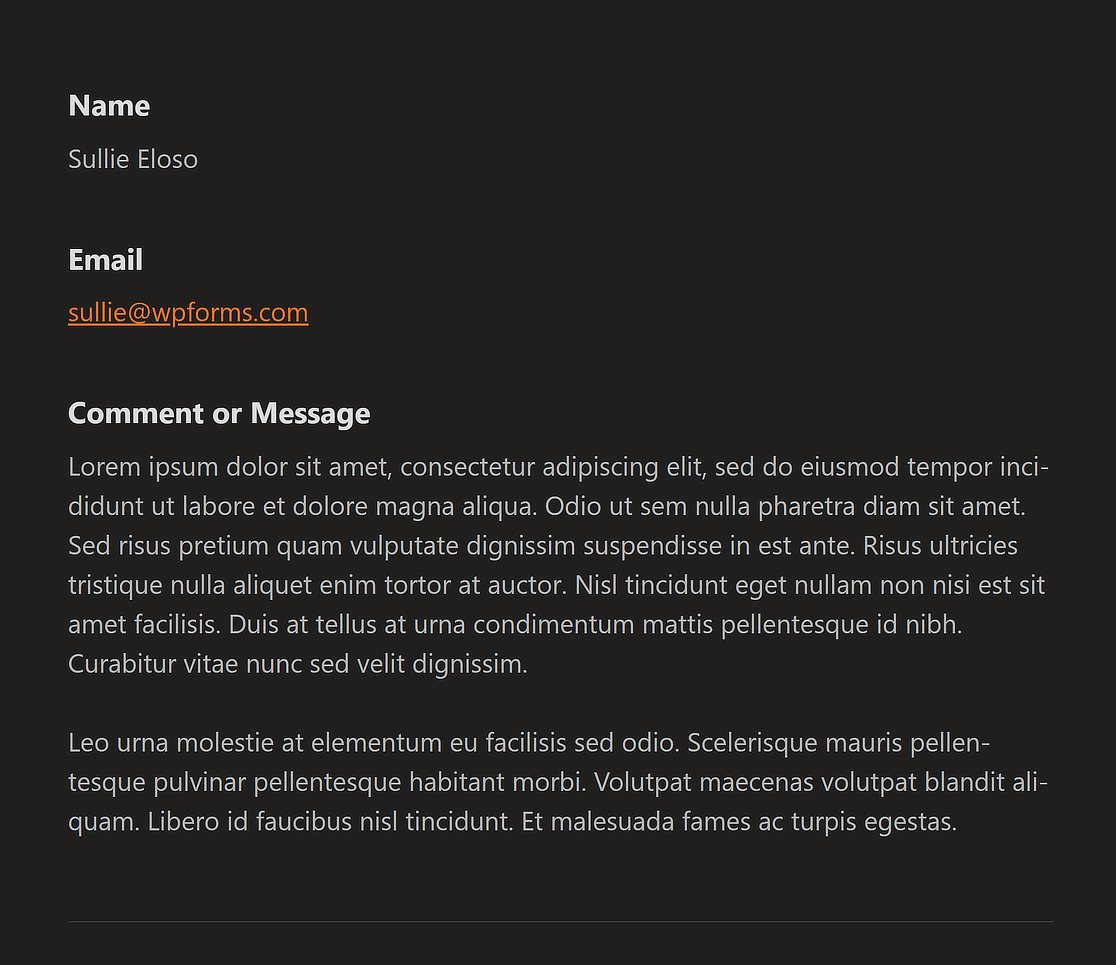
ขั้นตอนที่ 3: ตั้งค่ารูปภาพส่วนหัวของอีเมล
หากคุณต้องการสร้างอีเมลส่วนตัว WPForms ยังให้ตัวเลือกแก่ผู้ใช้ในการตั้งค่ารูปภาพส่วนหัวของอีเมลเพื่อแสดงโลโก้แบรนด์ของคุณ
สิ่งที่คุณต้องทำคือไปที่ส่วน รูปภาพส่วนหัว จากนั้นคลิกที่ปุ่ม อัปโหลด เพื่อเลือกโลโก้ที่แสดงที่ด้านบนของอีเมล

นี่จะทำให้คุณมีตัวเลือกในการอัปโหลดไฟล์ใหม่หรือเลือกไฟล์ที่มีอยู่จากไลบรารีสื่อ WordPress ของคุณ
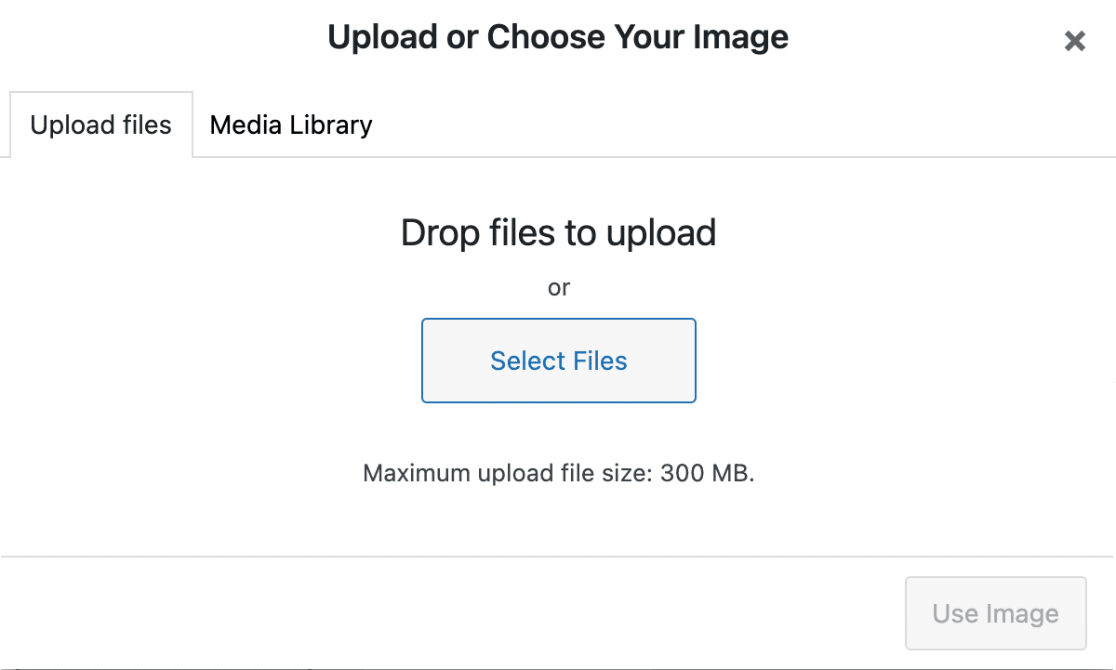
หลังจากเพิ่มรูปภาพใหม่หรือเลือกรูปภาพที่มีอยู่แล้ว คุณเพียงแค่คลิกปุ่ม ใช้รูปภาพ เท่านี้โลโก้ของคุณก็จะมองเห็นได้แล้ว
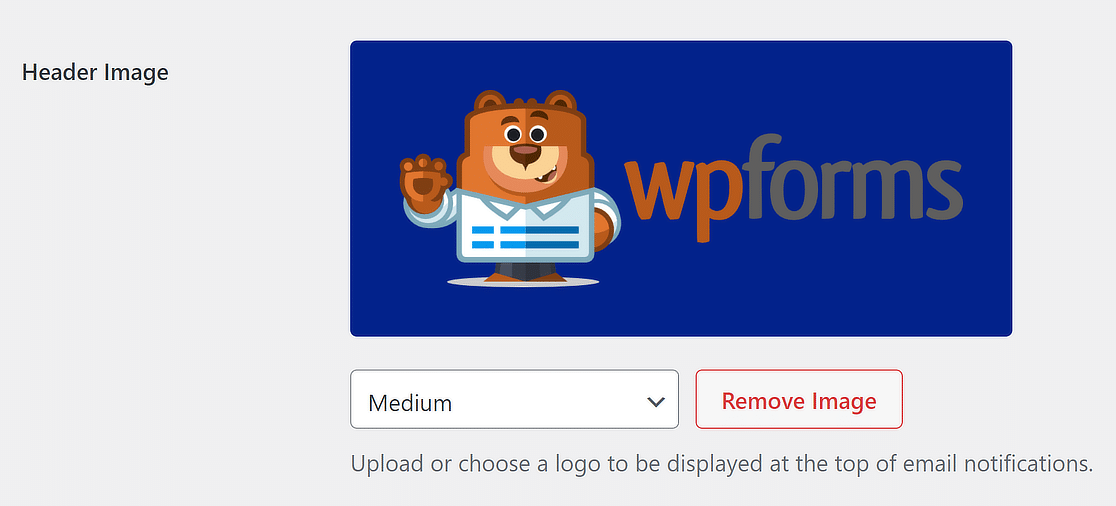
หากคุณต้องการแก้ไขขนาดโลโก้ที่ด้านบนของการแจ้งเตือนทางอีเมล ให้ใช้เมนูแบบเลื่อนลงพร้อมตัวเลือกต่างๆ เช่น เล็ก กลาง และใหญ่
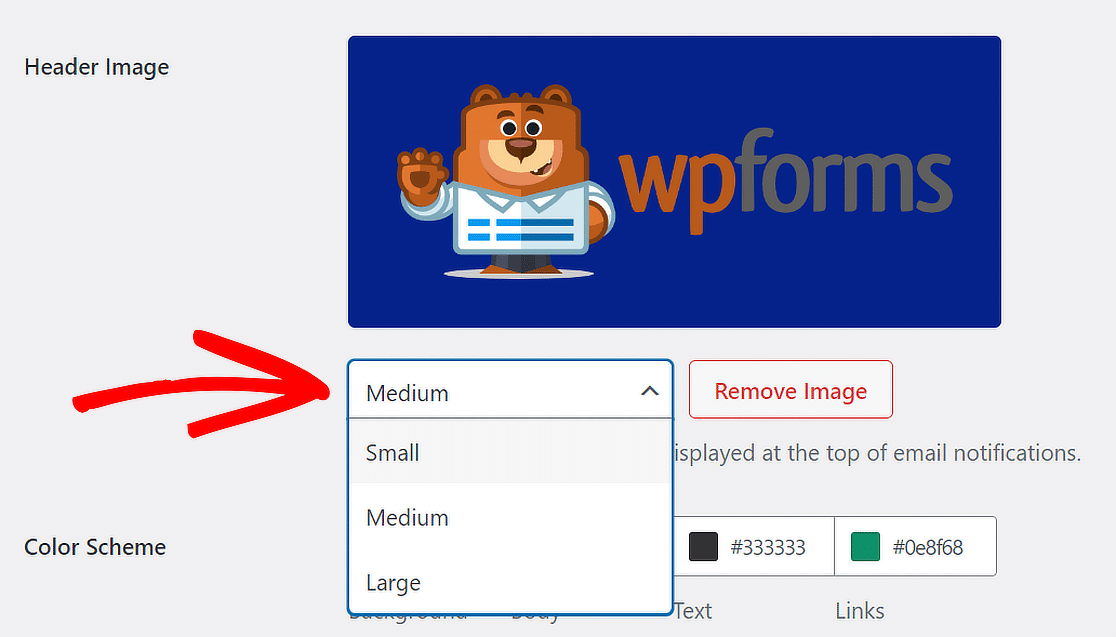
ความละเอียดของภาพจะเปลี่ยนไปขึ้นอยู่กับขนาดที่คุณเลือกและหน้าจอของผู้ใช้ กล่าวอีกนัยหนึ่ง หากคุณกำลังอ่านอีเมลบนโทรศัพท์ โทรศัพท์จะปรับตัวเองให้พอดีกับหน้าจอโดยอัตโนมัติ
ขั้นตอนที่ 4: เปลี่ยนโครงร่างสี
คุณจะยินดีที่ทราบว่า WPForms ยังช่วยให้คุณสามารถปรับสีในอีเมลของคุณผ่านทางส่วน โครงร่างสี

คุณสามารถเปลี่ยนสีใดก็ได้ได้สองวิธี คุณสามารถพิมพ์หมายเลข HEX ลงในช่องสีหรือคลิกเพื่อไปที่เครื่องมือเลือกสี
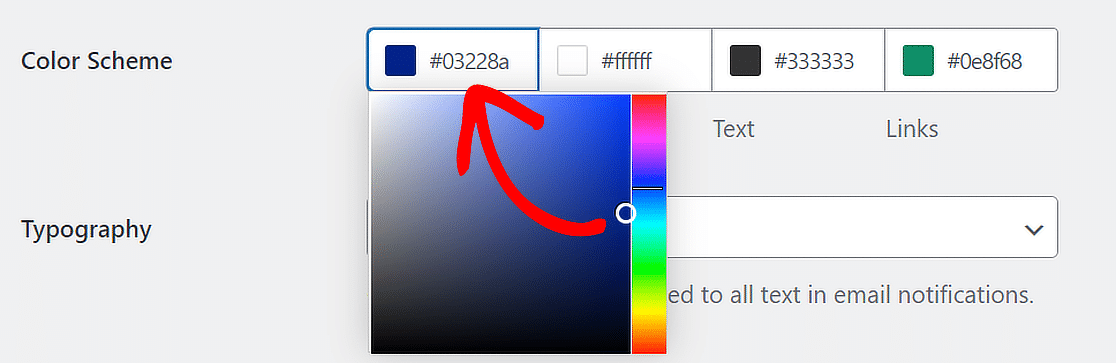
โดยที่ผู้ใช้ Pro สามารถปรับพื้นหลัง เนื้อหา ข้อความ และสีลิงก์ได้ ผู้ใช้ Lite สามารถแก้ไขได้เฉพาะสีพื้นหลังเท่านั้น ตัวเลือกเหล่านี้ทำงานอย่างไร:
พื้นหลัง
สีที่คุณเลือกสำหรับ พื้นหลัง จะกำหนดว่ารูปลักษณ์ภายนอกของเทมเพลตอีเมลจะเป็นอย่างไร สีพื้นหลังในกรณีนี้คือสีน้ำเงินเข้ม

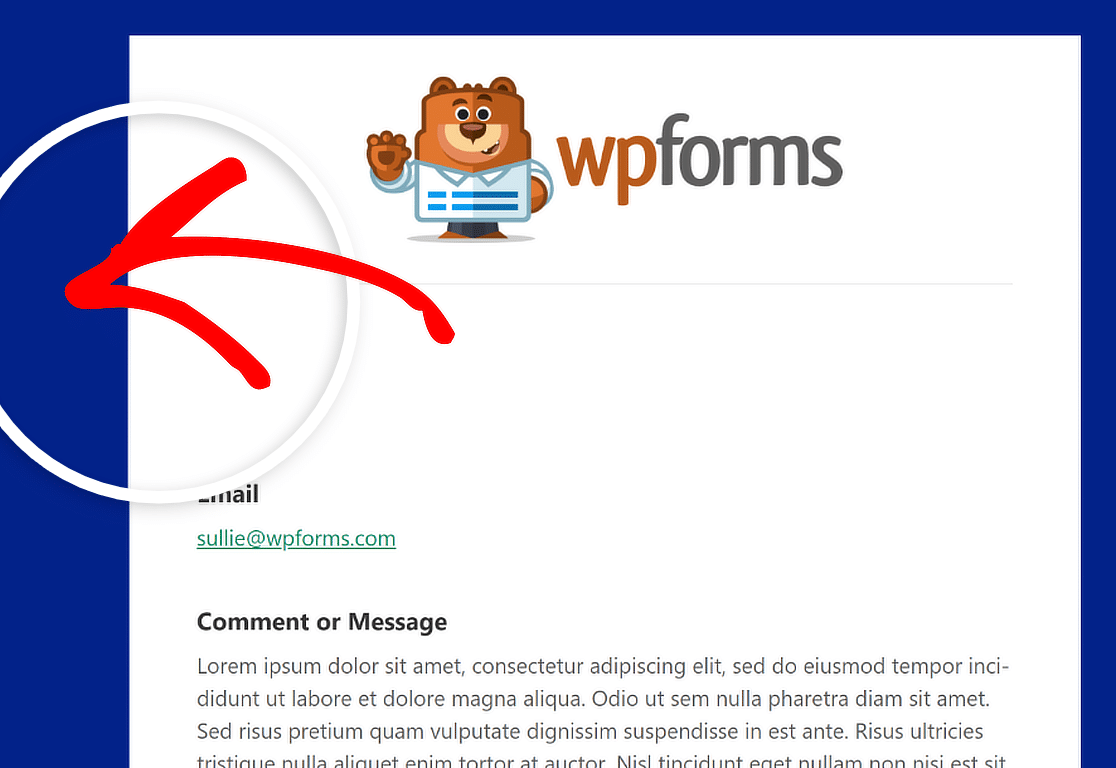
ร่างกาย
สี เนื้อ จะกำหนดลักษณะที่ปรากฏของคอนเทนเนอร์เทมเพลตอีเมล นี่คือสถานที่จัดเก็บการแจ้งเตือนทางอีเมล
เพื่อเป็นข้อมูลอ้างอิง นี่คือรูปภาพตัวอย่างของคอนเทนเนอร์ Body ในรูปแบบสีขาว อย่าลังเลที่จะเปลี่ยนเป็นสิ่งที่คุณต้องการ!
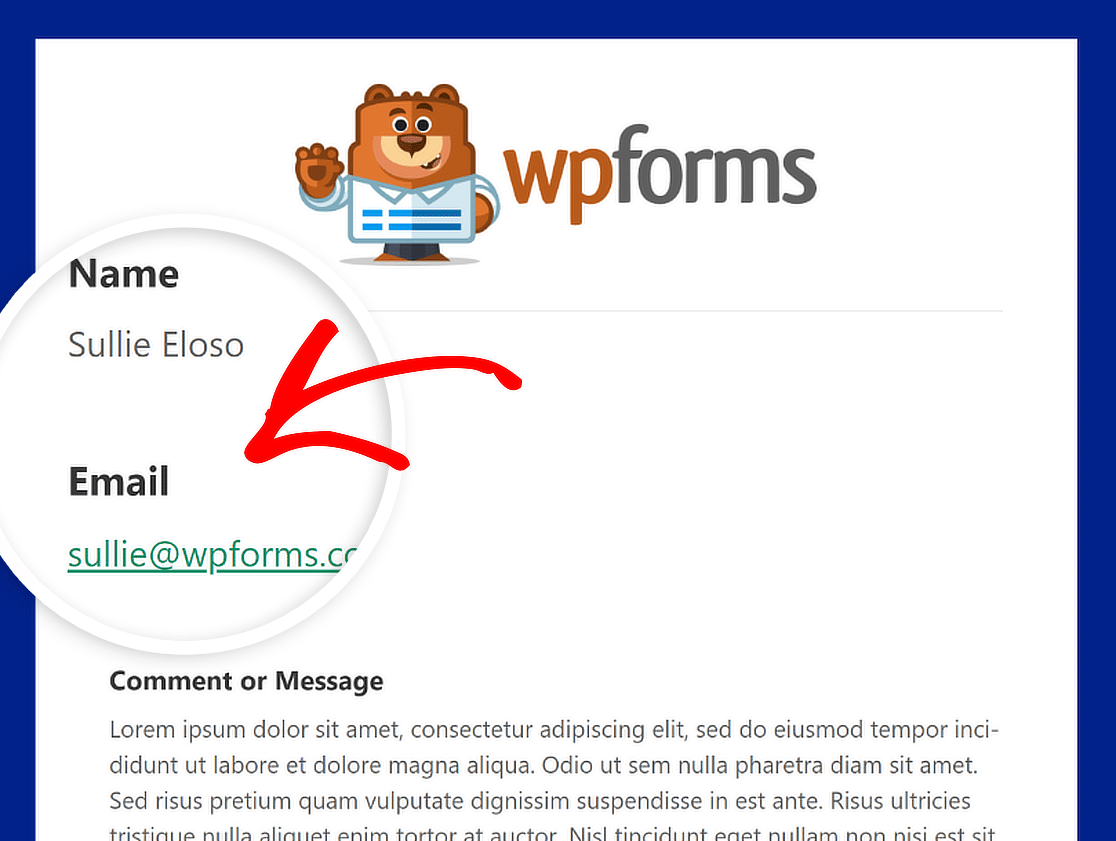
ข้อความ
ข้อความในอีเมลแจ้งเตือนทั้งหมดจะเป็นสีนี้ โทนสีเริ่มต้นจะมีสี ข้อความสี เข้ม ดังที่แสดงในภาพด้านล่าง
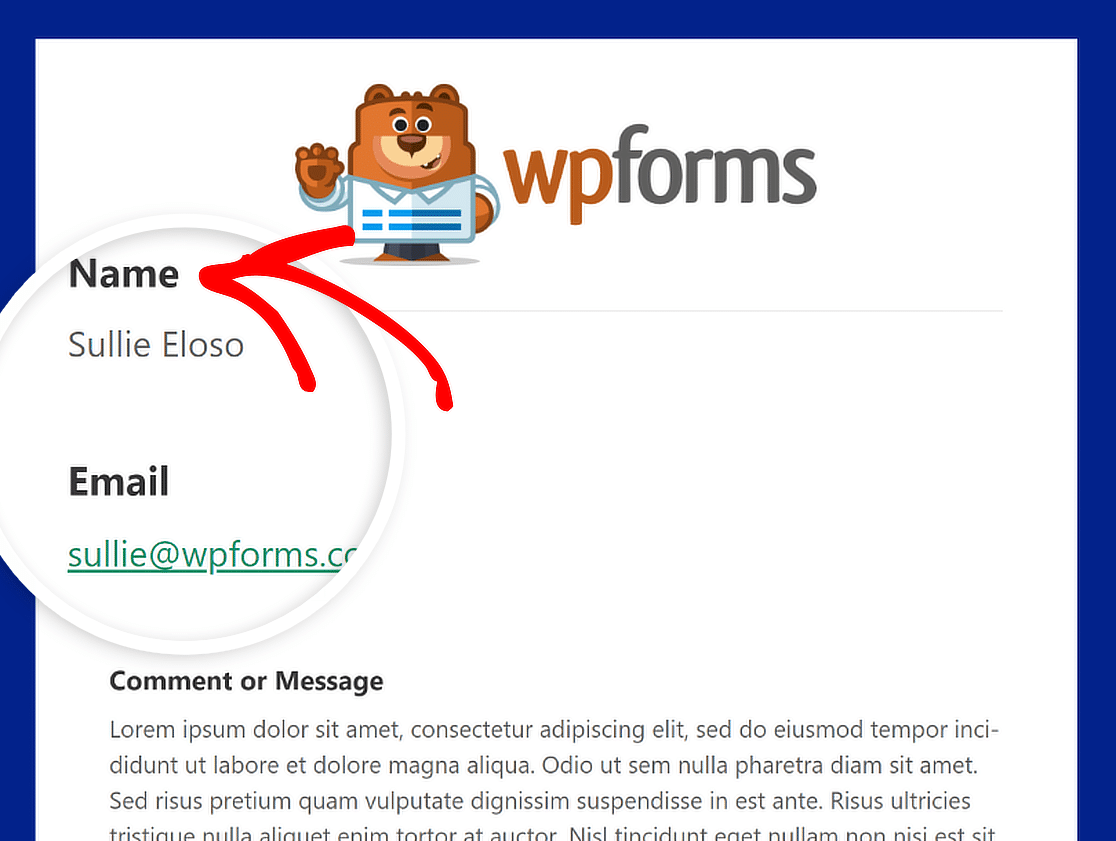
ลิงค์
สีนี้ใช้กับ ลิงก์ ทั้งหมดในอีเมลแจ้งเตือน รูปภาพด้านล่างแสดงที่อยู่อีเมลที่แสดงเป็นลิงก์และแสดงเป็นสีเขียว
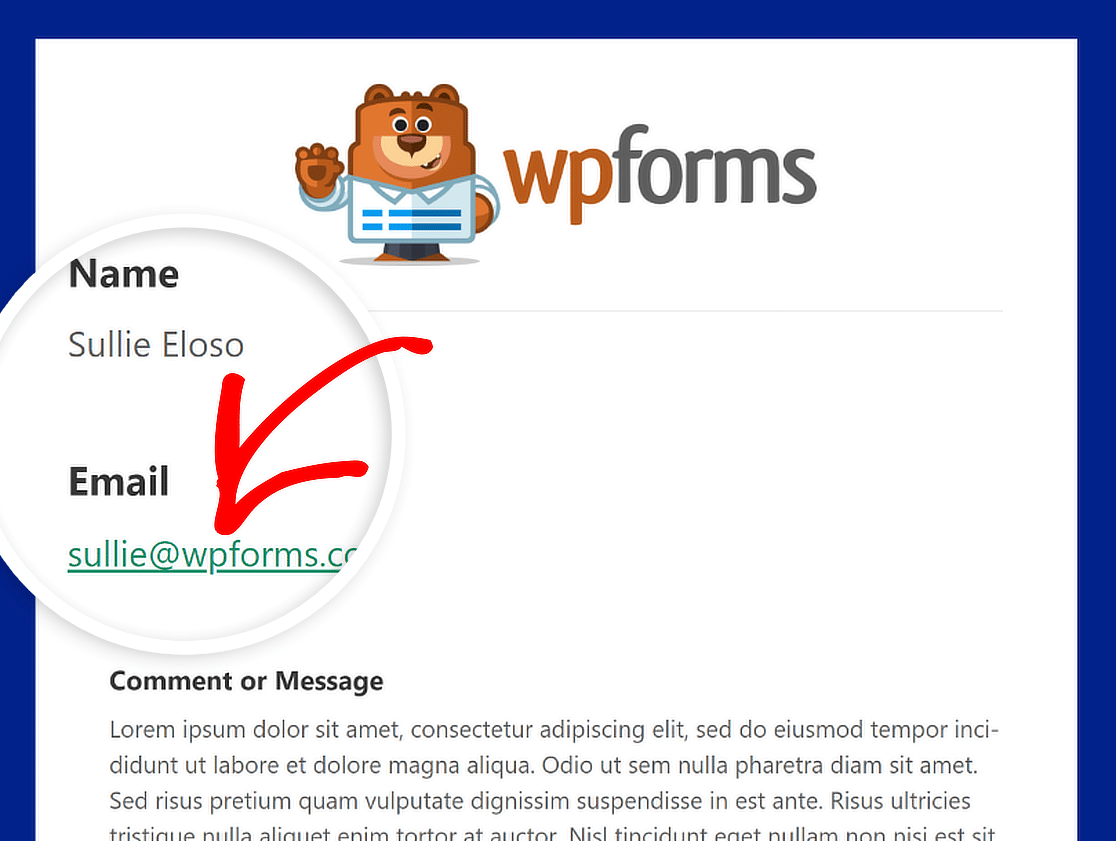
วิชาการพิมพ์
การพิมพ์ เป็นสิ่งสำคัญในการเลือกตระกูลแบบอักษรสำหรับอีเมลแจ้งเตือนที่ส่งจากเว็บไซต์ของคุณ WPForms ให้การสนับสนุนทั้งแบบอักษร Sans Serif และ Serif
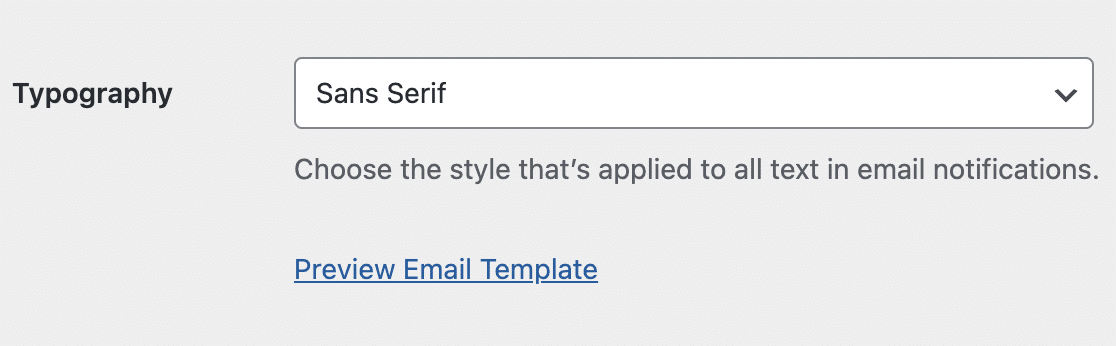
หากต้องการเปลี่ยนตระกูลแบบอักษรของการแจ้งเตือนทางอีเมล สิ่งที่คุณต้องทำคือคลิกที่ดรอปดาวน์ Typography และเลือกแบบอักษรที่คุณต้องการจากรายการ
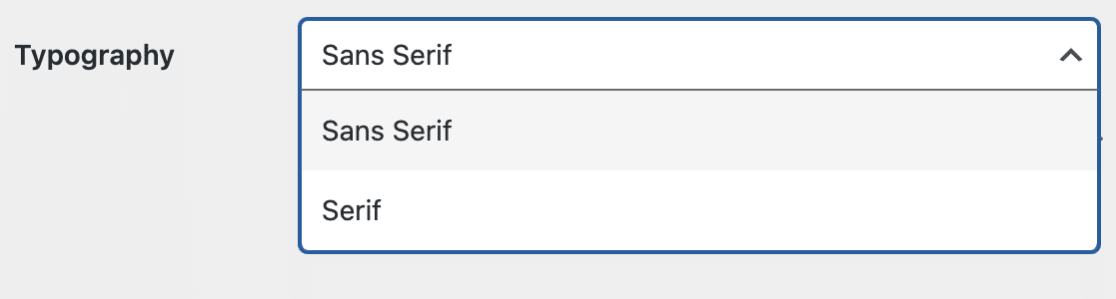
ขั้นตอนที่ 5: ดูตัวอย่างเทมเพลตอีเมลของคุณ
เมื่อคุณทำการเปลี่ยนแปลงเทมเพลตอีเมลของคุณเสร็จแล้ว ให้เลื่อนลงและคลิกปุ่ม บันทึกการตั้งค่า เพื่อเก็บการเปลี่ยนแปลง
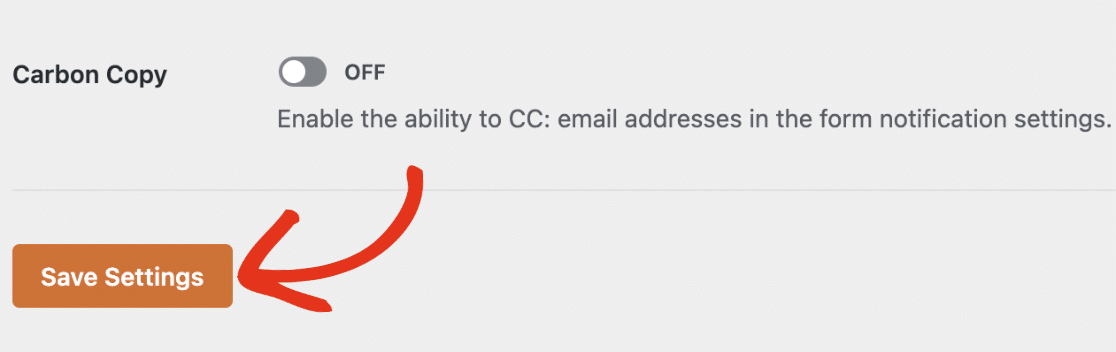
หลังจากที่คุณบันทึกการเปลี่ยนแปลงแล้ว คุณสามารถดูตัวอย่างเพื่อดูว่าการเปลี่ยนแปลงจะปรากฏในกล่องจดหมายของผู้ใช้อย่างไร เพียงคลิกลิงก์ ดูตัวอย่างเทมเพลตอีเมล
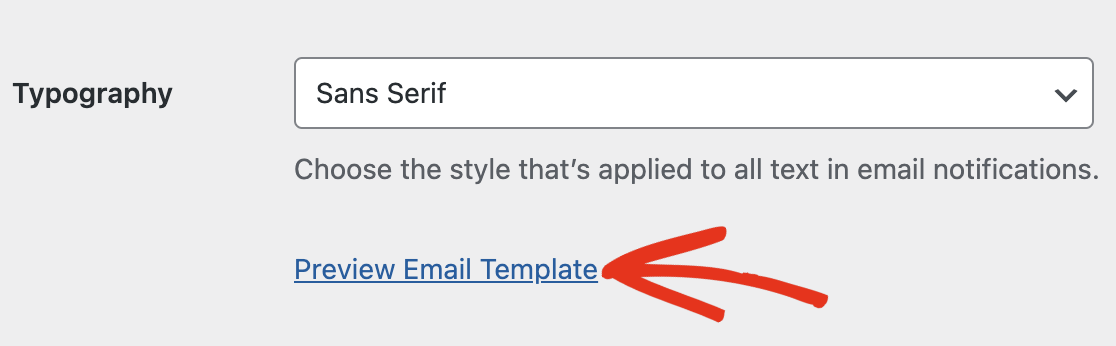
แท็บใหม่จะเปิดขึ้นเพื่อให้คุณเห็นตัวอย่างอีเมลแจ้งเตือนใหม่ของคุณ สิ่งที่คุณเปลี่ยนแปลงในการตั้งค่าจะปรากฏในตัวอย่างด้วย!
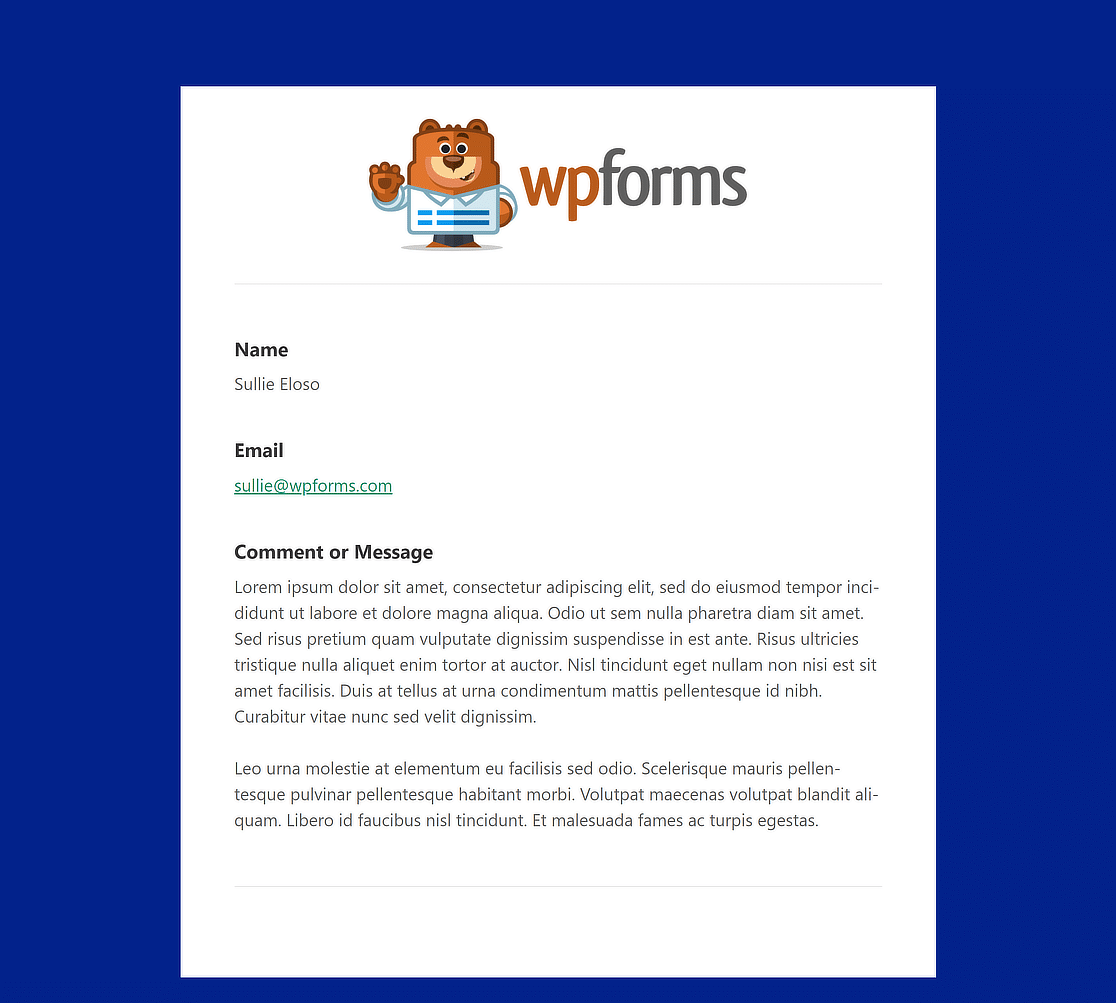
ขั้นตอนที่ 6: เลือกเทมเพลตอีเมลสำหรับแบบฟอร์มส่วนบุคคล
หากคุณต้องการเปลี่ยนการออกแบบอีเมลสำหรับแต่ละแบบฟอร์ม ก็สามารถทำได้เช่นกัน ในตัวสร้างแบบฟอร์ม เพียงไปที่ การตั้งค่า » การแจ้งเตือน
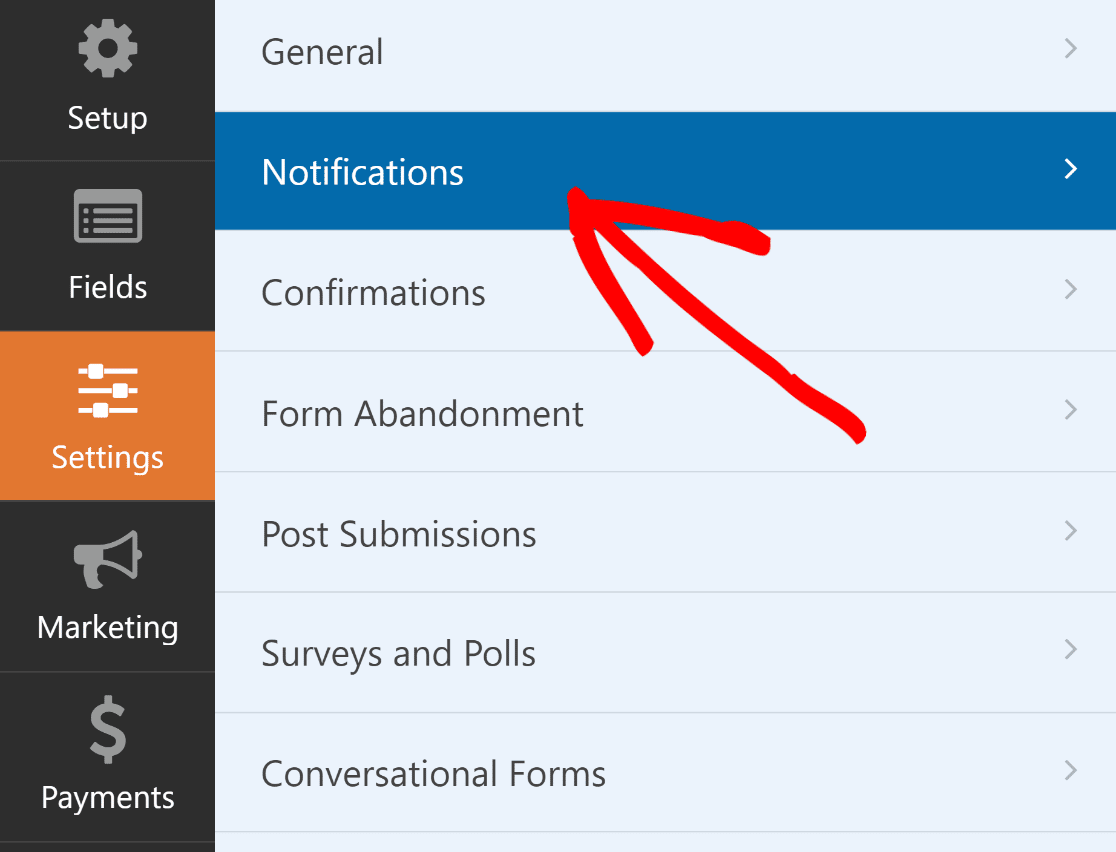
จากนั้นเลื่อนลงและคลิก ขั้นสูง เพื่อไปที่ตัวเลือกขั้นสูงเพิ่มเติม ควรมีปุ่มแบบเลื่อนลงใต้ เทมเพลตอีเมล
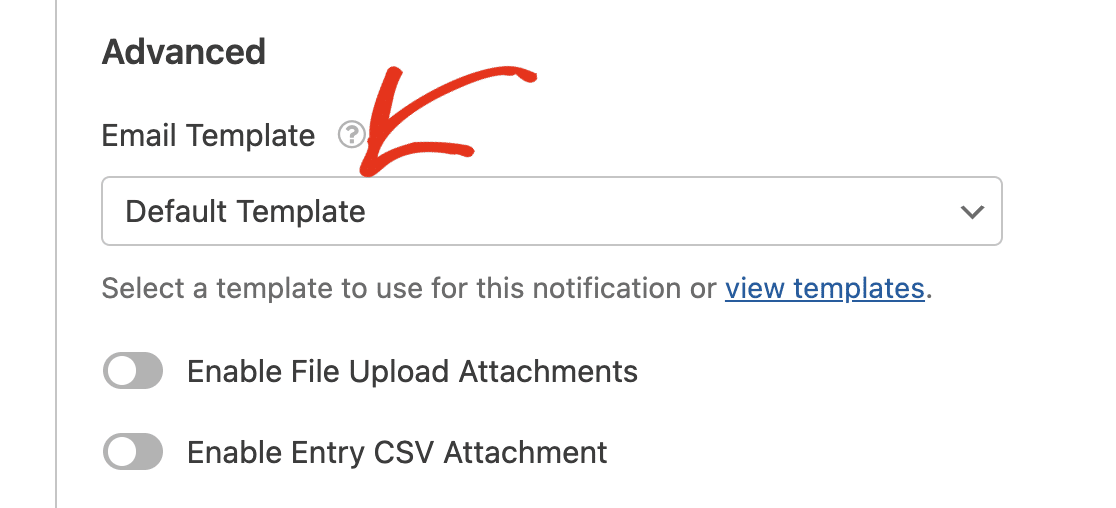
ตัวเลือกถูกตั้งค่าเป็น เทมเพลตเริ่มต้น สำหรับแบบฟอร์มทั้งหมดบนไซต์ของคุณ คลิกที่ดรอปดาวน์ เทมเพลตอีเมล และเลือกเทมเพลตที่ต้องการเพื่อแทนที่สิ่งนี้
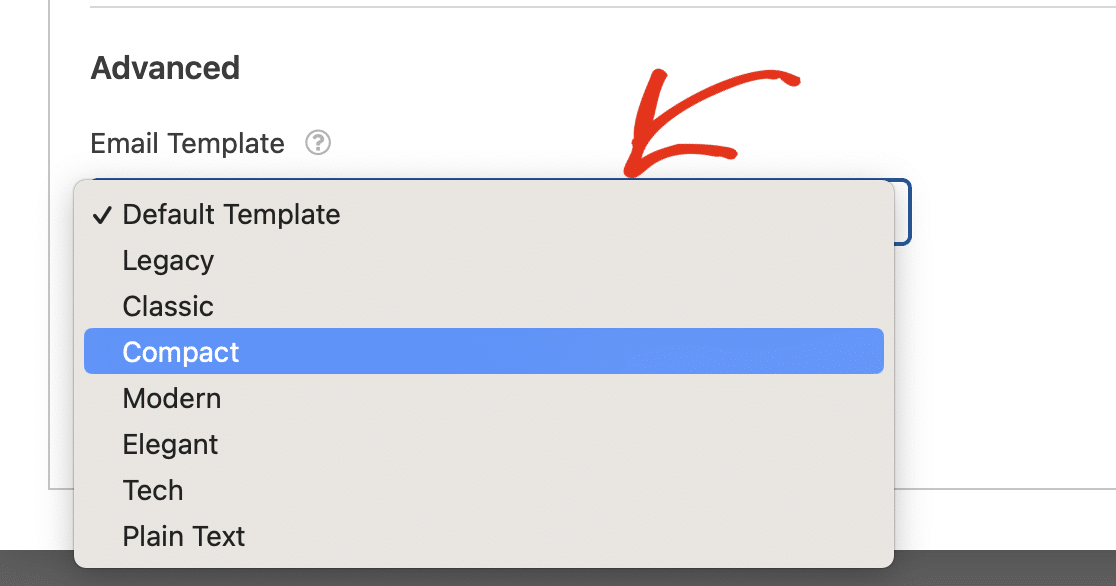
หากคุณพอใจกับรูปลักษณ์ของแบบฟอร์มและเทมเพลตอีเมลของคุณ เผยแพร่แบบฟอร์มของคุณแล้วปล่อยให้การแจ้งเตือนทางอีเมลแบบกำหนดเองเหล่านั้นเปิดตัว!

“ด้วยการปรับแต่งการแจ้งเตือนในแบบฟอร์ม คุณสามารถควบคุมการสร้างแบรนด์และการออกแบบอีเมลได้ คุณลักษณะเทมเพลตอีเมลที่กำหนดเองของ WPForms ทำให้งานนี้เป็นเรื่องง่าย คุณสามารถปรับแต่งแบบฟอร์มอีเมลได้ภายในไม่กี่นาทีและทำให้สอดคล้องกับการออกแบบแบรนด์ของคุณ ขอแนะนำอย่างยิ่ง!”
คำถามเพิ่มเติมเกี่ยวกับเทมเพลตอีเมลแบบกำหนดเองของ WPForms
กำลังมองหาคำตอบสำหรับคำถามของคุณ? ลองดูคำถามที่พบบ่อยบางส่วนที่เราได้รับเกี่ยวกับเทมเพลตอีเมลแบบกำหนดเองของ WPForms:
ฉันจะเปลี่ยนเทมเพลตอีเมลใน WPForms ได้อย่างไร
ในตัวสร้างแบบฟอร์ม เพียงไปที่ การตั้งค่า » การแจ้งเตือน จากนั้นคลิกที่ ขั้นสูง เพื่อไปยังตัวเลือกขั้นสูงเพิ่มเติม ควรมีปุ่มแบบเลื่อนลงใต้ เทมเพลตอีเมล เลือกเทมเพลตอีเมลที่ต้องการจากที่นี่
ฉันจะสร้างเทมเพลตอีเมลที่กำหนดเองใน WordPress ได้อย่างไร
หากต้องการสร้างเทมเพลตอีเมลแบบกำหนดเอง ให้ไปที่ WPForms »การตั้งค่า และคลิกแท็บ อีเมล ที่นี่ คุณสามารถเลือกจากเทมเพลตต่างๆ เช่น คลาสสิก กะทัดรัด หรือสมัยใหม่ จากนั้น คุณสามารถปรับแต่งเทมเพลตได้โดยเพิ่มรูปภาพส่วนหัว เลือกโทนสีที่คุณต้องการ และเลือกสไตล์การพิมพ์
ฉันจะปรับแต่งเทมเพลตอีเมลของฉันได้อย่างไร
เลือกแท็บ อีเมล จาก WPForms »การตั้งค่า จากนั้นคุณสามารถเลือกเทมเพลตที่เหมาะกับสไตล์ของคุณและทำให้เป็นแบบของคุณเองโดยเพิ่มรูปภาพส่วนหัว เปลี่ยนสี และเลือกแบบอักษรในพื้นที่ข้อความ ใช้ปุ่ม แสดงตัวอย่าง เพื่อดูว่าเทมเพลตของคุณจะมีหน้าตาเป็นอย่างไร และตรวจสอบให้แน่ใจว่าเหมาะกับหลักเกณฑ์สไตล์แบรนด์ของคุณ
ต่อไป เรียนรู้วิธีแนบไฟล์เพื่อสร้างการแจ้งเตือนทางอีเมล
ช่องอัพโหลดไฟล์ WPForms เป็นคุณสมบัติที่มีประสิทธิภาพที่ช่วยให้ผู้เยี่ยมชมเว็บไซต์อัพโหลดไฟล์เมื่อพวกเขากรอกแบบฟอร์มที่ส่วนหน้าของเว็บไซต์ของคุณ ดูคู่มือนี้เพื่อเรียนรู้วิธีแนบไฟล์เหล่านี้ไปกับการแจ้งเตือนทางอีเมลในแบบฟอร์มของคุณ
สร้างเทมเพลตอีเมลแบบกำหนดเองทันที
พร้อมที่จะสร้างแบบฟอร์มของคุณแล้วหรือยัง? เริ่มต้นวันนี้ด้วยปลั๊กอินตัวสร้างแบบฟอร์ม WordPress ที่ง่ายที่สุด WPForms Pro มีเทมเพลตฟรีมากมายและมีการรับประกันคืนเงินภายใน 14 วัน
หากบทความนี้ช่วยคุณได้ โปรดติดตามเราบน Facebook และ Twitter เพื่อรับบทช่วยสอนและคำแนะนำ WordPress ฟรีเพิ่มเติม
