Come creare un modello di email personalizzato in WordPress
Pubblicato: 2024-04-03Cerchi un modo semplice per personalizzare le notifiche dei moduli con la funzionalità di modello di posta elettronica personalizzato di WPForms?
Tramite WPForms, puoi facilmente modificare l'aspetto delle tue e-mail di notifica per creare un'esperienza più personalizzata.
Crea subito un modello di email personalizzato
Quindi, senza ulteriori indugi, esaminiamo i passaggi su come creare un modello di posta elettronica personalizzato in WordPress utilizzando WPForms!
In questo articolo
- Passaggio 1. Configura un'e-mail di notifica di base
- Passaggio 2: scegli un modello di email
- Passaggio 3: imposta un'immagine per l'intestazione dell'e-mail
- Passaggio 4: modifica la combinazione di colori
- Passaggio 5: visualizza l'anteprima del modello di email
- Passaggio 6: scegli i modelli di email per i singoli moduli
Come creare un modello di email personalizzato in WordPress
Creare un modello di email personalizzato in WordPress è molto semplice, soprattutto con un modello di email personalizzato WPForms. Segui i passaggi seguenti per iniziare.
Passaggio 1. Configura un'e-mail di notifica di base
Essendo il miglior plug-in per la creazione di moduli, WPForms consente ai proprietari di siti Web di creare moduli di contatto, moduli d'ordine, moduli di calcolo e numerosi altri modelli di moduli che soddisfano un'ampia gamma di segmenti di pubblico e settori.
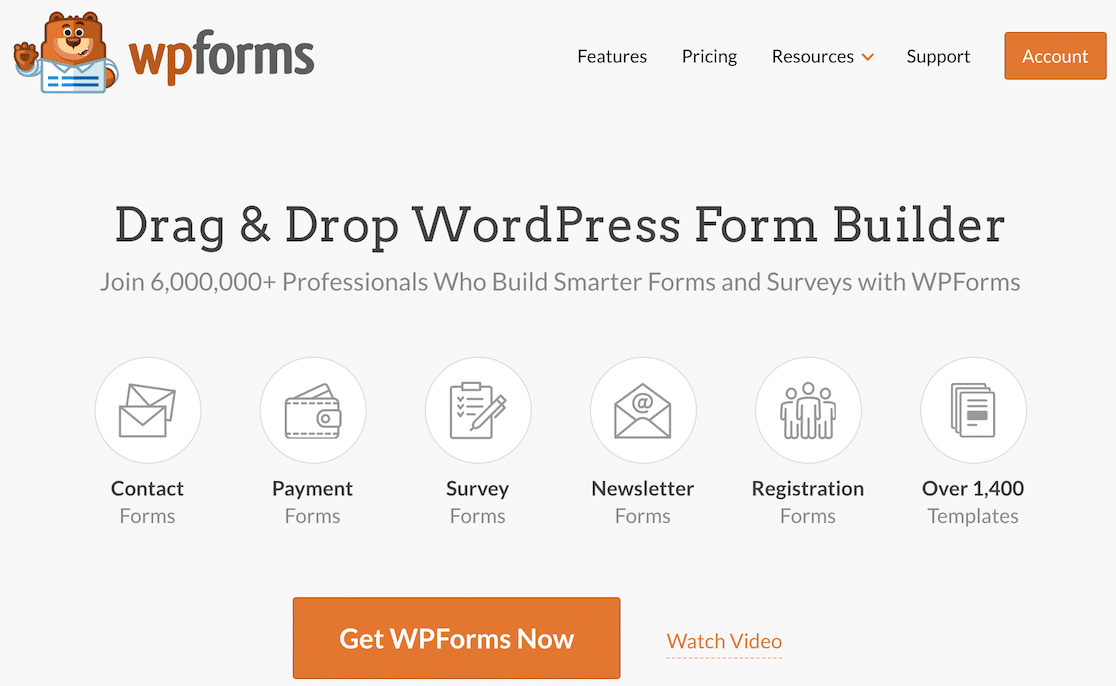
Quindi, il primo passo è installare il plugin WPForms e quindi creare un modulo. Successivamente, vai alla scheda Impostazioni »Notifiche nel generatore di moduli per impostare un'e-mail di notifica del modulo di base.
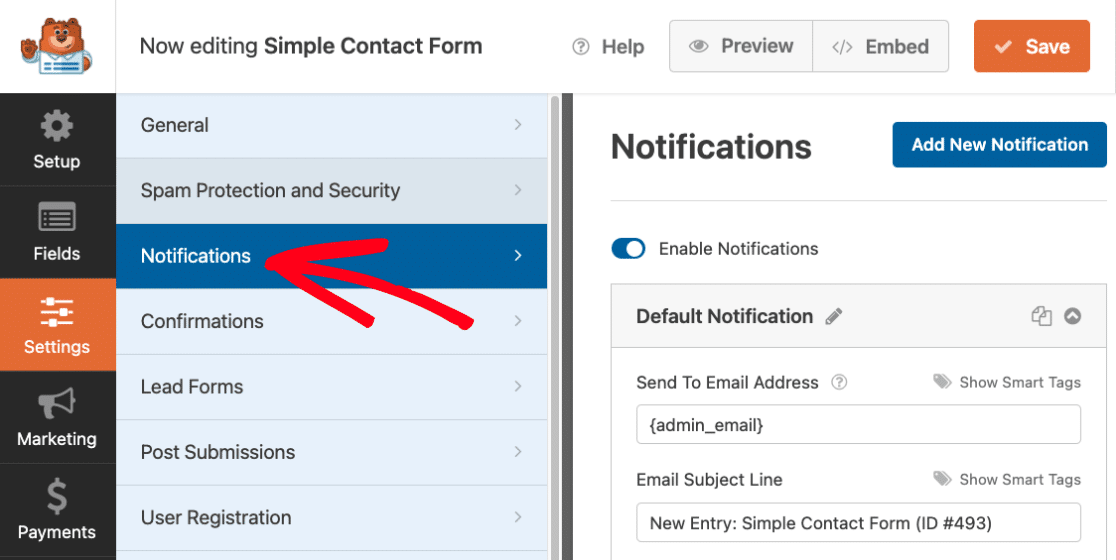
Dopo aver creato il modulo e l'e-mail di notifica, salva le impostazioni del modulo e della notifica prima di passare al passaggio successivo in modo da non perdere i progressi. Basta premere il pulsante Salva nell'angolo in alto a destra dello schermo.
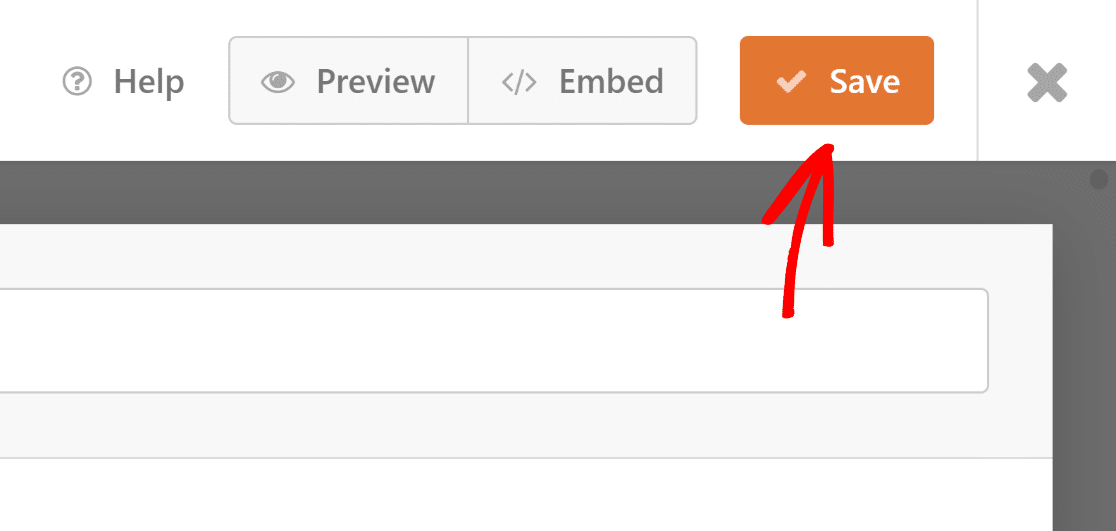
Per impostazione predefinita, tutti WordPress utilizzano PHP per inviare e-mail dal tuo sito Web, che possono essere contrassegnate come spam da molte caselle di posta. Per evitare che ciò accada, si consiglia di utilizzare un plugin SMTP come WP Mail SMTP.
Passaggio 2: scegli un modello di email
Ora sei pronto per creare il tuo modello di email. Vai su WPForms »Impostazioni dalla dashboard di WordPress e fai clic sulla scheda Email .
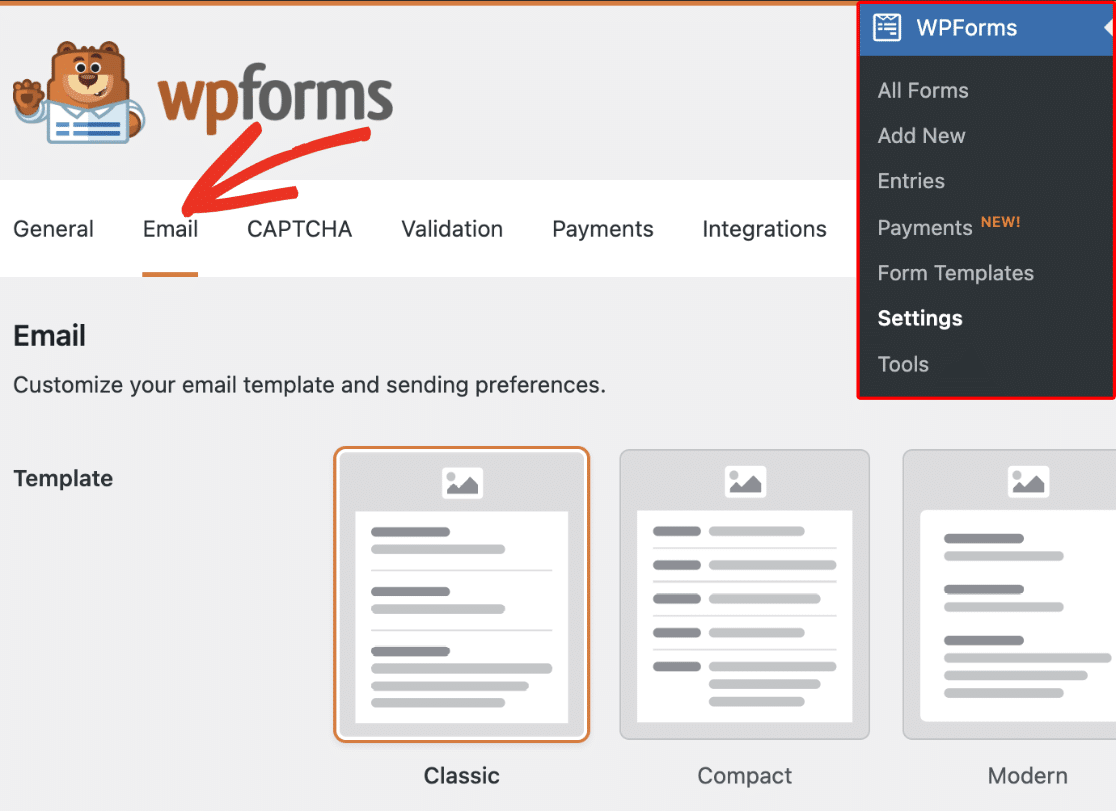
Da qui, se guardi la sezione Modelli , troverai sei diversi modelli di email disponibili per diversi livelli di licenza:
- Classico
- Compatto
- Moderno (Pro)
- Elegante (Pro)
- Tecnologia (Pro)
- Testo semplice
Per impostazione predefinita, tutte le e-mail di notifica dei moduli utilizzano il modello Classico , ma puoi eseguire l'aggiornamento a Pro per accedere ai modelli Moderno, Elegante o Tecnologico.
Per questo esempio, sceglieremo il modello Elegante , ma sentiti libero di sceglierne uno dall'elenco che meglio si adatta alle tue esigenze e necessità.
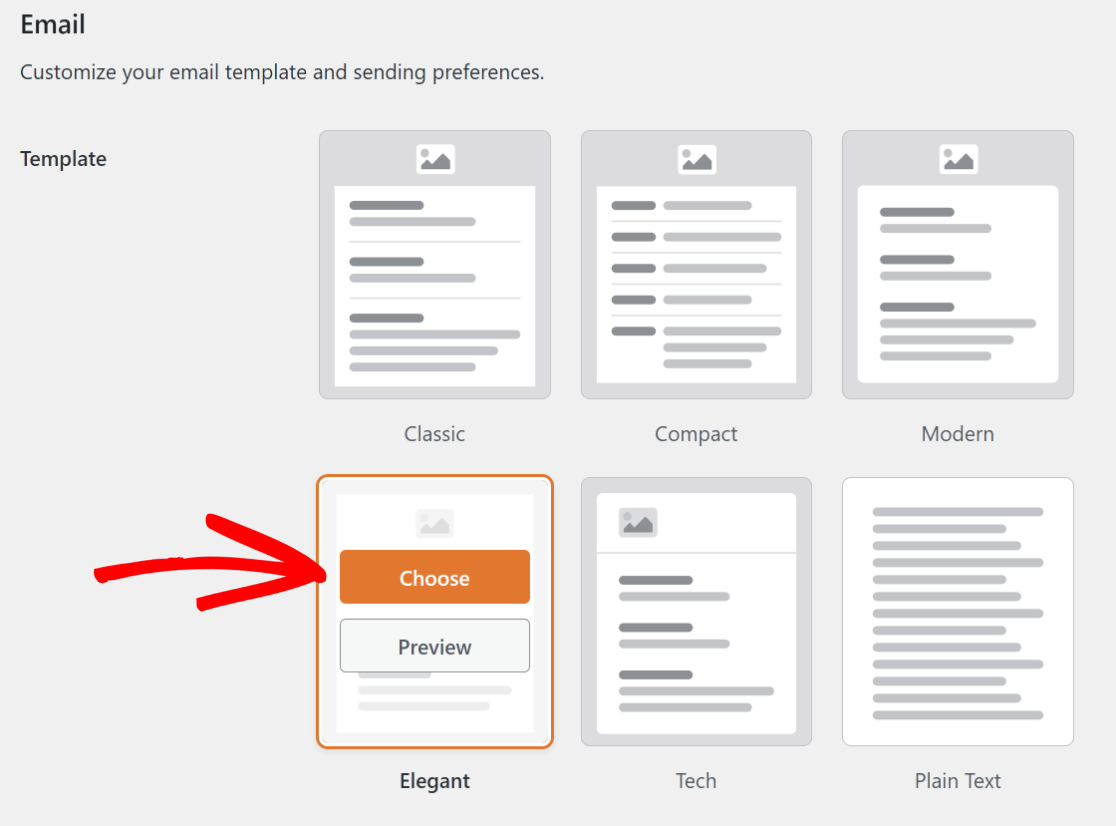
Se desideri vedere come appare il modello nella posta in arrivo dei tuoi utenti, puoi anche fare clic sul pulsante Anteprima per avere una rapida occhiata al suo aspetto.
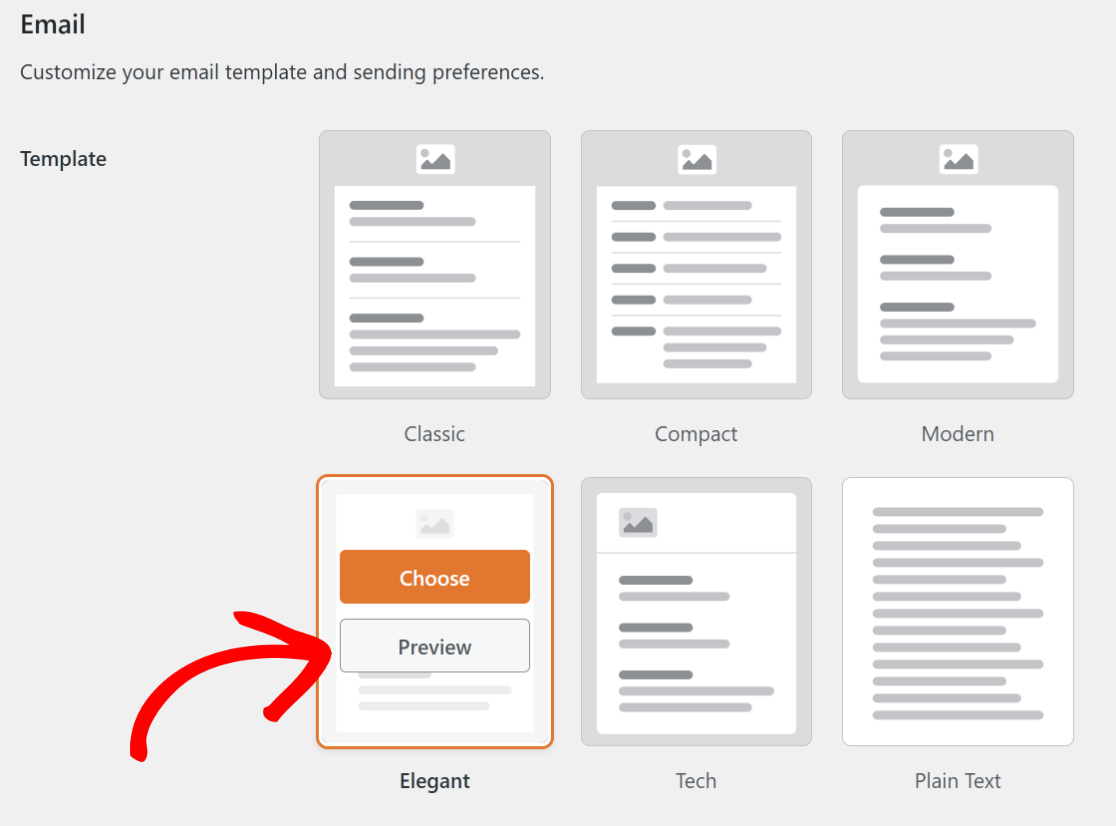
Ecco un esempio di come appaiono il modello Elegante e il relativo messaggio e-mail se gli utenti hanno impostato un tema Scuro sul proprio desktop o dispositivo mobile.
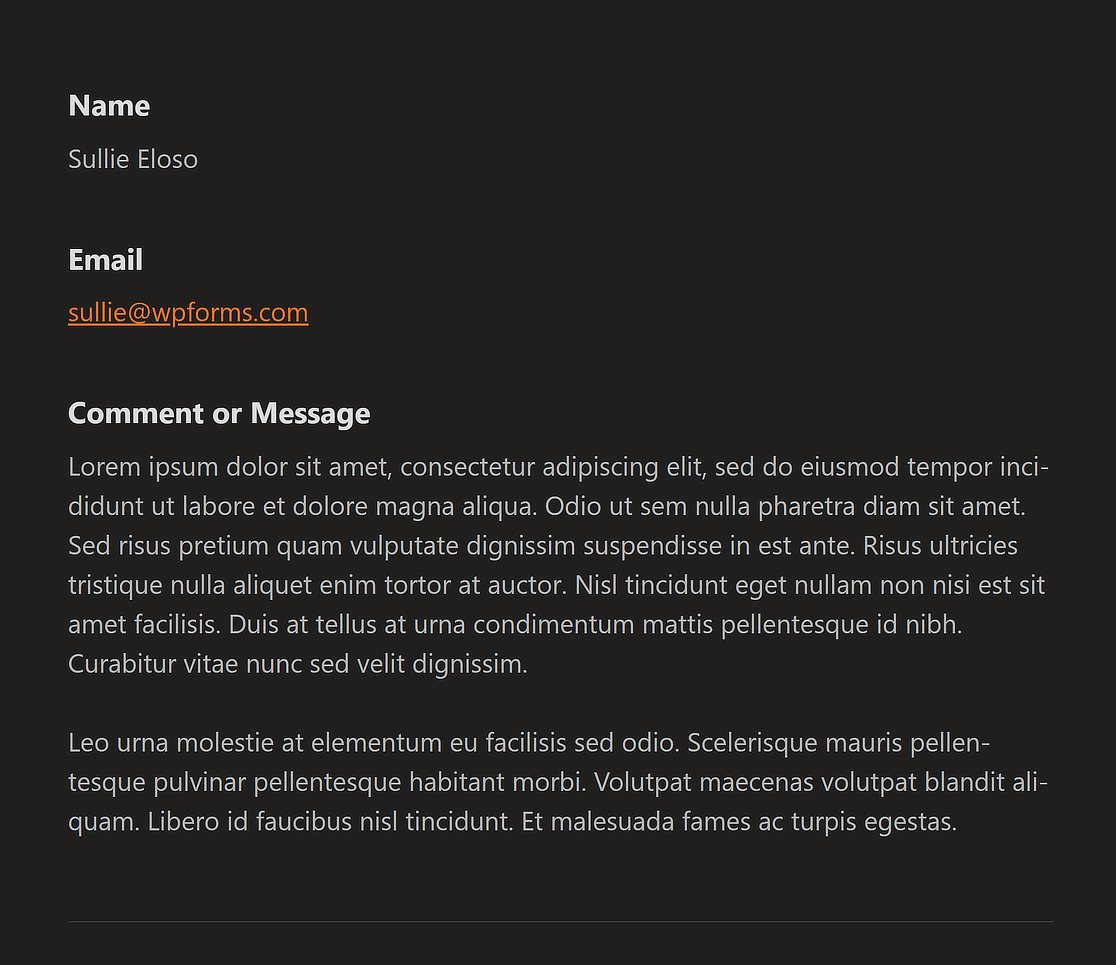
Passaggio 3: imposta un'immagine per l'intestazione dell'e-mail
Se desideri creare un'e-mail personalizzata, WPForms offre agli utenti anche la possibilità di impostare un'immagine di intestazione e-mail per rappresentare il logo del tuo marchio.
Tutto quello che devi fare è accedere alla sezione Immagine di intestazione e quindi fare clic sul pulsante Carica per scegliere un logo da visualizzare nella parte superiore della tua email.

Questo ti darà la possibilità di caricare un nuovo file o selezionarne uno esistente dalla tua libreria multimediale di WordPress.
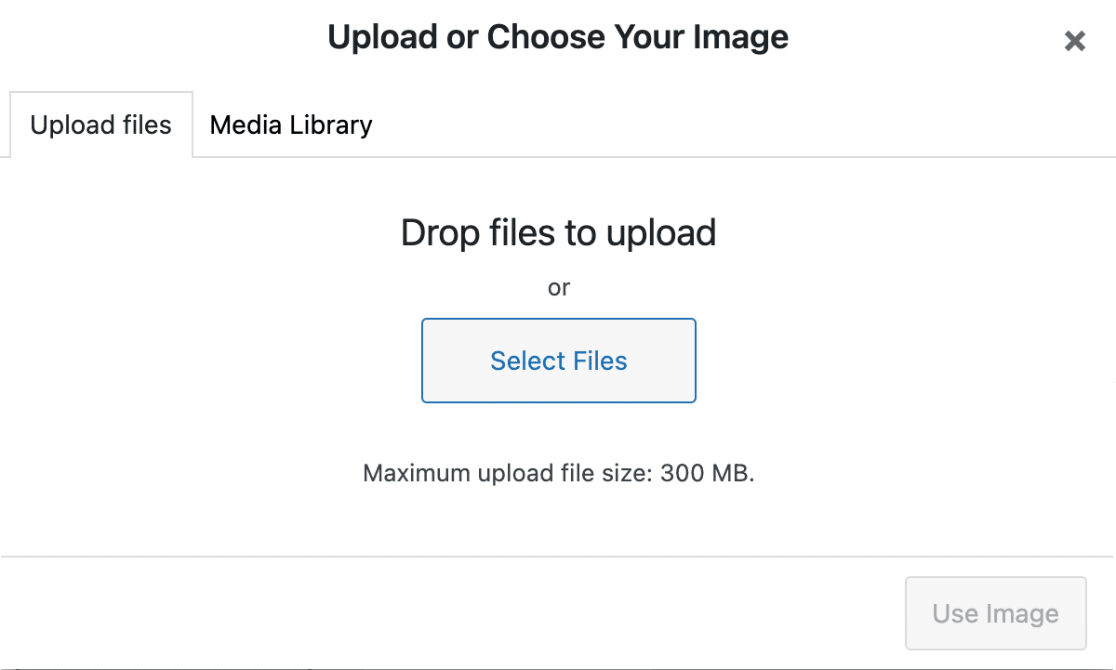
Dopo aver aggiunto una nuova immagine o averne scelta una esistente, devi solo fare clic sul pulsante Usa immagine e il tuo logo ora dovrebbe essere visibile.
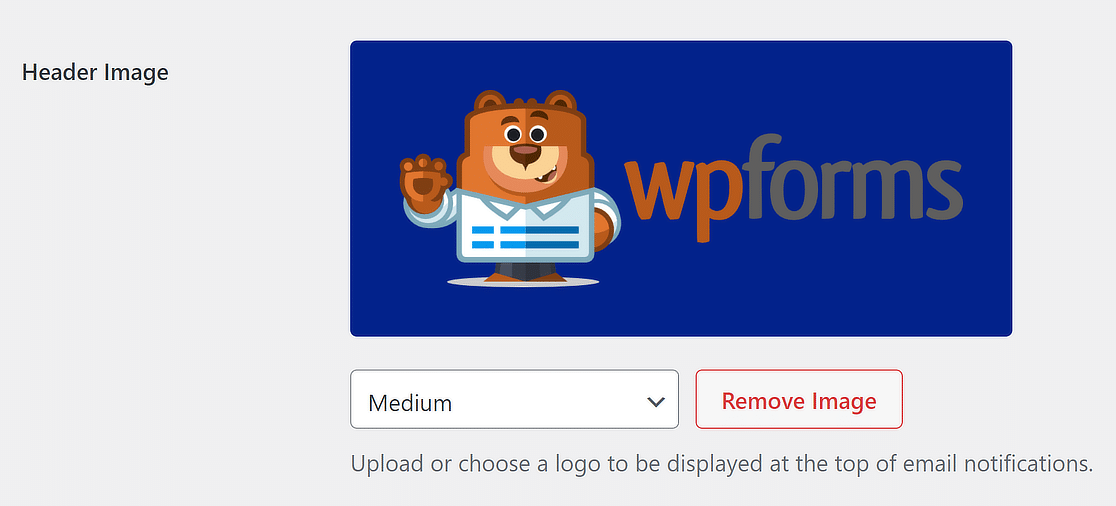
Se desideri modificare le dimensioni del logo nella parte superiore delle notifiche e-mail, utilizza il menu a discesa con opzioni come Piccolo, Medio e Grande.
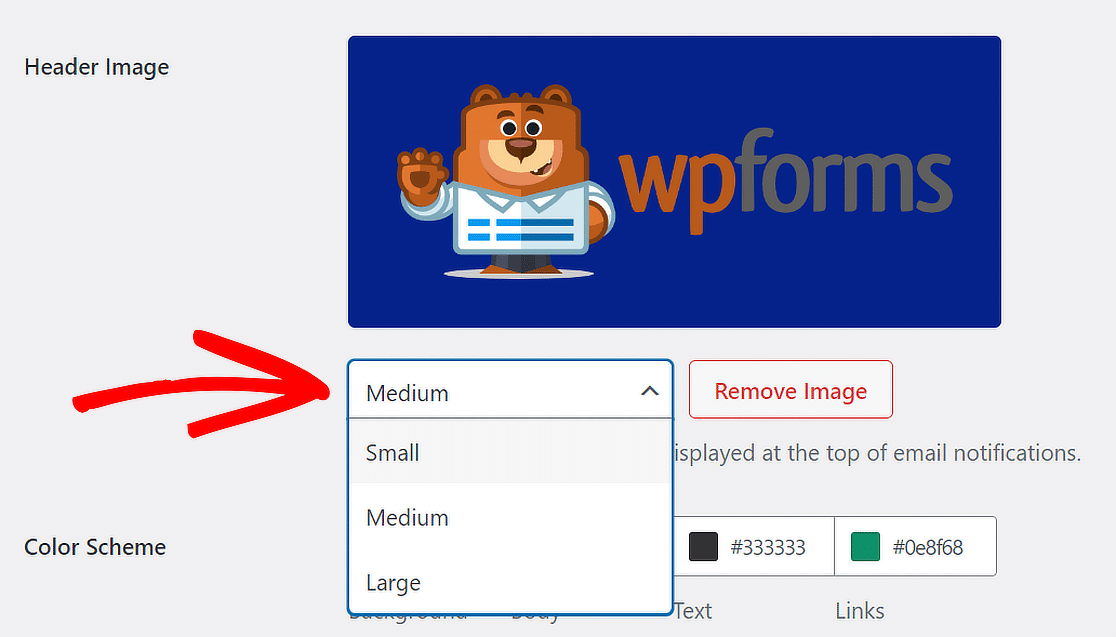
La risoluzione dell'immagine cambia in base alla dimensione scelta e allo schermo dell'utente. Per dirla in altro modo, se stai leggendo un'e-mail su un telefono, si adatterà automaticamente per adattarsi allo schermo.
Passaggio 4: modifica la combinazione di colori
Sarai felice di sapere che WPForms ti consente anche di regolare i colori nella tua email attraverso la sezione Combinazione di colori .

Puoi cambiare qualsiasi colore in due modi. Puoi digitare il numero esadecimale nel campo del colore o fare clic su di esso per accedere al selettore di colori.
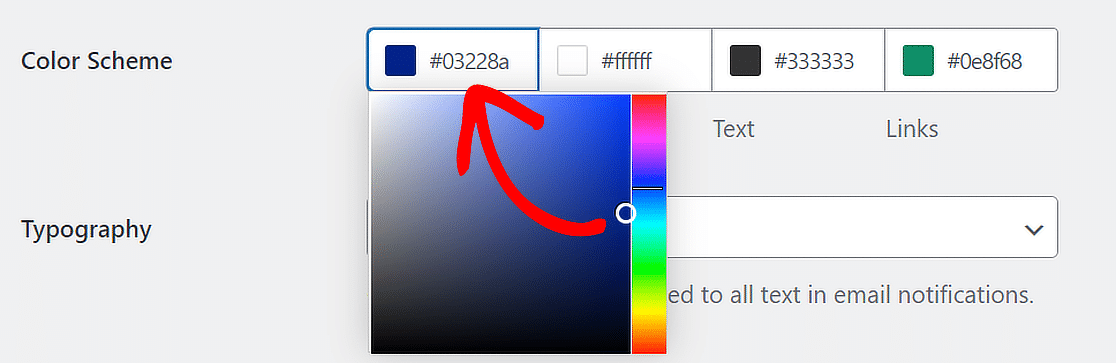
Laddove gli utenti Pro possono regolare i colori dello sfondo, del corpo, del testo e dei collegamenti, gli utenti Lite possono modificare solo il colore dello sfondo. Ecco come funzionano queste opzioni:
Sfondo
Il colore che scegli per lo sfondo determina l'aspetto del modello di email all'esterno. Il colore dello sfondo, in questo caso, è il blu scuro.

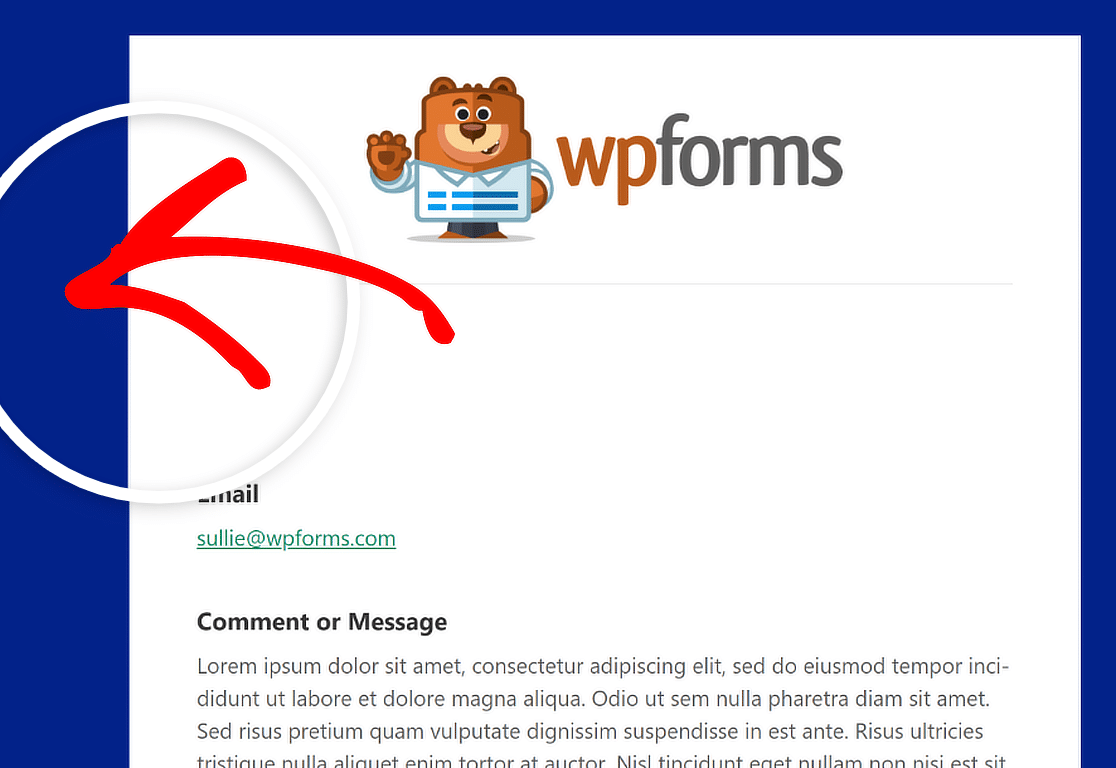
Corpo
Il colore del corpo imposta l'aspetto del contenitore del modello di posta elettronica. Questo è il luogo in cui viene archiviata la notifica e-mail.
Per tuo riferimento, ecco un'immagine di esempio di un contenitore Body in una combinazione di colori bianca. Sentiti libero di cambiarlo in qualsiasi cosa tu voglia!
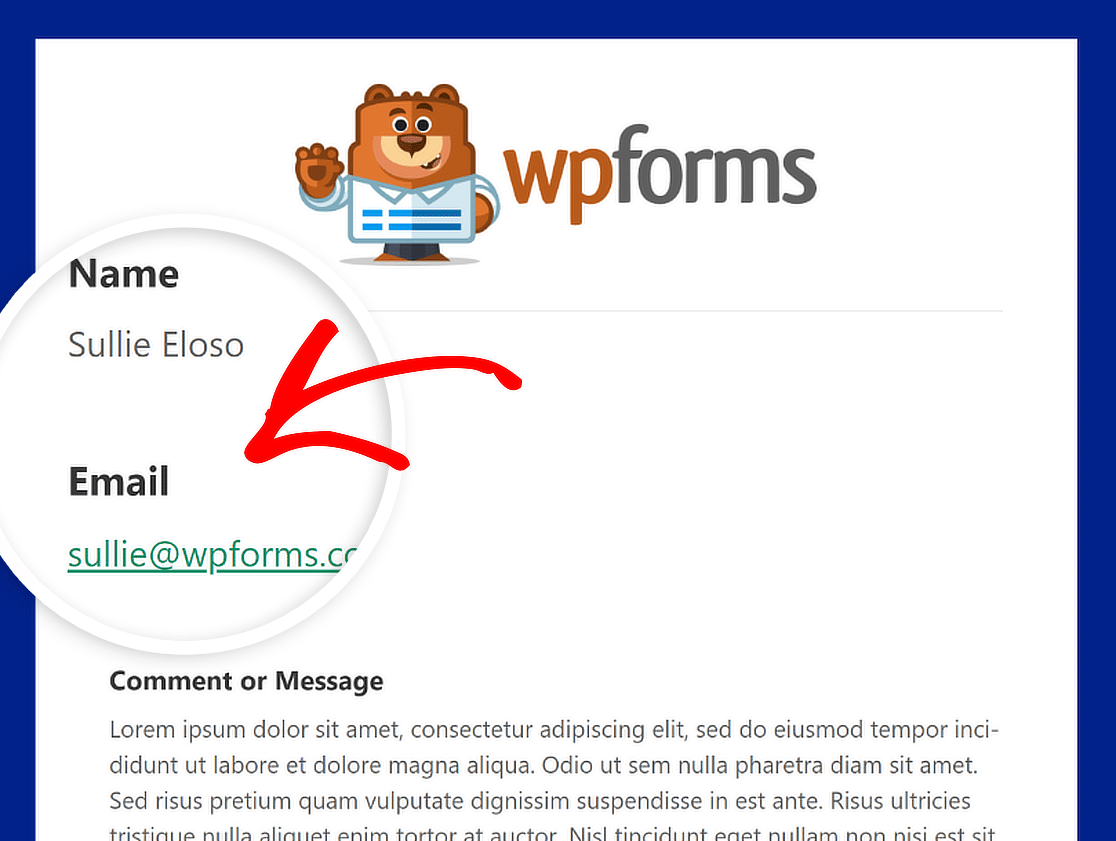
Testo
Le parole nella notifica via email saranno tutte di questo colore. La combinazione di colori predefinita presenta un colore di testo scuro, come mostrato nell'immagine seguente.
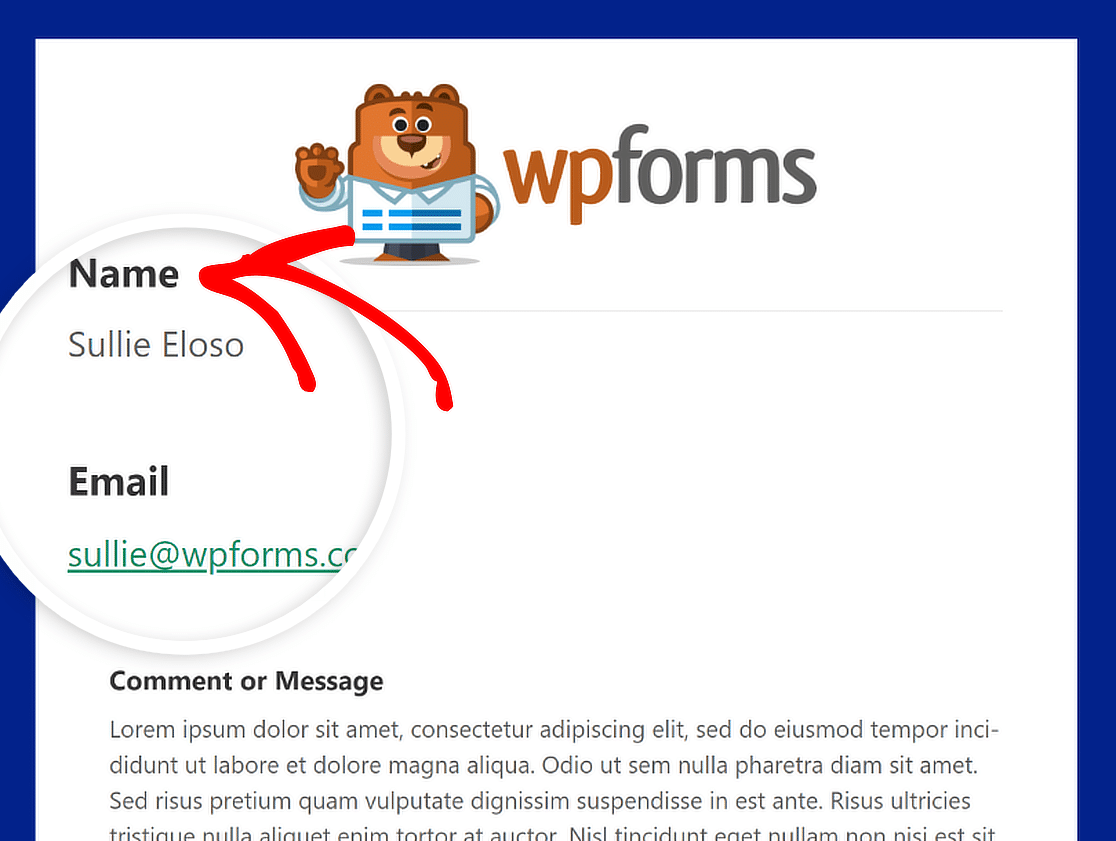
Collegamenti
Questo colore si applica a tutti i collegamenti nell'e-mail di notifica. L'immagine seguente mostra un indirizzo e-mail mostrato come collegamento e visualizzato in verde.
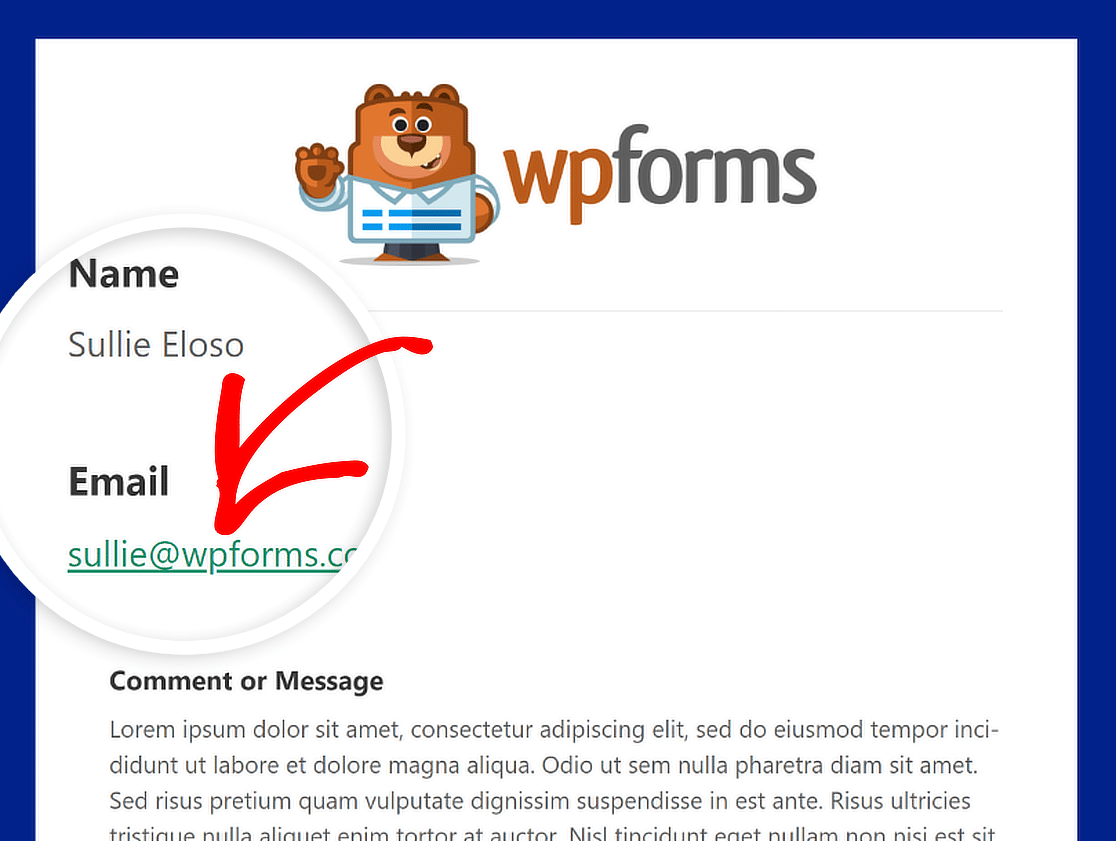
Tipografia
La tipografia è fondamentale nella selezione della famiglia di caratteri per le e-mail di notifica inviate dal tuo sito web. WPForms offre supporto sia per i caratteri Sans Serif che per quelli Serif.
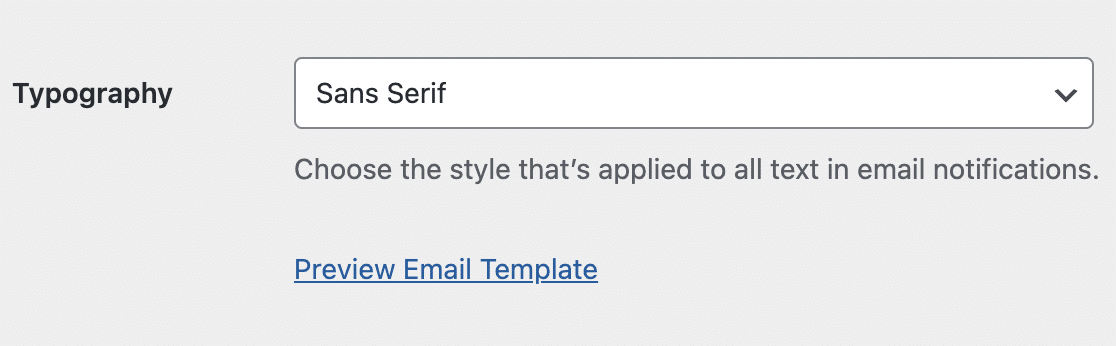
Per modificare la famiglia di caratteri della tua notifica e-mail, tutto ciò che devi fare è fare clic sul menu a discesa Tipografia e scegliere il carattere desiderato dall'elenco.
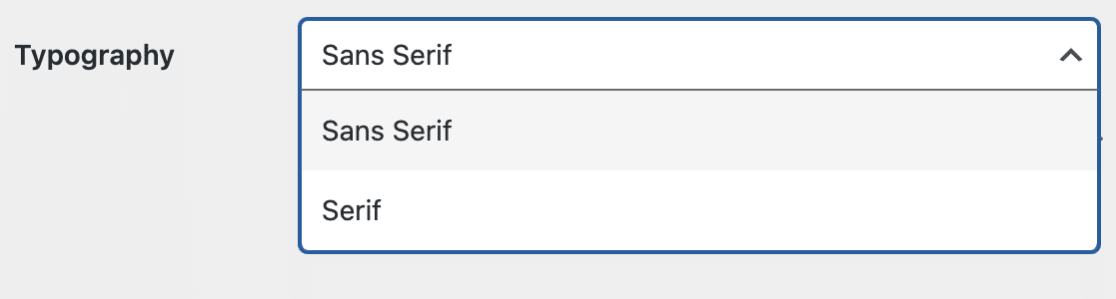
Passaggio 5: visualizza l'anteprima del modello di email
Quando hai finito di apportare modifiche al modello di email, scorri verso il basso e fai clic sul pulsante Salva impostazioni per mantenere le modifiche.
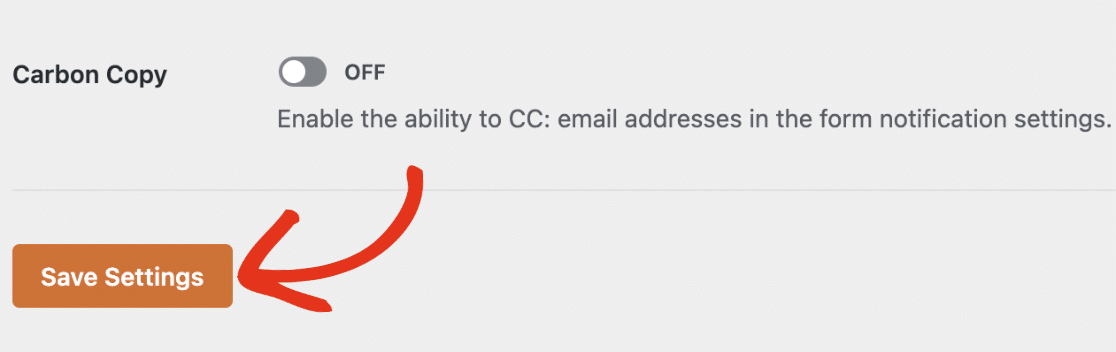
Dopo aver salvato le modifiche, puoi visualizzarle in anteprima per vedere come apparirebbero nella posta in arrivo dell'utente. È sufficiente fare clic sul collegamento Anteprima modello email .
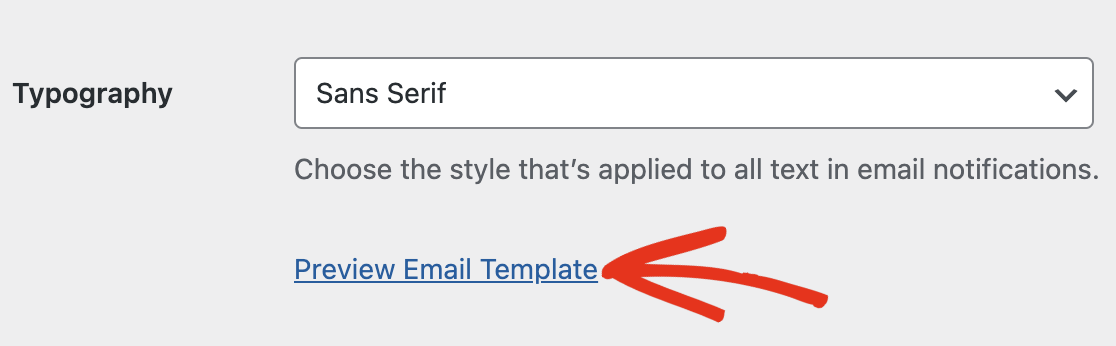
Si aprirà una nuova scheda in cui potrai vedere un esempio della tua nuova email di notifica. Ciò che hai modificato nelle impostazioni verrà visualizzato anche nell'esempio!
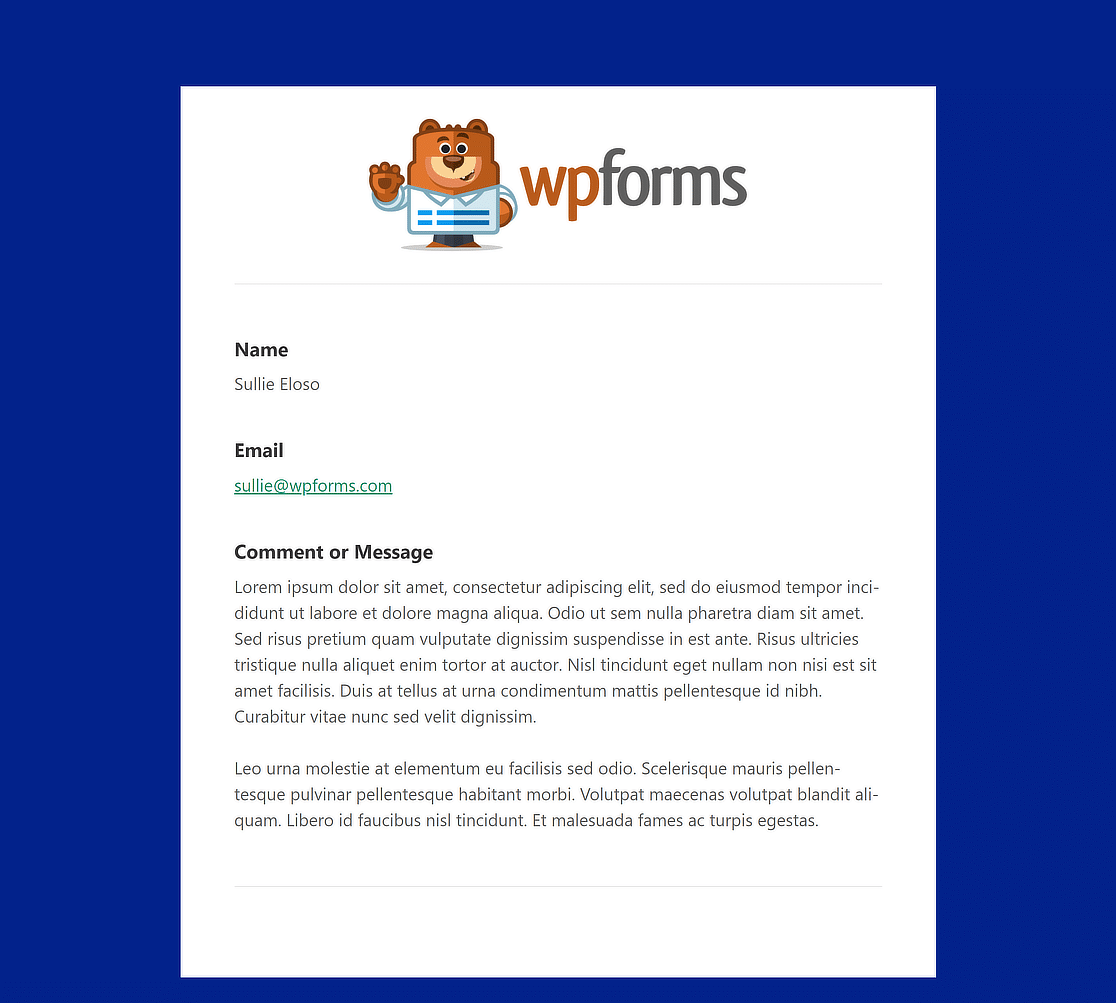
Passaggio 6: scegli i modelli di email per i singoli moduli
Se desideri modificare il design dell'e-mail per singoli moduli, anche questo è possibile. Nel generatore di moduli, vai semplicemente su Impostazioni »Notifiche .
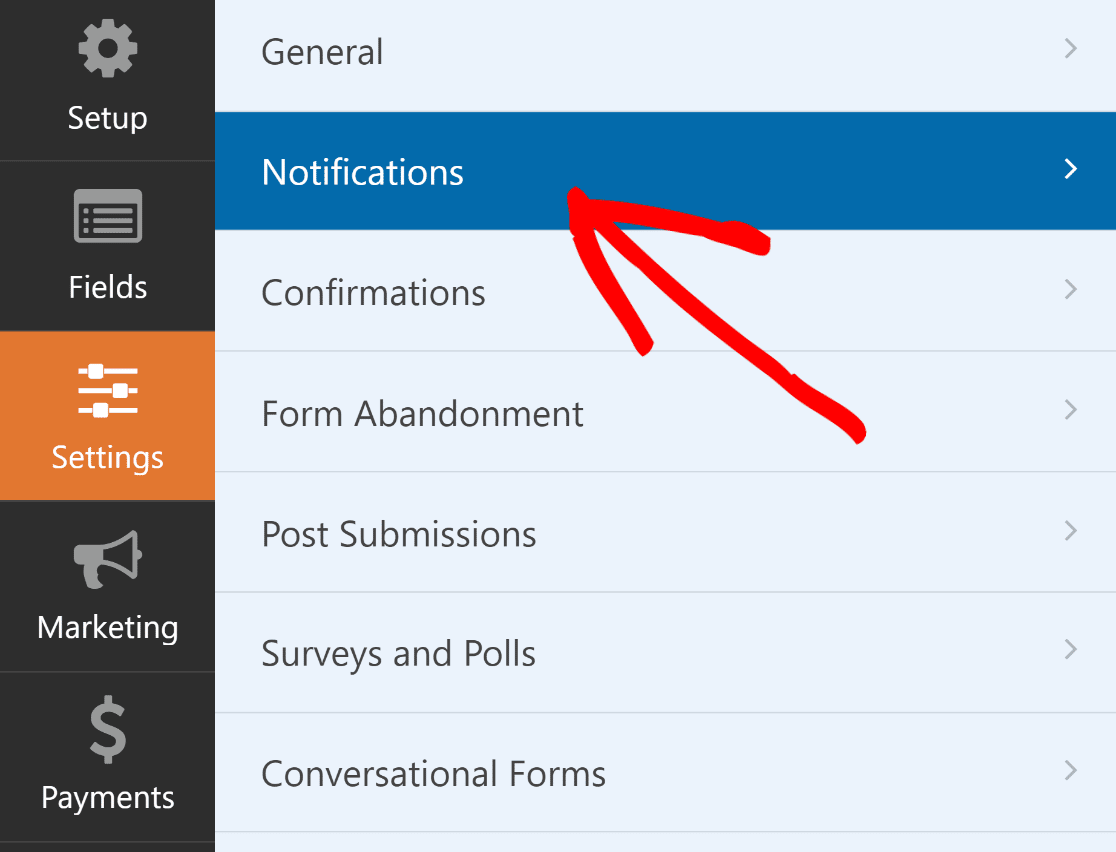
Quindi, scorri verso il basso e fai clic su Avanzate per accedere alle scelte più avanzate. Dovrebbe essere presente un pulsante a discesa sotto Modello email .
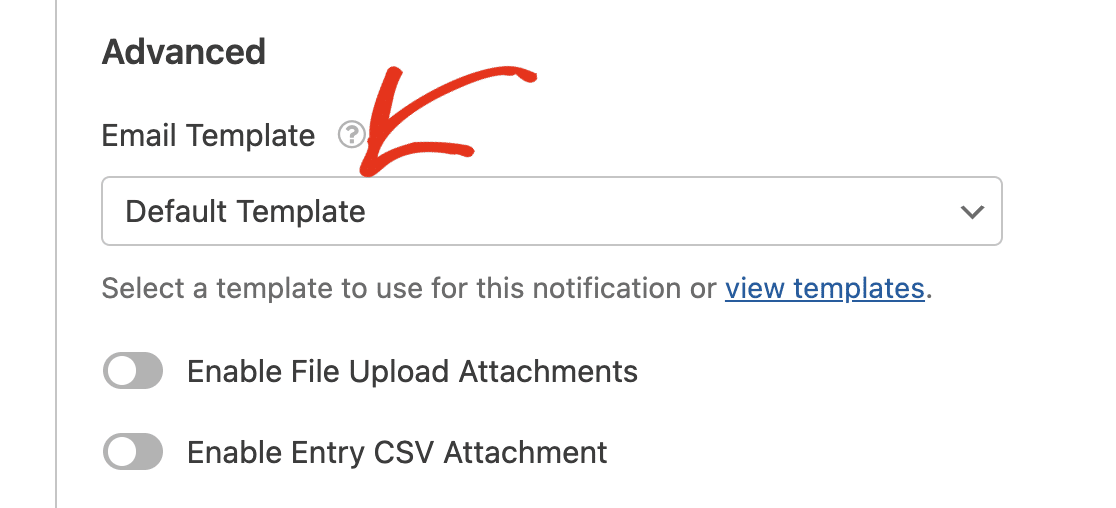
La scelta è impostata su Modello predefinito per tutti i moduli sul tuo sito. Fare clic sul menu a discesa Modello email e selezionare il modello desiderato per sovrascriverlo.
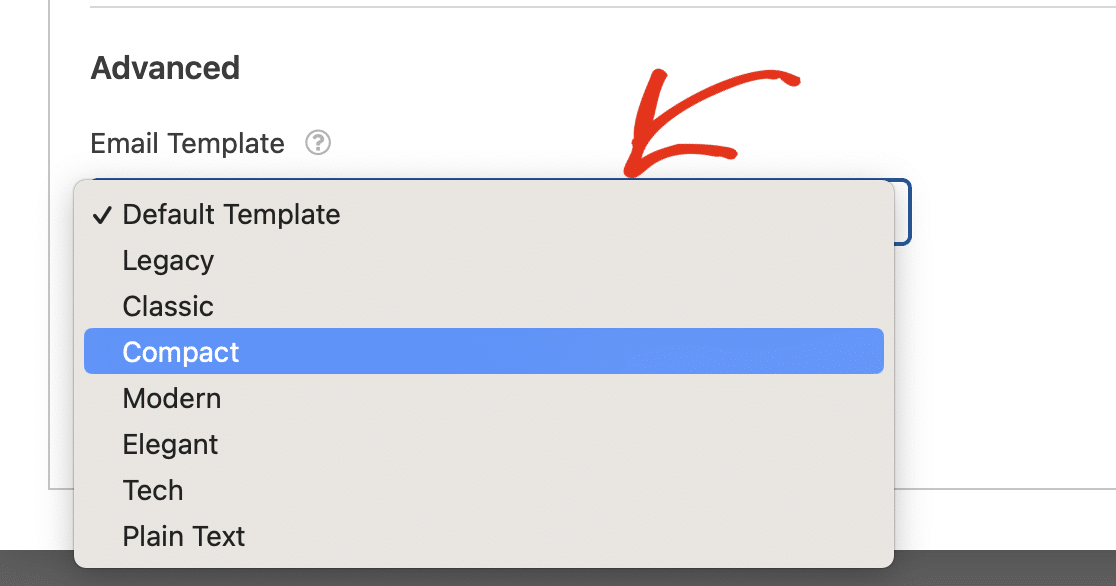
Se sei soddisfatto dell'aspetto del tuo modulo e del modello di email, pubblica il tuo modulo e lascia che vengano lanciate le notifiche email personalizzate!

“Personalizzando le notifiche del modulo, puoi assumere il controllo del marchio e del design dell'e-mail. La funzionalità del modello di posta elettronica personalizzato di WPForms rende questa attività un gioco da ragazzi. Puoi personalizzare il modulo e-mail in pochi minuti e renderlo coerente con il design del tuo marchio. Altamente raccomandato!"
Ulteriori domande sui modelli di email personalizzati WPForms
Cerchi risposte alle tue domande? Dai un'occhiata ad alcune delle domande più frequenti che riceviamo sui modelli di email personalizzati WPForms:
Come posso modificare il modello di email in WPForms?
Nel generatore di moduli, vai semplicemente su Impostazioni »Notifiche . Quindi, fai clic su Avanzate per accedere alle scelte più avanzate. Dovrebbe essere presente un pulsante a discesa sotto Modello email . Scegli il modello di email desiderato da qui.
Come posso creare un modello di email personalizzato in WordPress?
Per creare un modello di email personalizzato, vai su WPForms »Impostazioni e fai clic sulla scheda Email . Qui puoi scegliere tra vari modelli come Classico, Compatto o Moderno. Quindi, puoi personalizzare il modello aggiungendo un'immagine di intestazione, selezionando la combinazione di colori preferita e scegliendo uno stile tipografico.
Come posso personalizzare il mio modello di email?
Seleziona la scheda Email da WPForms »Impostazioni . Puoi quindi scegliere un modello che si adatti al tuo stile e personalizzarlo aggiungendo un'immagine di intestazione, modificando i colori e selezionando un carattere nell'area di testo. Utilizza il pulsante Anteprima per vedere come apparirà il tuo modello e assicurarti che si adatti alle linee guida sullo stile del tuo marchio.
Successivamente, scopri come allegare file alle notifiche e-mail del modulo
Il campo di caricamento file WPForms è una potente funzionalità che consente ai visitatori del sito Web di caricare file quando compilano un modulo sul frontend del tuo sito. Consulta questa guida per sapere come allegare questi file alle notifiche email del modulo.
Crea subito un modello di email personalizzato
Pronto a costruire il tuo modulo? Inizia oggi con il plug-in per la creazione di moduli WordPress più semplice. WPForms Pro include molti modelli gratuiti e offre una garanzia di rimborso di 14 giorni.
Se questo articolo ti ha aiutato, seguici su Facebook e Twitter per ulteriori tutorial e guide gratuiti su WordPress.
