Cara Membuat Template Email Kustom di WordPress
Diterbitkan: 2024-04-03Mencari cara sederhana untuk menyesuaikan pemberitahuan formulir Anda dengan fitur templat email khusus WPForms?
Melalui WPForms, Anda dapat dengan mudah mengubah tampilan dan nuansa email notifikasi untuk menciptakan pengalaman yang lebih personal.
Buat Template Email Khusus Sekarang
Jadi, tanpa basa-basi lagi, mari kita ikuti langkah-langkah cara membuat template email kustom di WordPress menggunakan WPForms!
Dalam Artikel Ini
- Langkah 1. Siapkan Email Pemberitahuan Dasar
- Langkah 2: Pilih Templat Email
- Langkah 3: Tetapkan Gambar Header Email
- Langkah 4: Ubah Skema Warna
- Langkah 5: Pratinjau Template Email Anda
- Langkah 6: Pilih Template Email untuk Formulir Individual
Cara Membuat Template Email Kustom di WordPress
Membuat template email khusus di WordPress sangatlah mudah, terutama dengan template email khusus WPForms. Ikuti langkah-langkah di bawah ini untuk memulai.
Langkah 1. Siapkan Email Pemberitahuan Dasar
Sebagai plugin pembuat formulir terbaik, WPForms memungkinkan pemilik situs web membuat formulir kontak, formulir pemesanan, formulir kalkulator, dan banyak templat formulir lainnya yang melayani berbagai khalayak dan industri.
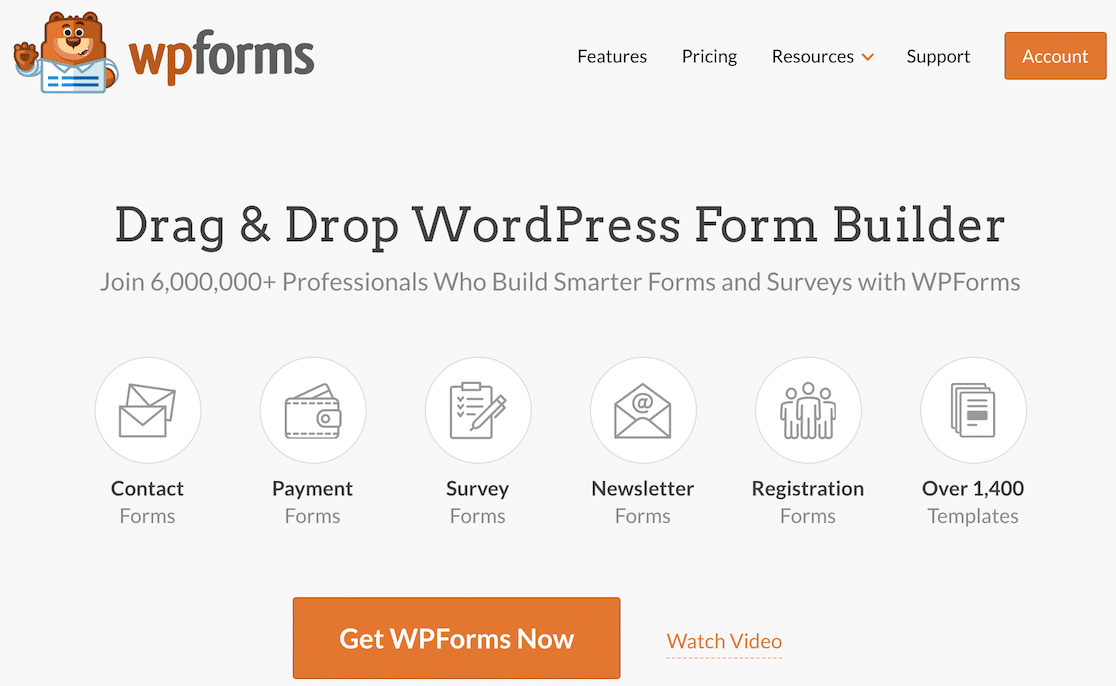
Jadi, langkah pertama adalah menginstal plugin WPForms lalu membuat form. Setelah itu, navigasikan ke tab Pengaturan »Pemberitahuan di pembuat formulir untuk menyiapkan email pemberitahuan formulir dasar.
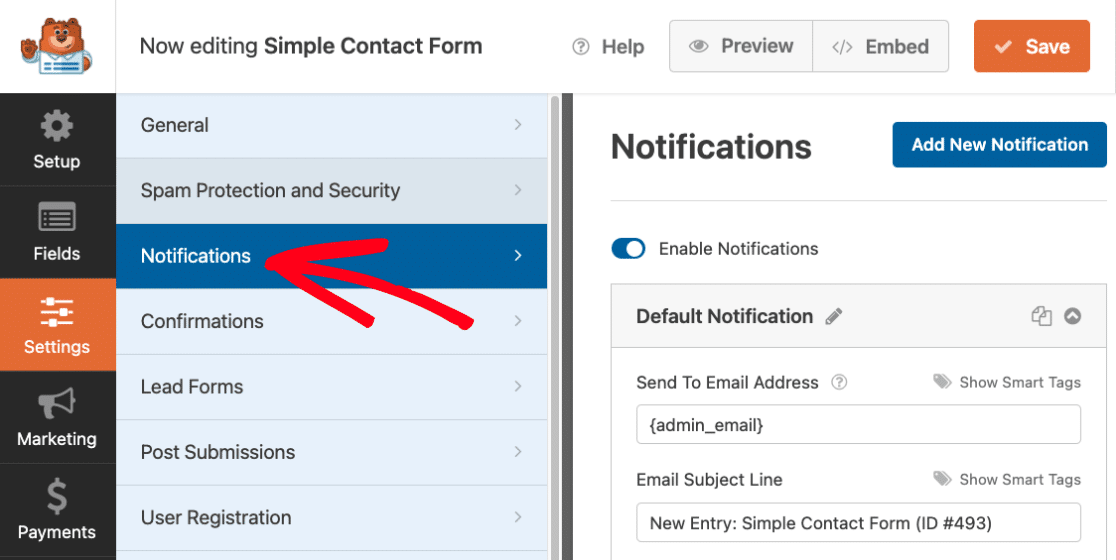
Setelah membuat formulir dan email pemberitahuan, simpan formulir dan pengaturan pemberitahuan Anda sebelum melanjutkan ke langkah berikutnya agar kemajuan Anda tidak hilang. Tekan saja tombol Simpan di sudut kanan atas layar.
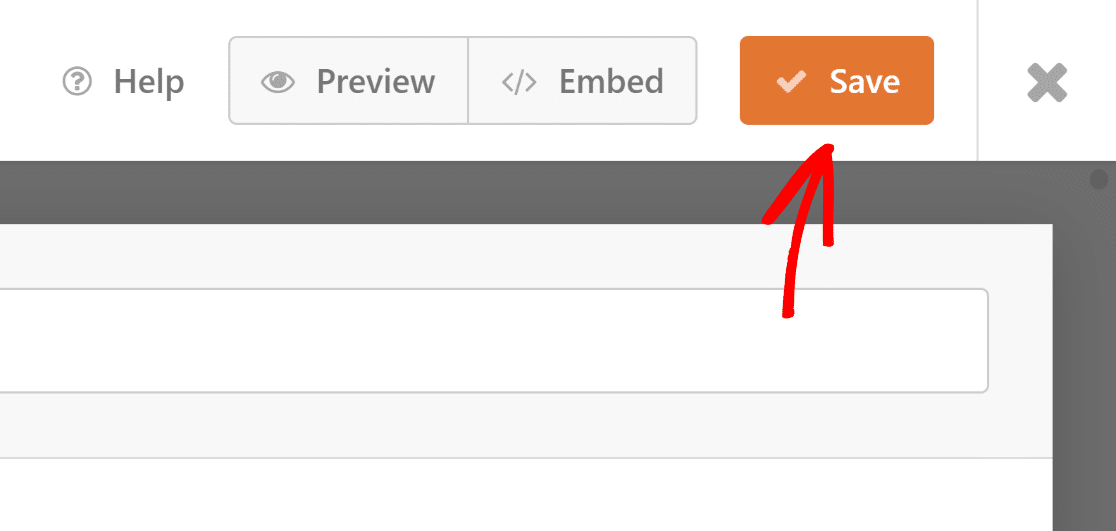
Secara default, semua WordPress menggunakan PHP untuk mengirim email dari situs web Anda, yang dapat ditandai sebagai spam oleh banyak kotak masuk. Untuk menghindari hal ini terjadi, disarankan untuk menggunakan plugin SMTP seperti WP Mail SMTP.
Langkah 2: Pilih Templat Email
Anda sudah siap untuk membuat template email Anda sendiri sekarang. Buka WPForms »Pengaturan dari dashboard WordPress Anda dan klik pada tab Email .
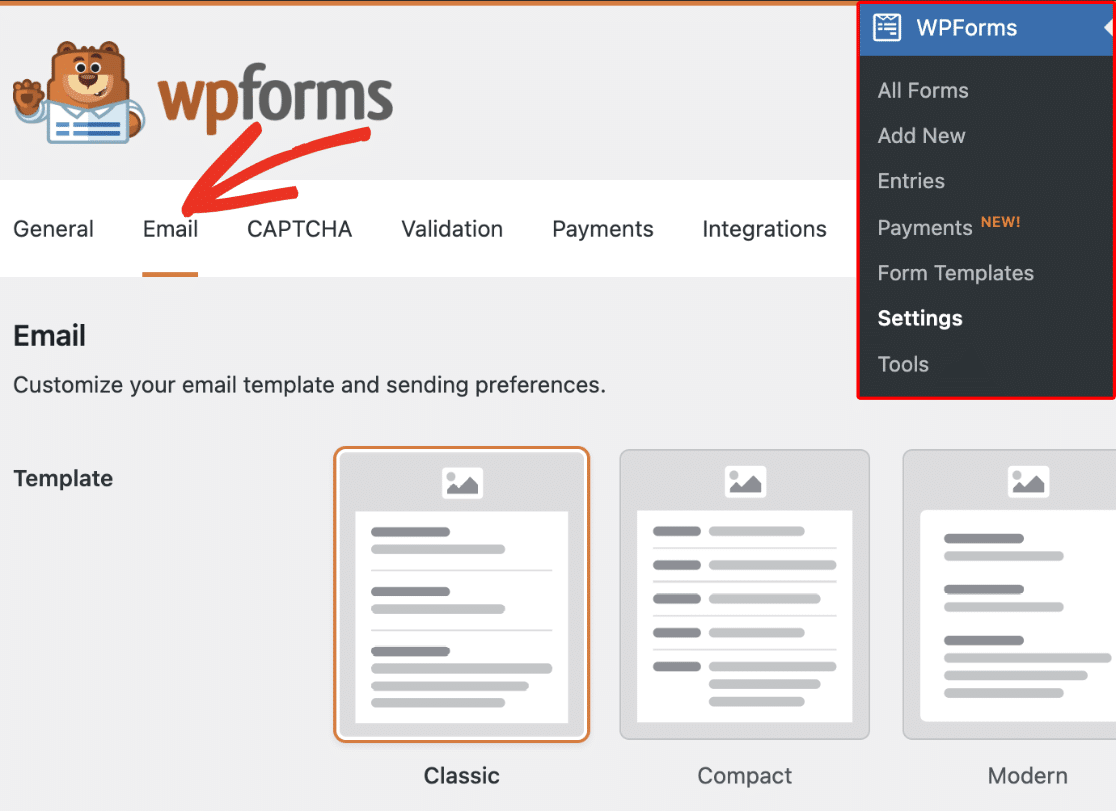
Dari sini, jika Anda melihat bagian Templat , Anda akan menemukan enam templat email berbeda yang tersedia untuk tingkat lisensi berbeda:
- Klasik
- Kompak
- Modern (Pro)
- Elegan (Pro)
- Teknologi (Pro)
- Teks Biasa
Secara default, semua email pemberitahuan formulir menggunakan templat Klasik , namun Anda dapat meningkatkan ke Pro untuk mengakses templat Modern, Elegan, atau Teknologi.
Untuk contoh ini, kita akan memilih template Elegan , namun jangan ragu untuk memilih salah satu dari daftar yang paling sesuai dengan kebutuhan dan kebutuhan Anda.
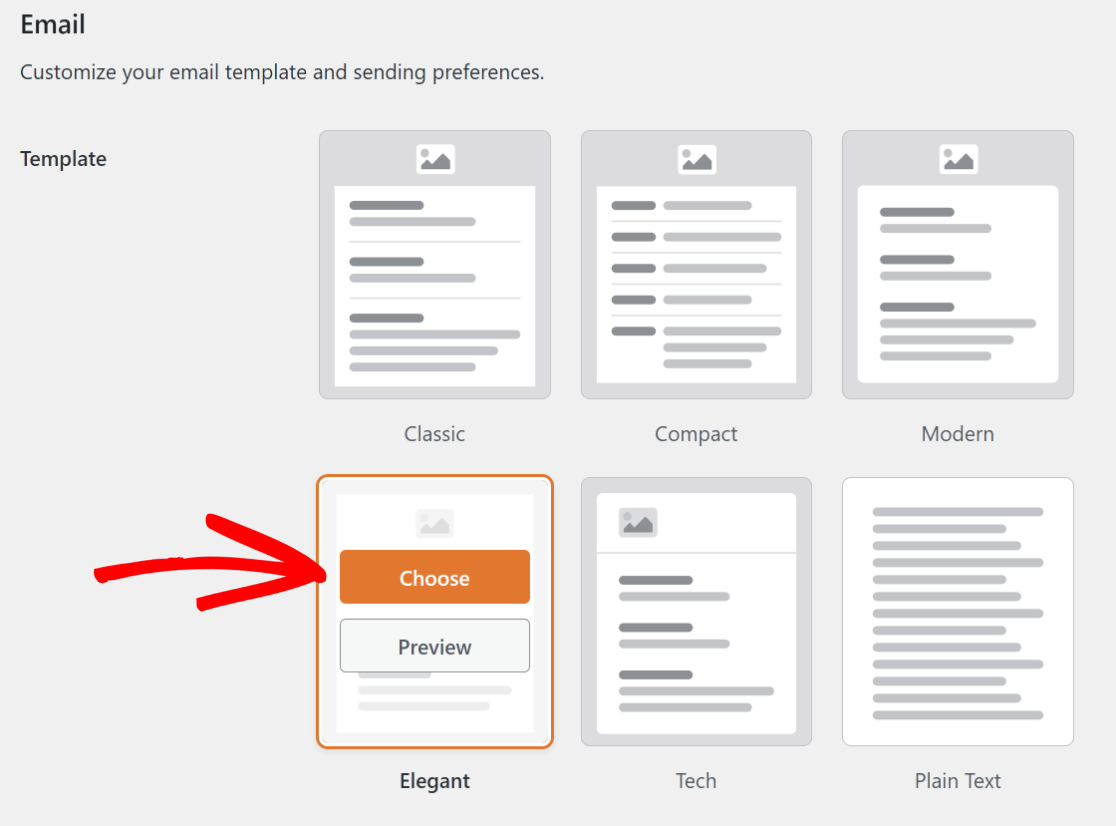
Jika Anda ingin melihat tampilan template di kotak masuk pengguna, Anda juga dapat mengklik tombol Pratinjau untuk melihat sekilas tampilannya.
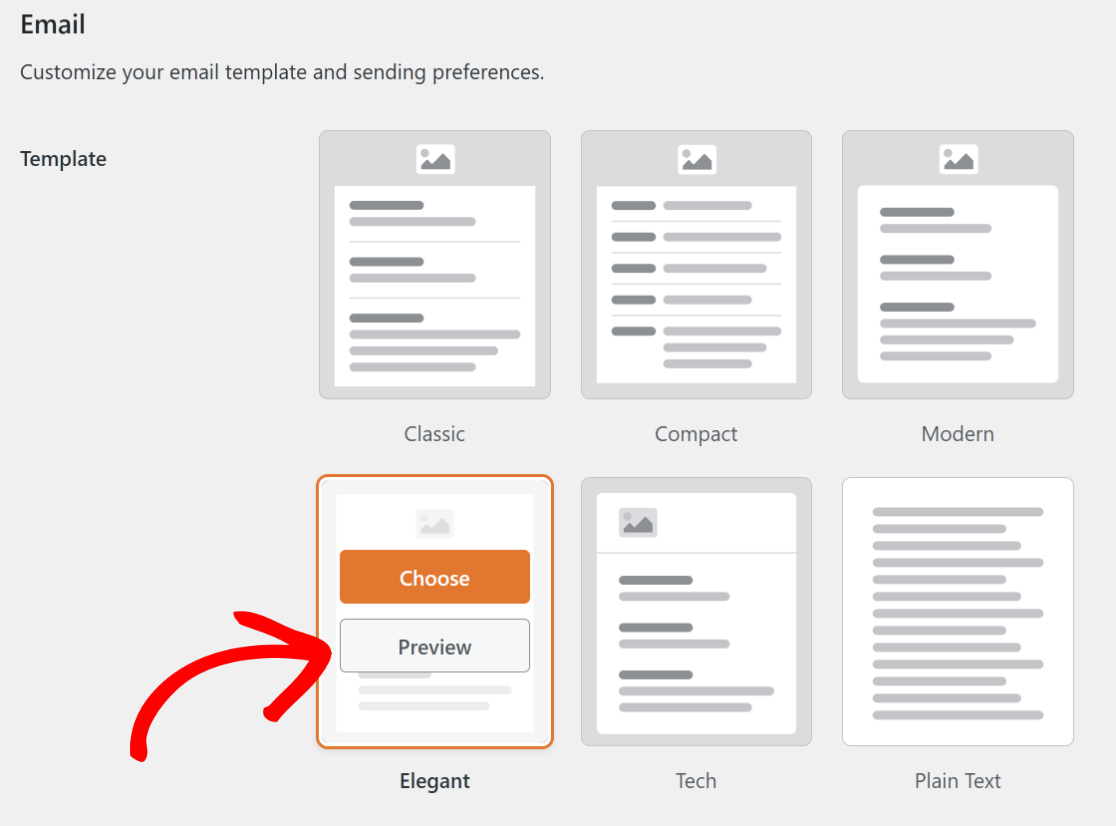
Berikut ini contoh tampilan template Elegan dan pesan emailnya jika pengguna menyetel tema Gelap di desktop atau perangkat selulernya.
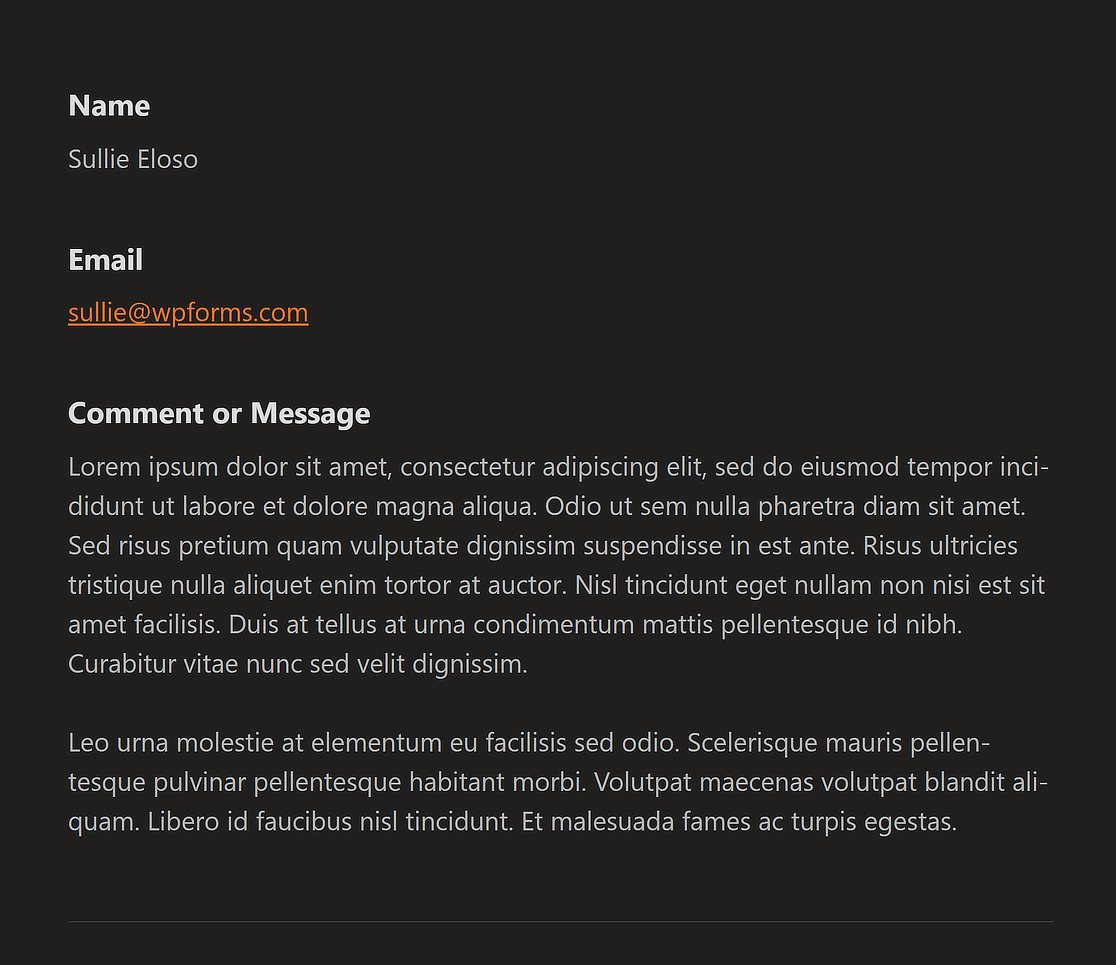
Langkah 3: Tetapkan Gambar Header Email
Jika Anda ingin membuat email yang dipersonalisasi, WPForms bahkan memberi pengguna opsi untuk mengatur gambar header email untuk mewakili logo merek Anda.
Yang harus Anda lakukan adalah menavigasi ke bagian Gambar Header lalu klik tombol Unggah untuk memilih logo yang ditampilkan di bagian atas email Anda.

Ini akan memberi Anda pilihan untuk mengunggah file baru atau memilih yang sudah ada dari Perpustakaan Media WordPress Anda.
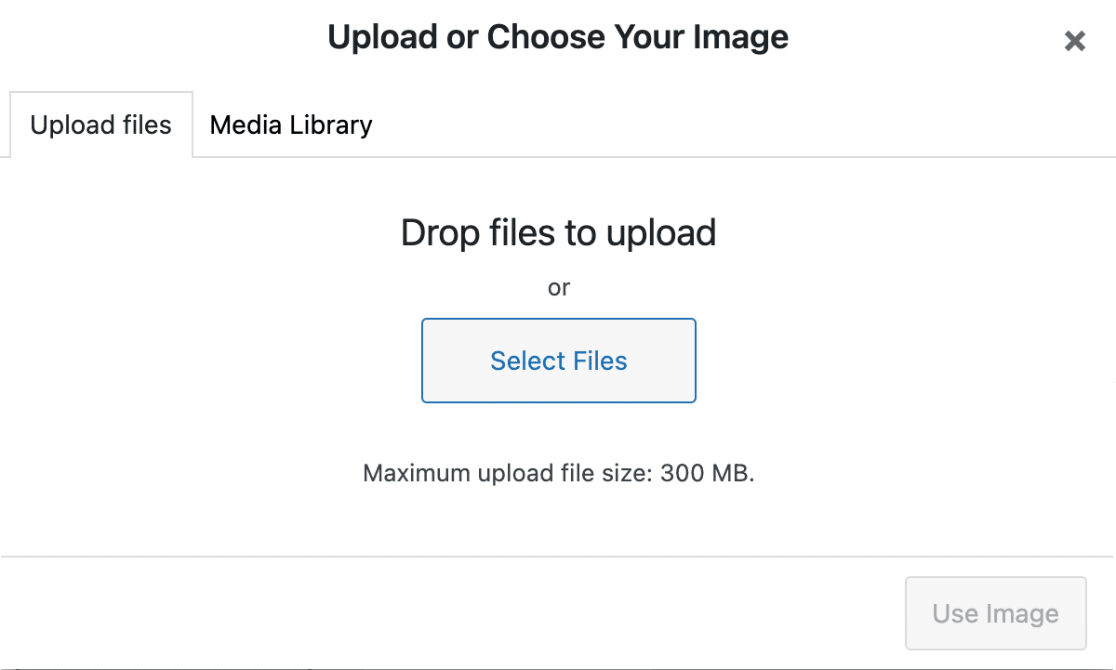
Setelah menambahkan gambar baru atau memilih gambar yang sudah ada, Anda hanya perlu mengklik tombol Gunakan Gambar , dan logo Anda sekarang akan terlihat.
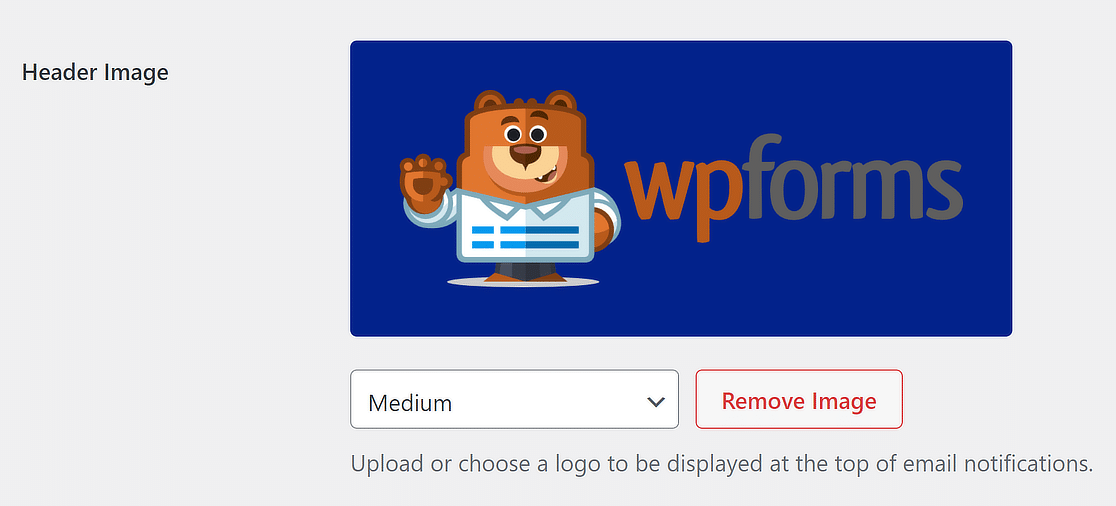
Jika Anda ingin mengubah ukuran logo di bagian atas notifikasi email, gunakan menu dropdown dengan opsi seperti Kecil, Sedang, dan Besar.
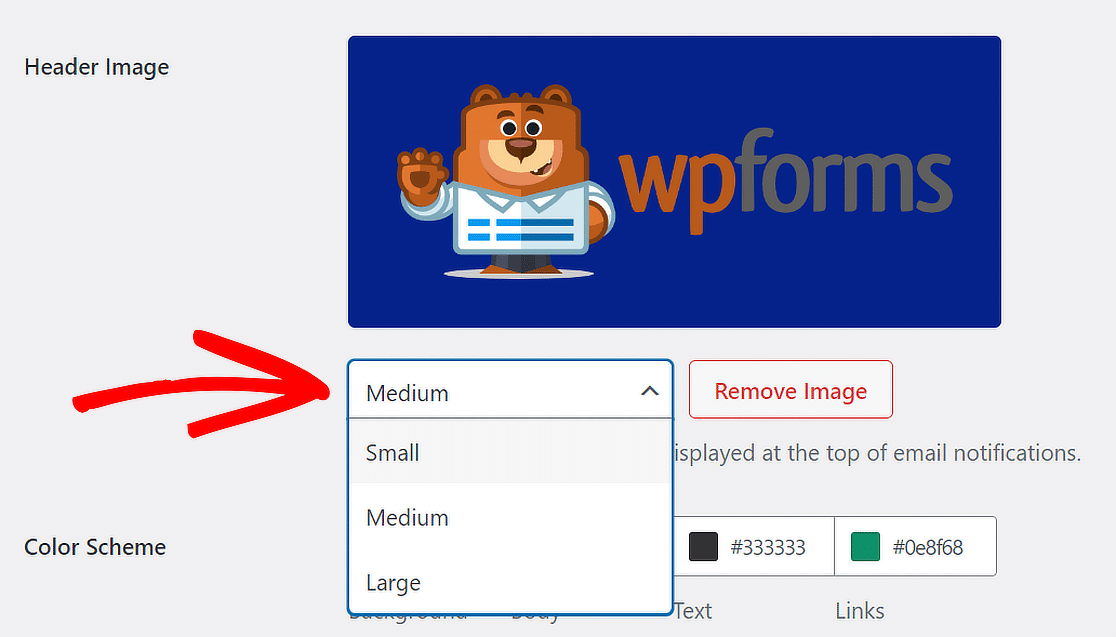
Resolusi gambar berubah tergantung pada ukuran yang Anda pilih dan layar pengguna. Dengan kata lain, jika Anda membaca email di ponsel, email tersebut akan menyesuaikan sendiri agar sesuai dengan layar secara otomatis.
Langkah 4: Ubah Skema Warna
Anda akan senang mendengar bahwa WPForms juga memungkinkan Anda menyesuaikan warna di email Anda melalui bagian Skema Warna .

Anda dapat mengubah warna apa pun dengan dua cara. Anda dapat mengetikkan nomor HEX ke dalam bidang warna atau mengkliknya untuk membuka pemilih warna.
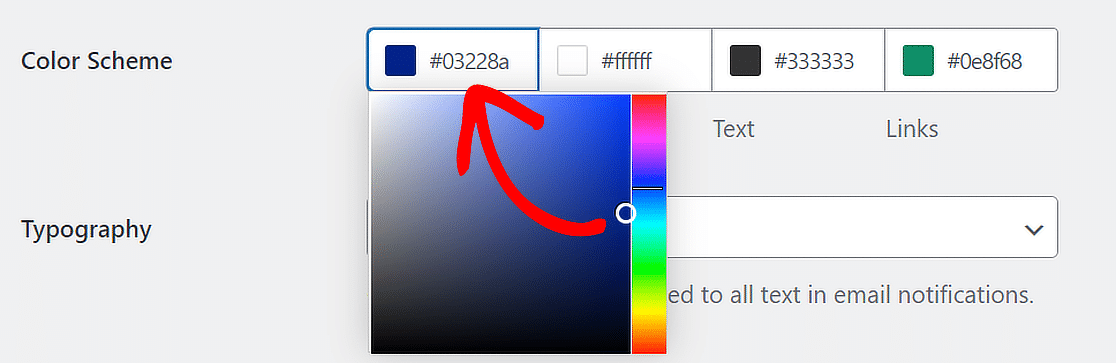
Dimana pengguna Pro dapat mengatur warna latar belakang, isi, teks, dan tautan, sedangkan pengguna Lite hanya dapat memodifikasi warna latar belakang. Berikut cara kerja opsi ini:
Latar belakang
Warna yang Anda pilih untuk Latar Belakang menentukan tampilan luar template email. Warna latar belakang dalam hal ini adalah biru tua.

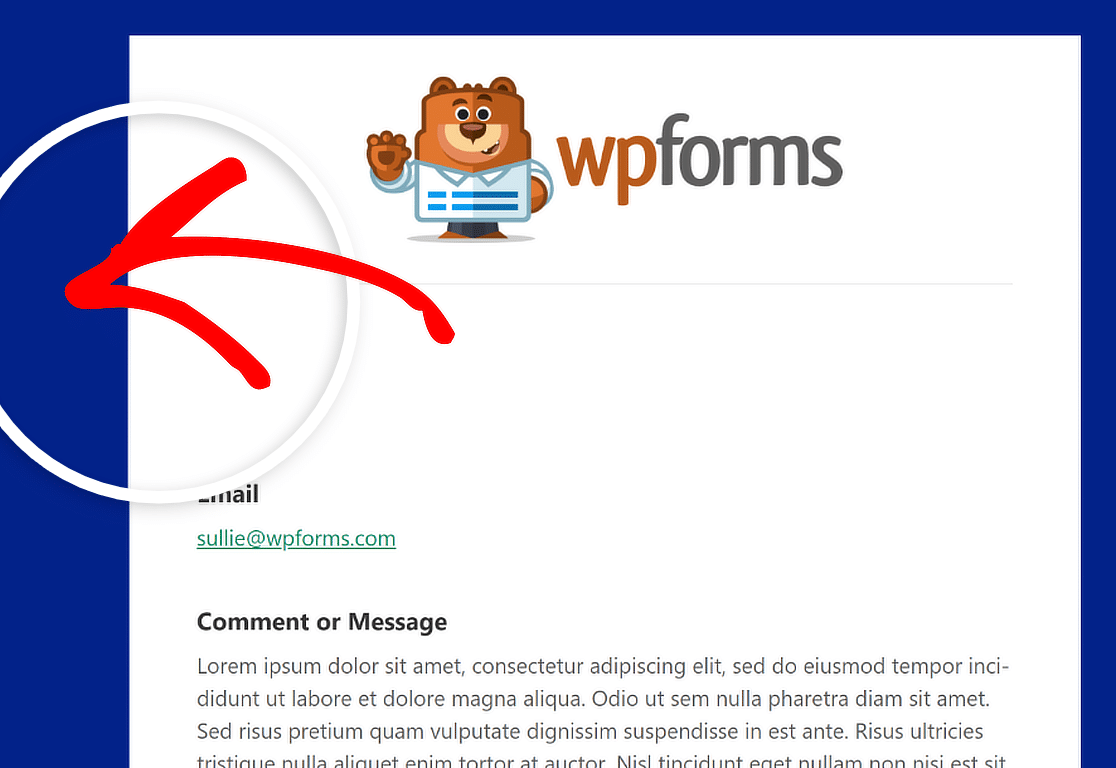
Tubuh
Warna Badan mengatur tampilan wadah templat email. Ini adalah tempat penyimpanan notifikasi email.
Untuk referensi Anda, berikut adalah contoh gambar Body container dengan skema warna putih. Jangan ragu untuk mengubahnya menjadi apa pun yang Anda suka!
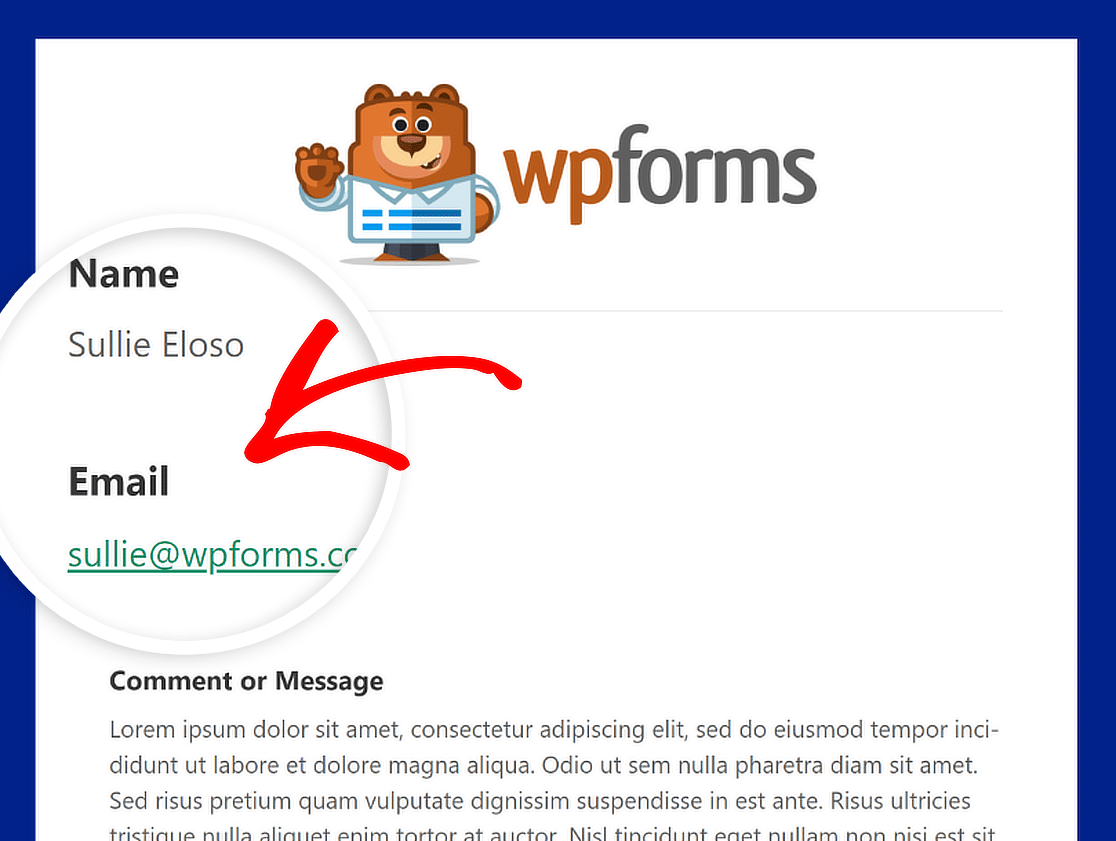
Teks
Kata-kata di notifikasi email semuanya akan berwarna ini. Skema warna default menampilkan warna Teks gelap, seperti yang ditunjukkan pada gambar di bawah.
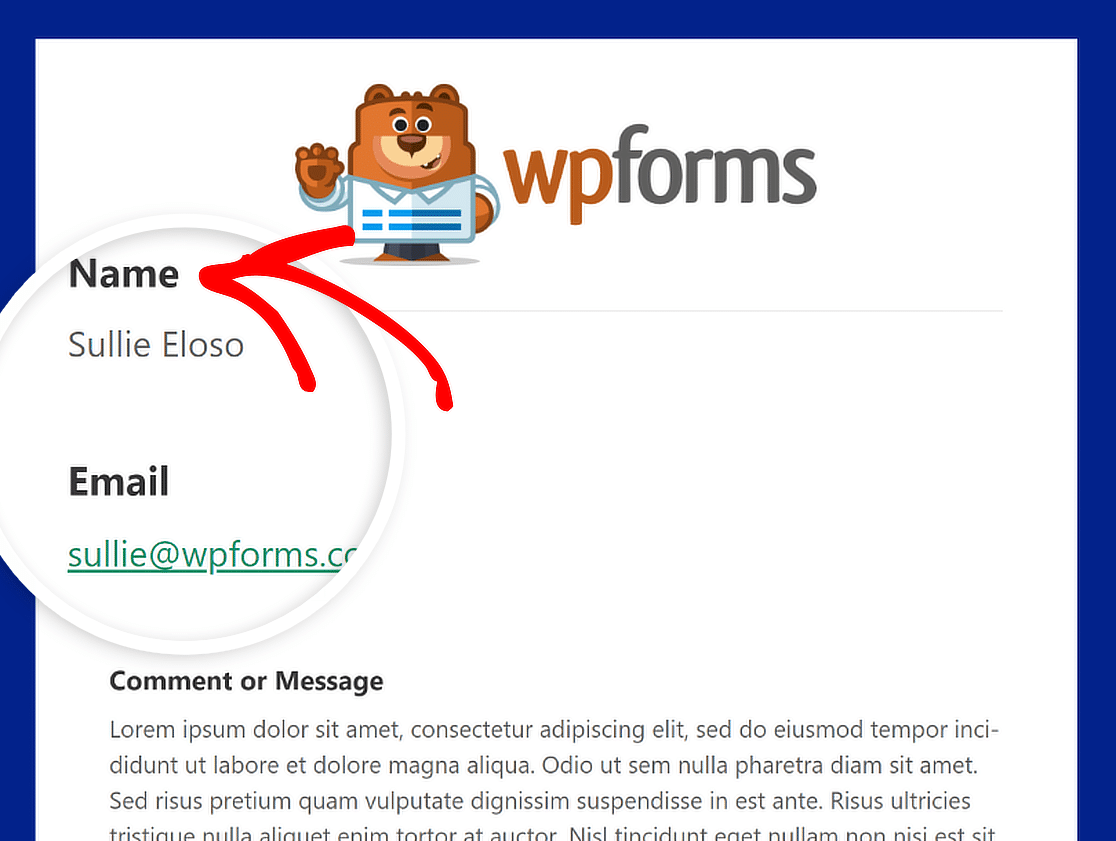
Tautan
Warna ini berlaku untuk semua Tautan di email notifikasi. Gambar di bawah menunjukkan alamat email yang ditampilkan sebagai tautan dan ditampilkan dalam warna hijau.
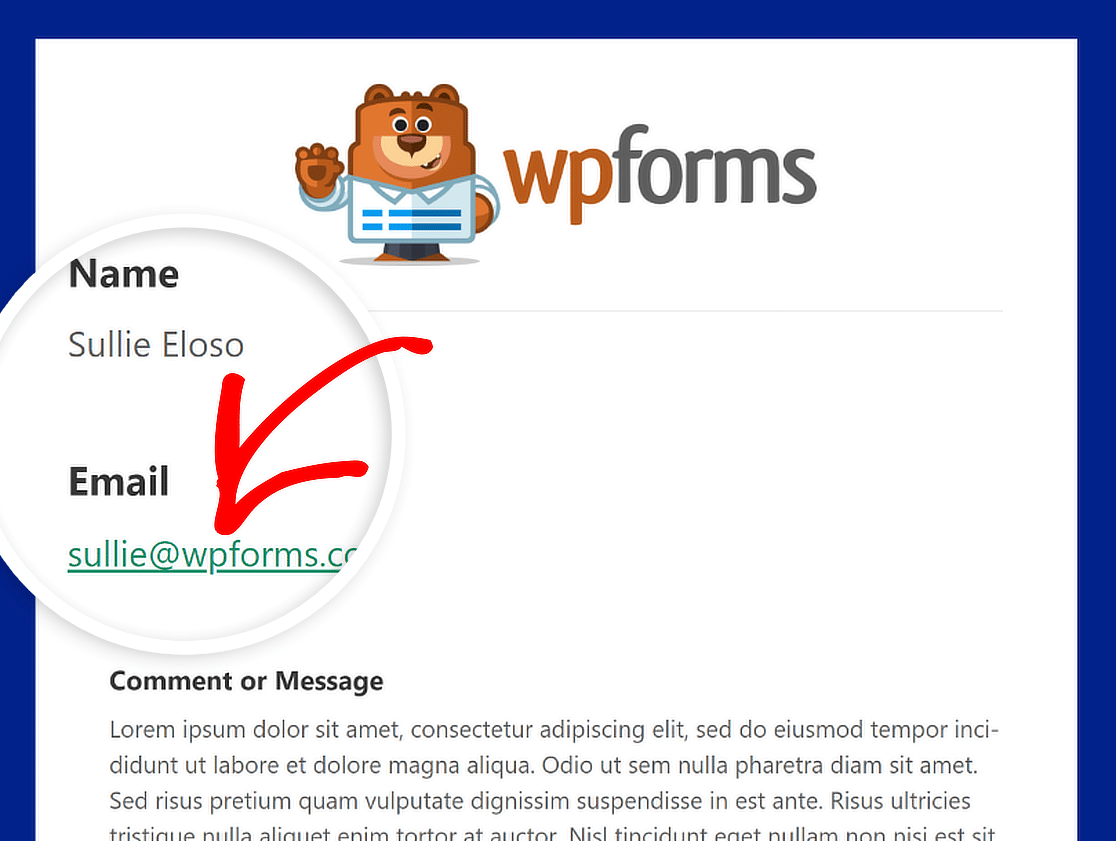
Tipografi
Tipografi sangat penting dalam memilih jenis font untuk email notifikasi yang dikirim dari situs web Anda. WPForms menawarkan dukungan untuk font Sans Serif dan Serif.
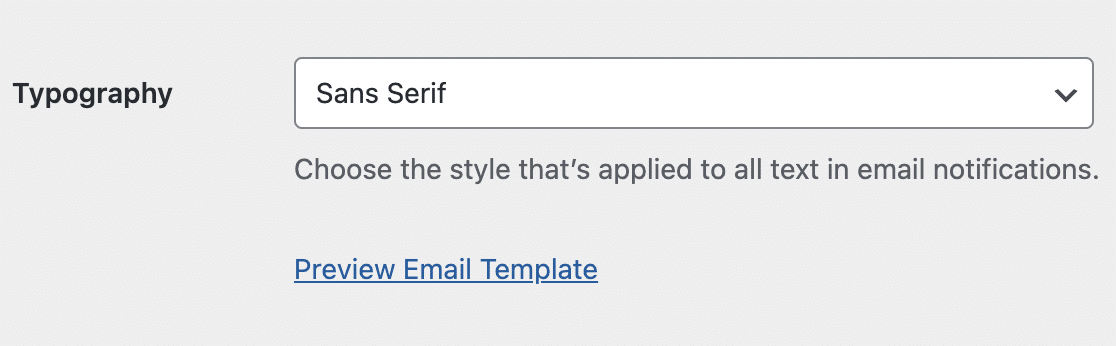
Untuk mengubah jenis font pemberitahuan email Anda, yang harus Anda lakukan adalah mengklik dropdown Tipografi dan memilih font yang Anda inginkan dari daftar.
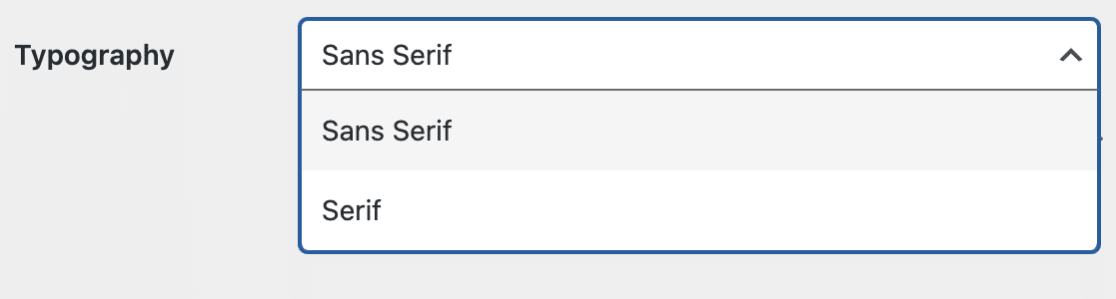
Langkah 5: Pratinjau Template Email Anda
Setelah Anda selesai membuat perubahan pada template email Anda, gulir ke bawah dan klik tombol Simpan Pengaturan untuk menyimpan perubahan.
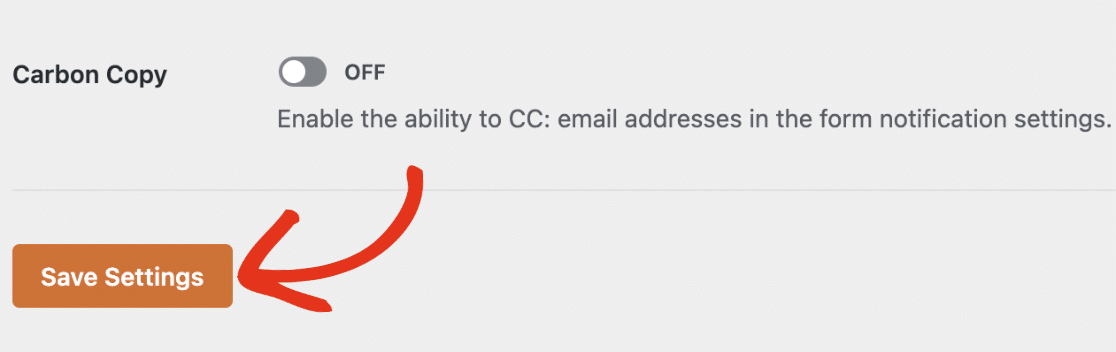
Setelah menyimpan perubahan, Anda dapat mempratinjaunya untuk melihat tampilannya di kotak masuk pengguna Anda. Cukup klik tautan Pratinjau Templat Email .
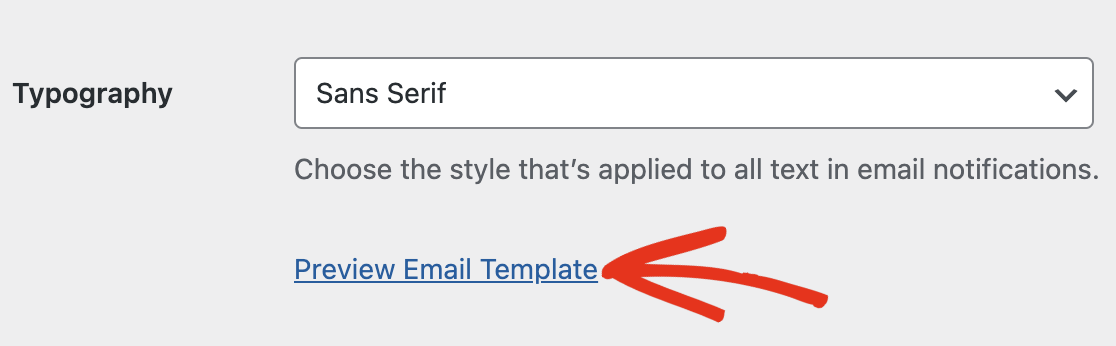
Tab baru akan terbuka di mana Anda dapat melihat contoh email notifikasi baru Anda. Apa yang Anda ubah di pengaturan juga akan muncul di sampel!
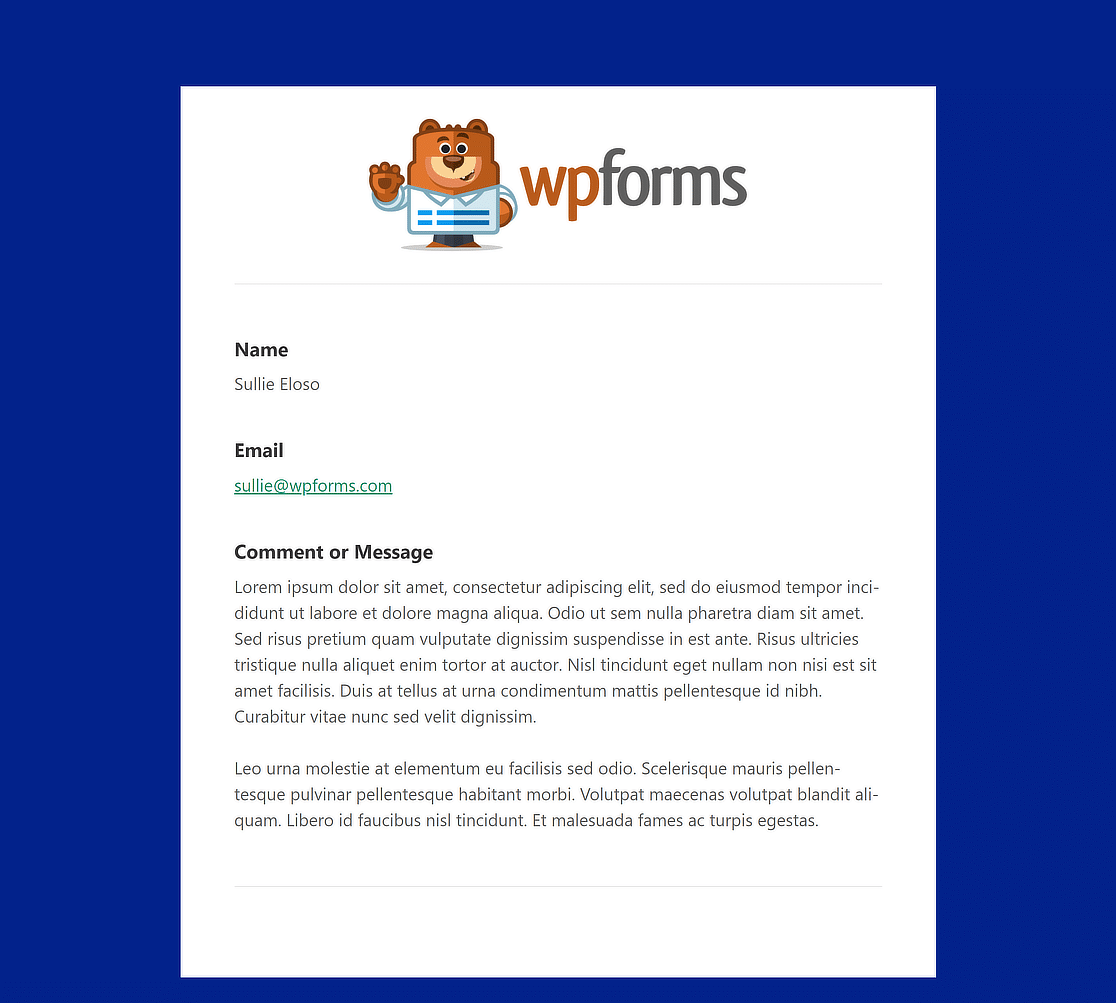
Langkah 6: Pilih Template Email untuk Formulir Individual
Jika Anda ingin mengubah desain email untuk masing-masing formulir, itu juga mungkin. Di pembuat formulir, cukup navigasikan ke Pengaturan »Pemberitahuan .
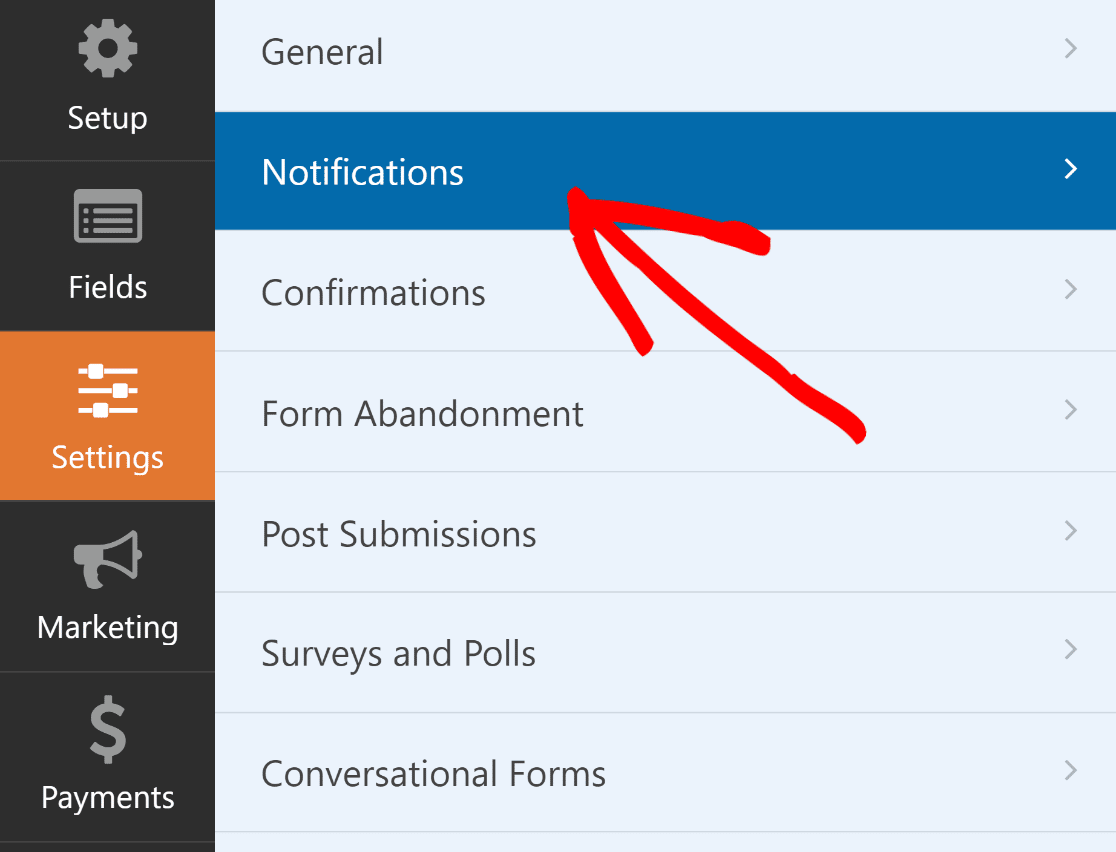
Kemudian, gulir ke bawah dan klik Lanjutan untuk mendapatkan pilihan lanjutan lainnya. Seharusnya ada tombol dropdown di bawah Email Template .
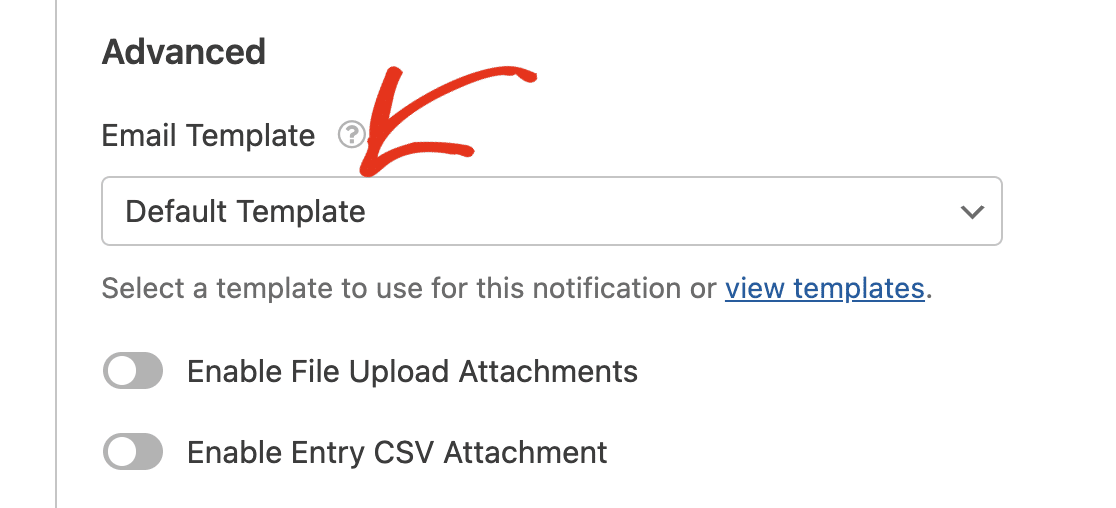
Pilihannya diatur ke Templat Default untuk semua formulir di situs Anda. Klik pada dropdown Template Email dan pilih template yang diinginkan untuk menimpanya.
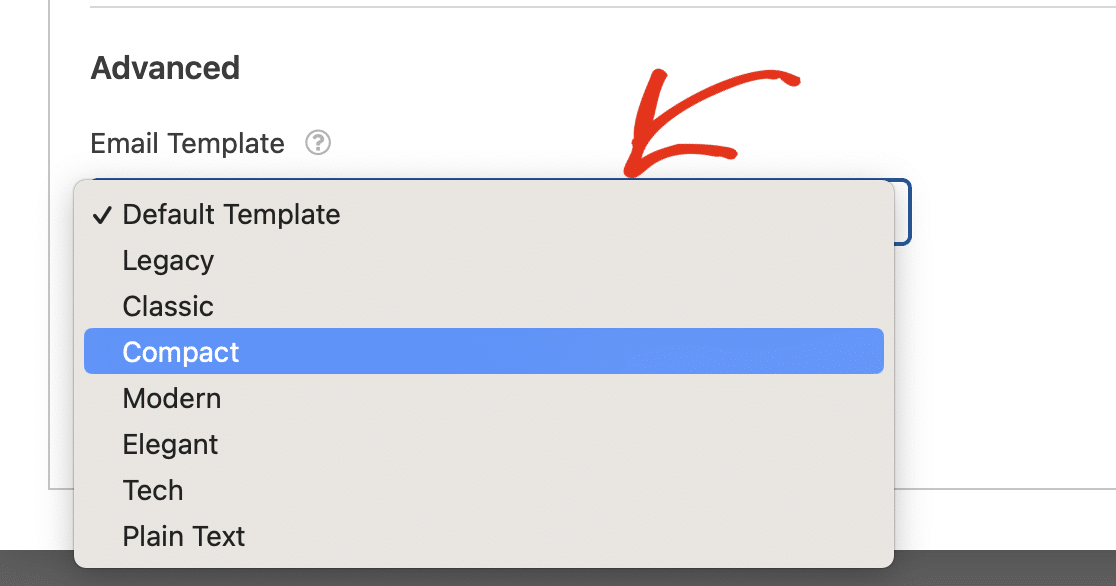
Jika Anda puas dengan tampilan formulir dan templat email Anda, aktifkan formulir Anda dan biarkan pemberitahuan email khusus tersebut diluncurkan!

“Dengan menyesuaikan notifikasi formulir, Anda dapat mengontrol branding dan desain email. Fitur templat email khusus WPForms menjadikan tugas ini mudah. Anda dapat menyesuaikan formulir email dalam hitungan menit dan membuatnya konsisten dengan desain merek Anda. Sangat dianjurkan!"
Pertanyaan Lebih Lanjut tentang Templat Email Khusus WPForms
Mencari jawaban atas pertanyaan Anda? Lihat beberapa pertanyaan umum yang kami terima tentang Templat Email Khusus WPForms:
Bagaimana cara mengubah templat email di WPForms?
Di pembuat formulir, cukup navigasikan ke Pengaturan »Pemberitahuan . Kemudian, klik Lanjutan untuk mendapatkan pilihan lanjutan lainnya. Seharusnya ada tombol dropdown di bawah Email Template . Pilih template email yang diinginkan dari sini.
Bagaimana cara membuat template email khusus di WordPress?
Untuk membuat template email khusus, navigasikan ke WPForms »Pengaturan dan klik tab Email . Di sini, Anda dapat memilih berbagai template seperti Klasik, Ringkas, atau Modern. Kemudian, Anda dapat menyesuaikan template dengan menambahkan gambar header, memilih skema warna pilihan Anda, dan memilih gaya tipografi.
Bagaimana cara menyesuaikan templat email saya?
Pilih tab Email dari WPForms »Pengaturan . Anda kemudian dapat memilih templat yang sesuai dengan gaya Anda dan menjadikannya sesuai keinginan Anda dengan menambahkan gambar header, mengubah warna, dan memilih font di area teks. Gunakan tombol Pratinjau untuk melihat tampilan template Anda dan pastikan template tersebut sesuai dengan pedoman gaya merek Anda.
Selanjutnya, Pelajari Cara Melampirkan File ke Formulir Notifikasi Email
Bidang unggah file WPForms adalah fitur canggih yang memungkinkan pengunjung situs web mengunggah file saat mereka mengisi formulir di bagian depan situs Anda. Lihat panduan ini untuk mempelajari cara melampirkan file ini ke notifikasi email formulir Anda.
Buat Template Email Khusus Sekarang
Siap membuat formulir Anda? Mulailah hari ini dengan plugin pembuat formulir WordPress termudah. WPForms Pro menyertakan banyak templat gratis dan menawarkan jaminan uang kembali 14 hari.
Jika artikel ini membantu Anda, silakan ikuti kami di Facebook dan Twitter untuk tutorial dan panduan WordPress gratis lainnya.
