Cómo crear una plantilla de correo electrónico personalizada en WordPress
Publicado: 2024-04-03¿Busca una forma sencilla de personalizar las notificaciones de su formulario con la función de plantilla de correo electrónico personalizada de WPForms?
A través de WPForms, puede cambiar fácilmente la apariencia de sus correos electrónicos de notificación para crear una experiencia más personalizada.
Cree una plantilla de correo electrónico personalizada ahora
Entonces, sin más preámbulos, ¡veamos los pasos sobre cómo crear una plantilla de correo electrónico personalizada en WordPress usando WPForms!
En este articulo
- Paso 1. Configurar un correo electrónico de notificación básico
- Paso 2: elija una plantilla de correo electrónico
- Paso 3: configurar una imagen de encabezado de correo electrónico
- Paso 4: cambiar la combinación de colores
- Paso 5: obtenga una vista previa de su plantilla de correo electrónico
- Paso 6: elija plantillas de correo electrónico para formularios individuales
Cómo crear una plantilla de correo electrónico personalizada en WordPress
Crear una plantilla de correo electrónico personalizada en WordPress es muy fácil, especialmente con una plantilla de correo electrónico personalizada de WPForms. Siga los pasos a continuación para comenzar.
Paso 1. Configurar un correo electrónico de notificación básico
Como el mejor complemento de creación de formularios, WPForms permite a los propietarios de sitios web crear formularios de contacto, formularios de pedido, formularios de calculadora y muchas otras plantillas de formulario que se adaptan a una amplia gama de audiencias e industrias.
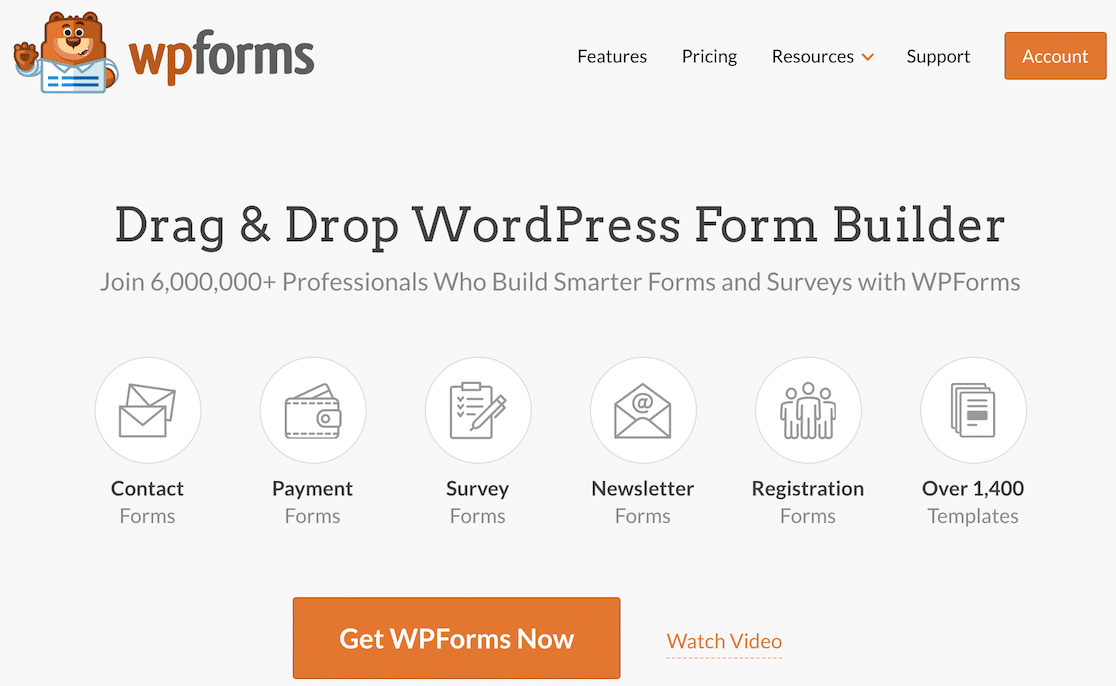
Entonces, el primer paso es instalar el complemento WPForms y luego crear un formulario. Después de eso, navegue hasta la pestaña Configuración »Notificaciones en el creador de formularios para configurar un correo electrónico de notificación de formulario básico.
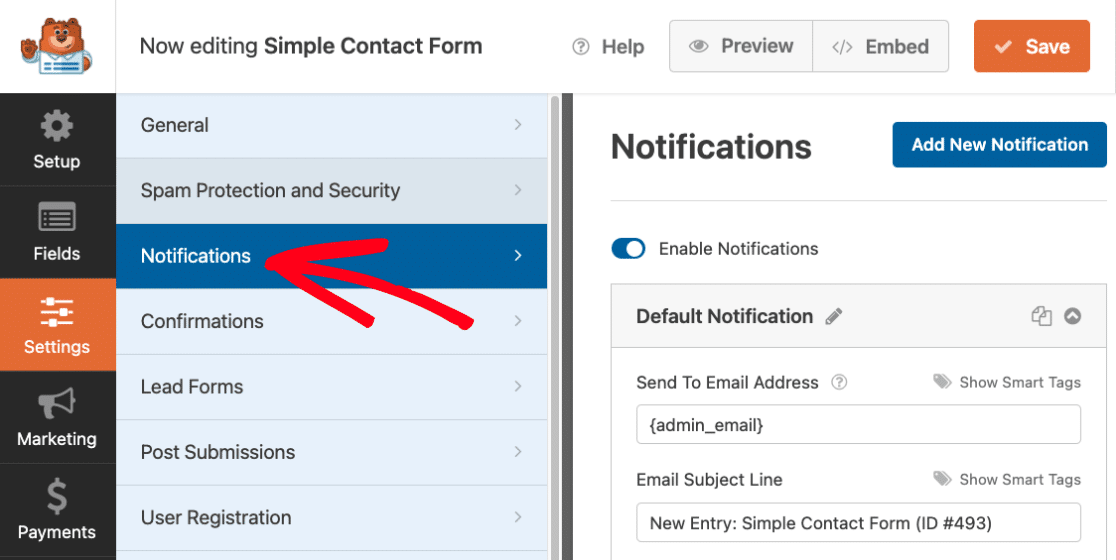
Después de crear su formulario y correo electrónico de notificación, guarde su formulario y configuración de notificación antes de continuar con el siguiente paso para no perder su progreso. Simplemente presione el botón Guardar en la esquina superior derecha de la pantalla.
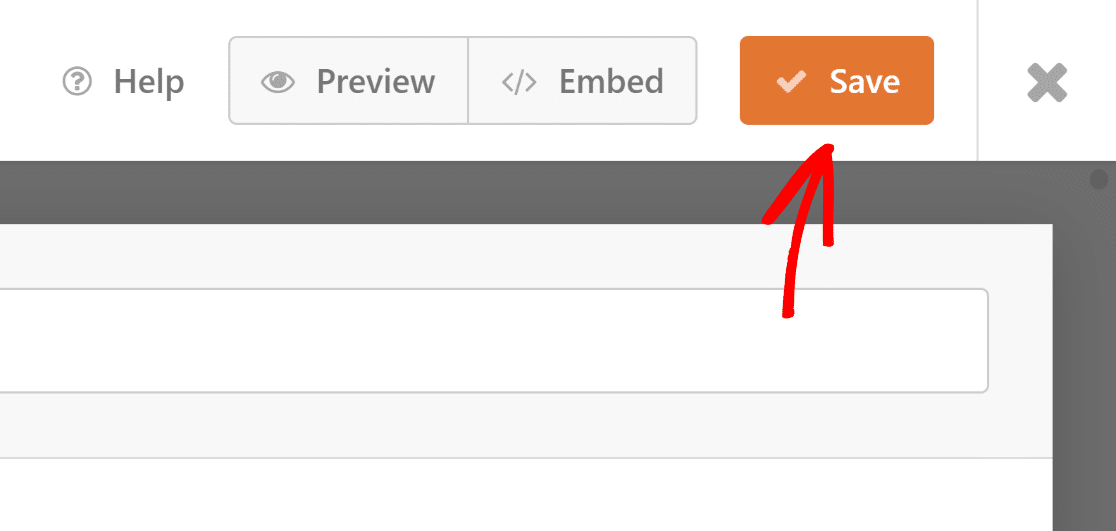
De forma predeterminada, todo WordPress utiliza PHP para enviar correos electrónicos desde su sitio web, que muchas bandejas de entrada pueden marcar como spam. Para evitar que esto suceda, se recomienda utilizar un complemento SMTP como WP Mail SMTP.
Paso 2: elija una plantilla de correo electrónico
Ya está todo listo para crear su propia plantilla de correo electrónico. Vaya a WPForms »Configuración desde su panel de WordPress y haga clic en la pestaña Correo electrónico .
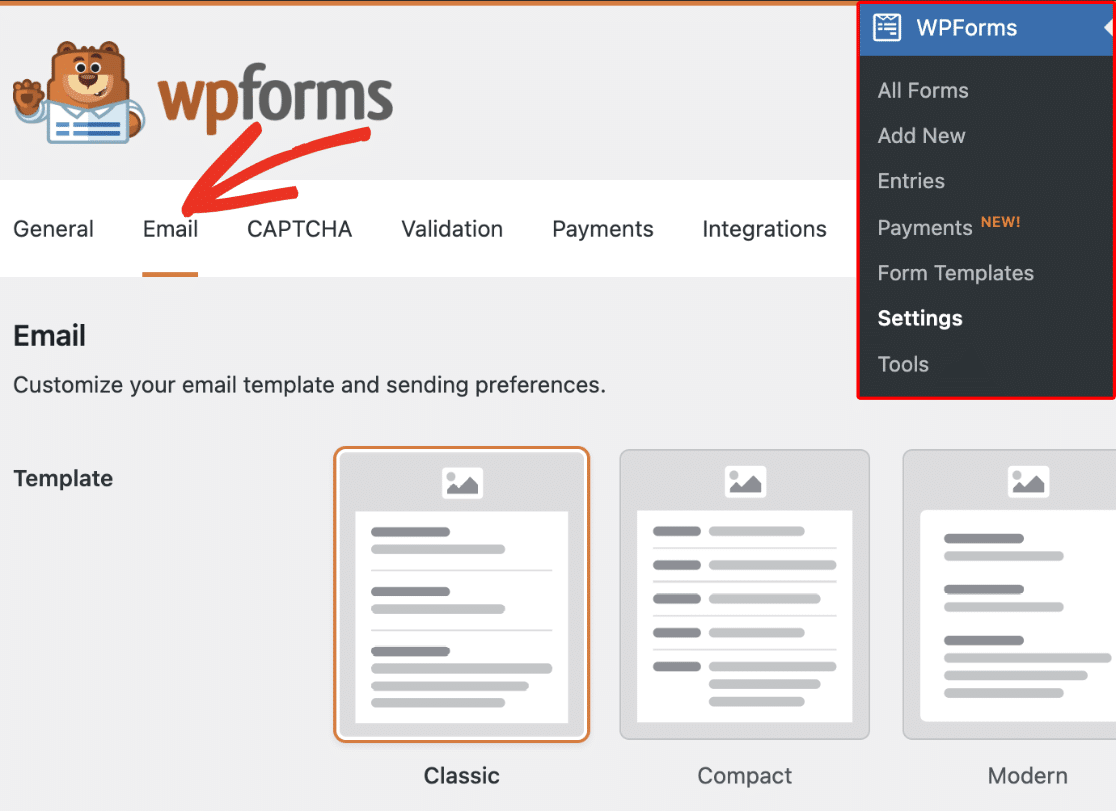
Desde aquí, si observa la sección Plantilla , encontrará seis plantillas de correo electrónico diferentes disponibles para diferentes niveles de licencia:
- Clásico
- Compacto
- Moderno (profesional)
- Elegante (Pro)
- Tecnología (profesional)
- Texto sin formato
De forma predeterminada, todos los correos electrónicos de notificación de formularios utilizan la plantilla Clásica , pero puede actualizar a Pro para acceder a las plantillas Moderna, Elegante o Tecnológica.
Para este ejemplo, elegiremos la plantilla Elegante , pero siéntase libre de elegir cualquiera de la lista que mejor se adapte a sus necesidades y requisitos.
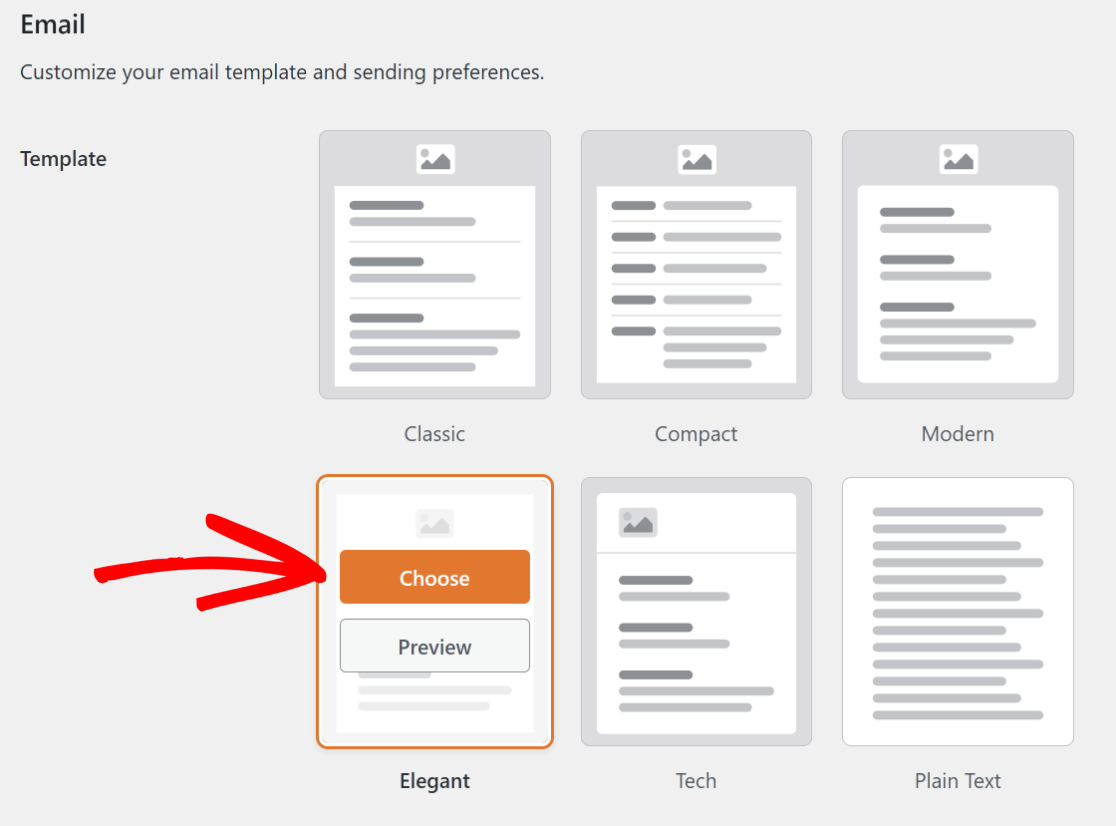
Si desea ver cómo se ve la plantilla en la bandeja de entrada de sus usuarios, también puede hacer clic en el botón Vista previa para echar un vistazo rápido a su apariencia.
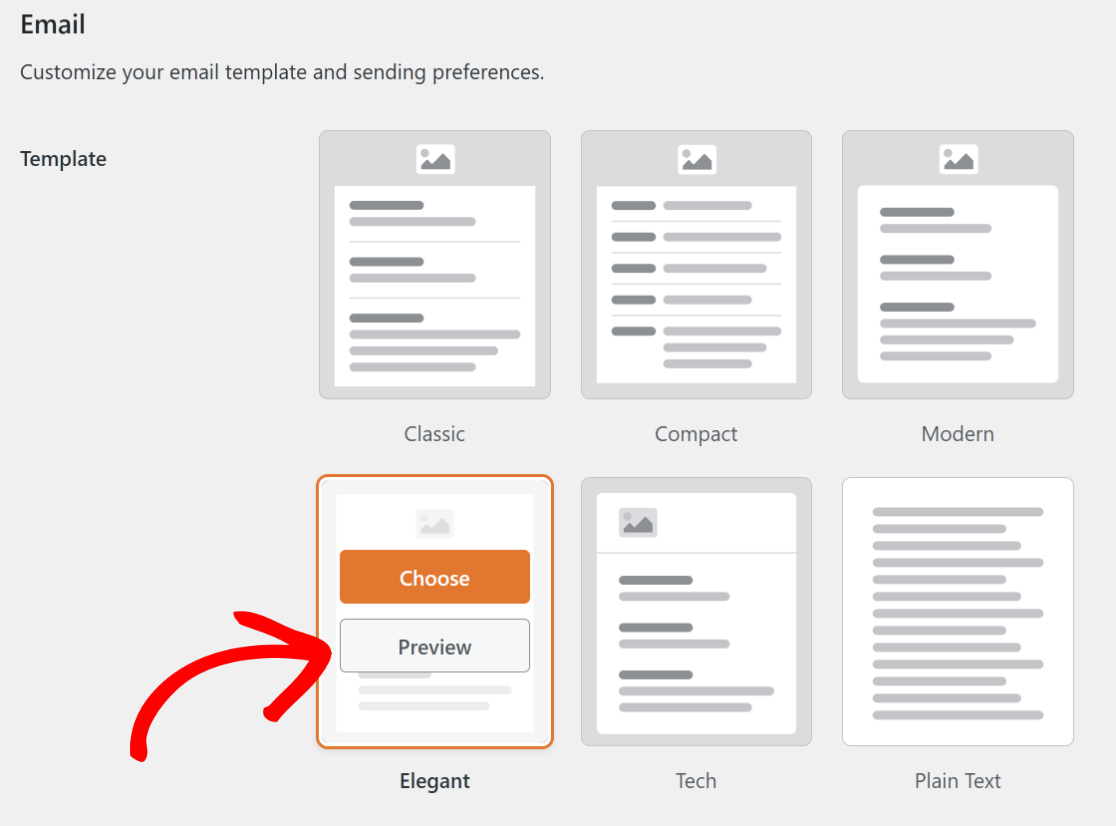
A continuación se muestra un ejemplo de cómo se ve la plantilla Elegante y su mensaje de correo electrónico si los usuarios tienen un tema Oscuro configurado en su escritorio o dispositivo móvil.
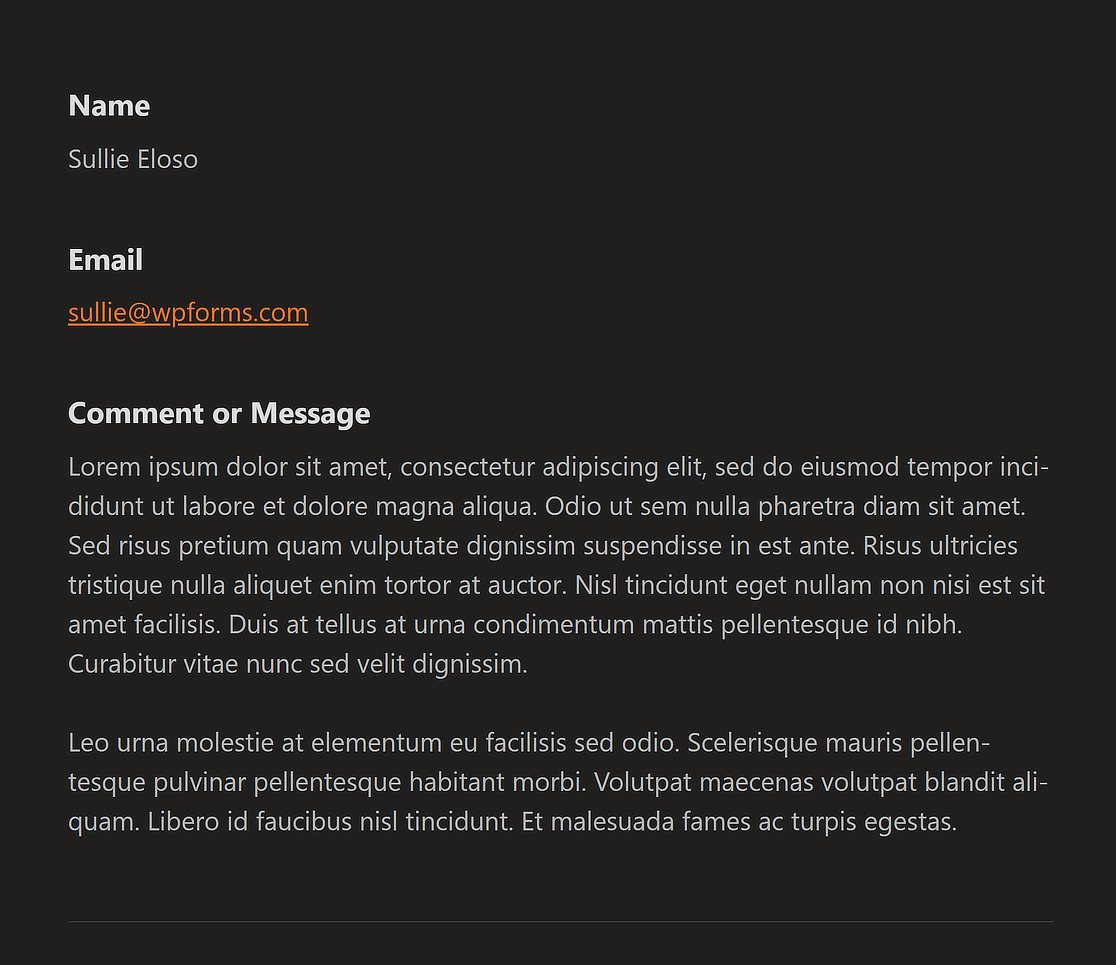
Paso 3: configurar una imagen de encabezado de correo electrónico
Si desea crear un correo electrónico personalizado, WPForms incluso ofrece a los usuarios la opción de configurar una imagen de encabezado de correo electrónico para representar el logotipo de su marca.
Todo lo que tiene que hacer es navegar a la sección Imagen del encabezado y luego hacer clic en el botón Cargar para elegir un logotipo que se mostrará en la parte superior de su correo electrónico.

Esto le dará la opción de cargar un archivo nuevo o seleccionar uno existente de su biblioteca multimedia de WordPress.
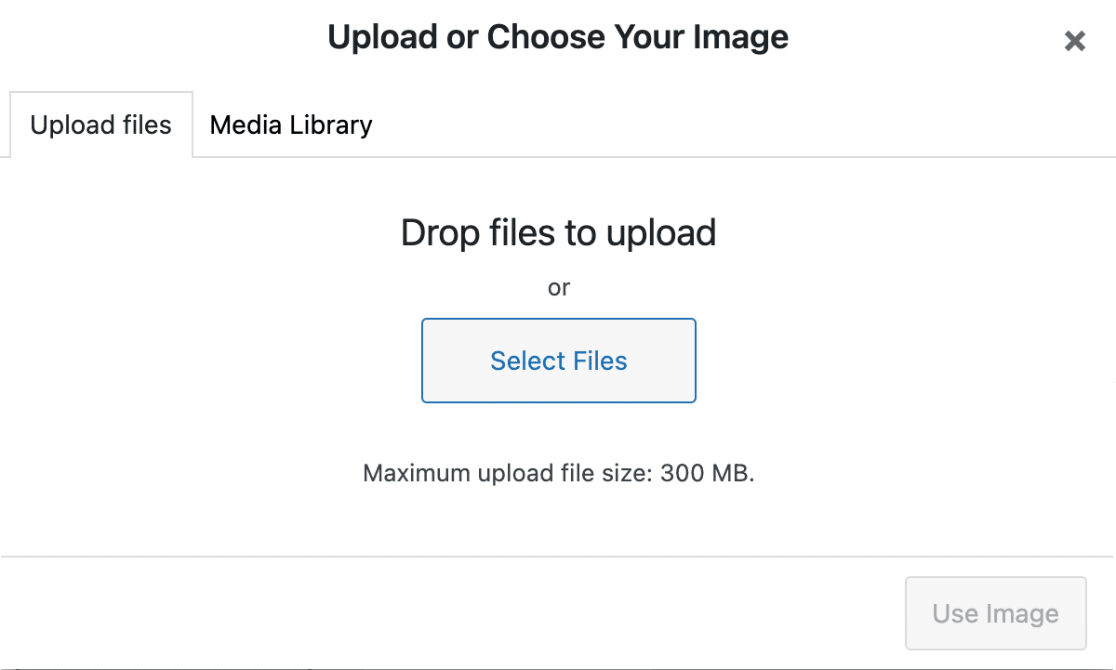
Después de agregar una nueva imagen o elegir una existente, solo tiene que hacer clic en el botón Usar imagen y su logotipo ahora debería estar visible.
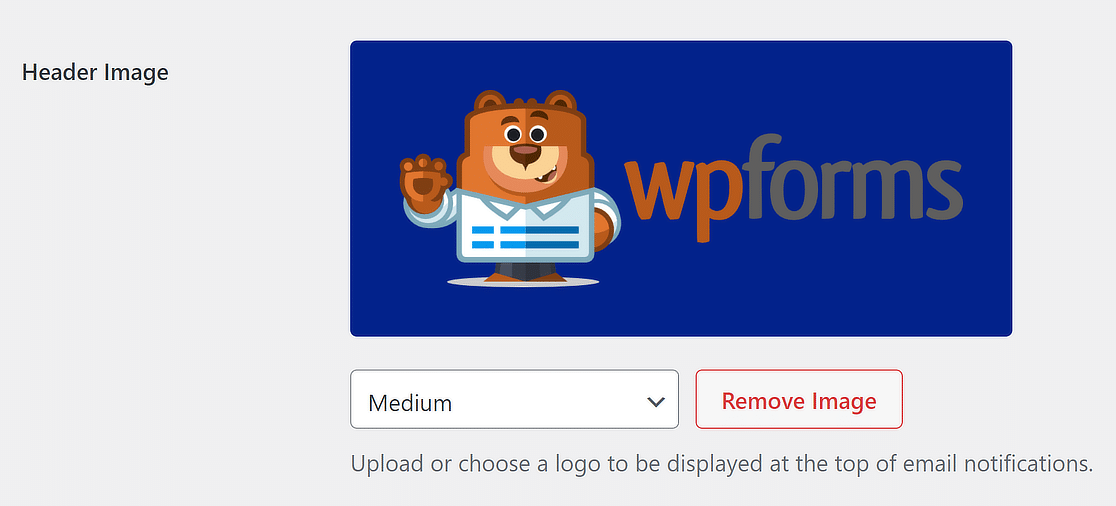
Si desea modificar el tamaño del logotipo en la parte superior de las notificaciones por correo electrónico, use el menú desplegable con opciones como Pequeño, Mediano y Grande.
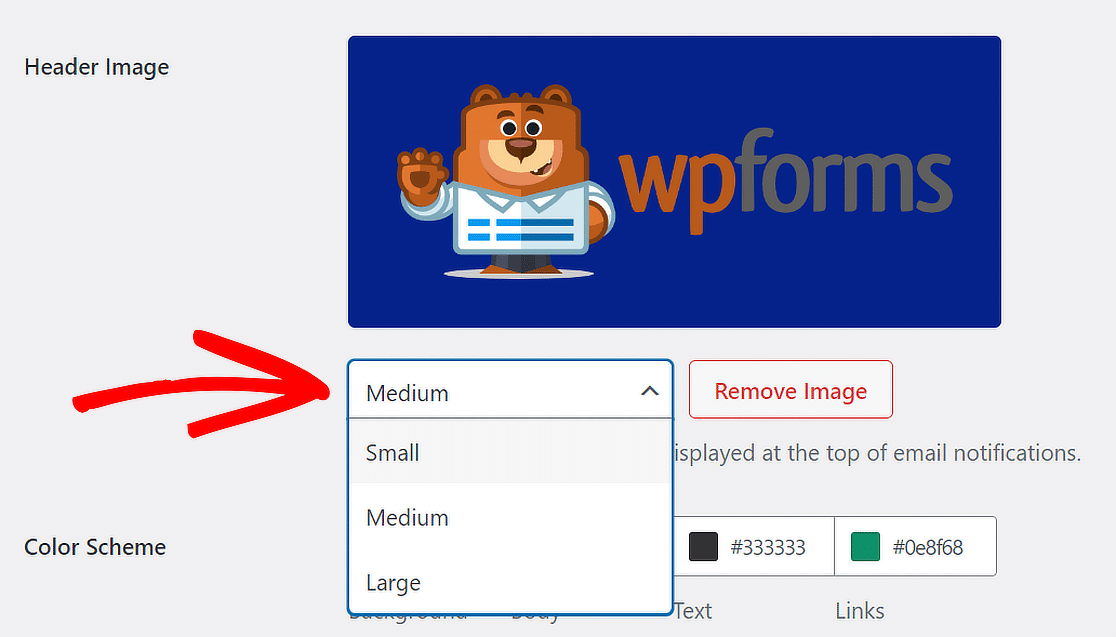
La resolución de la imagen cambia según el tamaño que elija y la pantalla del usuario. Para decirlo de otra manera, si estás leyendo un correo electrónico en un teléfono, se ajustará automáticamente para adaptarse a la pantalla.
Paso 4: cambiar la combinación de colores
Le complacerá saber que WPForms también le permite ajustar los colores de su correo electrónico a través de la sección Combinación de colores .

Puedes cambiar cualquiera de los colores de dos maneras. Puede escribir el número HEX en el campo de color o hacer clic en él para acceder al selector de color.
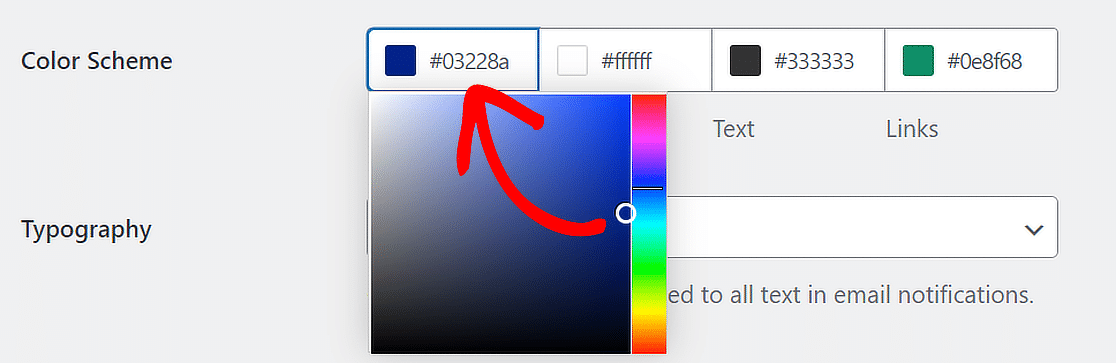
Mientras que los usuarios Pro pueden ajustar los colores de fondo, cuerpo, texto y enlaces, los usuarios Lite solo pueden modificar el color de fondo. Así es como funcionan estas opciones:
Fondo
El color que elijas para el Fondo decide cómo se ve la plantilla de correo electrónico en el exterior. El color de fondo, en este caso, es azul oscuro.
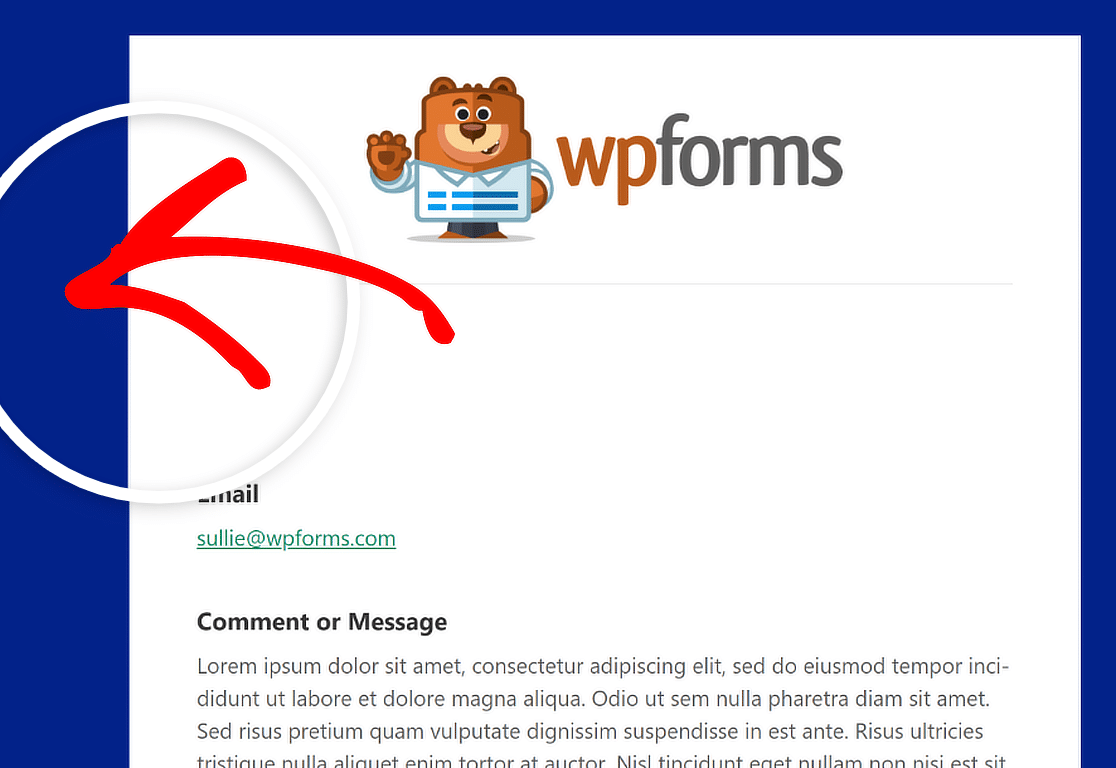

Cuerpo
El color del cuerpo establece la apariencia del contenedor de la plantilla de correo electrónico. Este es el lugar donde se almacena la notificación por correo electrónico.
Para su referencia, aquí hay una imagen de ejemplo de un contenedor Body en un esquema de color blanco. ¡Siéntete libre de cambiarlo por lo que quieras!
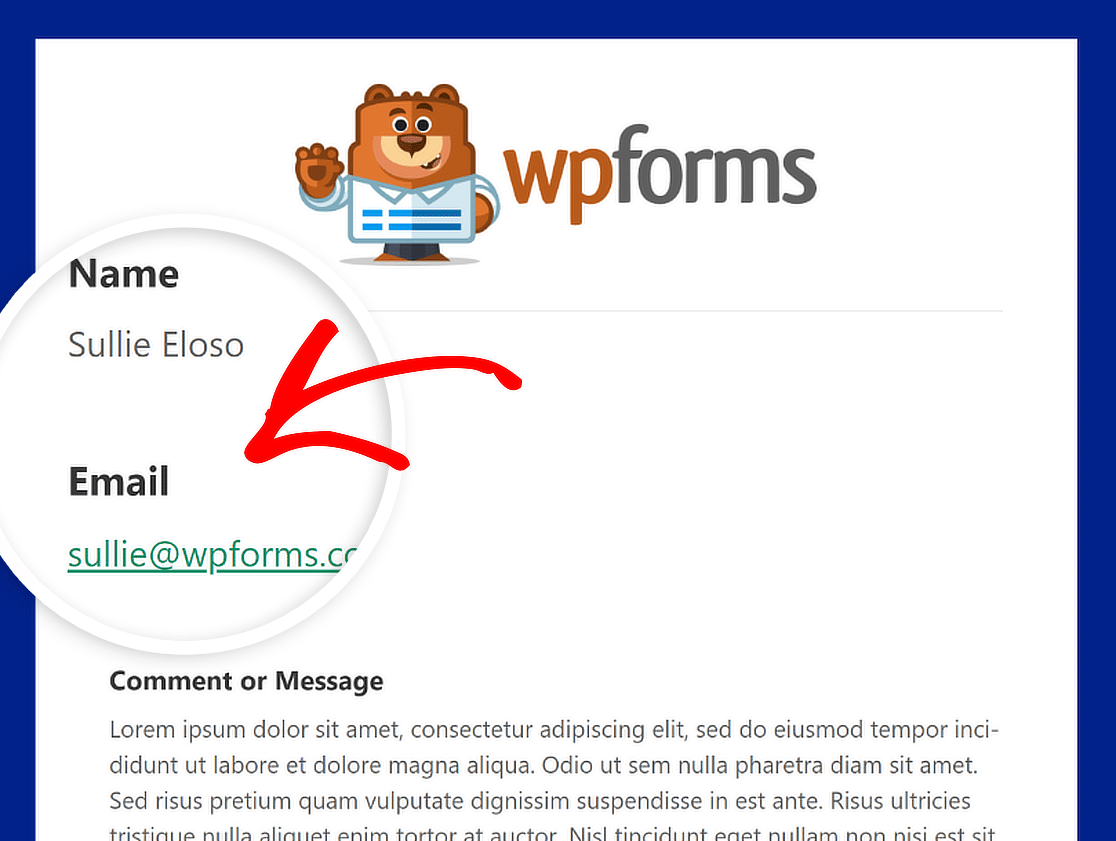
Texto
Todas las palabras de la notificación por correo electrónico serán de este color. La combinación de colores predeterminada presenta un color de texto oscuro, como se muestra en la imagen a continuación.
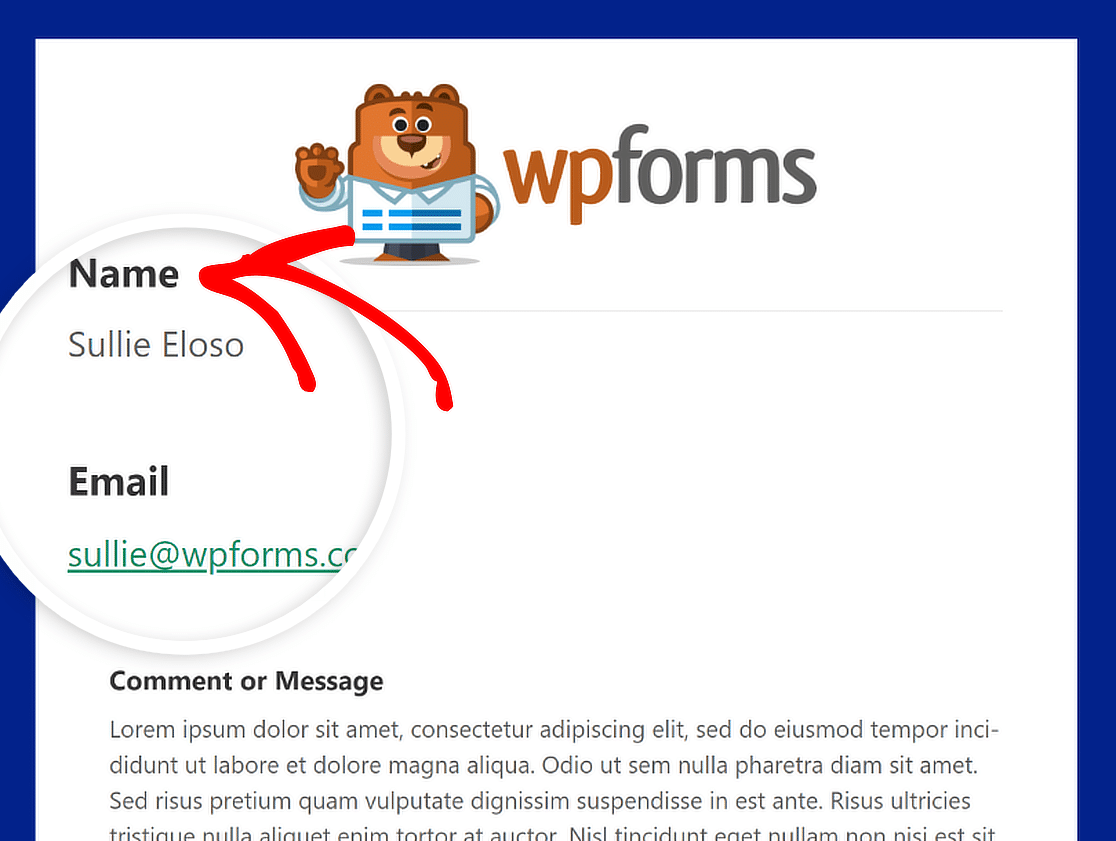
Enlaces
Este color se aplica a todos los enlaces del correo electrónico de notificación. La siguiente imagen muestra una dirección de correo electrónico que se muestra como un enlace y se muestra en verde.
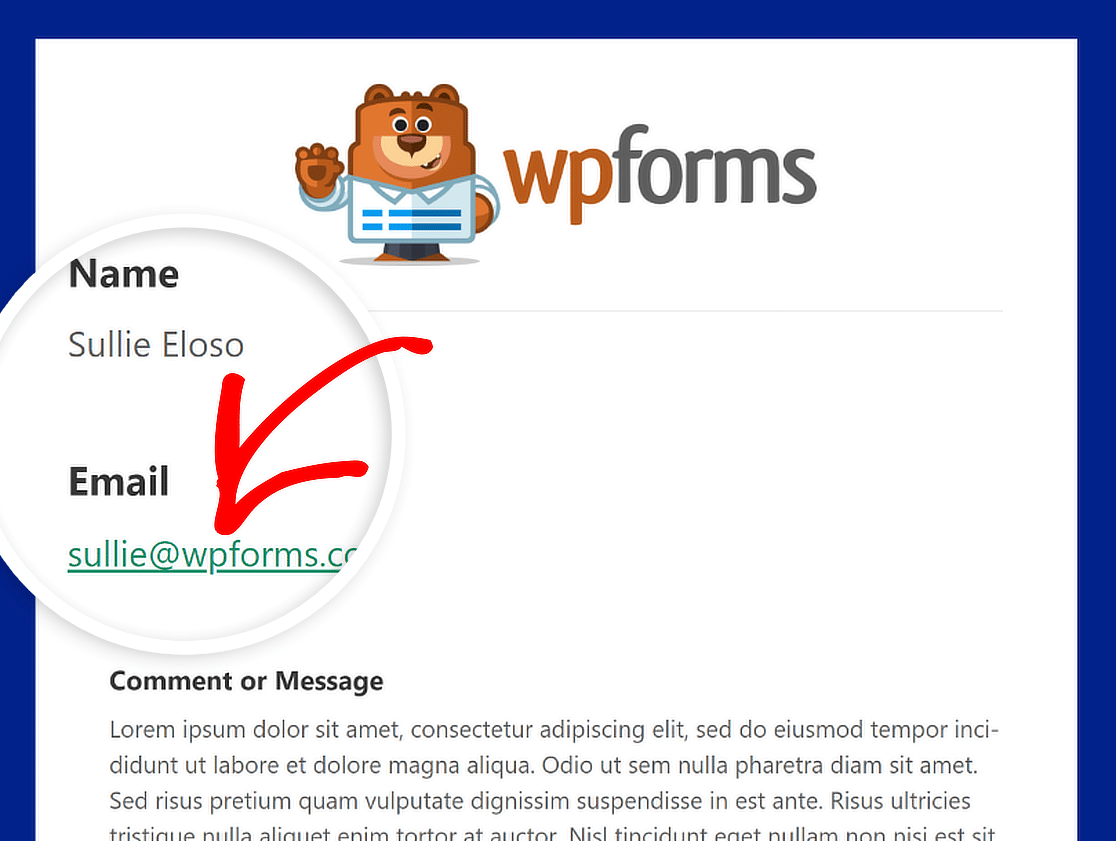
Tipografía
La tipografía es crucial a la hora de seleccionar la familia de fuentes para los correos electrónicos de notificación enviados desde su sitio web. WPForms ofrece soporte para fuentes Sans Serif y Serif.
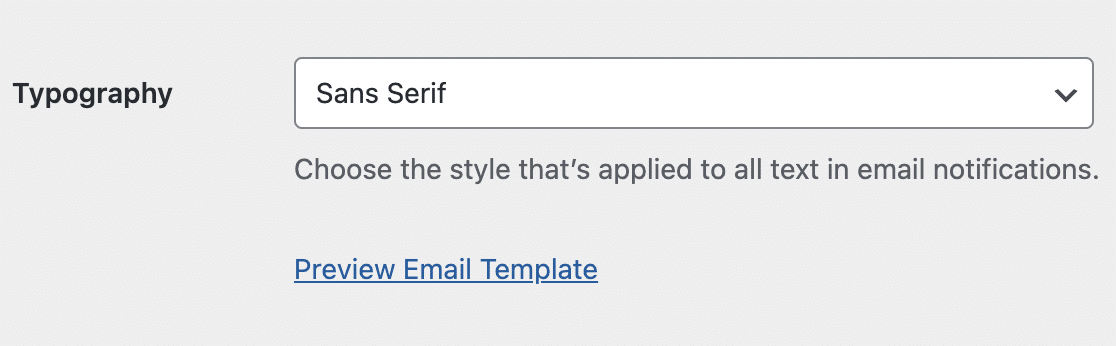
Para cambiar la familia de fuentes de su notificación por correo electrónico, todo lo que tiene que hacer es hacer clic en el menú desplegable Tipografía y elegir la fuente que desee de la lista.
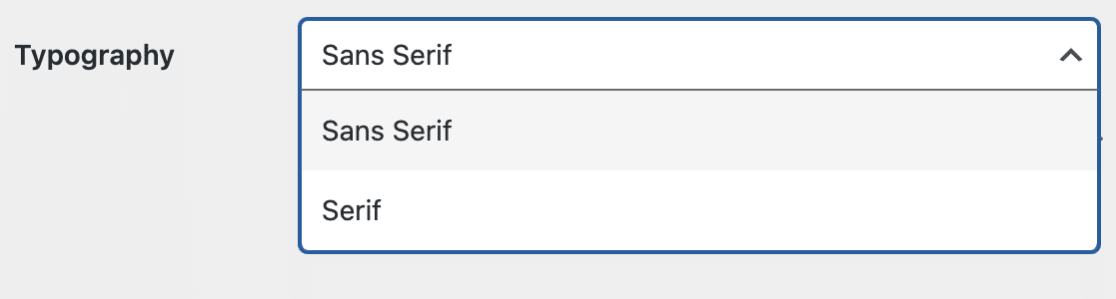
Paso 5: obtenga una vista previa de su plantilla de correo electrónico
Cuando haya terminado de realizar cambios en su plantilla de correo electrónico, desplácese hacia abajo y haga clic en el botón Guardar configuración para conservar los cambios.
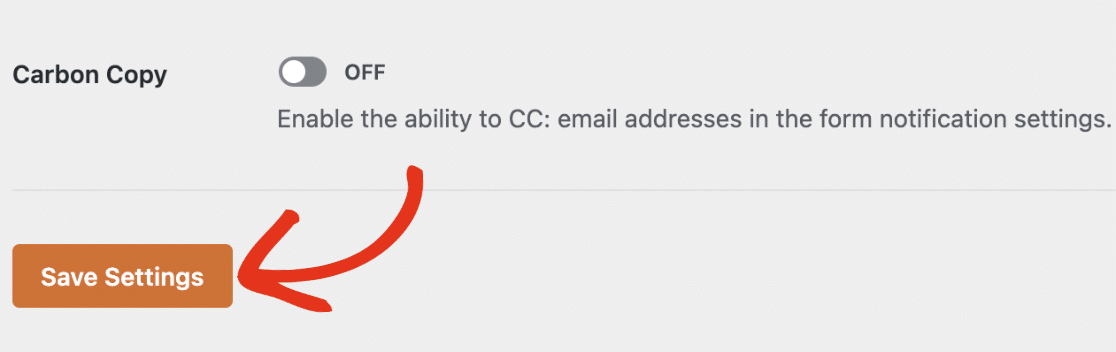
Una vez que haya guardado los cambios, puede obtener una vista previa de ellos para ver cómo aparecerían en la bandeja de entrada de su usuario. Simplemente haga clic en el enlace Vista previa de la plantilla de correo electrónico .
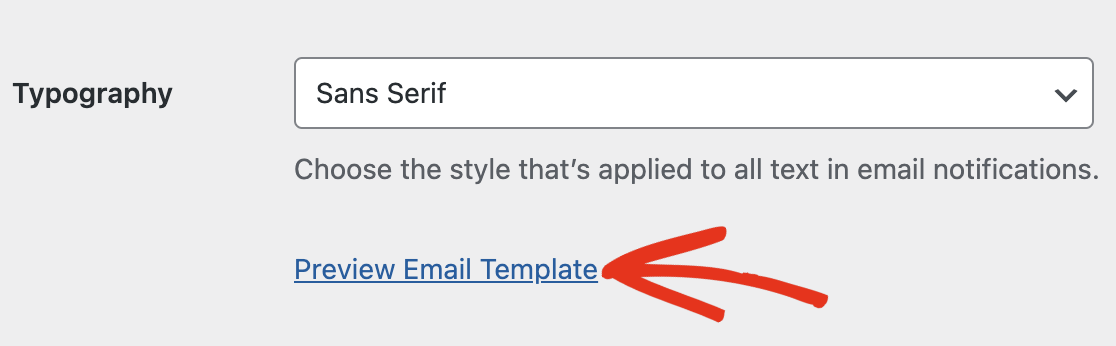
Se abrirá una nueva pestaña donde podrá ver una muestra de su nuevo correo electrónico de notificación. ¡Lo que cambiaste en la configuración también aparecerá en la muestra!
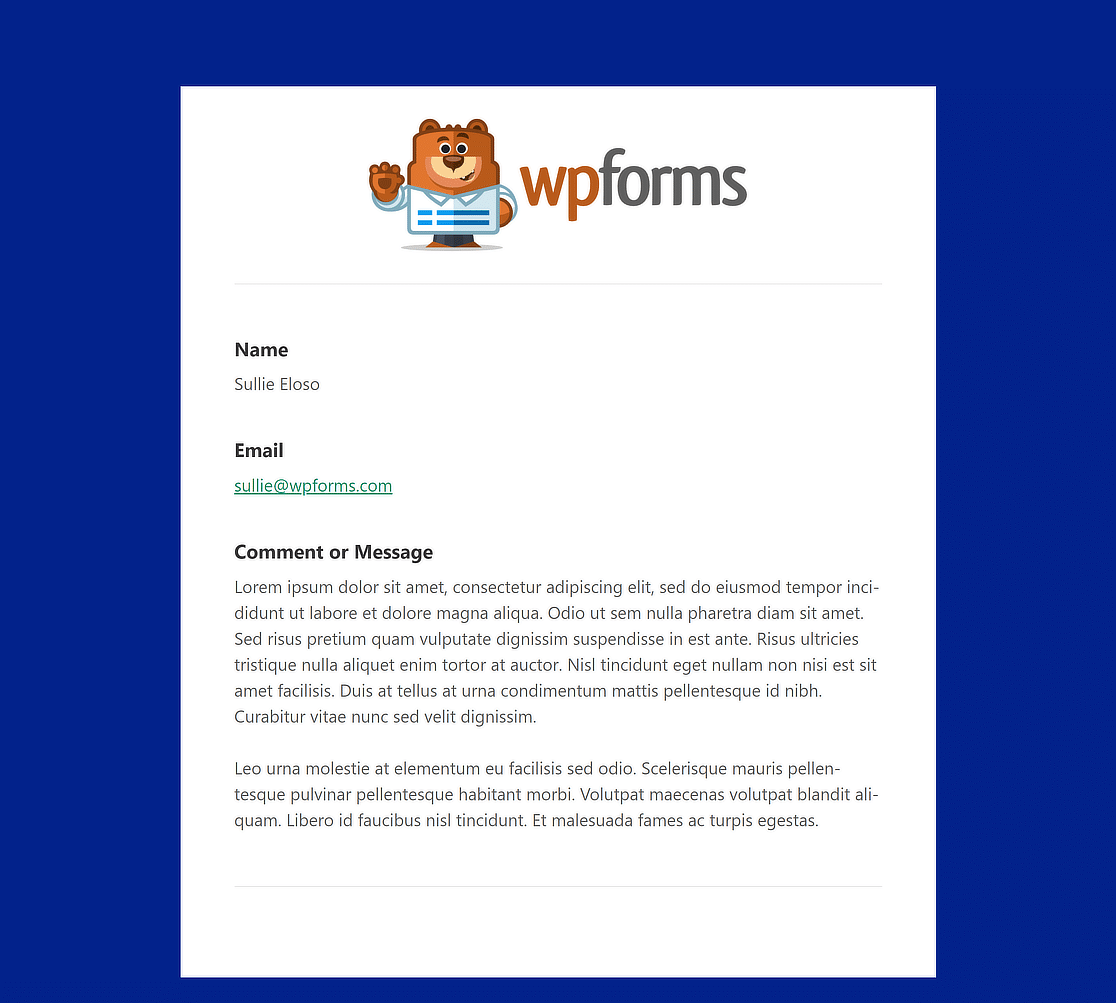
Paso 6: elija plantillas de correo electrónico para formularios individuales
Si desea cambiar el diseño del correo electrónico para formularios individuales, también es posible. En el creador de formularios, simplemente navegue hasta Configuración »Notificaciones .
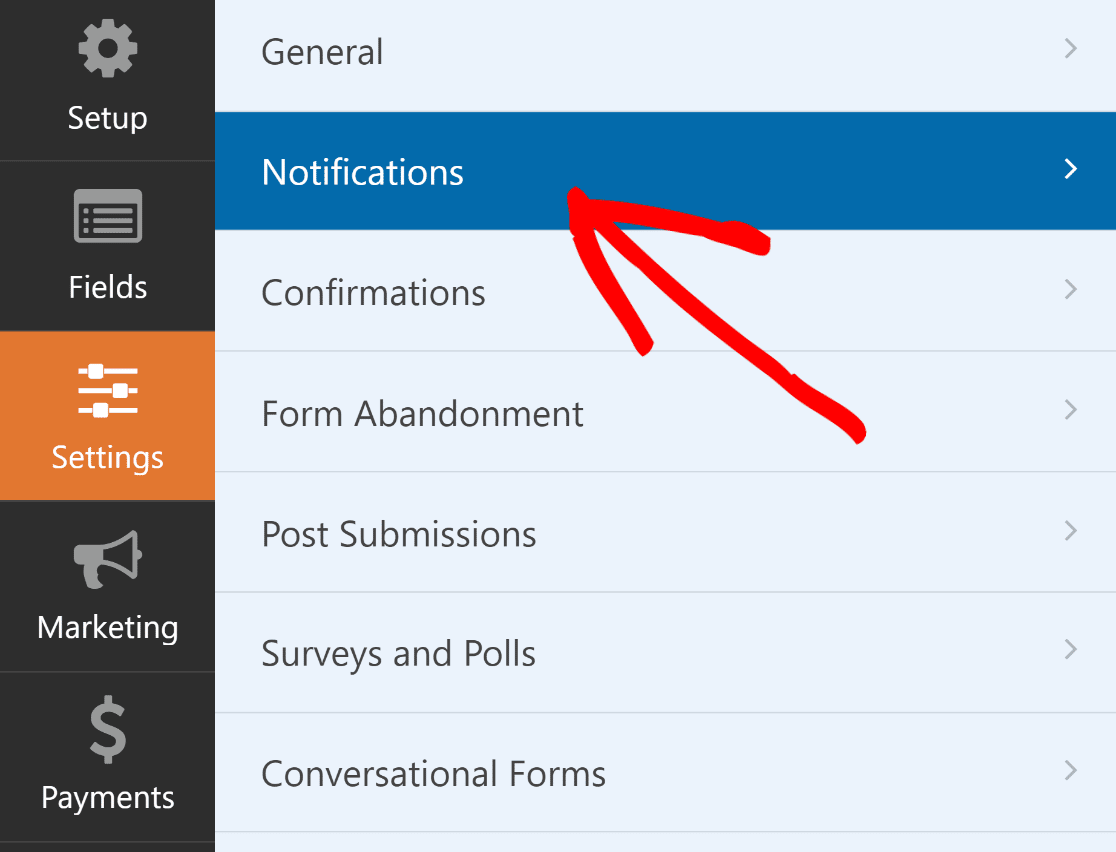
Luego, desplácese hacia abajo y haga clic en Avanzado para acceder a las opciones más avanzadas. Debería haber un botón desplegable debajo de Plantilla de correo electrónico .
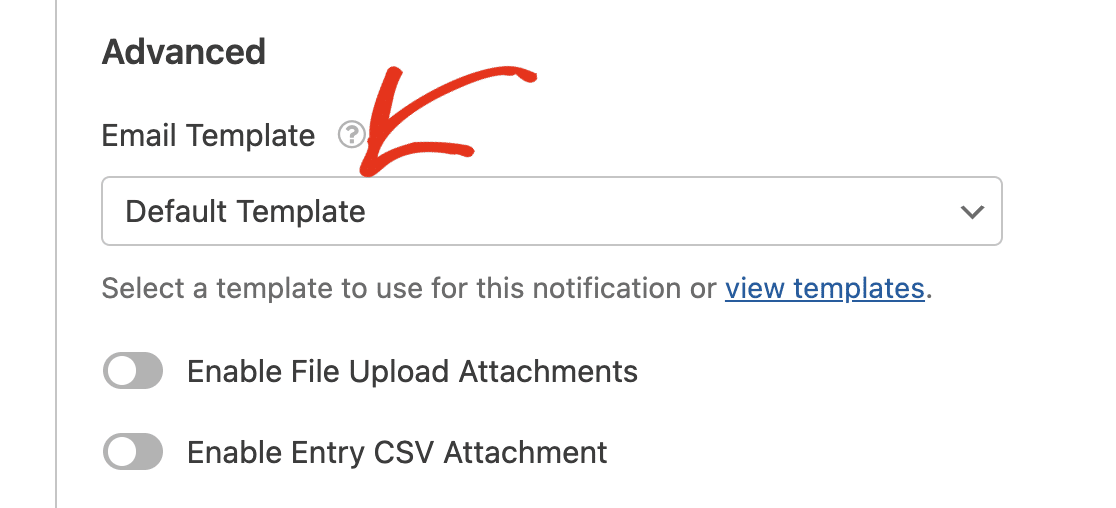
La opción está configurada en Plantilla predeterminada para todos los formularios de su sitio. Haga clic en el menú desplegable Plantilla de correo electrónico y seleccione la plantilla deseada para anular esto.
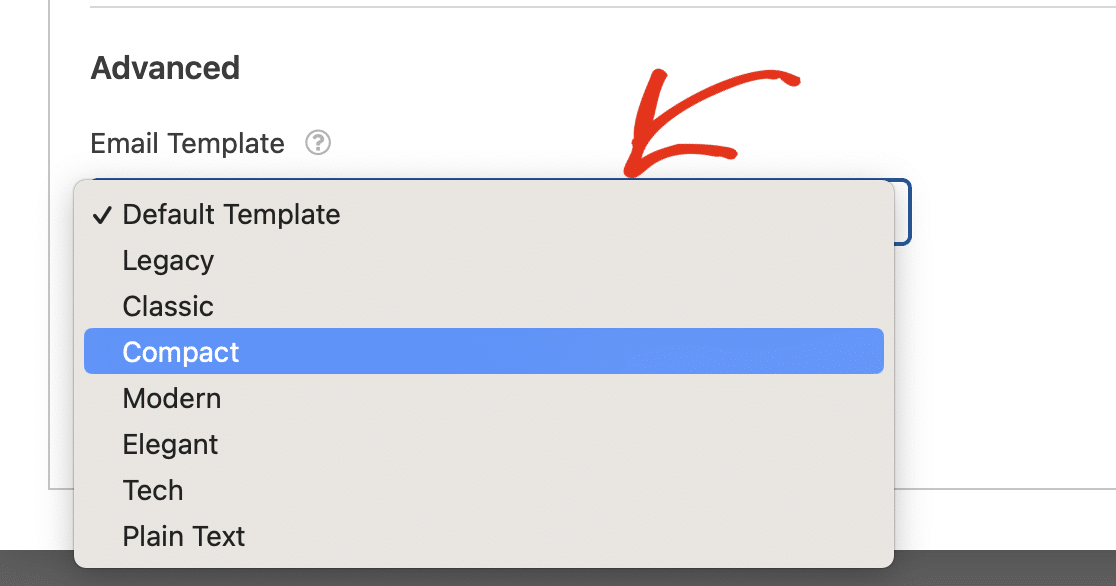
Si está satisfecho con el aspecto de su formulario y plantilla de correo electrónico, active su formulario y deje que se implementen esas notificaciones de correo electrónico personalizadas.

“Al personalizar el formulario de notificaciones, puedes tomar el control de la marca y el diseño del correo electrónico. La función de plantilla de correo electrónico personalizada de WPForms hace que esta tarea sea pan comido. Puede personalizar el formulario de correo electrónico en minutos y hacerlo coherente con el diseño de su marca. ¡Muy recomendable!"
Más preguntas sobre las plantillas de correo electrónico personalizadas de WPForms
¿Busca respuestas a sus preguntas? Consulte algunas de las preguntas más frecuentes que recibimos sobre las plantillas de correo electrónico personalizadas de WPForms:
¿Cómo cambio la plantilla de correo electrónico en WPForms?
En el creador de formularios, simplemente navegue hasta Configuración »Notificaciones . Luego, haga clic en Avanzado para acceder a las opciones más avanzadas. Debería haber un botón desplegable debajo de Plantilla de correo electrónico . Elija la plantilla de correo electrónico deseada desde aquí.
¿Cómo creo una plantilla de correo electrónico personalizada en WordPress?
Para crear una plantilla de correo electrónico personalizada, navegue hasta WPForms »Configuración y haga clic en la pestaña Correo electrónico . Aquí puede elegir entre varias plantillas, como Clásica, Compacta o Moderna. Luego, puedes personalizar la plantilla agregando una imagen de encabezado, seleccionando tu combinación de colores preferida y eligiendo un estilo de tipografía.
¿Cómo personalizo mi plantilla de correo electrónico?
Seleccione la pestaña Correo electrónico de WPForms »Configuración . Luego puedes elegir una plantilla que se ajuste a tu estilo y personalizarla agregando una imagen de encabezado, cambiando los colores y eligiendo una fuente en el área de texto. Utilice el botón Vista previa para ver cómo se verá su plantilla y asegurarse de que se ajuste a las pautas de estilo de su marca.
A continuación, aprenda cómo adjuntar archivos a formularios de notificaciones por correo electrónico
El campo de carga de archivos de WPForms es una característica poderosa que permite a los visitantes del sitio web cargar archivos cuando completan un formulario en la interfaz de su sitio. Consulte esta guía para aprender cómo adjuntar estos archivos a las notificaciones por correo electrónico de su formulario.
Cree una plantilla de correo electrónico personalizada ahora
¿Listo para construir tu formulario? Comience hoy con el complemento de creación de formularios de WordPress más sencillo. WPForms Pro incluye muchas plantillas gratuitas y ofrece una garantía de devolución de dinero de 14 días.
Si este artículo le ayudó, síganos en Facebook y Twitter para obtener más tutoriales y guías gratuitas de WordPress.
