วิธีเพิ่มฟิลด์คูปองลงในแบบฟอร์มลายทางของคุณ
เผยแพร่แล้ว: 2023-11-20คุณต้องการเพิ่มฟิลด์คูปองลงในแบบฟอร์ม Stripe ของคุณหรือไม่? การเสนอคูปองและส่วนลดเป็นวิธีที่ดีเยี่ยมในการจูงใจผู้เยี่ยมชมเว็บไซต์ของคุณ นอกเหนือจากสิทธิประโยชน์อื่นๆ
และด้วยเครื่องมือสร้างแบบฟอร์ม WPForms คุณไม่จำเป็นต้องเรียนรู้การเขียนโค้ด วิธีแก้ไขปัญหาชั่วคราว หรือทักษะอื่นๆ เพื่อรวมฟิลด์คูปองในแบบฟอร์มของคุณ
ในโพสต์นี้ เราจะแสดงวิธีเพิ่มฟิลด์คูปองให้กับแบบฟอร์ม Stripe ของคุณใน 8 ขั้นตอนเท่านั้น มันง่ายกว่าที่คุณคิดมาก!
เหตุใดฉันจึงควรเพิ่มฟิลด์คูปองลงในแบบฟอร์มแถบของฉัน
การเพิ่มฟิลด์คูปองลงในแบบฟอร์ม Stripe ของคุณมาพร้อมกับสิทธิประโยชน์มากมายสำหรับเว็บไซต์ของคุณ! นี่เป็นเพียงบางส่วนเท่านั้น:
- คูปองเป็นแรงจูงใจอันทรงพลังสำหรับผู้มีโอกาสเป็นลูกค้าในการทำธุรกรรมให้เสร็จสิ้น
- การเสนอส่วนลดช่วยส่งเสริมความรู้สึกมีคุณค่า
- คูปองช่วยให้คุณสามารถดำเนินการส่งเสริมการขายและแคมเปญที่ตรงเป้าหมายได้
- คูปองส่งเสริมความภักดีของลูกค้าเนื่องจากผู้ใช้ชื่นชมโอกาสในการประหยัดเงิน ซึ่งเพิ่มโอกาสที่ธุรกิจจะทำซ้ำ
- การแสดงฟิลด์คูปองในแบบฟอร์มของคุณสามารถดึงดูดลูกค้าใหม่ที่กำลังค้นหาส่วนลดอย่างจริงจัง
ในความเป็นจริงแล้ว จิตวิทยาทั้งหมดอยู่เบื้องหลังการเสนอคูปองและส่วนลด! ดูบทความเต็มของเราในหัวข้อนี้เพื่อเรียนรู้เพิ่มเติม
สร้างแบบฟอร์มคูปองของคุณตอนนี้
วิธีเพิ่มฟิลด์คูปองลงในแบบฟอร์มลายทางของคุณ
ตอนนี้คุณรู้แล้วว่าทำไมคุณจึงควรเพิ่มฟิลด์คูปองลงในแบบฟอร์ม Stripe ของคุณ เรามาดูรายละเอียดวิธีการดำเนินการกันดีกว่า
ในบทความนี้
- 1. ติดตั้งและเปิดใช้งาน WPForms
- 2. รับคูปอง Addon
- 3. สร้างคูปอง
- 4. เลือกแบบฟอร์มของคุณ
- 5. สร้างและปรับแต่งแบบฟอร์มของคุณ
- 6. เพิ่มการชำระเงินด้วยบัตรเครดิต Stripe ในแบบฟอร์มของคุณ
- 7. เพิ่มฟิลด์คูปองลงในแบบฟอร์มของคุณ
- 8. เผยแพร่และส่งเสริมแบบฟอร์มคูปองใหม่
1. ติดตั้งและเปิดใช้งาน WPForms
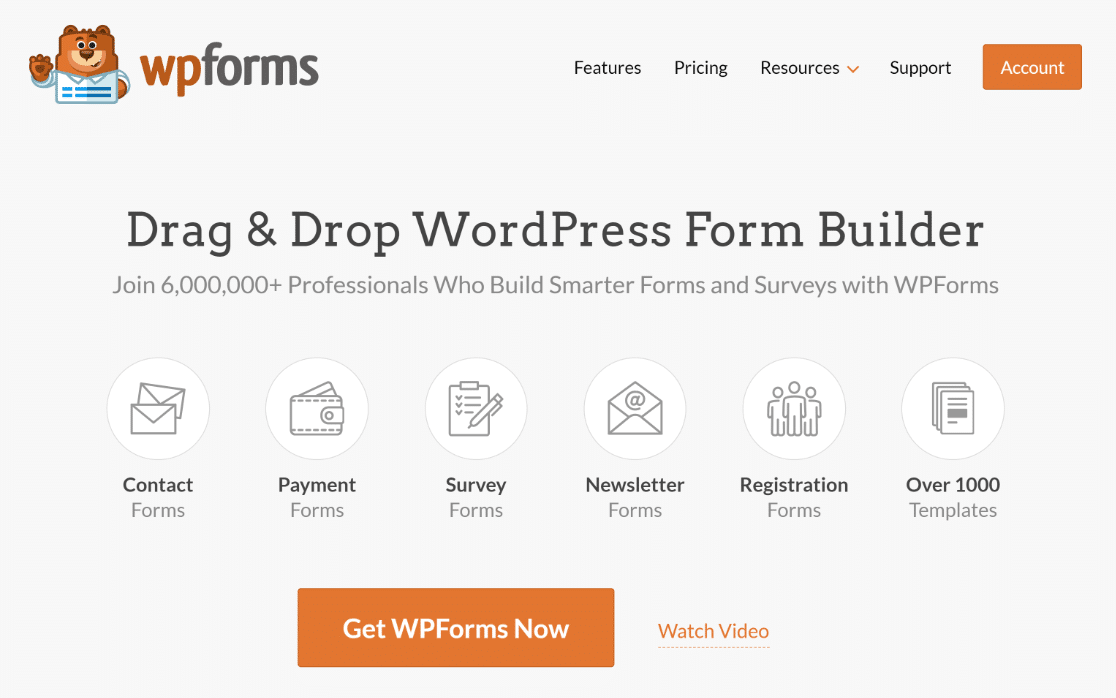
ขั้นแรก คุณจะต้องคว้าปลั๊กอิน WPForms ที่จำเป็น ปลั๊กอินของเรานำเสนอตัวสร้างแบบฟอร์มแบบลากและวางที่ใช้งานง่ายซึ่งเหมาะสำหรับการสร้างแบบฟอร์มทุกประเภท รวมถึงแบบฟอร์ม Stripe พร้อมฟิลด์คูปอง
หากต้องการข้อมูลเพิ่มเติม โปรดดูคำแนะนำทีละขั้นตอนเกี่ยวกับวิธีติดตั้งปลั๊กอิน WPForms
และถึงแม้เวอร์ชัน Lite จะให้บริการฟรี แต่อย่าลืมสมัครใบอนุญาต Pro เพื่อให้คุณสามารถใช้ส่วนเสริมคูปองได้
2. รับคูปอง Addon
ตามที่คุณอาจเดาได้ คุณจะต้องติดตั้งและเปิดใช้งานส่วนเสริมคูปองเมื่อคุณมีใบอนุญาต Pro แล้ว
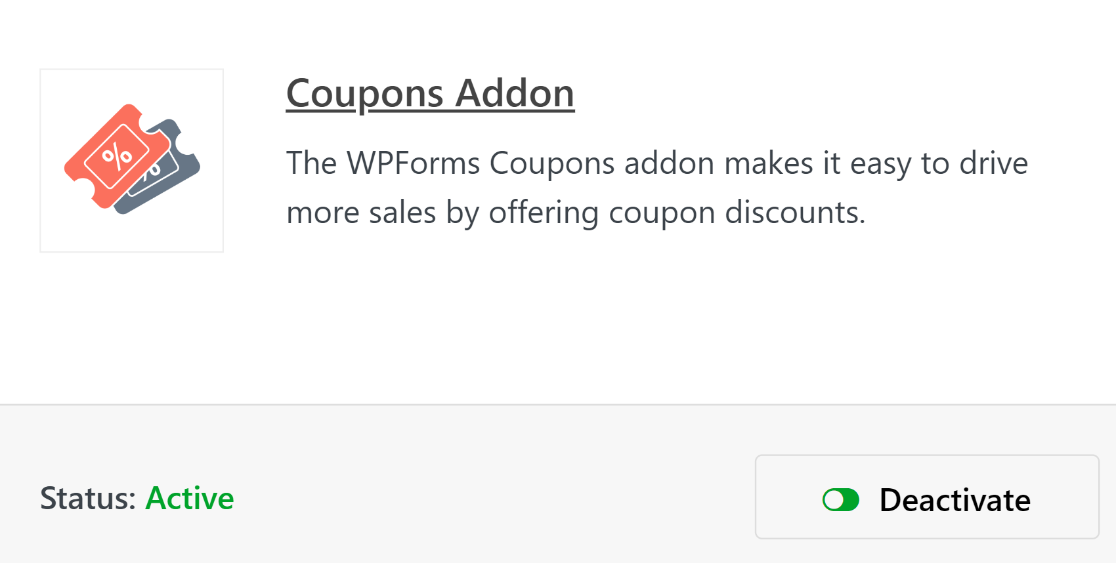
ในขณะที่เรากำลังพูดถึงปลั๊กอิน คุณอาจสงสัยว่าจำเป็นต้องใช้ Stripe addon สำหรับบทช่วยสอนนี้หรือไม่ นั่นก็ขึ้นอยู่กับ
เนื่องจาก WPForms เปิดตัว Stripe สำหรับลูกค้าทุกคน ช่องบัตรเครดิต Stripe จึงถูกรวมไว้ในเครื่องมือสร้างแบบฟอร์มพร้อมสิทธิ์การใช้งานทุกระดับ ดังนั้น หากคุณวางแผนที่จะเพิ่มฟิลด์คูปองเพื่อสั่งซื้อแบบฟอร์มที่คุณมีอยู่แล้วบนเว็บไซต์ คุณอาจใช้ Stripe ในตอนนี้
ที่กล่าวว่ามีเงื่อนไขบางประการที่ยังคงรับประกันความจำเป็นในการใช้โปรแกรมเสริม Stripe อย่างไรก็ตาม ไม่จำเป็นสำหรับแบบฟอร์มคำสั่งซื้อทั้งหมดที่คุณต้องการใช้ฟิลด์คูปอง
แต่จำไว้ว่าคุณต้องมีใบอนุญาต Pro สำหรับช่องคูปอง
3. สร้างคูปอง
หลังจากเปิดใช้งานส่วนเสริมคูปองแล้ว คุณสามารถสร้างคูปองของคุณได้! กำหนดค่าคูปองของคุณโดยไปที่ WPForms »การชำระเงิน และเลือกแท็บ คูปอง
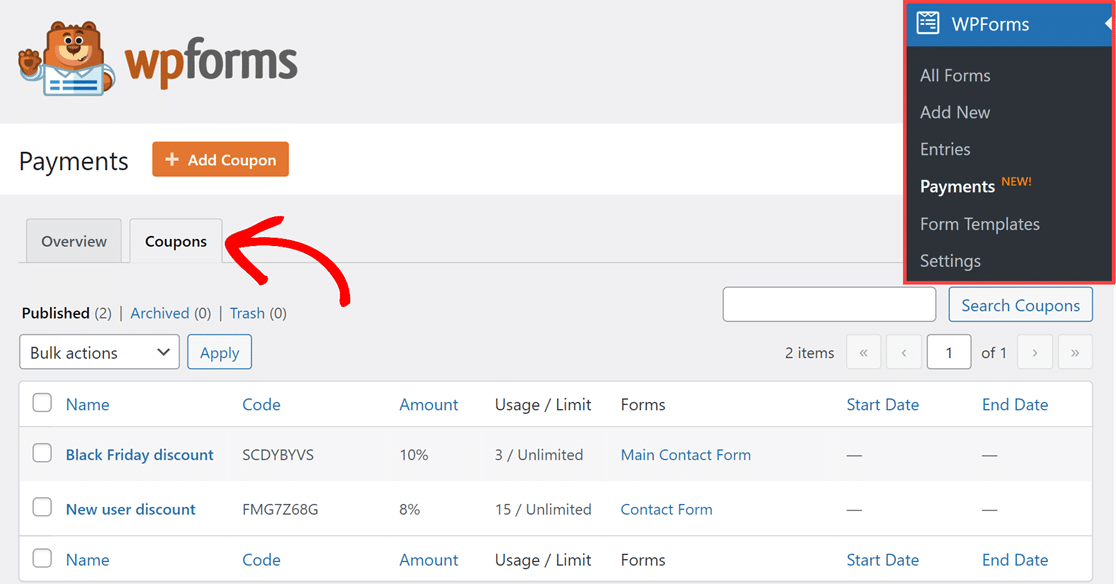
จากนั้น เพียงคลิกที่ปุ่ม + เพิ่มคูปอง เหนือแท็บคูปองเพื่อเริ่มต้น
คุณจะถูกนำไปที่หน้า เพิ่มคูปองใหม่ ซึ่งคุณสามารถปรับแต่งฟิลด์ทุกประเภทสำหรับคูปองของคุณได้
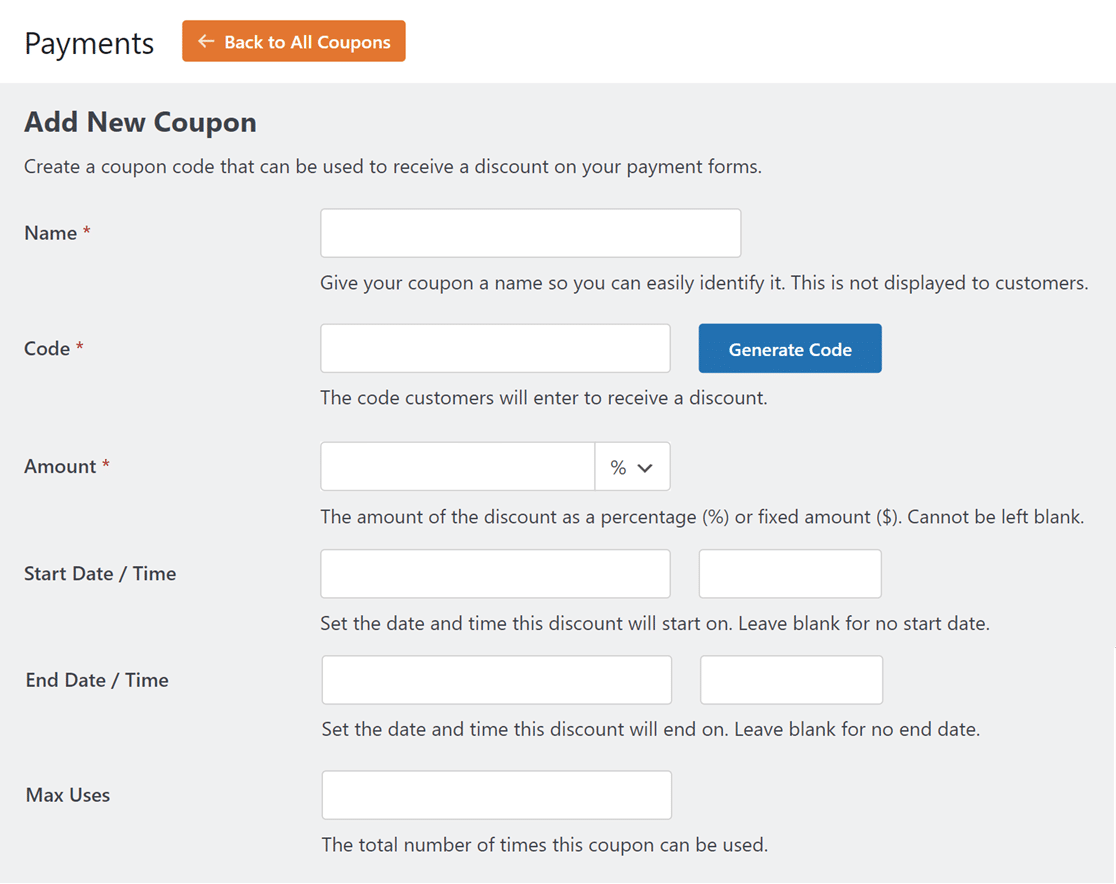
ต่อไปนี้คือรายละเอียดของฟิลด์ที่ปรับแต่งได้เหล่านี้:
- ชื่อ : ขั้นแรก คุณจะต้องตั้งชื่อคูปองของคุณเพื่อให้สามารถระบุตัวตนได้ง่าย แต่ไม่ต้องกังวล ชื่อนี้จะไม่ปรากฏให้ลูกค้าเห็น
- รหัส : ถัดไป คุณจะต้องตั้งค่ารหัสคูปองเพื่อให้ลูกค้าใช้เป็นส่วนลดที่คุณเสนอ คุณสามารถสร้างรหัสของคุณเองหรือคลิกปุ่ม สร้างรหัส เพื่อรับรหัสคูปองแบบสุ่ม
- จำนวนเงิน : ด้วยฟิลด์นี้ คุณจะเลือกประเภทส่วนลดที่คูปองของคุณเสนอ ส่วนลดนี้อาจเป็นเปอร์เซ็นต์หรือจำนวนเงินคงที่ ใช้เมนูแบบเลื่อนลงถัดจากช่องเพื่อเลือกรายการที่คุณต้องการใช้
- วันที่ / เวลาเริ่มต้น : ใช้ฟิลด์นี้เพื่อพิจารณาว่าคูปองเริ่มใช้งานได้เมื่อใด คุณสามารถเว้นว่างไว้ได้หากต้องการ
- วันที่ / เวลาสิ้นสุด : เลือกเวลาที่คูปองจะใช้ไม่ได้อีกต่อไป คุณสามารถเว้นช่องนี้ว่างไว้ได้หากคุณไม่ต้องการกำหนดวันที่สิ้นสุด
- Max Uses : กำหนดจำนวนครั้งสูงสุดที่คูปองสามารถใช้ได้ก่อนที่คูปองจะใช้ไม่ได้ หรือเว้นว่างไว้
โปรดทราบว่าคุณไม่สามารถเปลี่ยนรหัสหรือจำนวนเงินได้หลังจากบันทึกคูปองแล้ว ดังนั้น โปรดตรวจสอบช่องเหล่านี้อีกครั้ง
ตอนนี้คุณสามารถทำซ้ำขั้นตอนนี้เพื่อสร้างคูปองได้มากเท่าที่คุณต้องการ
ทำไมคุณถึงต้องการรหัสคูปองที่แตกต่างกัน? สำหรับฤดูกาล กิจกรรม และโปรโมชั่นต่างๆ! ตัวอย่างเช่น คุณอาจกำลังจัดงานลดราคา Black Friday และต้องการคูปองที่ใช้ได้เพียงวันเดียวเท่านั้น หรือคุณอาจต้องการคูปองที่เสนอส่วนลดเป็นเปอร์เซ็นต์ คุณสามารถสร้างคูปองทั้งสองนี้เพื่อใช้บนเว็บไซต์ของคุณควบคู่กันและคูปองเพิ่มเติมได้
อย่าลืมอ่านบทความเต็มของเราเพื่อดูรหัสโปรโมชันวันหยุดเพิ่มเติมเพื่อใช้ในแบบฟอร์มคำสั่งซื้อของคุณ
4. เลือกแบบฟอร์มของคุณ
เมื่อคูปองของคุณพร้อมแล้ว คุณจะต้องเลือกแบบฟอร์มหรือแบบฟอร์มที่คุณต้องการให้ใช้งานได้ มีสองวิธีที่จะดำเนินการเกี่ยวกับขั้นตอนนี้
หากคุณมีแบบฟอร์มที่สร้างขึ้นซึ่งคุณวางแผนจะใช้คูปองด้วย คุณสามารถเลือกแบบฟอร์มนี้ในหน้าเพิ่มคูปองใหม่จากขั้นตอนด้านบน
คุณเพียงแค่ต้องเลื่อนลงไปที่ส่วน แบบฟอร์มที่อนุญาต และสลับแบบฟอร์มหรือแบบฟอร์มที่คุณต้องการใช้คูปอง หากคุณต้องการใช้คูปองกับแบบฟอร์มทั้งหมดของคุณ เพียงสลับ แบบฟอร์ม
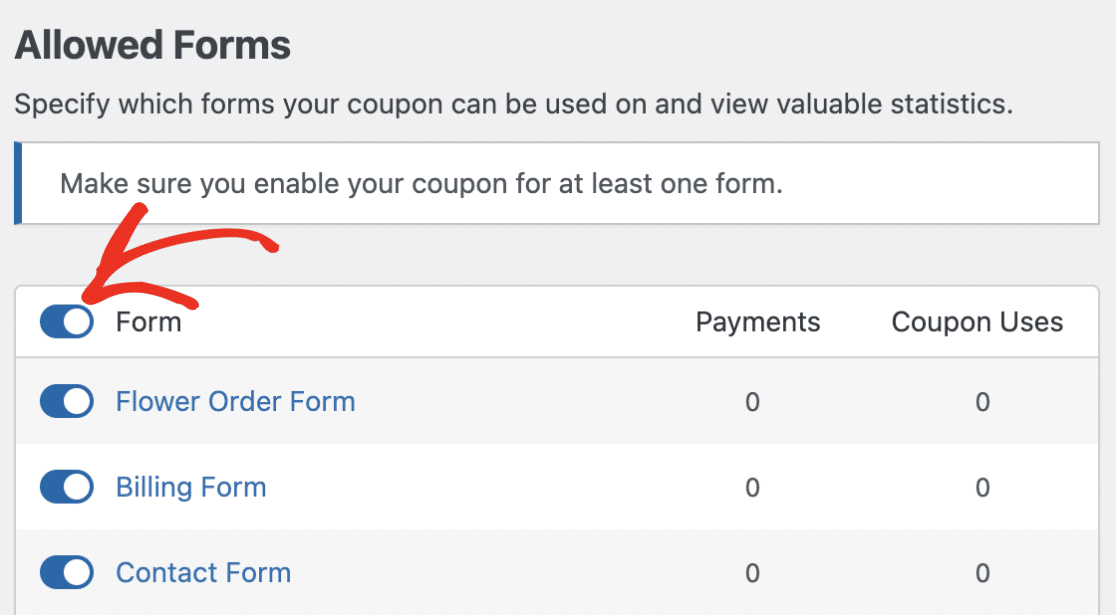
อีกวิธีในการเพิ่มคูปองลงในแบบฟอร์มที่คุณต้องการคือผ่านตัวสร้างแบบฟอร์ม โดยเปิดแบบฟอร์มก่อน
ดังนั้น คุณสามารถเปิดตัวสร้างแบบฟอร์มในรูปแบบเปล่า แบบฟอร์มที่คุณสร้างขึ้นเอง หรือแบบฟอร์มที่คุณเลือกจากแกลเลอรีเทมเพลตของเรา
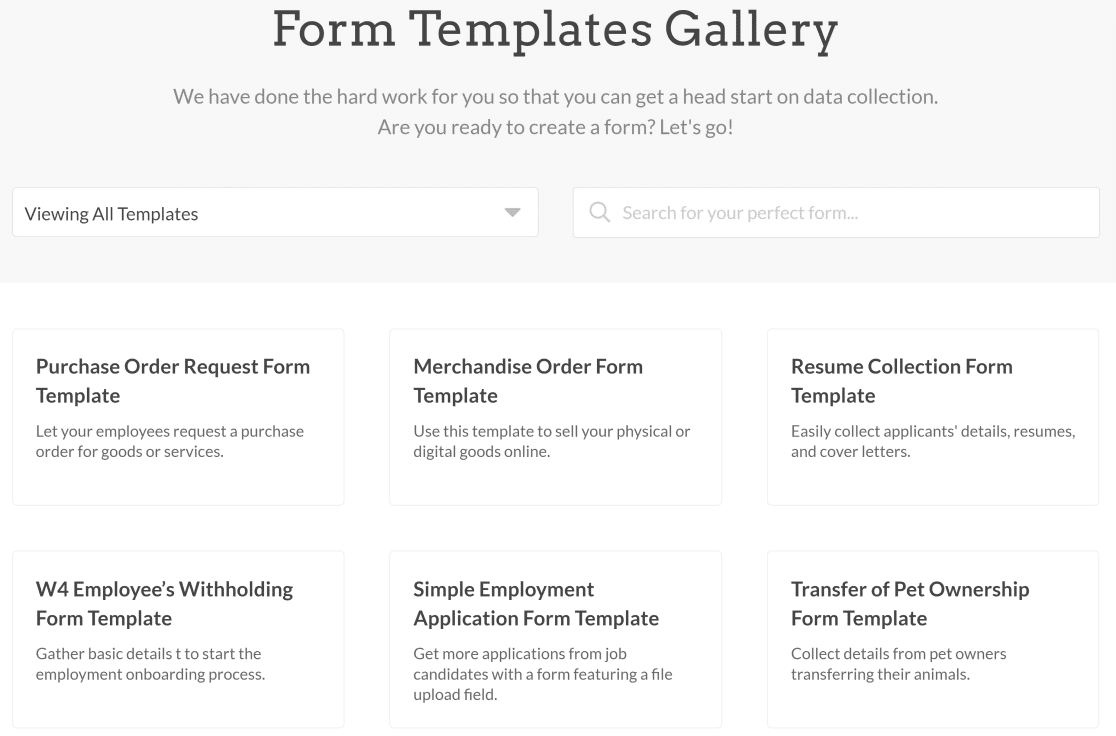

เราควรเพิ่มที่นี่ด้วยว่าเรามีเทมเพลตฟอร์มคำสั่งซื้อจำนวนมากในแกลเลอรีของเราซึ่งมีฟิลด์คูปอง ฟิลด์บัตรเครดิต Stripe และฟิลด์ที่จำเป็นอื่นๆ อยู่แล้ว ซึ่งพร้อมที่จะให้คุณปรับแต่งแล้ว
เมื่อคุณตัดสินใจเลือกแบบฟอร์มที่คุณต้องการใช้ฟิลด์เหล่านี้แล้ว ให้ดำเนินการต่อและเปิดตัวสร้างแบบฟอร์ม เราจะเริ่มสร้างในขั้นตอนถัดไป!
5. สร้างและปรับแต่งแบบฟอร์มของคุณ
ตอนนี้คุณได้เปิดแบบฟอร์มให้กับผู้สร้างแบบฟอร์มแล้ว เรามาตรวจสอบให้แน่ใจว่าคุณได้ใส่ฟิลด์ที่จำเป็นทั้งหมดแล้ว
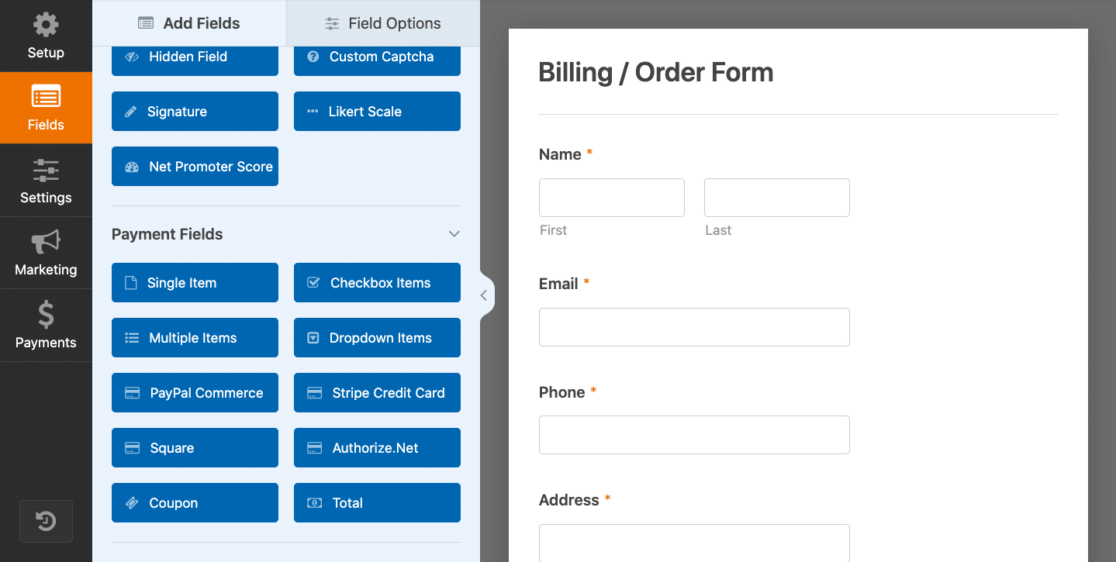
สำหรับแบบฟอร์มการสั่งซื้อ คุณอาจต้องการรวบรวมชื่อและรายละเอียดการติดต่อของลูกค้า โปรดทราบว่าคุณจะต้องได้รับที่อยู่อีเมลเพื่อให้แบบฟอร์มทำงานได้อย่างถูกต้อง
จากนั้น คุณสามารถเลือกได้ว่าต้องการแสดงรายการหรือบริการที่มีอยู่และราคาอย่างไร
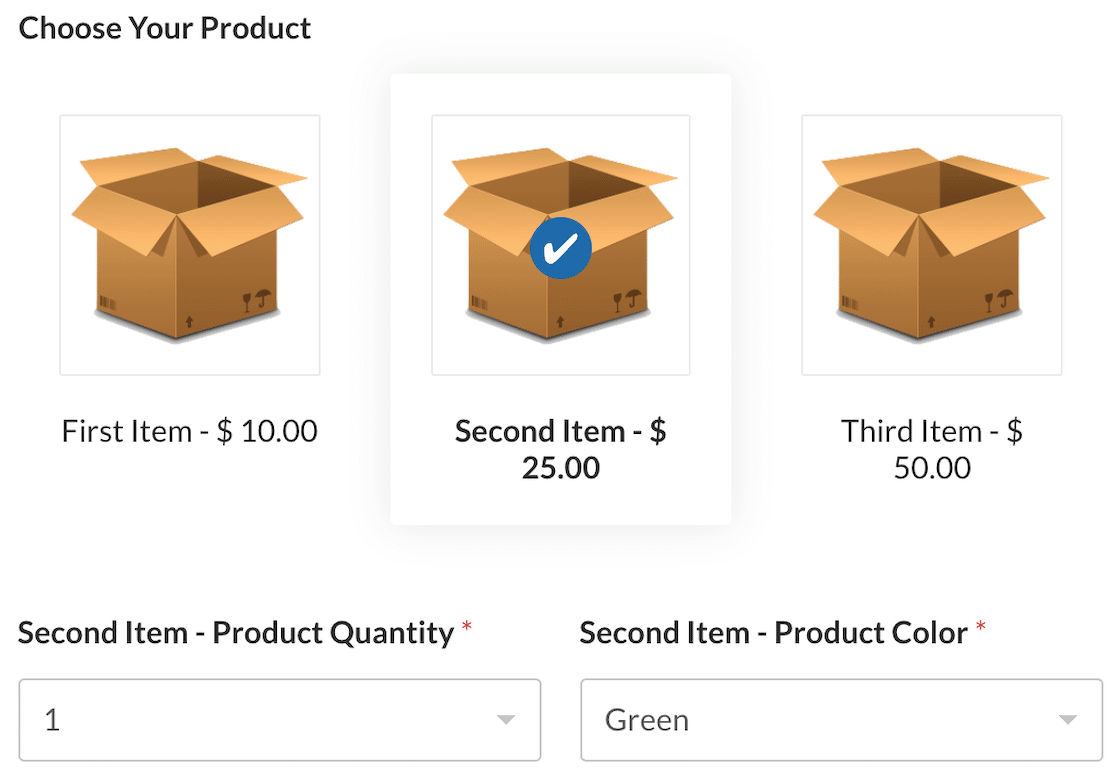
คุณจะต้องแสดงจำนวนเงินทั้งหมดและระบุวิธีการชำระเงินด้วย ในกรณีนี้ วิธีการชำระเงินของคุณคือ Stripe ซึ่งเราจะอธิบายต่อไปในขั้นตอนถัดไป
โชคดีที่การเพิ่มและลบฟิลด์ในแบบฟอร์มของคุณง่ายกว่าที่เคยด้วยเครื่องมือสร้างแบบฟอร์มแบบลากและวาง!
และอย่าลืมว่าคุณสามารถปรับแต่งฟิลด์เหล่านี้เพิ่มเติมได้ เช่น การเพิ่มรูปภาพหรือไอคอนเพื่อแสดงพร้อมกับรายการของคุณ เช่น แบบฟอร์มคำสั่งซื้อด้านบน พร้อมด้วยตัวเลือกสไตล์อื่นๆ ที่ไม่มีที่สิ้นสุด
6. เพิ่มการชำระเงินด้วยบัตรเครดิต Stripe ในแบบฟอร์มของคุณ
เนื่องจากคุณอาจใช้แบบฟอร์มคำสั่งซื้อบางประเภทเพื่อเพิ่มช่องคูปอง คุณจึงอาจมี ช่องบัตรเครดิต Stripe ในแบบฟอร์มอยู่แล้ว
ถ้าไม่เช่นนั้น ให้ลากช่องบัตรเครดิต Stripe ไปที่แบบฟอร์มของคุณ
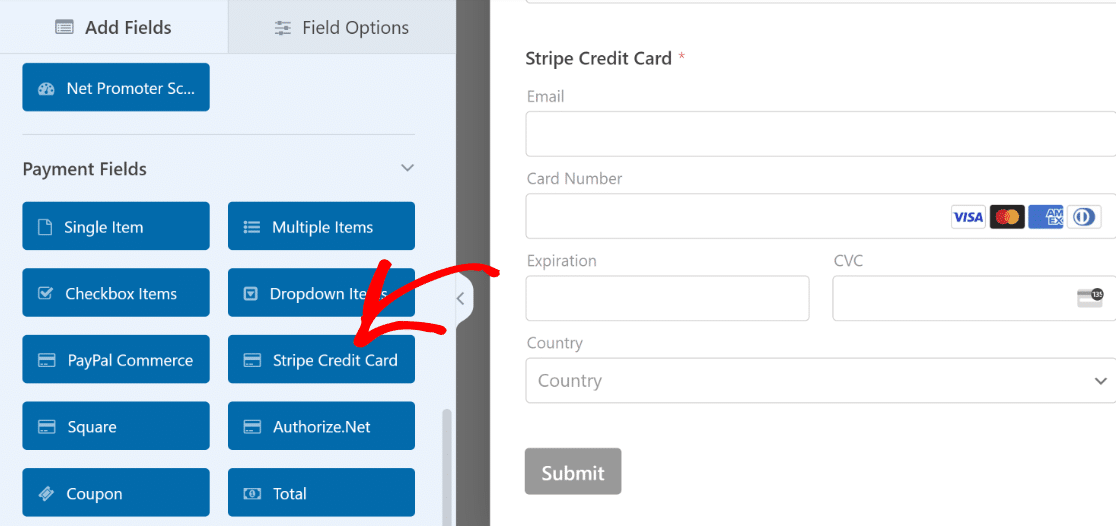
หากนี่เป็นครั้งแรกที่คุณใช้ช่องบัตรเครดิต Stripe ในแบบฟอร์มนี้ คุณจะต้องเปิดใช้งาน Stripe ในการตั้งค่า การชำระเงิน ของแบบฟอร์ม
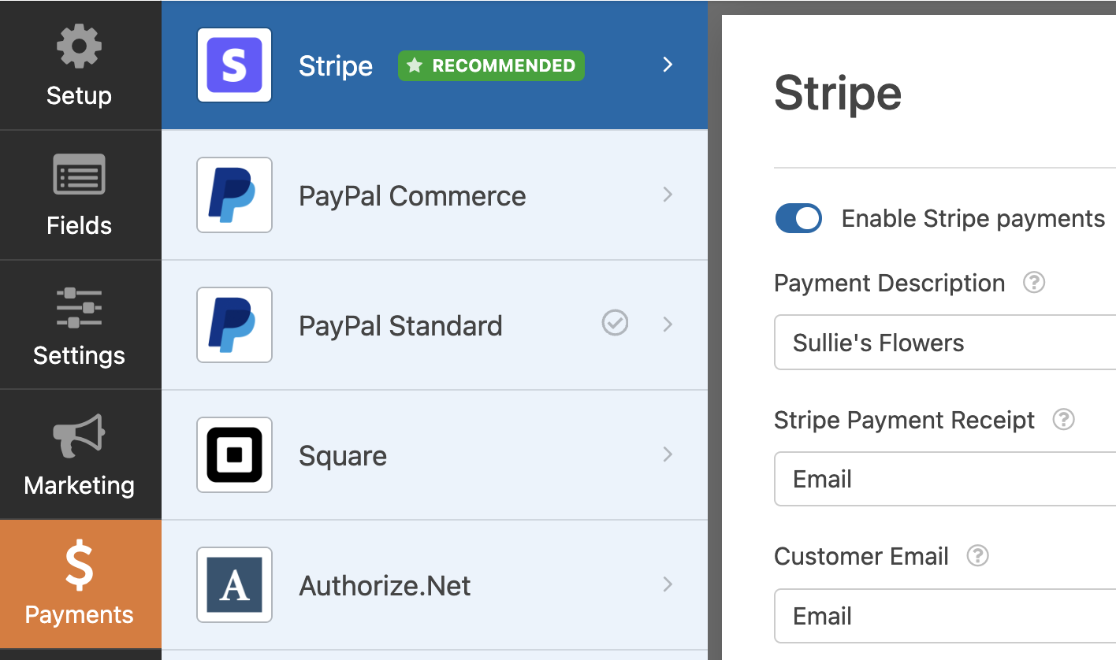
ไปข้างหน้าและกำหนดการตั้งค่าที่เหลือที่นี่หากคุณต้องการ คุณสามารถใช้การตั้งค่าสำหรับการชำระเงินแบบครั้งเดียวหรือแบบประจำ ใบเสร็จรับเงิน การสมัครสมาชิก และการกำหนดค่าอื่นๆ
อย่าลืมตรวจสอบเอกสาร Stripe ของเราเพื่อรับประโยชน์สูงสุดจากตัวเลือกการชำระเงินนี้
เมื่อกำหนดการตั้งค่า Stripe ของคุณแล้ว คุณสามารถเริ่มเพิ่มคูปองลงในแบบฟอร์มของคุณได้
7. เพิ่มฟิลด์คูปองลงในแบบฟอร์มของคุณ
ตอนนี้ คุณจะเพิ่ม ฟิลด์คูปอง ลงในแบบฟอร์มของคุณโดยการลากและวางในตำแหน่งที่คุณต้องการ เราขอแนะนำให้วางไว้ที่ใดที่หนึ่งเหนือข้อมูลบัตรเครดิตของผู้ใช้
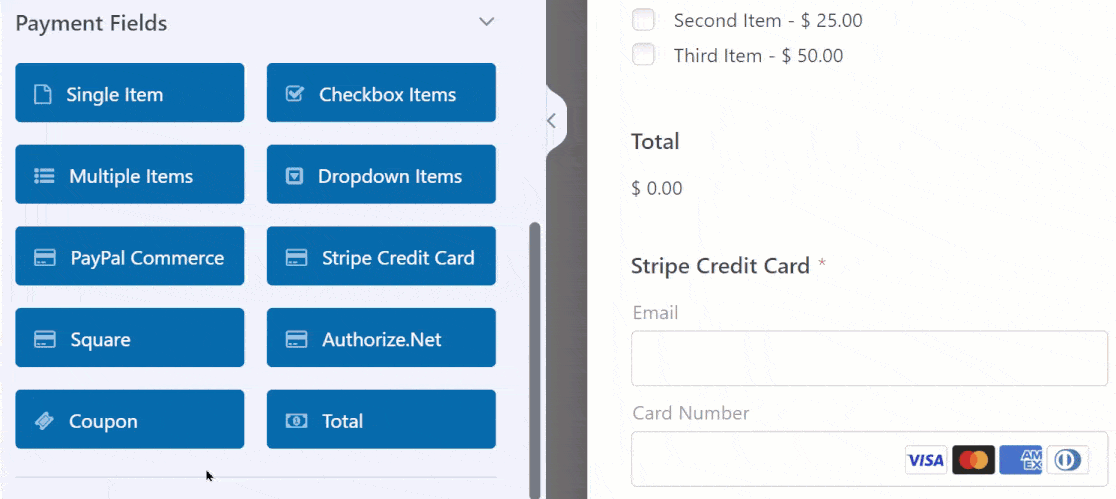
จากนั้นคลิกที่ช่องคูปองเพื่อเปิด ตัวเลือกช่อง ที่นี่ คุณสามารถปรับแต่งข้อความได้หากต้องการ เพื่อแจ้งให้ลูกค้าทราบว่าพวกเขาสามารถป้อนรหัสคูปองได้
สิ่งสำคัญที่สุดคือ คุณจะต้องเลือกคูปองที่คุณสร้างไว้ก่อนหน้านี้จากเมนูแบบเลื่อนลง คูปองที่อนุญาต
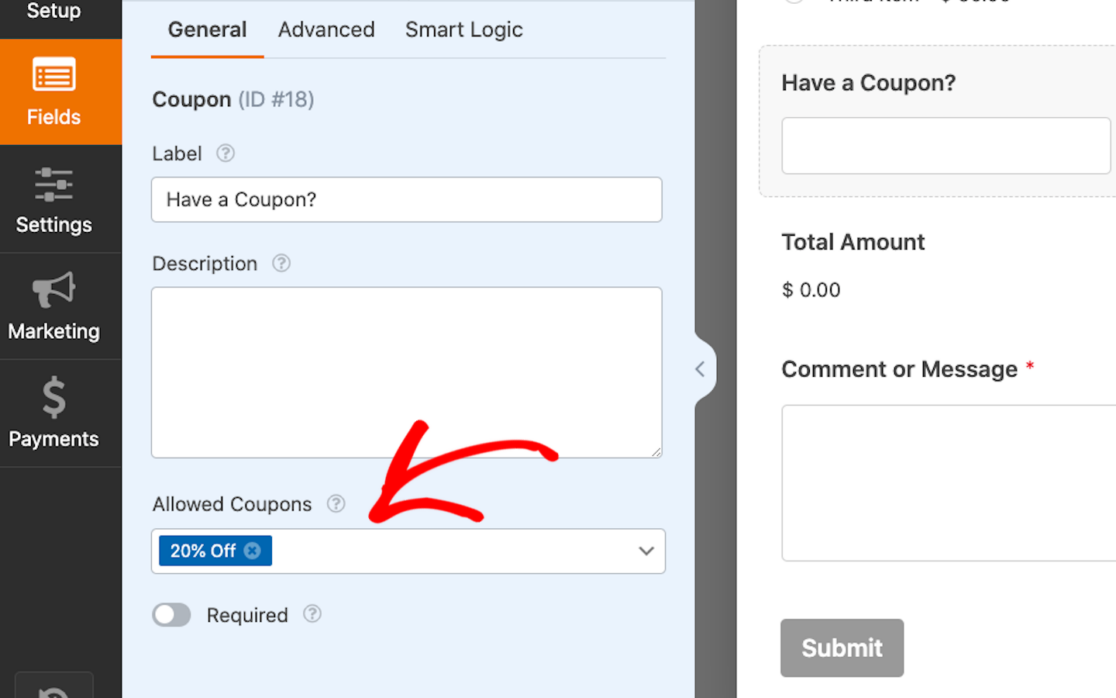
คุณสามารถเลือกคูปองหลายใบเพื่ออนุญาตในแบบฟอร์มเดียวได้! อย่างไรก็ตาม โปรดทราบว่าผู้ใช้สามารถใช้คูปองส่วนลดได้เพียงใบเดียวเมื่อกรอกแบบฟอร์มของคุณ
จากนั้น หากต้องการปรับแต่งเพิ่มเติม ให้คลิกที่แท็บ ขั้นสูง ของช่องคูปอง ที่นี่ คุณสามารถเปลี่ยนข้อความของปุ่ม Apply เพื่ออ่านสิ่งที่คุณต้องการได้!
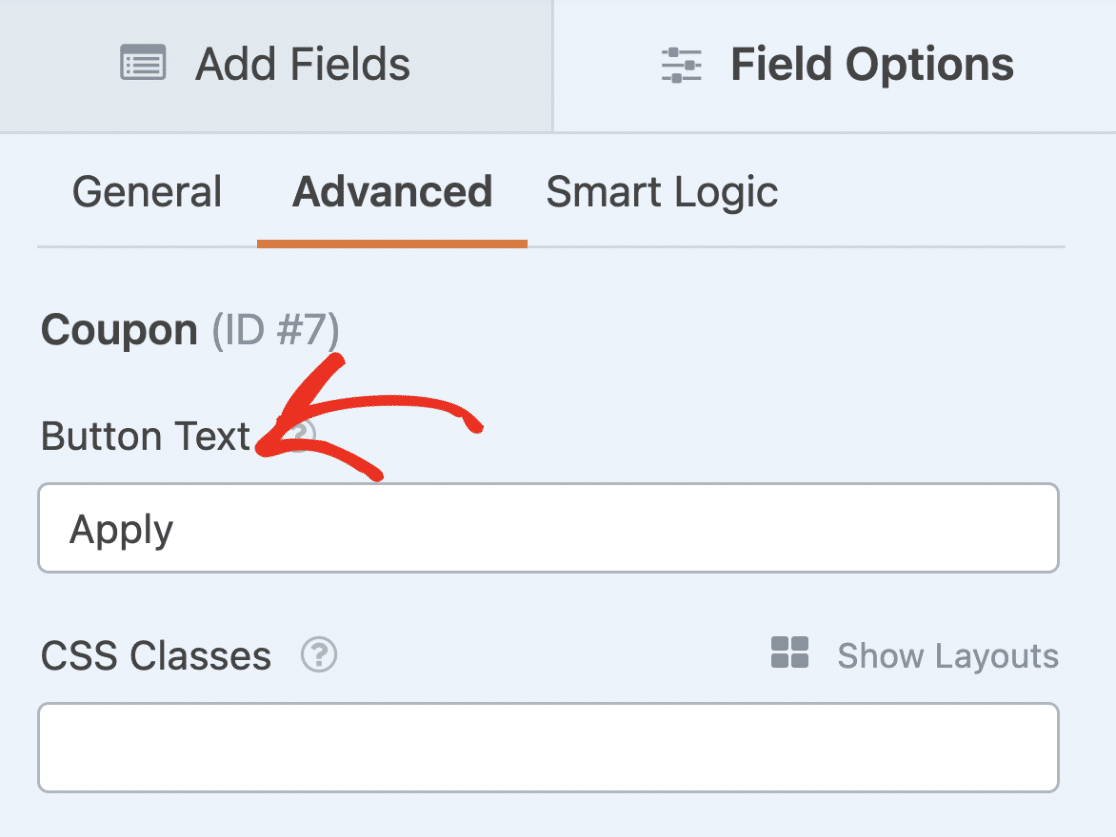
และเช่นเคย อย่าลืมบันทึกแบบฟอร์มของคุณเมื่อคุณปรับแต่งเสร็จแล้ว
8. เผยแพร่และส่งเสริมแบบฟอร์มคูปองใหม่
สิ่งที่คุณต้องทำคือเผยแพร่และโปรโมตแบบฟอร์มคูปองใหม่ของคุณ!
และด้วย WPForms มันง่ายมากที่จะทำ คุณสามารถวางแบบฟอร์มใหม่ของคุณได้ในหลายตำแหน่งทั่วทั้งไซต์ WordPress ของคุณ เช่น โพสต์ เพจ และวิดเจ็ตแถบด้านข้าง
หากต้องการเพิ่มแบบฟอร์ม ให้สร้างโพสต์หรือหน้าใหม่ใน WordPress หรือไปที่การตั้งค่าการอัปเดตในที่มีอยู่ จากนั้นคลิกปุ่ม บวกสีดำ (+) เพื่อเพิ่มบล็อกใหม่ จากตัวเลือกป๊อปอัป ให้เลือก WPForms
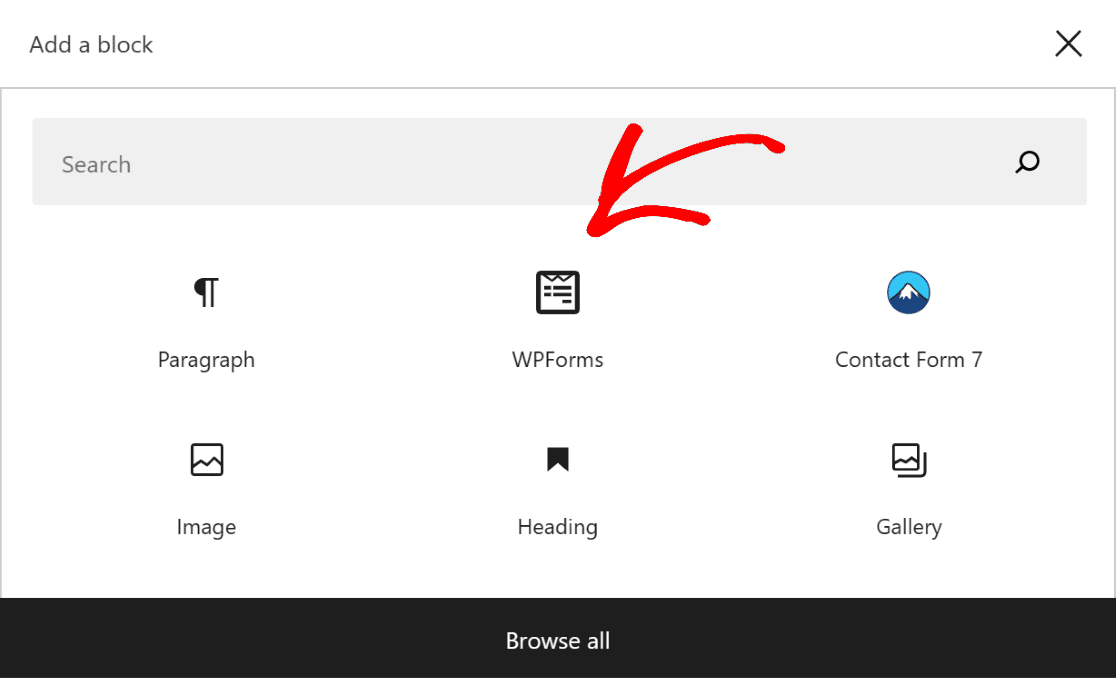
วิดเจ็ต WPForms จะปรากฏภายในบล็อก จากที่นี่ คลิกที่ดรอปดาวน์ WPForms และเลือกแบบฟอร์ม Stripe พร้อมฟิลด์คูปองที่คุณต้องการแสดง
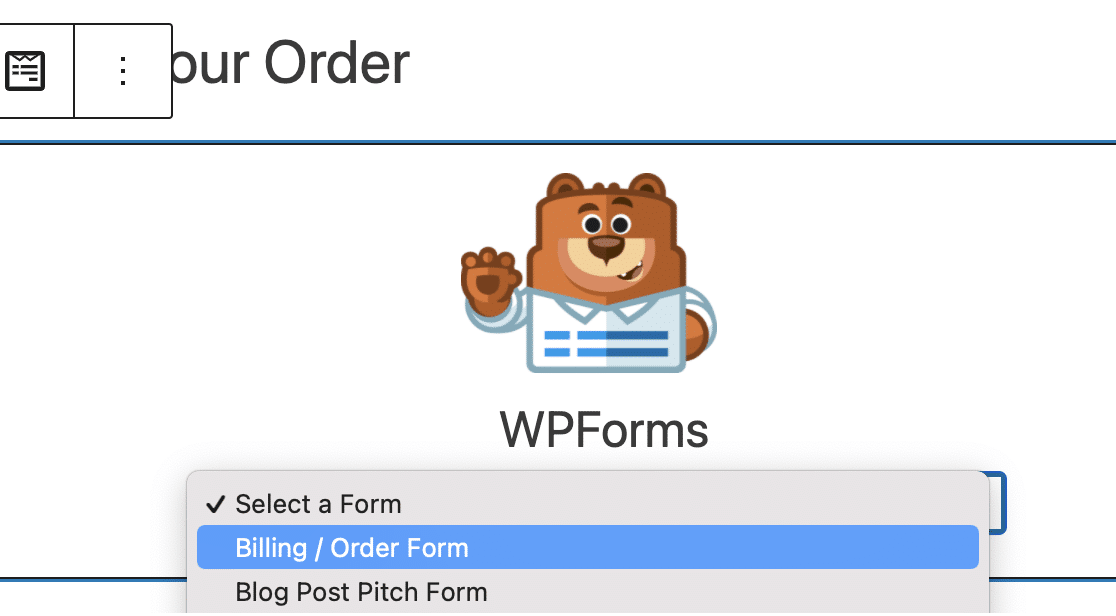
แบบฟอร์มใหม่ของคุณพร้อมที่จะบันทึกหรือเผยแพร่บนเว็บไซต์ของคุณแล้ว!
เมื่อคุณเผยแพร่ เพียงตรวจสอบให้แน่ใจว่าผู้เยี่ยมชมเว็บไซต์และลูกค้าของคุณสามารถเข้าถึงรหัสคูปองที่คุณสร้างขึ้น เพื่อให้พวกเขาสามารถป้อนรหัสเหล่านั้นลงในช่องคูปองบนแบบฟอร์ม Stripe ของคุณ
คุณสามารถแชร์รหัสเหล่านี้ทั่วทั้งไซต์ของคุณ หรือในอีเมลส่งเสริมการขายและที่อื่นๆ อย่าลืมอ่านบทความเต็มของเราเกี่ยวกับไอเดียรหัสโปรโมชันช่วงวันหยุดเพื่อเป็นแรงบันดาลใจเล็กๆ น้อยๆ
แค่นั้นแหละ! คุณจะเสนอคูปองและส่วนลดในเวลาไม่นาน
สร้างแบบฟอร์มคูปองของคุณตอนนี้
ถัดไป ยกระดับแบบฟอร์มของคุณด้วยการคำนวณ
ไม่ว่าคุณจะใช้แบบฟอร์มประเภทใดบนไซต์ของคุณ ความสามารถในการคำนวณให้กับผู้ใช้แบบฟอร์มของคุณคือตัวเปลี่ยนเกม
ตั้งแต่การจำนองไปจนถึง 401,000 และการคำนวณมากมายในระหว่างนั้น โปรแกรมเสริมเครื่องคิดเลขจาก WPForms สามารถทำได้ทั้งหมด
เรียนรู้เพิ่มเติมเกี่ยวกับเครื่องมือที่น่าทึ่งนี้และดูเว็บไซต์ของคุณก้าวไปสู่อีกระดับ!
พร้อมที่จะสร้างแบบฟอร์มของคุณแล้วหรือยัง? เริ่มต้นวันนี้ด้วยปลั๊กอินตัวสร้างแบบฟอร์ม WordPress ที่ง่ายที่สุด WPForms Pro มีเทมเพลตฟรีมากมายและมีการรับประกันคืนเงินภายใน 14 วัน
หากบทความนี้ช่วยคุณได้ โปรดติดตามเราบน Facebook และ Twitter เพื่อรับบทช่วยสอนและคำแนะนำ WordPress ฟรีเพิ่มเติม
