Cum să adăugați câmpuri de cupon la formularele dvs. Stripe
Publicat: 2023-11-20Doriți să adăugați un câmp cupon la formularele dvs. Stripe? Oferirea de cupoane și reduceri este o modalitate excelentă de a stimula vizitatorii site-ului dvs., printre alte avantaje.
Și cu generatorul de formulare WPForms, nu trebuie să învățați coduri, soluții alternative sau alte abilități pentru a include un câmp de cupon în formularul dvs.
În această postare, vă vom arăta cum să adăugați câmpuri de cupon la formularele dvs. Stripe în doar 8 pași. Este mult mai ușor decât ai putea crede!
De ce ar trebui să adaug câmpuri de cupon la formularele mele Stripe?
Adăugarea câmpurilor de cupon la formularele dvs. Stripe vine cu o mulțime de beneficii site-ului dvs.! Iată doar câteva dintre ele:
- Cupoanele oferă un stimulent puternic pentru clienții potențiali să își finalizeze tranzacțiile.
- Oferirea de reduceri stimulează un sentiment de valoare.
- Cupoanele vă permit să desfășurați promoții și campanii direcționate.
- Cupoanele încurajează loialitatea clienților, deoarece utilizatorii apreciază oportunitatea de a economisi bani, ceea ce crește probabilitatea de a repeta afaceri.
- Vizibilitatea unui câmp de cupon din formularele dvs. poate atrage noi clienți care caută în mod activ reduceri.
De fapt, în spatele ofertei de cupoane și reduceri există o întreagă psihologie! Aruncă o privire la articolul nostru complet pe această temă pentru a afla mai multe.
Creați-vă formularul de cupon acum
Cum să adăugați câmpuri de cupon la formularele dvs. Stripe
Acum că știți de ce ar trebui să adăugați câmpuri de cupon în formularele dvs. Stripe, să dezvăluim cum să faceți acest lucru.
În acest articol
- 1. Instalați și activați WPForms
- 2. Obțineți suplimentul cupoanelor
- 3. Creați cuponul
- 4. Selectați formularul dvs
- 5. Creați și personalizați formularul dvs
- 6. Adăugați în formularul dvs. Plata cu cardul de credit Stripe
- 7. Adăugați câmpul cuponului în formularul dvs
- 8. Publicați și promovați un nou formular de cupon
1. Instalați și activați WPForms
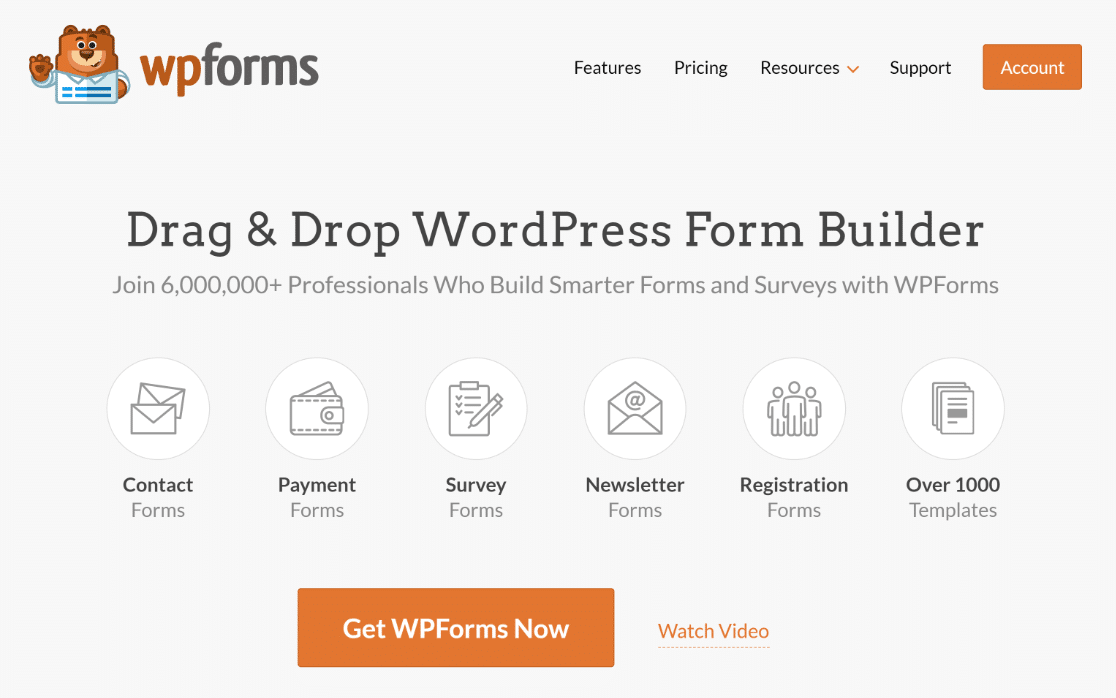
În primul rând, va trebui să luați pluginul esențial WPForms. Plugin-ul nostru oferă un generator de formulare ușor de utilizat, drag-and-drop, care este excelent pentru a crea tot felul de formulare, inclusiv formulare Stripe cu câmpuri de cupon.
Pentru mai multe informații, consultați ghidul nostru pas cu pas despre cum să instalați pluginul WPForms.
Și în timp ce versiunea Lite este oferită gratuit, asigurați-vă că vă înscrieți pentru licența Pro, astfel încât să puteți utiliza suplimentul Cupoane.
2. Obțineți suplimentul cupoanelor
După cum probabil ați ghicit, veți dori să instalați și să activați suplimentul Cupoane odată ce aveți licența Pro.
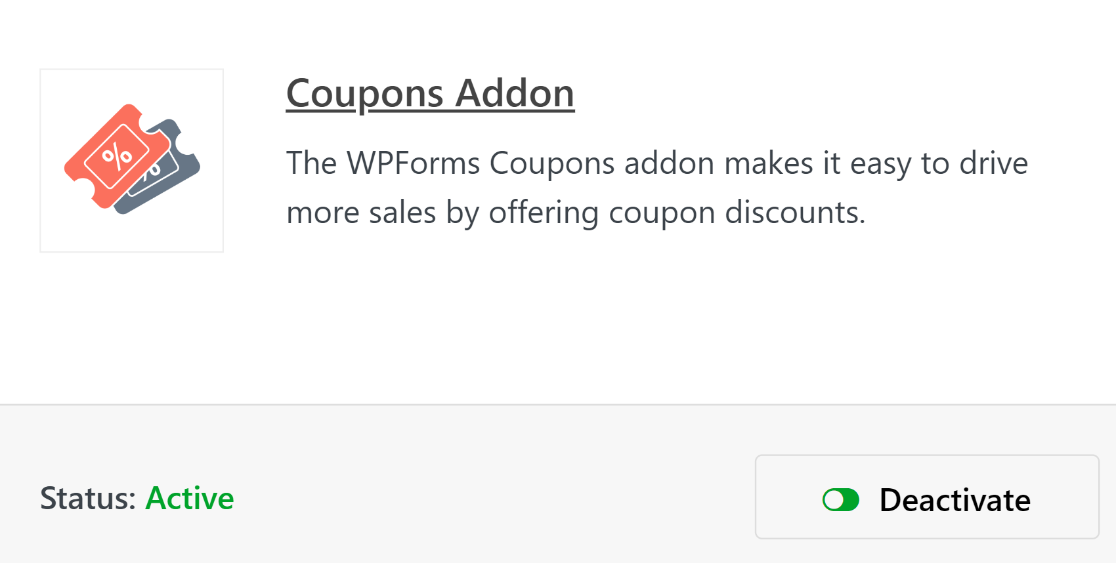
În timp ce acoperim pluginuri, s-ar putea să vă întrebați dacă suplimentul Stripe este necesar pentru acest tutorial. Ei bine, asta depinde.
De când WPForms a introdus Stripe pentru toți clienții, câmpul Stripe card de credit a fost inclus în generatorul de formulare cu fiecare nivel de licență oferit. Deci, dacă intenționați să adăugați pur și simplu câmpul Cupon la formularele de comandă pe care le aveți deja pe site-ul dvs., este posibil să utilizați Stripe acum.
Acestea fiind spuse, există unele condiții care ar justifica în continuare necesitatea suplimentului Stripe. Cu toate acestea, nu este obligatoriu pentru toate formularele de comandă în care doriți să utilizați câmpul Cupoane.
Dar rețineți că oricum aveți nevoie de licența Pro pentru câmpul Cupoane.
3. Creați cuponul
După activarea suplimentului Cupoane, vă puteți crea cupoanele! Configurați cupoanele accesând WPForms » Plăți și selectând fila Cupoane .
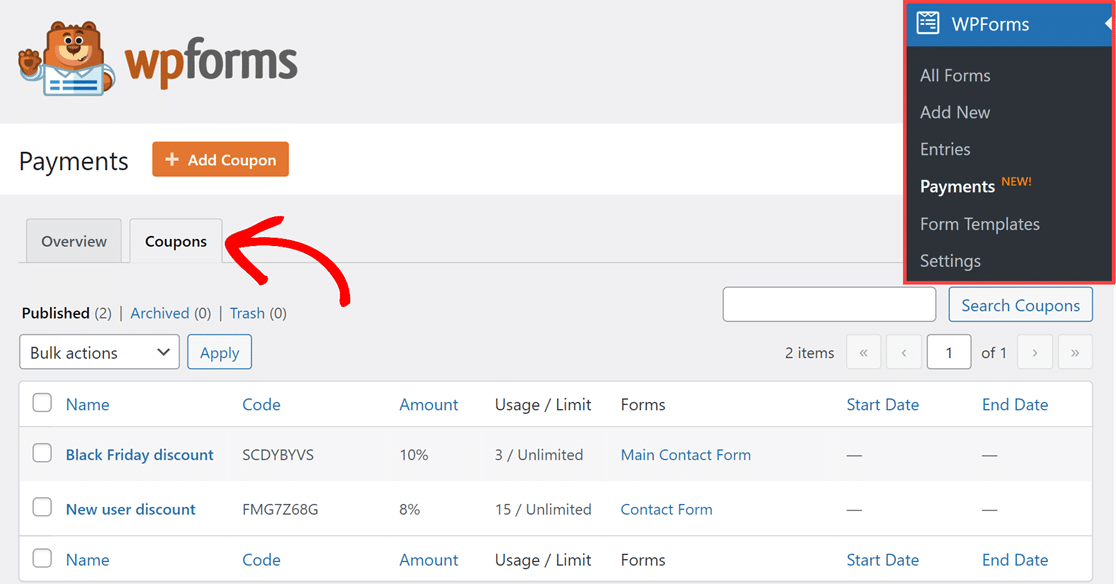
Apoi, faceți clic pe butonul + Adăugați cupon de deasupra filei Cupoane pentru a începe.
Veți fi direcționat la pagina Adăugați un nou cupon unde puteți personaliza toate tipurile de câmpuri pentru cuponul dvs.
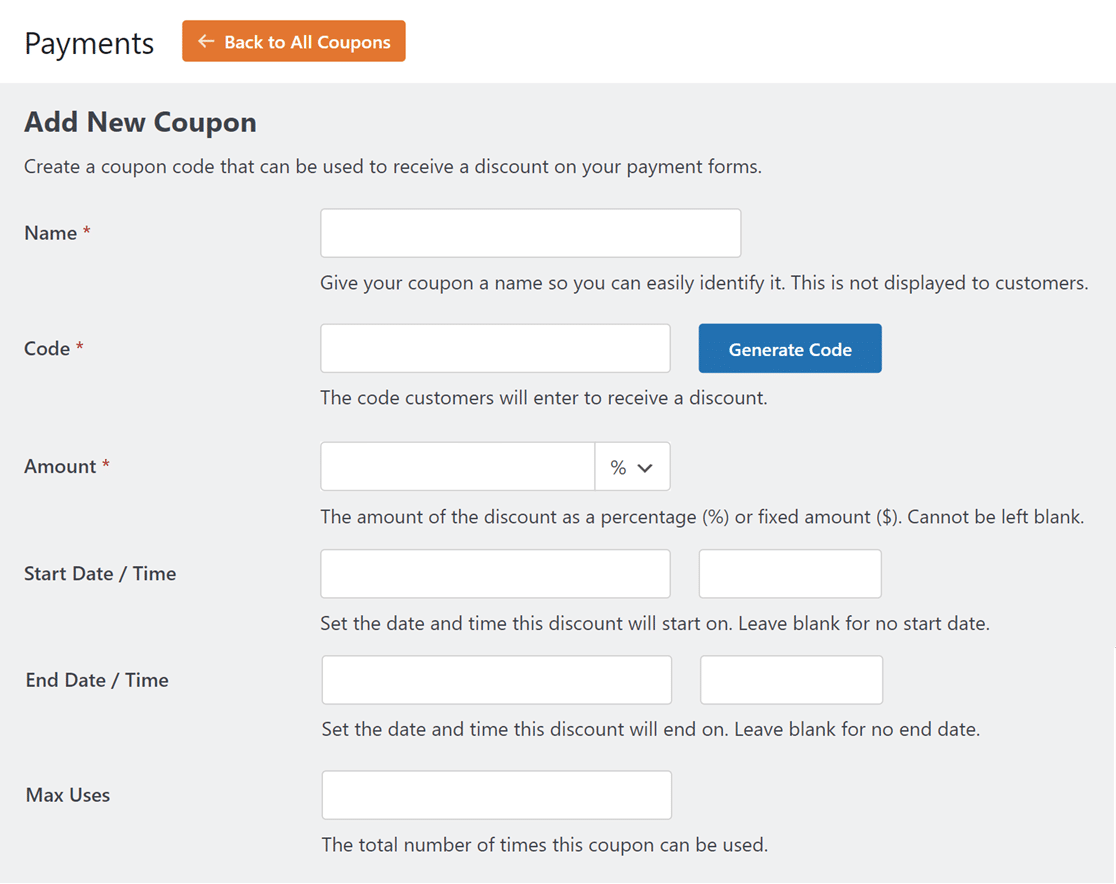
Iată o detaliere a acestor câmpuri personalizabile:
- Nume : În primul rând, dați cuponului un titlu pentru o identificare ușoară. Dar nu vă faceți griji, acest nume nu va fi vizibil pentru clienți.
- Cod : În continuare, veți seta codul de cupon pe care clienții îl vor utiliza pentru reducerile pe care le oferiți. Puteți să vă creați propriul cod sau să faceți clic pe butonul Generare cod pentru a obține un cod de cupon aleatoriu.
- Sumă : Cu acest câmp, veți alege tipul sumei de reducere pe care o oferă cuponul dvs. Această reducere poate fi un procent sau o sumă fixă. Utilizați meniul derulant de lângă câmp pentru a selecta pe cel pe care doriți să îl utilizați.
- Data/Ora începerii : utilizați acest câmp pentru a determina când începe să fie activ cuponul. Puteți lăsa acest necompletat dacă doriți.
- Data/Ora de încheiere : alegeți momentul în care cuponul nu va mai fi valabil. De asemenea, puteți lăsa acest câmp necompletat dacă nu doriți să setați o dată de încheiere.
- Utilizări maxime : setați numărul maxim de ori când cuponul poate fi utilizat înainte ca acesta să fie invalid sau lăsați-l necompletat.
Rețineți că nu puteți modifica Codul sau Suma după salvarea cuponului, așa că asigurați-vă că verificați din nou aceste câmpuri.
Acum, puteți repeta acest pas pentru a crea câte cupoane doriți.
De ce ați dori diferite coduri de cupon? Pentru diferite sezoane, evenimente și promoții! S-ar putea să derulați o reducere de Vinerea Neagră, de exemplu, și să doriți un cupon care este valabil doar o zi. Sau, poate doriți un cupon care oferă un anumit procentaj de reducere. Puteți crea ambele aceste cupoane pentru a fi utilizate pe site-ul dvs. unul alături de celălalt și cupoane suplimentare.
Asigurați-vă că consultați articolul nostru complet pentru și mai multe coduri promoționale de sărbători de utilizat în formularele de comandă.
4. Selectați formularul dvs
Acum că cuponul este gata, veți selecta formularul sau formularele cu care doriți să funcționeze. Există câteva moduri de a parcurge acest pas.
Dacă ați creat deja formularul cu care intenționați să utilizați cuponul, atunci puteți selecta acest formular pe pagina Adăugați un nou cupon de la pasul de mai sus.
Trebuie doar să derulați în jos la secțiunea Formulare permise și să comutați formularul sau formularele în care doriți să utilizați cuponul. Dacă doriți să utilizați cuponul pentru toate formularele dvs., comutați pur și simplu Formular .
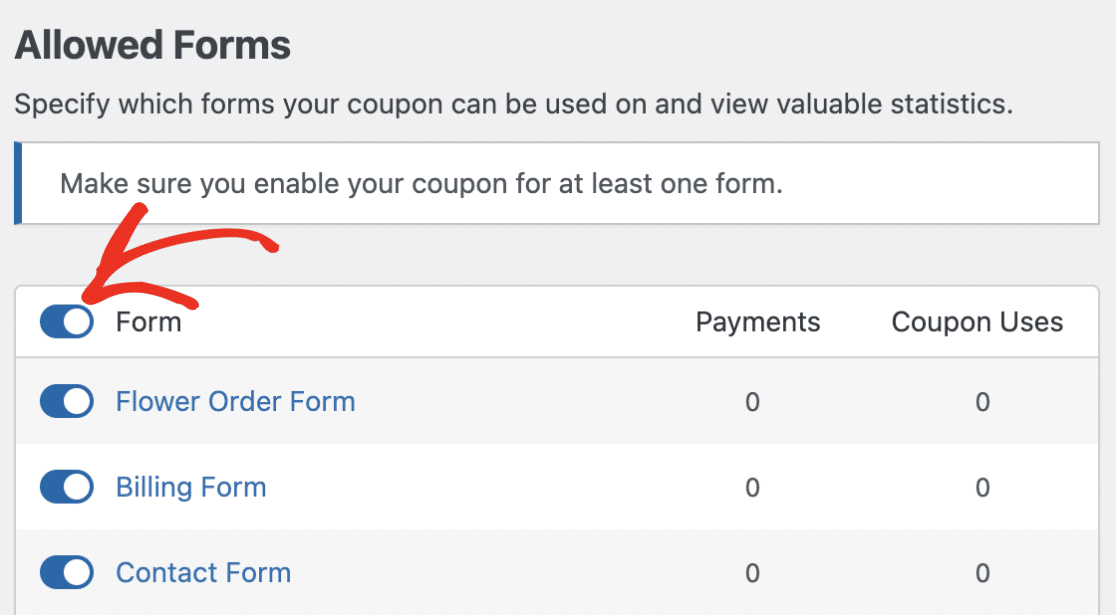
O altă modalitate de a adăuga cuponul în formularul dorit este prin intermediul generatorului de formulare, deschizând mai întâi formularul.
Deci, puteți deschide generatorul de formulare într-un formular gol, un formular pe care l-ați creat deja sau un formular pe care l-ați selectat din galeria noastră de șabloane.

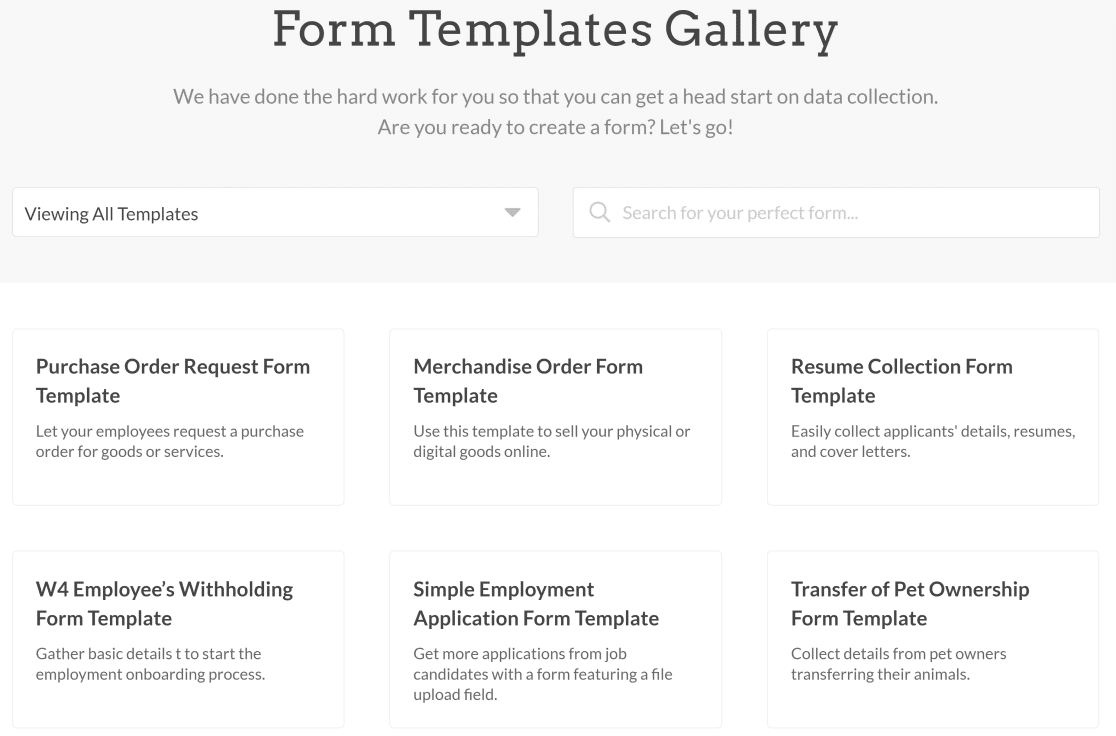
Ar trebui să adăugăm și aici că avem o mulțime de șabloane de formulare de comandă în galeria noastră care au deja câmpul Cupon, câmpul Stripe Card de credit și alte câmpuri necesare, gata să fie personalizate de dvs.
După ce v-ați decis asupra formularului în care intenționați să utilizați aceste câmpuri, continuați și deschideți generatorul de formulare. Vom începe să construim în următorul pas!
5. Creați și personalizați formularul dvs
Acum că aveți formularul deschis pentru generatorul de formulare, să ne asigurăm că includeți toate câmpurile necesare.
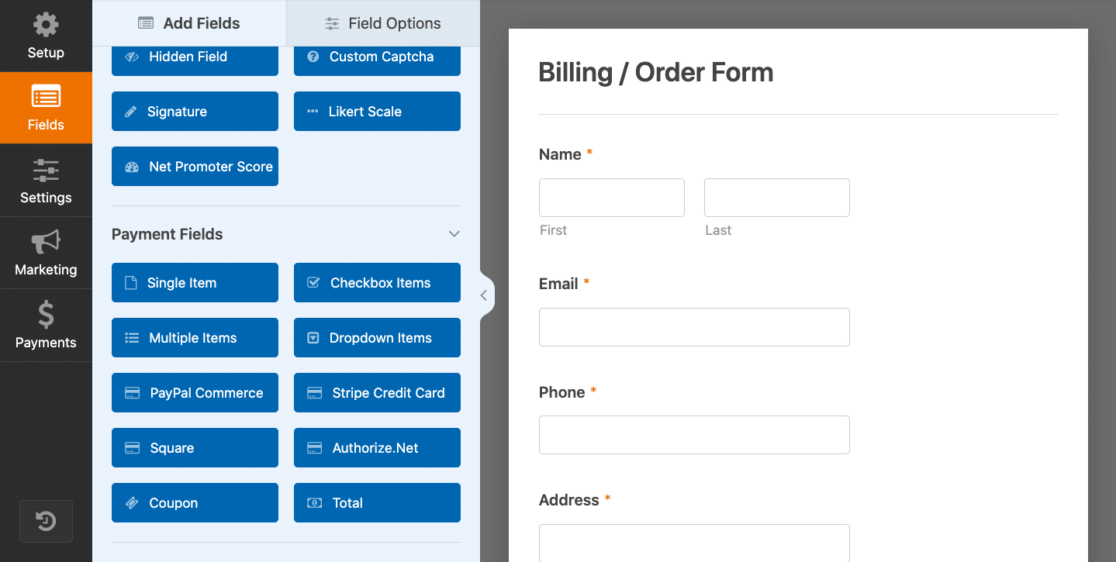
Pentru un formular de comandă, probabil că veți dori să adunați numele și detaliile de contact ale clientului. Rețineți că va trebui, de asemenea, să obțineți adresa lor de e-mail pentru ca formularul să funcționeze corect.
Apoi, puteți decide cum doriți să afișați articolele sau serviciile disponibile și prețurile acestora.
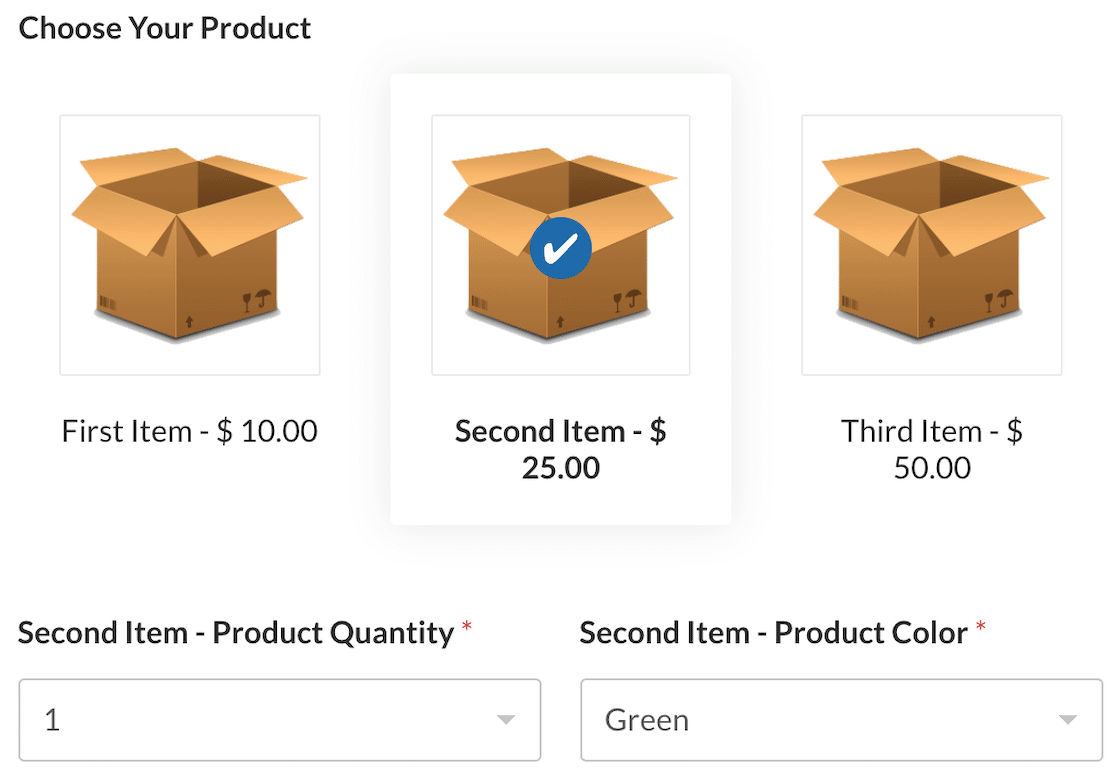
De asemenea, va trebui să afișați suma totală și să includeți o metodă de plată. În acest caz, metoda dvs. de plată este Stripe, pe care o vom analiza în pasul următor.
Din fericire, este mai ușor ca niciodată să adăugați și să eliminați câmpurile din formularul dvs. cu ajutorul generatorului de formulare drag-and-drop!
Și, nu uitați că puteți personaliza și mai mult aceste câmpuri, cum ar fi adăugarea de imagini sau pictograme pentru a fi afișate cu articolele dvs., cum ar fi formularul de comandă de mai sus, împreună cu alte opțiuni de stil nesfârșite.
6. Adăugați în formularul dvs. Plata cu cardul de credit Stripe
Deoarece probabil că lucrați cu un anumit tip de formular de comandă pentru a adăuga un câmp cupon, este posibil să aveți deja câmpul Stripe Card de credit în formular.
Dacă nu, continuați și trageți câmpul Stripe Credit Card peste formularul dvs.
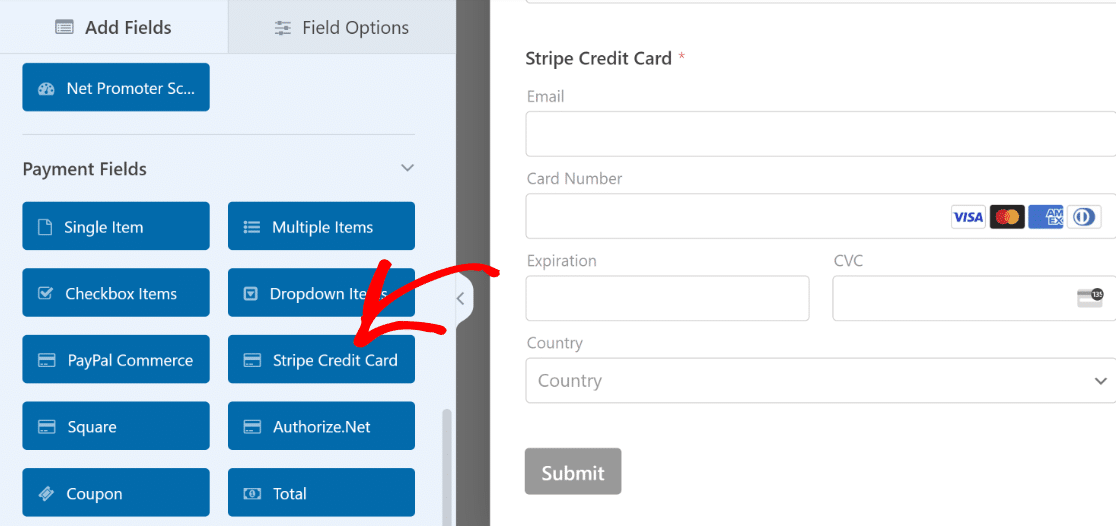
Dacă este prima dată când utilizați câmpul Carte de credit Stripe din acest formular, va trebui să activați Stripe în setările de plată ale formularului.
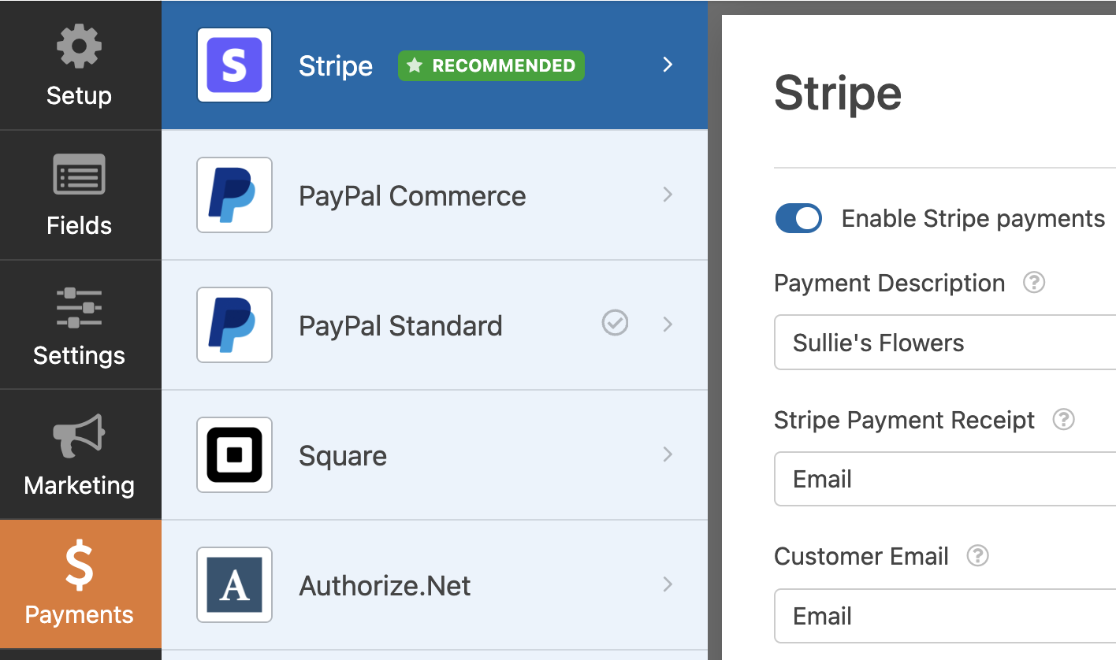
Continuați și configurați restul setărilor aici, dacă doriți. Puteți aplica setări pentru plăți, chitanțe, abonamente și alte configurații unice sau recurente.
Asigurați-vă că consultați documentația noastră Stripe pentru a profita la maximum de această opțiune de plată.
Odată ce setările Stripe sunt configurate, puteți începe să adăugați cupoane în formular.
7. Adăugați câmpul cuponului la formularul dvs
Acum, veți adăuga câmpul Cupon în formularul dvs. trăgându-l și plasându-l acolo unde doriți. Vă sugerăm să îl plasați undeva deasupra informațiilor despre cardul de credit al utilizatorului.
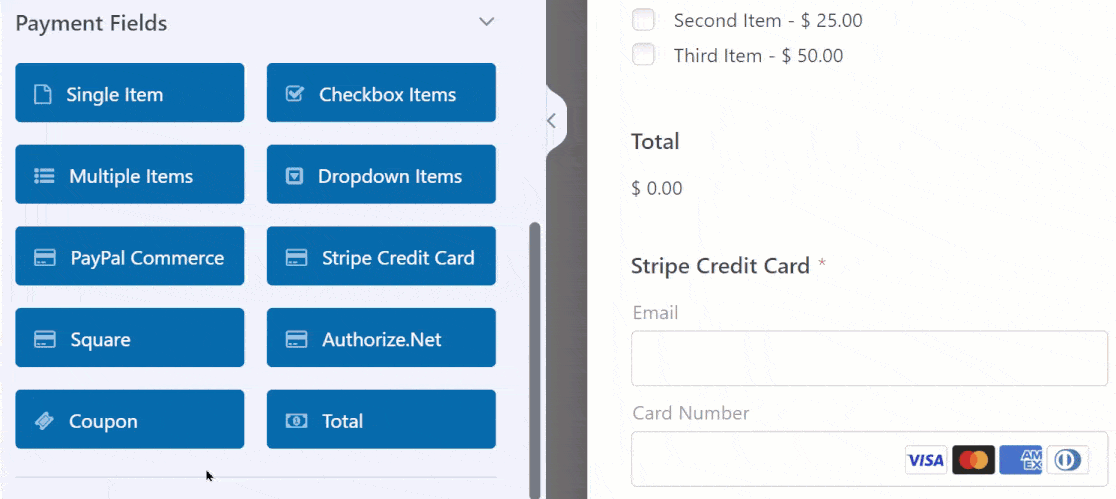
Apoi, faceți clic pe câmpul Cupon pentru a deschide Opțiunile de câmp ale acestuia. Aici, puteți personaliza textul dacă doriți, pentru a-i anunța clientului că poate introduce codul de cupon.
Cel mai important, veți alege cuponul pe care l-ați creat mai devreme din meniul drop-down Cupoane permise .
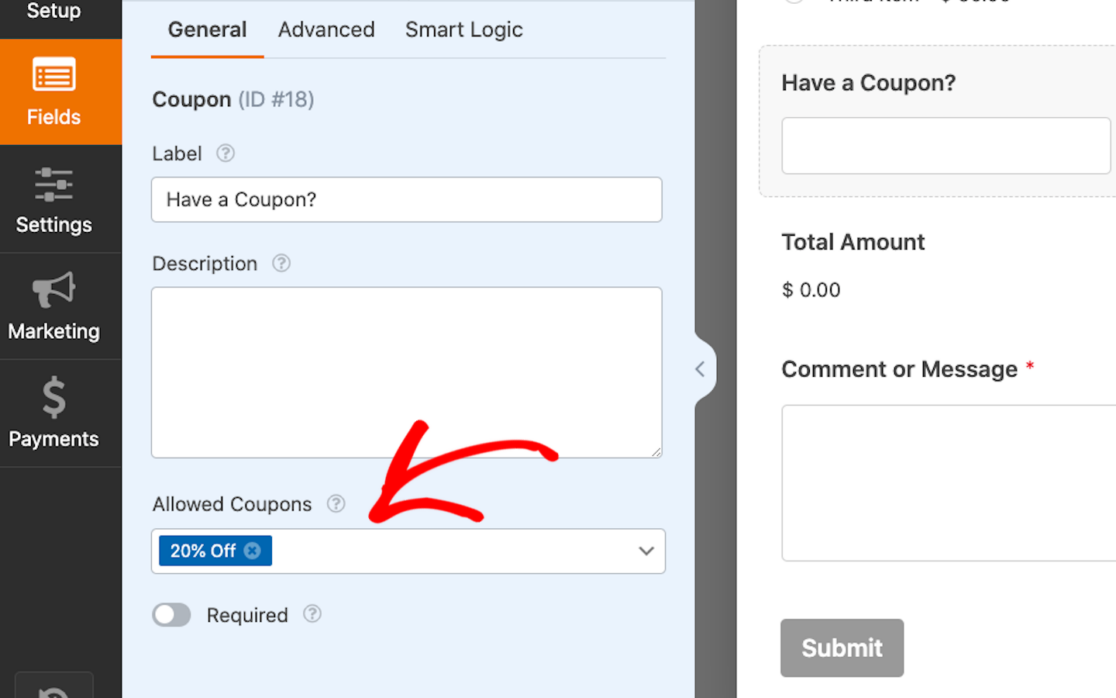
Puteți chiar să selectați mai multe cupoane pentru a fi permise într-un singur formular! Rețineți, totuși, că utilizatorii pot aplica doar unul dintre cupoanele permise pentru o reducere atunci când vă completează formularul.
Apoi, pentru și mai multă personalizare, faceți clic pe fila Avansat din câmpul Cupon. Aici, puteți schimba textul butonului Aplicați pentru a citi ceea ce doriți!
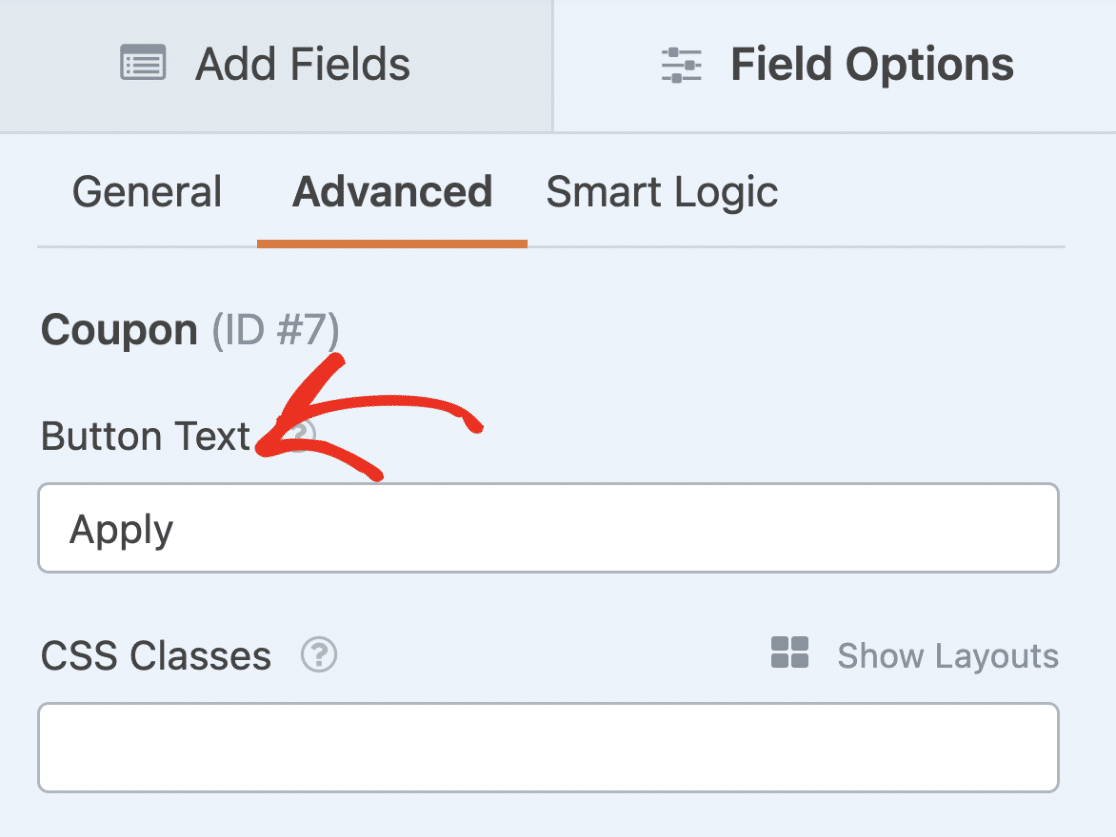
Ca întotdeauna, asigurați-vă că salvați formularul când ați terminat de personalizat.
8. Publicați și promovați un formular de cupon nou
Tot ce vă rămâne de făcut este să publicați și să promovați noile forme de cupon!
Și cu WPForms, este incredibil de ușor de făcut. Puteți plasa noile formulare în mai multe locații pe site-ul dvs. WordPress, cum ar fi postările, paginile și widget-urile din bara laterală.
Pentru a adăuga formularul, creați o postare sau o pagină nouă în WordPress sau accesați setările de actualizare pentru una existentă. Apoi, faceți clic pe butonul negru plus (+) pentru a adăuga un nou bloc. Din opțiunile pop-up, alegeți WPForms .
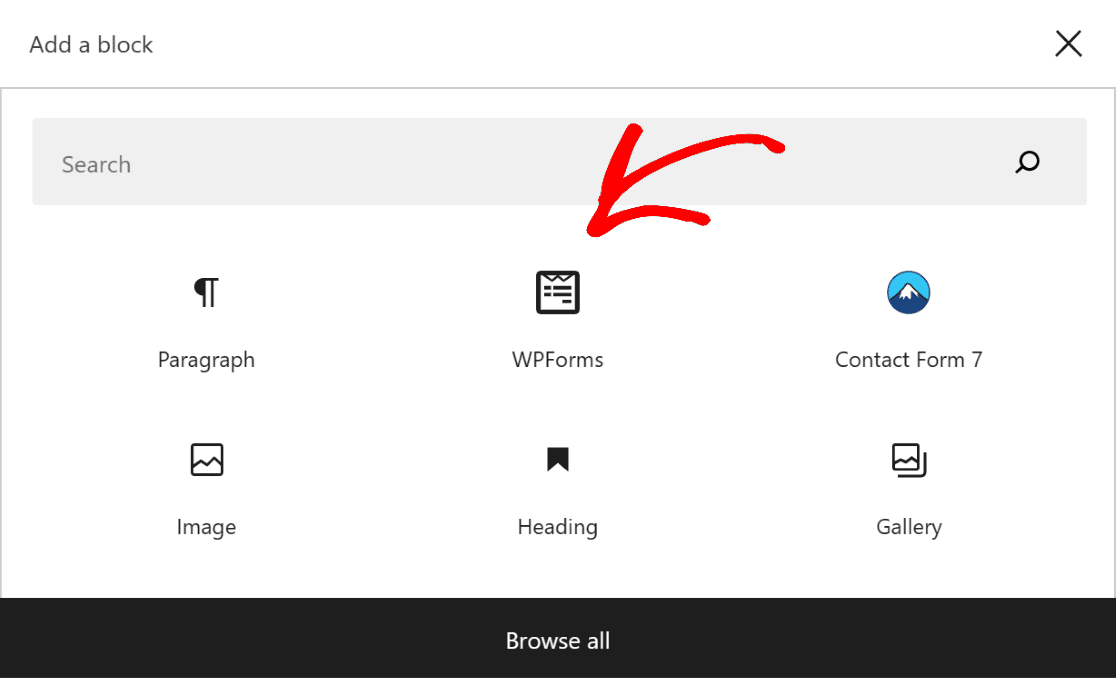
Widgetul WPForms va apărea acum în interiorul blocului. De aici, faceți clic pe meniul derulant WPForms și alegeți formularul Stripe cu câmpul Cupon pe care doriți să îl afișați.
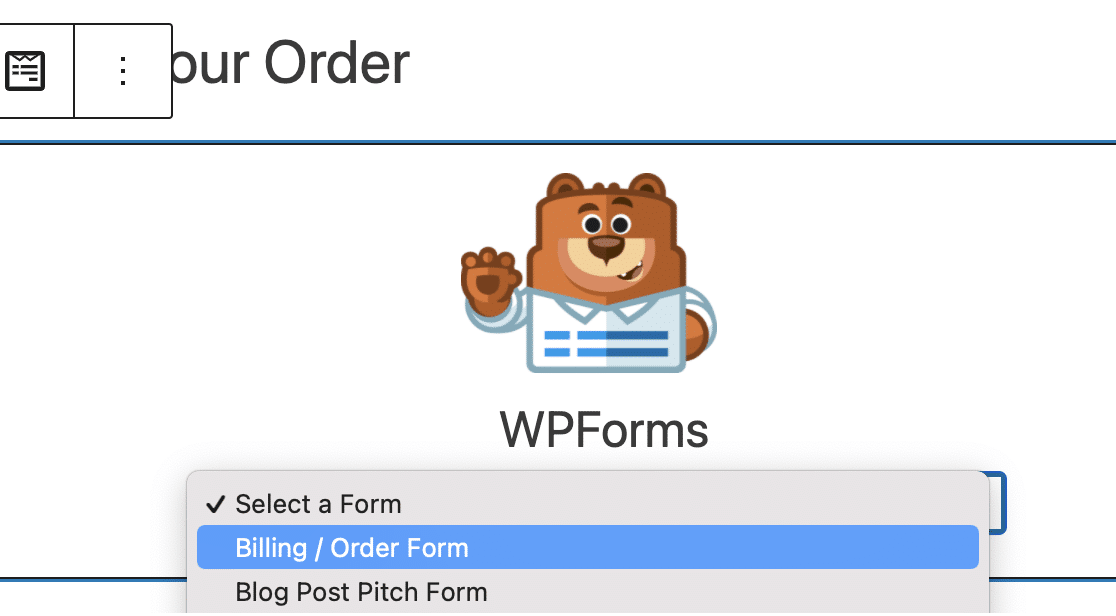
Noul tău formular este acum gata pentru a fi salvat sau publicat pe site-ul tău!
Când publicați, asigurați-vă că vizitatorii site-ului și clienții dvs. au acces la codurile de cupon pe care le-ați creat, astfel încât să le poată introduce în câmpurile Cupon din formularele dvs. Stripe.
Puteți partaja aceste coduri pe site-ul dvs. sau în e-mailuri promoționale și în alte locuri. Asigurați-vă că consultați articolul nostru complet despre ideile de coduri promoționale de vacanță pentru un pic de inspirație.
Si asta e! Veți oferi cupoane și reduceri în cel mai scurt timp.
Creați-vă formularul de cupon acum
Apoi, ridicați-vă formularele cu calcule
Indiferent de tipul de formulare pe care le utilizați pe site-ul dvs., oferirea de capabilități de calcul utilizatorilor de formulare este o schimbare.
De la credite ipotecare la 401K și o mulțime de calcule între ele, suplimentul Calculator de la WPForms poate face totul.
Aflați mai multe despre acest instrument incredibil și urmăriți-vă site-ul urcând la următorul nivel!
Sunteți gata să vă construiți formularul? Începeți astăzi cu cel mai simplu plugin pentru generatorul de formulare WordPress. WPForms Pro include o mulțime de șabloane gratuite și oferă o garanție de rambursare a banilor de 14 zile.
Dacă acest articol v-a ajutat, vă rugăm să ne urmăriți pe Facebook și Twitter pentru mai multe tutoriale și ghiduri WordPress gratuite.
