Cum să faci un calculator online personalizat cu WPForms
Publicat: 2023-11-13Te-ai întrebat vreodată cum să faci un calculator în WordPress pentru nevoile unice ale site-ului tău?
Prin captarea adreselor de e-mail ale vizitatorilor, calculatoarele sunt o modalitate excelentă de a genera clienți potențiali suplimentari pentru afacerea dvs.
Creați-vă calculatorul acum
Calculatoarele pot crește, de asemenea, implicarea, deoarece vă permit să atrageți utilizatorii să rămână pe site-ul dvs. mai mult timp și să răspundă la orice întrebări pe care le-ar putea avea.
În acest articol, vă vom ghida prin pașii despre cum să creați un calculator personalizat în WordPress folosind WPForms!
De ce să adăugați un calculator personalizat în WordPress?
Un calculator personalizat le permite utilizatorilor să calculeze fără efort lucrurile fără a fi nevoiți să părăsească site-ul dvs., crescând ratele de implicare.
De exemplu, dacă gestionați un site web de automobile, atunci ați putea adăuga un Calculator de plată auto pentru a ajuta vizitatorii să evalueze cu ușurință plățile lunare pentru un vehicul nou și să le ghideze deciziile de cumpărare.
În mod similar, un site web de fitness sau sănătate nu este complet fără un Calculator IMC al indicelui de masă corporală, care îi ajută pe utilizatori să stabilească unde se află din punct de vedere al sănătății, asigurându-se că fac alegeri informate și mai pozitive.
De asemenea, puteți spori transparența și creșterea încrederii clienților, oferind clienților potențiali un Calculator de livrare pentru a obține o estimare instantanee a costurilor de transport pe site-ul dvs. de comerț electronic.
Sau puteți adăuga un Calculator de vârstă a câinilor pe site-ul dvs. veterinar care le permite proprietarilor de animale de companie să înțeleagă vârsta câinelui lor în ani umani. Acestea fiind spuse, haideți acum să vedem cum puteți crea cu ușurință orice tip de calculator folosind WPForms.
Cum să faci un calculator personalizat în WordPress
Crearea unui calculator personalizat în WordPress cu WPForms este foarte ușoară. Tot ce trebuie să faceți este să urmați acești pași simpli de mai jos:
În acest articol
- 1. Instalați și activați WPForms Pro
- 2. Obțineți Addonul de calcule
- 3. Alegeți un șablon de calculator proiectat profesional
- 4. Personalizați șablonul formularului Calculator
- 5. Publicați Formularul Calculatorului
1. Instalați și activați WPForms Pro
WPForms este cel mai bun plugin de generare de formulare și calculator care vă permite să creați toate tipurile de formulare. Oferă o listă uriașă de șabloane de formulare de calculator prefabricate pe care numeroase companii online le pot folosi ca instrumente de generare de clienți potențiali.
Deoarece vom folosi Addon-ul de calcule pentru acest tutorial, trebuie să vă abonați la WPForms Pro, care vă oferă, de asemenea, acces la integrări premium, suplimente și o mulțime de funcții valoroase, cum ar fi logica condiționată, rapoartele de formular etc.
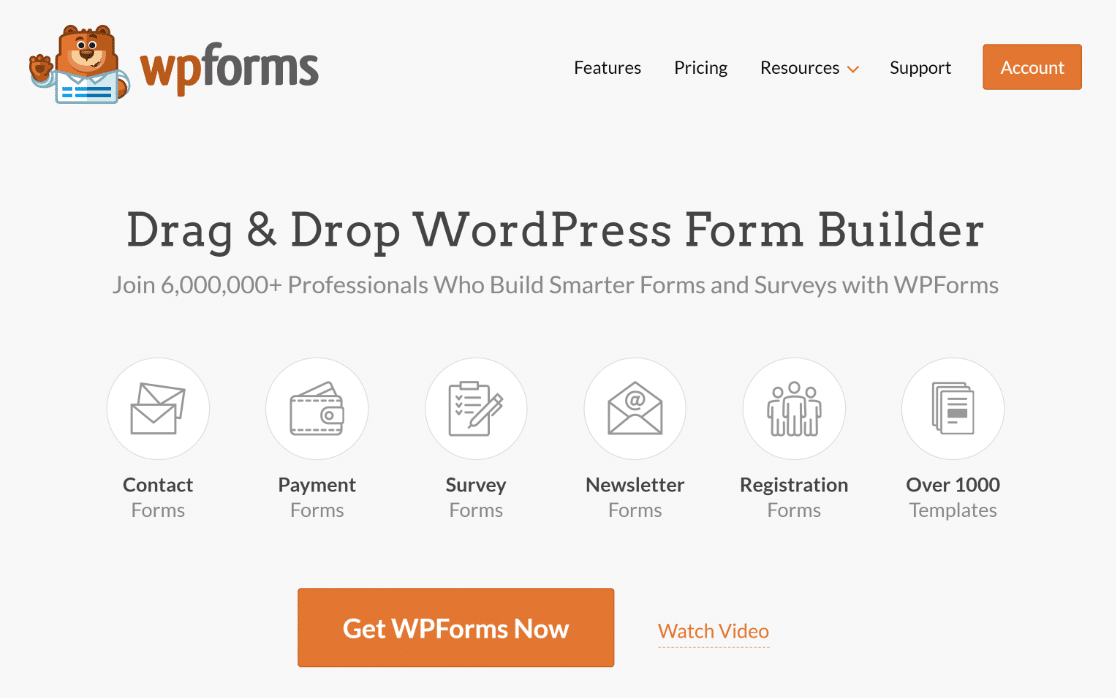
După ce ați achiziționat licența Pro, continuați să instalați și să activați pluginul WPForms pe site-ul dvs. web. Pentru a începe, vă rugăm să citiți aceste instrucțiuni simple despre cum să instalați un plugin WordPress.
2. Obțineți Addonul de calcule
Instalarea Addon-ului de calcule pe site-ul dvs. WordPress este foarte simplă. Din tabloul de bord WordPress, faceți clic pe WPForms , apoi selectați Addons .
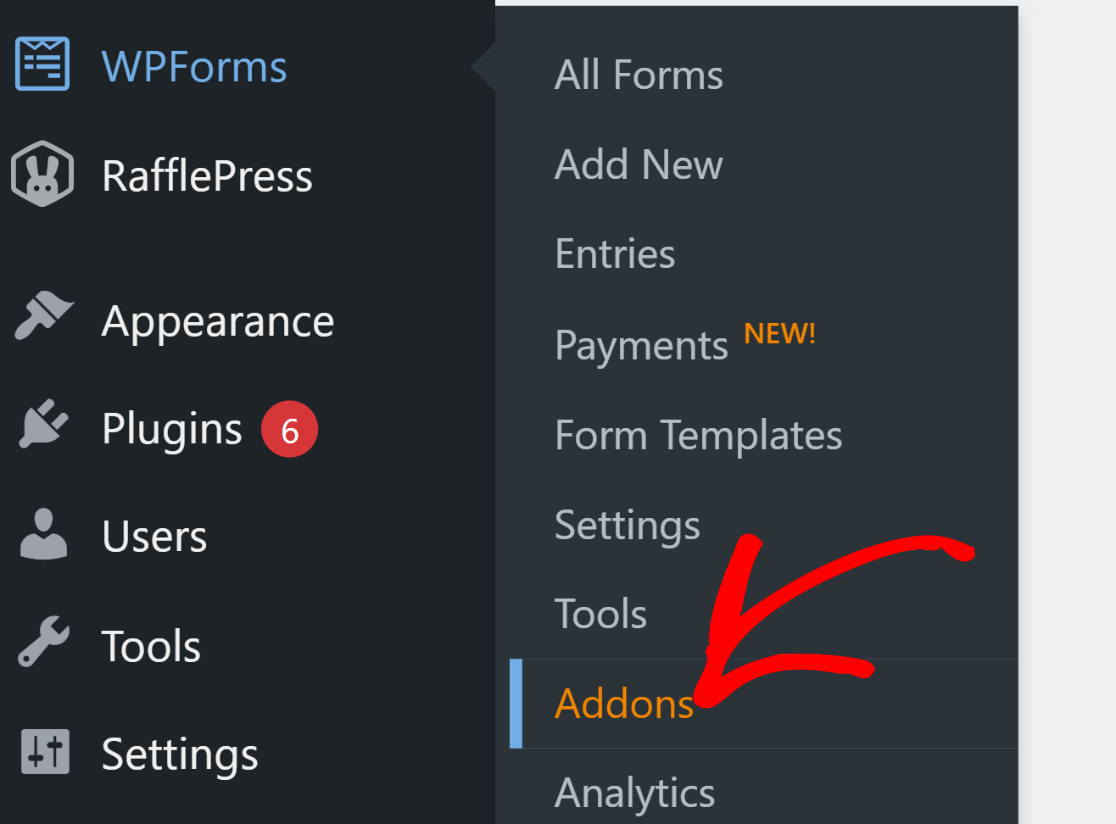
Introduceți „Calculations” în câmpul Search Addons . Apoi, faceți clic pe butonul Instalați supliment și apoi faceți clic pe butonul Activare .
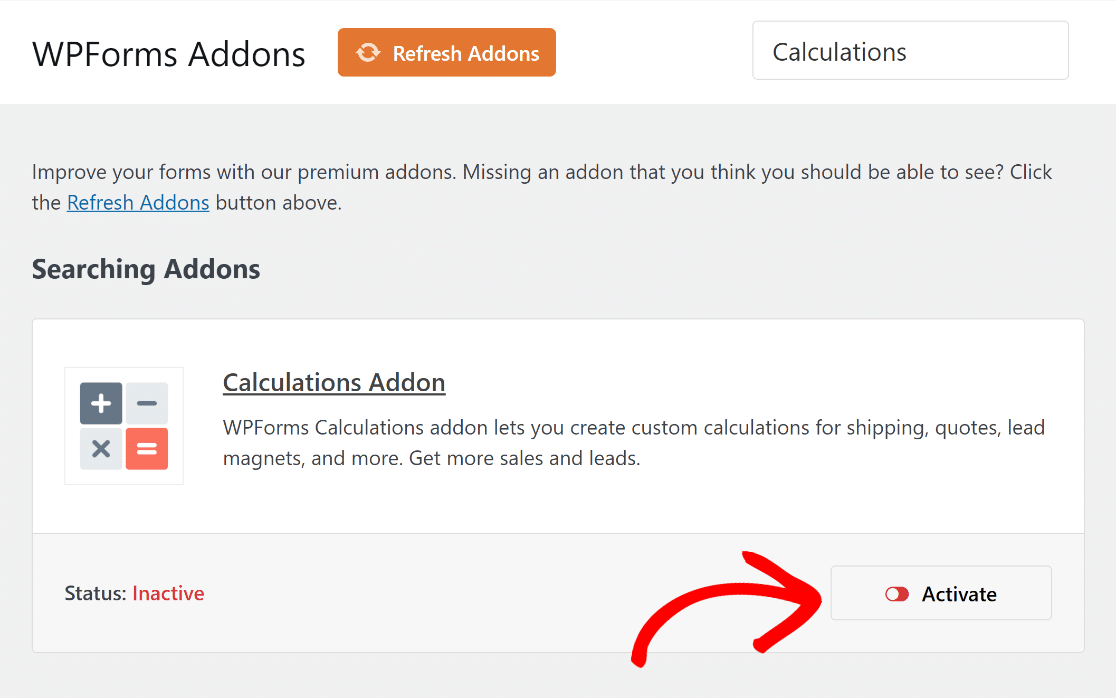
Buna treaba! Vă vom arăta acum cum să creați un formular de calculator folosind un șablon și să îl modificați pentru a genera clienți potențiali.
3. Alegeți un șablon de calculator proiectat profesional
Acum este timpul să vă construiți noua formă. Din tabloul de bord WordPress, selectați WPForms , apoi faceți clic pe butonul Adăugați nou .
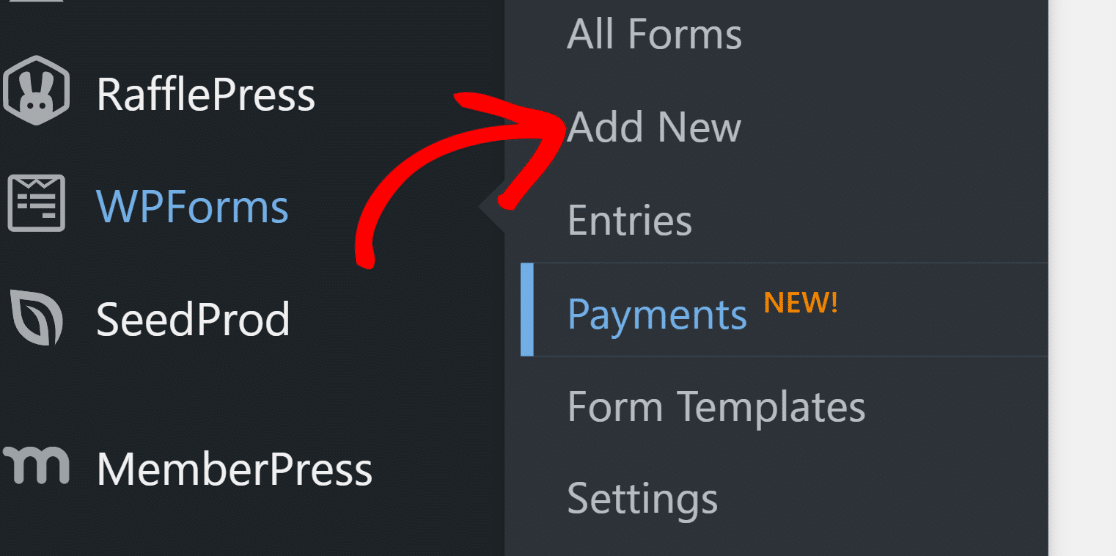
Aceasta vă va duce la următorul ecran. Pentru a începe, vă rugăm să denumiți formularul . De exemplu, îl vom numi „Calcul ipotecar”.
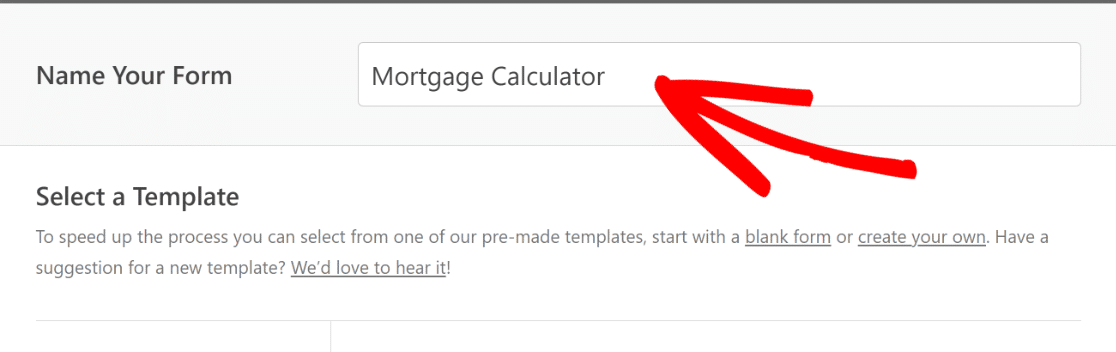
Apoi, derulați în jos și selectați categoria Calculator pentru a găsi un formular potrivit în funcție de cerințele afacerii dvs.
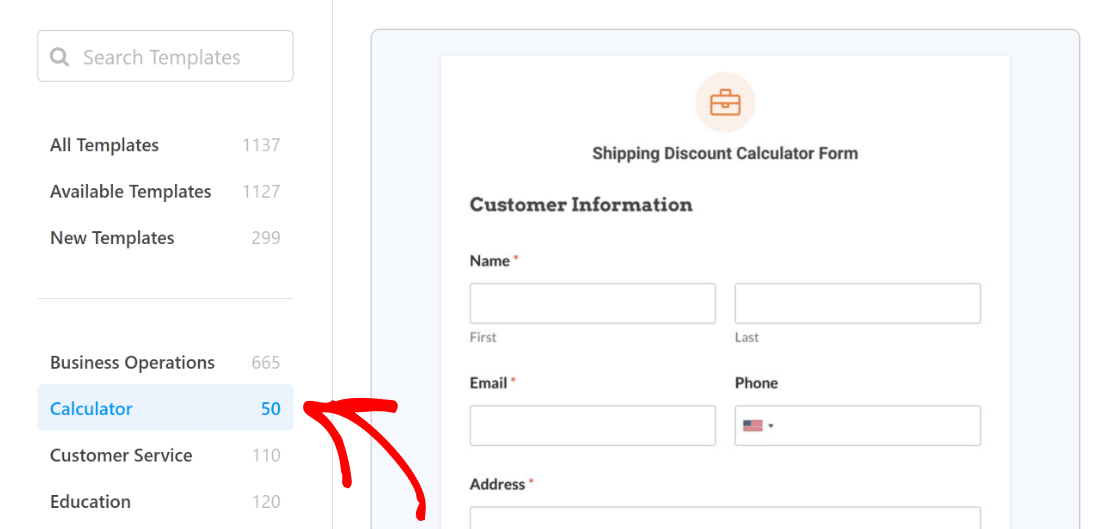
După ce găsiți un șablon potrivit, faceți clic pe butonul Utilizați șablon . Pentru acest tutorial, vom selecta Formularul Calculator ipotecar.
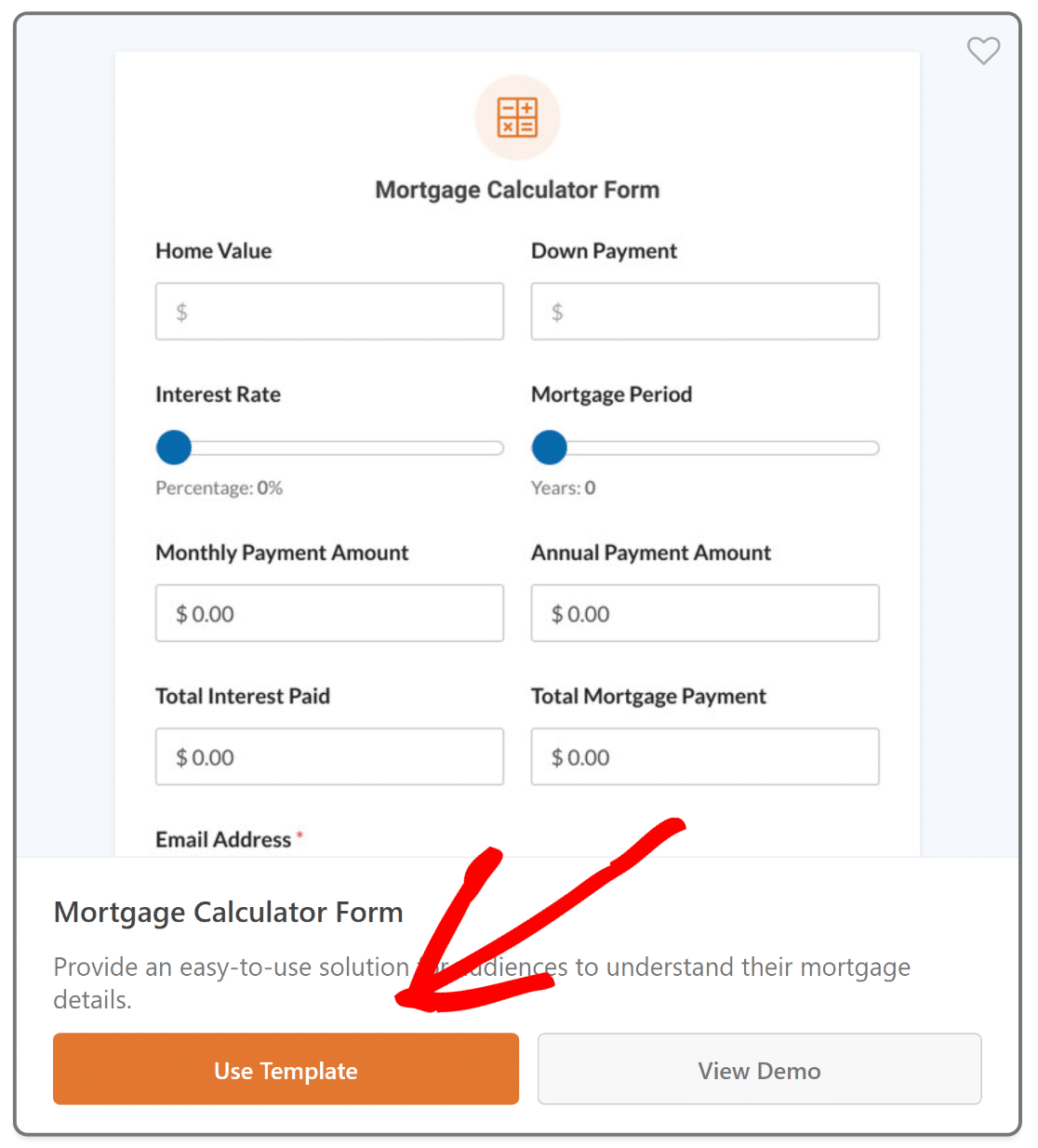
Acum veți fi direcționat către ecranul Câmpuri . Pe acest ecran, veți vedea câmpurile disponibile listate în panoul din stânga.
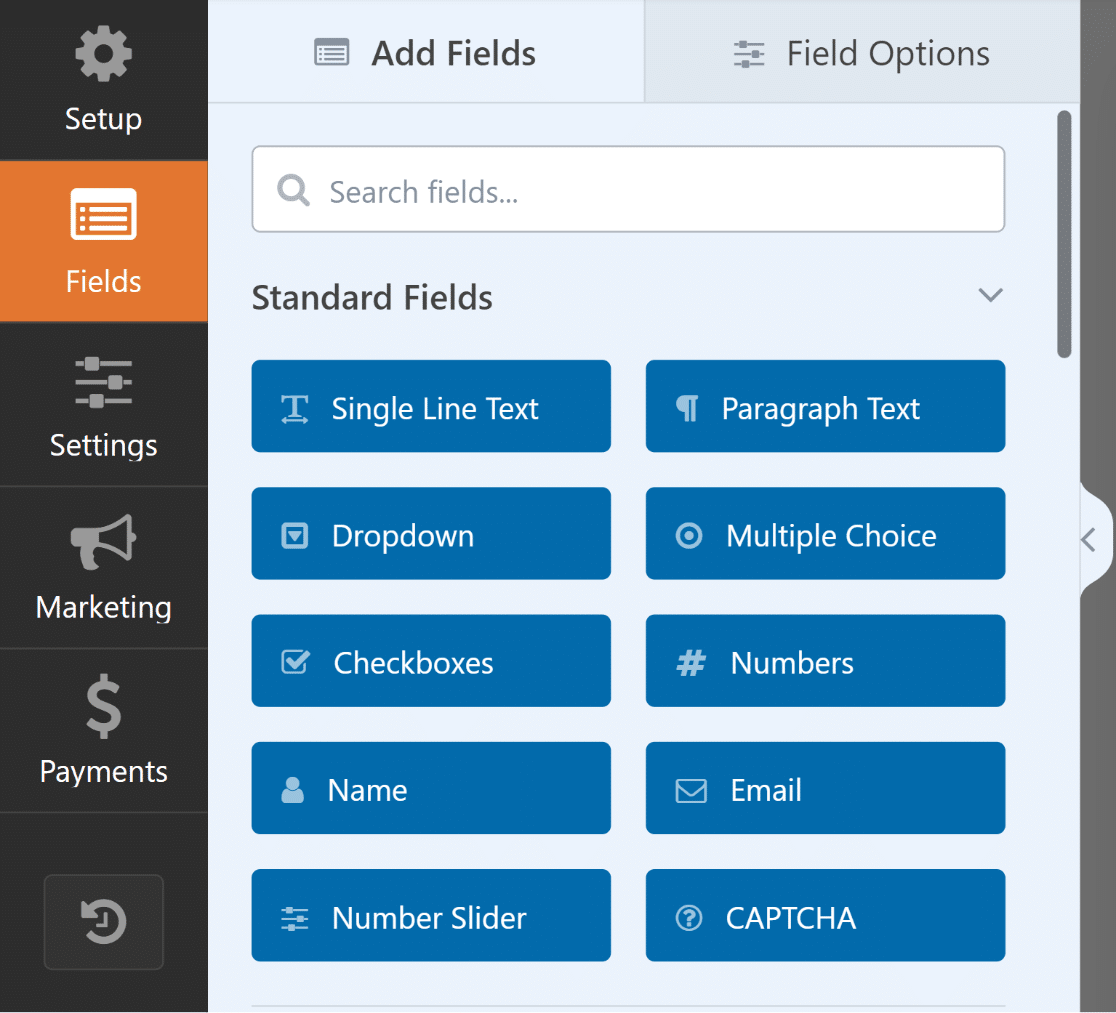
Veți vedea o previzualizare editabilă a formularului dvs. în panoul din dreapta. Deoarece am selectat un șablon de calculator, câmpurile vor fi adăugate automat.
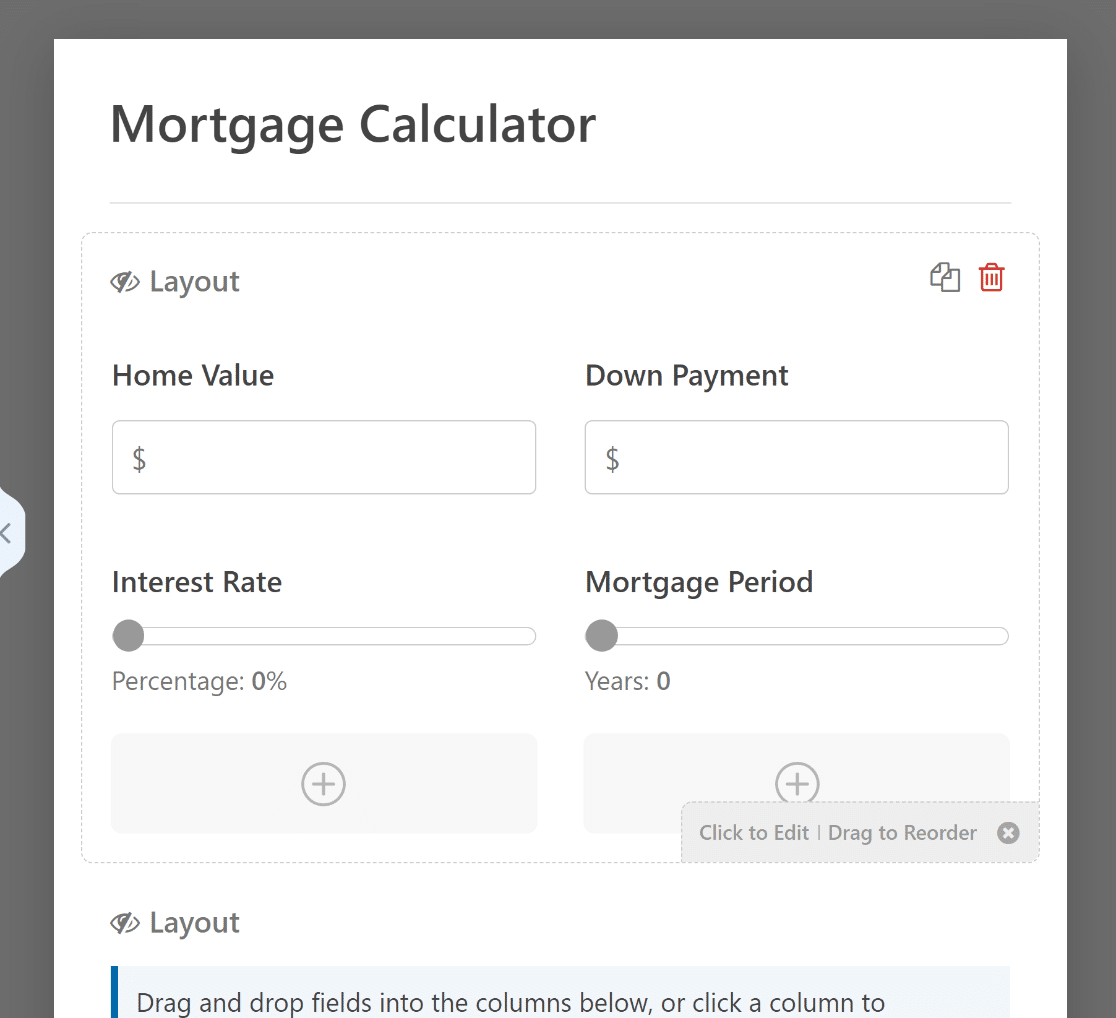
Acum puteți utiliza generatorul intuitiv de glisare și plasare al WPForms pentru a modifica, aranja sau adăuga cu ușurință câmpuri pentru a adapta formularul după cum doriți.
4. Personalizați șablonul formularului Calculator
Dacă utilizați formularul calculatorului pentru a genera clienți potențiali, puteți personaliza câmpurile formularului pentru a acționa ca un formular de clienți potențiali. Din generatorul de formulare, accesați Setări » Formulare de clienți potențiali .
Aceasta va afișa o fereastră pop-up care spune „Addon-ul Lead Forms nu este instalat. Doriți să îl instalați și să îl activați?”. Faceți clic pe butonul Da, instalați și activați .
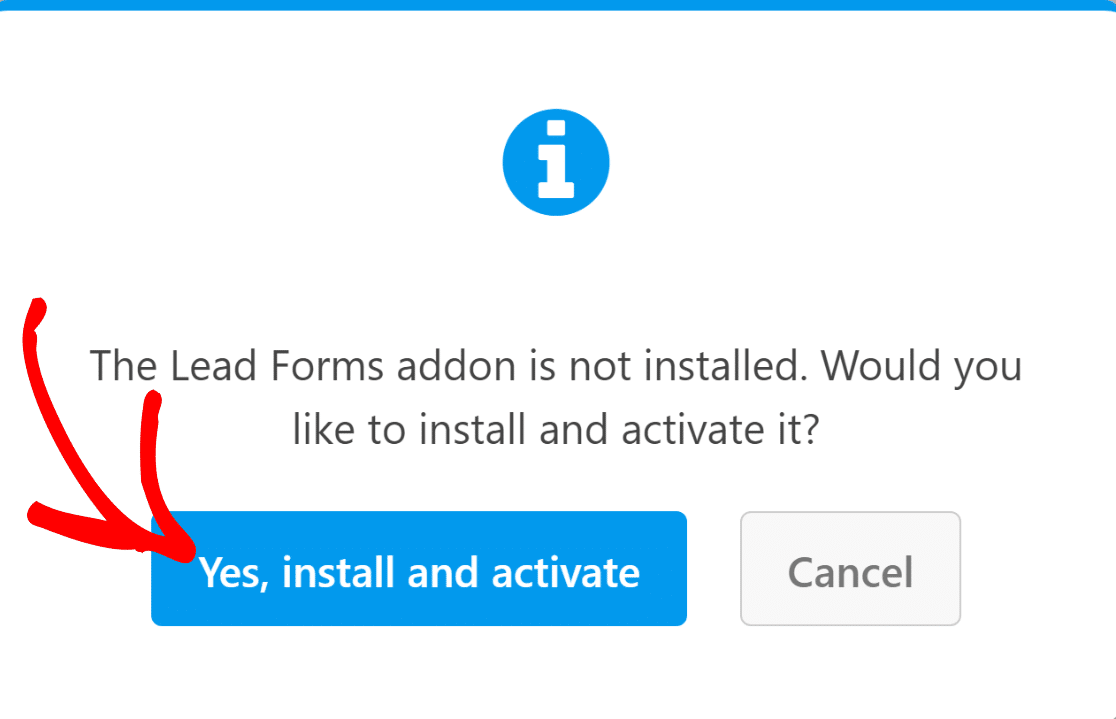

Apoi, faceți clic pe butonul Da, salvați și reîmprospătați pentru a finaliza instalarea și apoi activați modul Activare formular formular .
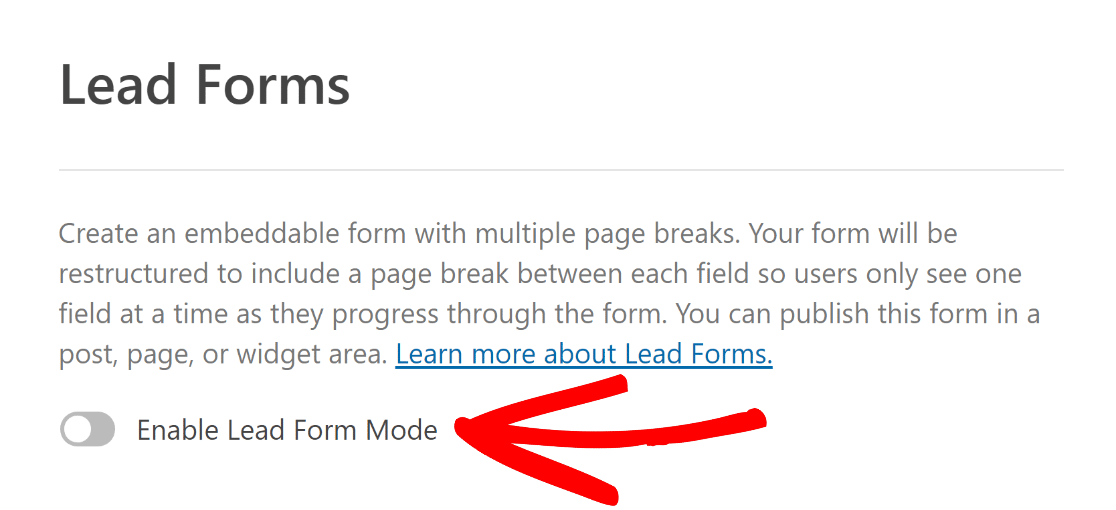
Aceasta va afișa o altă fereastră pop-up care informează că Addon-ul Lead Forms vă va restructura formularul. Faceți clic pe butonul Activați formularele de clienți potențiali .
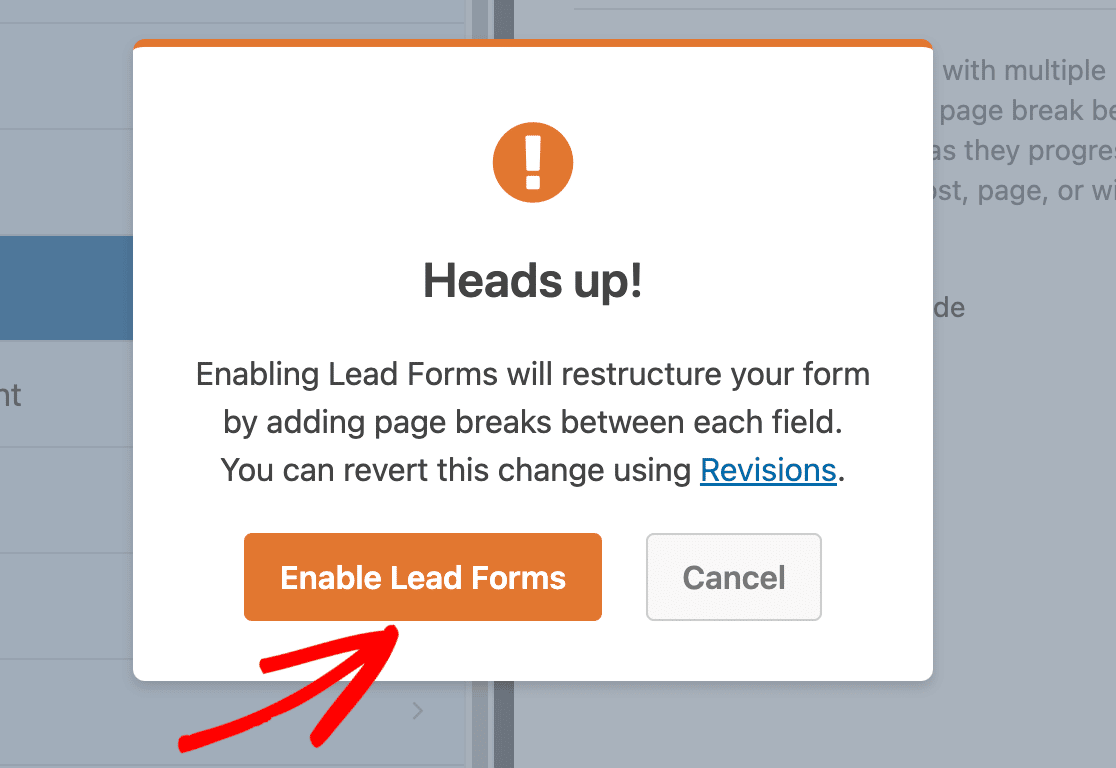
Pluginul de formulare va converti acum automat Câmpurile dvs. Calculate într-un Formular Lead. Acest lucru durează de obicei câteva secunde, cu excepția cazului în care aveți o mulțime de câmpuri.
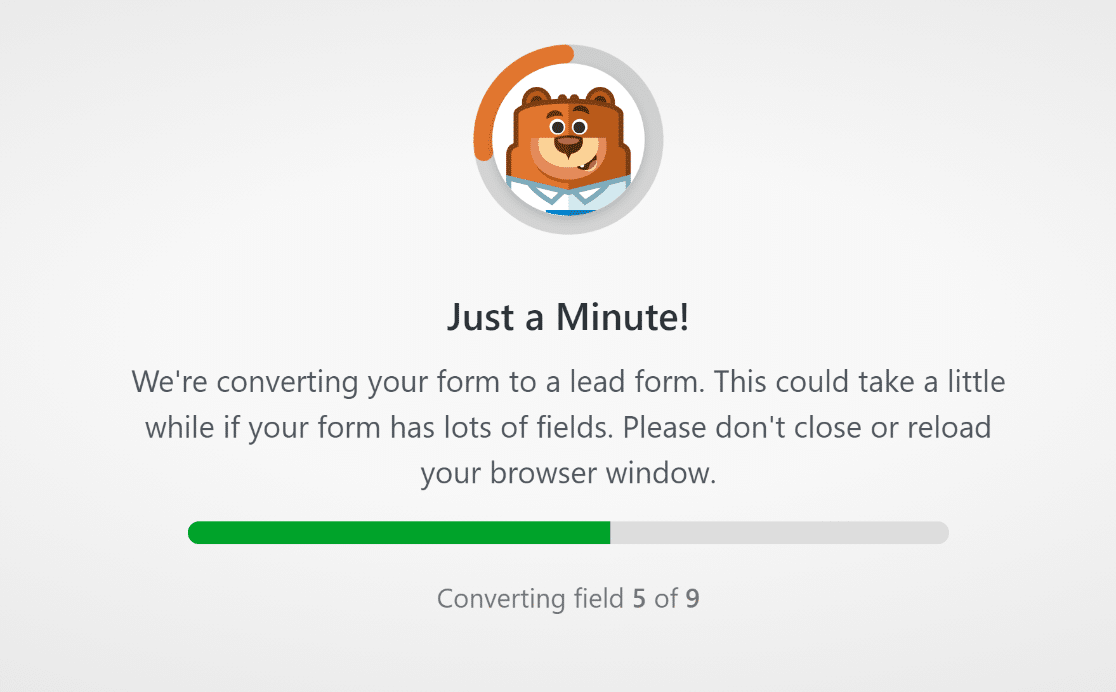
Acum puteți continua să adăugați, să modificați și să aranjați câmpurile după bunul plac. De exemplu, am adăugat un câmp Nume și e-mail în partea de sus a formularului.
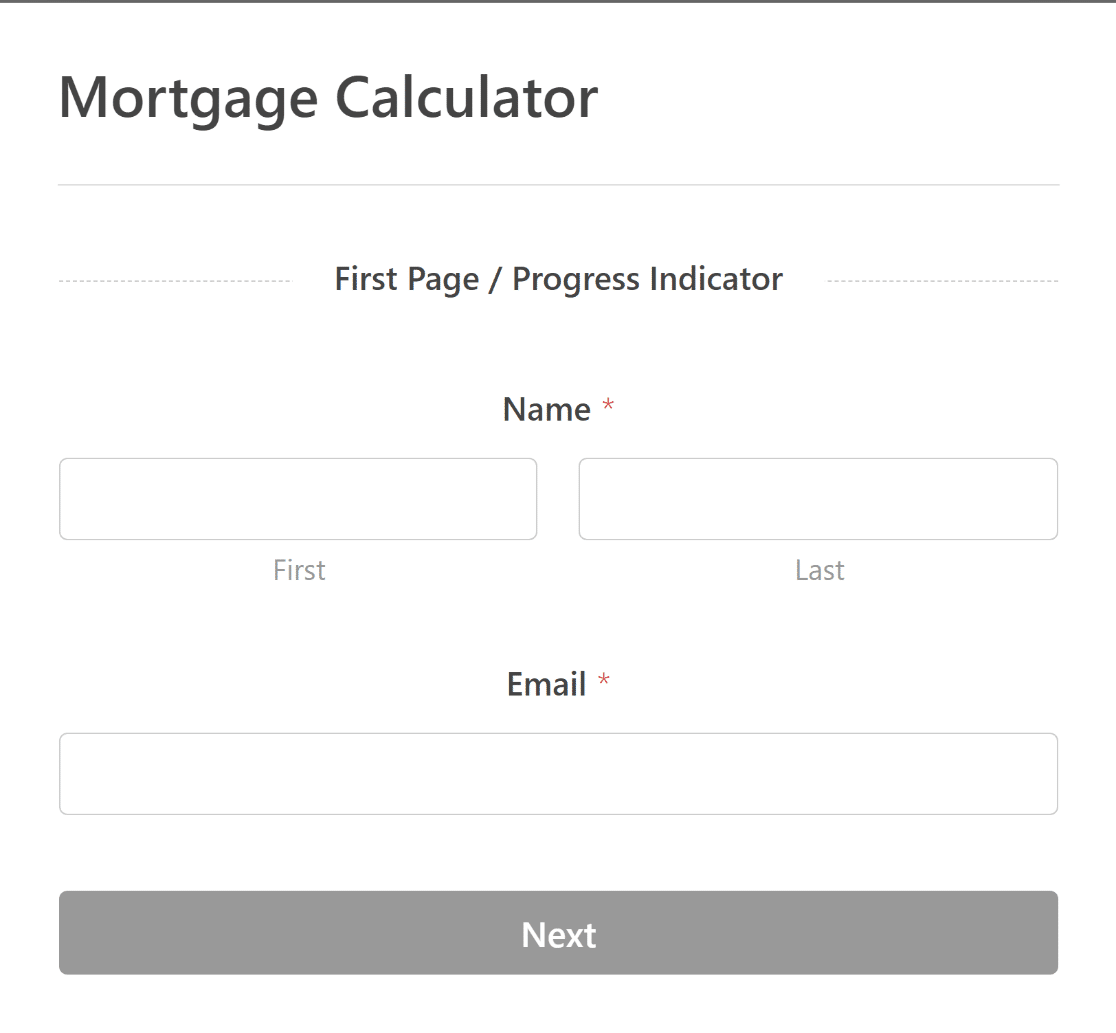
De asemenea, puteți marca câmpurile Nume și E-mail așa cum este necesar în fila General pentru fiecare dintre Opțiunile de câmp ale acestora.
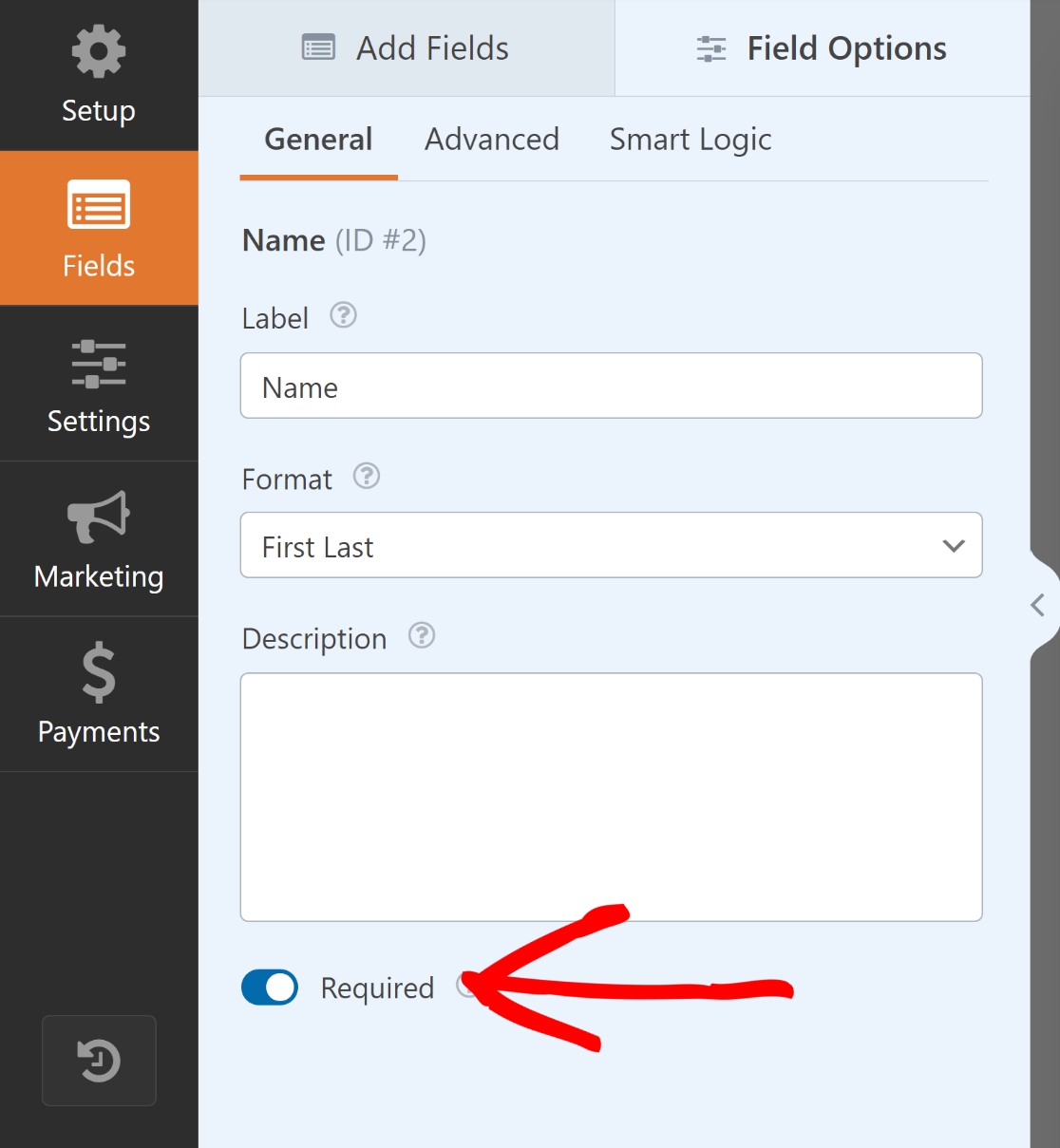
Pentru a încuraja utilizatorul să trimită formularul, puteți modifica și textul butonului de trimitere pentru a consolida procesul dvs. de generare de clienți potențiali.
Pentru a face acest lucru, derulați în jos din previzualizarea din dreapta a formularului până ajungeți în partea de jos. De acolo, faceți clic pe butonul Trimiteți .
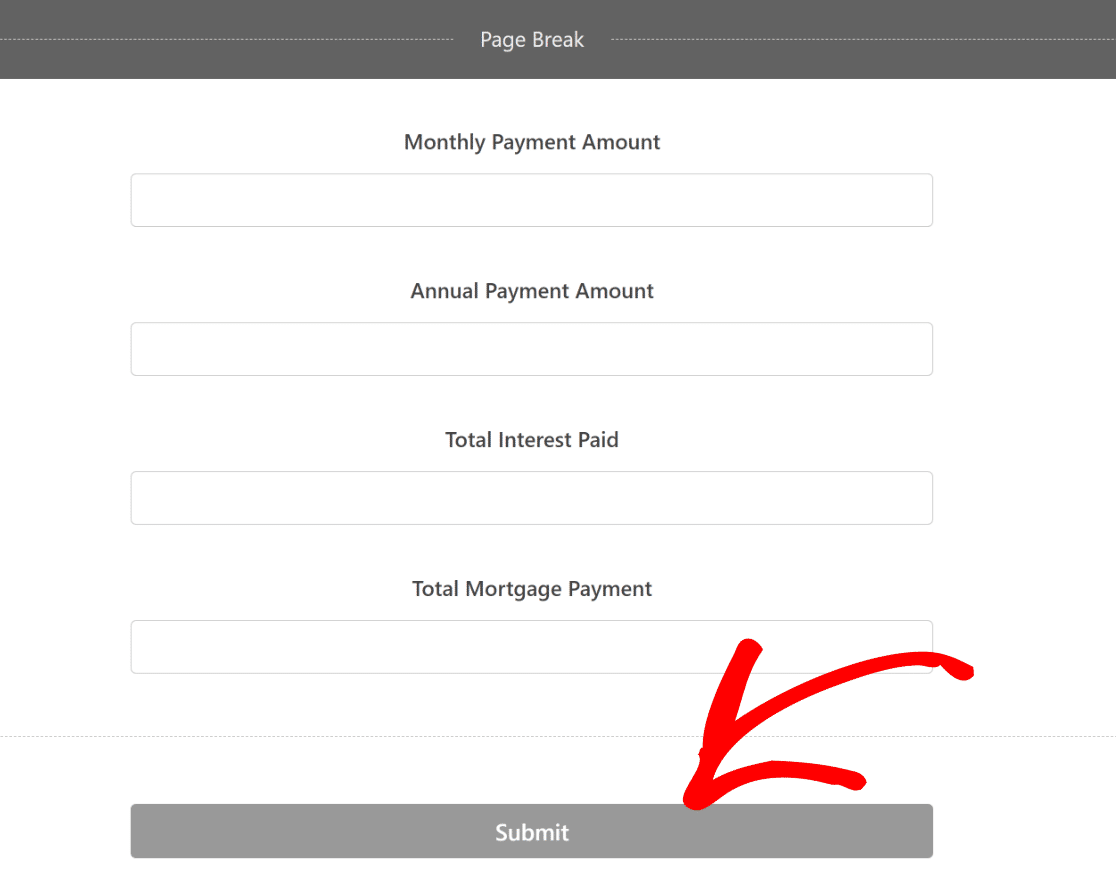
Aceasta vă va redirecționa către fila Setări » General . De aici, modificați textul butonului Trimiteți pentru a citi ceva de genul „Trimiteți rezultatele mele”.
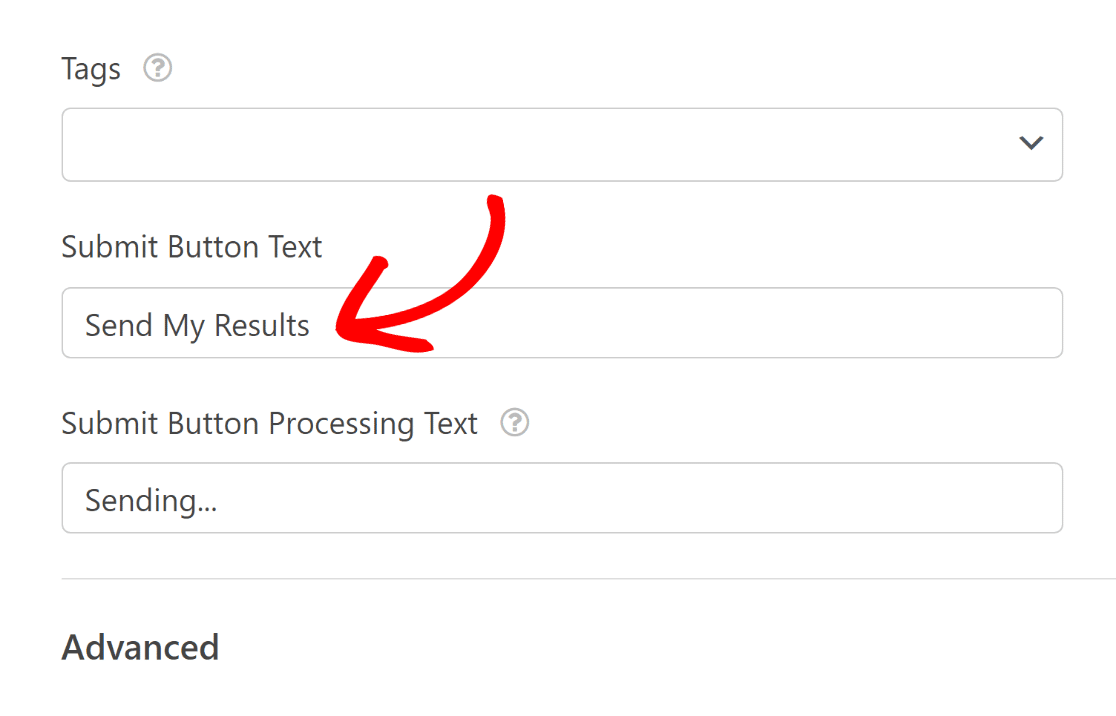
După ce v-ați personalizat calculatorul și formularul de contact pentru a include toate funcțiile dorite, nu uitați să apăsați butonul Salvare .
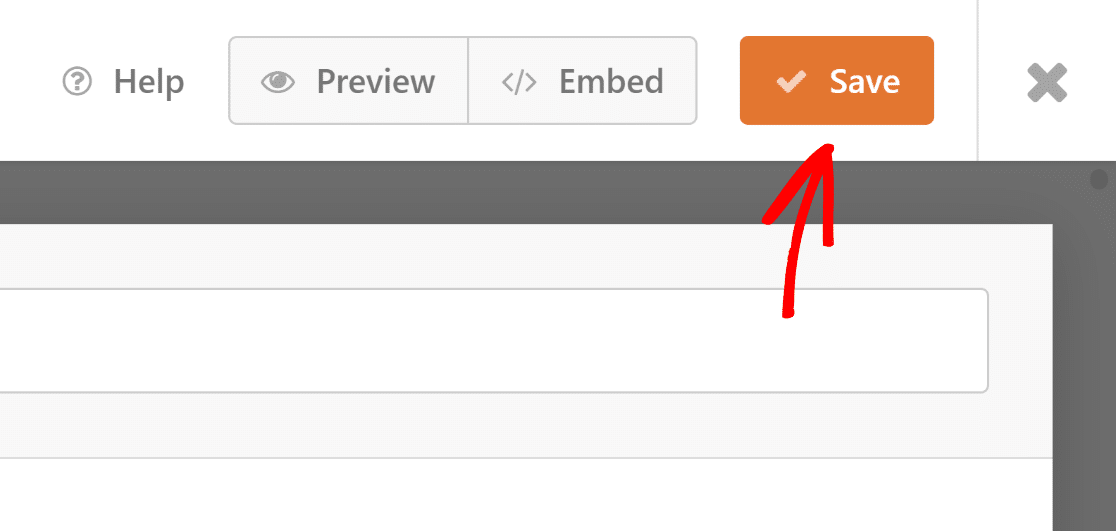
Și iată-l! Acum puteți publica formularul de calculator în WordPress pentru a vă spori generarea de clienți potențiali și pentru a vă crește conversiile prin e-mail.
5. Publicați Formularul Calculatorului
Odată ce ați creat formularul de calculator folosind șablonul, îl puteți adăuga pe site-ul dvs. WordPress și îl puteți modifica în continuare folosind editorul de blocuri.
Creați o pagină sau postare nouă sau actualizați una existentă. Apoi, va trebui să faceți clic pe butonul Adăugare bloc și apoi să selectați pictograma WPForms .
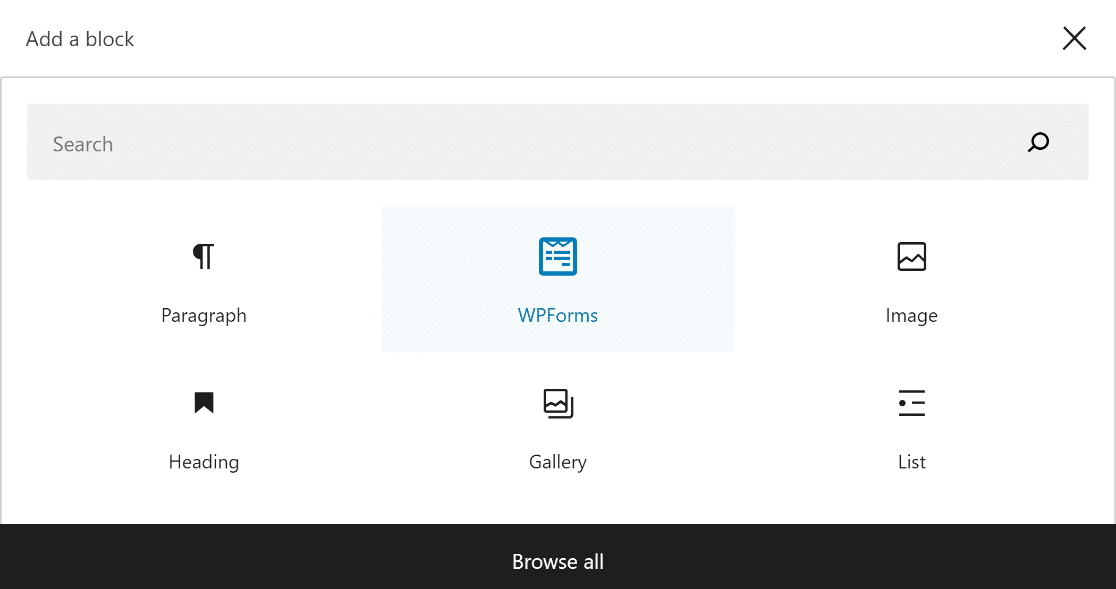
Apoi, selectați formularul personalizat de calculator online din meniul drop-down din widgetul WPForms pentru a-l atașa paginii/postării dvs.
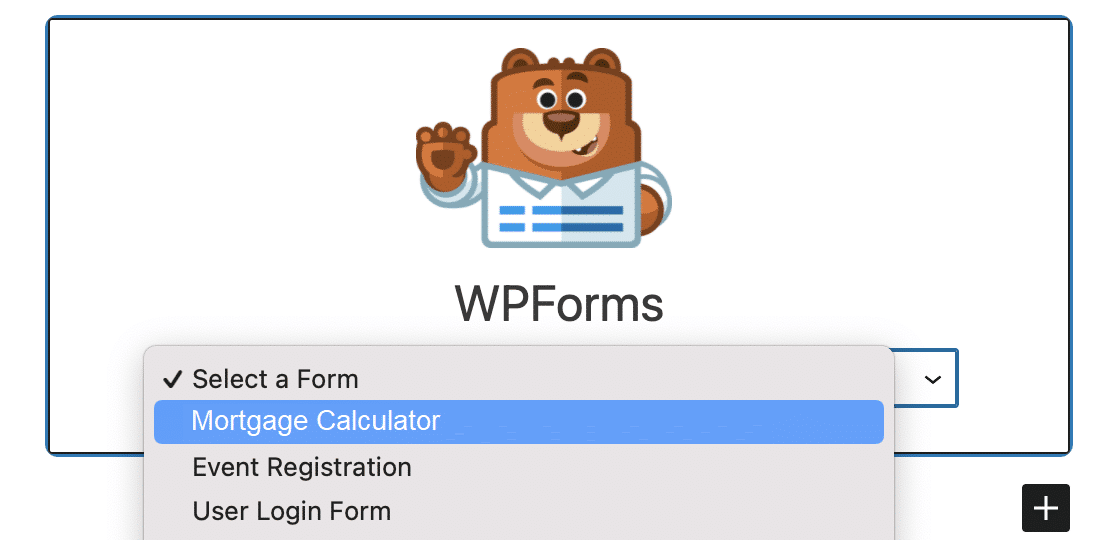
Odată ce sunteți mulțumit de aspectul formularului dvs., faceți clic pe butonul Actualizare sau Publicare pentru a vă activa formularul.
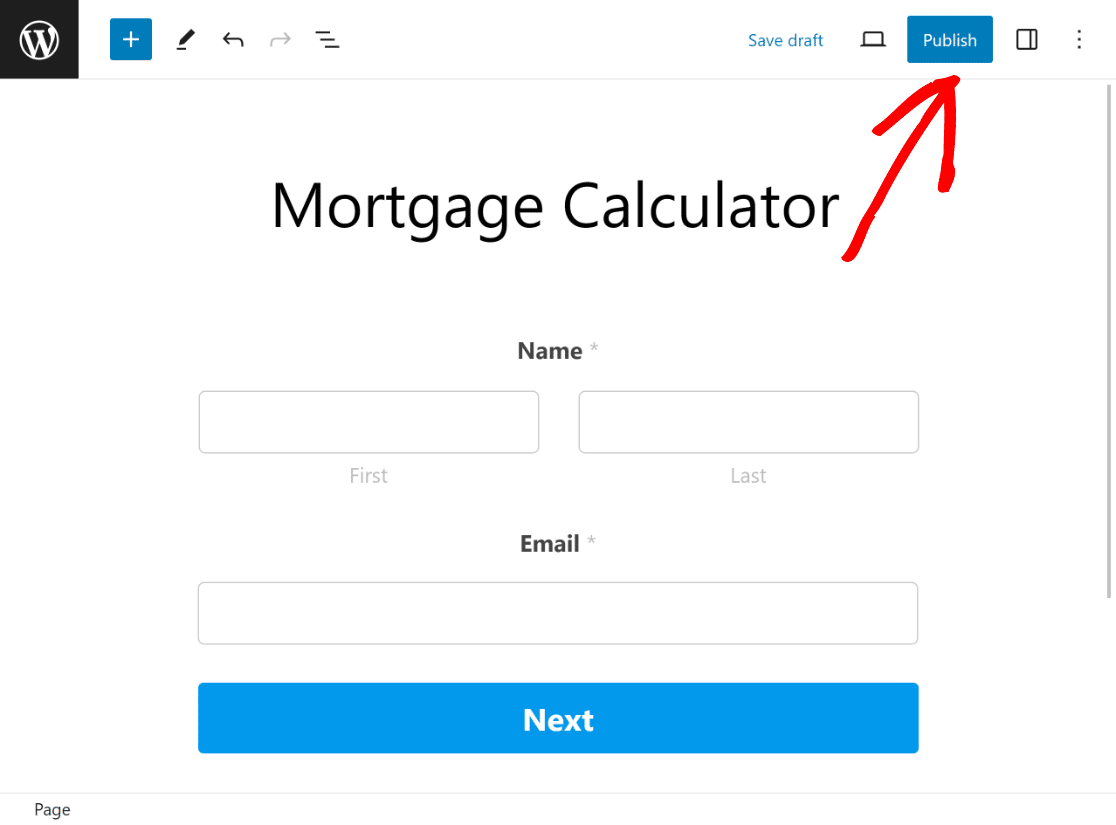
Pentru a vă asigura că nu există probleme, este important să testați formularul încorporat după publicare și să verificați dacă funcționează așa cum este prevăzut pe front-end.
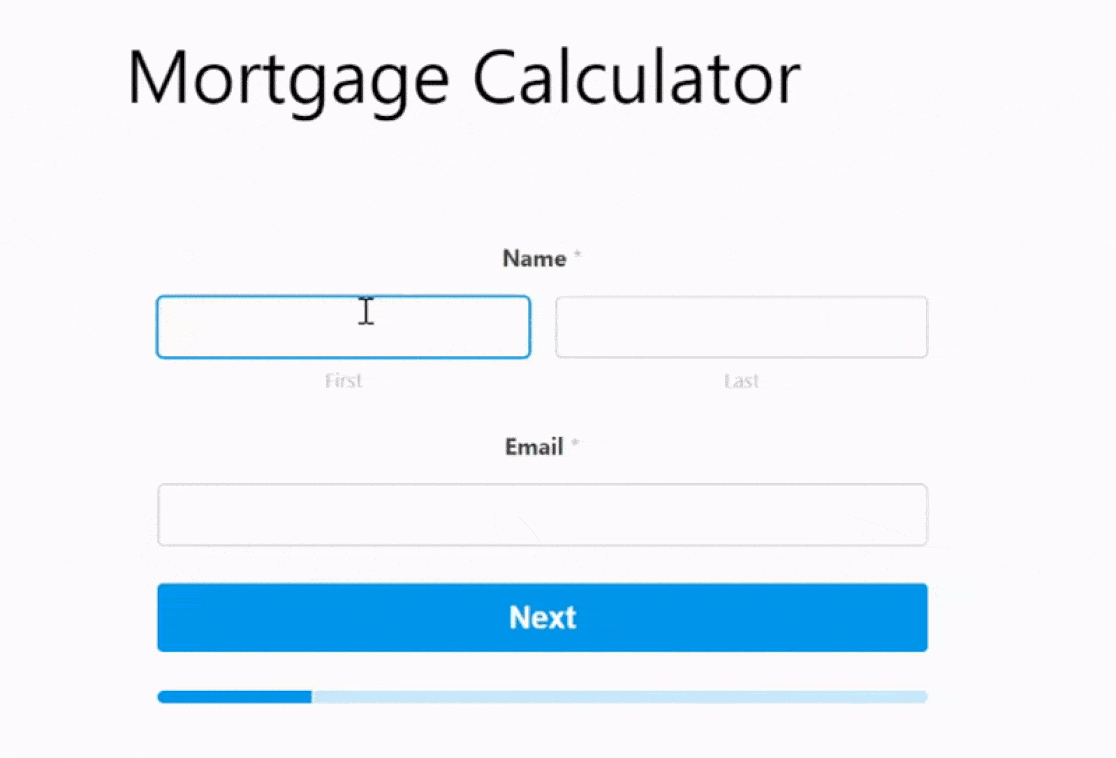
Mai multe întrebări despre cum să faci un calculator
A învăța cum să faci un calculator în WordPress este un subiect popular de interes printre cititorii noștri. Iată răspunsurile la câteva întrebări frecvente despre aceasta.
Cât de greu este să-ți faci propriul calculator?
Crearea unui calculator pentru site-ul dvs. WordPress poate fi simplă. Cu instrumente precum WPForms, puteți crea cu ușurință calculatoare personalizate fără a avea nevoie de nicio experiență de codare. Interfața este ușor de utilizat și intuitivă.
Cum adaug un calculator pe site-ul meu?
Pentru a adăuga un calculator pe site-ul dvs., luați în considerare utilizarea WPForms. Este un plugin WordPress de încredere pentru calculator, care vă permite să integrați un calculator fără probleme. Cu ajutorul suplimentului de calcule, puteți proiecta orice calculator adaptat nevoilor dvs.
Cum creez un calculator ipotecar în WordPress?
Crearea unui calculator ipotecar este foarte ușoară cu WPForms. După instalarea pluginului, activați Addonul de calcule. Acest supliment vă va permite să configurați câmpuri și formule, asigurându-vă că vizitatorii dvs. obțin estimări exacte ale creditelor ipotecare.
Cum fac un calculator gratuit în WordPress?
Deși există generatoare de calculatoare gratuite disponibile, este întotdeauna mai bine să utilizați un instrument plătit precum WPForms. În acest fel, aveți flexibilitatea de a crea diverse calculatoare cu funcții avansate prin intermediul Addon Calculations.
În continuare, aflați cum să modificați calculele prețului total cu WPForms
Doriți să utilizați calculele WPForms pentru a reflecta suma totală a unei comenzi pe baza selecțiilor de produse ale unui utilizator? Aflați cum să adăugați opțiuni de produs care modifică prețul calculat pentru un produs cu WPForms.
Creați-vă calculatorul acum
Sunteți gata să vă construiți formularul? Începeți astăzi cu cel mai simplu plugin pentru generatorul de formulare WordPress. WPForms Pro include o mulțime de șabloane gratuite și oferă o garanție de rambursare a banilor de 14 zile.
Dacă acest articol v-a ajutat, vă rugăm să ne urmăriți pe Facebook și Twitter pentru mai multe tutoriale și ghiduri WordPress gratuite.
