Cara Menjual di WordPress Tanpa WooCommerce
Diterbitkan: 2023-01-05Apakah Anda mencari cara untuk menjual produk secara online tanpa menggunakan WooCommerce?
WooCommerce adalah platform eCommerce yang kuat untuk situs WordPress, tetapi Anda tidak akan selalu membutuhkan solusi yang begitu rumit dan menguras sumber daya.
Jika Anda adalah toko online kecil atau, mungkin, organisasi nirlaba dengan beberapa barang untuk dijual untuk kebutuhan penggalangan dana Anda, ada cara yang lebih baik. Dengan lisensi WPForms Pro, Anda dapat dengan mudah menjual produk dan menerima pembayaran langsung dari formulir Anda.
Ingin belajar bagaimana? Mari kita mulai!
Mengapa Saya Tidak Harus Menggunakan WooCommerce di Situs WordPress Saya?
WooCommerce adalah solusi hebat untuk toko online skala menengah-besar, tetapi untuk bisnis kecil, atau bisnis yang hanya menjual sedikit produk, itu tidak selalu merupakan ide terbaik.
Alasan utama untuk tidak menggunakan WooCommerce untuk situs yang lebih kecil adalah karena plugin ini dilengkapi dengan banyak fitur dan fungsi, yang menambah bobot situs web Anda dan membuatnya lebih lambat dimuat.
Untuk toko yang lebih besar, manfaatnya mungkin lebih besar daripada ketidaknyamanannya, tetapi untuk toko kecil dengan produk yang lebih sedikit, ada solusi yang jauh lebih baik di luar sana. Salah satunya hanya menggunakan WPForms Pro.
Baca terus untuk melihat bagaimana ini bekerja!
Cara Menjual di WordPress Tanpa WooCommerce
Dalam Artikel Ini
- Langkah 1. Instal WPForms
- Langkah 2. Instal Addons Pembayaran
- Langkah 3. Buat Formulir eCommerce
- Langkah 4. Aktifkan Pembayaran Untuk Formulir
Langkah 1. Instal WPForms
Seperti yang baru saja kami sebutkan, Anda dapat dengan mudah menjual produk dan menagih pembayaran langsung dari formulir Anda menggunakan WPForms. Ini sangat nyaman karena Anda tetap harus memiliki formulir di situs Anda. Yang perlu Anda lakukan hanyalah menambahkan beberapa bidang tambahan ke formulir Anda untuk membuatnya siap untuk eCommerce.
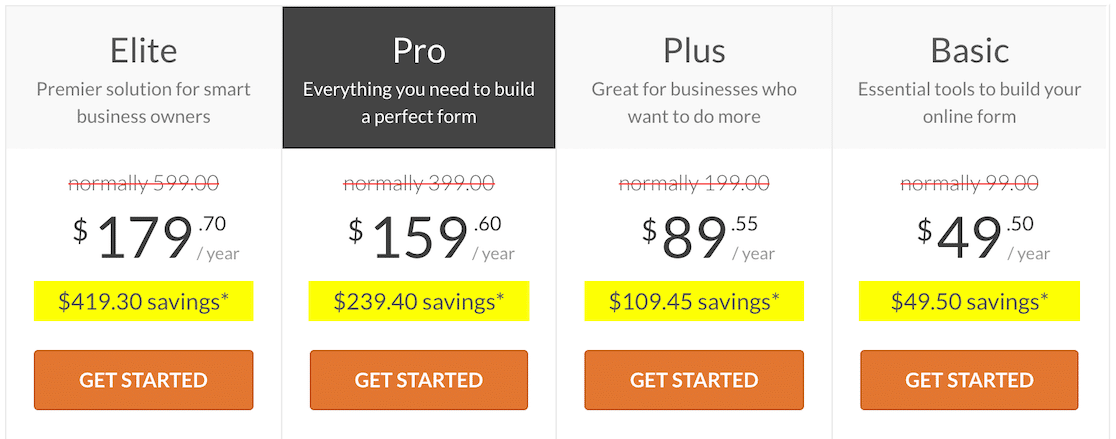
Jadi kita akan mulai dengan menginstal WPForms Pro, yang merupakan lisensi WPForms berbayar yang dilengkapi dengan semua fitur yang Anda perlukan untuk membangun formulir WordPress eCommerce yang kuat.
Dengan WPForms Pro terinstal, Anda akan memiliki akses gratis ke tambahan pembayaran WPForms, yang mencakup gateway pembayaran populer seperti Stripe, PayPal Commerce, Square, dan Authorize.Net.
Jika Anda memerlukan sedikit bantuan untuk menginstal WPForms Pro, lihat panduan bermanfaat ini untuk menginstal plugin WordPress untuk pemula.
Langkah 2. Instal Addons Pembayaran
Dengan WPForms terinstal, langkah selanjutnya adalah menambahkan addon pembayaran WPForms. Ada beberapa pilihan, tetapi untuk panduan ini, kami akan fokus pada addon Stripe.
Pilihan populer lainnya adalah addon PayPal Commerce, dan jika Anda tidak yakin mana yang terbaik untuk Anda, perbandingan Stripe vs PayPal kami akan membantu menjernihkan pikiran Anda. Yang mengatakan, Anda dapat mengaktifkan beberapa gateway pembayaran sehingga pengguna Anda dapat memutuskan mana yang mereka sukai.
Memasang kedua addon itu mudah. Pertama, mari menuju ke area admin WordPress, di mana kita akan mengklik WPForms »Addons untuk membuka halaman Addons WPForms.
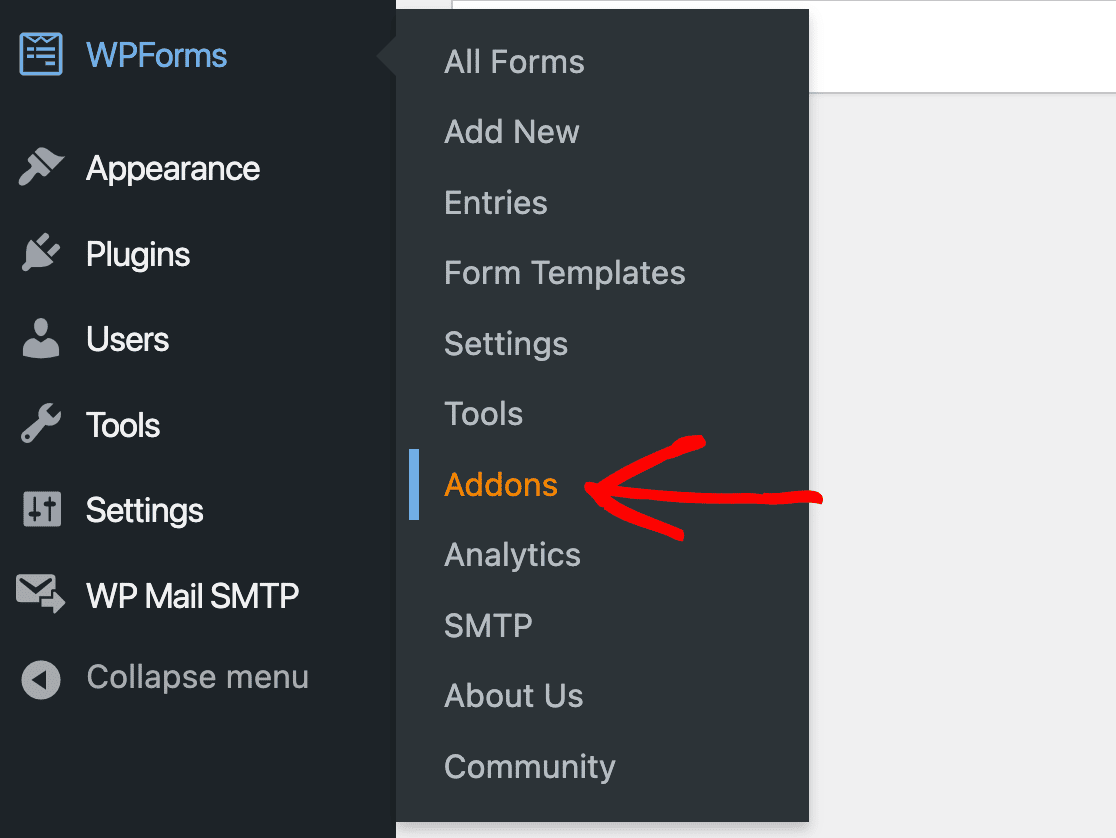
Anda dapat dengan mudah menemukan add-on yang Anda butuhkan dengan menggulir halaman atau hanya menggunakan bilah pencarian.
Setelah Anda menemukan addon yang ingin Anda gunakan, cukup klik Instal Addon , lalu Aktifkan untuk memulai.
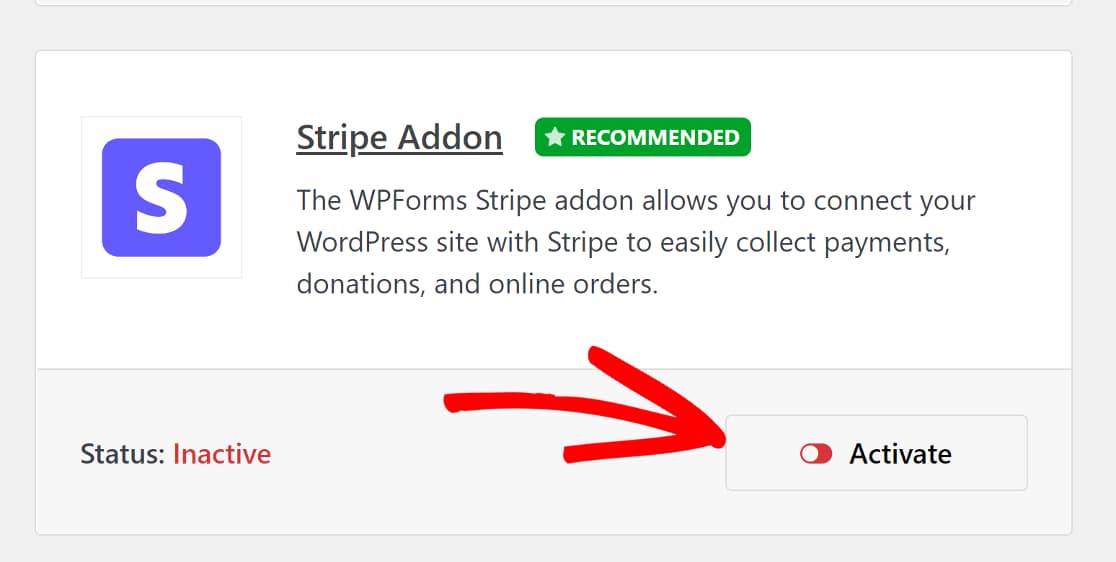
Kemudian akan ada satu langkah lagi agar addon berfungsi sepenuhnya.
Kembali ke tab WPForms di sidebar area admin WordPress, dan kali ini, klik melalui WPForms » Pengaturan » Pembayaran .
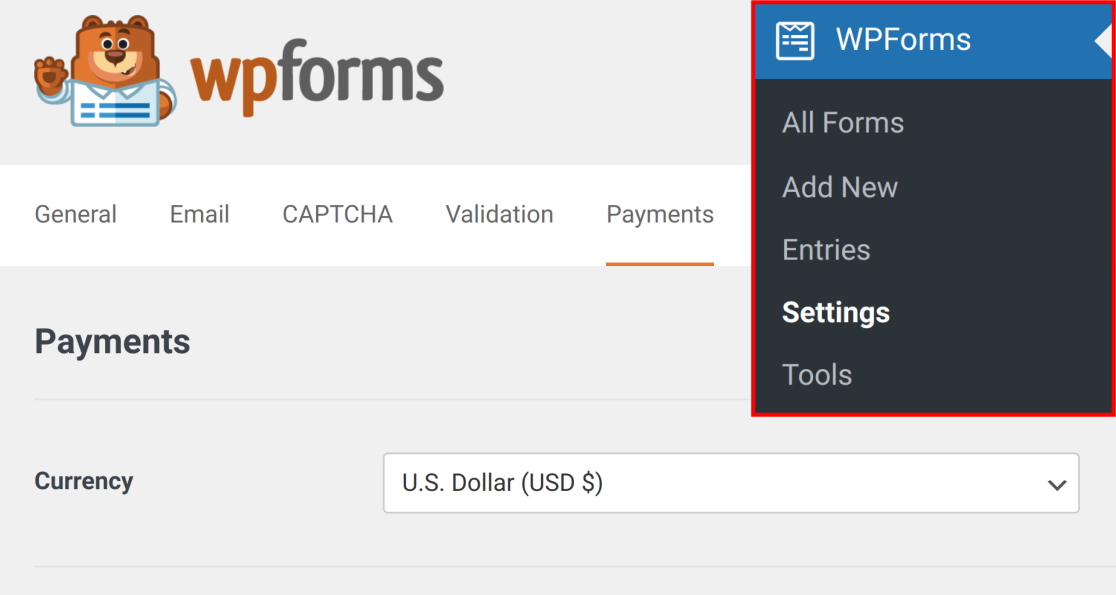
Di halaman ini, Anda akan menjalankan proses integrasi cepat untuk gateway pembayaran yang Anda pilih.
Seperti yang disebutkan, kami akan menggunakan Stripe, tetapi langkah-langkahnya tidak jauh berbeda untuk gateway pembayaran lainnya. Di halaman Pembayaran, gulir ke bawah hingga Anda melihat bagian berlabel Stripe , lalu klik Hubungkan dengan Stripe .
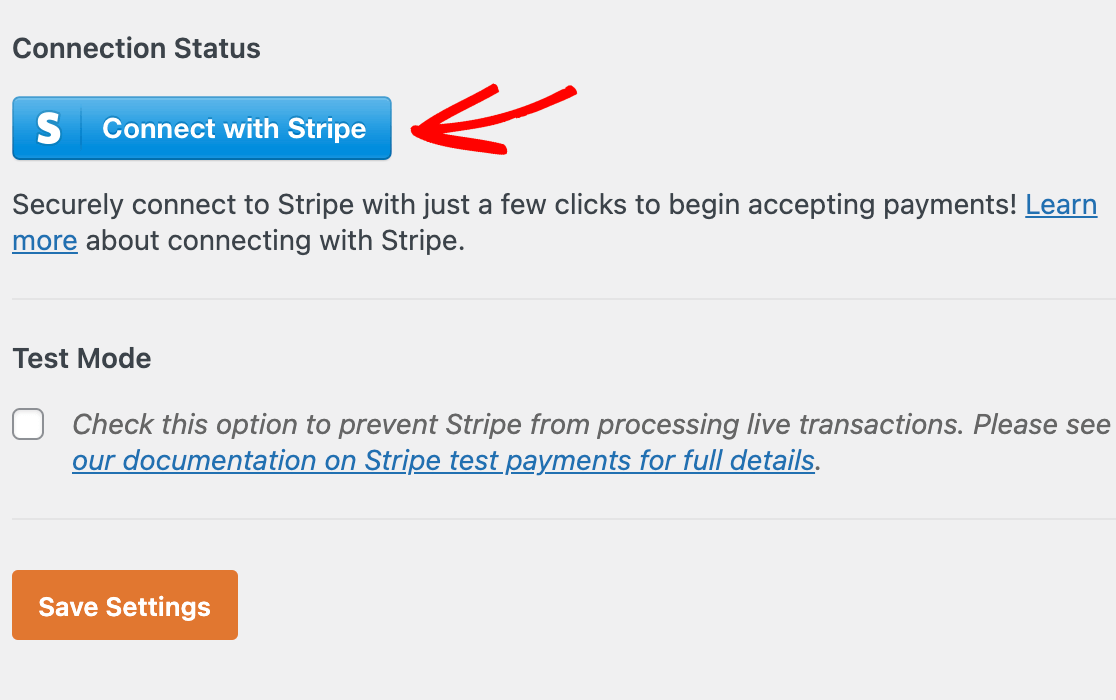
Anda kemudian akan diminta untuk mengotorisasi koneksi antara situs Anda dan Stripe. Jika Anda sudah memiliki akun Stripe, masukkan email yang Anda gunakan untuk menyiapkannya dan klik Lanjutkan .
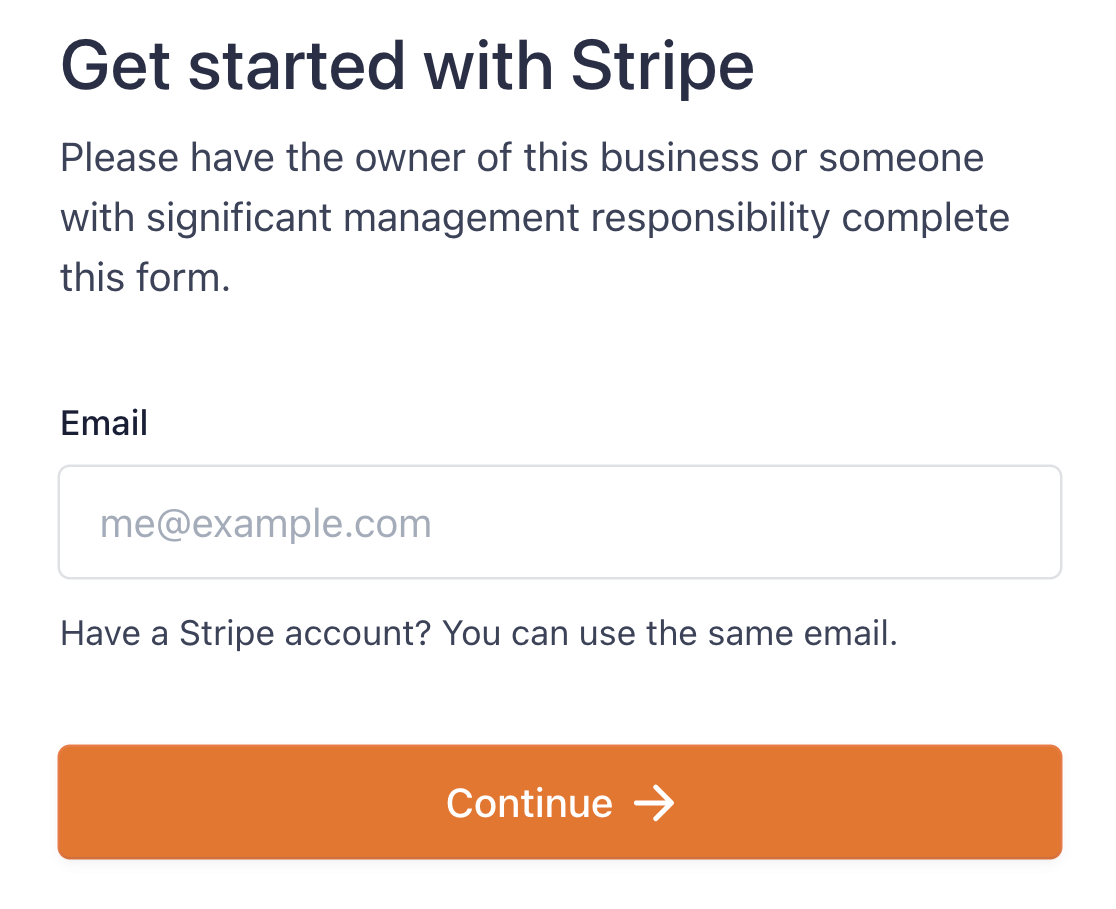
Anda akan memiliki beberapa langkah lagi untuk diselesaikan di jendela Stripe, dan kemudian Anda akan diarahkan kembali ke halaman Pembayaran WPForms. Anda akan melihat bahwa situs Anda sekarang terhubung ke stripe.
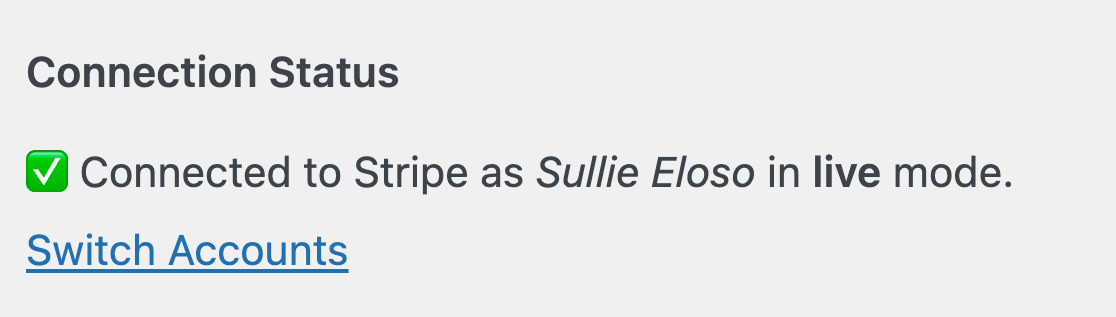
Sekarang setelah kami mengaktifkan gateway pembayaran, kami dapat melanjutkan dengan membuat formulir eCommerce menggunakan WPForms.
Langkah 3. Buat Formulir eCommerce
Membuat formulir dengan WPForms sangatlah mudah. Pembuat formulir WPForms adalah alat visual, seret dan lepas dengan area pratinjau langsung. Dan Anda tidak perlu membuat formulir dari awal jika Anda terdesak waktu!
WPForms menawarkan lebih dari 500 templat formulir prebuilt yang mencakup berbagai penggunaan bisnis dan nirlaba. Untuk tutorial ini, kami ingin membuat formulir yang memungkinkan kami menjual produk dan mengumpulkan pembayaran.
Templat Formulir Penagihan/Pesanan WPForms sangat cocok untuk ini. Untuk menemukannya, kita akan kembali ke tab WPForms di sidebar admin area WordPress dan klik melalui WPForms » Add New .
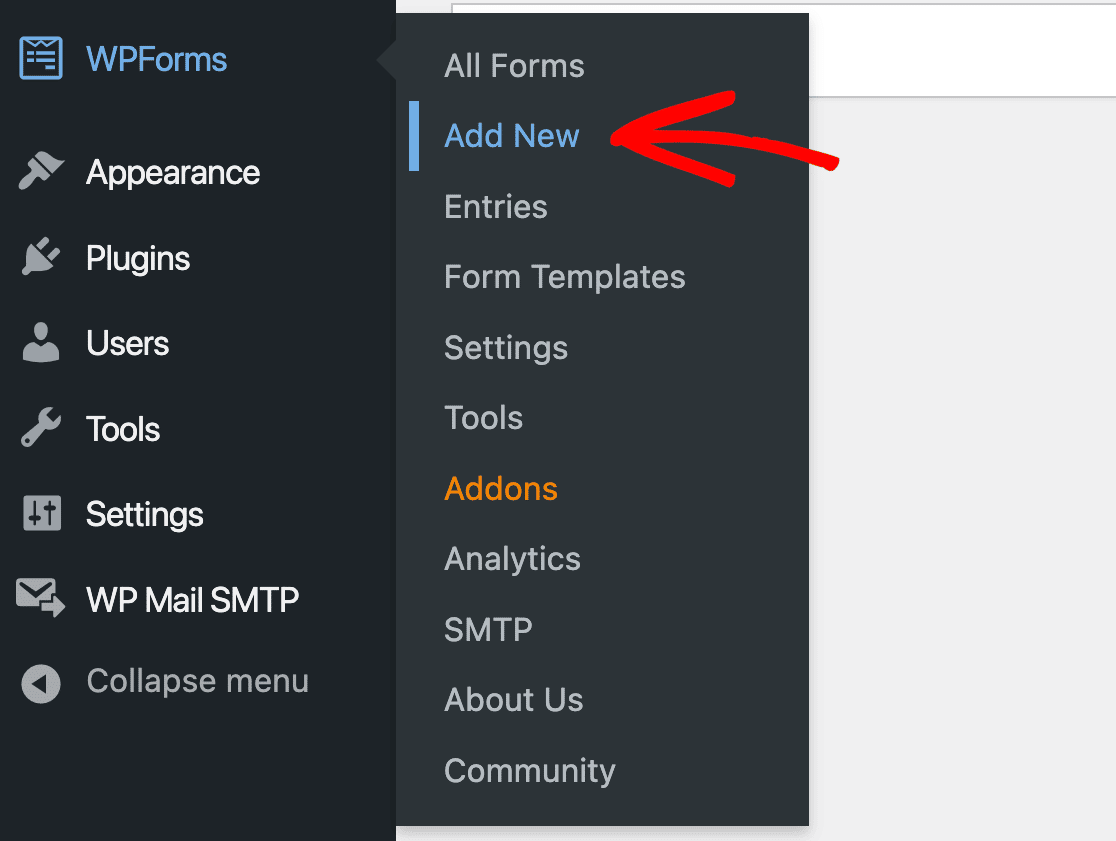

Ini akan membuka area templat WPForms. Kita bisa menemukan template Billing/Order Form dengan mencarinya di kolom pencarian di pojok kiri atas halaman. Klik Gunakan Template untuk memulai.
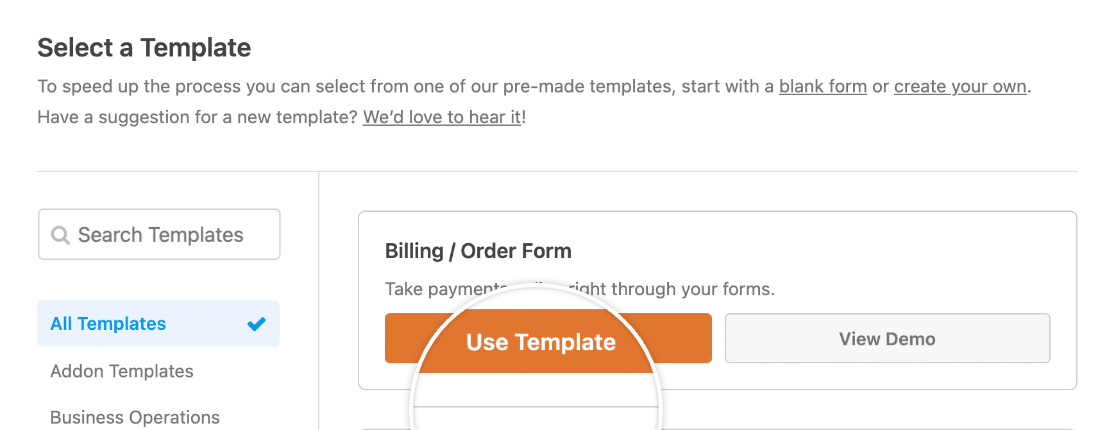
Formulir Penagihan/Pesanan akan terbuka di pembuat formulir WPForms, tempat Anda akan melihat templat di sebelah kanan, dengan bidang formulir WPForms di sebelah kiri.
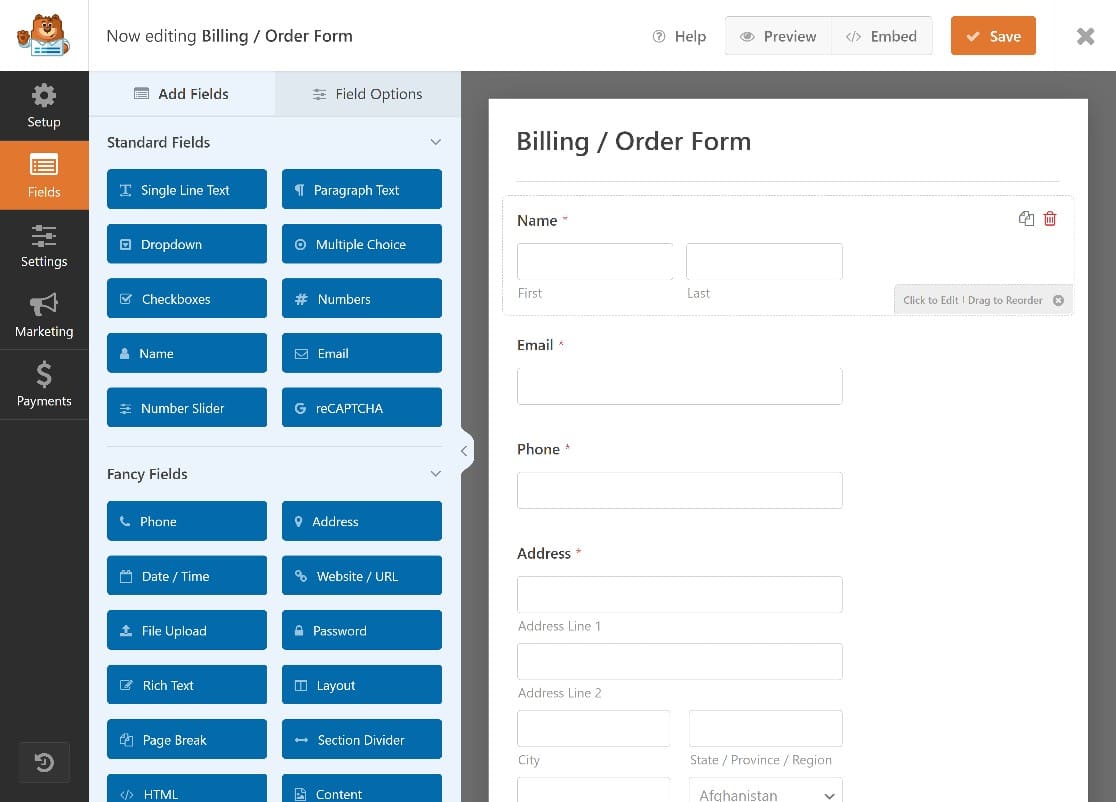
Kami akan segera mengedit beberapa bidang pada formulir agar lebih sesuai dengan kebutuhan kami. Misalnya, meskipun Templat formulir Penagihan/Pesanan dilengkapi dengan beberapa produk placeholder, kami harus menyesuaikannya.
Di Templat formulir, Anda akan melihat bidang beberapa item WPForms. Pengguna dapat mengklik item ini untuk memesan produk tersebut.
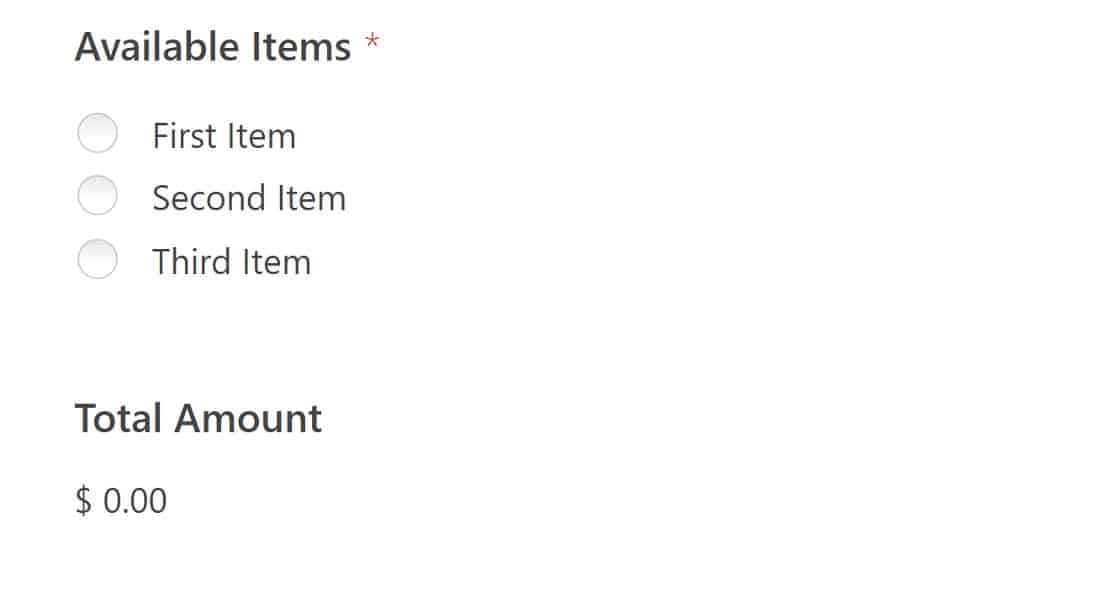
Kami akan mengedit bidang ini untuk menamainya setelah produk. Untuk memulai, cukup klik di mana saja pada bidang Banyak Item untuk membuka opsi bidang di sebelah kiri layar.
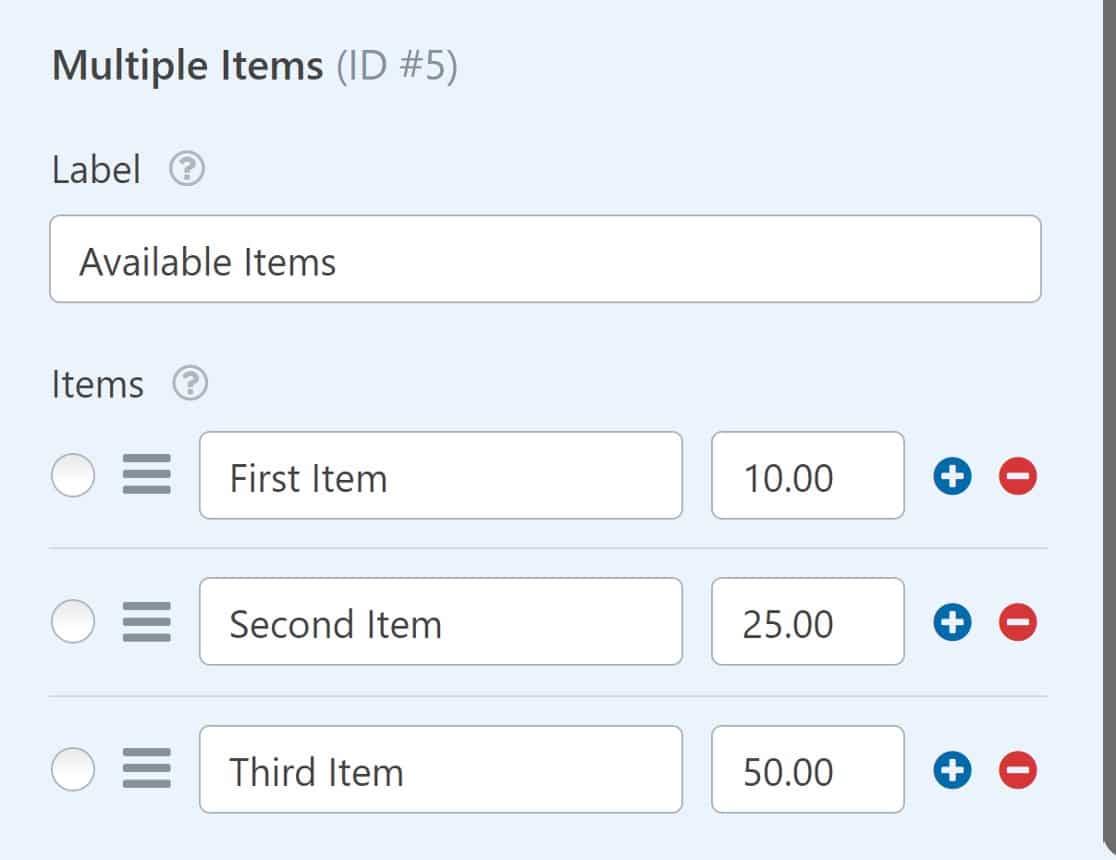
Anda dapat dengan mudah mengubah label pada barang-barang ini untuk mencerminkan produk Anda.
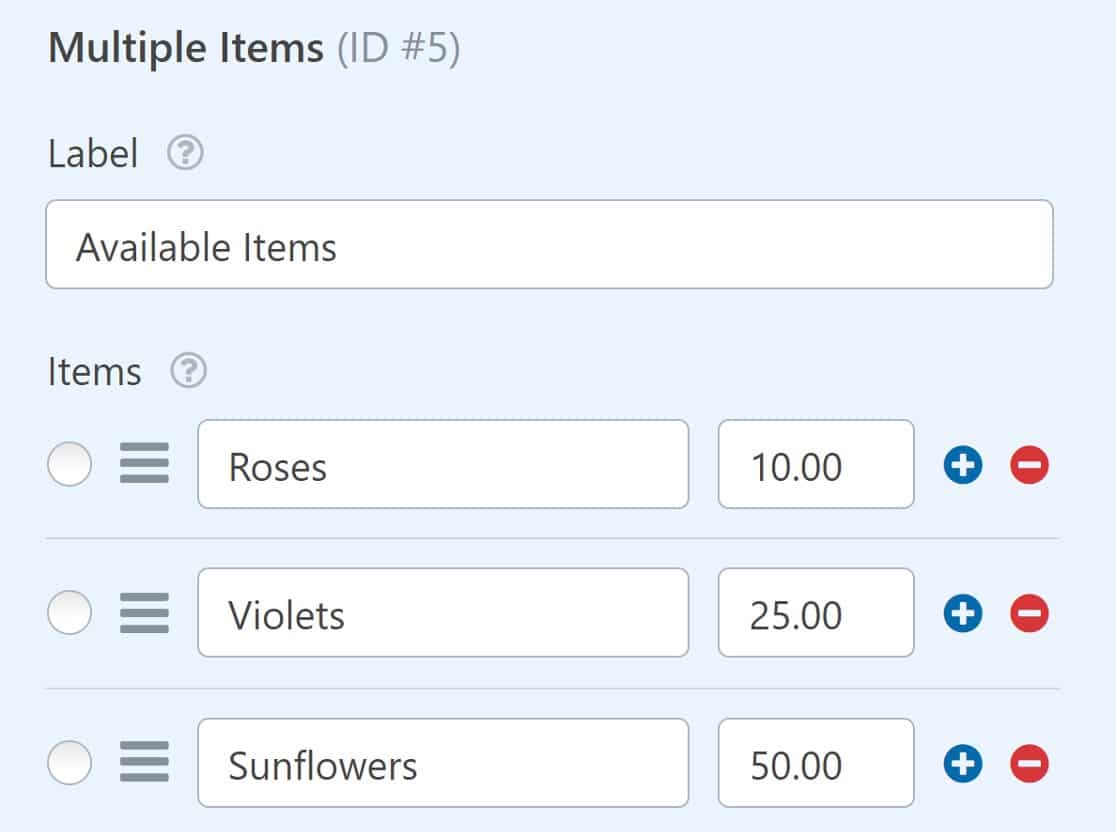
Anda juga dapat menambahkan gambar produk dengan mengaktifkan tombol pilihan gambar.
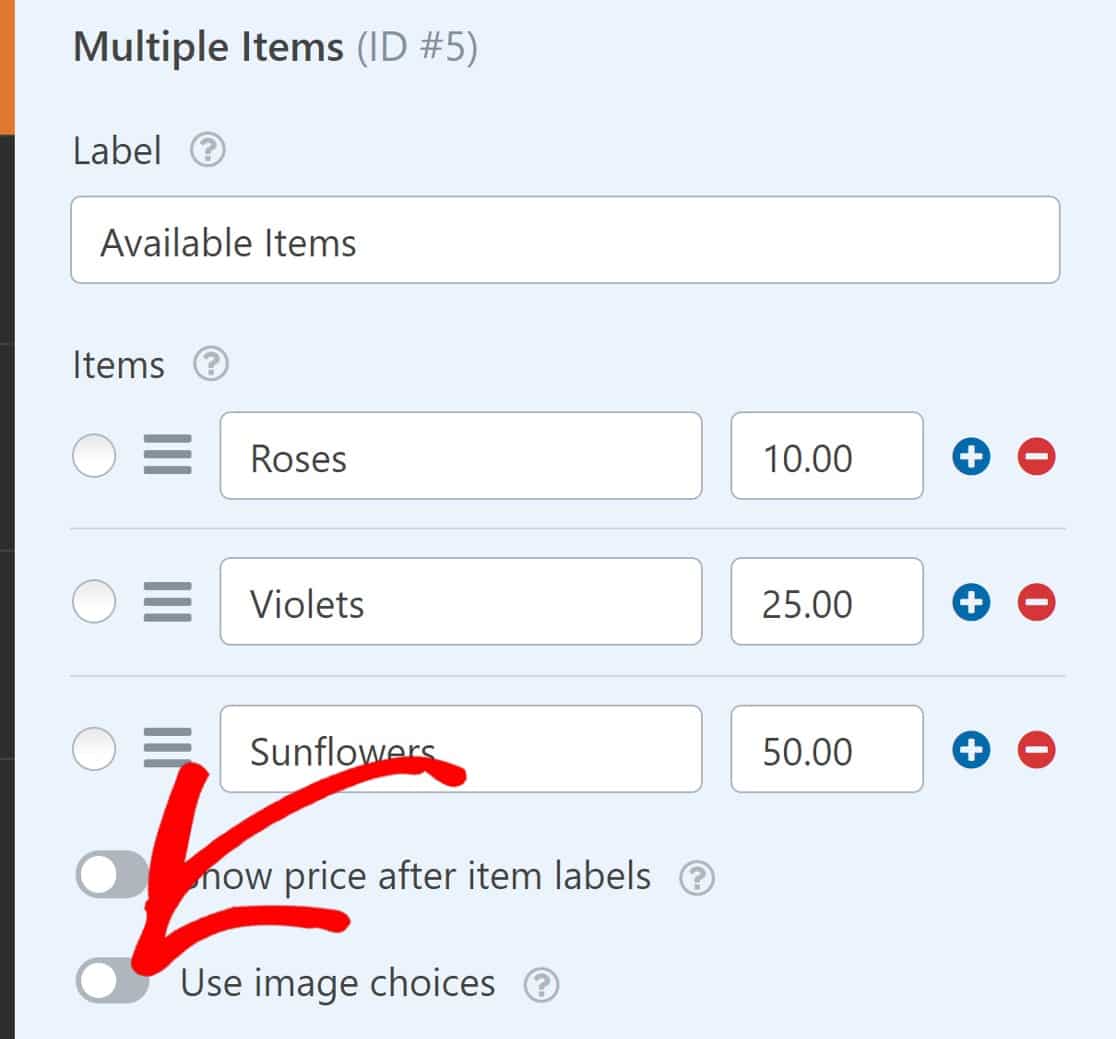
Sekarang Anda dapat menambahkan gambar ke setiap item di beberapa daftar item Anda.
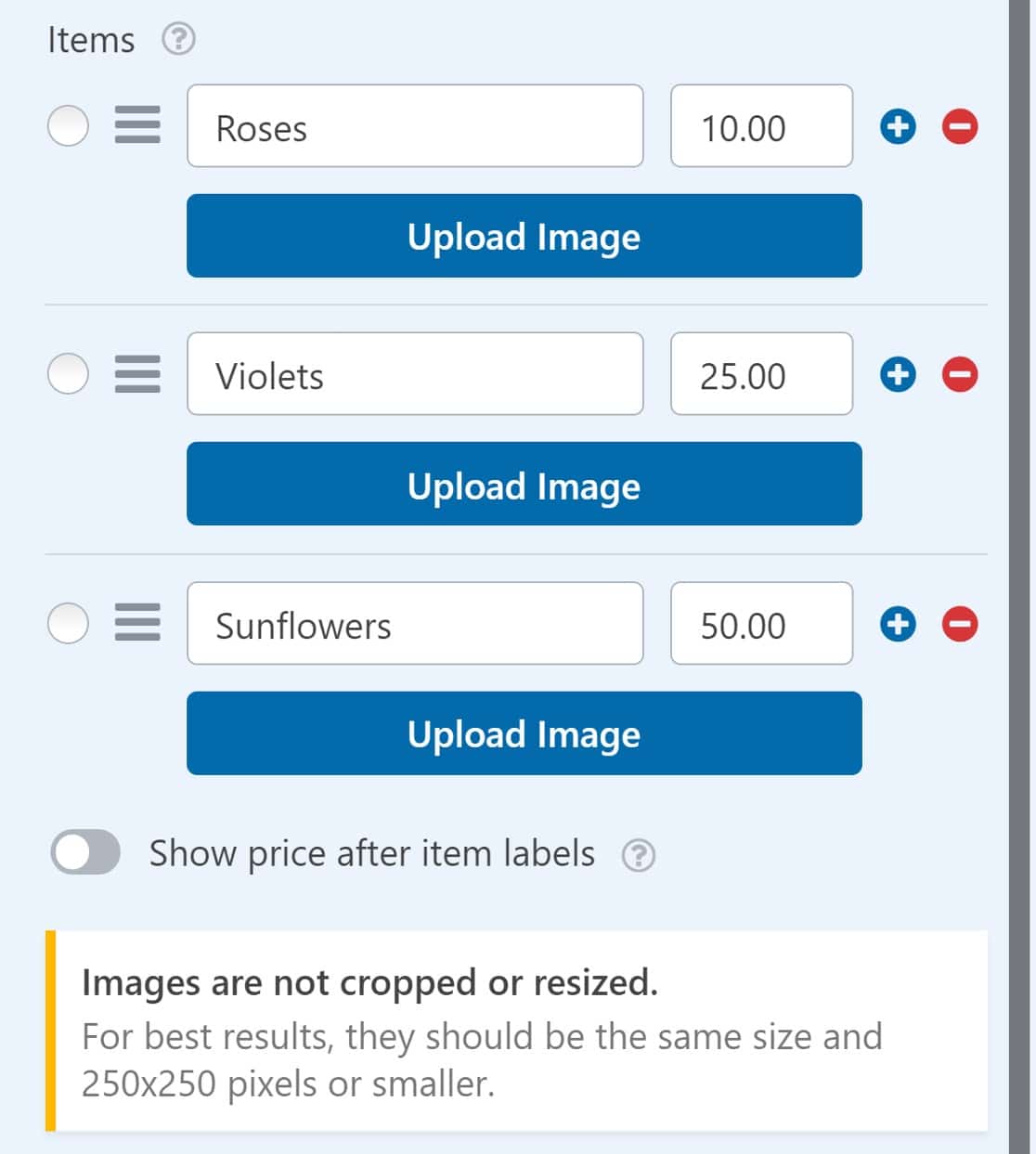
Berikut tampilan formulir Penagihan/Pesanan kami sekarang:
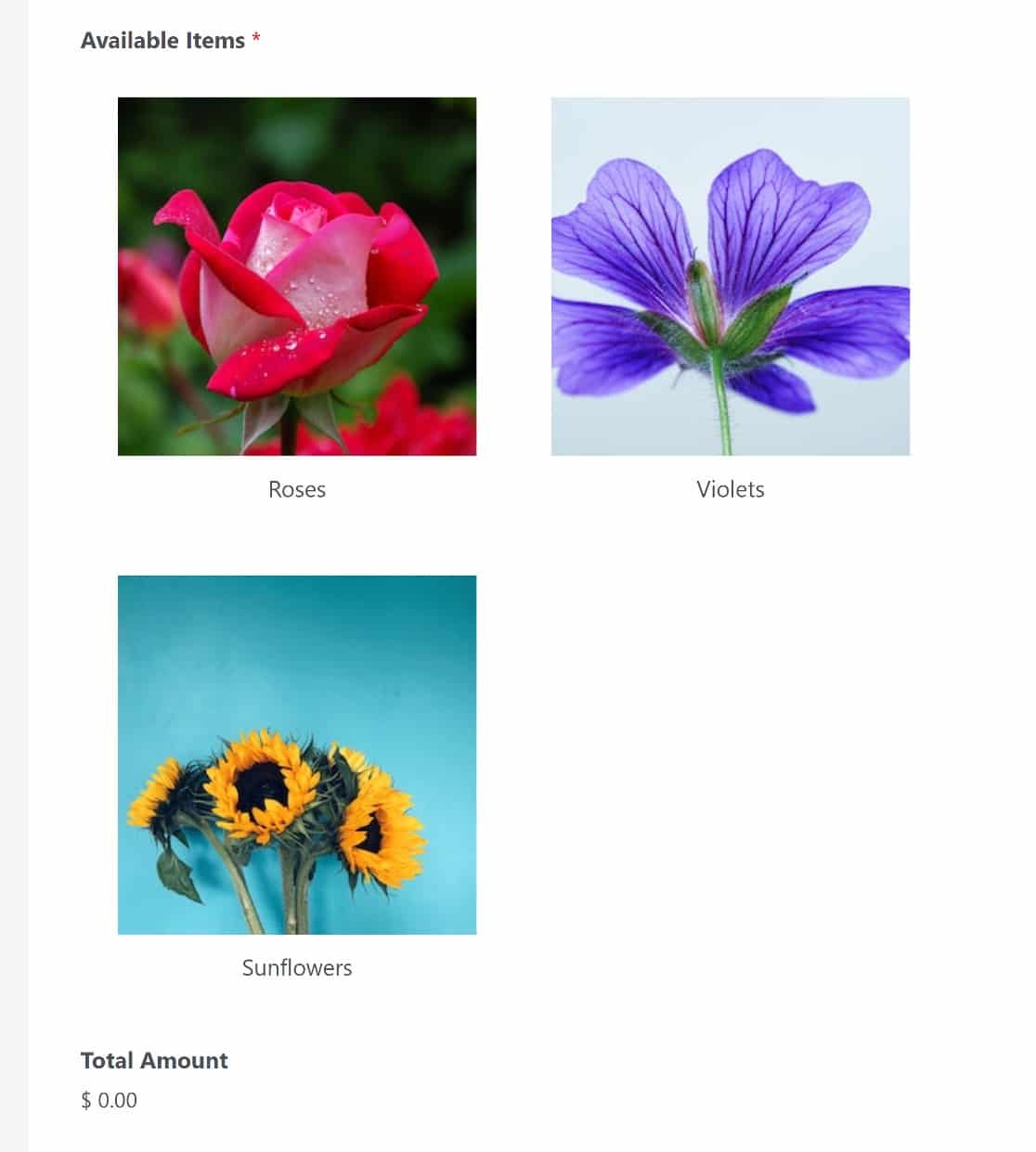
Jika Anda ingin menampilkan harga setiap item di samping gambar produknya, cukup alihkan tombol Tampilkan harga setelah label item .
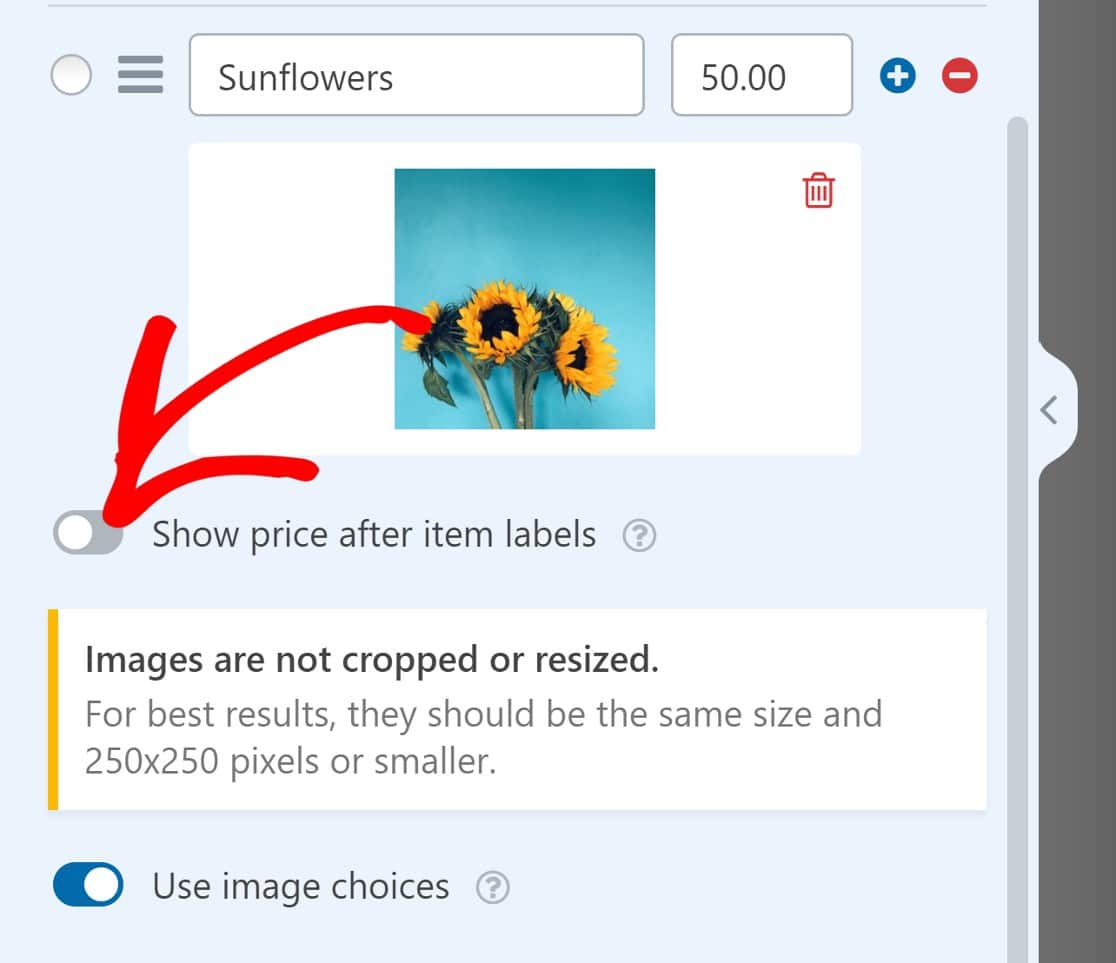
Sekarang, kita hanya perlu mengaktifkan Stripe untuk formulir ini, dan menambahkan bidang pembayaran Stripe agar formulir kita berfungsi penuh.
Langkah 4. Aktifkan Pembayaran Untuk Formulir
Untuk mengaktifkan pembayaran Stripe untuk formulir ini, kami akan menavigasi ke menu di sidebar kiri antarmuka pembuat formulir, dan klik melalui Pembayaran » Stripe » Aktifkan pembayaran Stripe .
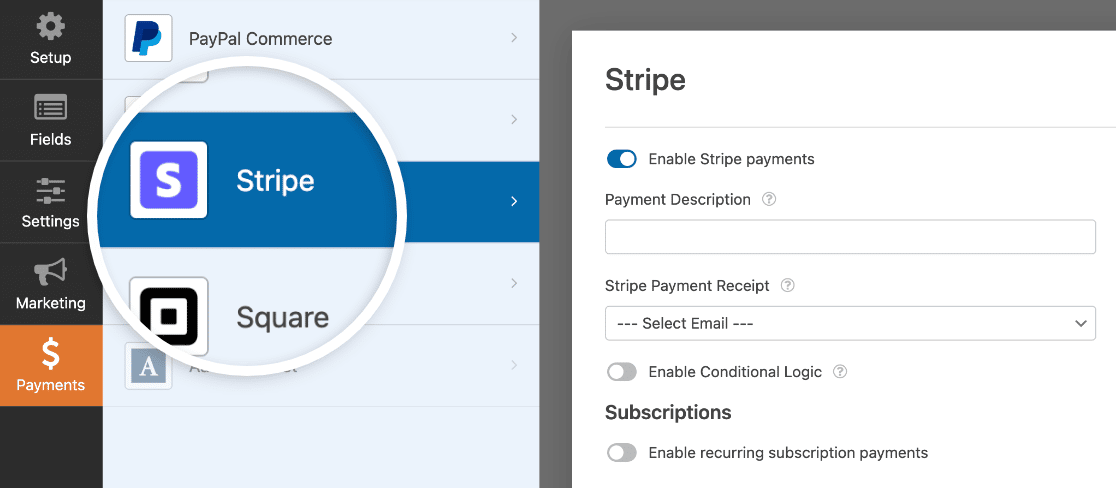
Ada beberapa pengaturan opsional yang mungkin ingin Anda lihat:
Deskripsi pembayaran
Masukkan deskripsi dasar, seperti nama bisnis atau jenis produk untuk membantu pengguna mengidentifikasi transaksi yang mereka lakukan di situs Anda.
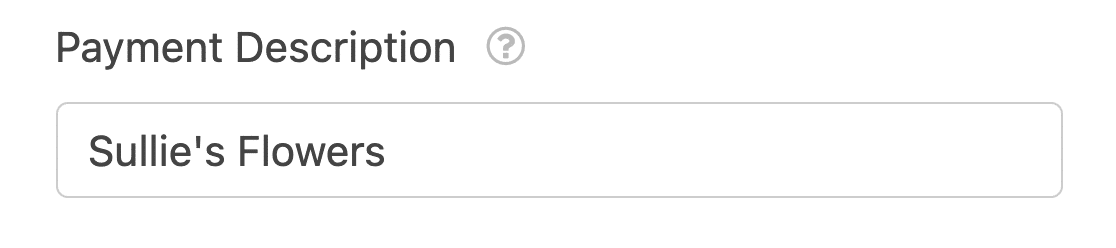
Deskripsi ini akan muncul saat mereka melihat transaksi di laporan mutasi bank mereka.
Kwitansi Pembayaran Stripe
Masukkan bidang formulir tempat alamat email pengguna harus diambil. Dalam hal ini, kami hanya memiliki satu bidang email, jadi kami cukup memilih Email .
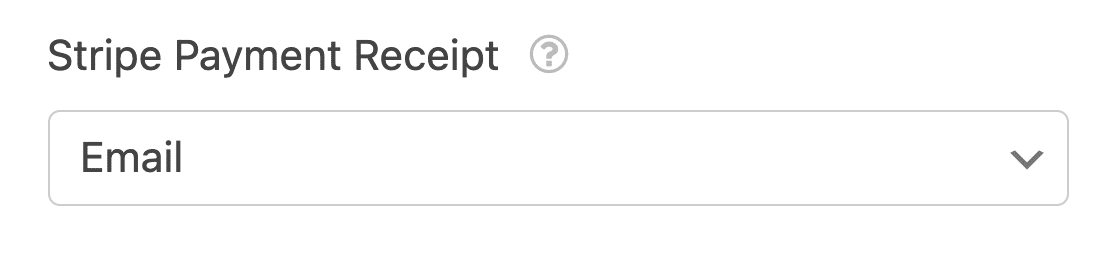
Pengguna sekarang akan menerima tanda terima mereka di alamat email apa pun yang mereka masukkan ke dalam formulir.
Pembayaran berkala
Jika Anda ingin menyiapkan pembayaran berulang, mungkin untuk langganan berulang, Anda harus mengaktifkan tombol Aktifkan pembayaran langganan berulang .
Masukkan nama untuk paket langganan, setel periode langganan, dan sekali lagi, setel bidang Email Pelanggan ke Email.
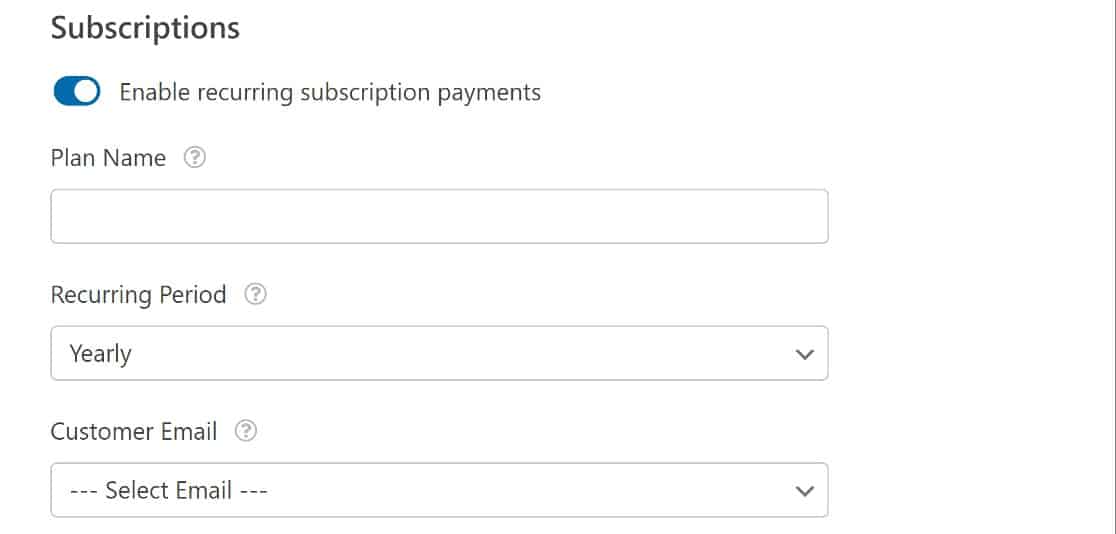
Pada titik ini, kita semua siap dengan formulir pembayaran yang berfungsi penuh.
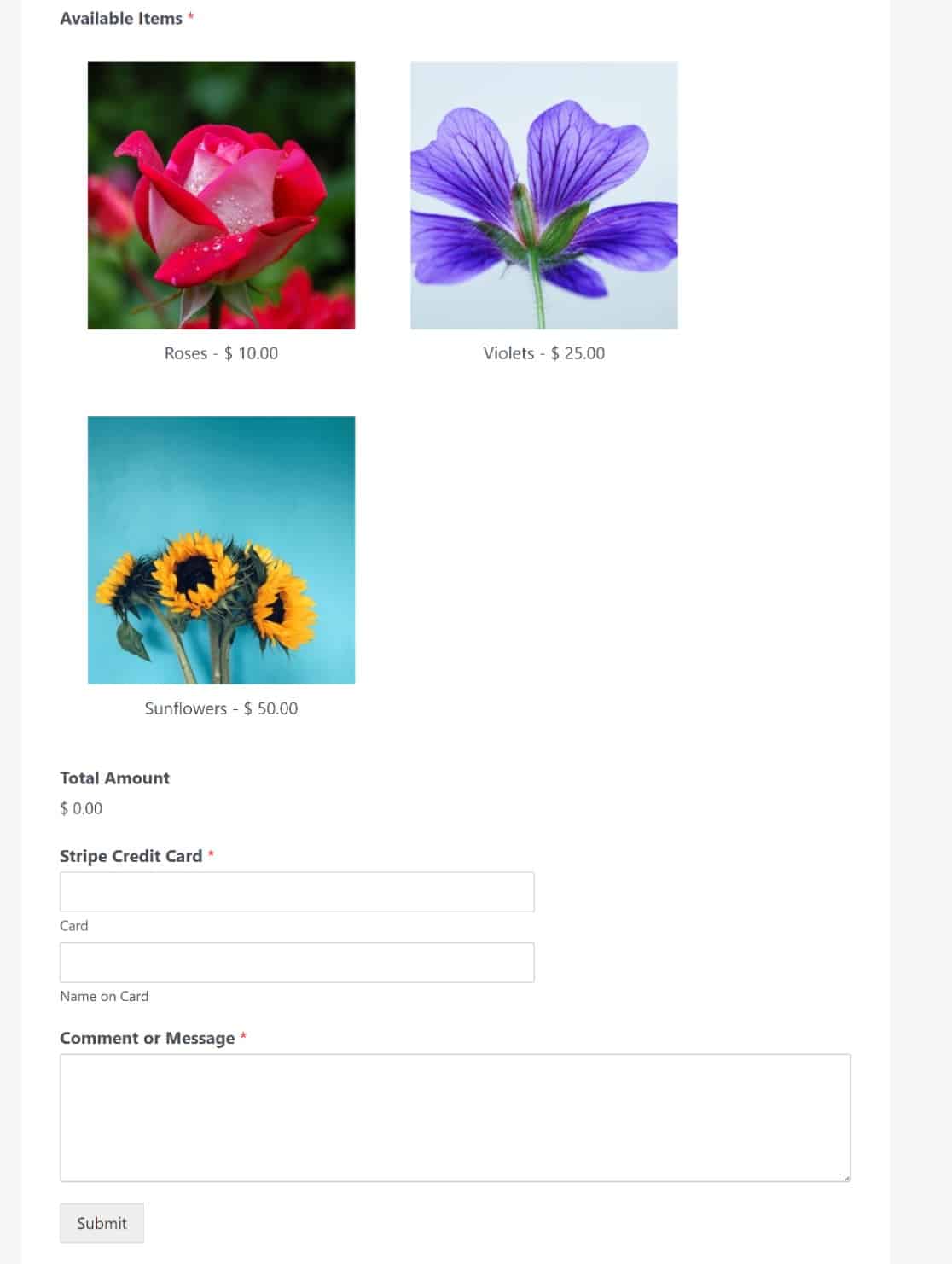
Dan itu saja! Anda sekarang tahu cara menjual di WordPress tanpa menggunakan WooCommerce.
Selanjutnya, Hentikan Bot Dari Mengisi Formulir Anda
Spam adalah masalah umum dengan WordPress tetapi WPForms menawarkan serangkaian alat yang ampuh untuk menangani hal ini dengan tegas. Pelajari cara melindungi formulir Anda dalam panduan kami untuk mencegah bot mengisi formulir Anda.
Buat Formulir WordPress Anda Sekarang
Siap membuat formulir Anda? Mulailah hari ini dengan plugin pembuat formulir WordPress termudah. WPForms Pro bekerja sangat baik dengan MonsterInsights dan menawarkan jaminan uang kembali 14 hari.
Jika artikel ini membantu Anda, ikuti kami di Facebook dan Twitter untuk tutorial dan panduan WordPress gratis lainnya.
