WooCommerce なしで WordPress で販売する方法
公開: 2023-01-05WooCommerce を使用せずにオンラインで製品を販売する方法をお探しですか?
WooCommerce は WordPress サイト向けの強力な e コマース プラットフォームですが、このような複雑でリソースを浪費するソリューションが常に必要になるとは限りません。
あなたが小規模なオンライン ストアの場合、または資金調達のニーズに合わせて販売するアイテムがいくつかある非営利団体の場合は、もっと良い方法があります。 WPForms Pro ライセンスがあれば、フォームから簡単に製品を販売し、支払いを受け入れることができます。
方法を学びたいですか? 始めましょう!
WordPress サイトで WooCommerce を使用すべきではないのはなぜですか?
WooCommerce は、中規模から大規模のオンライン ストアに最適なソリューションですが、小規模なビジネスや少数の製品しか販売していないビジネスにとっては、常に最適なソリューションとは限りません。
小規模なサイトで WooCommerce を使用しない主な理由は、プラグインには多くの機能が含まれているため、Web サイトに多少の重みが加わり、読み込みが遅くなる可能性があるためです.
大規模な店舗の場合、わずかな不便さよりもメリットの方が大きいかもしれませんが、商品の数が少ない小規模な店舗の場合は、はるかに優れたソリューションがあります。 これらの 1 つは、単純に WPForms Pro を使用することです。
これがどのように機能するかを見るために読んでください!
WooCommerce なしで WordPress で販売する方法
記事上で
- ステップ 1.WPForms をインストールする
- ステップ 2. 支払いアドオンをインストールする
- ステップ 3. e コマース フォームを作成する
- ステップ 4.フォームの支払いを有効にする
ステップ 1.WPForms をインストールする
先ほど述べたように、WPForms を使用してフォームから製品を簡単に販売し、支払いを回収することができます。 とにかくサイトにフォームが必要になるので、これはとても便利です。 フォームにフィールドをいくつか追加して、e コマース対応にするだけです。
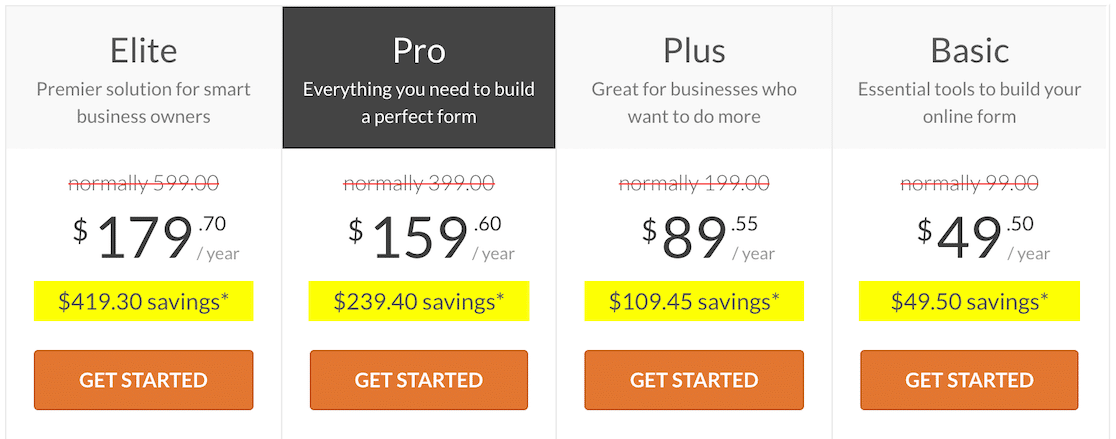
WPForms Pro は有料の WPForms ライセンスであり、強力な eCommerce WordPress フォームを構築するために必要なすべての機能が付属しています。
WPForms Pro をインストールすると、Stripe、PayPal Commerce、Square、Authorize.Net などの一般的な支払いゲートウェイを含む WPForms 支払いアドオンに無料でアクセスできます。
WPForms Pro のインストールに少し助けが必要な場合は、初心者向けの WordPress プラグインのインストールに関するこの役立つガイドを確認してください。
ステップ 2. 支払いアドオンをインストールする
WPForms をインストールしたら、次のステップは WPForms 支払いアドオンを追加することです。 選択できるものはいくつかありますが、このガイドでは、Stripe アドオンに焦点を当てます.
もう 1 つの一般的な選択肢は PayPal Commerce アドオンです。どちらが自分に最適かわからない場合は、Stripe と PayPal の比較で頭がすっきりします。 つまり、複数の支払いゲートウェイを有効にして、ユーザーがどちらを好むかを決定できるようにすることができます。
どちらのアドオンも簡単にインストールできます。 まず、WordPress の管理エリアに移動し、 WPForms » Addonsをクリックして WPForms Addons ページに移動します。
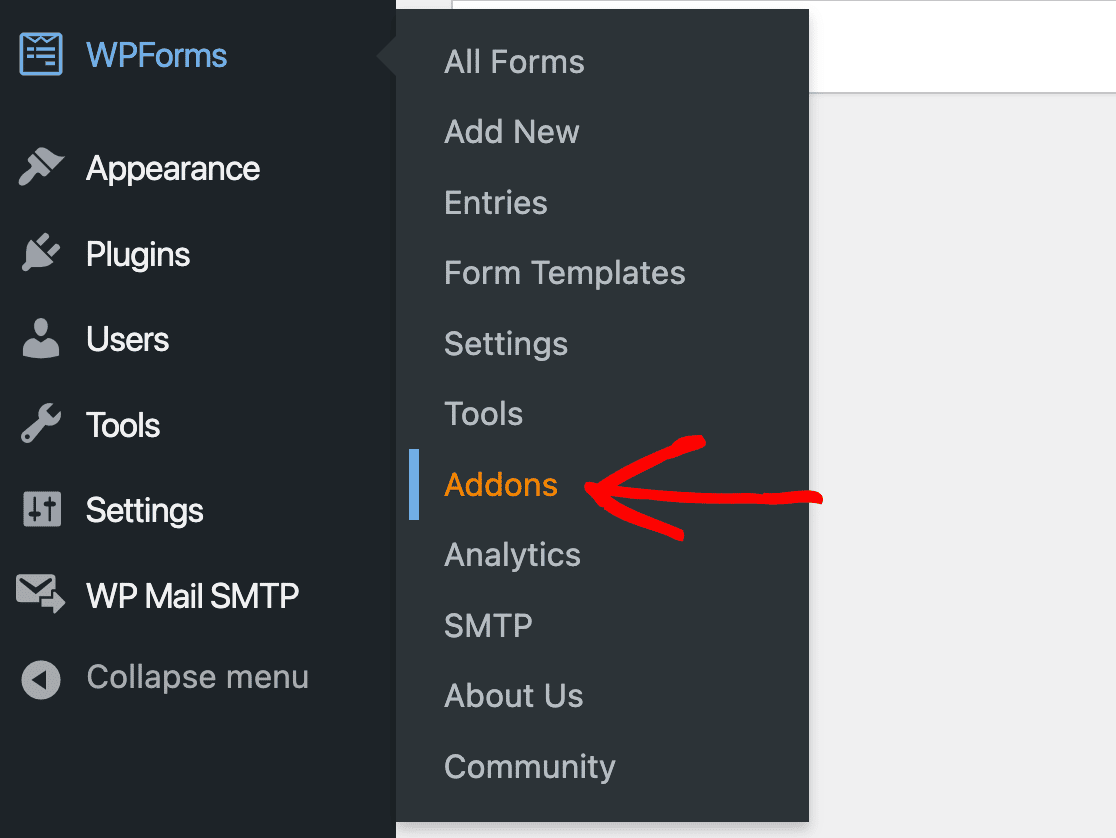
ページをスクロールするか、検索バーを使用するだけで、必要なアドオンを簡単に見つけることができます。
使用したいアドオンが見つかったら、[アドオンのインストール] をクリックし、[アクティブ化] をクリックして開始します。
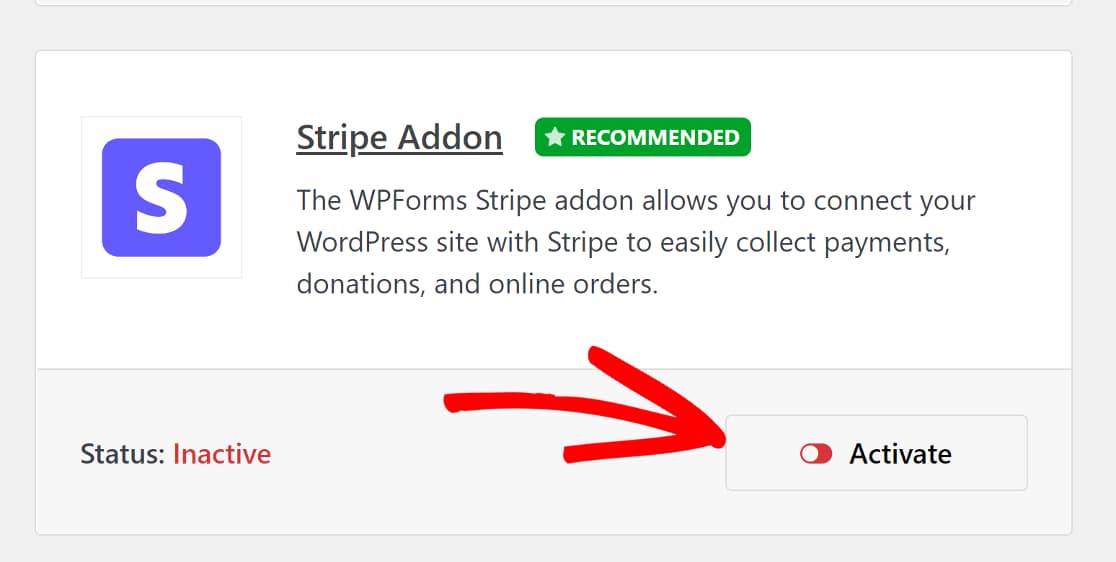
次に、アドオンを完全に機能させるためのもう 1 つの手順があります。
WordPress 管理エリアのサイドバーにある WPForms タブに戻り、今度はWPForms » Settings » Paymentsをクリックします。
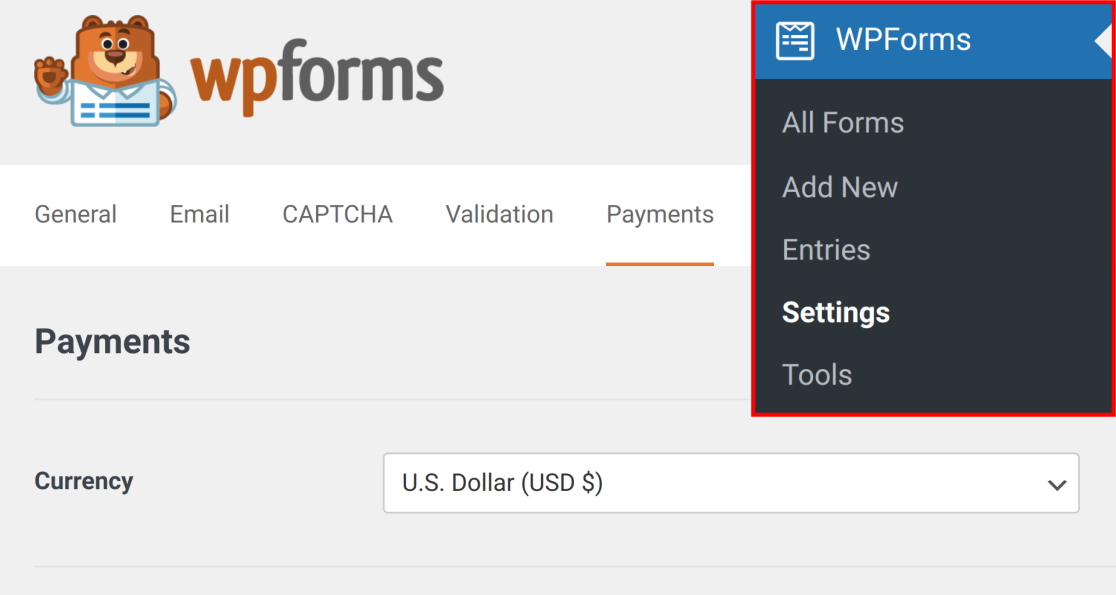
このページでは、選択した支払いゲートウェイの簡単な統合プロセスを実行します。
前述のように、Stripe を使用しますが、手順は他の支払いゲートウェイと大きく異なりません. [支払い] ページで、 Stripe というラベルの付いたセクションが表示されるまで下にスクロールし、[Stripeに接続] をクリックします。
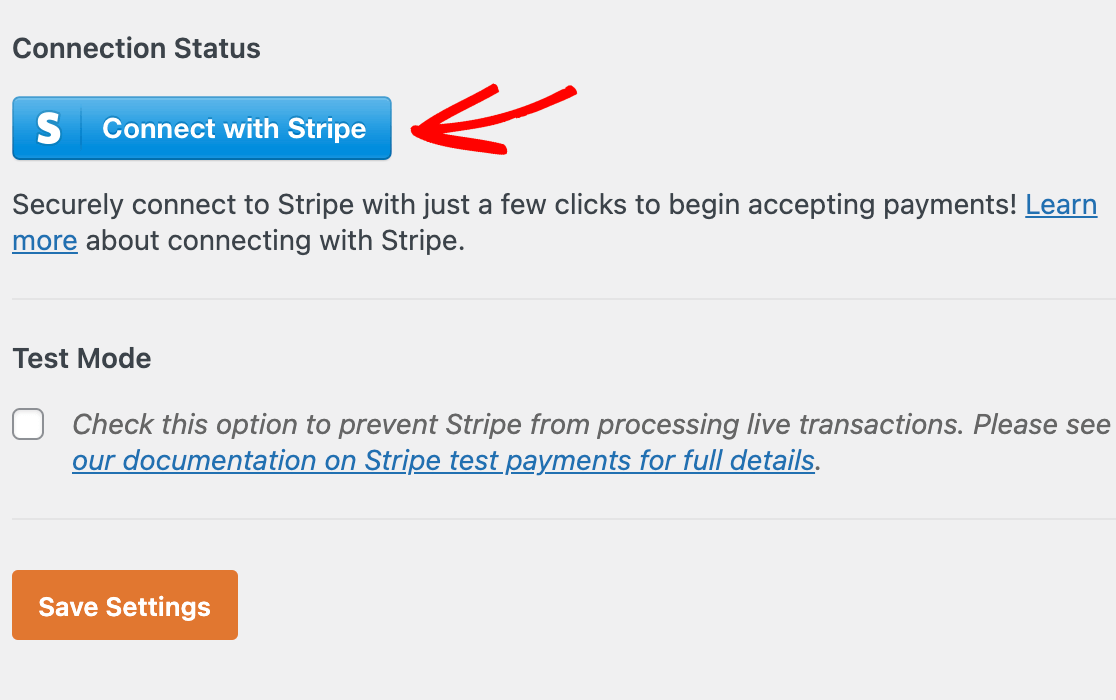
次に、サイトと Stripe 間の接続を承認するよう求められます。 すでに Stripe アカウントをお持ちの場合は、セットアップに使用したメールアドレスを入力し、[続行] をクリックします。
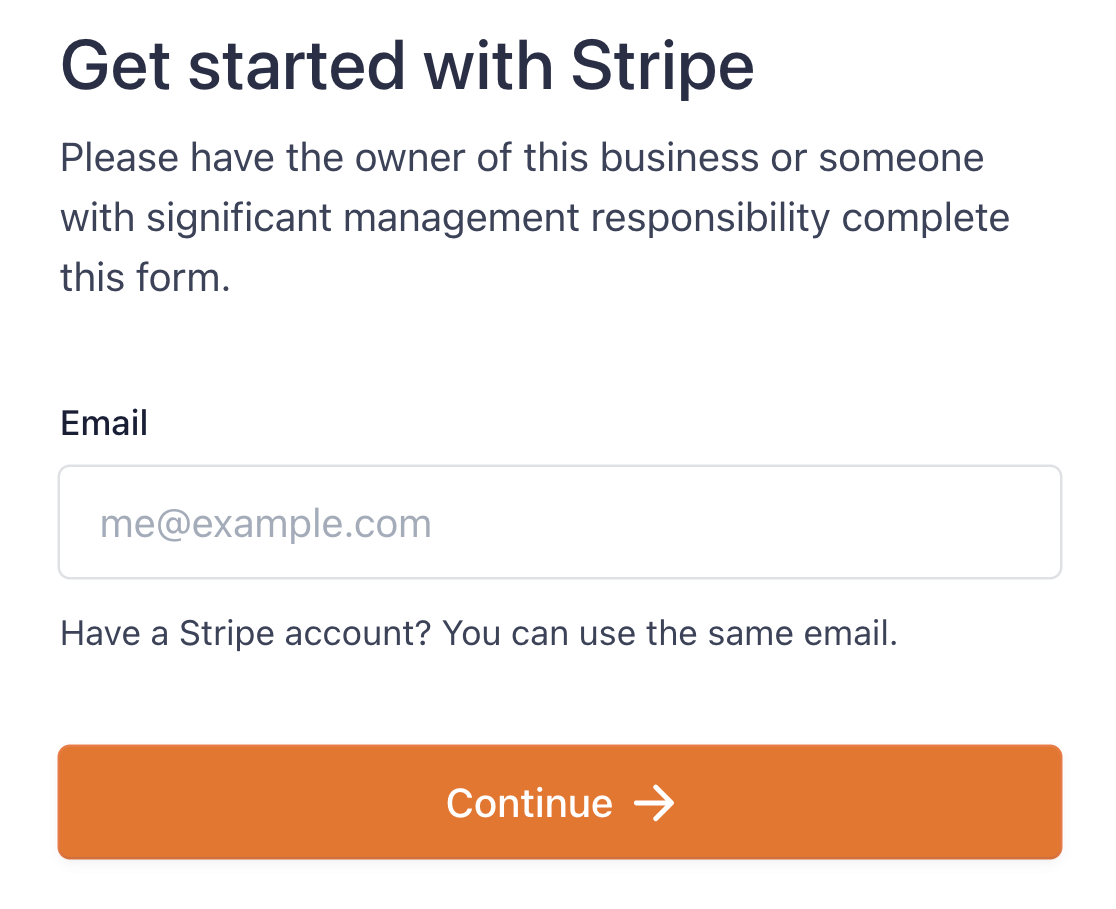
Stripe ウィンドウでさらにいくつかの手順を完了すると、WPForms Payments ページにリダイレクトされます。 サイトがストライプに接続されていることがわかります。
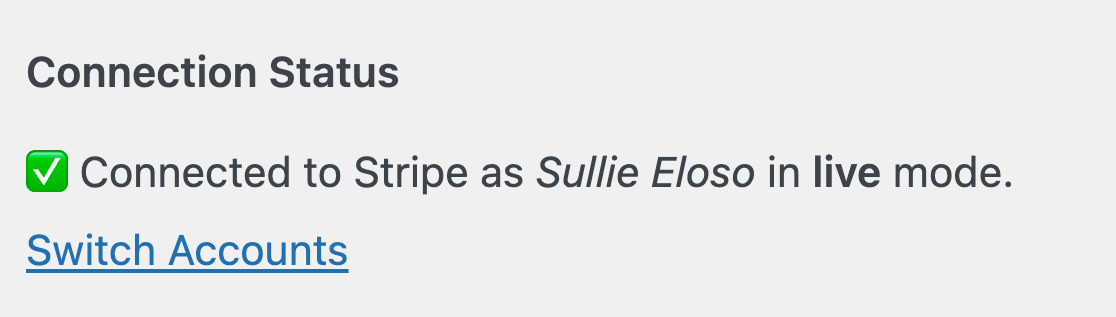
支払いゲートウェイが有効になったので、WPForms を使用して e コマース フォームを作成できます。
ステップ 3. e コマース フォームを作成する
WPForms でフォームを作成するのは簡単です。 WPForms フォーム ビルダーは、ライブ プレビュー エリアを備えた視覚的なドラッグ アンド ドロップ ツールです。 また、時間がない場合でも、フォームを最初から作成する必要はありません。
WPForms は、幅広いビジネスおよび非営利用途をカバーする 500 を超える事前作成済みのフォーム テンプレートを提供します。 このチュートリアルでは、製品を販売して支払いを回収できるフォームを作成します。
WPForms Billing/Order Form テンプレートはこれに最適です。 それを見つけるには、WordPress 管理エリアのサイドバーにある WPForms タブに戻り、 WPForms » Add Newをクリックします。
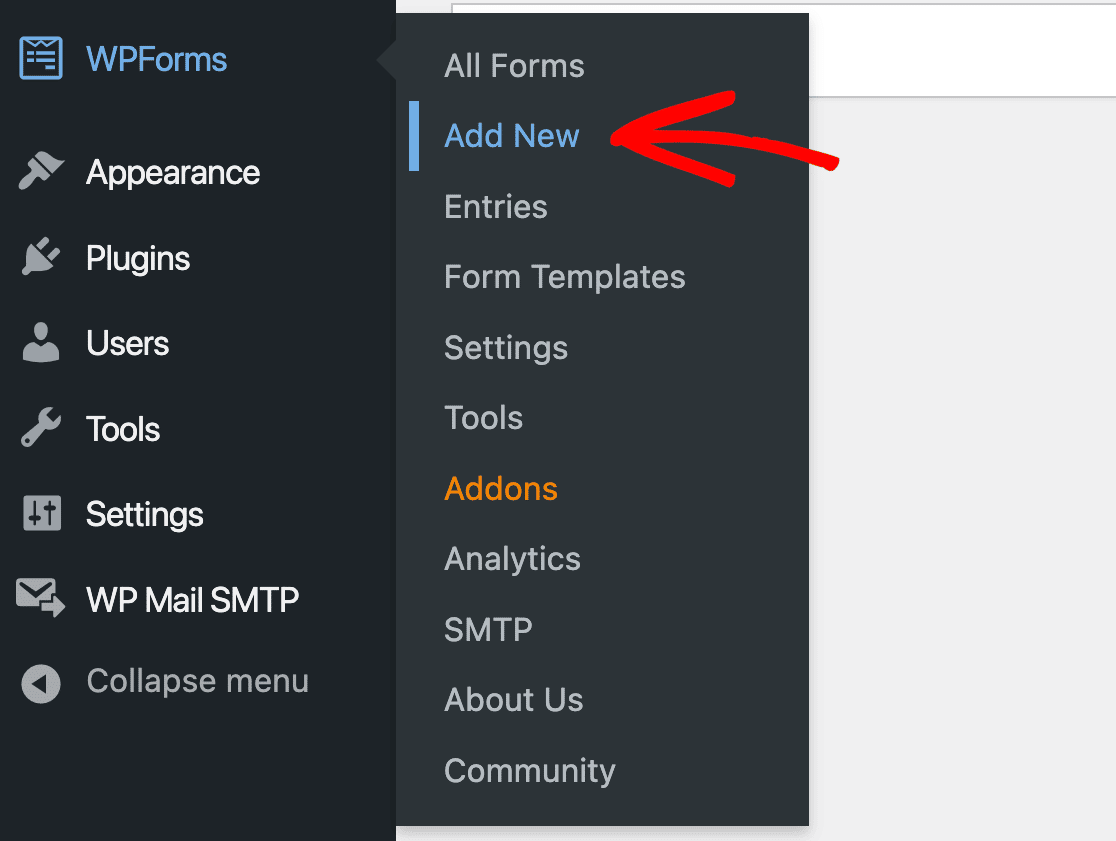
これにより、WPForms テンプレート エリアが開きます。 請求/注文フォームテンプレートは、ページの左上隅にある検索バーで検索して見つけることができます。 [テンプレートを使用] をクリックして開始します。

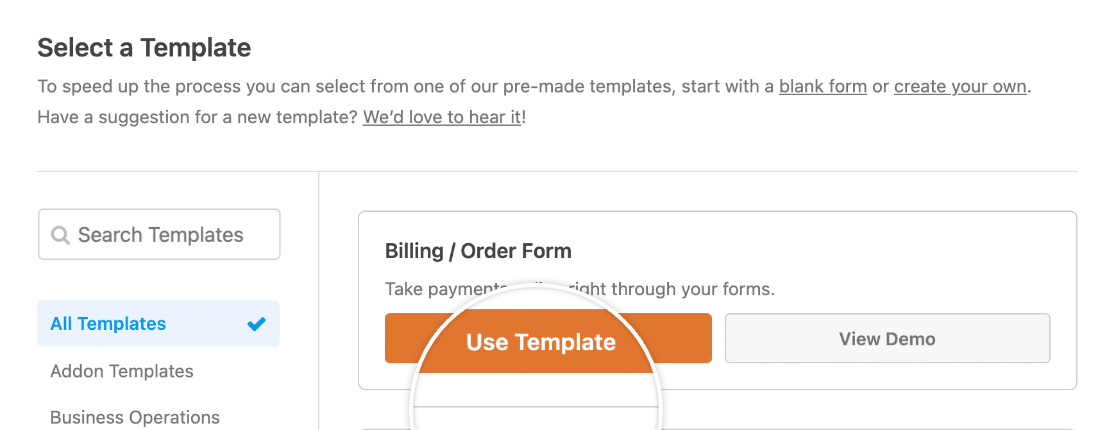
Billing/Order フォームが WPForms フォーム ビルダーで開きます。右側にテンプレートが表示され、左側に WPForms フォーム フィールドが表示されます。
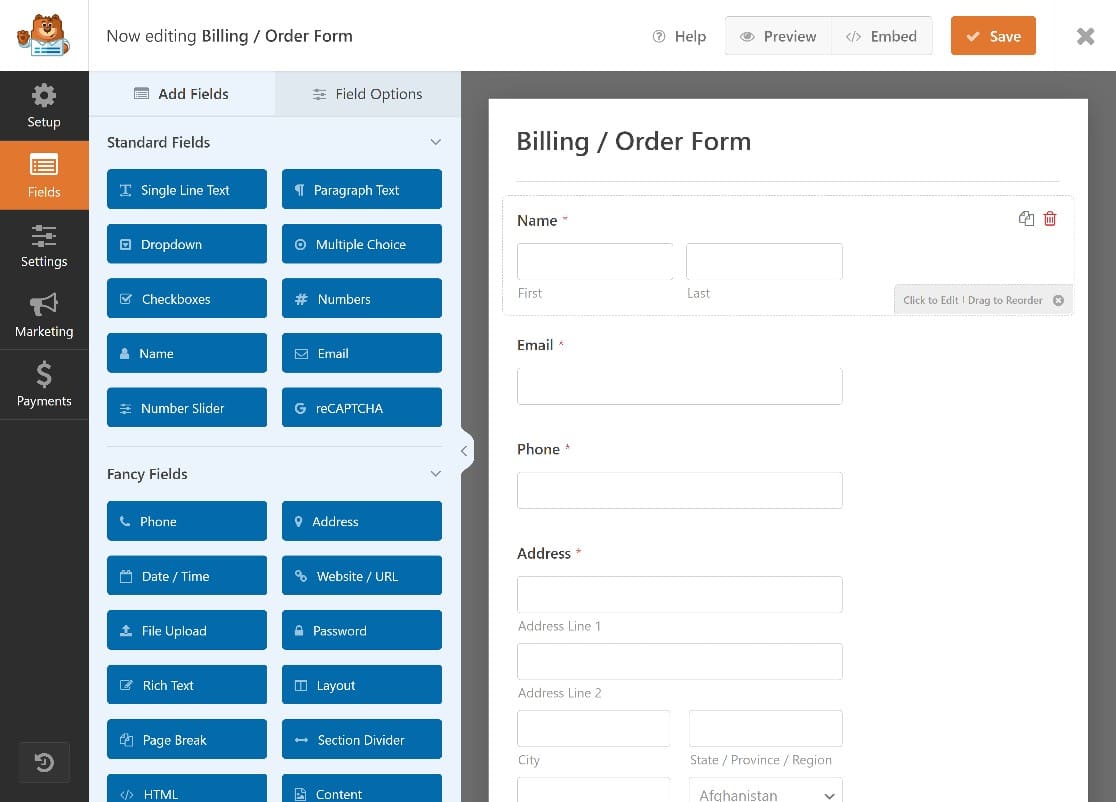
フォームのいくつかのフィールドを簡単に編集して、ニーズにより適したものにします。 たとえば、請求/注文フォーム テンプレートにはプレースホルダー製品がいくつか付属していますが、これらをカスタマイズする必要があります。
フォーム テンプレートに、WPForms の複数項目フィールドが表示されます。 ユーザーはこれらのアイテムをクリックして、それらの製品を注文できます。
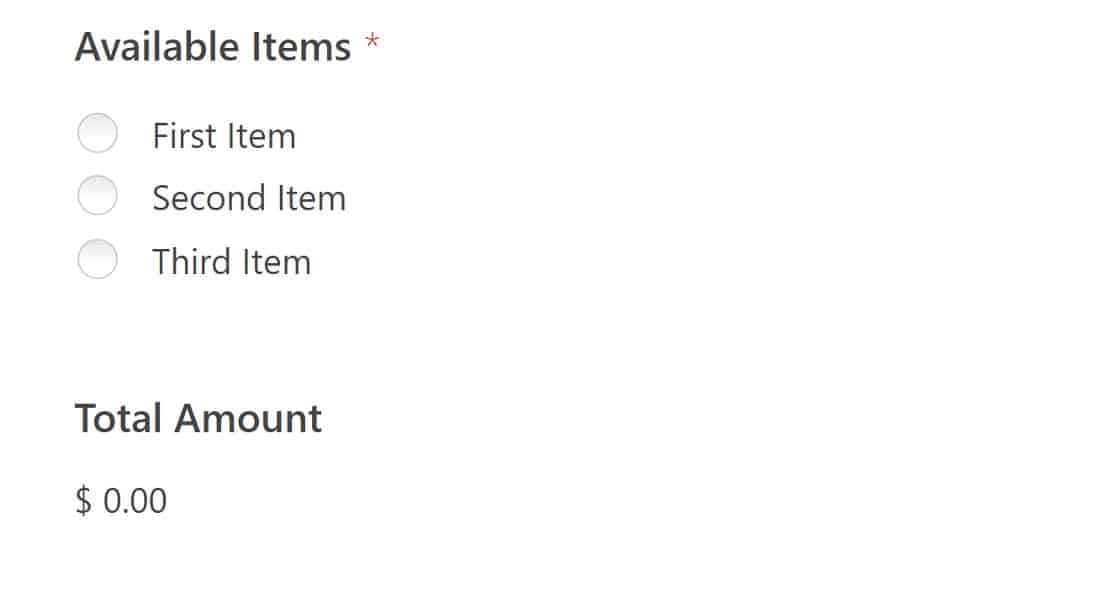
このフィールドを編集して、製品にちなんで名前を付けます。 開始するには、[複数のアイテム] フィールドの任意の場所をクリックして、画面の左側にあるフィールド オプションを開きます。
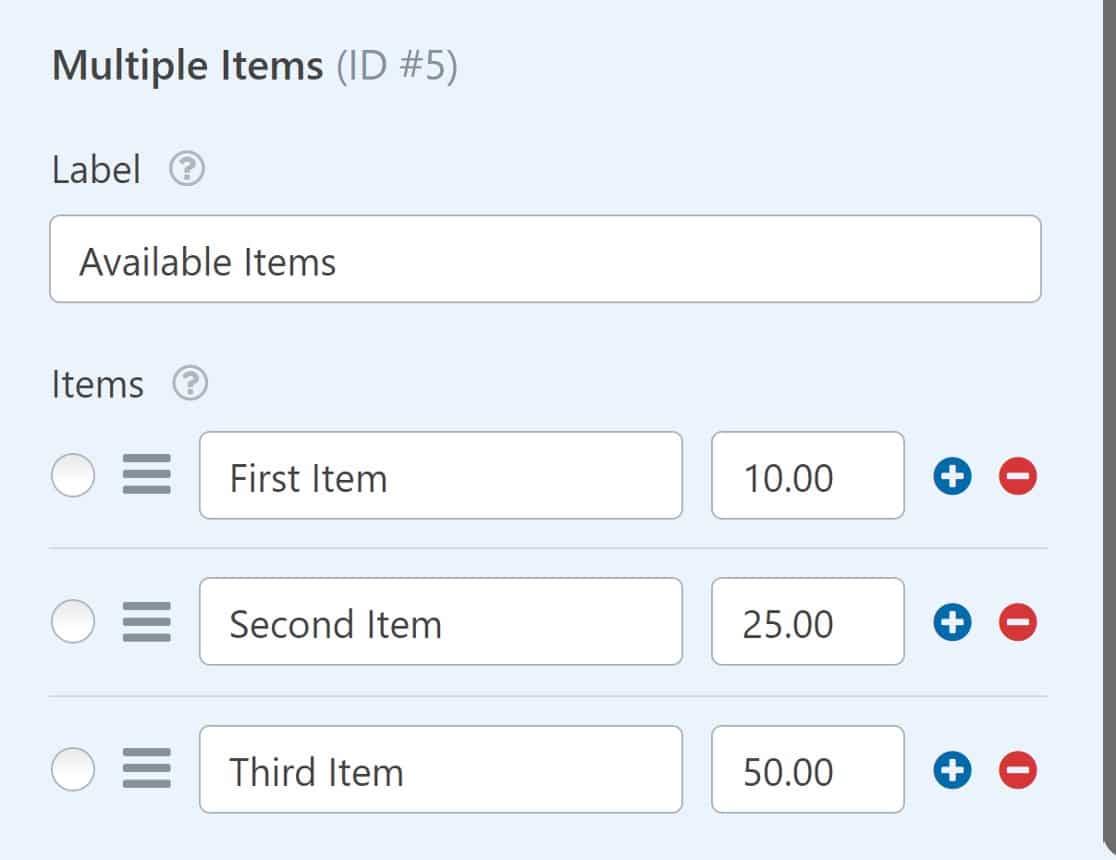
これらのアイテムのラベルは、製品を反映するように簡単に変更できます。
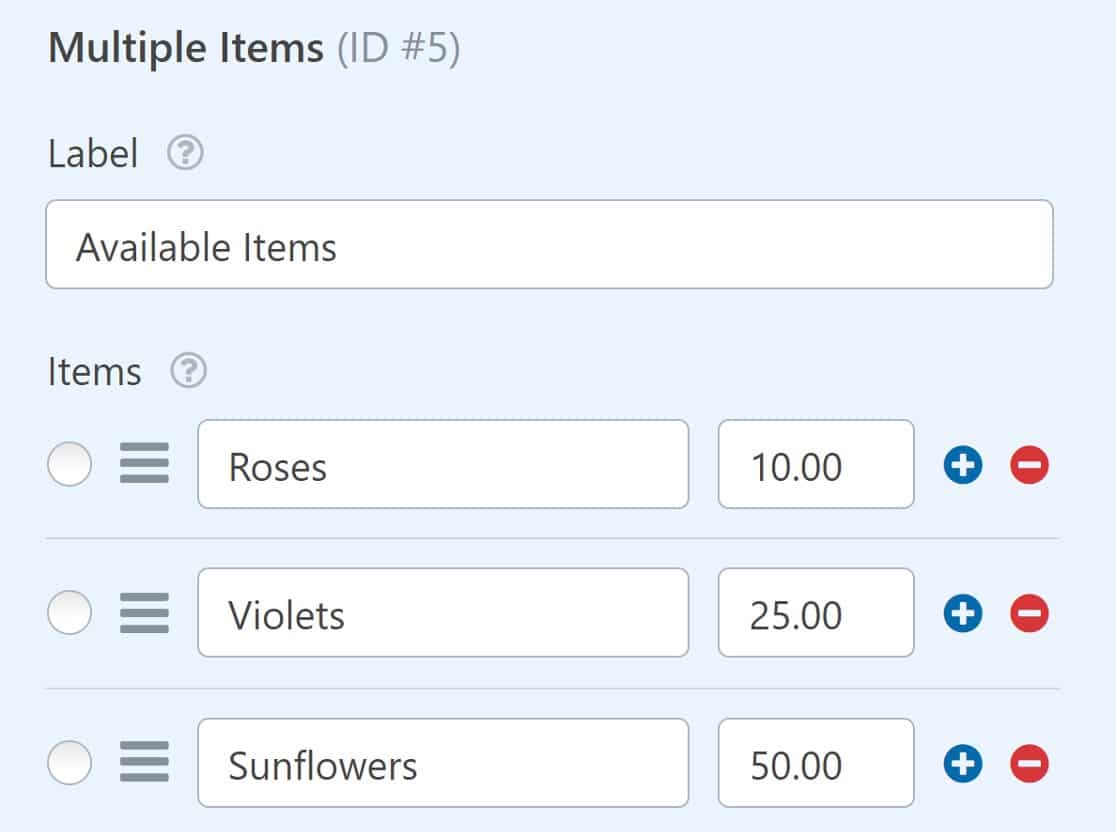
画像選択ボタンを切り替えて、製品画像を追加することもできます。
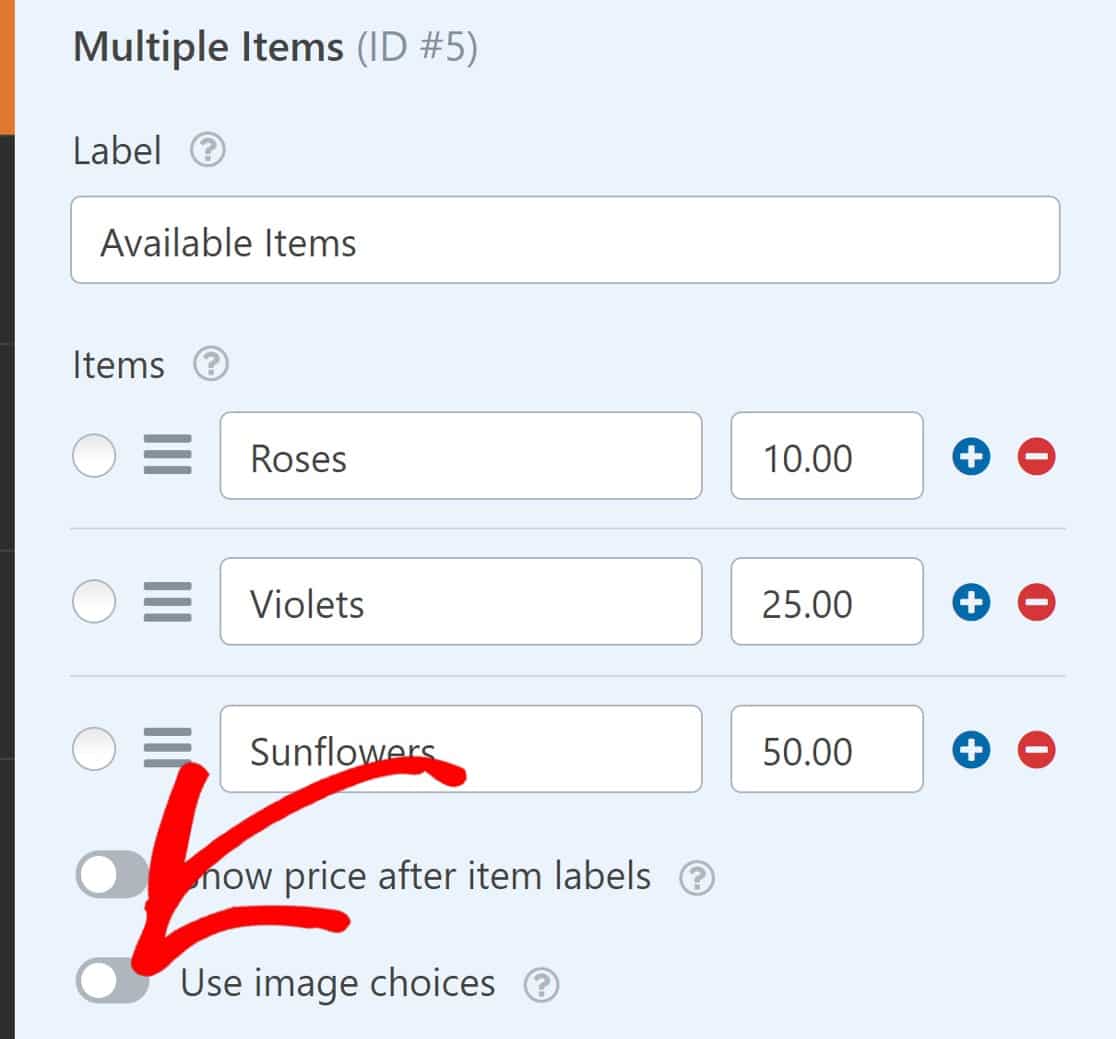
複数の商品リストの各商品に画像を追加できるようになりました。
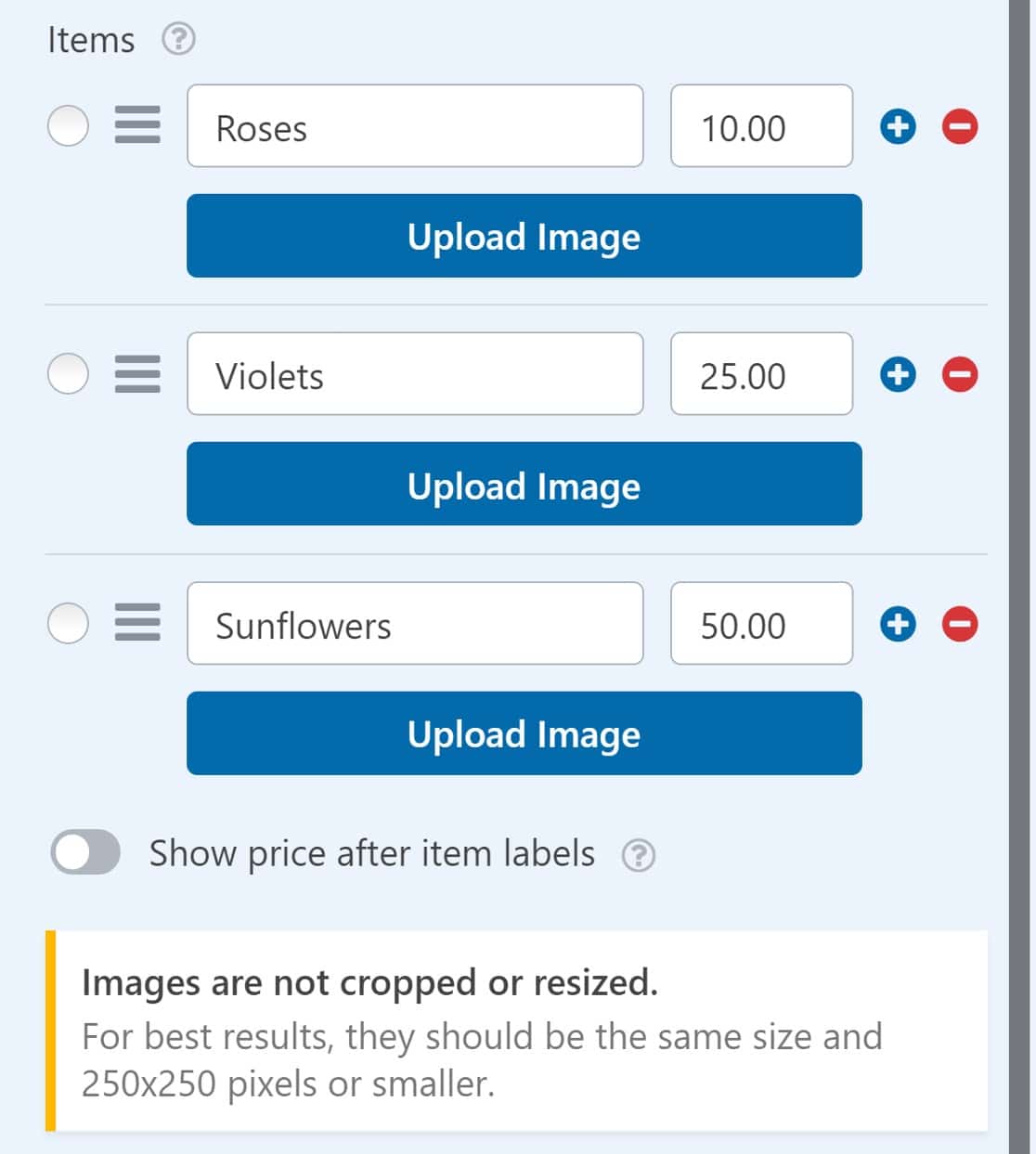
請求/注文フォームは次のようになります。
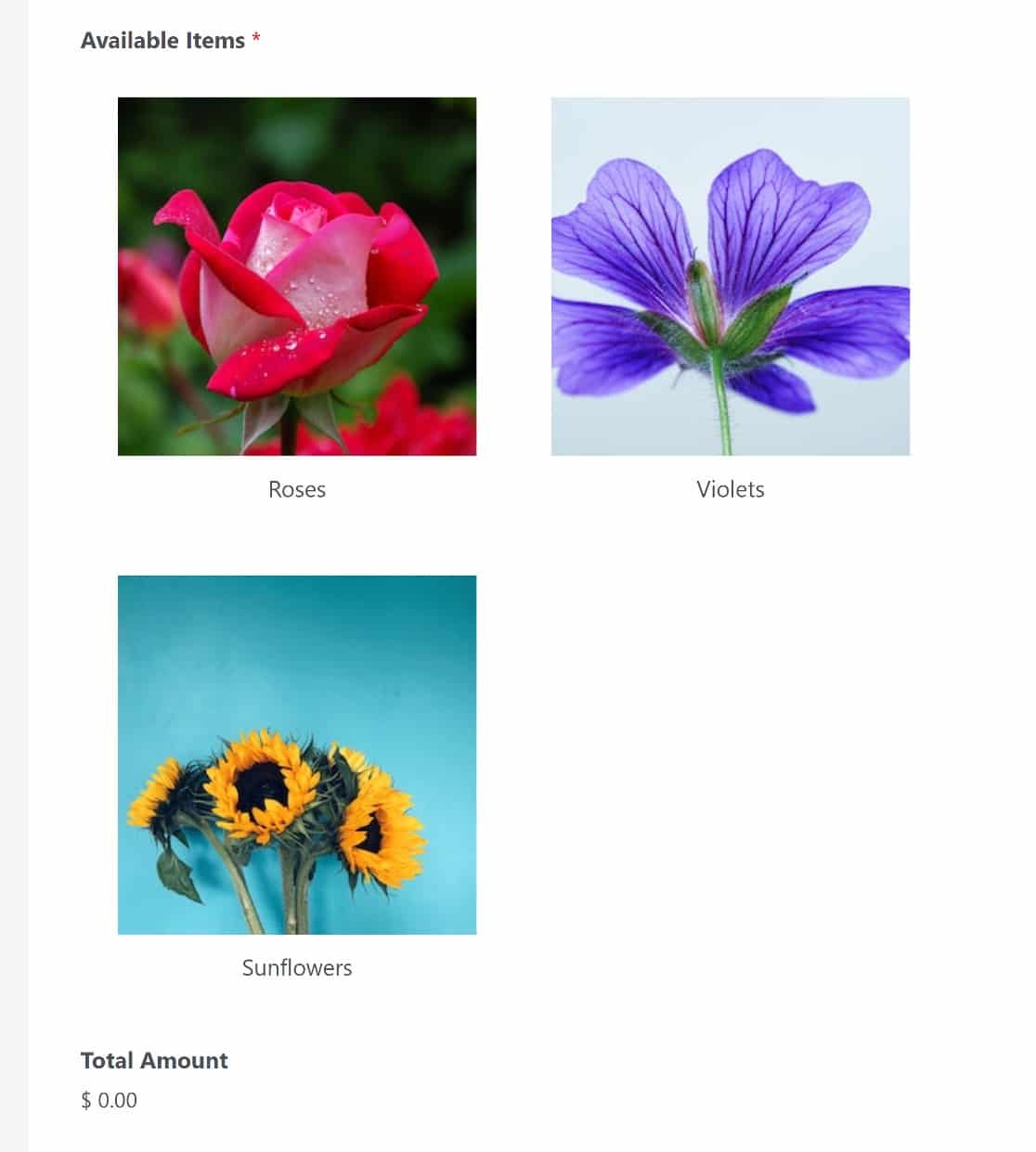
各商品の価格を商品画像と一緒に表示したい場合は、[商品ラベルの後に価格を表示] ボタンをオンにします。
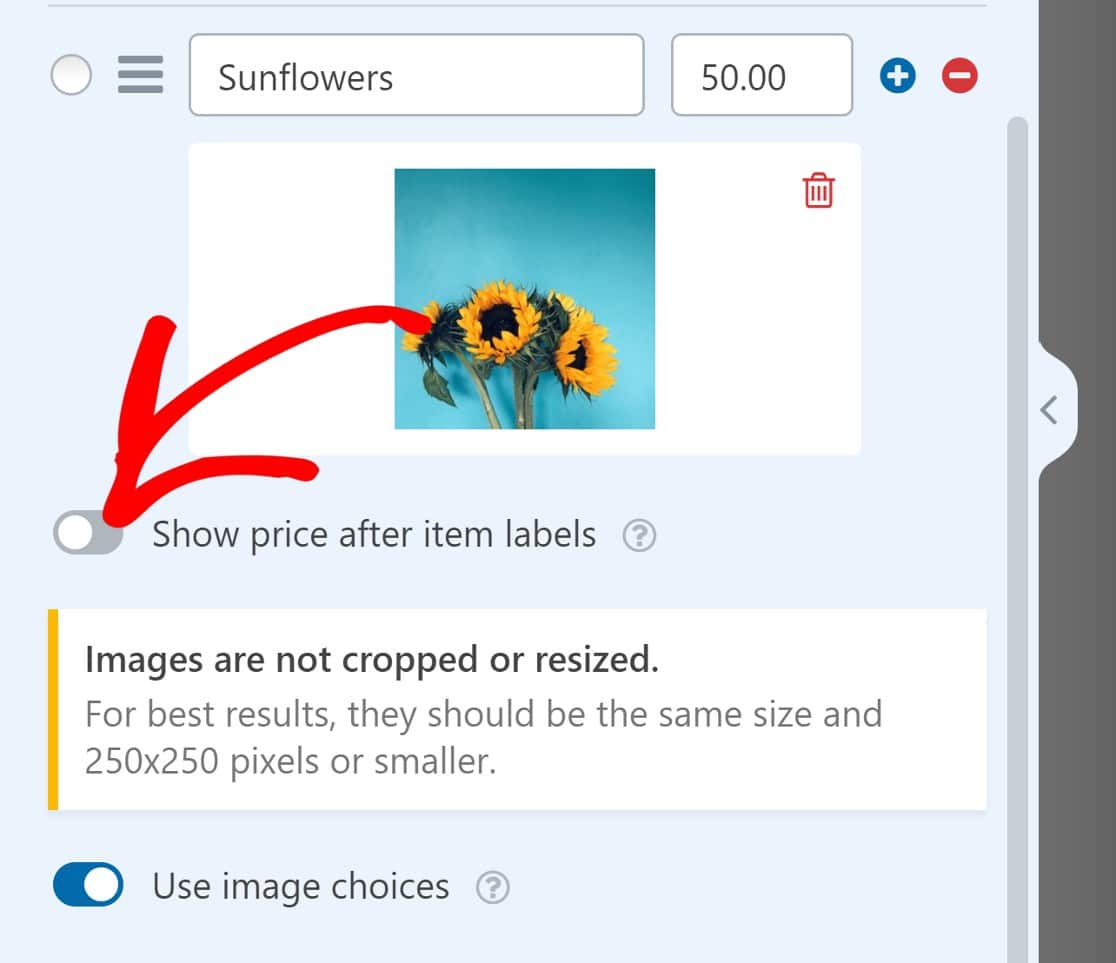
次に、このフォームで Stripe を有効にし、Stripe 支払いフィールドを追加してフォームを完全に機能させる必要があります。
ステップ 4.フォームの支払いを有効にする
このフォームで Stripe 支払いを有効にするには、フォーム ビルダー インターフェイスの左側のサイドバーにあるメニューに移動し、[支払い] » [ Stripe] » [Stripe 支払いを有効にする] をクリックします。
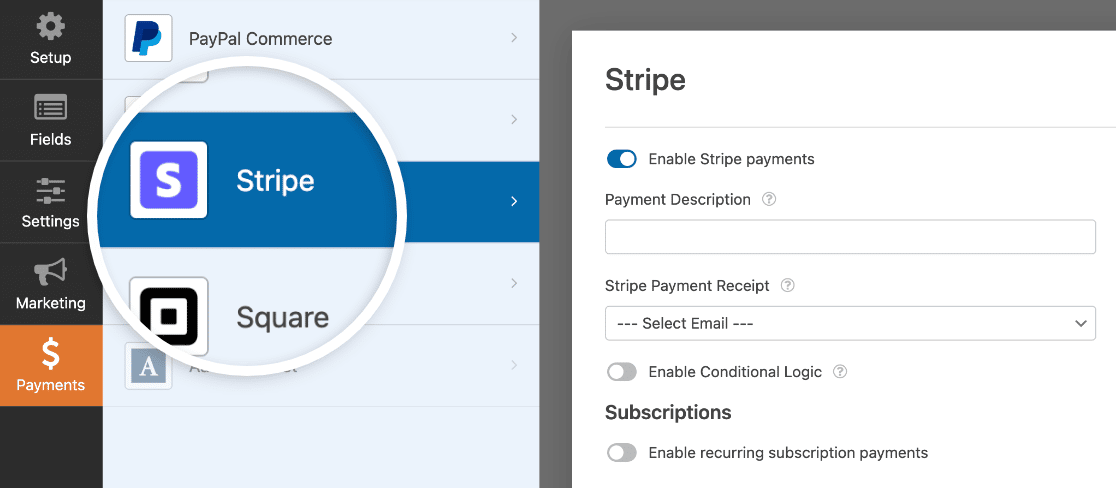
他にもいくつかのオプション設定があります。
支払いの説明
ビジネス名や商品タイプなどの基本的な説明を入力して、ユーザーがサイトで行った取引を識別できるようにします。
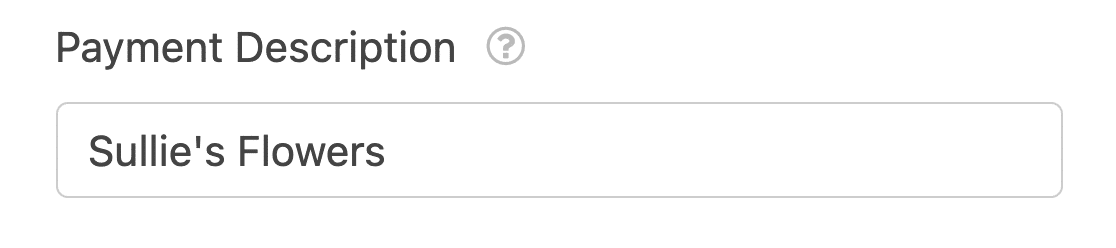
この説明は、銀行の明細書で取引を表示すると表示されます。
ストライプ支払い領収書
ユーザーの電子メール アドレスを取得するフォームのフィールドを入力します。 この場合、 email フィールドが 1 つしかないので、単純にEmailを選択します。
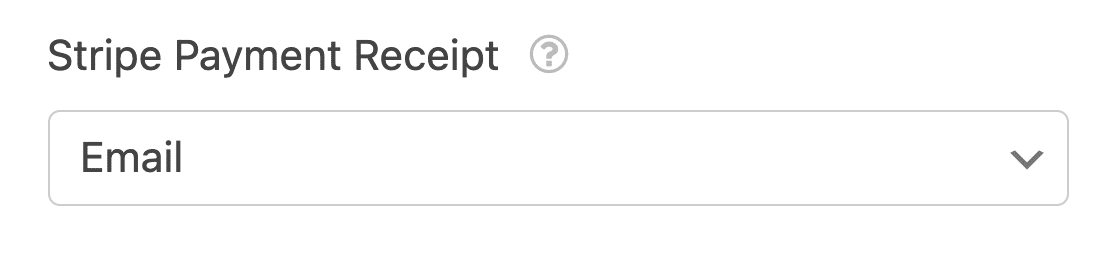
ユーザーは、フォームに入力した電子メール アドレスで領収書を受け取るようになりました。
定期支払い
定期的なサブスクリプションなど、定期的な支払いを設定する場合は、[定期的なサブスクリプションの支払いを有効にする] ボタンを有効にする必要があります。
サブスクリプション プランの名前を入力し、サブスクリプション期間を設定して、再度 [顧客の電子メール]フィールドを [電子メール] に設定します。
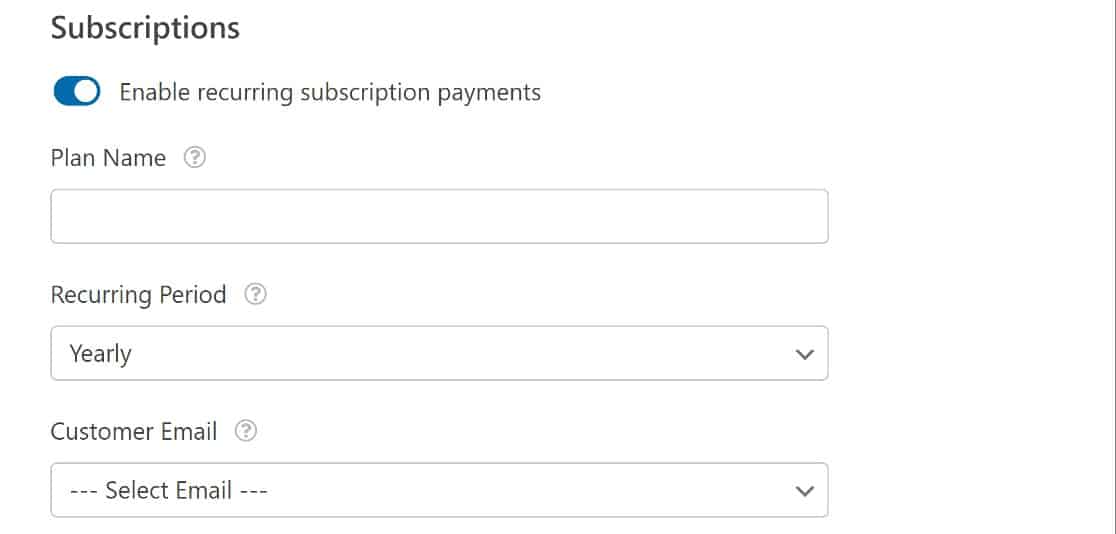
この時点で、完全に機能する支払いフォームがすべて設定されました。
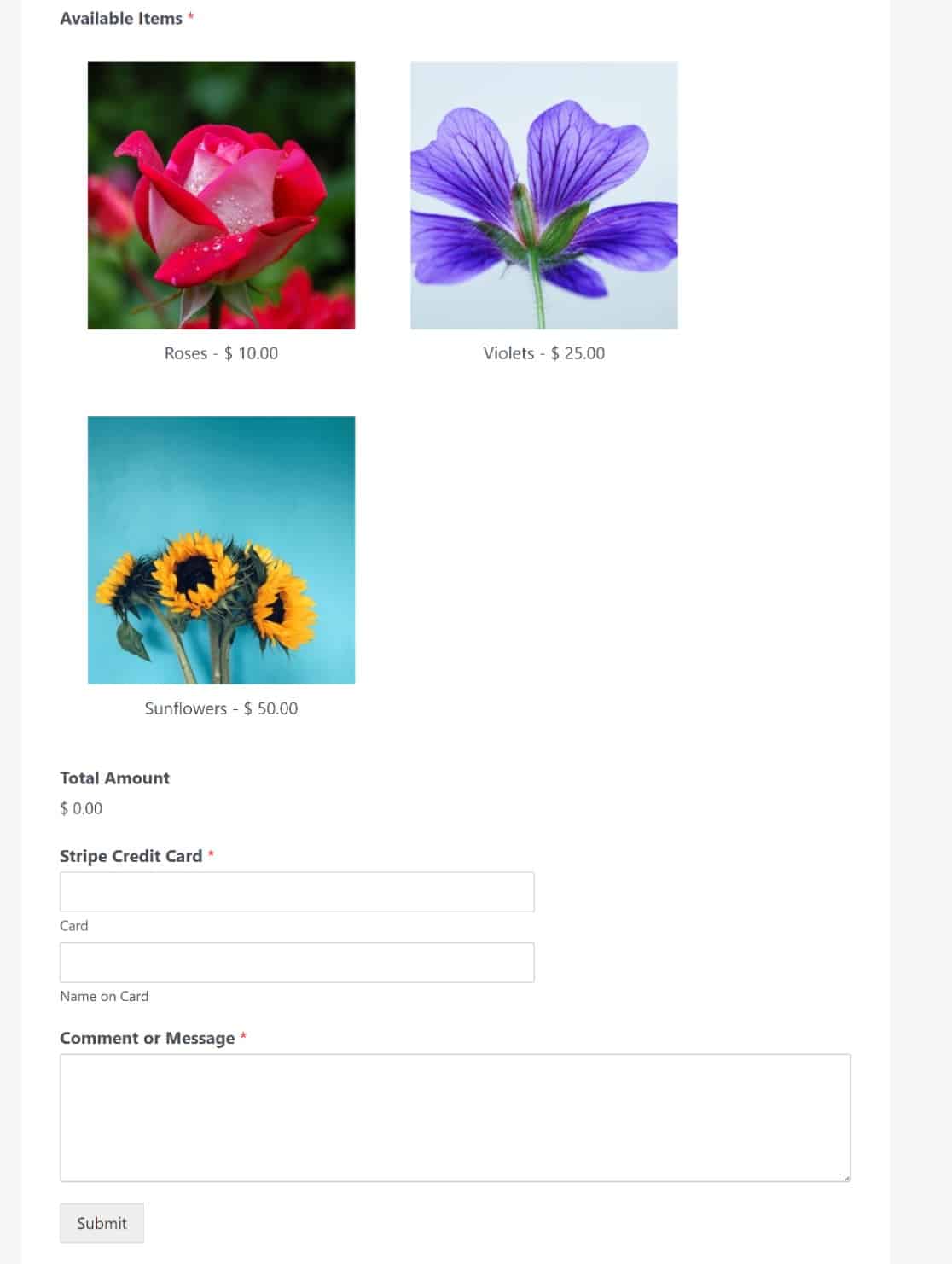
以上です! WooCommerce を使用せずに WordPress で販売する方法がわかりました。
次に、ボットによるフォームへの入力を阻止する
スパムは WordPress の一般的な問題ですが、WPForms はこれに決定的に対処するための強力なツールのスイートを提供します。 ボットによるフォームへの入力を防ぐためのガイドで、フォームを保護する方法を学びましょう。
WordPress フォームを今すぐ作成する
フォームを作成する準備はできましたか? 最も簡単な WordPress フォーム ビルダー プラグインを今すぐ始めましょう。 WPForms Pro は MonsterInsights とうまく連携し、14 日間の返金保証を提供します。
この記事が役に立った場合は、Facebook や Twitter でフォローして、無料の WordPress チュートリアルやガイドを入手してください。
