Comment vendre sur WordPress sans WooCommerce
Publié: 2023-01-05Vous cherchez un moyen de vendre des produits en ligne sans utiliser WooCommerce ?
WooCommerce est une plate-forme de commerce électronique puissante pour les sites WordPress, mais vous n'aurez pas toujours besoin d'une solution aussi complexe et gourmande en ressources.
Si vous êtes une petite boutique en ligne ou, peut-être, une organisation à but non lucratif avec quelques articles à vendre pour vos besoins de collecte de fonds, il existe un meilleur moyen. Avec une licence WPForms Pro, vous pourrez facilement vendre des produits et accepter leur paiement directement dans vos formulaires.
Vous voulez savoir comment ? Commençons!
Pourquoi ne devrais-je pas utiliser WooCommerce sur mon site WordPress ?
WooCommerce est une excellente solution pour les magasins en ligne de taille moyenne à grande, mais pour les petites entreprises ou les entreprises qui ne vendent que quelques produits, ce n'est pas toujours la meilleure idée.
La principale raison de ne pas utiliser WooCommerce pour les sites plus petits est que le plugin est livré avec de nombreuses fonctionnalités et fonctions, qui ajoutent du poids à votre site Web et peuvent ralentir son chargement.
Pour les grands magasins, les avantages peuvent l'emporter sur les légers inconvénients, mais pour les petits magasins avec moins de produits, il existe de bien meilleures solutions. L'un d'eux utilise simplement WPForms Pro.
Lisez la suite pour voir comment cela fonctionne!
Comment vendre sur WordPress sans WooCommerce
Dans cet article
- Étape 1. Installer WPForms
- Étape 2. Installer les modules de paiement
- Étape 3. Créer un formulaire de commerce électronique
- Étape 4. Activer les paiements pour le formulaire
Étape 1. Installer WPForms
Comme nous venons de le mentionner, vous pouvez facilement vendre des produits et percevoir des paiements directement à partir de vos formulaires en utilisant WPForms. C'est très pratique car vous aurez de toute façon besoin d'avoir des formulaires sur votre site. Tout ce que vous aurez à faire est d'ajouter quelques champs supplémentaires à votre formulaire pour les rendre prêts pour le commerce électronique.
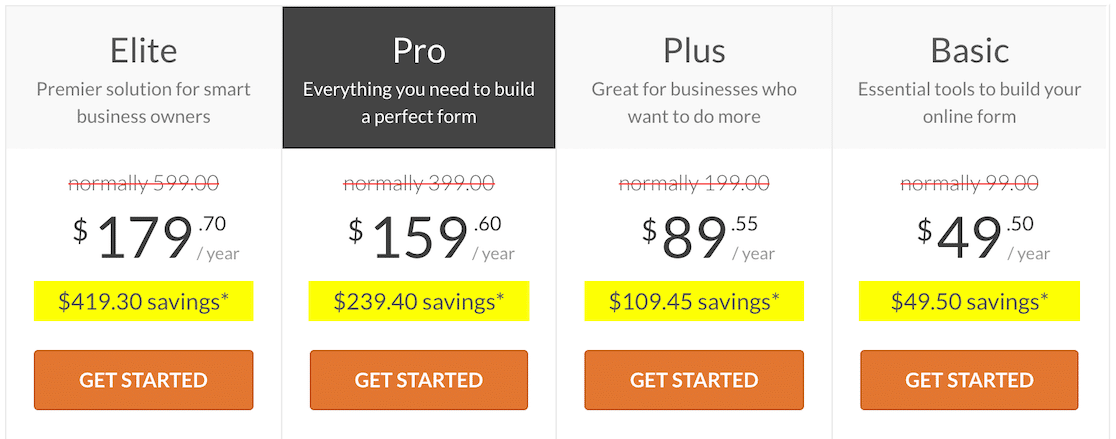
Nous allons donc commencer par installer WPForms Pro, qui est une licence WPForms payante qui comprend toutes les fonctionnalités dont vous avez besoin pour créer de puissants formulaires WordPress de commerce électronique.
Avec WPForms Pro installé, vous aurez un accès gratuit aux addons de paiement WPForms, qui incluent des passerelles de paiement populaires comme Stripe, PayPal Commerce, Square et Authorize.Net.
Si vous avez besoin d'un peu d'aide pour installer WPForms Pro, consultez ce guide utile pour installer les plugins WordPress pour les débutants.
Étape 2. Installer les modules de paiement
Avec WPForms installé, la prochaine étape consistera à ajouter un module de paiement WPForms. Il y en a plusieurs parmi lesquelles choisir, mais pour ce guide, nous nous concentrerons sur l'addon Stripe.
Un autre choix populaire est l'addon PayPal Commerce, et si vous n'êtes pas sûr de ce qui vous convient le mieux, notre comparaison Stripe vs PayPal vous aidera à vous vider l'esprit. Cela dit, vous pouvez activer plusieurs passerelles de paiement afin que vos utilisateurs puissent décider laquelle ils préfèrent.
L'installation de l'un ou l'autre addon est facile. Tout d'abord, entrons dans la zone d'administration de WordPress, où nous cliquerons sur WPForms »Addons pour accéder à la page WPForms Addons.
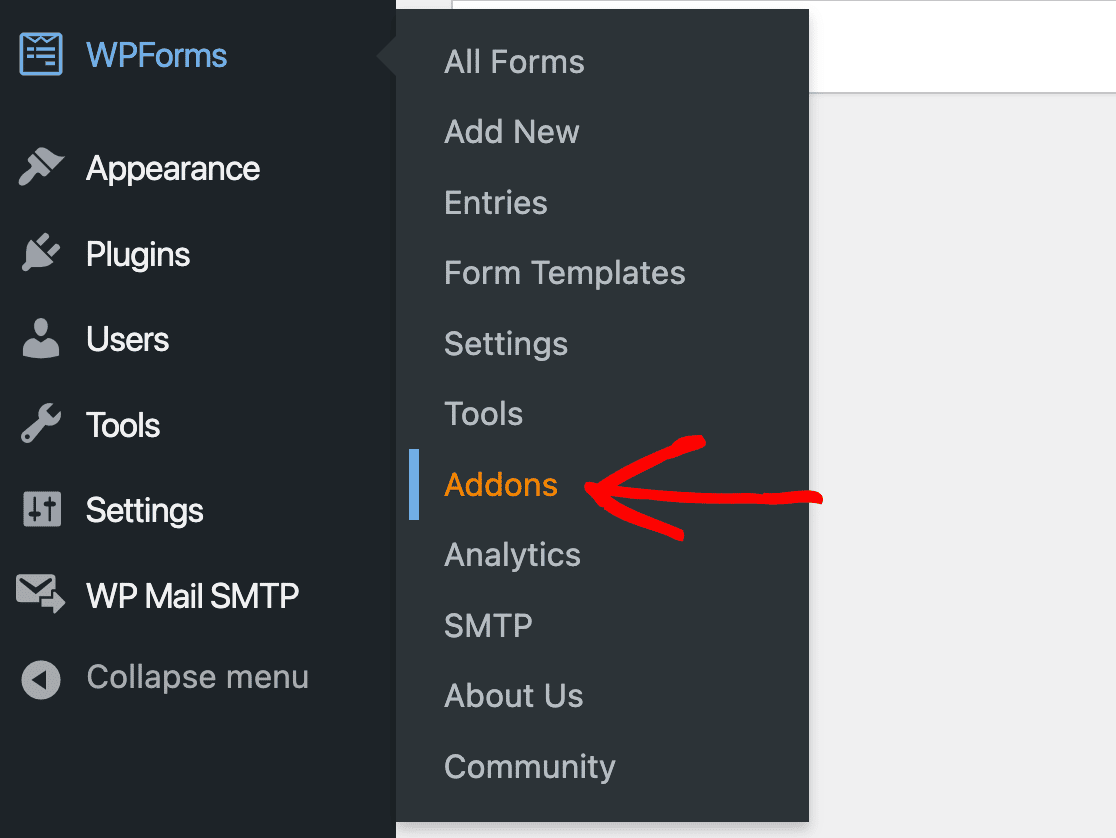
Vous pouvez facilement trouver les addons dont vous avez besoin en faisant défiler la page ou en utilisant simplement la barre de recherche.
Une fois que vous avez trouvé le module complémentaire que vous souhaitez utiliser, cliquez simplement sur Installer le module complémentaire, puis sur Activer pour commencer.
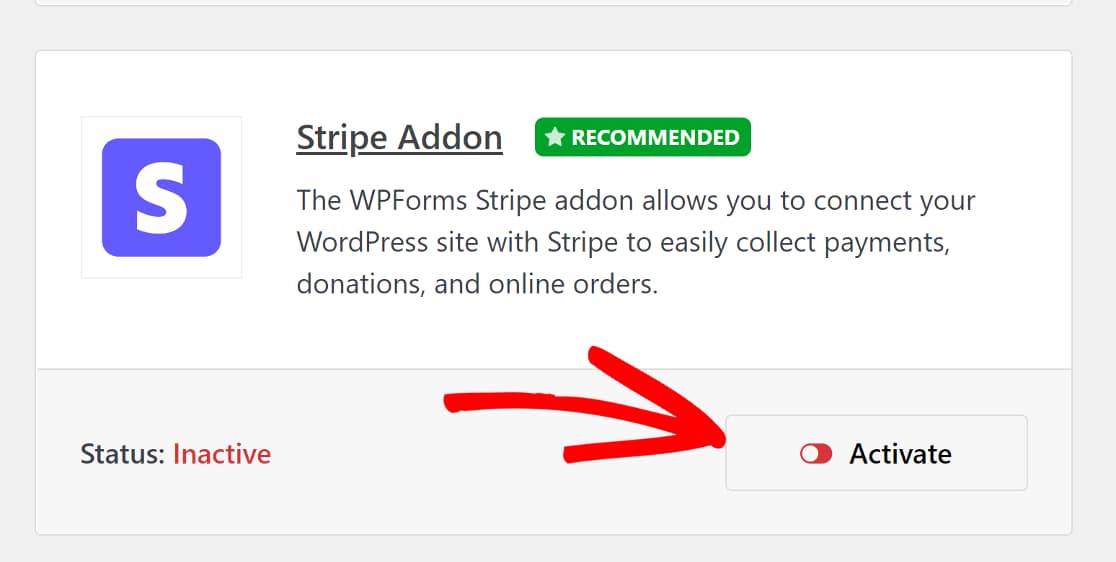
Ensuite, il y aura une étape de plus pour que l'addon fonctionne pleinement.
Revenez à l'onglet WPForms dans la barre latérale de la zone d'administration de WordPress, et cette fois, cliquez sur WPForms »Paramètres» Paiements .
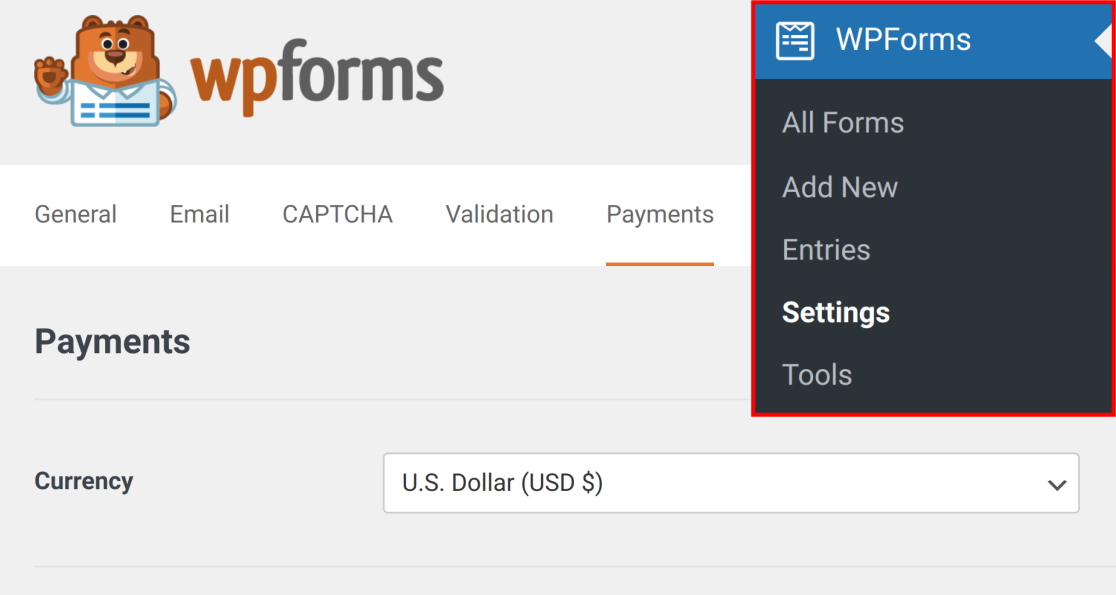
Sur cette page, vous suivrez un processus d'intégration rapide pour la passerelle de paiement que vous avez choisie.
Comme mentionné, nous utiliserons Stripe, mais les étapes ne sont pas très différentes pour toute autre passerelle de paiement. Sur la page Paiements, faites défiler jusqu'à ce que vous voyiez la section intitulée Stripe , puis cliquez sur Se connecter avec Stripe .
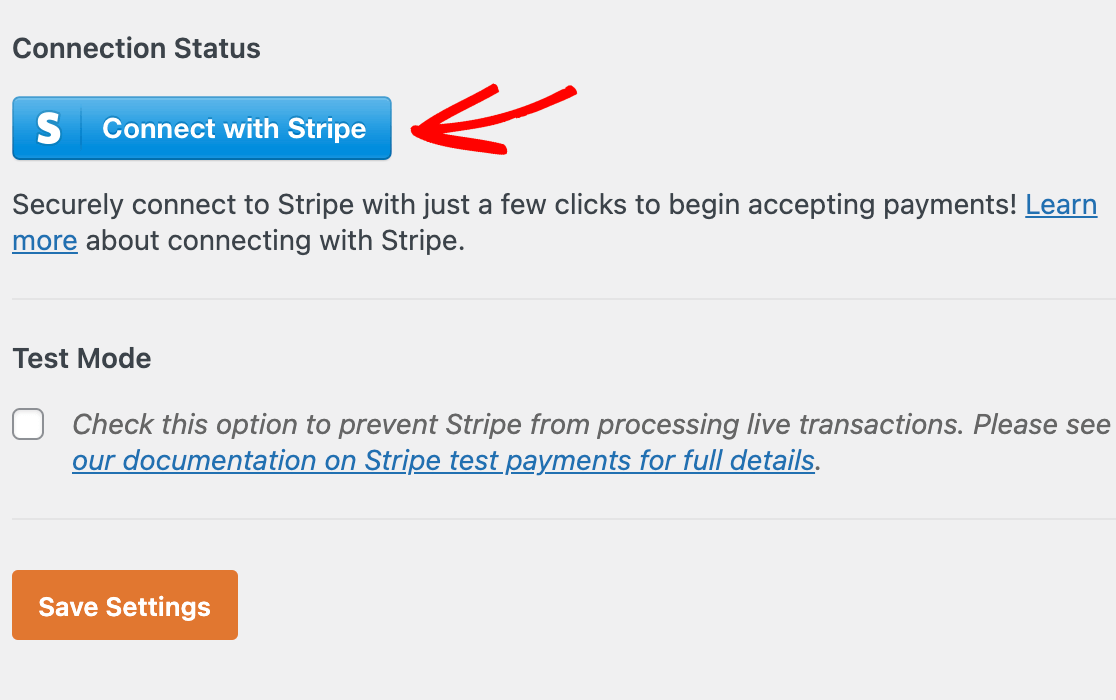
Vous serez ensuite invité à autoriser la connexion entre votre site et Stripe. Si vous avez déjà un compte Stripe, entrez l'e-mail que vous avez utilisé pour le configurer et cliquez sur Continuer .
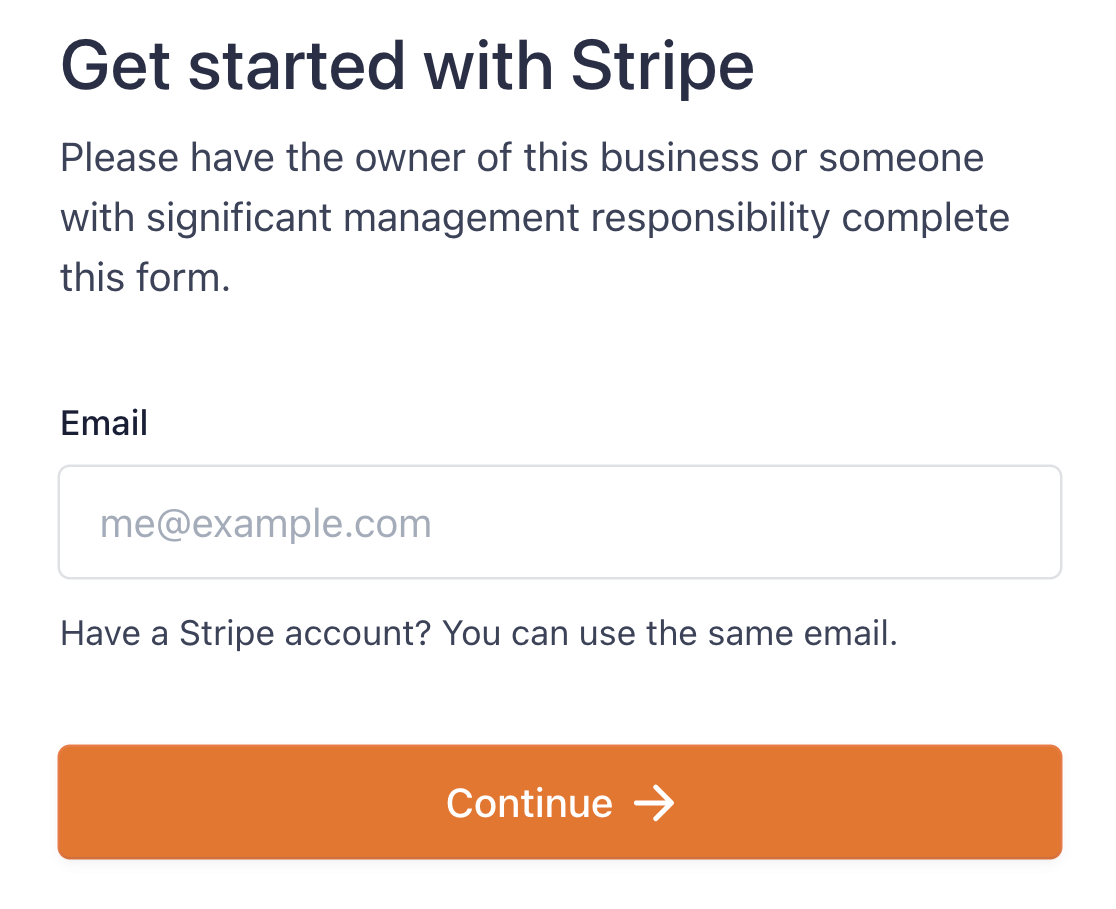
Vous aurez quelques étapes supplémentaires à effectuer dans une fenêtre Stripe, puis vous serez redirigé vers la page WPForms Payments. Vous verrez que votre site est maintenant connecté à Stripe.
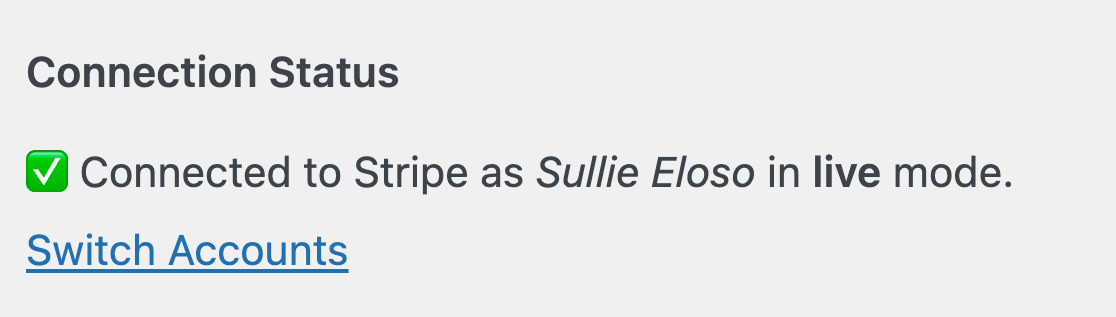
Maintenant que nous avons activé une passerelle de paiement, nous pouvons créer un formulaire de commerce électronique à l'aide de WPForms.
Étape 3. Créer un formulaire de commerce électronique
Créer des formulaires avec WPForms est un jeu d'enfant. Le générateur de formulaires WPForms est un outil visuel de glisser-déposer avec une zone de prévisualisation en direct. Et vous n'avez pas à créer vos formulaires à partir de zéro si vous êtes pressé par le temps !
WPForms propose plus de 500 modèles de formulaires prédéfinis qui couvrent un large éventail d'utilisations commerciales et à but non lucratif. Pour ce tutoriel, nous voulons créer un formulaire qui nous permet de vendre des produits et de collecter des paiements.
Le modèle de formulaire de facturation/commande WPForms est parfait pour cela. Pour le trouver, nous retournerons à l'onglet WPForms dans la barre latérale de la zone d'administration de WordPress et cliquerons sur WPForms » Ajouter un nouveau .

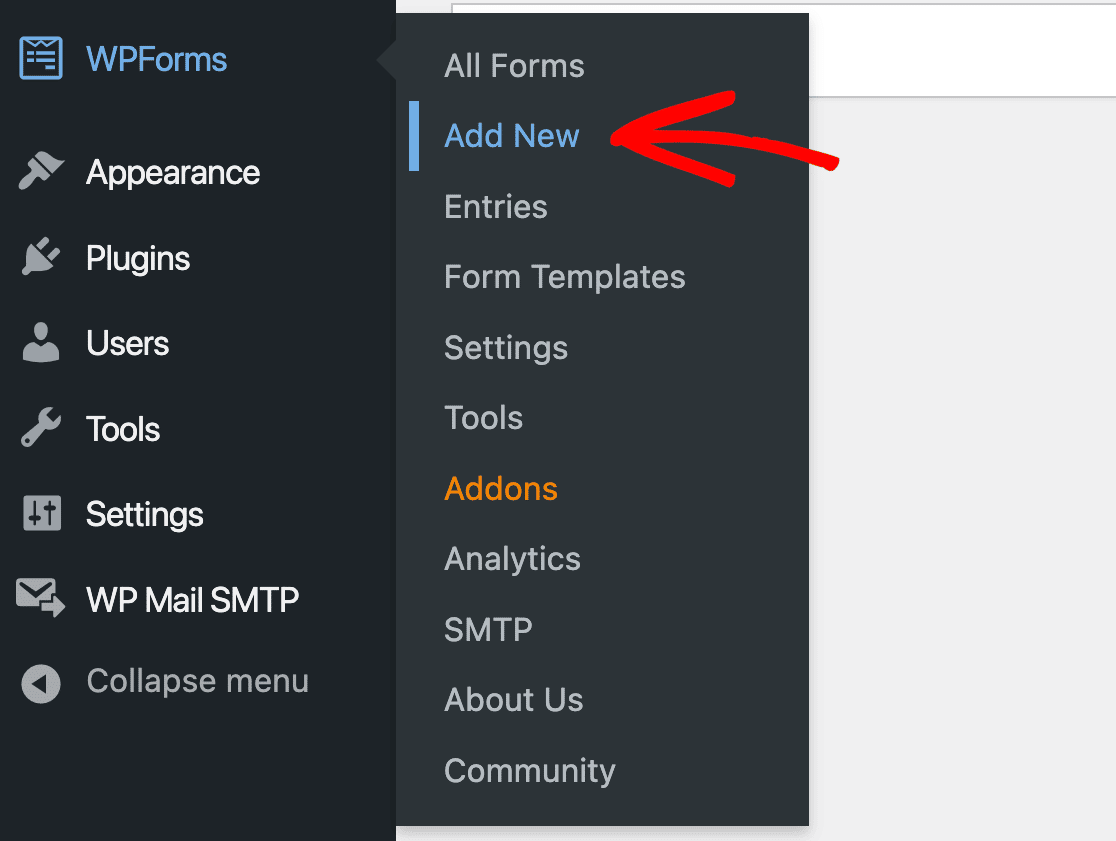
Cela ouvrira la zone de modèle WPForms. Nous pouvons trouver le modèle de formulaire de facturation/commande en le recherchant dans la barre de recherche dans le coin supérieur gauche de la page. Cliquez sur Utiliser le modèle pour commencer.
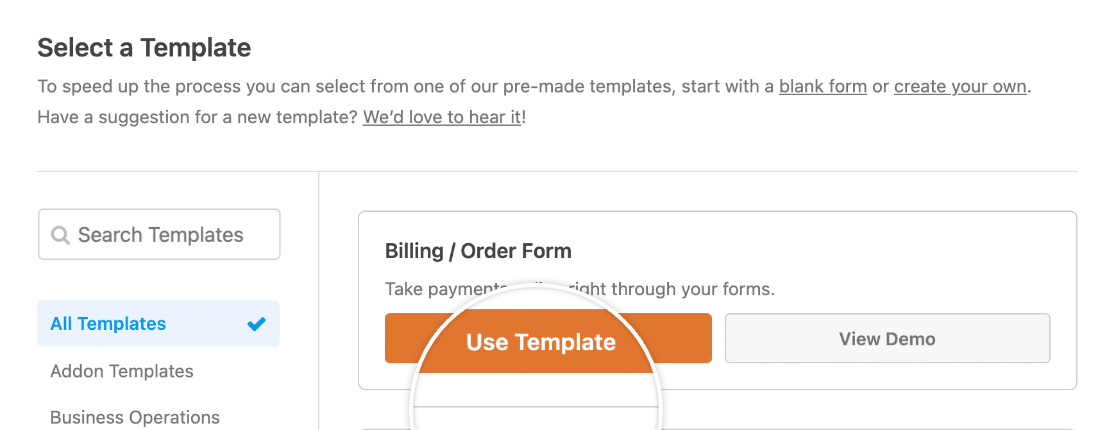
Le formulaire de facturation/commande s'ouvrira dans le générateur de formulaires WPForms, où vous verrez le modèle à droite, avec les champs de formulaire WPForms à gauche.
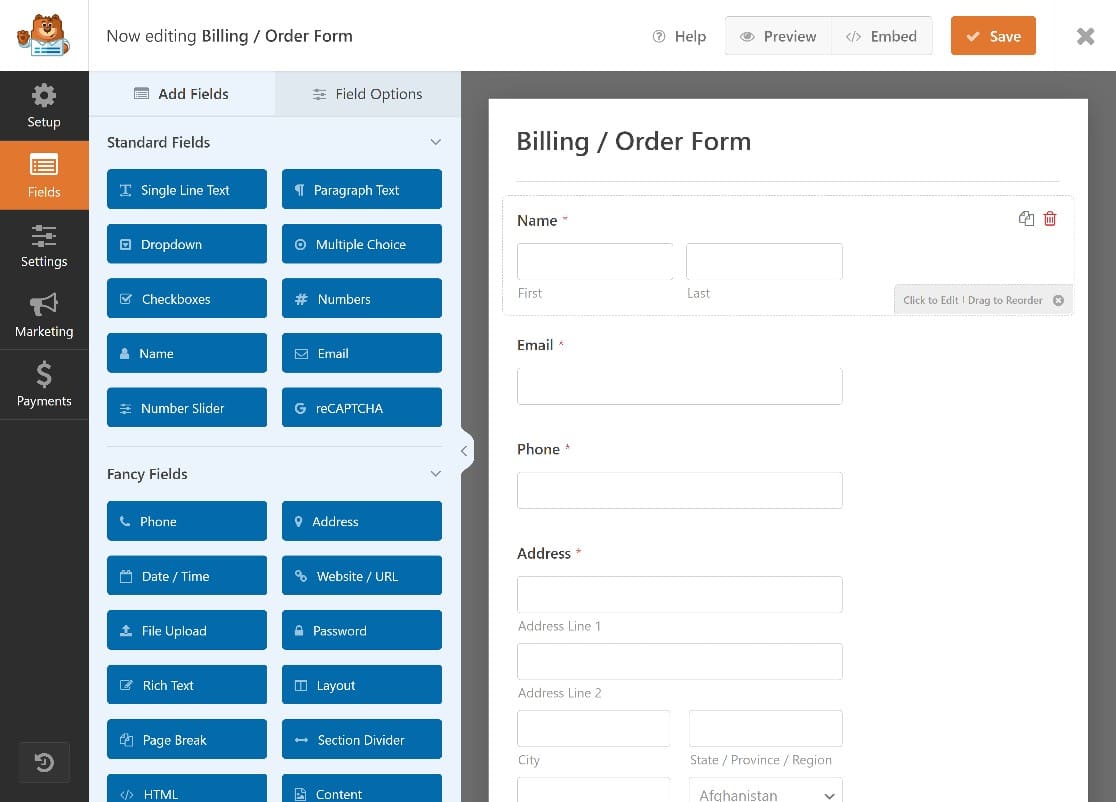
Nous modifierons rapidement certains des champs du formulaire pour le rendre plus adapté à nos besoins. Par exemple, bien que le modèle de formulaire Facturation/Commande soit fourni avec certains produits fictifs, nous devrons les personnaliser.
Sur le modèle de formulaire, vous verrez un champ WPForms Multiple Items. Les utilisateurs peuvent cliquer sur ces éléments pour commander ces produits.
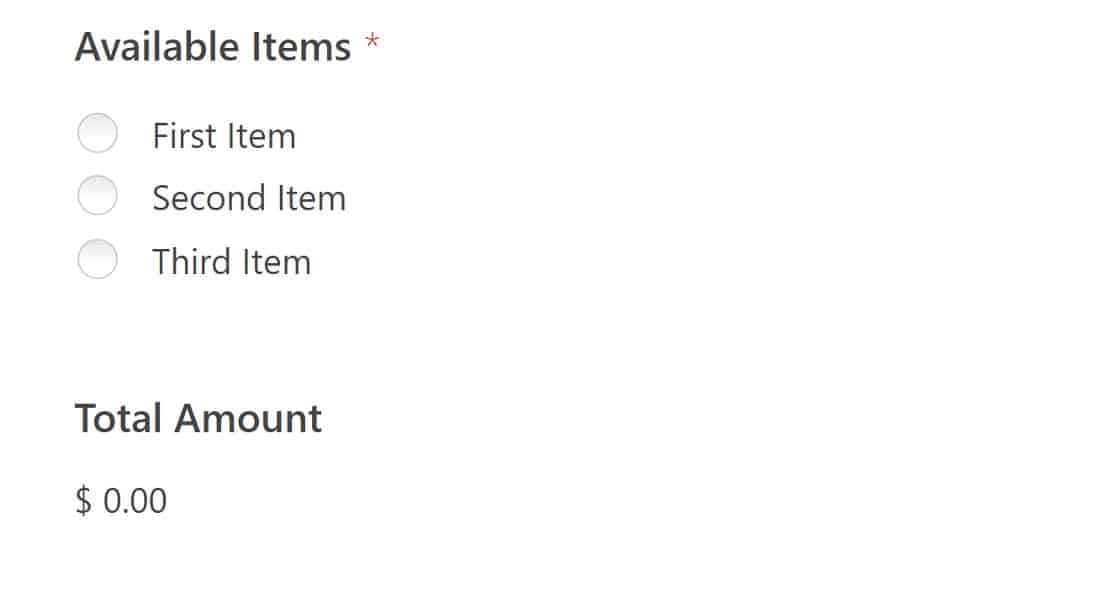
Nous modifierons ce champ pour leur donner le nom de produits. Pour commencer, cliquez simplement n'importe où sur le champ Éléments multiples pour ouvrir les options de champ à gauche de l'écran.
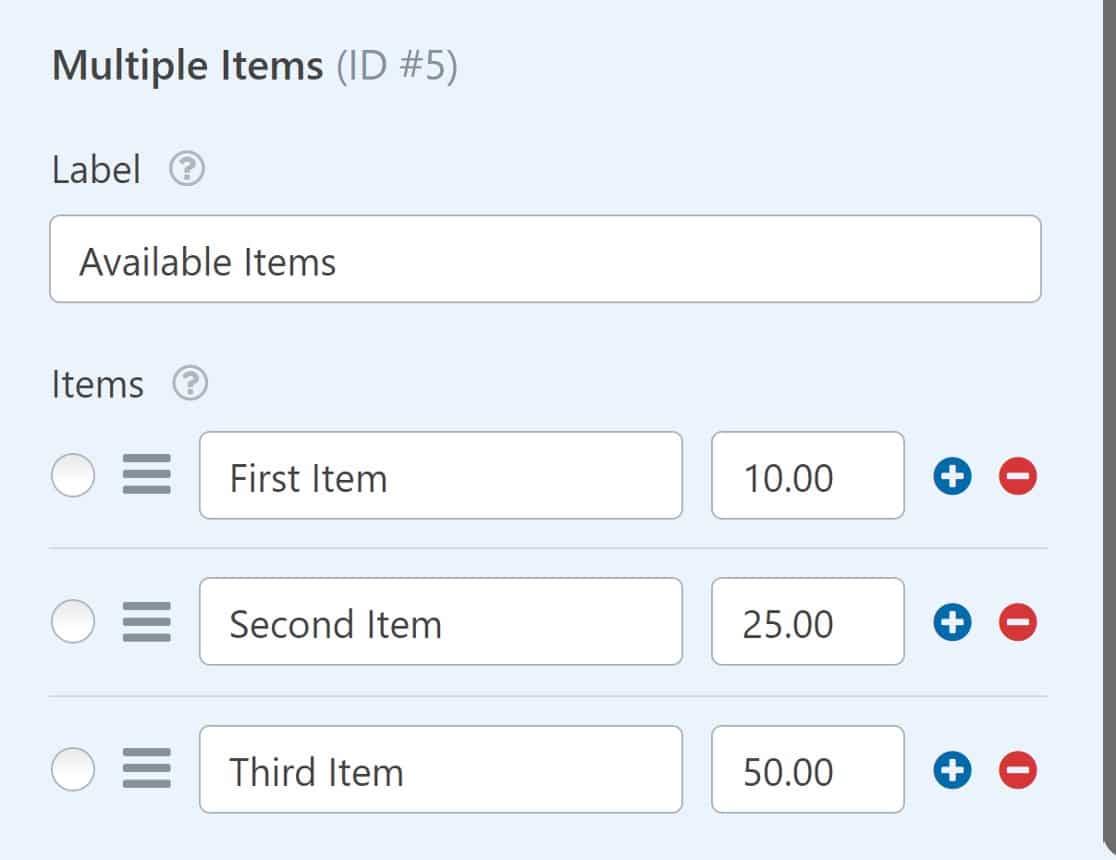
Vous pouvez facilement changer les étiquettes sur ces articles pour refléter vos produits.
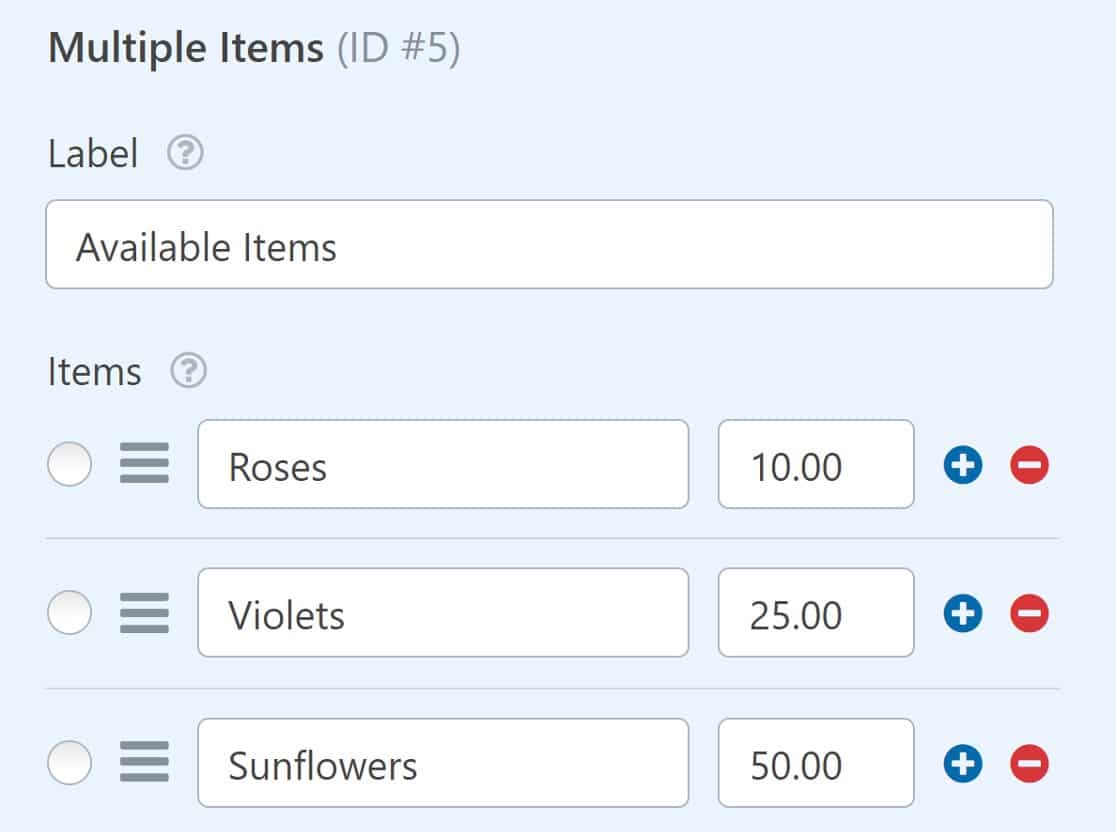
Vous pouvez également ajouter des images de produits en basculant le bouton de choix d'images.
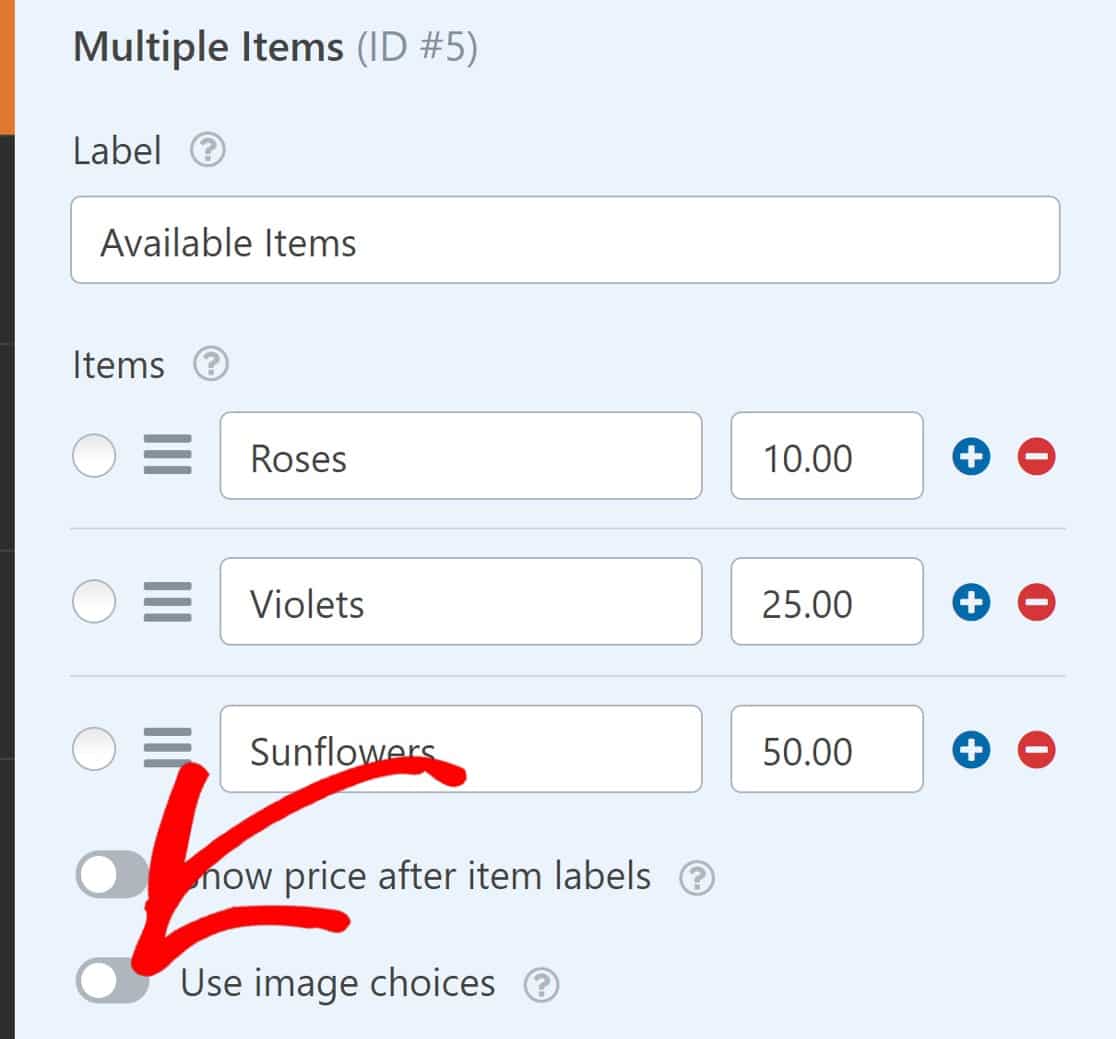
Vous pourrez désormais ajouter des images à chaque élément de vos listes d'éléments multiples.
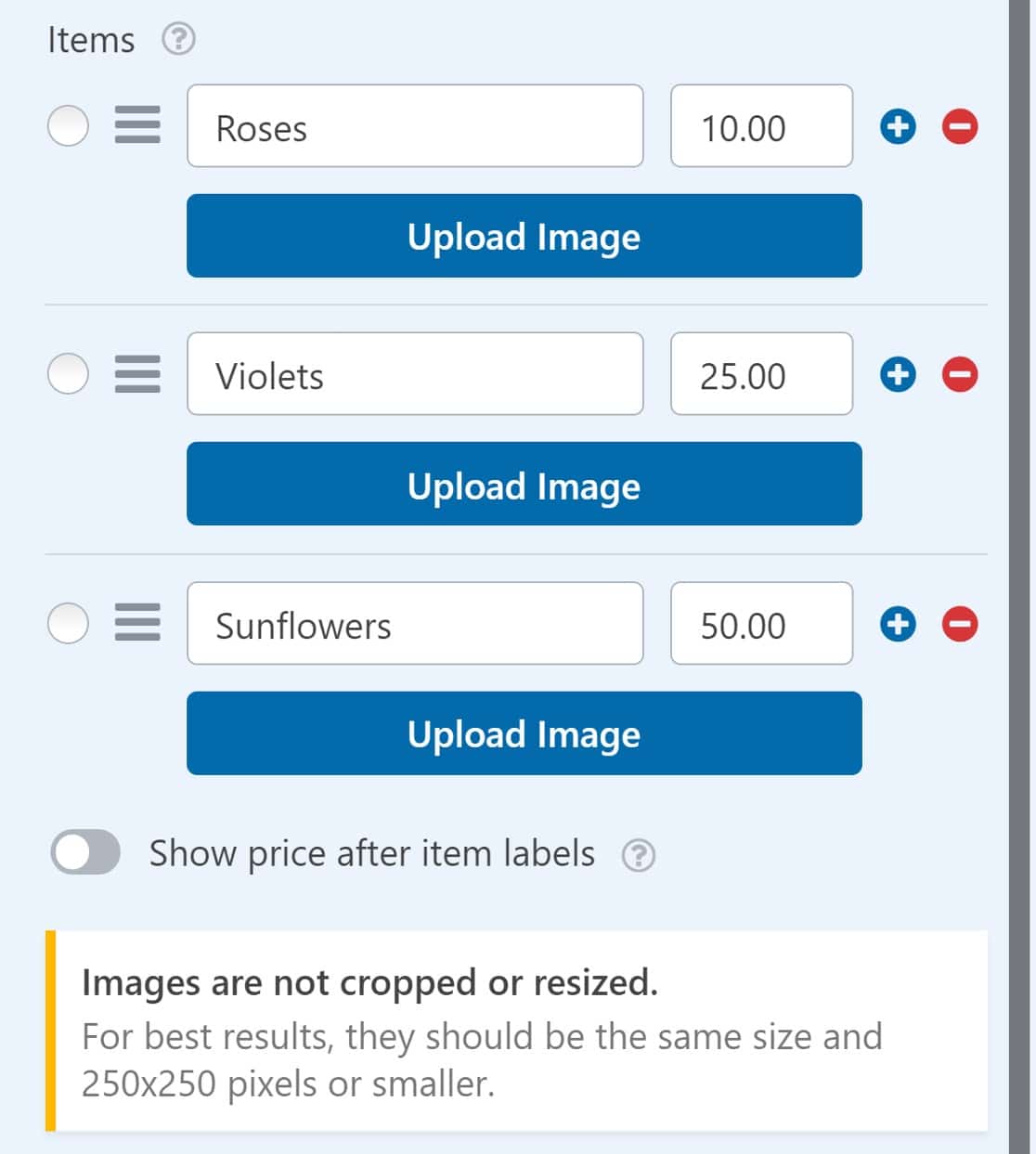
Voici à quoi ressemble notre formulaire de facturation/commande :
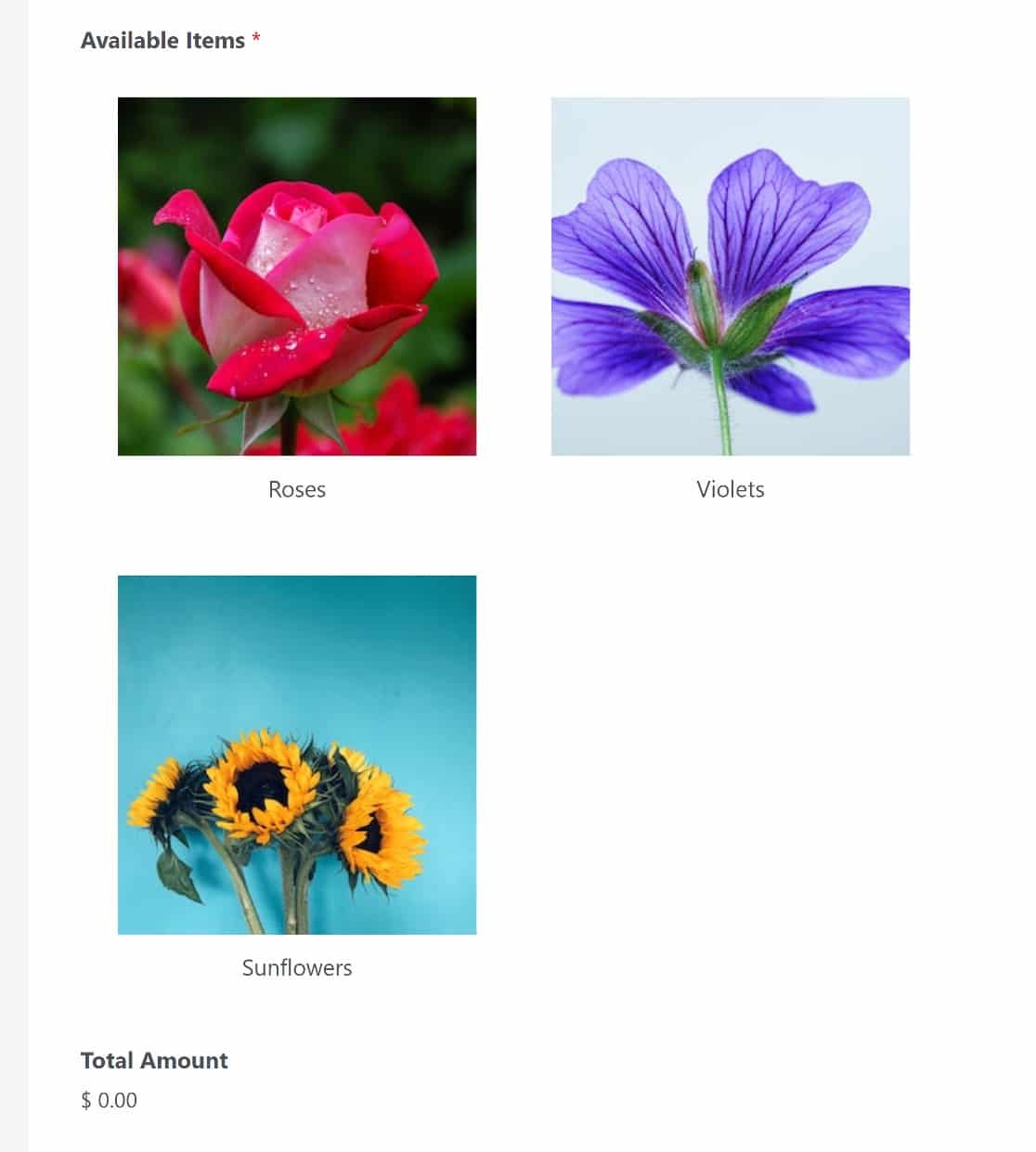
Si vous souhaitez afficher le prix de chaque article à côté de son image de produit, activez simplement le bouton Afficher le prix après les étiquettes d'article .
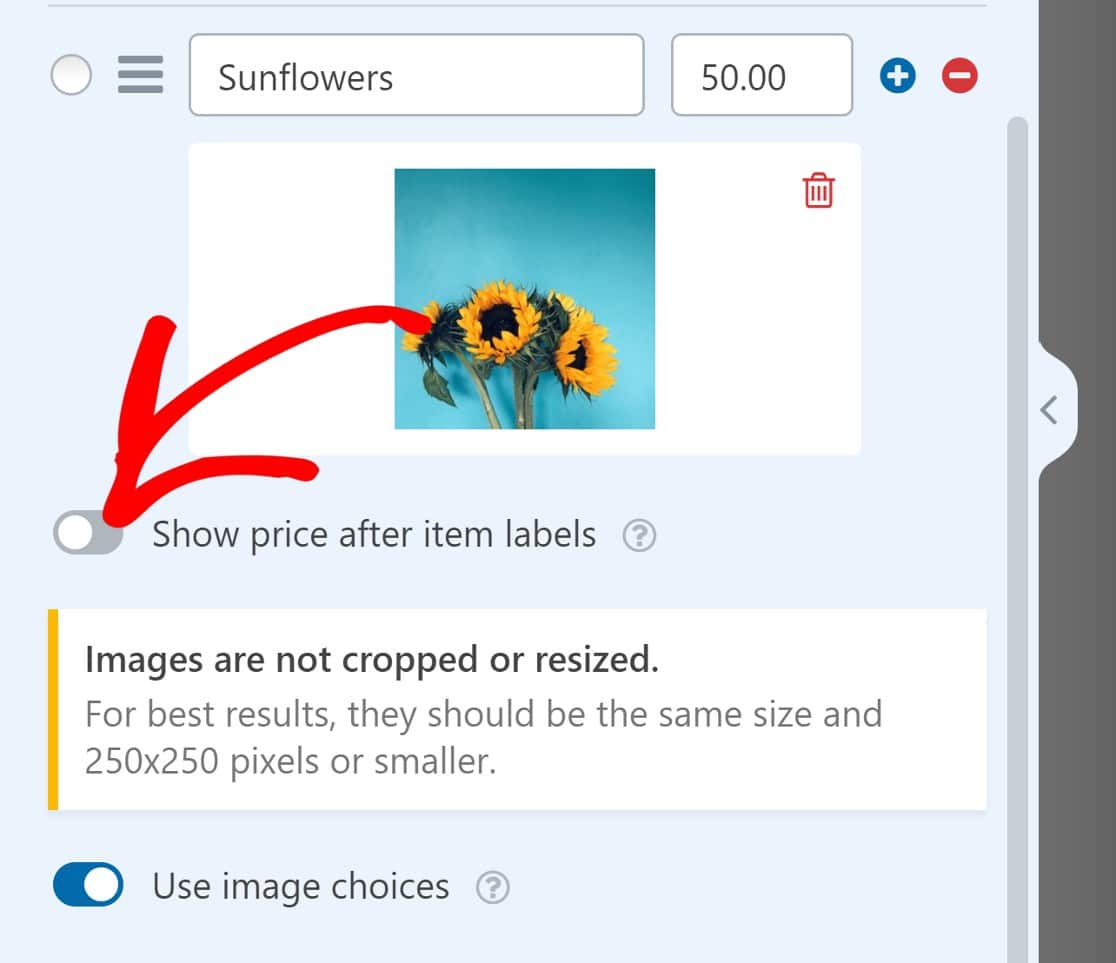
Maintenant, nous devrons simplement activer Stripe pour ce formulaire et ajouter le champ de paiement Stripe pour rendre notre formulaire entièrement fonctionnel.
Étape 4. Activer les paiements pour le formulaire
Pour activer les paiements Stripe pour ce formulaire, nous allons accéder au menu dans la barre latérale gauche de l'interface du générateur de formulaires et cliquer sur Paiements » Stripe » Activer les paiements Stripe .
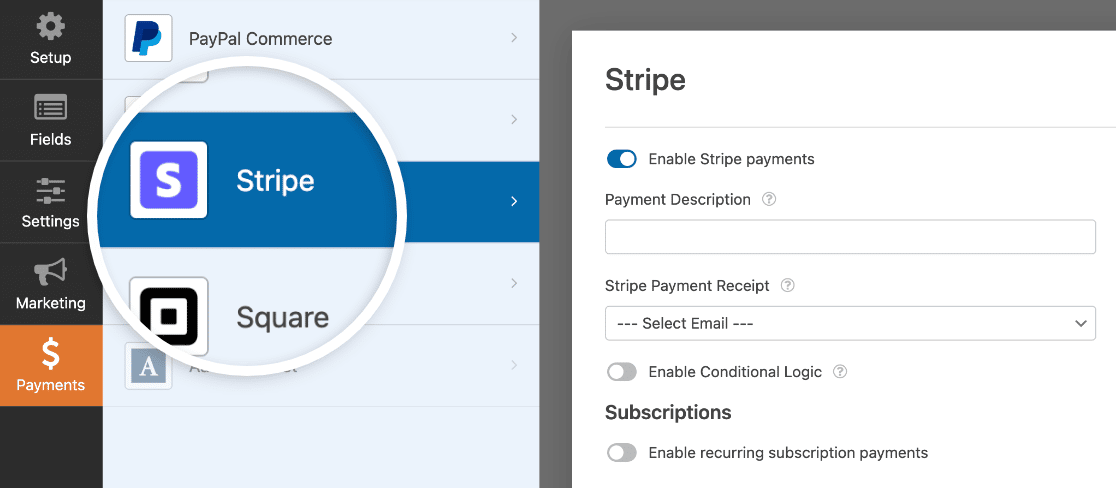
Il existe quelques autres paramètres facultatifs que vous voudrez peut-être examiner :
Description de paiement
Entrez une description de base, telle que le nom de votre entreprise ou le type de produit pour aider les utilisateurs à identifier les transactions qu'ils ont effectuées sur votre site.
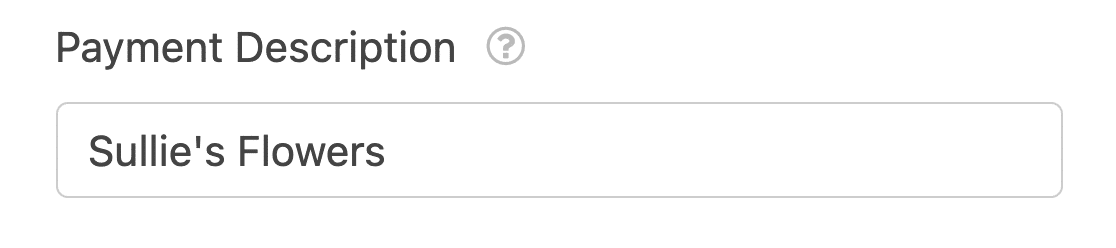
Cette description s'affichera lorsqu'ils verront la transaction sur leurs relevés bancaires.
Reçu de paiement Stripe
Saisissez le champ du formulaire d'où l'adresse e-mail de l'utilisateur doit être extraite. Dans ce cas, nous n'avons qu'un seul champ email, nous choisirons donc simplement Email .
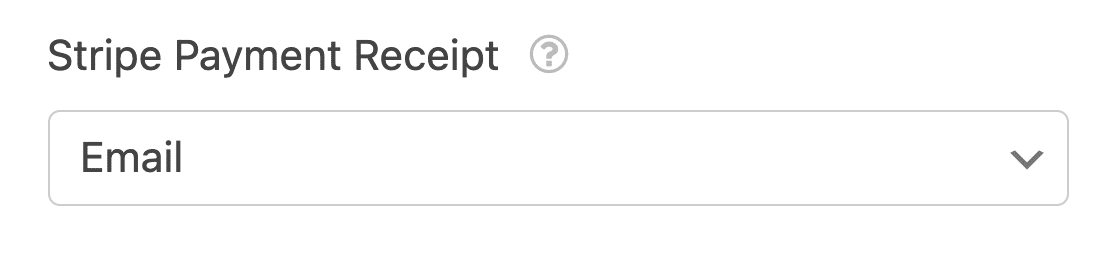
Les utilisateurs recevront désormais leurs reçus dans l'adresse e-mail qu'ils ont saisie dans le formulaire.
Paiements récurrents
Si vous souhaitez configurer des paiements récurrents, par exemple pour un abonnement récurrent, vous devrez activer le bouton Activer les paiements d'abonnement récurrents .
Entrez un nom pour le plan d'abonnement, définissez la période d'abonnement, puis définissez à nouveau le champ E- mail du client sur E-mail.
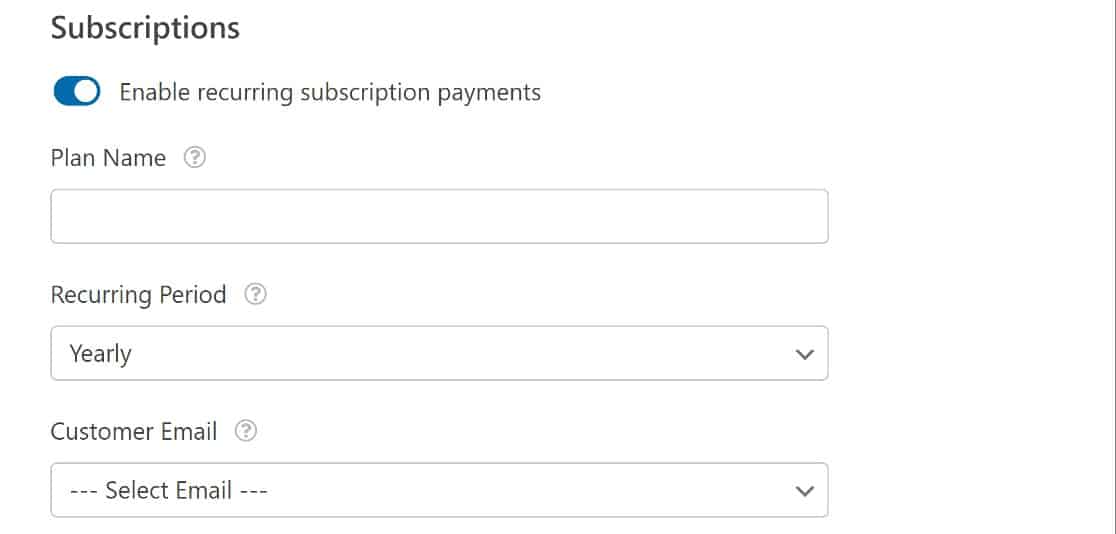
À ce stade, nous sommes tous configurés avec un formulaire de paiement entièrement fonctionnel.
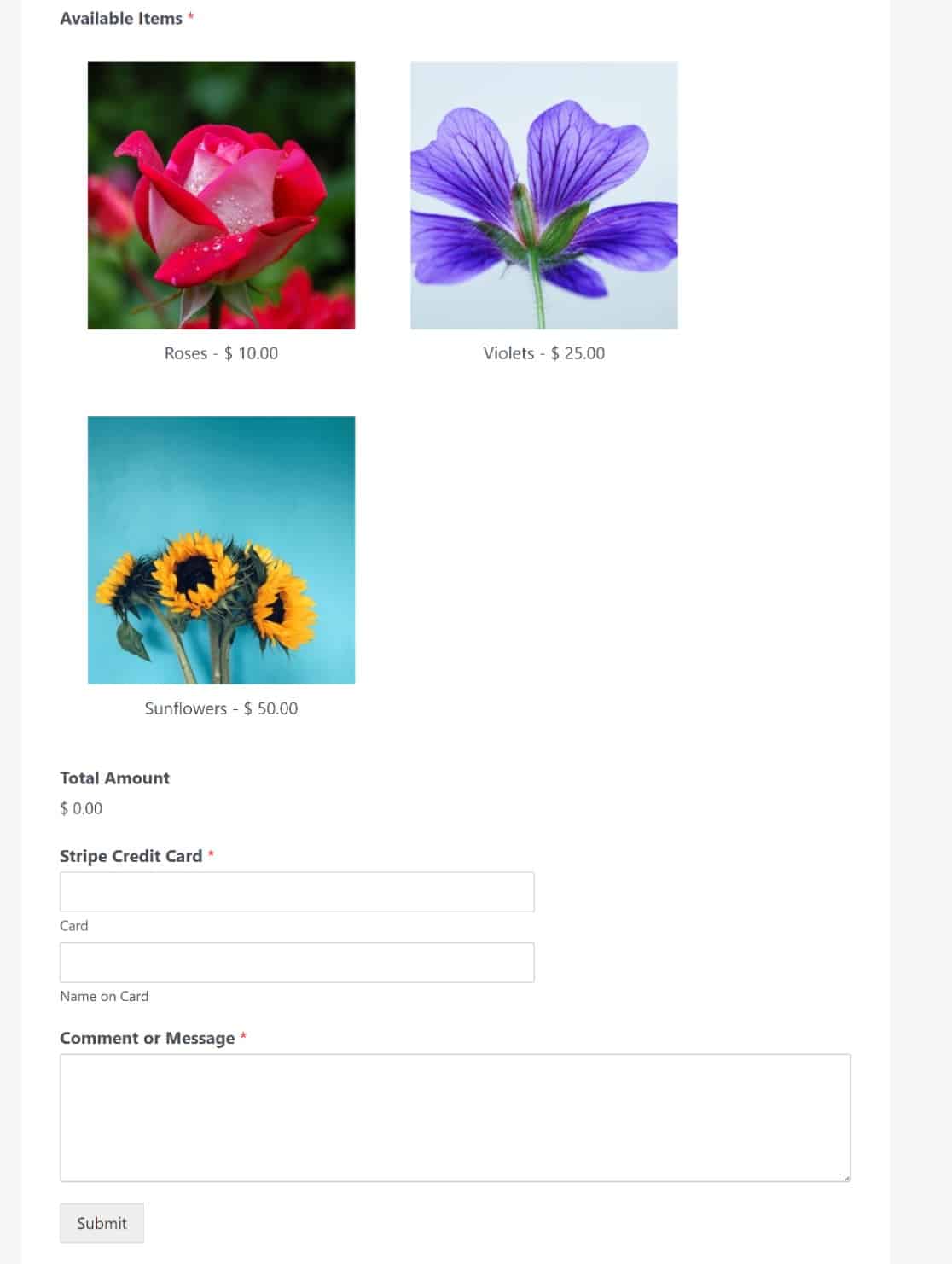
Et c'est tout! Vous savez maintenant comment vendre sur WordPress sans utiliser WooCommerce.
Ensuite, empêchez les robots de remplir vos formulaires
Le spam est un problème courant avec WordPress, mais WPForms propose une suite d'outils puissants pour y faire face de manière décisive. Découvrez comment protéger vos formulaires dans notre guide pour empêcher les robots de remplir vos formulaires.
Créez votre formulaire WordPress maintenant
Prêt à créer votre formulaire ? Commencez dès aujourd'hui avec le plugin de création de formulaire WordPress le plus simple. WPForms Pro fonctionne très bien avec MonsterInsights et offre une garantie de remboursement de 14 jours.
Si cet article vous a aidé, veuillez nous suivre sur Facebook et Twitter pour plus de tutoriels et de guides WordPress gratuits.
