如何在没有 WooCommerce 的情况下在 WordPress 上销售
已发表: 2023-01-05您是否正在寻找一种无需使用 WooCommerce 即可在线销售产品的方法?
WooCommerce 是适用于 WordPress 网站的强大电子商务平台,但您并不总是需要如此复杂且耗费资源的解决方案。
如果您是一家小型在线商店,或者也许是一家非营利组织,有一些商品可以满足您的筹款需求,那么还有更好的方法。 使用 WPForms Pro 许可证,您将能够轻松地销售产品并直接在您的表格中接受付款。
想学习如何? 让我们开始吧!
为什么我不应该在我的 WordPress 网站上使用 WooCommerce?
WooCommerce 是中大型在线商店的绝佳解决方案,但对于小型企业或仅销售少量产品的企业而言,它并不总是最好的主意。
不将 WooCommerce 用于较小网站的主要原因是该插件具有许多特性和功能,这会增加您网站的重量并使其加载速度变慢。
对于较大的商店,好处可能超过轻微的不便,但对于产品较少的小商店,有更好的解决方案。 其中之一就是简单地使用 WPForms Pro。
继续阅读以了解其工作原理!
如何在没有 WooCommerce 的情况下在 WordPress 上销售
在本文中
- 步骤 1. 安装 WPForms
- 步骤 2. 安装支付插件
- 第 3 步。创建电子商务表单
- 第 4 步。为表格启用付款
步骤 1. 安装 WPForms
正如我们刚才提到的,您可以使用 WPForms 轻松地从您的表格中销售产品和收款。 这非常方便,因为无论如何您都需要在您的网站上拥有表格。 您需要做的就是在您的表单中添加一些额外的字段,使它们为电子商务做好准备。
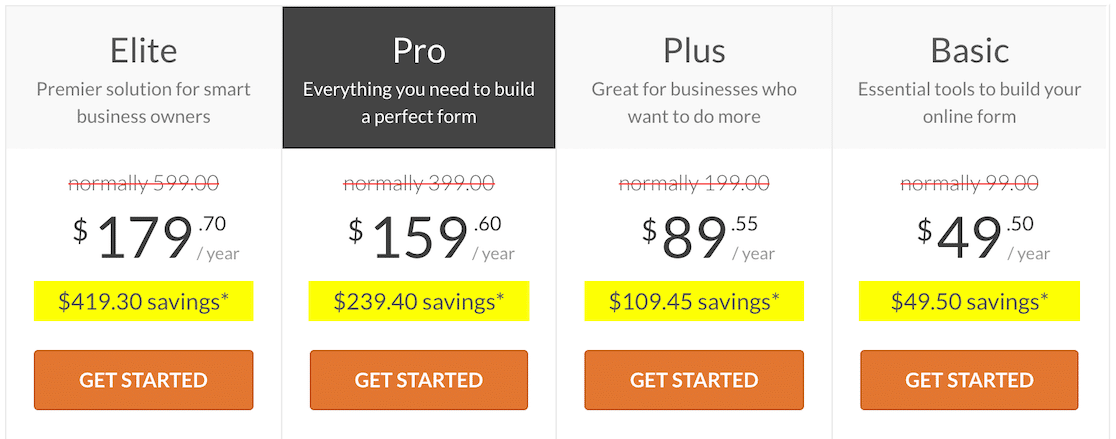
因此,我们将从安装 WPForms Pro 开始,这是一个付费的 WPForms 许可证,具有构建强大的电子商务 WordPress 表单所需的所有功能。
安装 WPForms Pro 后,您将可以免费访问 WPForms 支付插件,其中包括流行的支付网关,如 Stripe、PayPal Commerce、Square 和 Authorize.Net。
如果您在安装 WPForms Pro 方面需要一些帮助,请查看这个为初学者安装 WordPress 插件的有用指南。
步骤 2. 安装支付插件
安装 WPForms 后,下一步将添加 WPForms 支付插件。 有多种可供选择,但对于本指南,我们将重点介绍 Stripe 插件。
另一个受欢迎的选择是 PayPal Commerce 插件,如果您不确定哪个最适合您,我们的 Stripe 与 PayPal 比较将帮助您理清思路。 也就是说,您可以激活多个支付网关,以便您的用户可以决定他们更喜欢哪个。
安装任何一个插件都很容易。 首先,让我们进入 WordPress 管理区域,在这里我们将单击WPForms » Addons以进入 WPForms Addons 页面。
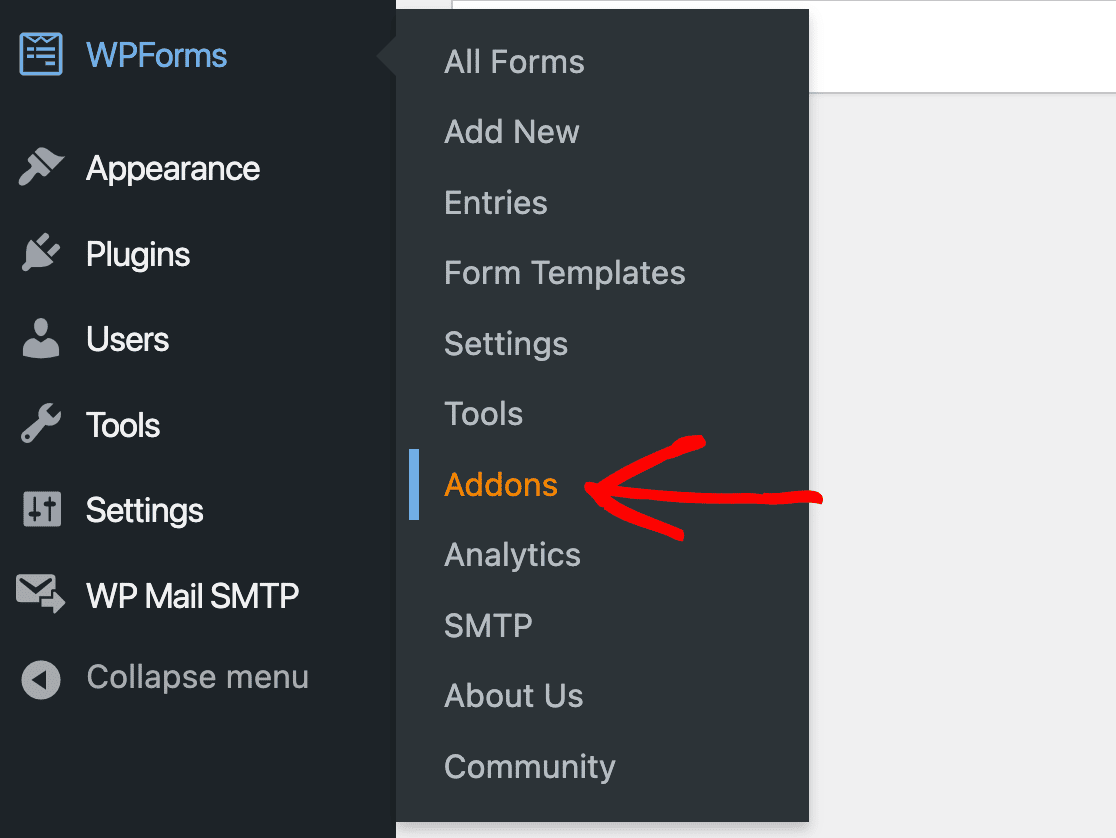
您可以通过滚动页面或简单地使用搜索栏轻松找到所需的插件。
找到要使用的插件后,只需单击“安装插件”,然后单击“激活”即可开始使用。
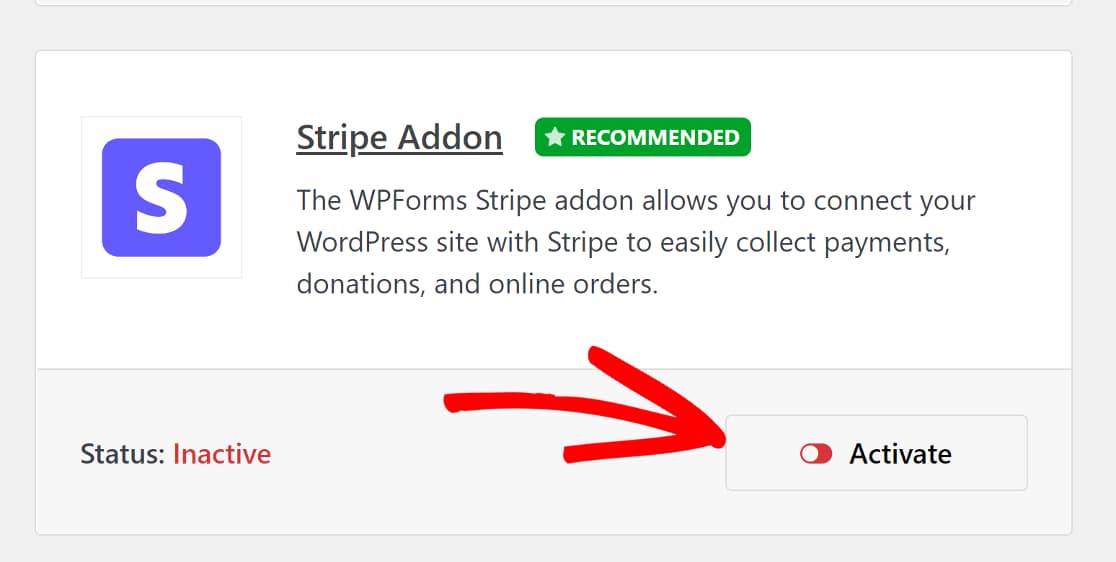
然后还有一步让插件完全工作。
返回 WordPress 管理区域侧边栏上的 WPForms 选项卡,这一次,单击WPForms » 设置 » 付款。
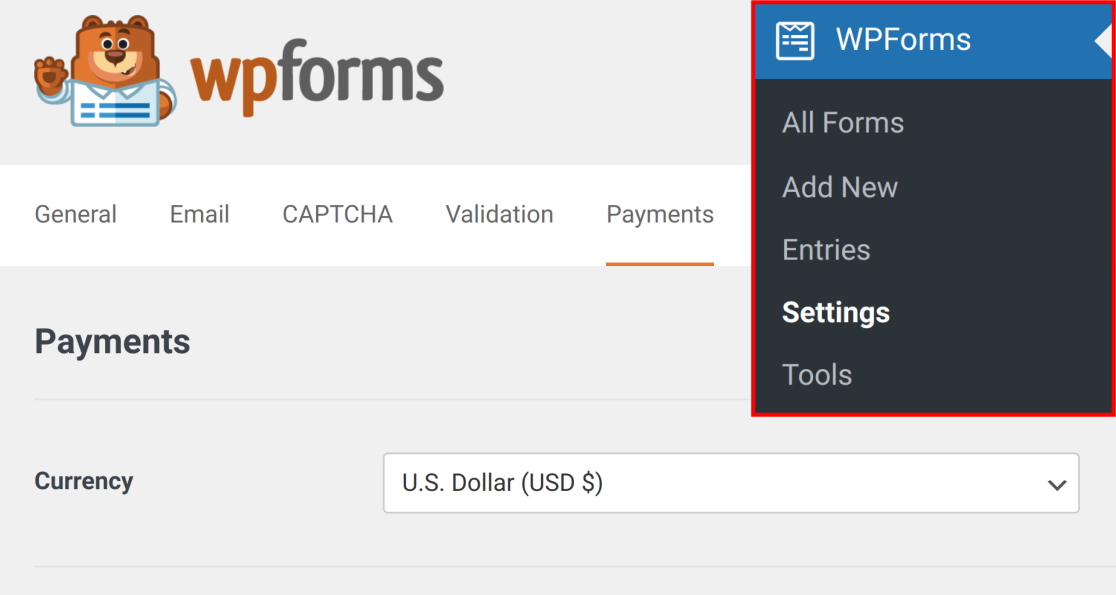
在此页面上,您将完成所选支付网关的快速集成过程。
如前所述,我们将使用 Stripe,但步骤与任何其他支付网关没有显着差异。 在付款页面上,向下滚动直到您看到标有Stripe的部分,然后单击Connect with Stripe 。
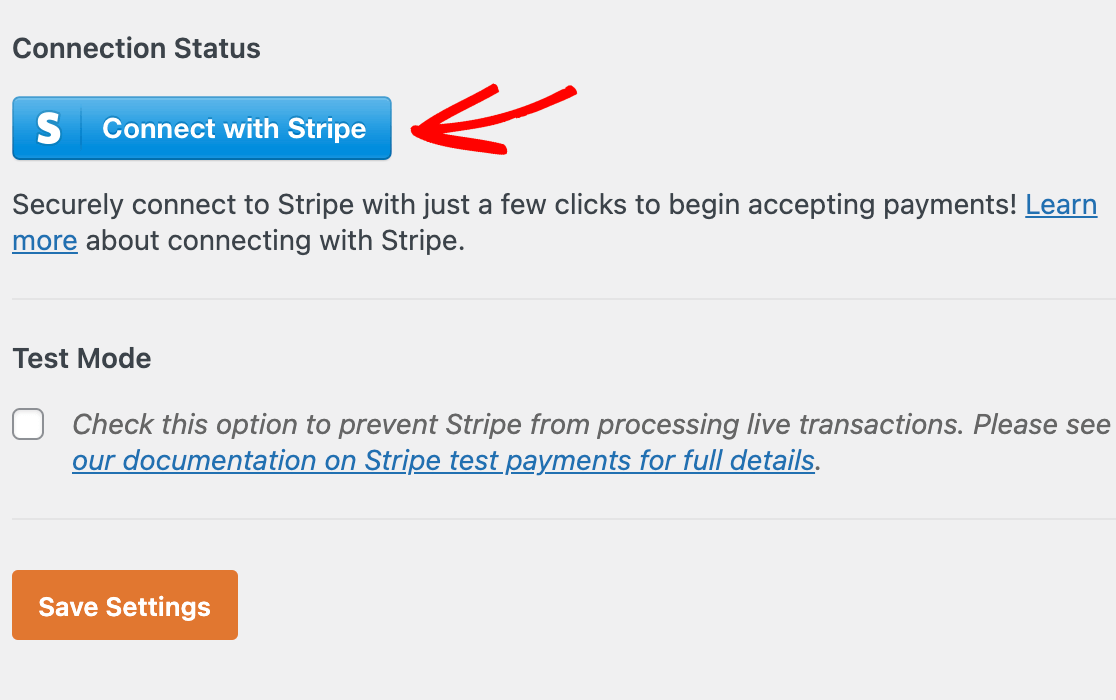
然后系统会提示您授权您的网站和 Stripe 之间的连接。 如果您已经有一个 Stripe 帐户,请输入您用于设置它的电子邮件,然后点击继续。
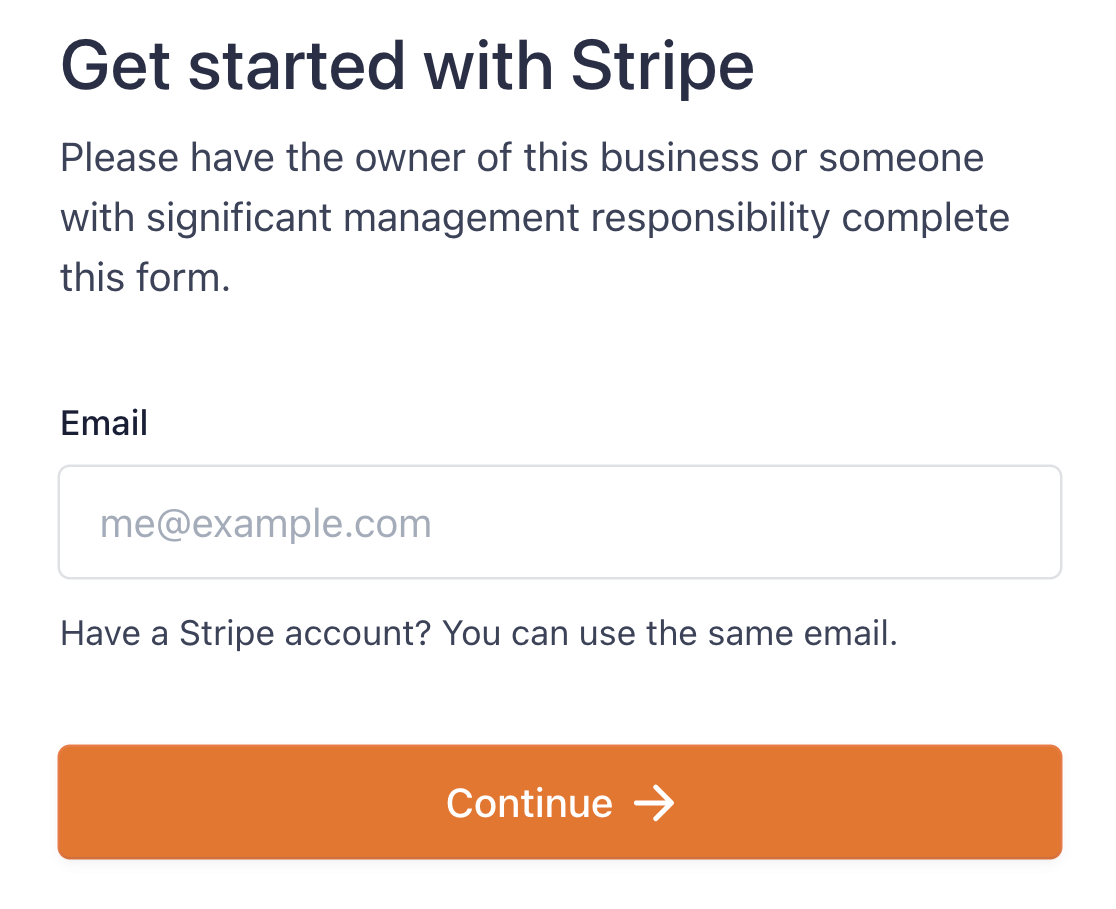
您将需要在 Stripe 窗口中完成更多步骤,然后您将被重定向回 WPForms 支付页面。 您会看到您的站点现在已连接到 stripe。
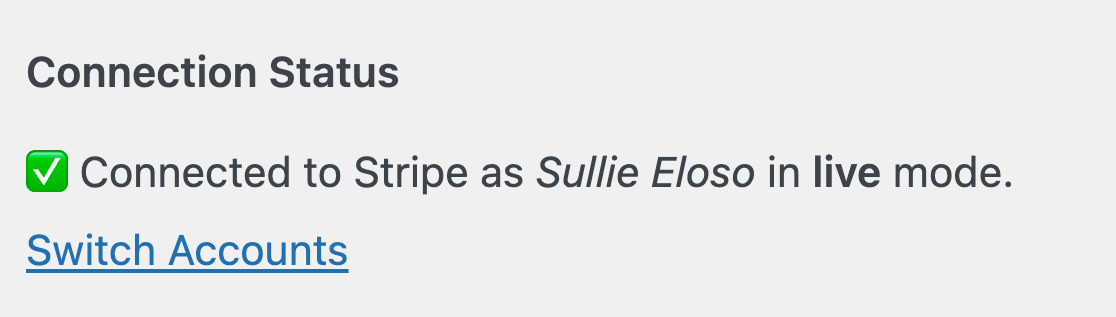
现在我们已经启用了支付网关,我们可以继续使用 WPForms 创建电子商务表单。
第 3 步。创建电子商务表单
使用 WPForms 创建表单轻而易举。 WPForms 表单构建器是一个可视化的拖放工具,带有实时预览区域。 如果时间紧迫,您不必从头开始构建表单!
WPForms 提供超过 500 个预建表单模板,涵盖广泛的商业和非营利用途。 对于本教程,我们要构建一个表单,让我们可以销售产品和收款。
WPForms Billing/Order Form 模板非常适合这个。 要找到它,我们将返回到 WordPress 管理区域侧栏上的 WPForms 选项卡,然后单击WPForms » 添加新的。
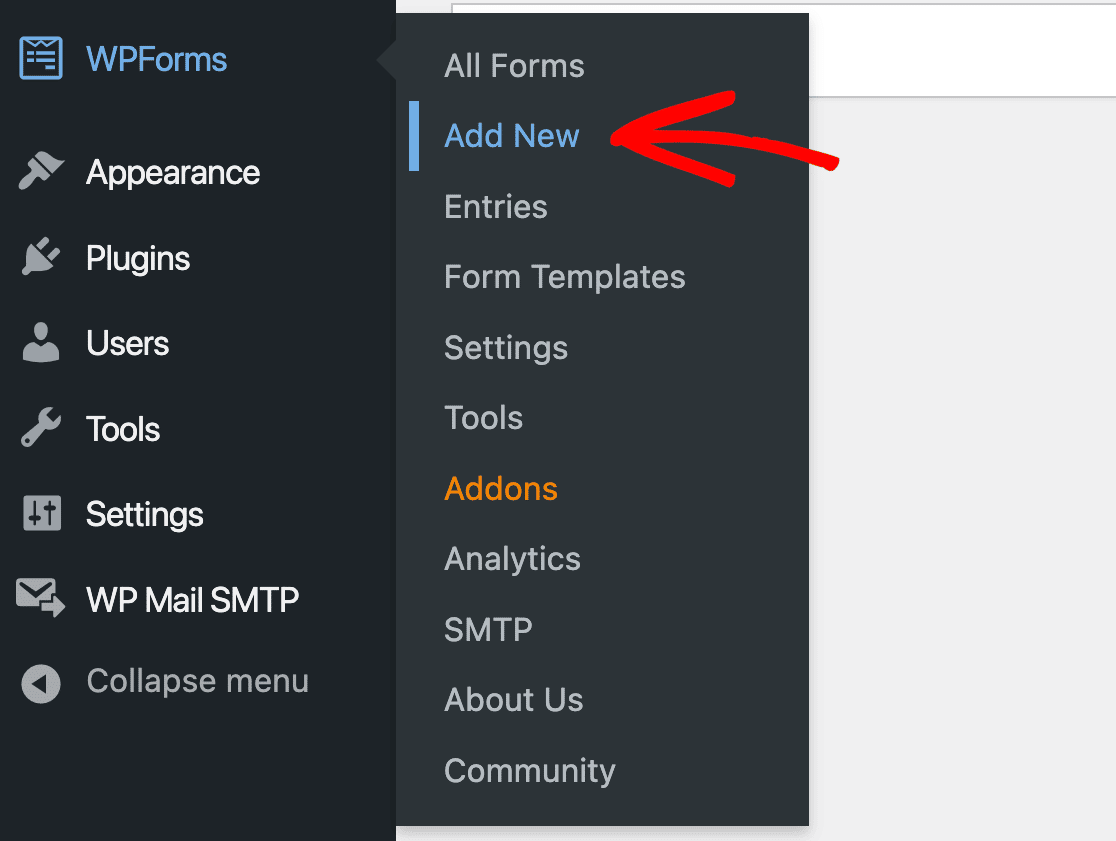
这将打开 WPForms 模板区域。 我们可以在页面左上角的搜索栏中搜索Billing/Order Form模板。 单击使用模板开始。
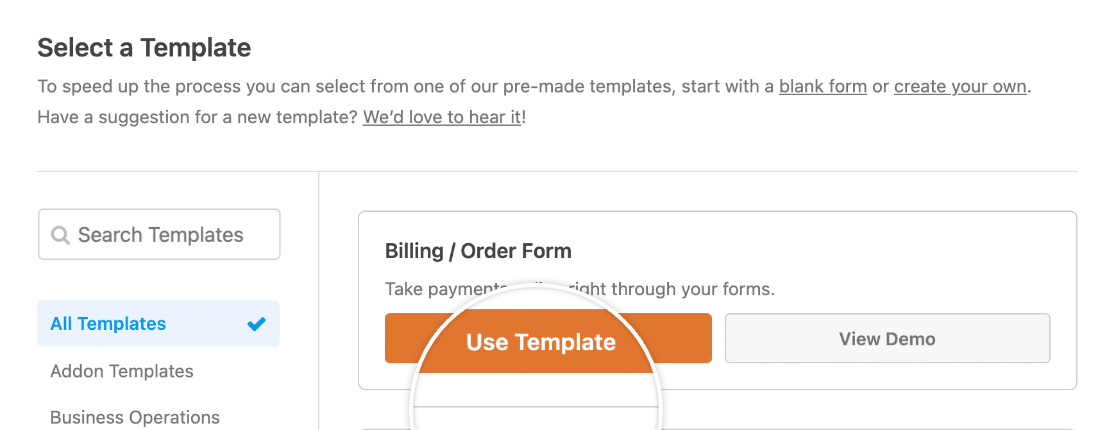

计费/订单表单将在 WPForms 表单生成器中打开,您将在右侧看到模板,左侧是 WPForms 表单字段。
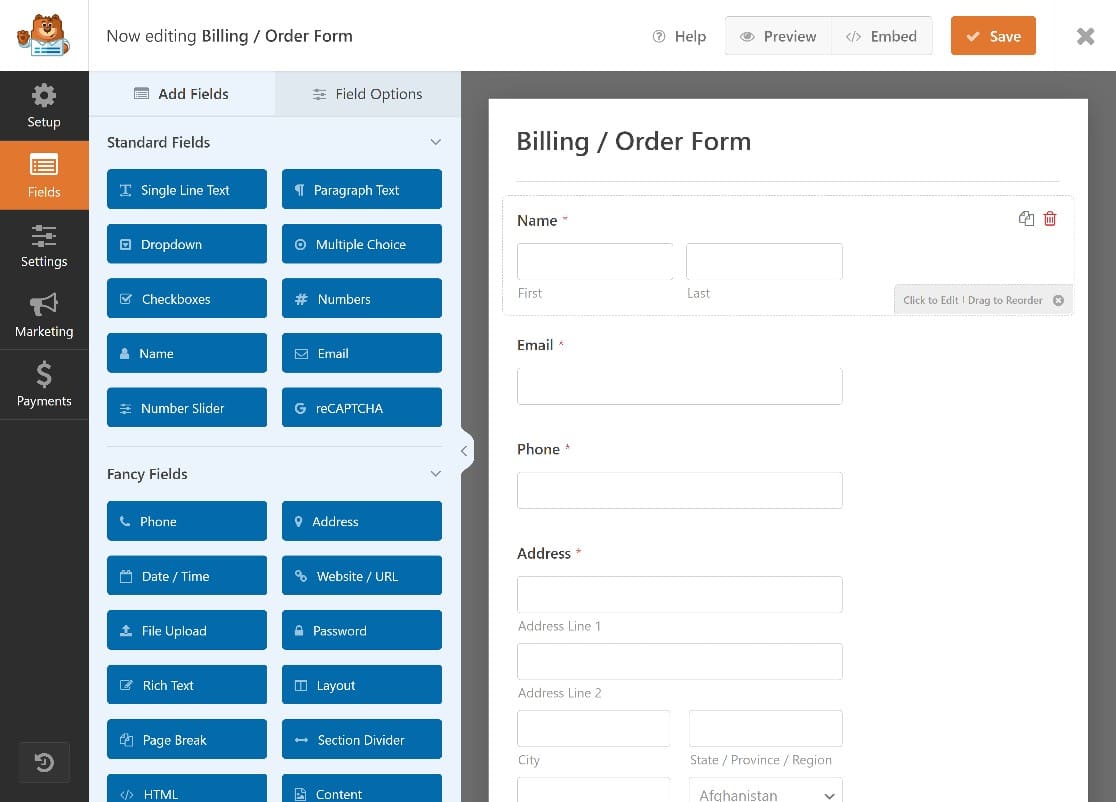
我们将快速编辑表单上的一些字段,使其更适合我们的需要。 例如,虽然 Billing/Order 表单模板附带了一些占位符产品,但我们需要自定义它们。
在表单模板上,您会看到一个 WPForms Multiple Items 字段。 用户可以单击这些项目来订购这些产品。
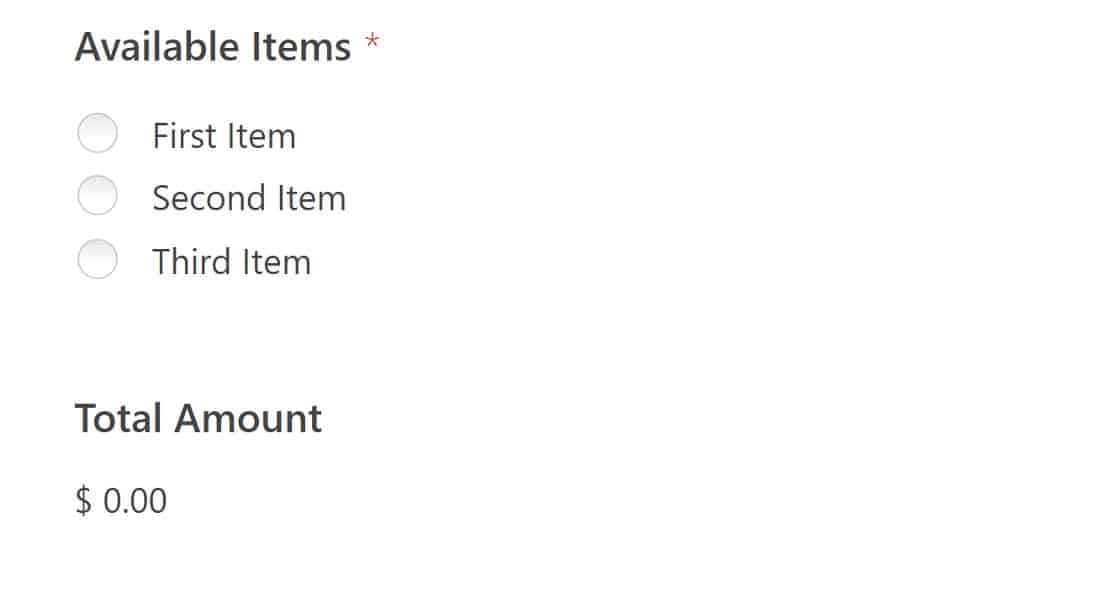
我们将编辑此字段以根据产品命名它们。 要开始,只需单击“多个项目”字段上的任意位置以打开屏幕左侧的字段选项。
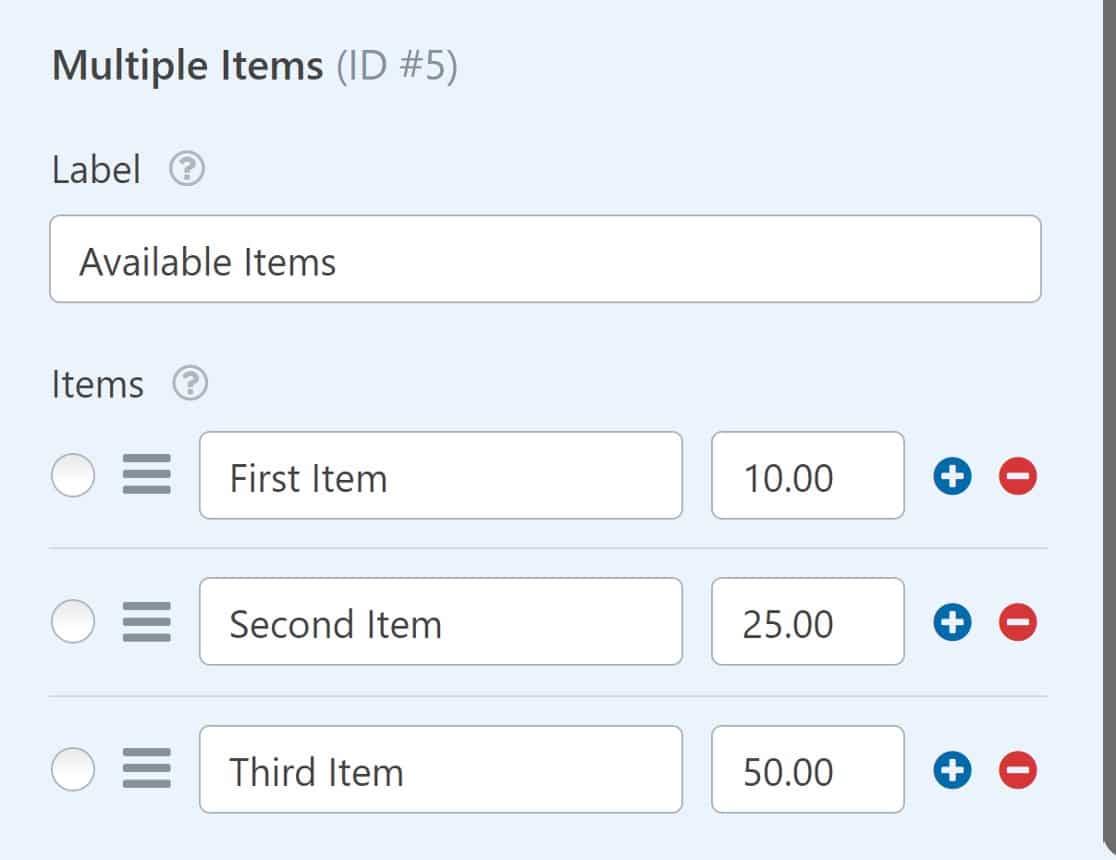
您可以轻松更改这些项目上的标签以反映您的产品。
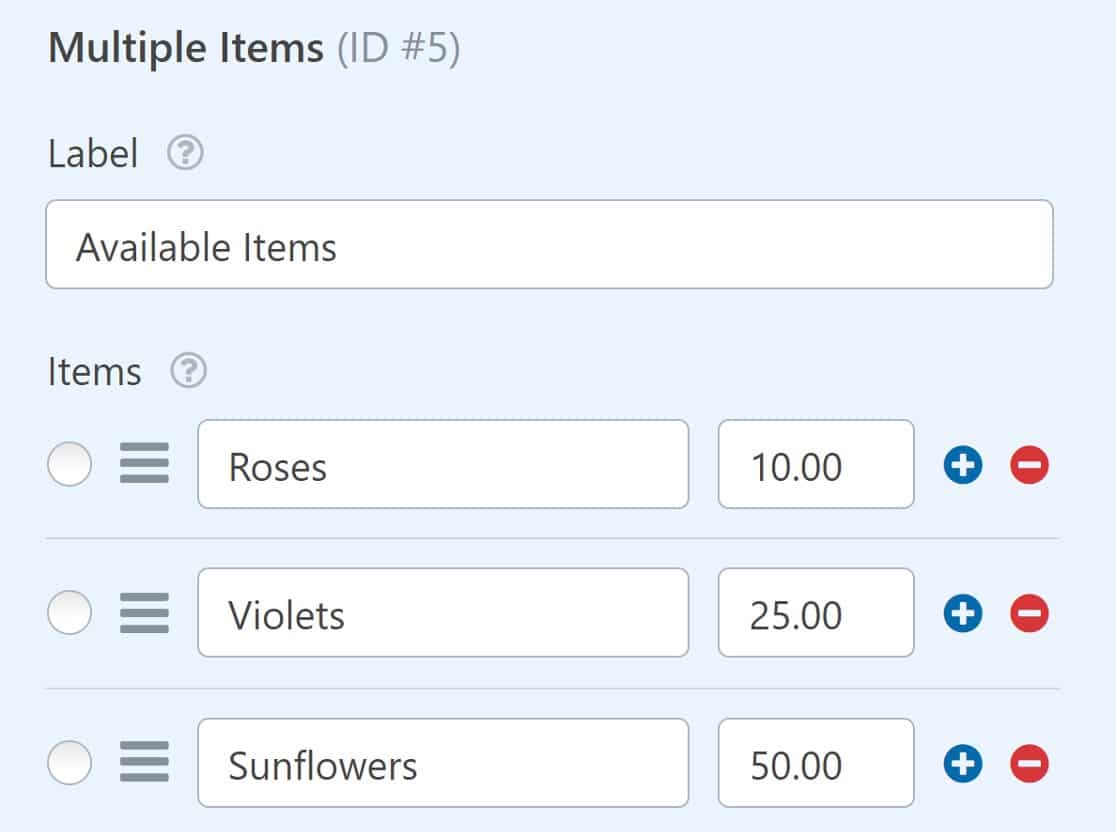
您还可以通过切换图像选择按钮来添加产品图像。
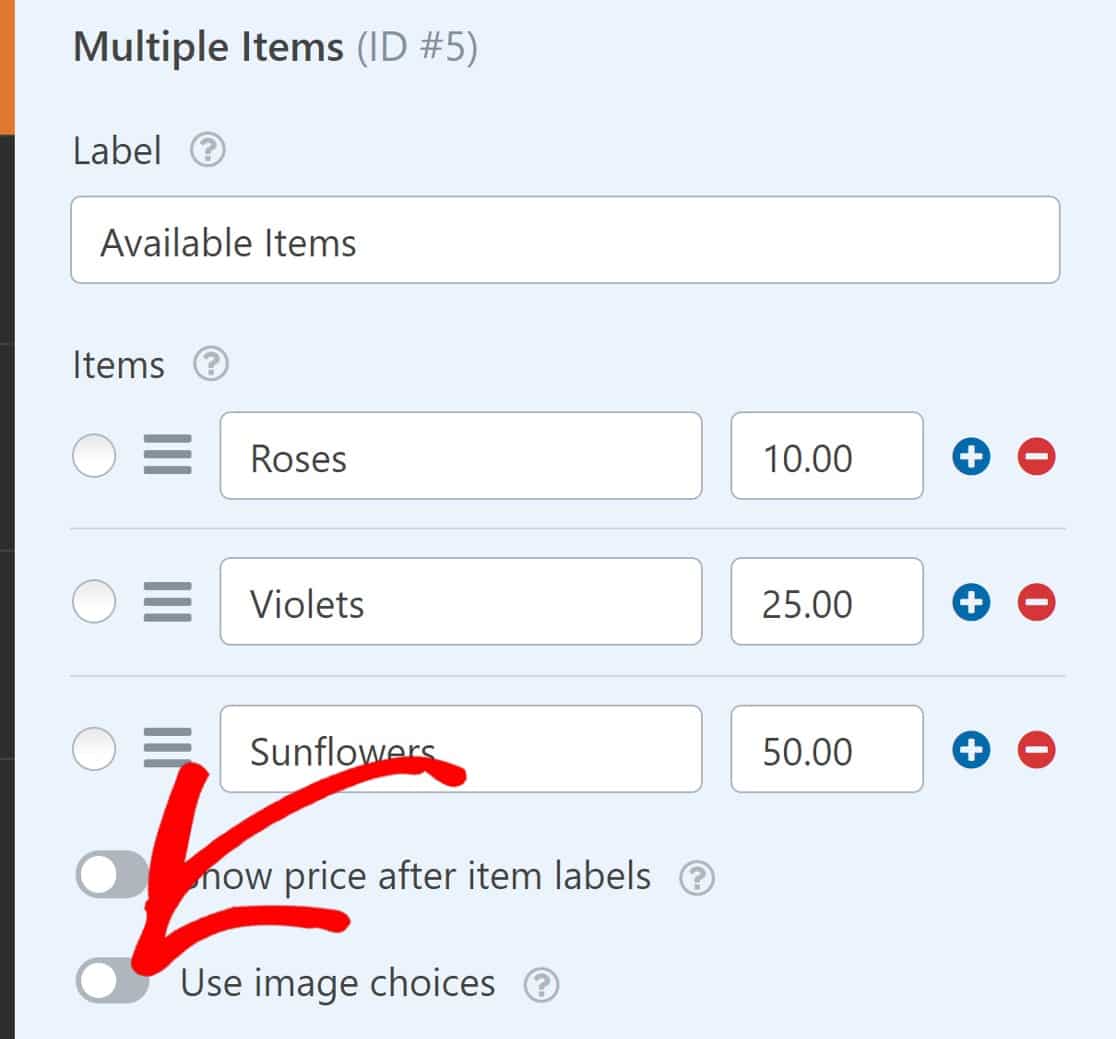
您现在可以将图像添加到您的多个项目列表中的每个项目。
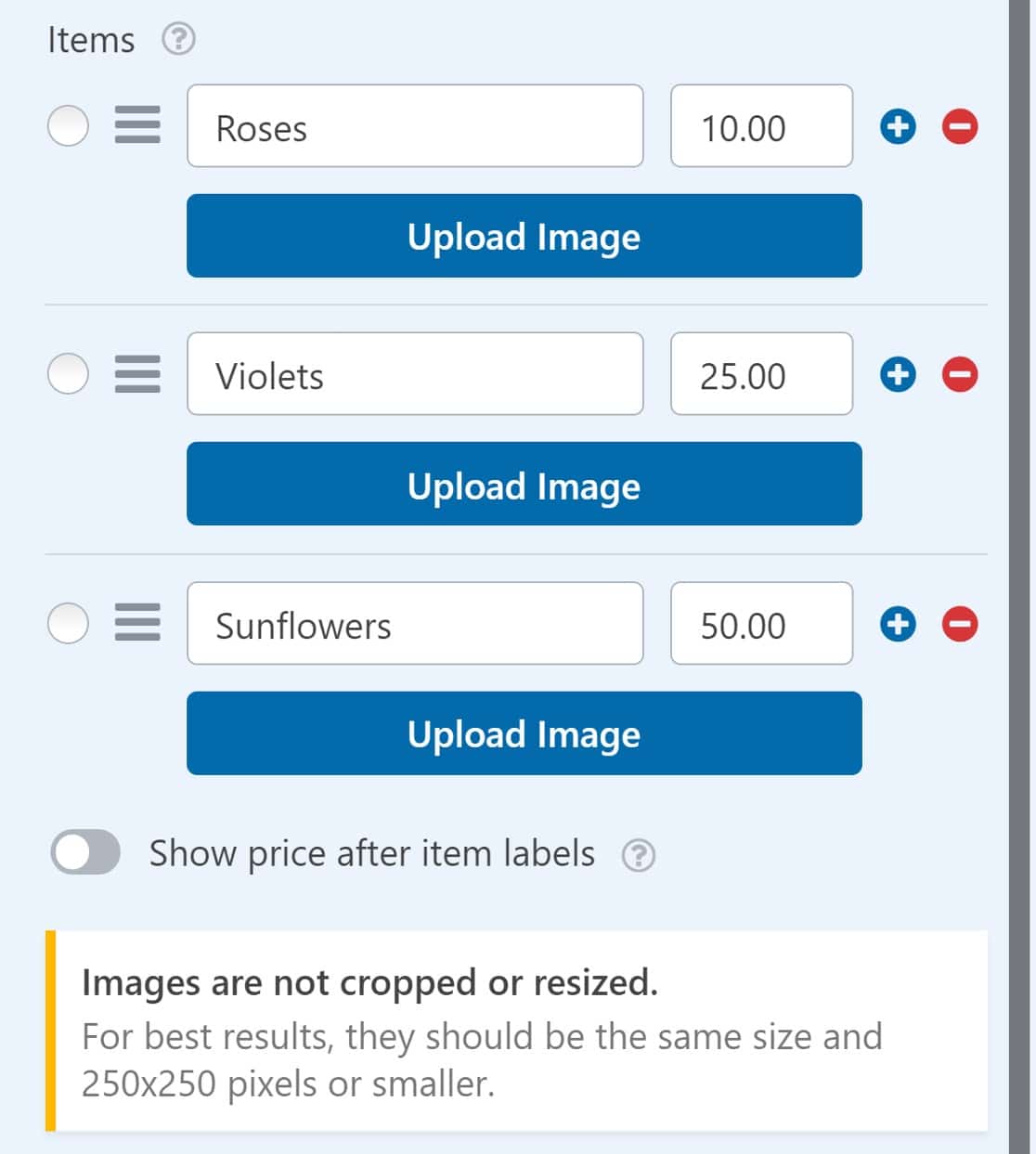
这是我们的账单/订单表格现在的样子:
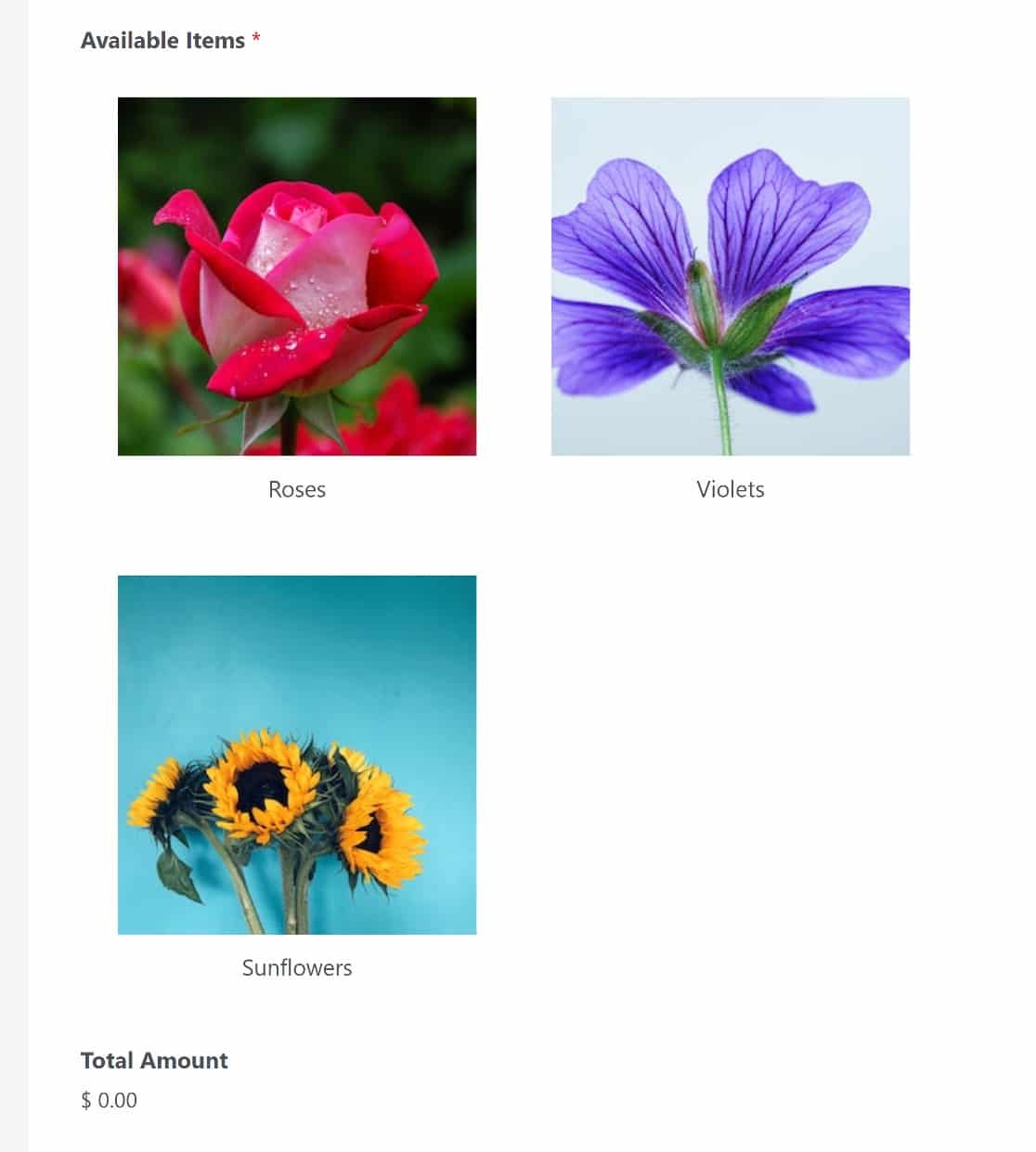
如果您想在产品图片旁边显示每件商品的价格,只需切换“在商品标签后显示价格”按钮即可。
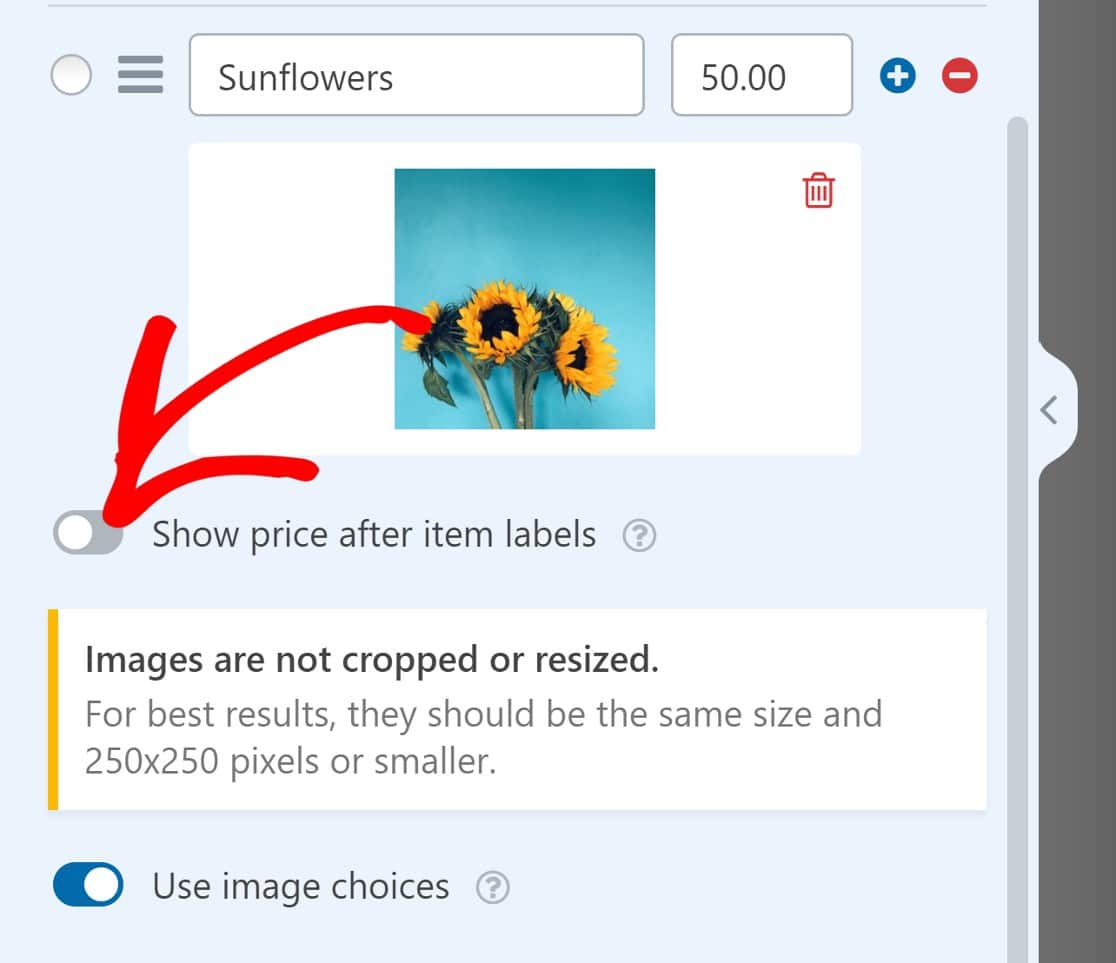
现在,我们只需要为此表单启用 Stripe,并添加 Stripe 支付字段以使我们的表单功能齐全。
第 4 步。为表格启用付款
要为此表单启用 Stripe 支付,我们将导航到表单构建器界面左侧栏上的菜单,然后单击Payments » Stripe » Enable Stripe payments 。
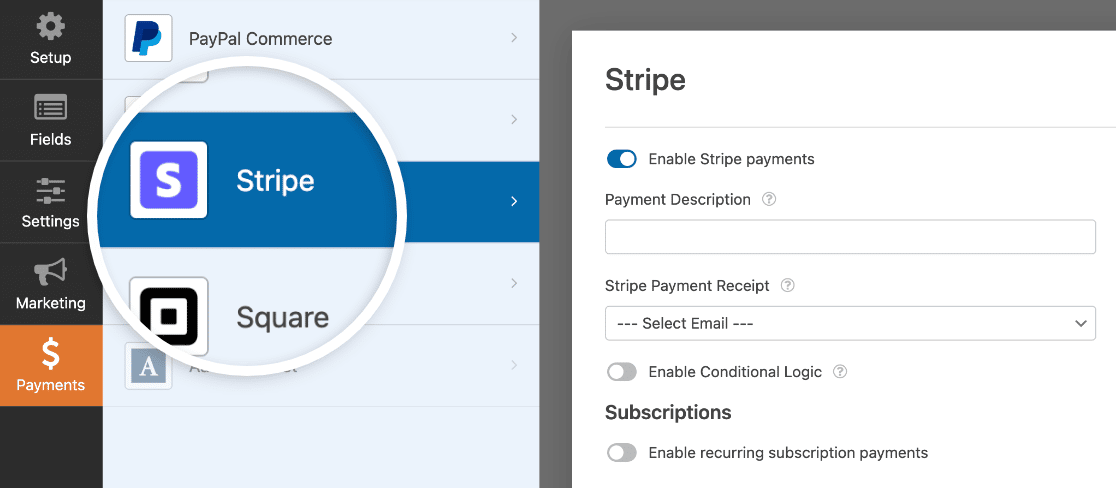
您可能还需要查看一些可选设置:
付款说明
输入基本说明,例如您的公司名称或产品类型,以帮助用户识别他们在您网站上进行的交易。
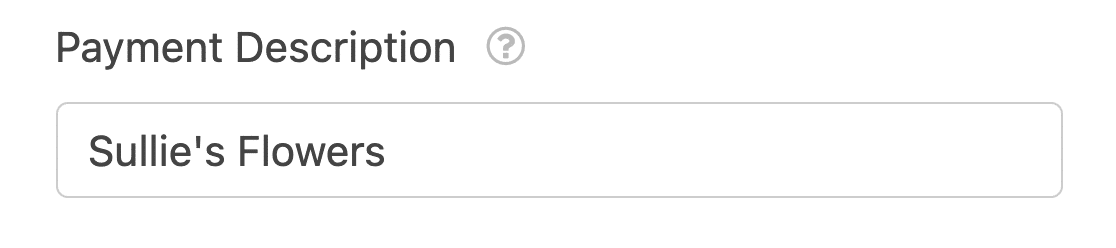
当他们在银行对账单上查看交易时,将显示此描述。
条纹付款收据
输入应从中提取用户电子邮件地址的表单字段。 在这种情况下,我们只有一个电子邮件字段,所以我们只需选择Email 。
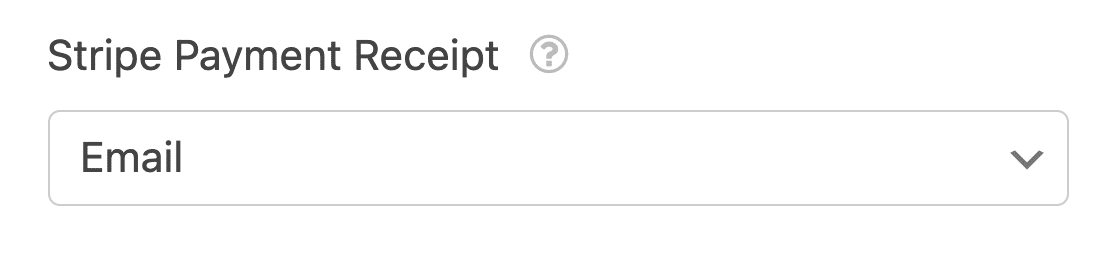
用户现在将通过他们在表单中输入的任何电子邮件地址收到收据。
定期付款
如果您想设置定期付款,也许是为了定期订阅,您需要激活启用定期订阅付款按钮。
输入订阅计划的名称,设置订阅期,然后再次将客户电子邮件字段设置为电子邮件。
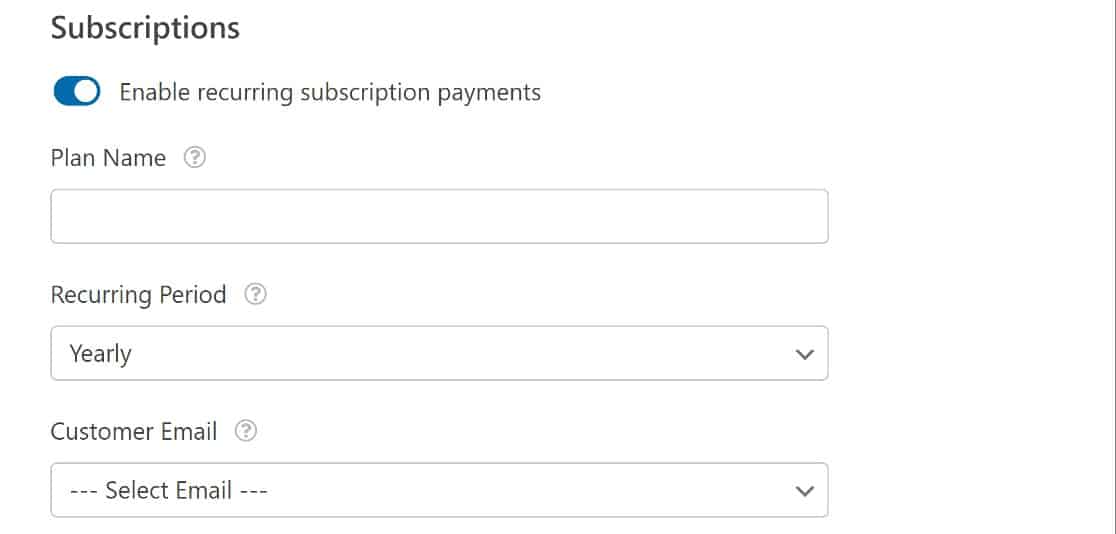
至此,我们都设置了一个功能齐全的付款表单。
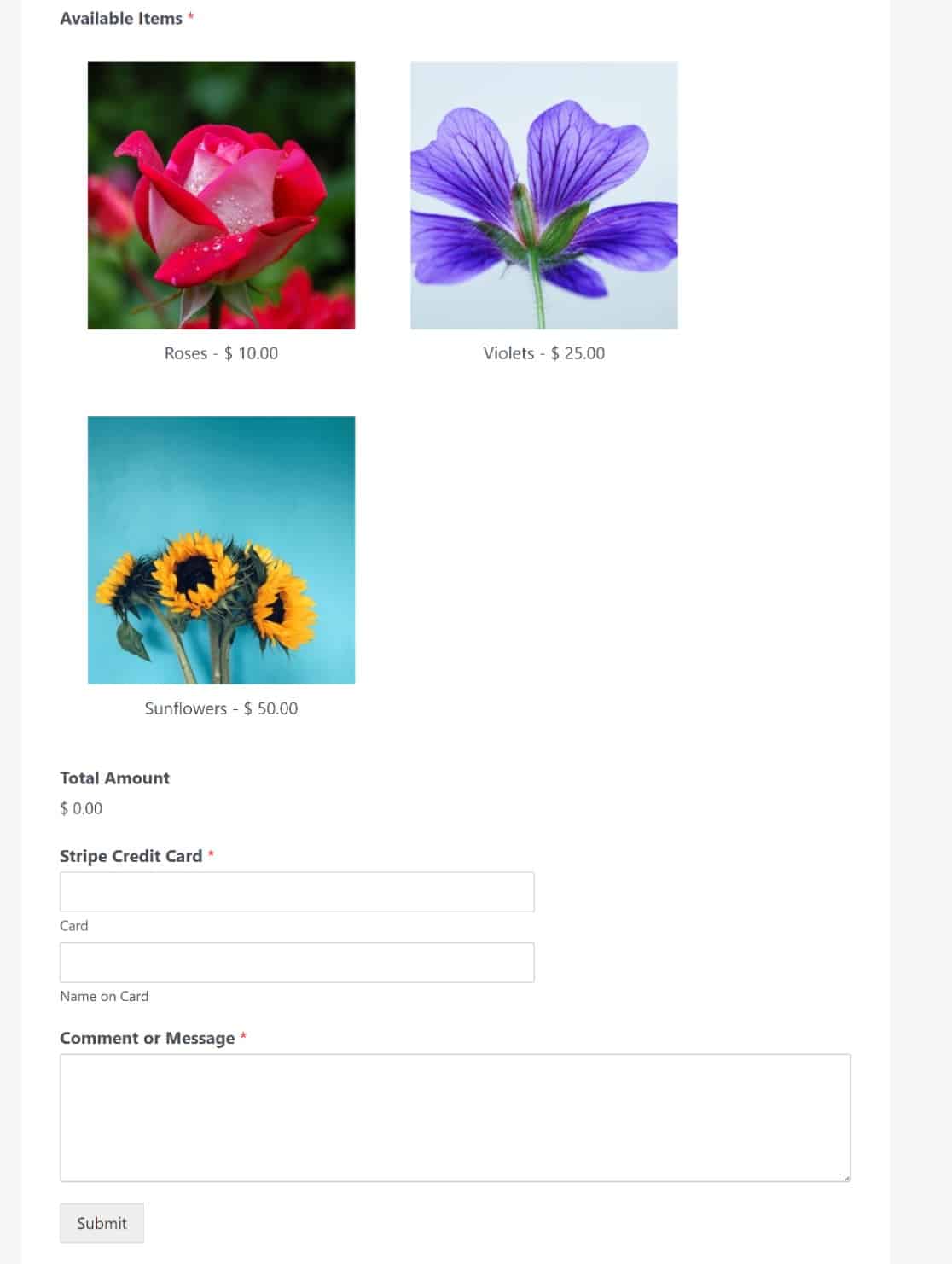
就是这样! 您现在知道如何在不使用 WooCommerce 的情况下在 WordPress 上进行销售。
接下来,阻止机器人填写您的表格
垃圾邮件是 WordPress 的一个常见问题,但 WPForms 提供了一套强大的工具来果断地处理这个问题。 在我们的指南中了解如何保护您的表格,以防止机器人填写您的表格。
立即创建您的 WordPress 表单
准备好构建表单了吗? 今天开始使用最简单的 WordPress 表单生成器插件。 WPForms Pro 与 MonsterInsights 配合得很好,并提供 14 天退款保证。
如果本文对您有所帮助,请在 Facebook 和 Twitter 上关注我们以获取更多免费的 WordPress 教程和指南。
