Comment créer une enquête de rétroaction anonyme
Publié: 2022-12-30Souhaitez-vous créer une enquête de satisfaction anonyme ?
Les enquêtes anonymes fournissent des données précieuses sur les participants sans collecter leurs informations d'identification personnelles.
De nombreuses personnes évitent de répondre aux sondages parce qu'elles veulent protéger leur vie privée et ne veulent pas être identifiées. Avec une enquête anonyme, vous pouvez augmenter la participation tout en respectant la vie privée des personnes.
Dans cet article, nous vous expliquerons comment créer une enquête de rétroaction anonyme dans WordPress.
Les sondages anonymes sont-ils utiles ?
Les sondages en ligne anonymes sont utiles lorsque vous souhaitez éviter tout parti pris.
Ils ont des taux de réponse plus élevés parce que les gens sont plus susceptibles de répondre aux sondages sur l'engagement des clients et des employés, aux évaluations de cours et à d'autres sondages lorsqu'ils sont anonymes. Sous anonymat, les participants ont tendance à penser qu'ils peuvent répondre honnêtement sans crainte de représailles.
Du point de vue du leadership, cette rétroaction honnête est essentielle pour identifier les problèmes et les domaines à améliorer. Vous voulez que vos répondants se sentent à l'aise pour parler librement de leurs expériences.
Comment créer une enquête de rétroaction anonyme
WPForms est l'un des meilleurs outils de sondage en ligne disponibles, et il est facile de créer un sondage anonyme à l'aide de ses outils de création de sondages. Nous allons parcourir les étapes pour vous montrer comment le configurer et commencer à recueillir des commentaires.
Dans cet article
- 1. Installez WPForms
- 2. Installez le module complémentaire Enquêtes et sondages
- 3. Choisissez un modèle de sondage
- 4. Activer les rapports d'enquête
- 5. Supprimer les champs d'identification
- 6. Activer les fonctionnalités et améliorations liées au RGPD
- 7. Désactiver la collecte d'adresses IP et les détails de l'utilisateur
- 8. Publier le formulaire
- 9. Affichage des résultats de l'enquête
- Affichage des entrées de votre sondage
- Affichage des résultats de l'enquête avec des graphiques
1. Installez WPForms
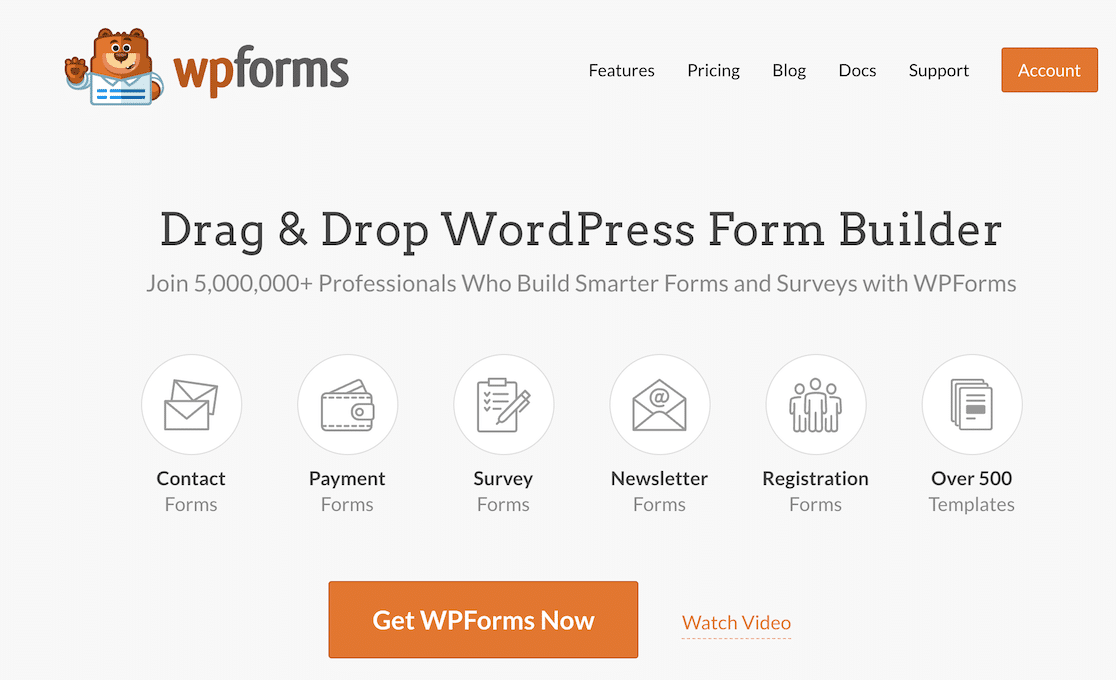
WPForms est le moyen le plus simple de créer une enquête de rétroaction anonyme. Notez que vous aurez besoin d'une licence Pro pour utiliser l'addon Surveys and Polls, qui est nécessaire pour créer une enquête anonyme.
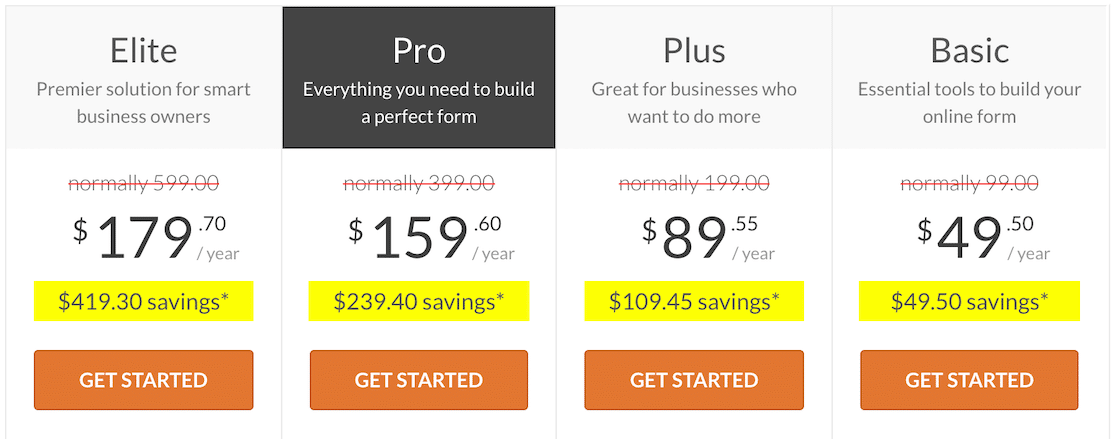
Après avoir installé WPForms, vous devrez configurer l'addon Surveys and Polls.
2. Installez le module complémentaire Enquêtes et sondages
Après avoir installé WPForms, vous devez installer et activer l'addon Surveys and Polls.
Dans WordPress, recherchez et cliquez sur l'option WPForms Addons dans le menu de gauche.
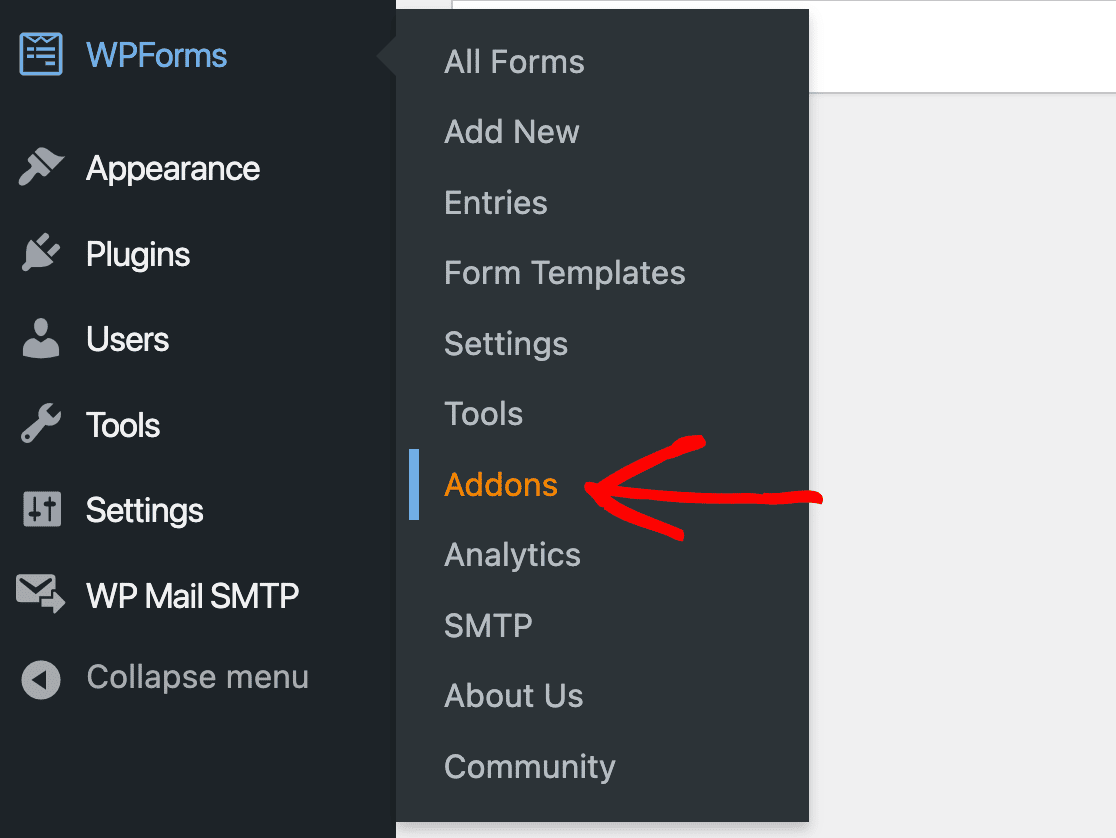
Faites défiler les options jusqu'à ce que vous trouviez l'addon Enquêtes et sondages, puis appuyez sur le bouton Installer l'addon en dessous.
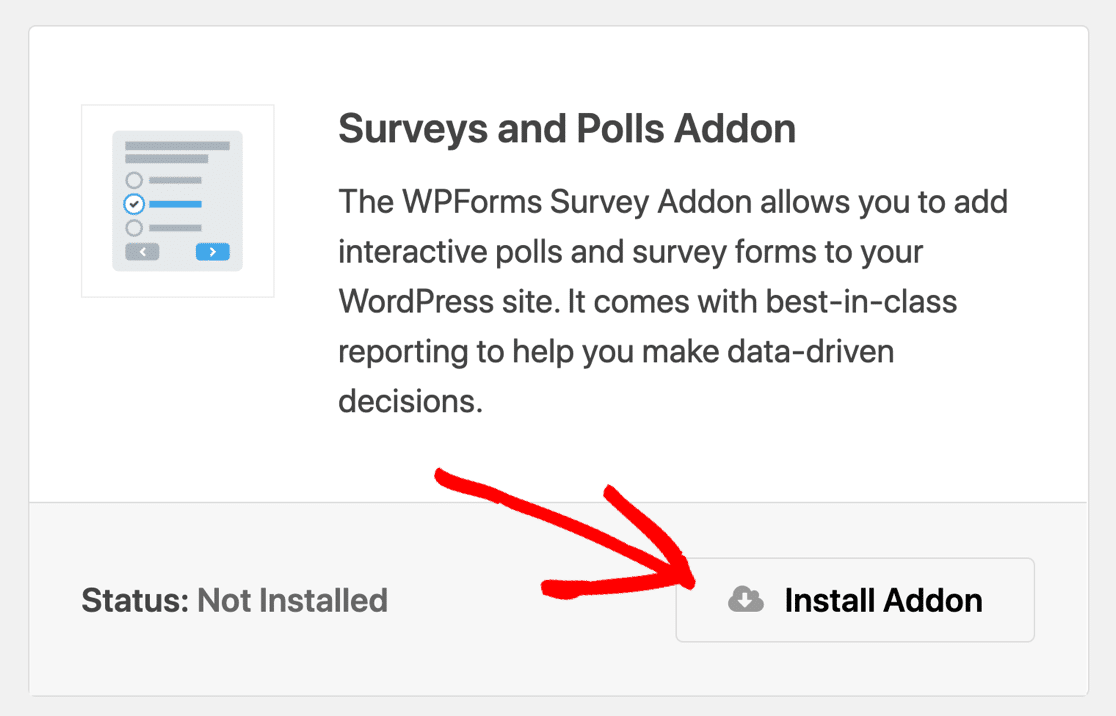
Une fois que vous avez fait cela, vous êtes prêt à créer votre sondage.
3. Choisissez un modèle de sondage
Il est maintenant temps de créer un nouveau formulaire. Allez dans WPForms » Ajouter un nouveau .
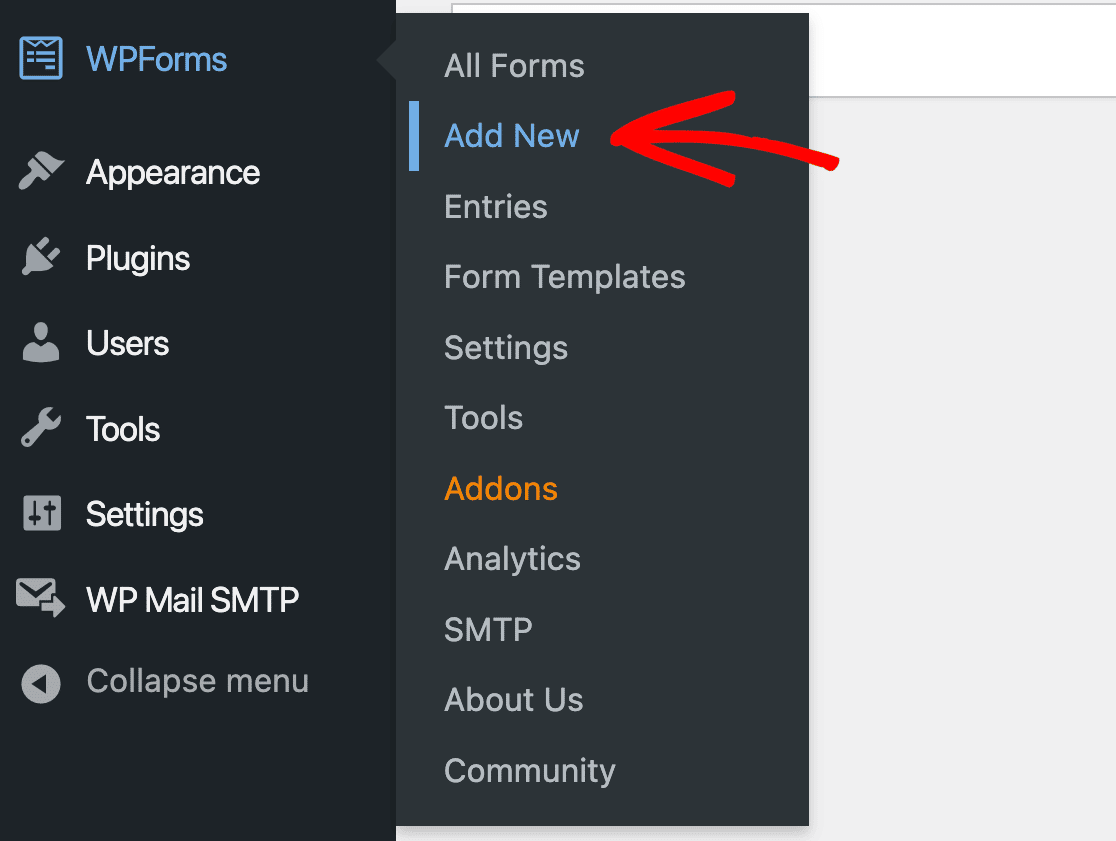
Bien que vous puissiez créer le vôtre à partir de zéro, WPForms propose une gamme de modèles d'enquête parmi lesquels vous pouvez choisir. L'utilisation d'un modèle facilite encore plus la création de votre sondage de rétroaction anonyme. Commencez avec le modèle comme base et apportez les modifications nécessaires pour le personnaliser.
Pour nos besoins ici, nous utiliserons le modèle d'enquête de satisfaction client pour nous aider à en savoir plus sur l'expérience client.
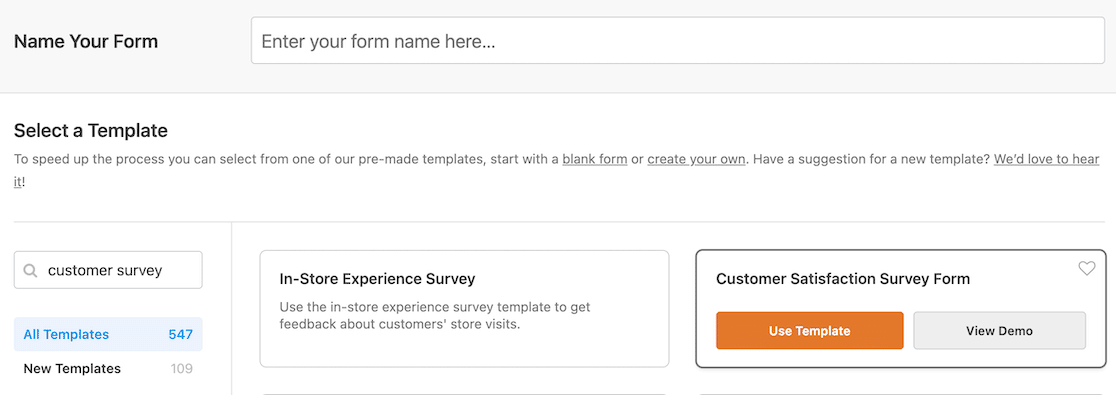
Une fois que vous avez sélectionné votre modèle, il s'ouvrira dans l'éditeur de formulaire.
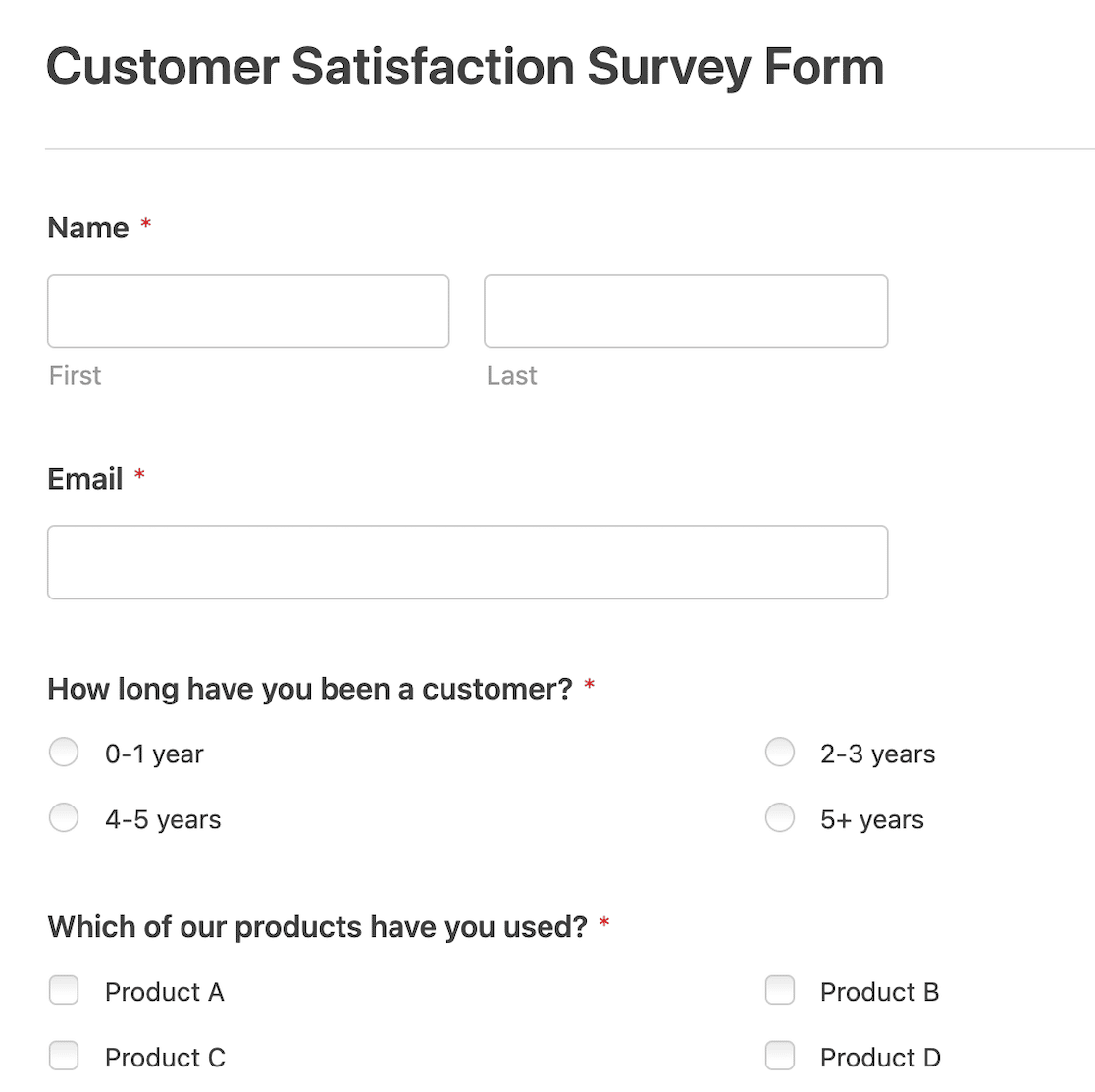
Si vous créez votre propre formulaire d'enquête, faites attention à vos types de questions. Si vous incluez des questions ouvertes subjectives ou même de nombreuses questions démographiques, vous risquez de recevoir des réponses qui révéleront l'identité du répondant à l'enquête.
4. Activer les rapports d'enquête
Une fois le formulaire ouvert dans le générateur de formulaires, cliquez sur Paramètres » Enquêtes et sondages dans le menu de gauche. Assurez-vous que l'interrupteur à bascule est réglé pour activer les rapports d'enquête.
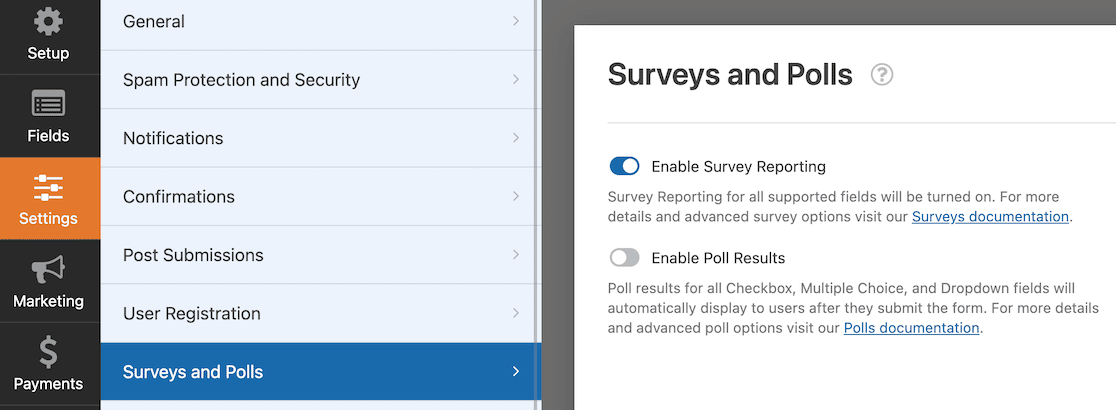
Ce paramètre garantit que vous pouvez voir tous les rapports et graphiques des données. Si vous meniez un sondage, vous avez également la possibilité d'afficher les résultats du sondage après la soumission du formulaire.
Pour nos besoins ici, cependant, nous voulons simplement nous assurer que nous activons les rapports d'enquête.
5. Supprimer les champs d'identification
Pour rendre l'enquête anonyme, tous les champs qui révéleraient immédiatement l'identité des répondants doivent être supprimés. Les champs de nom et d'adresse e-mail apparaissent sur la plupart des modèles, vous devrez donc les supprimer. Pour ce faire, accédez au générateur de formulaires, sélectionnez le champ que vous souhaitez supprimer et cliquez sur l'icône de la corbeille.
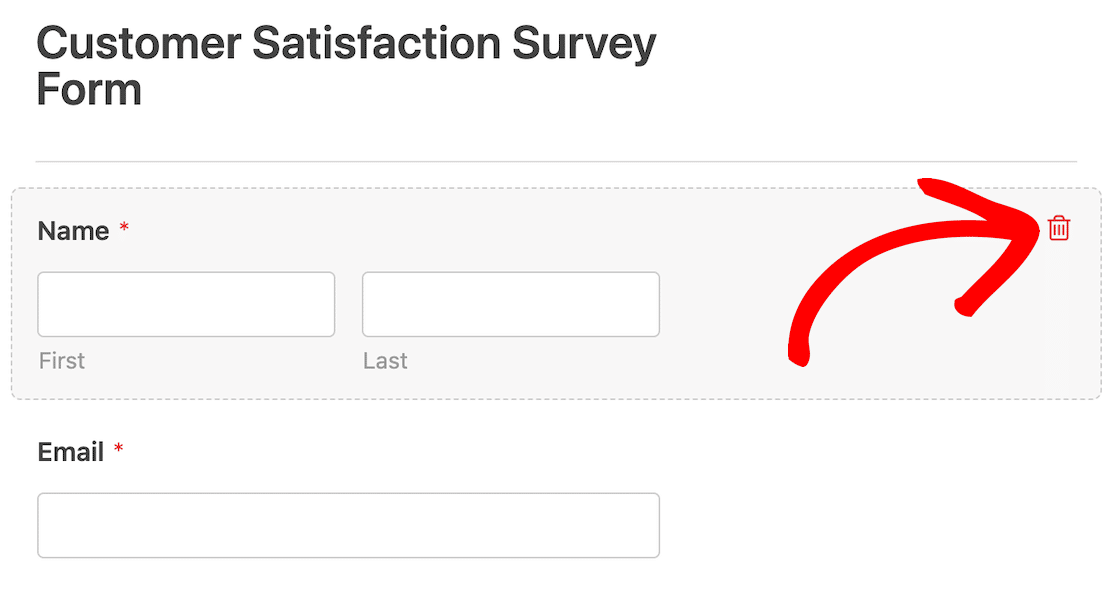
Si vous sélectionnez un modèle qui inclut d'autres informations de contact, telles qu'une adresse ou un numéro de téléphone, assurez-vous de les supprimer également. Tous les champs de données personnelles doivent être supprimés.
6. Activer les fonctionnalités et améliorations liées au RGPD
Ensuite, nous devons activer les fonctionnalités et améliorations liées au RGPD.
Pour commencer, enregistrez votre formulaire et quittez le générateur de formulaires.
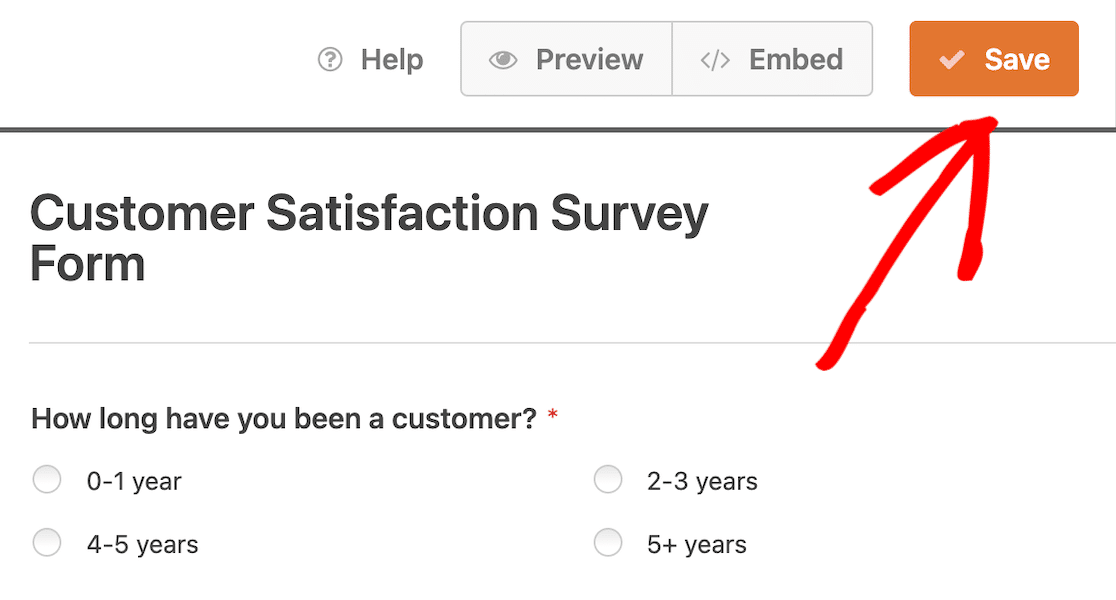
Après avoir quitté le générateur de formulaires, vous devriez être de retour à la page Présentation des formulaires. À partir de là, localisez et cliquez sur Paramètres dans le menu de gauche.
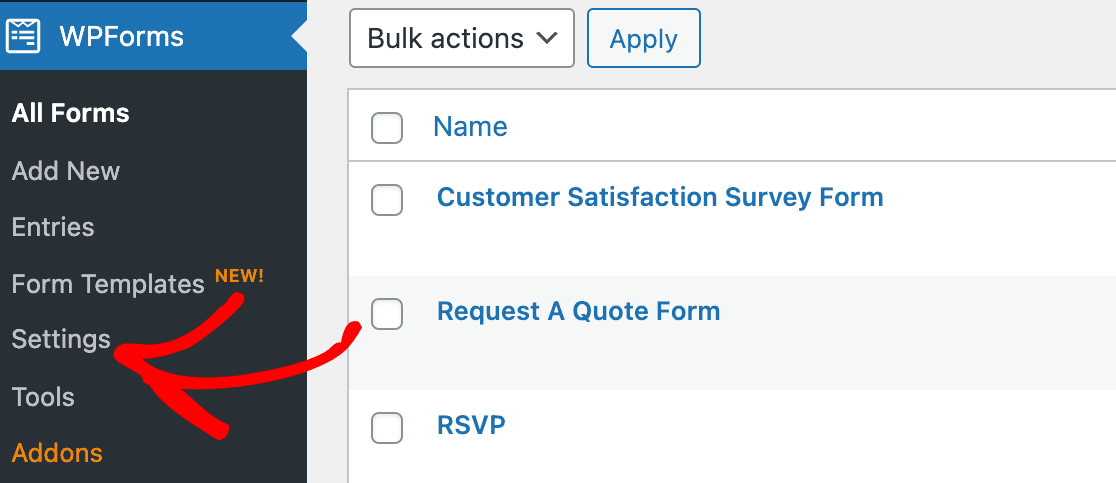
Les paramètres doivent apparaître ensuite avec l'onglet Général sélectionné par défaut et votre clé de licence en haut de la page.
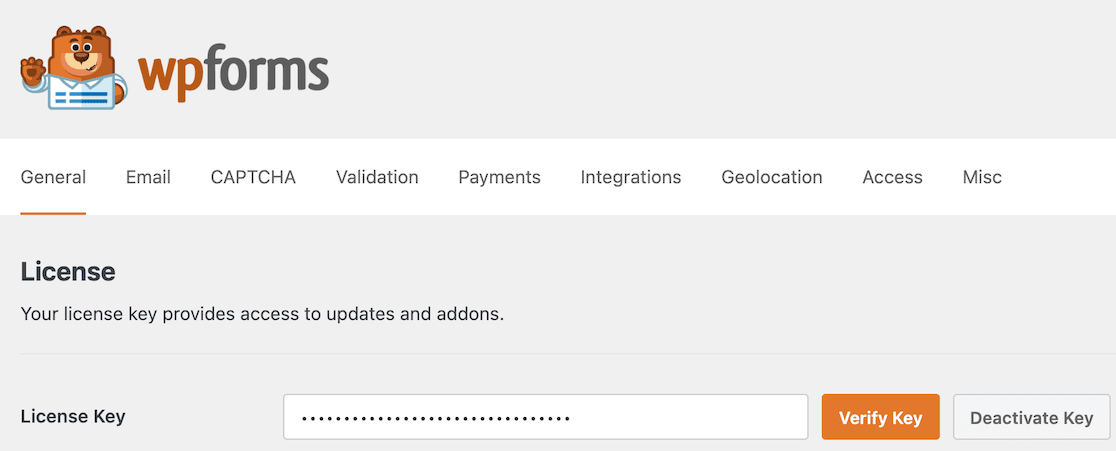
Faites défiler vers le bas jusqu'à ce que vous trouviez les paramètres GDPR.
Cochez la case Améliorations GDPR si elle n'est pas déjà cochée.
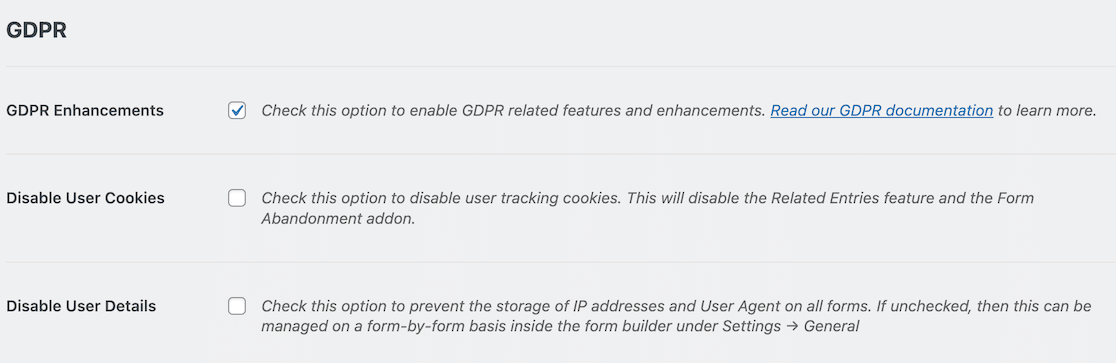

Nous allons maintenant désactiver la collecte d'adresses IP et les détails de l'utilisateur sur le formulaire.
7. Désactiver la collecte d'adresses IP et les détails de l'utilisateur
Bien que nous ayons supprimé les champs de nom et d'adresse e-mail, les formulaires conserveront par défaut certaines métadonnées des utilisateurs, telles que leur adresse IP. Une enquête ne peut pas être vraiment anonyme si ces informations sont collectées, donc la prochaine chose que nous ferons est de la désactiver.
Avec le formulaire ouvert dans le générateur de formulaires, cliquez sur Paramètres dans le menu de gauche. L'option Paramètres généraux sera sélectionnée par défaut.
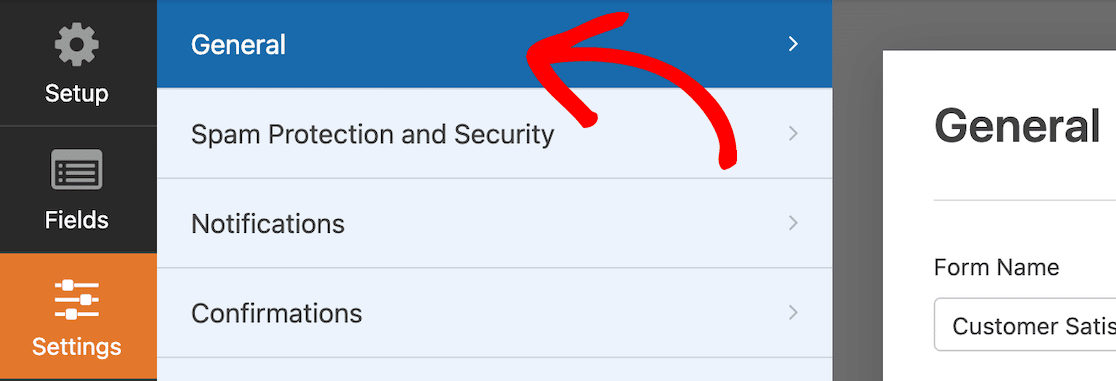
Faites défiler vers le bas et développez les options avancées .
Vous trouverez un interrupteur à bascule indiquant : Désactiver le stockage des détails de l'utilisateur (adresse IP et agent utilisateur) . Basculez le commutateur pour désactiver le stockage de ces détails.
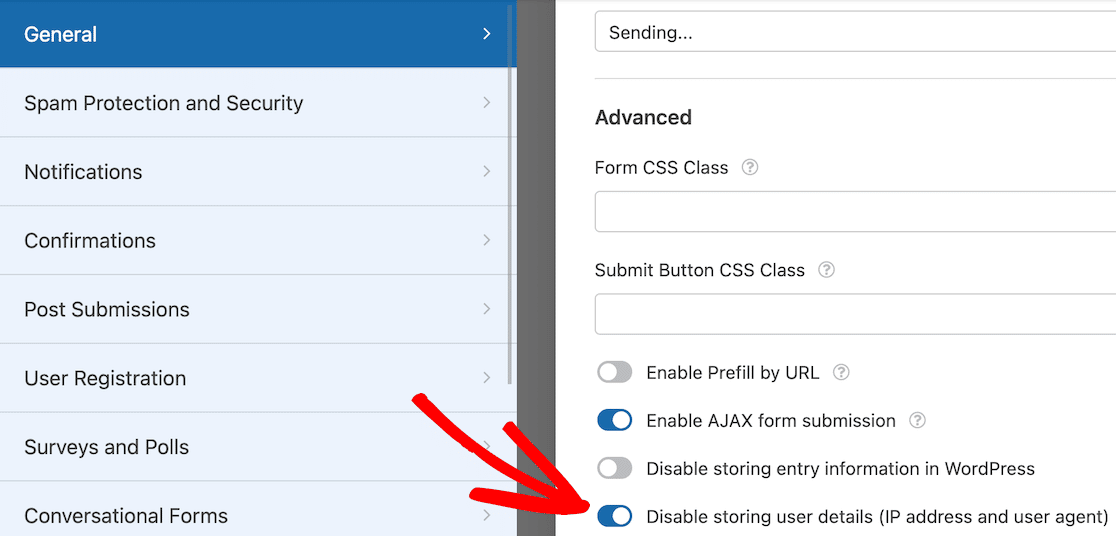
Veuillez noter que si vous n'avez pas mis à jour les paramètres GDPR à l'étape 6, vous n'aurez pas cet interrupteur à bascule. Assurez-vous d'abord de mettre à jour les paramètres GDPR.
8. Publier le formulaire
Maintenant que vous avez défini tous les paramètres, vous êtes prêt à publier votre sondage anonyme.
Pour commencer, cliquez sur le bouton Intégrer en haut du générateur de formulaires.
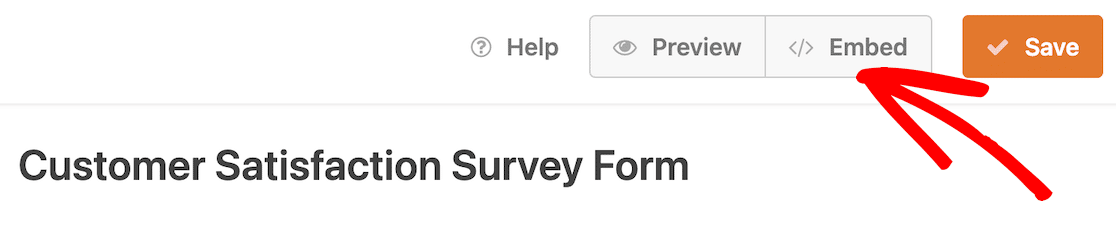
Lorsque vous faites cela, une fenêtre modale s'ouvre pour vous demander si vous souhaitez intégrer le formulaire sur une page existante ou si vous souhaitez créer une nouvelle page. Vous pouvez choisir celui qui vous convient le mieux, à vous et à votre site.
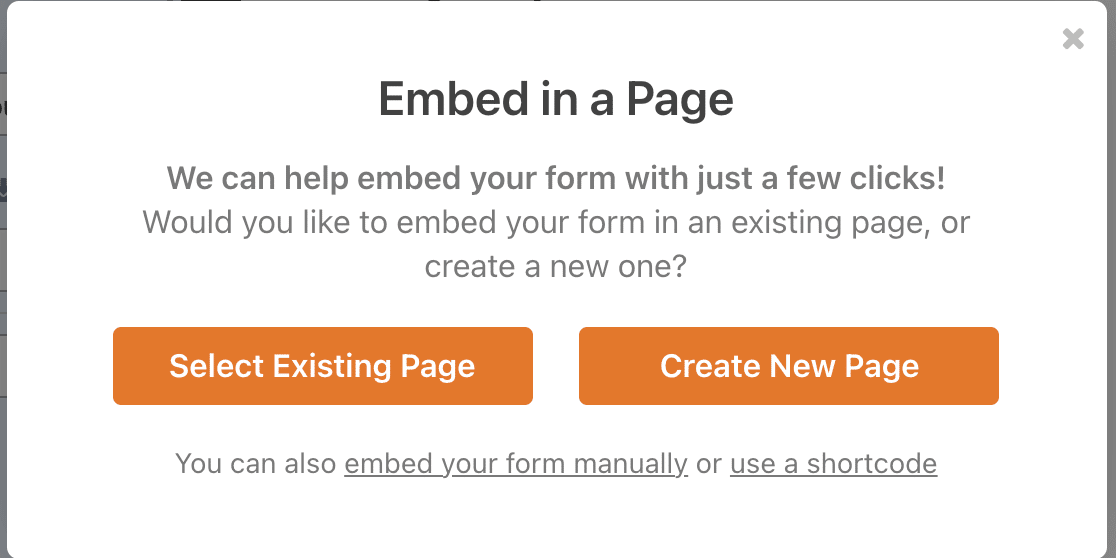
Nous allons intégrer notre formulaire sur une nouvelle page, nous avons donc sélectionné cette option. Maintenant, nous nommons notre nouvelle page. Après avoir nommé notre page Customer Satisfaction Survey, nous pouvons cliquer sur le bouton Let's Go .
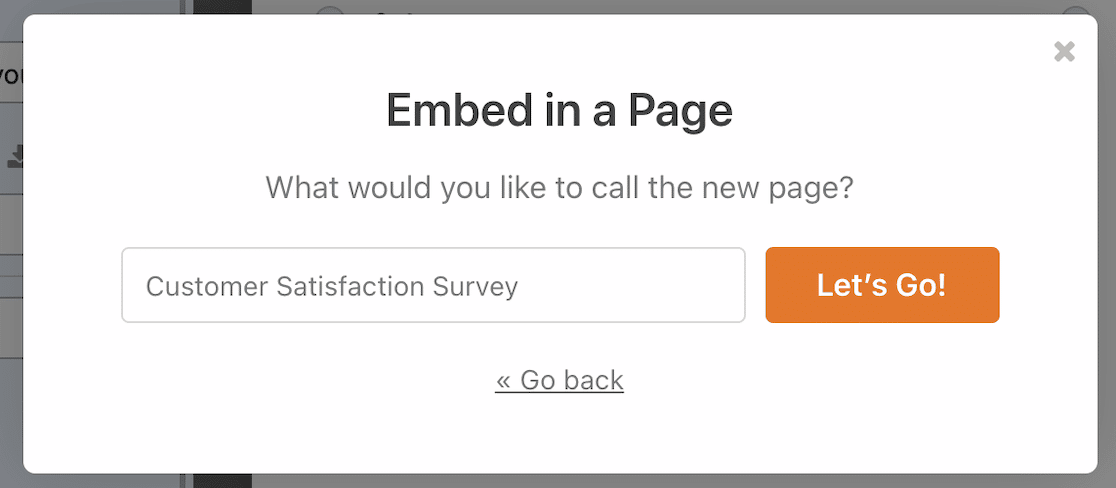
Notre nouvelle page s'ouvrira en tant que brouillon. Vous pouvez ajouter du contenu à la page si vous le souhaitez. Nous avons choisi de laisser l'enquête être le seul contenu de la page. Lorsque votre page est terminée, cliquez sur Publier .
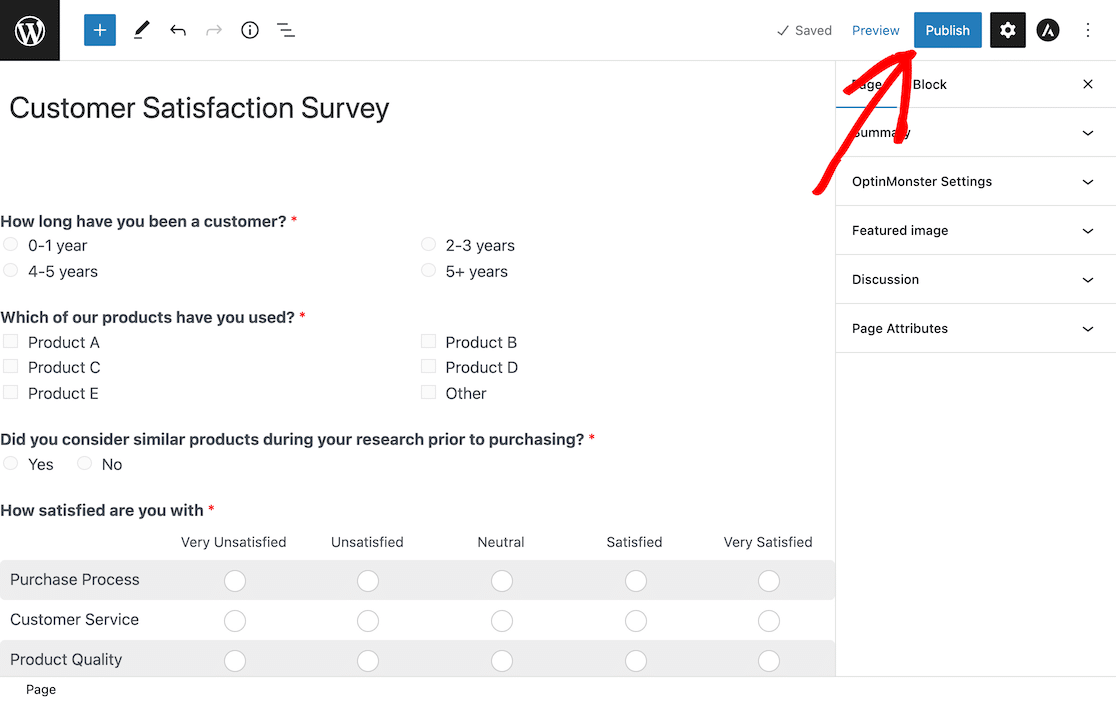
Maintenant, si vous visitez la page Enquête de satisfaction client sur votre site, vous verrez votre formulaire en direct.
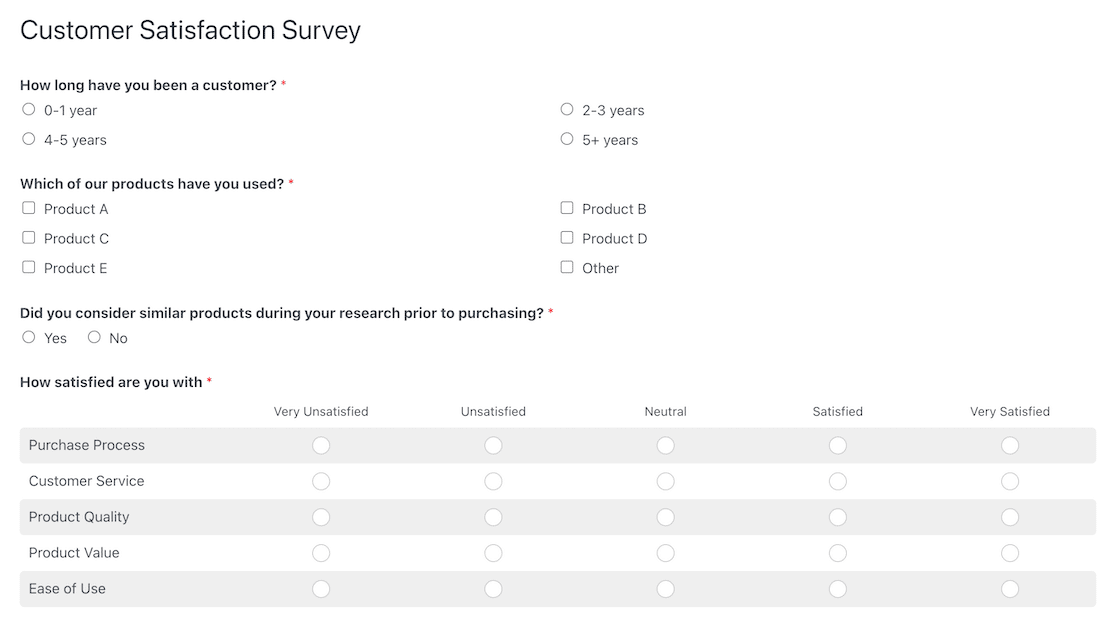
9. Affichage des résultats de l'enquête
Une fois que les gens auront participé à votre sondage, vous pourrez voir les résultats. Il n'y aura tout simplement pas d'informations d'identification difficiles qui peuvent vous permettre de découvrir qui a soumis quelles réponses.
Pour localiser vos entrées, connectez-vous à WordPress et accédez à WPForms » All Forms . Dans votre liste de formulaires, localisez votre formulaire d'enquête anonyme.
Vous verrez que vous pouvez afficher les entrées et les résultats de l'enquête.

Notez que si vous ne voyez pas ces options, vous devrez peut-être passer votre souris sur le titre pour que ces options apparaissent.
Regardons la différence entre les entrées et les résultats de l'enquête.
Affichage des entrées de votre sondage
Si vous cliquez sur l'option pour les entrées, vous verrez un graphique en haut qui résume les réponses à la première question.
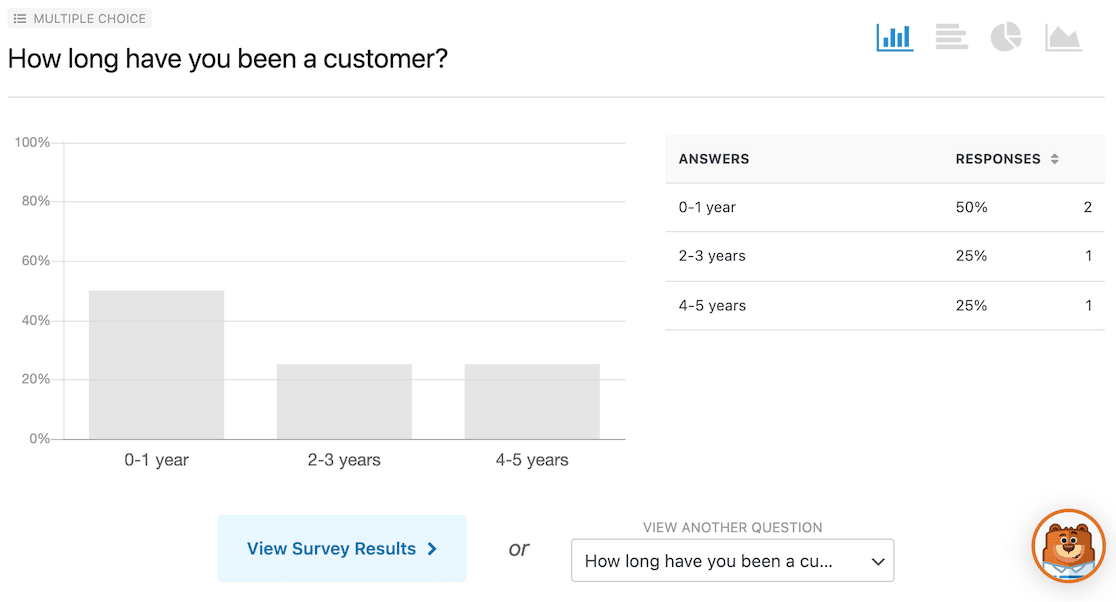
Sous le graphique, vous verrez des options pour afficher les résultats de l'enquête ou sélectionner une autre question. Vous pouvez sélectionner n'importe quelle autre question dans la liste déroulante et afficher la réponse sous forme de graphique.
Si vous continuez à faire défiler sous les graphiques de questions individuelles, vous pouvez voir toutes les entrées répertoriées.
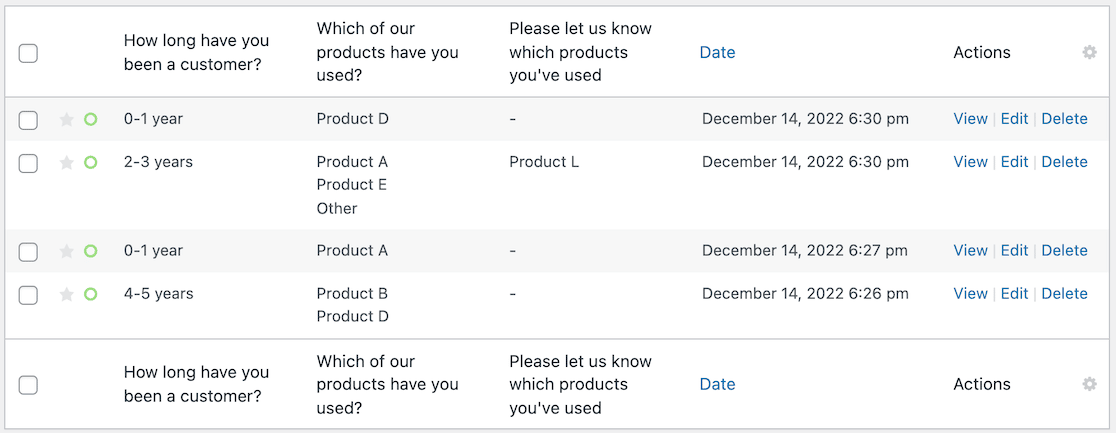
Notez que dans cette vue, vous pouvez voir les réponses à l'enquête, mais vous ne pouvez voir aucune information d'identification sur les participants à l'enquête.
Affichage des résultats de l'enquête avec des graphiques
Vous pouvez sélectionner l'option Résultats de l'enquête si vous souhaitez afficher les résultats de manière plus complète avec un aperçu général des réponses.

Lorsque vous faites défiler cette page, vous verrez toutes les questions de l'enquête et leurs réponses présentées sous forme de graphique.
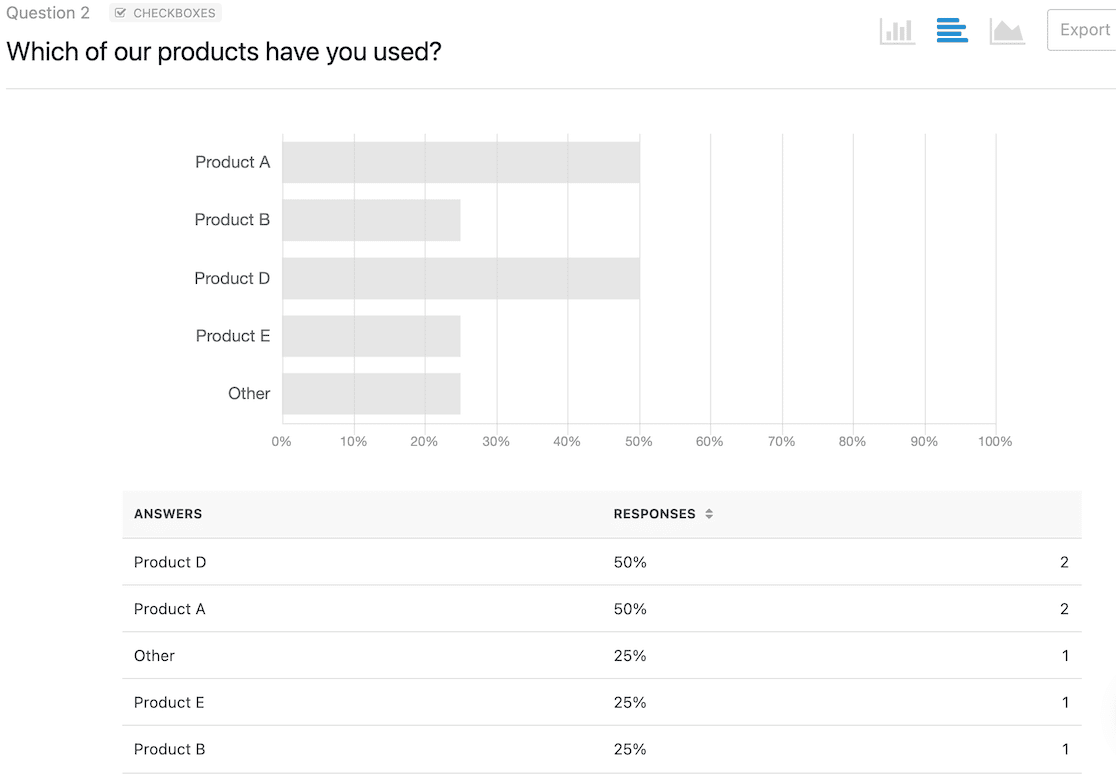
Les graphiques vous donnent une bonne visualisation des données. Vous pouvez modifier l'affichage du graphique en sélectionnant différentes icônes dans le coin supérieur droit.
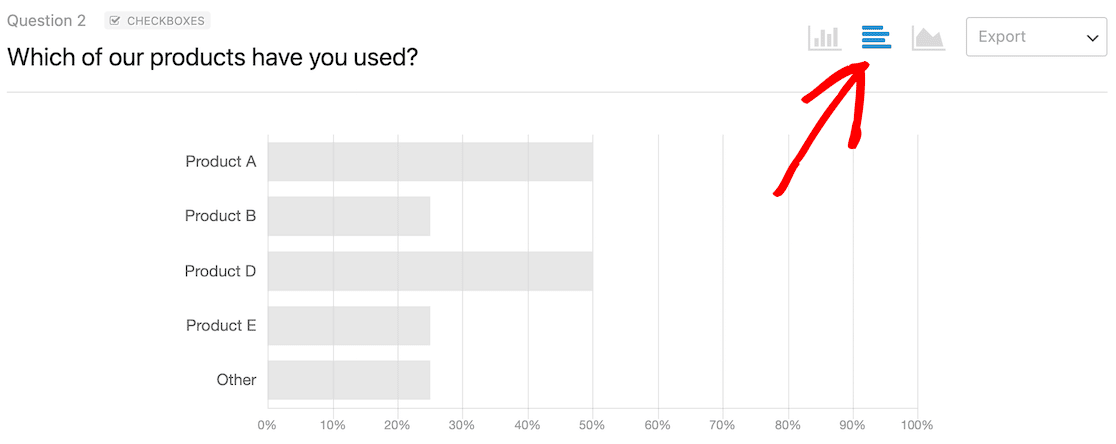
Les visuels sont également une fonctionnalité intéressante à utiliser dans les présentations. Si vous voulez une image de vos résultats, vous pouvez télécharger chaque graphique sous forme de fichier PDF ou JPG. Pour ce faire, recherchez la liste déroulante Exporter dans le coin supérieur droit d'un graphique.
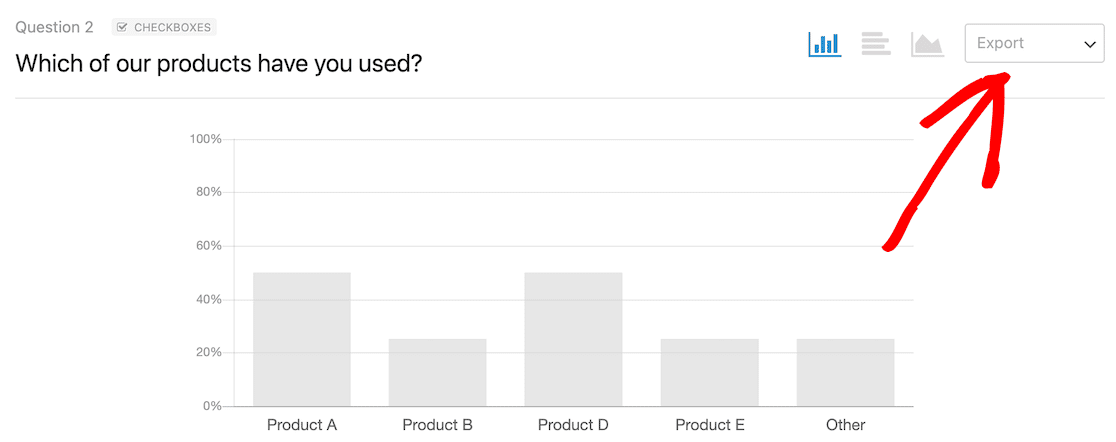
Ensuite, ajoutez une logique conditionnelle à vos sondages
Vous avez probablement déjà vu des enquêtes qui ne posent des questions de suivi qu'en cas de besoin. Vous pouvez utiliser la logique conditionnelle pour créer ces types d'enquêtes et déterminer quelles réponses des utilisateurs déclencheront des questions de suivi, plaçant votre enquête au niveau supérieur.
Besoin d'idées pour les questions de l'enquête ? Consultez cette liste de 52 questions du formulaire de commentaires pour vous aider à démarrer.
Créez votre formulaire WordPress maintenant
Prêt à créer votre formulaire ? Commencez dès aujourd'hui avec le plugin de création de formulaire WordPress le plus simple. WPForms Pro comprend de nombreux modèles gratuits et offre une garantie de remboursement de 14 jours.
Si cet article vous a aidé, veuillez nous suivre sur Facebook et Twitter pour plus de tutoriels et de guides WordPress gratuits.
