匿名のフィードバック調査を作成する方法
公開: 2022-12-30匿名のフィードバック調査を作成しますか?
匿名調査は、個人を特定する情報を収集することなく、参加者から貴重なデータを提供します。
多くの人は、プライバシーを保護し、特定されたくないため、アンケートへの回答を避けています。 匿名の調査を使用すると、人々のプライバシーを尊重しながら参加を促進できます。
この投稿では、WordPress で匿名のフィードバック アンケートを作成する方法について説明します。
匿名調査は役に立ちますか?
匿名のオンライン調査は、偏見を避けたい場合に役立ちます。
匿名の場合、人々は顧客や従業員のエンゲージメント調査、コース評価、およびその他の調査に回答する可能性が高くなるため、回答率が高くなります。 匿名の下では、参加者は報復を恐れずに正直に対応できると感じる傾向があります。
リーダーシップの観点からすると、問題と改善領域を特定するには、率直なフィードバックが不可欠です。 回答者には、自分の経験について自由に話してもらいたいと思っています。
匿名のフィードバック調査を作成する方法
WPForms は利用可能な最高のオンライン調査ツールの 1 つであり、調査作成ツールを使用して匿名の調査を簡単に作成できます。 セットアップ方法とフィードバックの収集方法を説明する手順を説明します。
記事上で
- 1. WPForms をインストールする
- 2.Surveys and Polls アドオンをインストールする
- 3. 調査テンプレートを選択する
- 4.調査レポートを有効にする
- 5.識別フィールドを削除する
- 6. GDPR 関連の機能と拡張機能を有効にする
- 7. IP アドレスの収集とユーザーの詳細を無効にする
- 8. フォームを発行する
- 9.調査結果の閲覧
- アンケートのエントリを表示する
- アンケート結果をグラフで見る
1. WPForms をインストールする
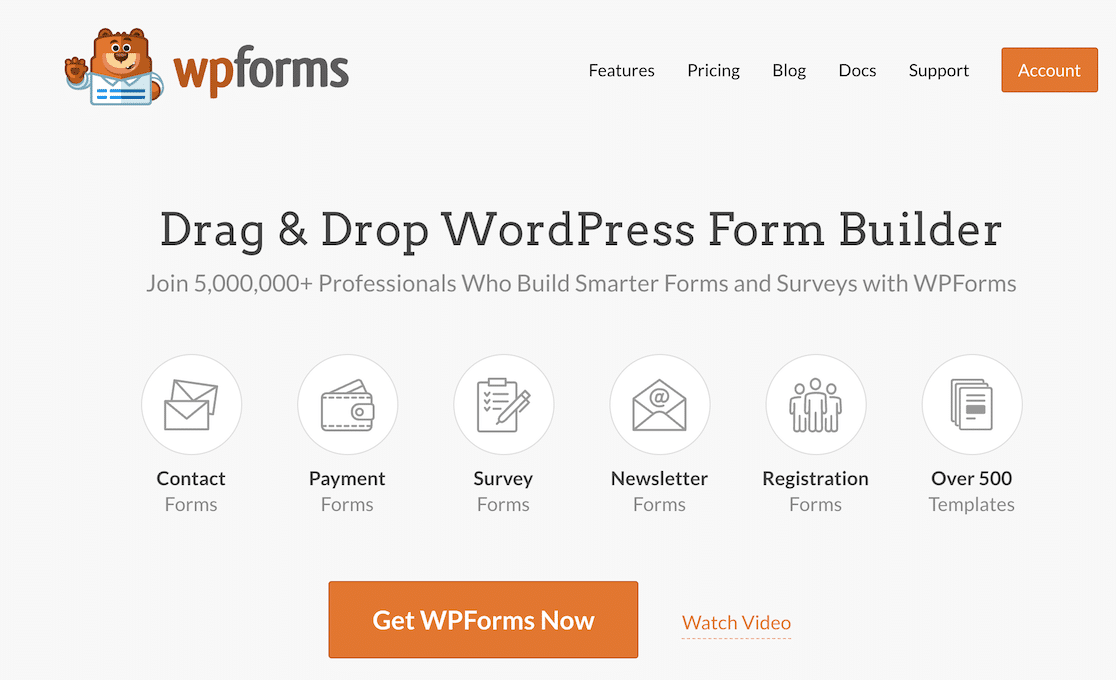
WPForms は、匿名のフィードバック アンケートを作成する最も簡単な方法です。 匿名の調査を作成するために必要な、Surveys and Polls アドオンを使用するには、Pro ライセンスが必要になることに注意してください。
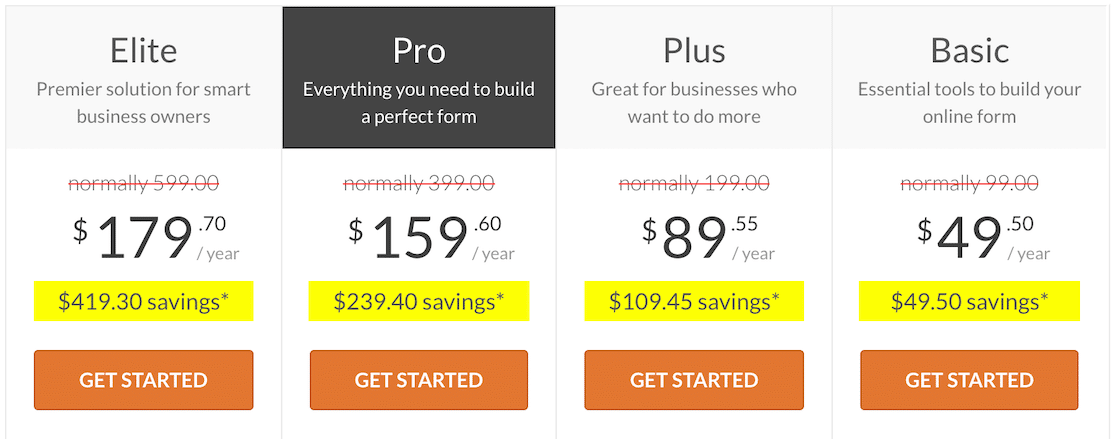
WPForms をインストールしたら、Surveys and Polls アドオンをセットアップする必要があります。
2.Surveys and Polls アドオンをインストールする
WPForms をインストールしたら、Surveys and Polls アドオンをインストールしてアクティブ化する必要があります。
WordPress で、左側のメニューにある [WPForms Addons ] オプションを見つけてクリックします。
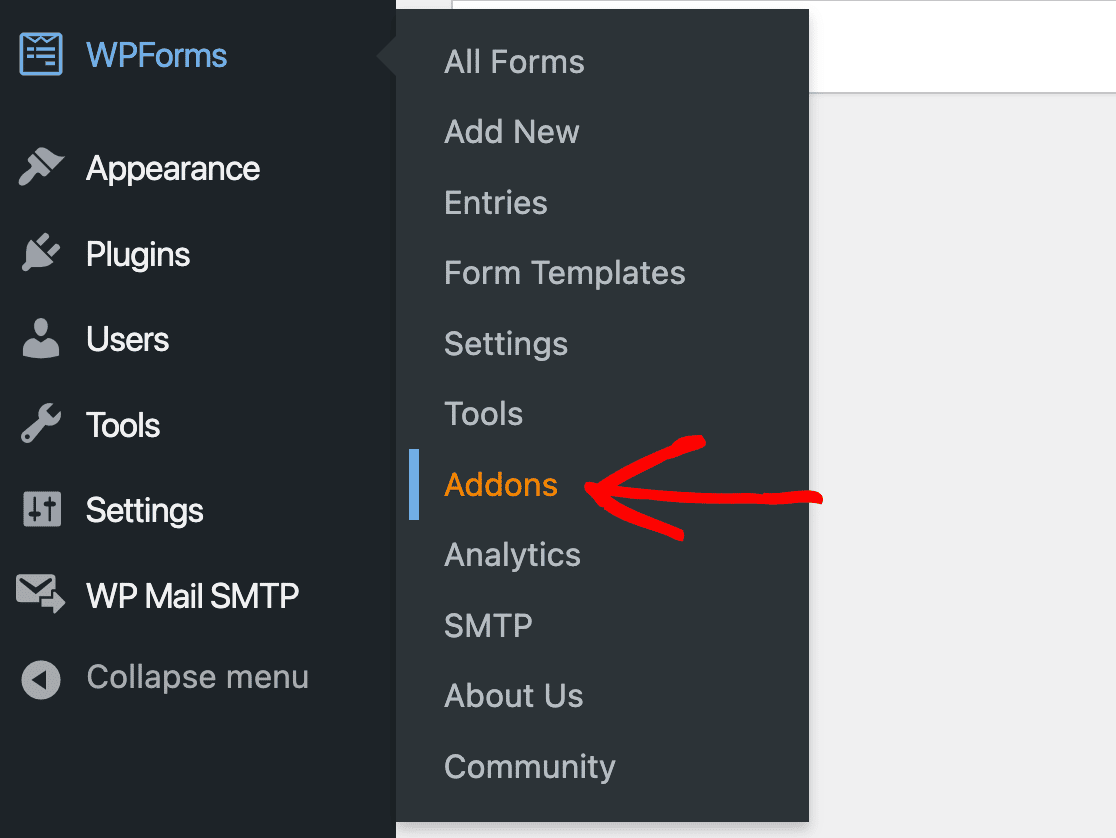
Surveys and Polls アドオンが見つかるまでオプションをスクロールし、その下にある[Install Addon ] ボタンを押します。
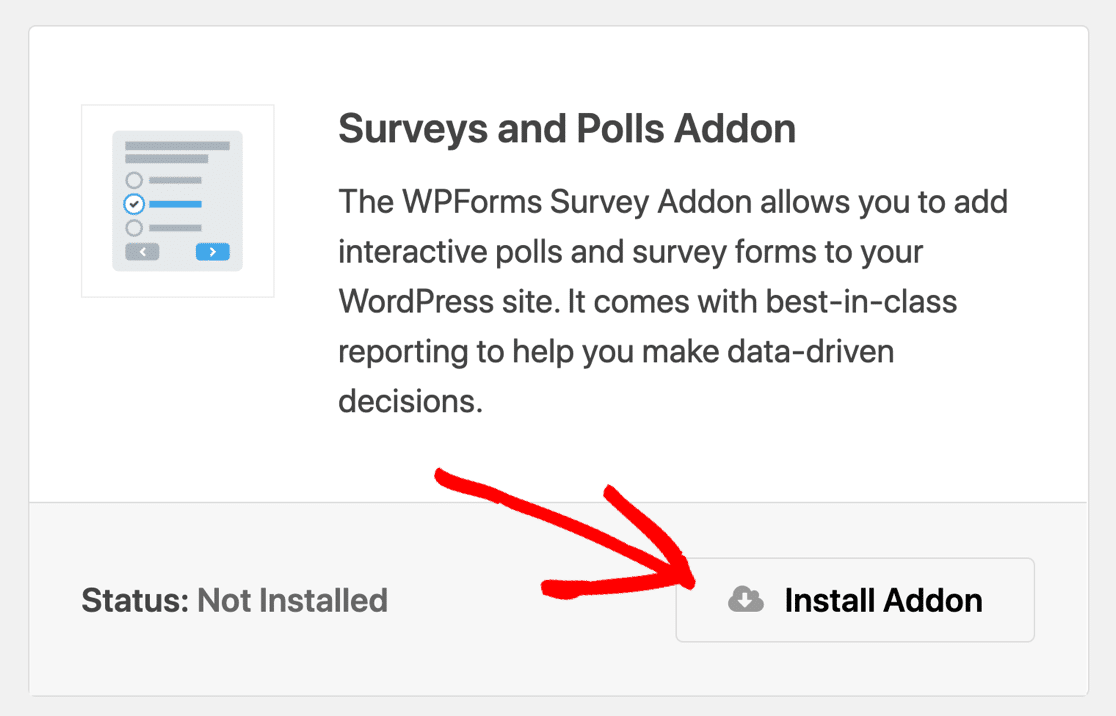
それが完了したら、調査を作成する準備が整いました。
3. 調査テンプレートを選択する
今度は、新しいフォームを作成します。 WPForms » Add Newに移動します。
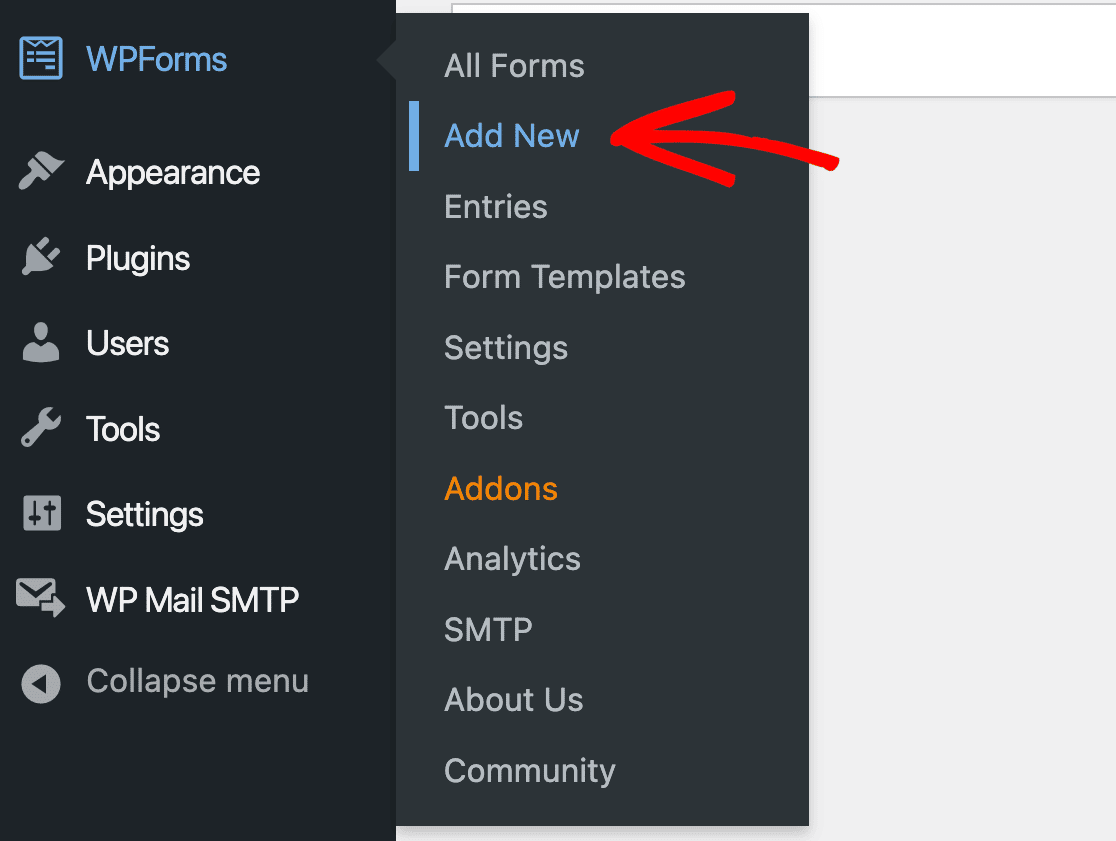
ゼロから独自のものを作成することもできますが、WPForms には、選択できるさまざまな調査テンプレートがあります。 テンプレートを使用すると、匿名のフィードバック アンケートをさらに簡単に作成できます。 テンプレートをベースとして開始し、カスタマイズするために必要な変更を加えます。
ここでの目的のために、顧客満足度調査テンプレートを使用して、顧客体験について詳しく知ることができます。
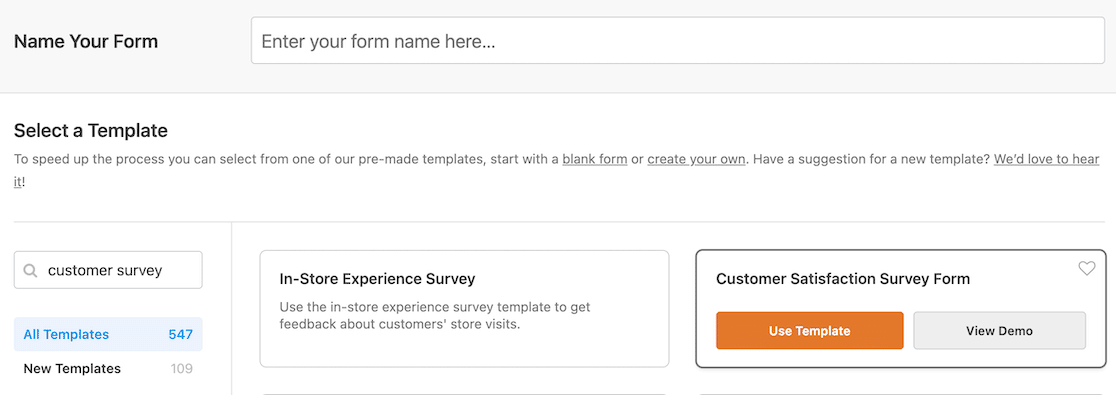
テンプレートを選択すると、フォーム エディターで開きます。
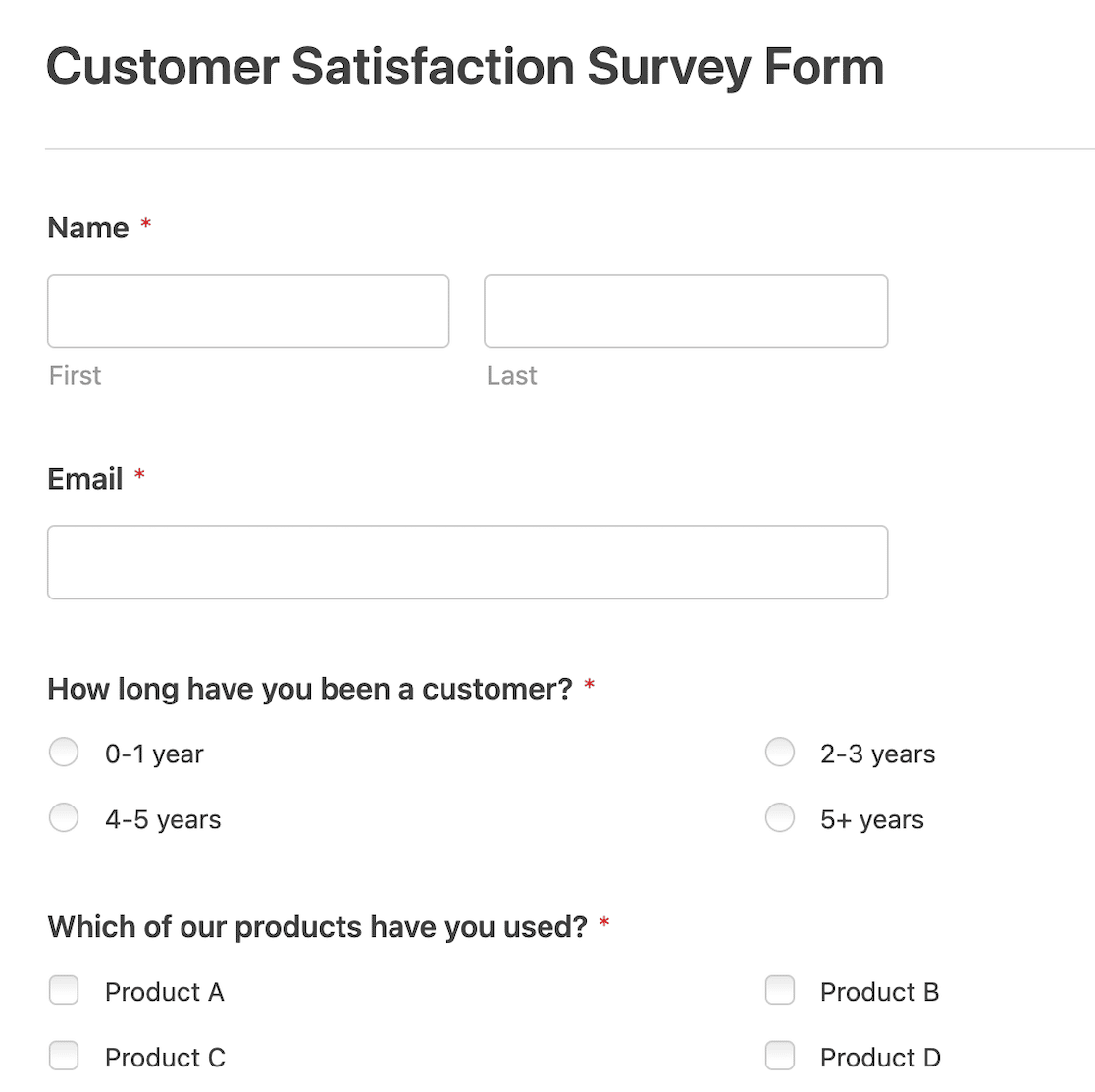
独自の調査フォームを作成する場合は、質問の種類に注意してください。 主観的で自由回答形式の質問、または多くの人口統計学的質問を含めると、調査回答者の身元を明らかにする回答を受け取るリスクがあります。
4.調査レポートを有効にする
フォーム ビルダーでフォームを開いた後、左側のメニューから[設定] » [調査と投票]をクリックします。 トグル スイッチが調査レポートを有効にするように設定されていることを確認します。
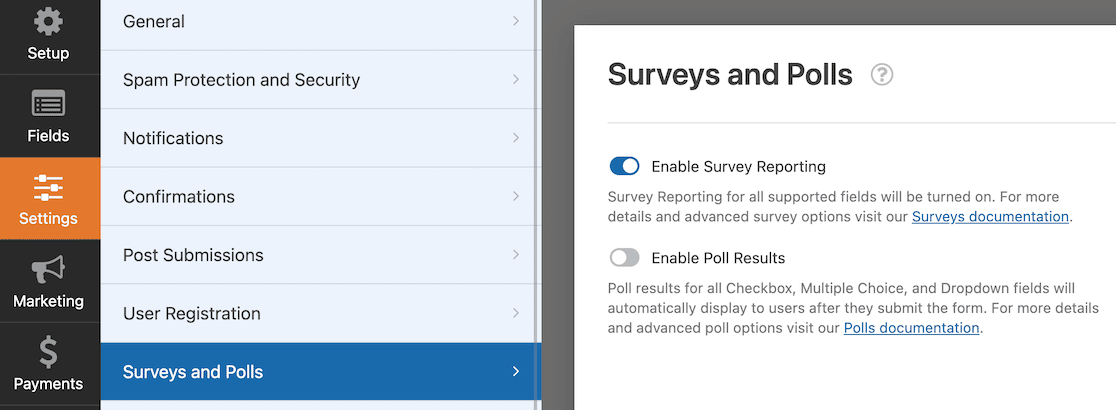
この設定により、データのすべてのレポートとグラフを表示できます。 投票を実施している場合は、フォームの送信後に投票結果を表示するオプションもあります。
ただし、ここでの目的のために、調査レポートを有効にしたいだけです。
5.識別フィールドを削除する
調査を匿名にするには、回答者の身元をすぐに明らかにする可能性のあるフィールドを削除する必要があります。 名前と電子メール アドレスのフィールドはほとんどのテンプレートに表示されるため、削除する必要があります。 これを行うには、フォーム ビルダーに移動し、削除するフィールドを選択して、ゴミ箱アイコンをクリックします。
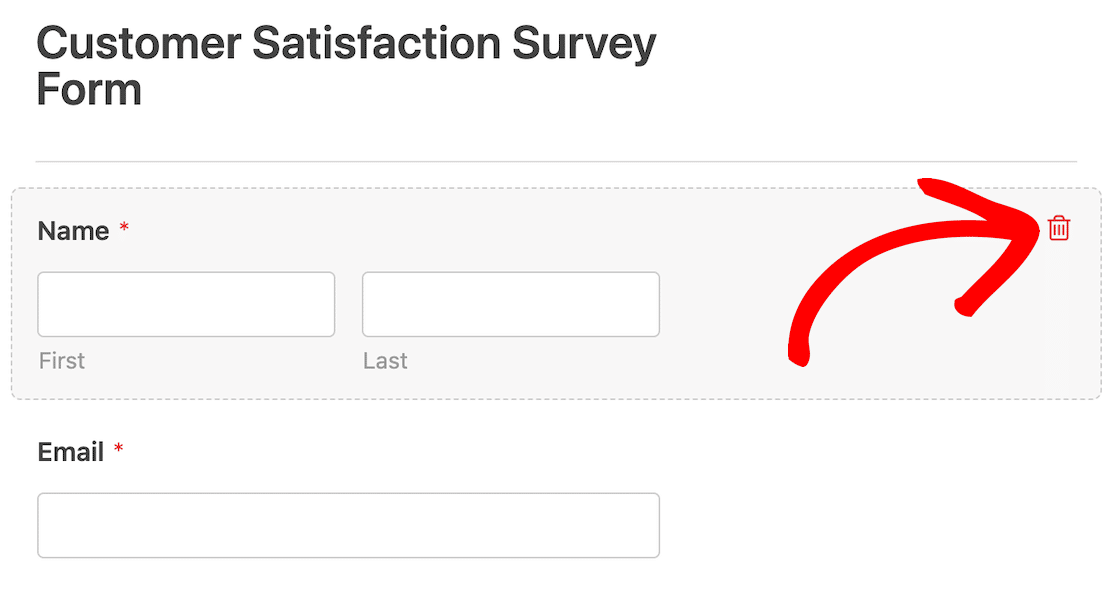
住所や電話番号など、他の連絡先情報を含むテンプレートを選択した場合は、それらも削除してください。 個人データ フィールドはすべて削除する必要があります。
6. GDPR 関連の機能と拡張機能を有効にする
次に、GDPR 関連の機能と拡張機能を有効にする必要があります。
まず、フォームを保存してフォーム ビルダーを終了します。
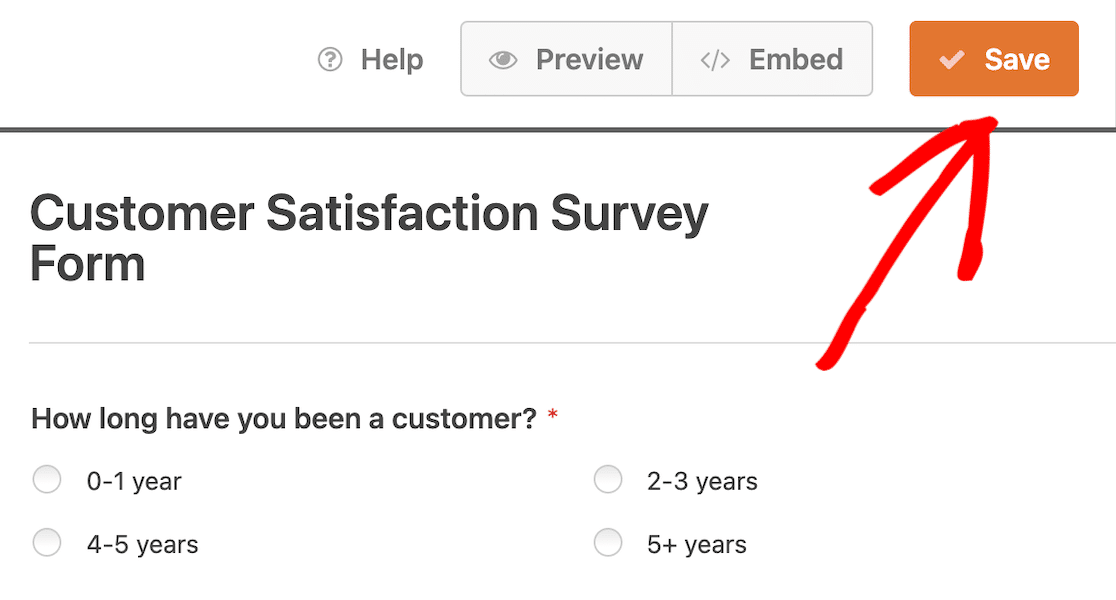
フォーム ビルダーを終了すると、[フォームの概要] ページに戻ります。 ここから、左側のメニューで[設定]を見つけてクリックします。
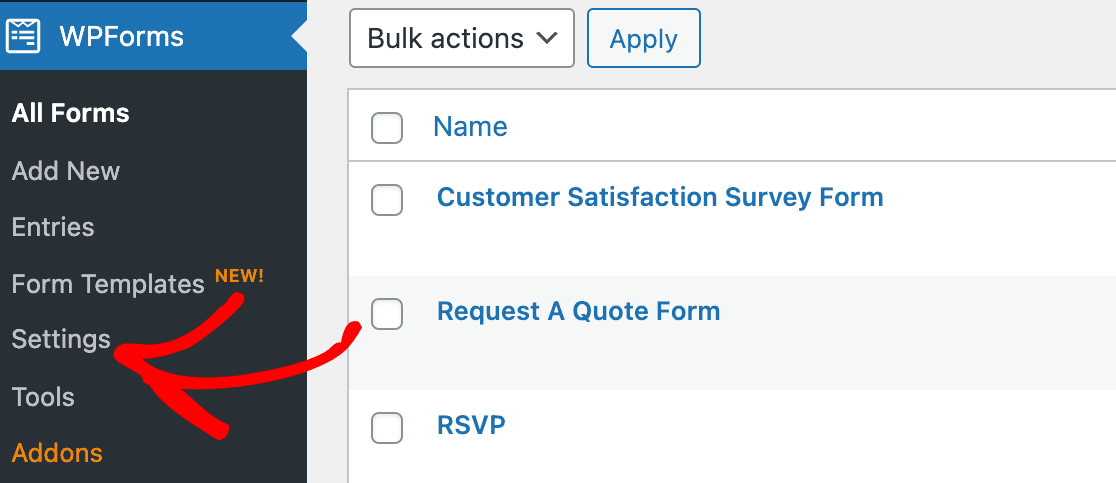
次に設定が表示され、デフォルトで [一般] タブが選択され、ページの上部にライセンス キーが表示されます。
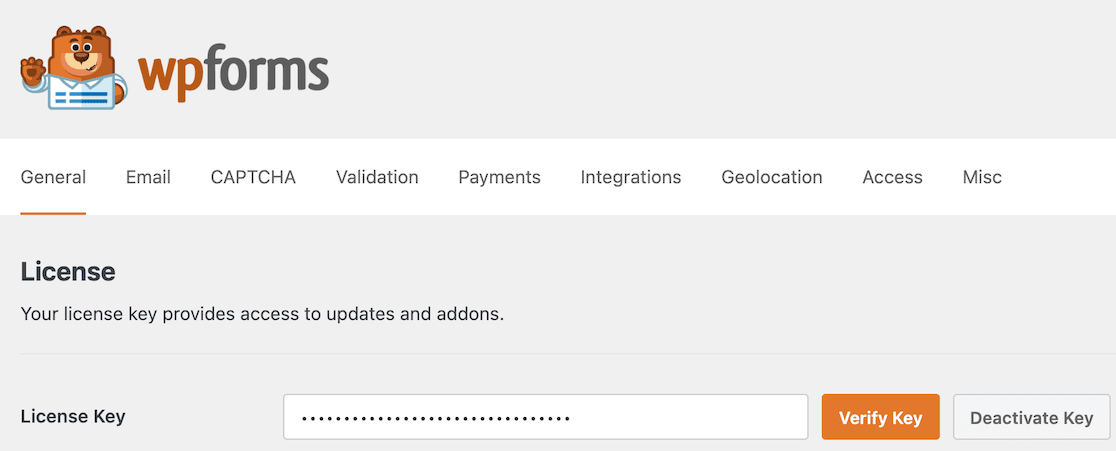
GDPR 設定が見つかるまで下にスクロールします。
まだオンになっていない場合は、 GDPR 拡張機能のボックスをオンにします。
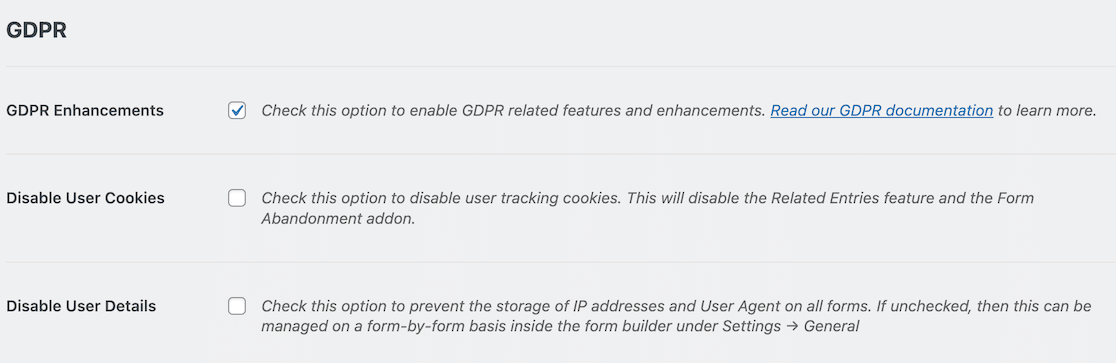

次に、フォームで IP アドレスの収集とユーザーの詳細を無効にします。
7. IP アドレスの収集とユーザーの詳細を無効にする
名前と電子メール アドレスのフィールドを削除しましたが、フォームにはデフォルトで IP アドレスなどの特定のユーザー メタデータが引き続き保存されます。 この情報が収集された場合、調査は完全に匿名ではありません。そのため、次に行うことは、それを無効にすることです。
フォーム ビルダーでフォームを開いた状態で、左側のメニューの[設定]をクリックします。 一般設定のオプションがデフォルトで選択されます。
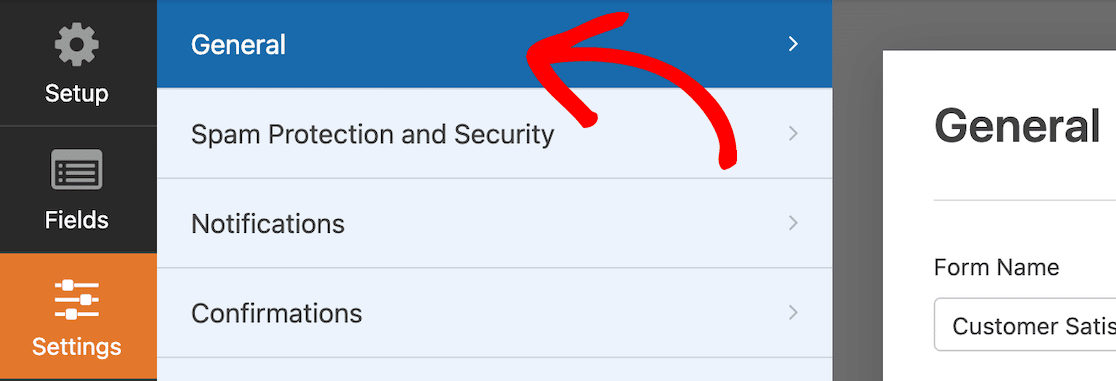
一番下までスクロールして、[詳細オプション] を展開します。
[ユーザーの詳細 (IP アドレスとユーザー エージェント) の保存を無効にする]というトグル スイッチがあります。 スイッチを切り替えて、これらの詳細の保存を無効にします。
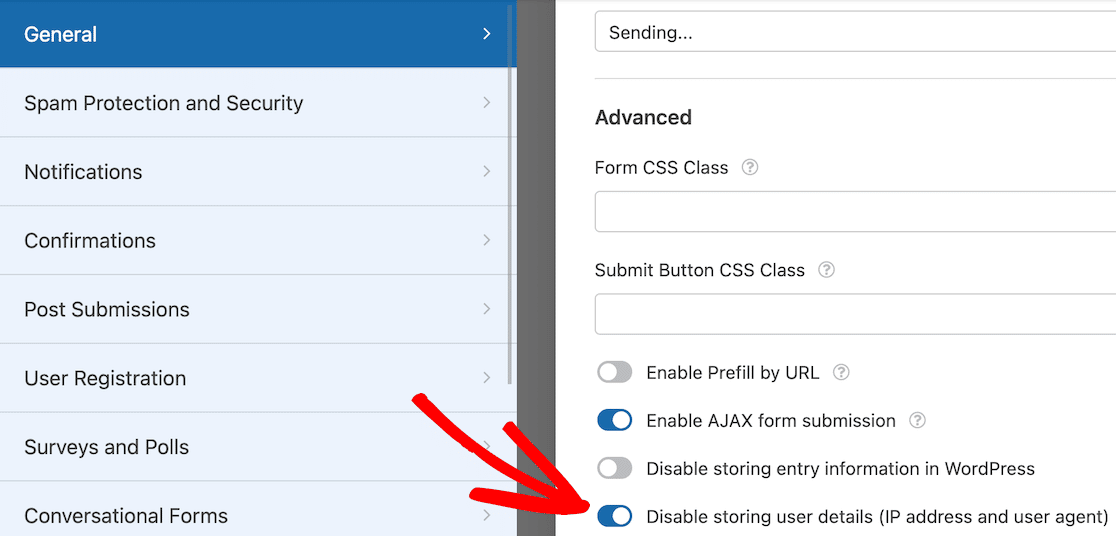
手順 6 で GDPR 設定を更新していない場合、このトグル スイッチは表示されないことに注意してください。 最初に GDPR 設定を更新してください。
8. フォームを発行する
設定がすべて整ったので、匿名調査を公開する準備が整いました。
まず、フォーム ビルダーの上部にある [埋め込み] ボタンをクリックします。
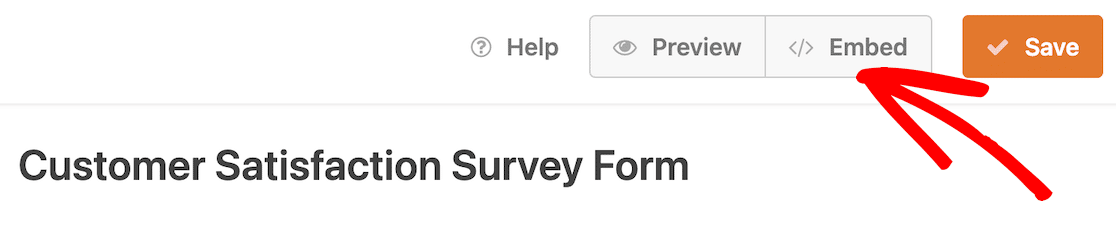
これを行うと、モーダル ウィンドウが開き、フォームを既存のページに埋め込むか、新しいページを作成するかを尋ねられます。 あなたとあなたのサイトにとって最も意味のあるものを選択できます。
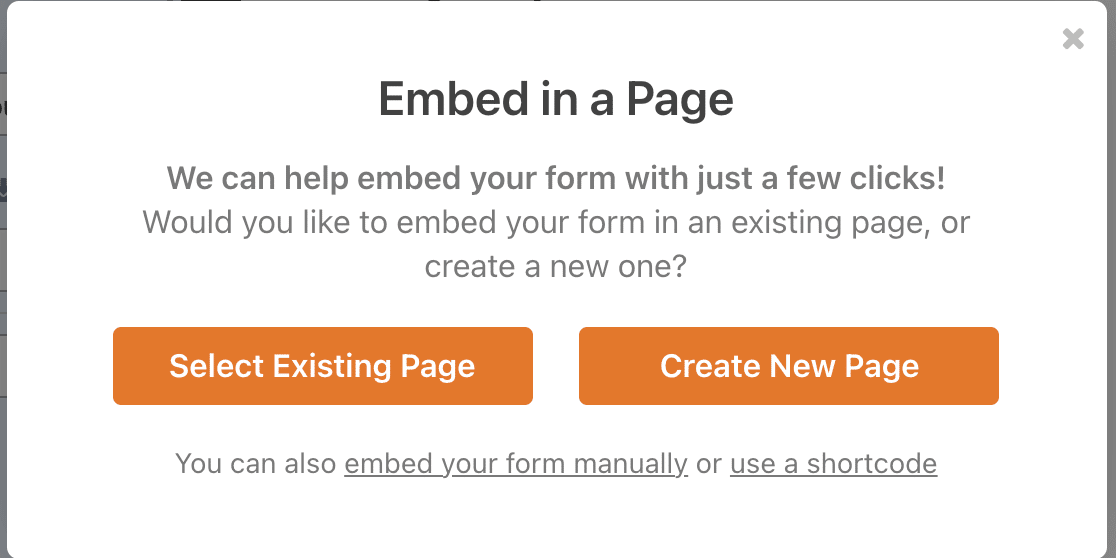
フォームを新しいページに埋め込むので、そのオプションを選択しました。 次に、新しいページに名前を付けます。 ページに Customer Satisfaction Survey という名前を付けた後、[ Let's Go ] ボタンをクリックできます。
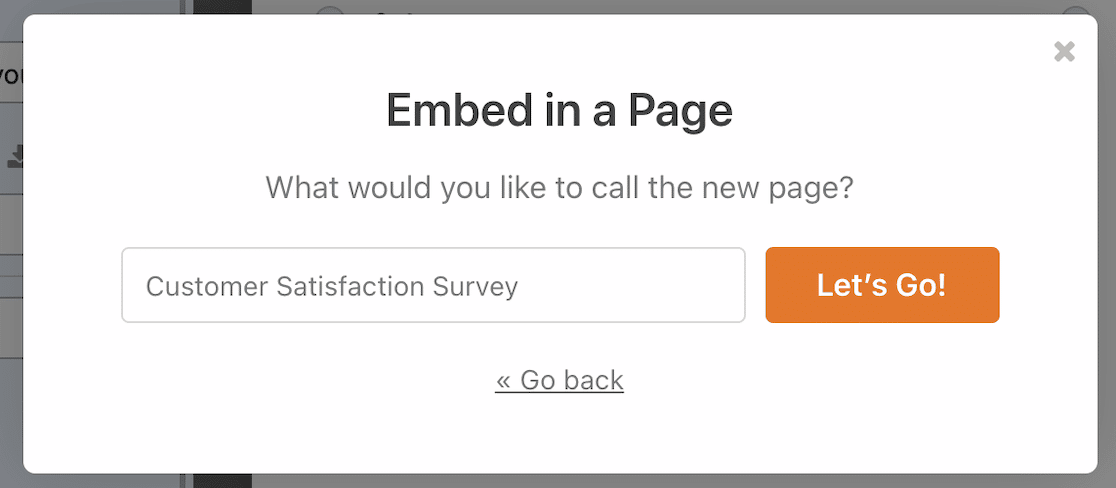
新しいページが下書きとして開きます。 必要に応じて、コンテンツをページに追加できます。 調査をページの唯一のコンテンツにすることを選択しました。 ページが完成したら、[公開] をクリックします。
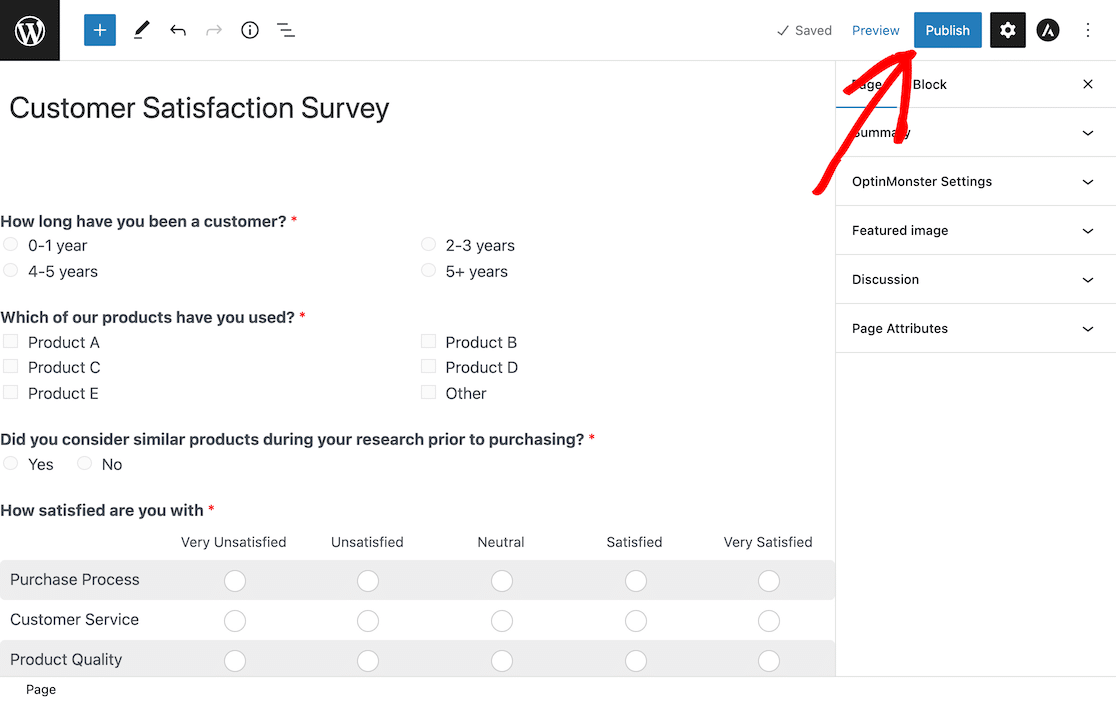
これで、サイトの顧客満足度調査ページにアクセスすると、ライブ フォームが表示されます。
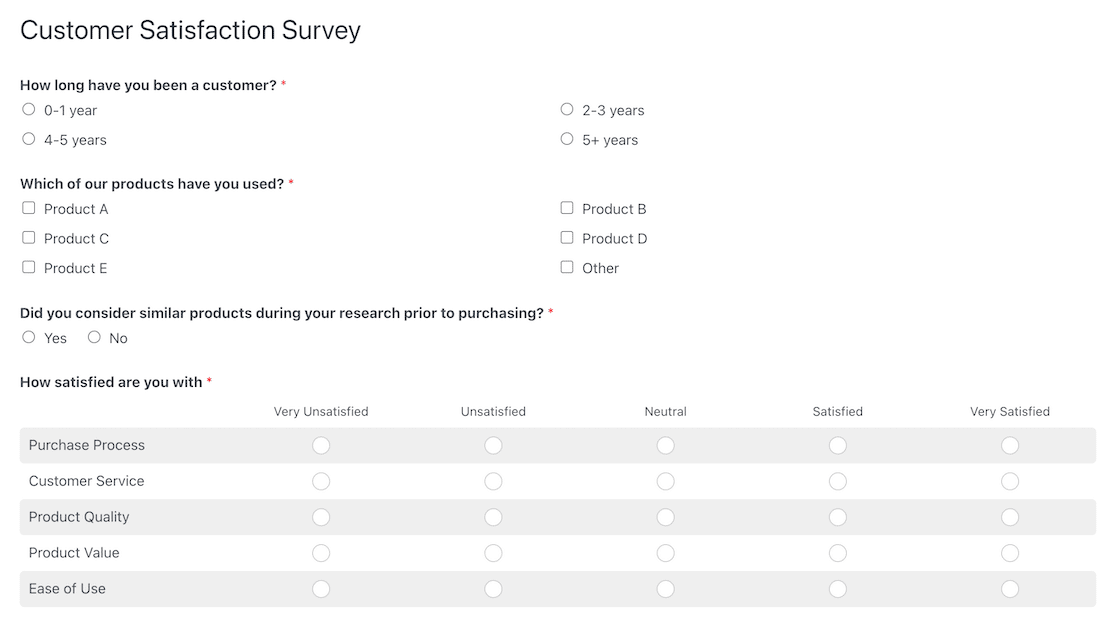
9.調査結果の閲覧
人々がアンケートに参加すると、結果を表示できるようになります。 誰がどの回答を送信したかを特定するのに役立つ、特定が難しい情報はありません。
エントリを見つけるには、WordPress にログインしてWPForms » All Formsに移動します。 フォームのリストから、匿名調査フォームを見つけます。
エントリと調査結果を表示できることがわかります。

これらのオプションが表示されない場合、それらのオプションを表示するにはタイトルの上にマウスを移動する必要がある場合があります。
エントリーとアンケート結果の違いを見てみましょう。
アンケートのエントリを表示する
エントリのオプションをクリックすると、最初の質問への回答をまとめたグラフが上部に表示されます。
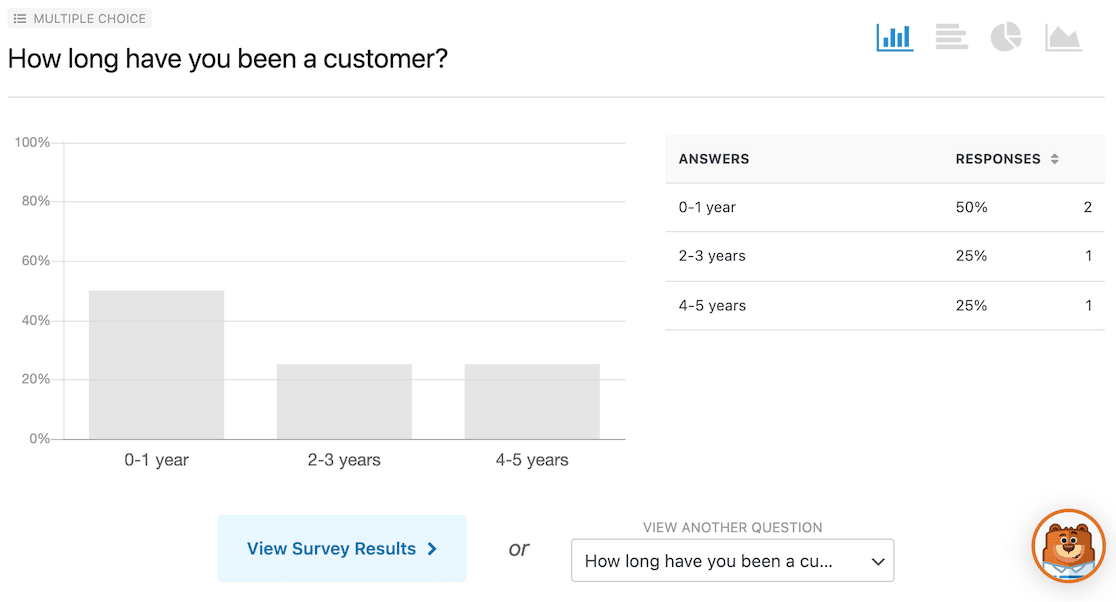
グラフの下に、調査結果を表示するか、別の質問を選択するオプションが表示されます。 ドロップダウンから他の質問を選択して、回答をグラフとして表示できます。
個々の質問グラフの下をスクロールし続けると、一覧表示されているすべてのエントリを確認できます。
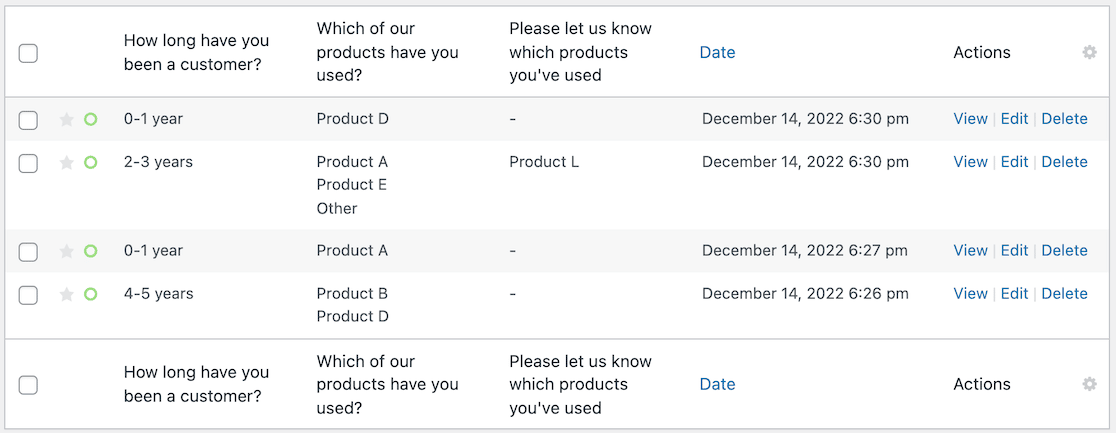
このビューでは、調査の回答を確認できますが、調査参加者を特定する情報は表示されないことに注意してください。
アンケート結果をグラフで見る
回答の大まかな概要とともに結果をより包括的に表示する場合は、調査結果オプションを選択できます。

そのページをスクロールすると、すべてのアンケートの質問とその回答がグラフ形式で表示されます。
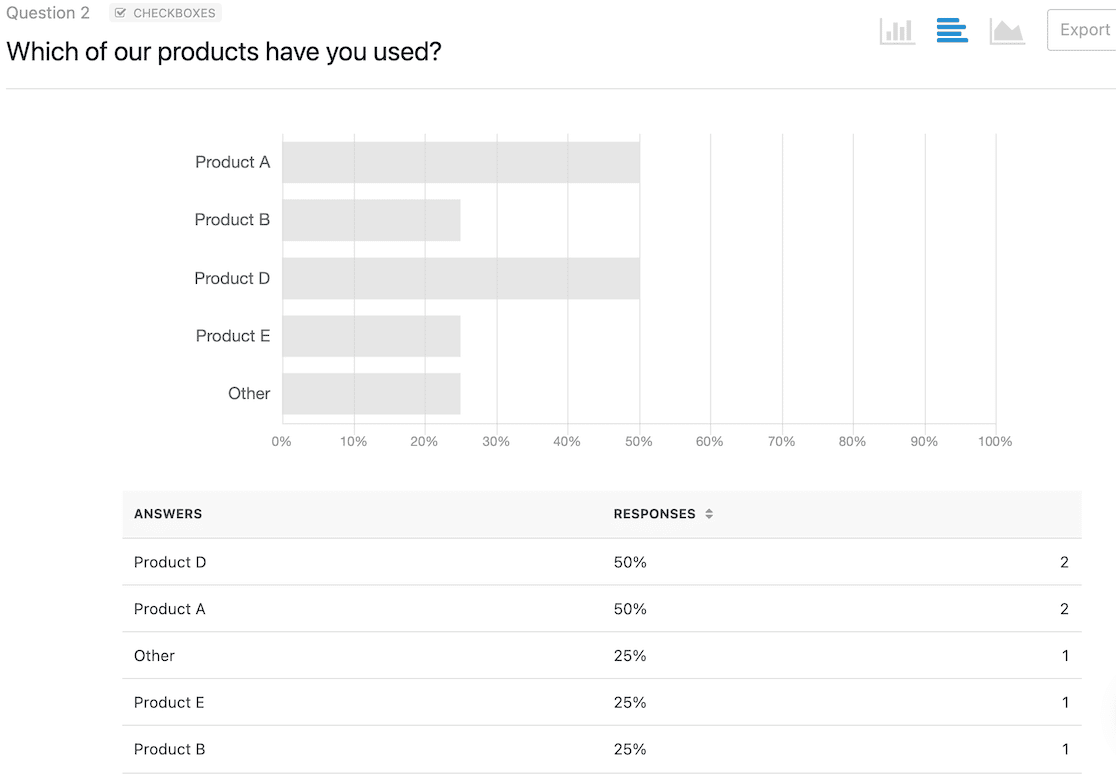
グラフは、優れたデータの視覚化を提供します。 右上隅にある別のアイコンを選択して、チャート ビューを変更できます。
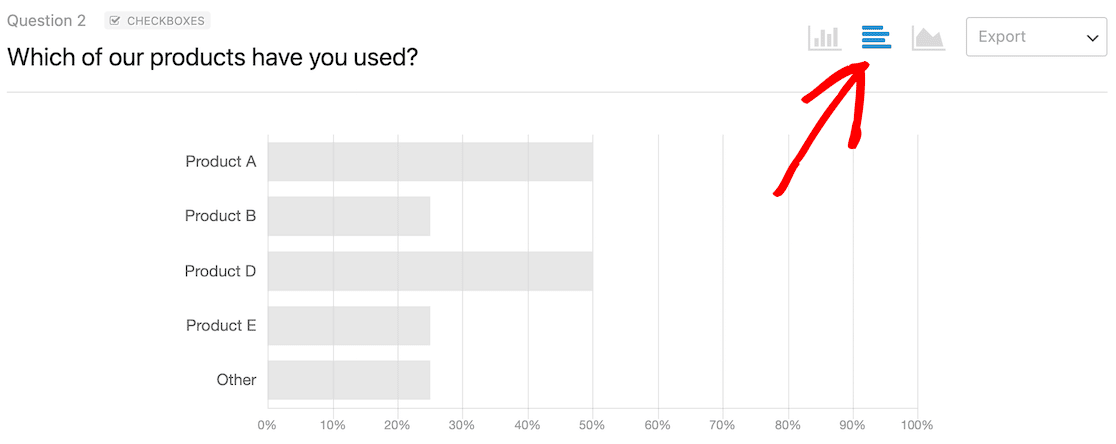
ビジュアルもプレゼンテーションで使用するのに最適な機能です。 結果の画像が必要な場合は、各グラフを PDF または JPG ファイルとしてダウンロードできます。 これを行うには、グラフの右上隅にある [エクスポート] ドロップダウンを探します。
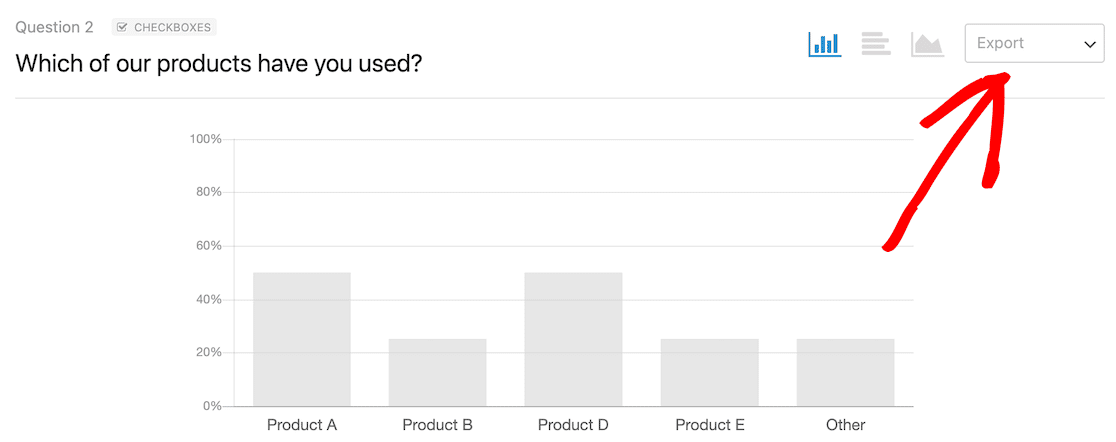
次に、アンケートに条件付きロジックを追加します
必要な場合にのみフォローアップの質問をするアンケートを見たことがあるでしょう。 条件付きロジックを使用してこれらのタイプの調査を作成し、どのユーザー応答がフォローアップの質問をトリガーするかを決定して、調査を次のレベルに引き上げることができます。
アンケートの質問のアイデアが必要ですか? この 52 のフィードバック フォームの質問のリストをチェックして、作業を開始するのに役立ててください。
WordPress フォームを今すぐ作成する
フォームを作成する準備はできましたか? 最も簡単な WordPress フォーム ビルダー プラグインを今すぐ始めましょう。 WPForms Pro には無料のテンプレートが多数含まれており、14 日間の返金保証が提供されます。
この記事が役に立った場合は、Facebook や Twitter でフォローして、無料の WordPress チュートリアルやガイドを入手してください。
