So erstellen Sie eine anonyme Feedback-Umfrage
Veröffentlicht: 2022-12-30Möchten Sie eine anonyme Feedback-Umfrage erstellen?
Anonyme Umfragen liefern wertvolle Daten von Teilnehmern, ohne ihre persönlichen Identifizierungsinformationen zu sammeln.
Viele Menschen vermeiden die Beantwortung von Umfragen, weil sie ihre Privatsphäre schützen und nicht identifiziert werden möchten. Mit einer anonymen Umfrage können Sie die Teilnahme steigern und gleichzeitig die Privatsphäre der Menschen respektieren.
In diesem Beitrag führen wir Sie durch die Erstellung einer anonymen Feedback-Umfrage in WordPress.
Sind anonyme Umfragen sinnvoll?
Anonyme Online-Umfragen sind nützlich, wenn Sie jegliche Voreingenommenheit vermeiden möchten.
Sie haben höhere Rücklaufquoten, da Menschen eher auf Umfragen zum Kunden- und Mitarbeiterengagement, Kursbewertungen und andere Umfragen antworten, wenn sie anonym sind. Unter Anonymität neigen die Teilnehmer zu dem Gefühl, dass sie ohne Angst vor Vergeltung wahrheitsgemäß antworten können.
Aus Führungssicht ist dieses ehrliche Feedback entscheidend, um Probleme und Verbesserungsmöglichkeiten zu identifizieren. Sie möchten, dass sich Ihre Befragten wohl fühlen, wenn sie offen über ihre Erfahrungen sprechen.
So erstellen Sie eine anonyme Feedback-Umfrage
WPForms gehört zu den besten verfügbaren Online-Umfragetools, und es ist einfach, eine anonyme Umfrage mit den Tools zum Erstellen von Umfragen zu erstellen. Wir gehen die Schritte durch, um Ihnen zu zeigen, wie Sie es einrichten und mit dem Sammeln von Feedback beginnen.
In diesem Artikel
- 1. Installieren Sie WPForms
- 2. Installieren Sie das Surveys and Polls Addon
- 3. Wählen Sie eine Umfragevorlage aus
- 4. Aktivieren Sie Umfrageberichte
- 5. Identifizierende Felder entfernen
- 6. Aktivieren Sie DSGVO-bezogene Funktionen und Verbesserungen
- 7. Deaktivieren Sie die Erfassung von IP-Adressen und Benutzerdetails
- 8. Veröffentlichen Sie das Formular
- 9. Anzeigen der Umfrageergebnisse
- Anzeigen von Einträgen für Ihre Umfrage
- Anzeigen von Umfrageergebnissen mit Diagrammen
1. Installieren Sie WPForms
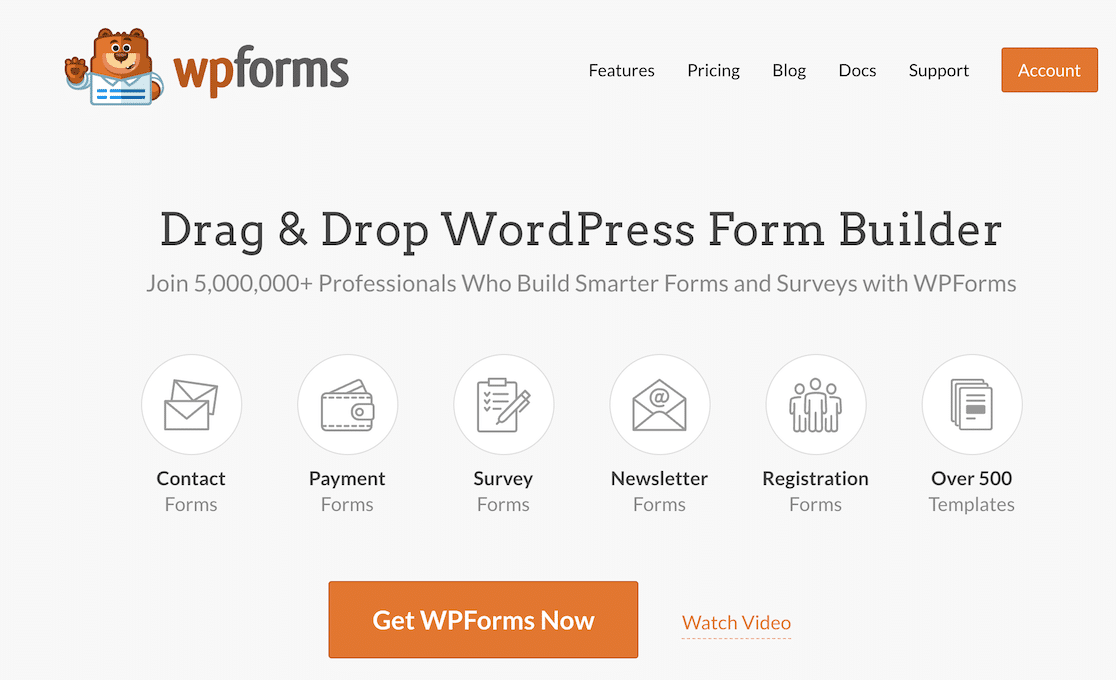
WPForms ist der einfachste Weg, um eine anonyme Feedback-Umfrage zu erstellen. Beachten Sie, dass Sie eine Pro-Lizenz benötigen, um das Add-on „Surveys and Polls“ zu verwenden, das zum Erstellen einer anonymen Umfrage erforderlich ist.
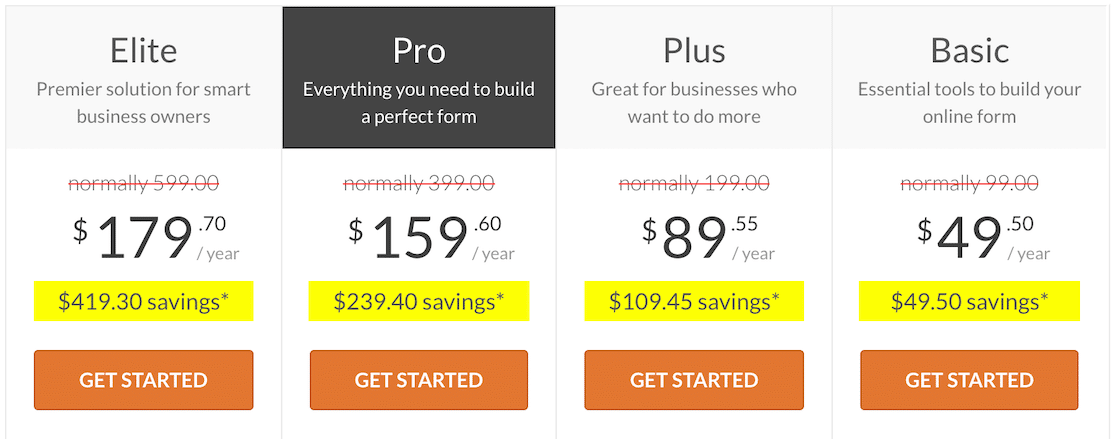
Nach der Installation von WPForms müssen Sie das Add-On für Umfragen und Umfragen einrichten.
2. Installieren Sie das Surveys and Polls Addon
Nachdem Sie WPForms installiert haben, müssen Sie das Surveys and Polls-Addon installieren und aktivieren.
Suchen Sie in WordPress die Option WPForms Addons im Menü auf der linken Seite und klicken Sie darauf.
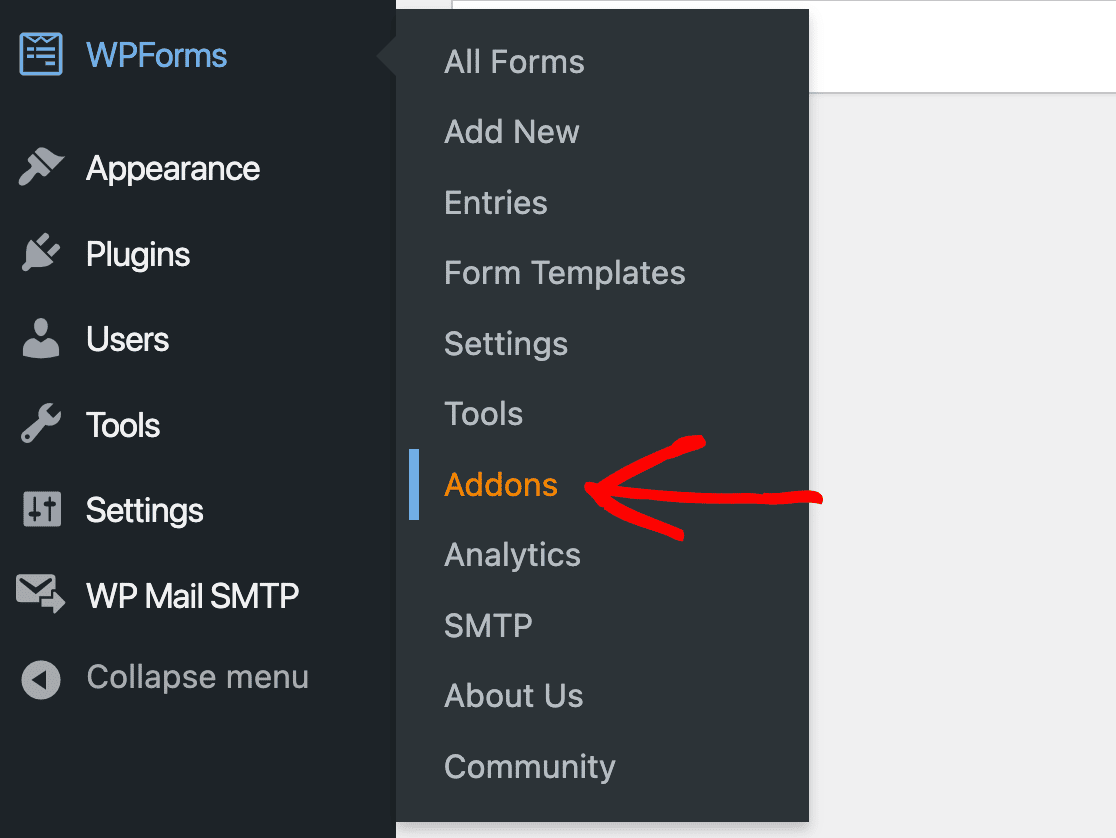
Scrollen Sie durch die Optionen, bis Sie das Add-on Surveys and Polls finden, und klicken Sie darunter auf die Schaltfläche Add-on installieren.
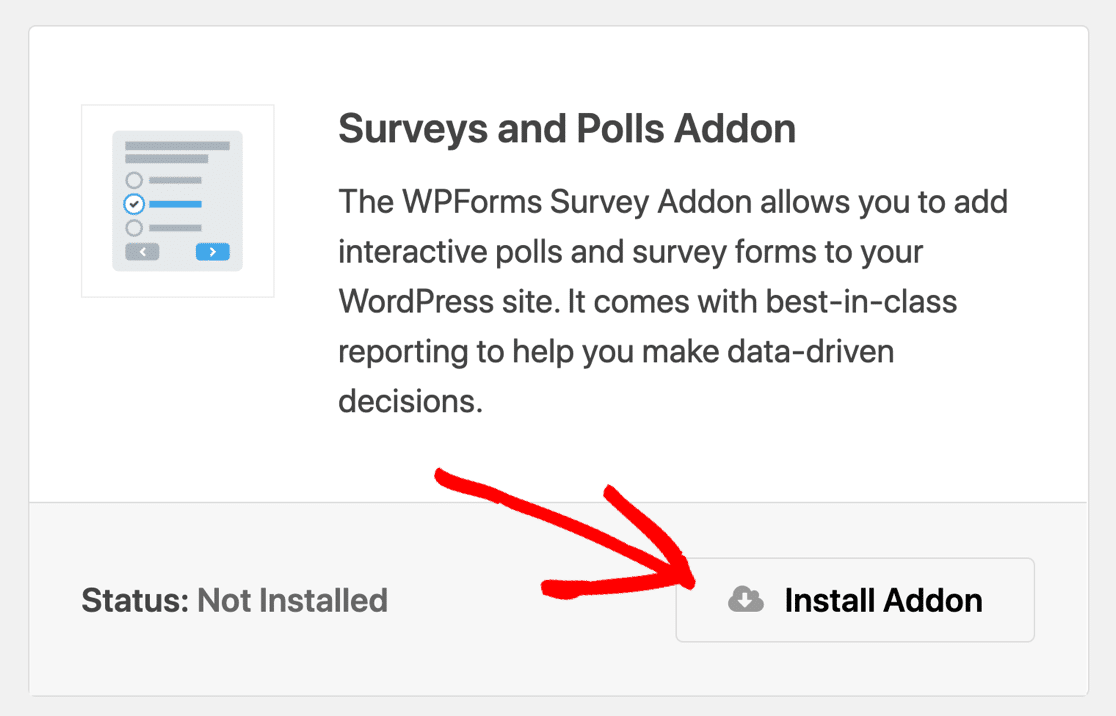
Sobald Sie das getan haben, können Sie Ihre Umfrage erstellen.
3. Wählen Sie eine Umfragevorlage aus
Jetzt ist es an der Zeit, ein neues Formular zu erstellen. Gehen Sie zu WPForms » Neu hinzufügen.
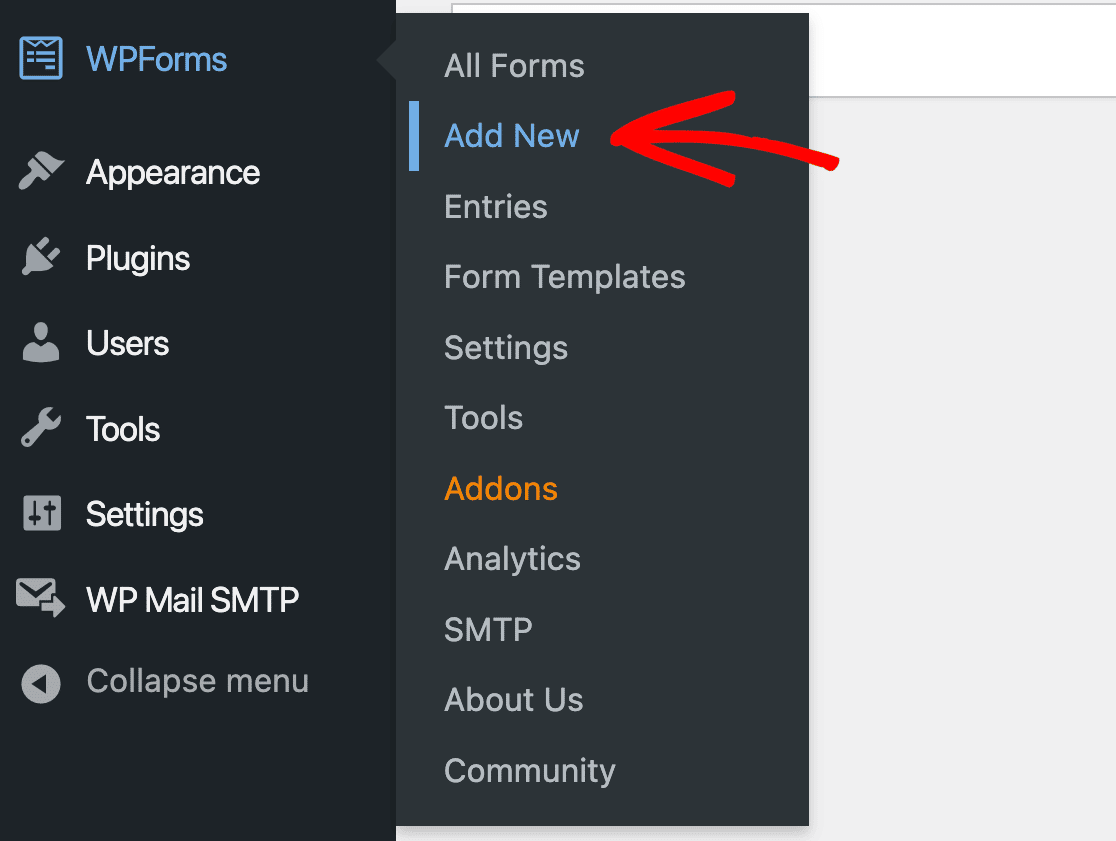
Obwohl Sie Ihre eigenen von Grund auf neu erstellen können, bietet WPForms eine Reihe von Umfragevorlagen, aus denen Sie auswählen können. Die Verwendung einer Vorlage macht es noch einfacher, Ihre anonyme Feedback-Umfrage zu erstellen. Beginnen Sie mit der Vorlage als Basis und nehmen Sie alle erforderlichen Änderungen vor, um sie anzupassen.
Für unsere Zwecke hier verwenden wir die Vorlage für Umfragen zur Kundenzufriedenheit, um uns zu helfen, mehr über die Kundenerfahrung zu erfahren.
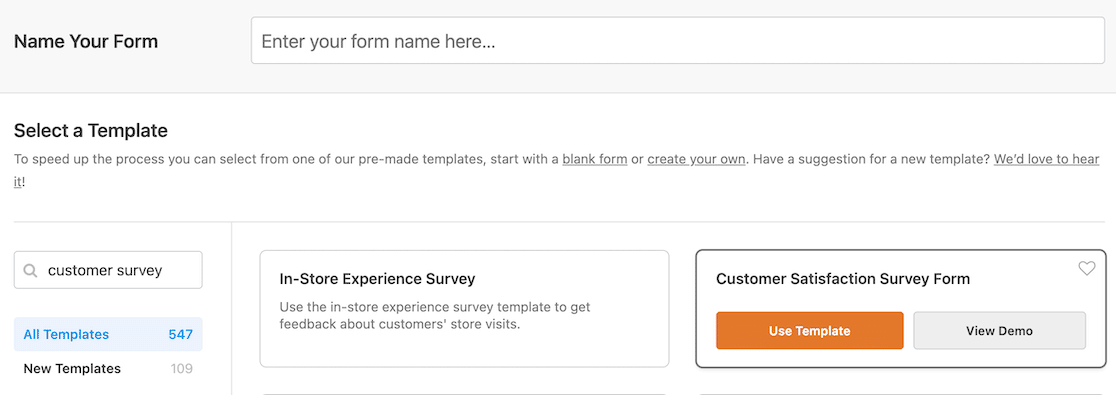
Nachdem Sie Ihre Vorlage ausgewählt haben, wird sie im Formulareditor geöffnet.
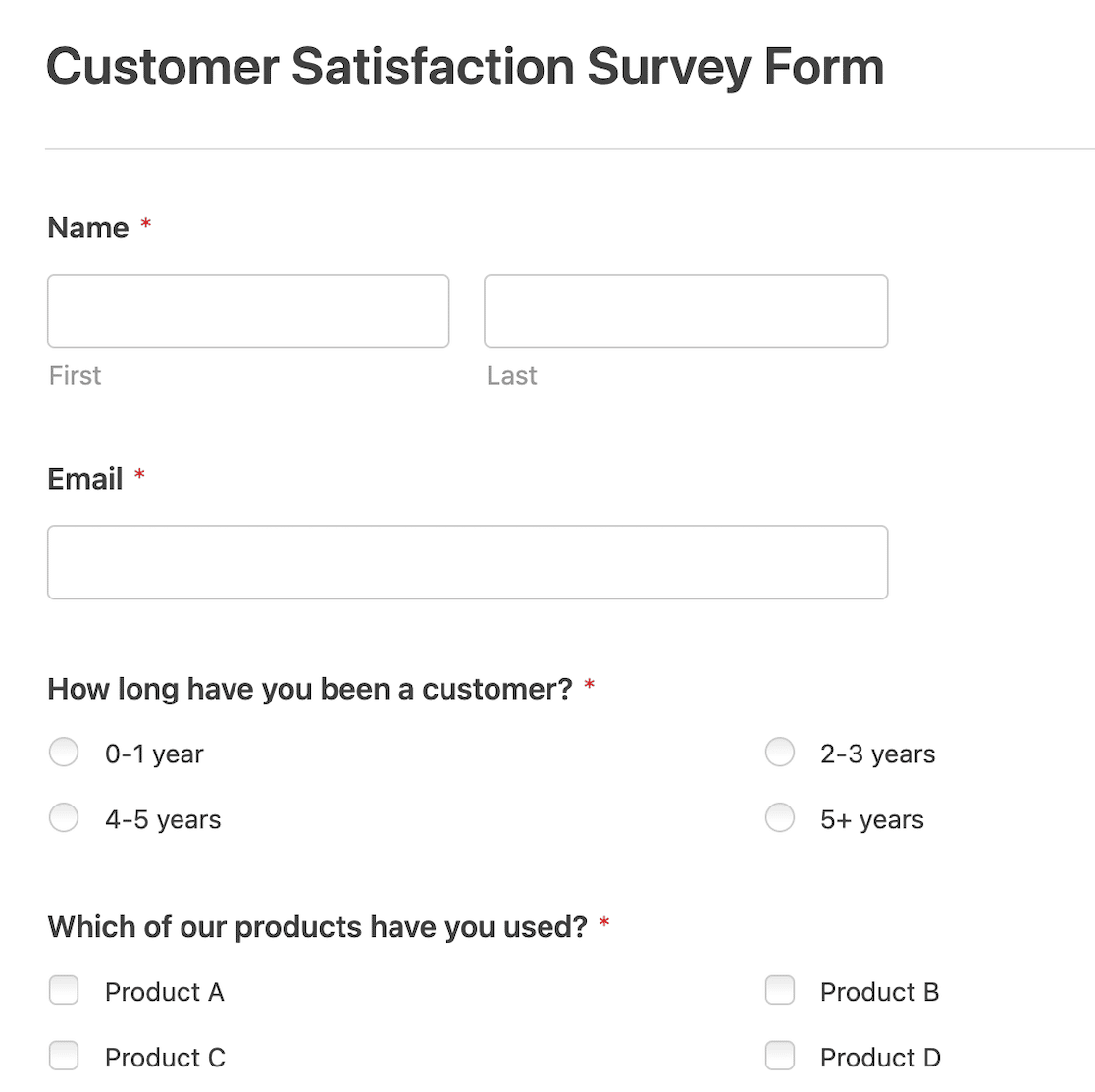
Wenn Sie Ihr eigenes Umfrageformular erstellen, achten Sie auf Ihre Fragetypen. Wenn Sie subjektive, offene Fragen oder sogar viele demografische Fragen einfügen, riskieren Sie, Antworten zu erhalten, die die Identität des Umfrageteilnehmers preisgeben.
4. Aktivieren Sie Umfrageberichte
Nachdem das Formular im Formularersteller geöffnet ist, klicken Sie im linken Menü auf Einstellungen » Umfragen und Umfragen . Stellen Sie sicher, dass der Umschalter so eingestellt ist, dass Umfrageberichte aktiviert werden.
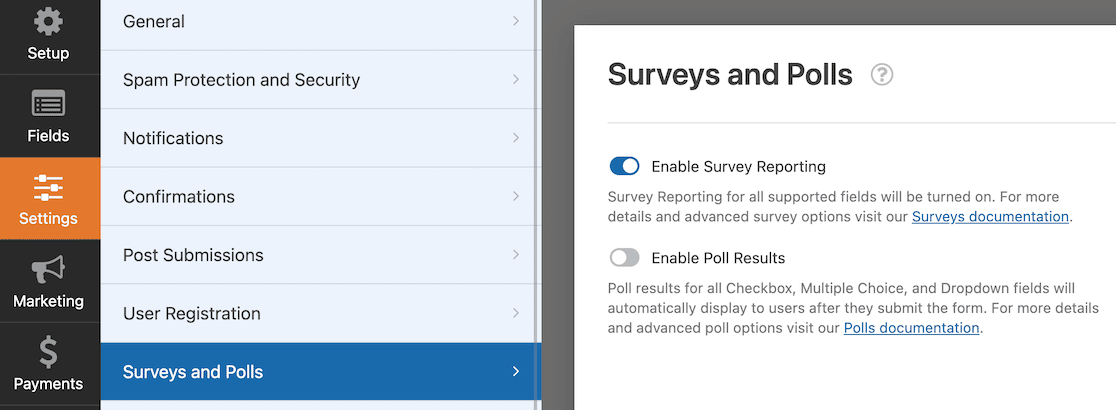
Diese Einstellung stellt sicher, dass Sie alle Berichte und Diagramme der Daten sehen können. Wenn Sie eine Umfrage durchgeführt haben, haben Sie auch die Möglichkeit, die Umfrageergebnisse nach dem Absenden des Formulars anzuzeigen.
Für unsere Zwecke hier möchten wir jedoch nur sicherstellen, dass wir Umfrageberichte aktivieren.
5. Identifizierende Felder entfernen
Um die Umfrage anonym zu machen, sollten alle Felder entfernt werden, die sofort die Identität der Befragten preisgeben würden. Felder für Name und E-Mail-Adresse erscheinen in den meisten Vorlagen, also müssen Sie diese löschen. Gehen Sie dazu zum Formularersteller, wählen Sie das Feld aus, das Sie entfernen möchten, und klicken Sie auf das Papierkorbsymbol.
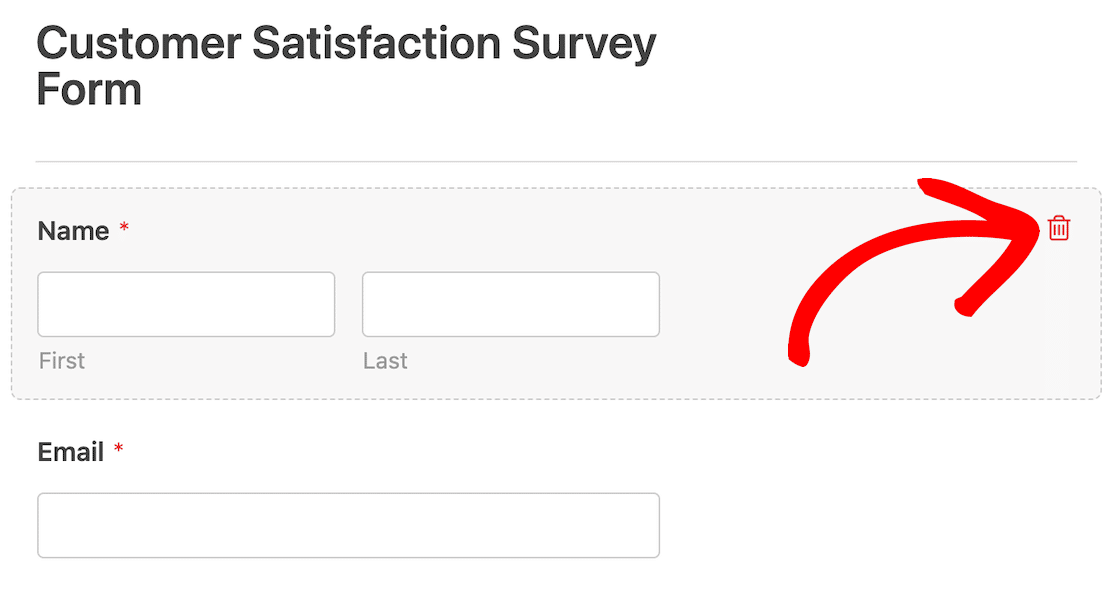
Wenn Sie eine Vorlage auswählen, die andere Kontaktinformationen wie eine Adresse oder Telefonnummer enthält, entfernen Sie diese ebenfalls. Alle persönlichen Datenfelder sollten entfernt werden.
6. Aktivieren Sie DSGVO-bezogene Funktionen und Verbesserungen
Als Nächstes müssen wir DSGVO-bezogene Funktionen und Verbesserungen aktivieren.
Speichern Sie zunächst Ihr Formular und beenden Sie den Formularersteller.
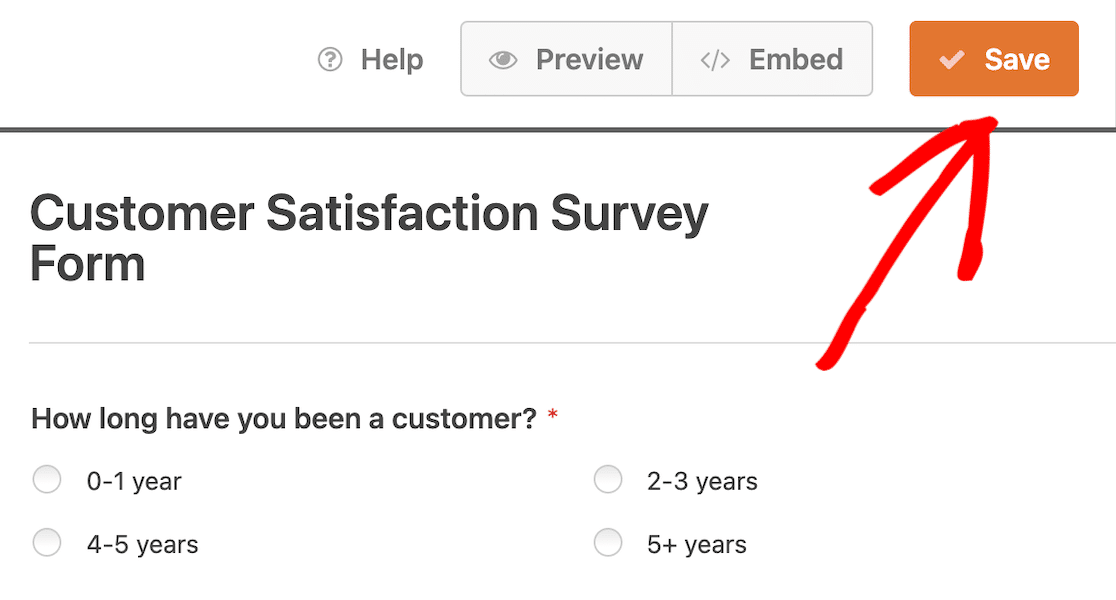
Nach dem Beenden des Formularerstellers sollten Sie wieder auf der Formularübersichtsseite sein. Suchen Sie von hier aus im linken Menü Einstellungen und klicken Sie darauf.
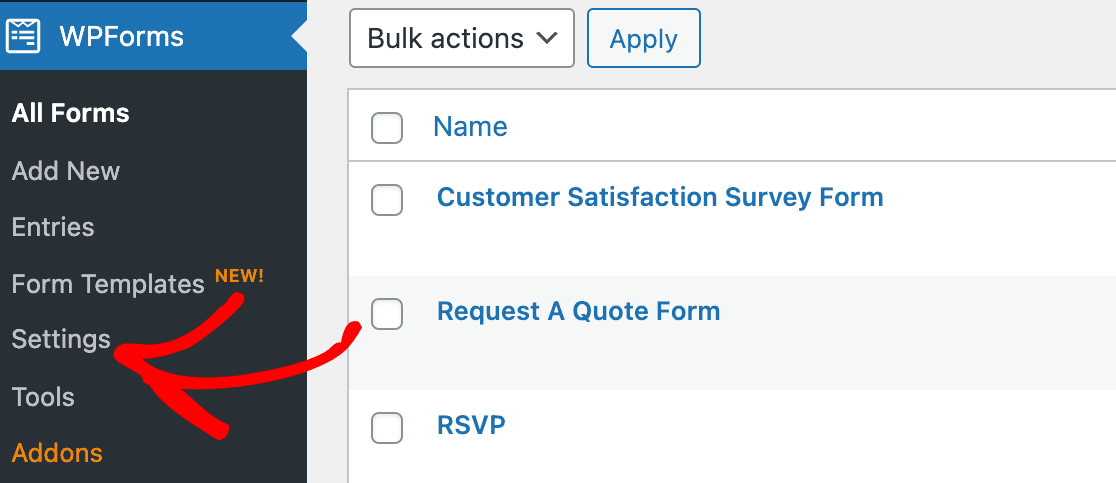
Die Einstellungen sollten als nächstes mit der standardmäßig ausgewählten Registerkarte Allgemein und Ihrem Lizenzschlüssel oben auf der Seite angezeigt werden.
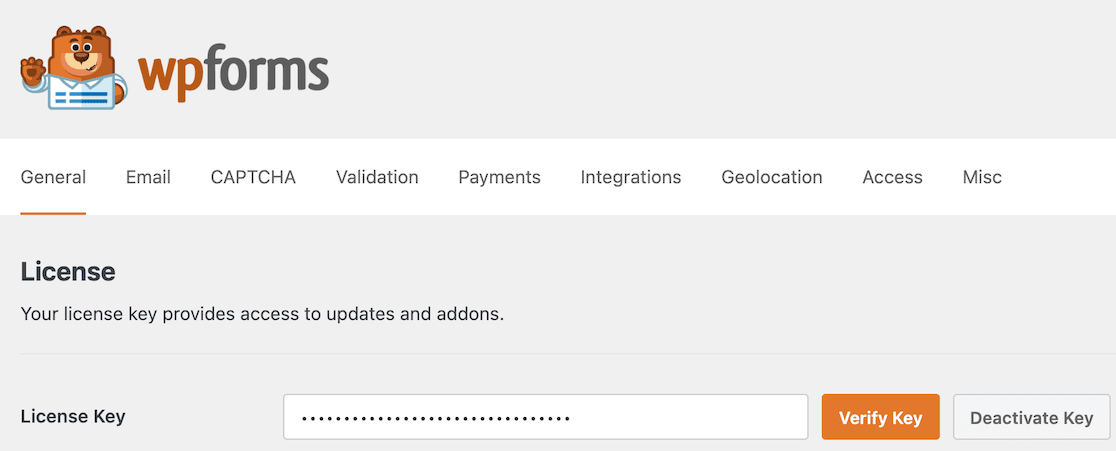
Scrollen Sie nach unten, bis Sie die DSGVO-Einstellungen finden.
Aktivieren Sie das Kontrollkästchen für DSGVO-Verbesserungen , falls es noch nicht aktiviert ist.
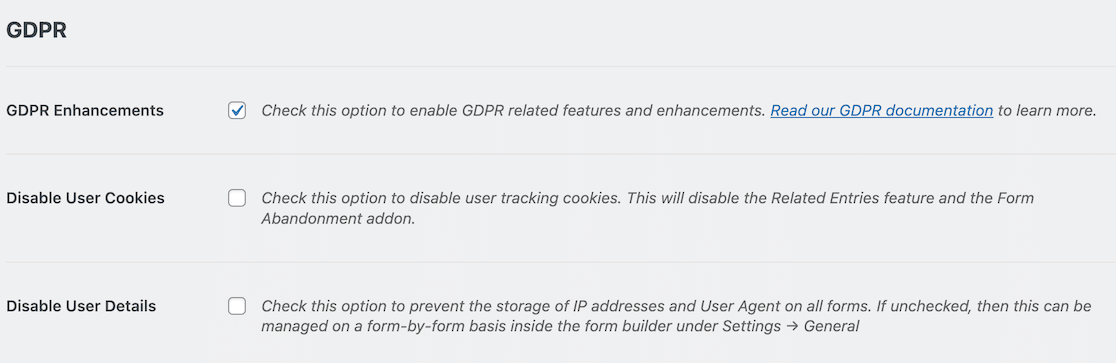

Jetzt deaktivieren wir die Erfassung von IP-Adressen und Benutzerdetails im Formular.
7. Deaktivieren Sie die Erfassung von IP-Adressen und Benutzerdetails
Obwohl wir die Felder für Name und E-Mail-Adresse entfernt haben, speichern Formulare weiterhin standardmäßig bestimmte Benutzermetadaten, wie z. B. ihre IP-Adresse. Eine Umfrage kann nicht wirklich anonym sein, wenn diese Informationen gesammelt werden, also werden wir sie als Nächstes deaktivieren.
Klicken Sie bei geöffnetem Formular im Formularersteller im linken Menü auf Einstellungen . Die Option für Allgemeine Einstellungen ist standardmäßig ausgewählt.
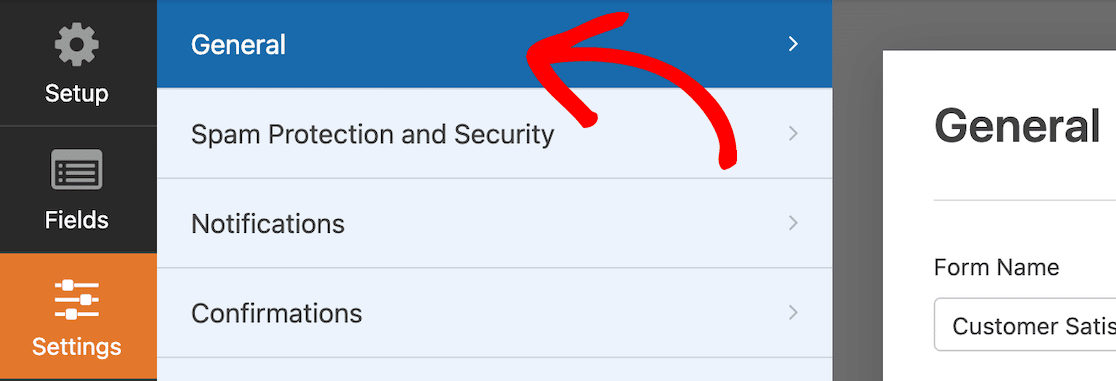
Scrollen Sie nach unten und erweitern Sie die erweiterten Optionen.
Sie finden einen Kippschalter mit der Aufschrift: Speichern von Benutzerdaten (IP-Adresse und Benutzeragent) deaktivieren . Schalten Sie den Schalter um, um das Speichern dieser Details zu deaktivieren.
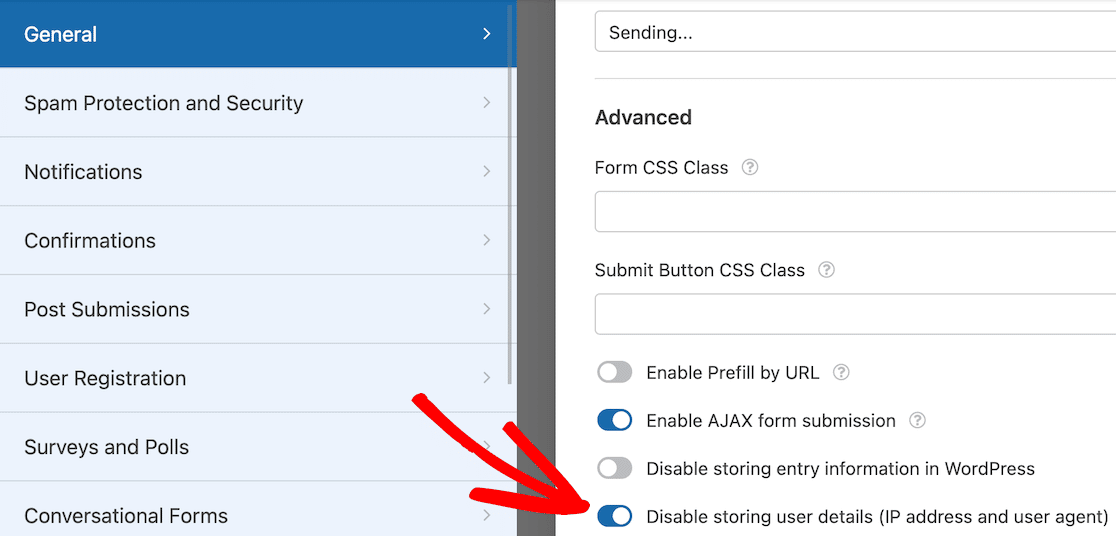
Bitte beachten Sie, dass Sie diesen Umschalter nicht haben, wenn Sie die DSGVO-Einstellungen in Schritt 6 nicht aktualisiert haben. Stellen Sie sicher, dass Sie zuerst die DSGVO-Einstellungen aktualisieren.
8. Veröffentlichen Sie das Formular
Nachdem Sie nun alle Einstellungen vorgenommen haben, können Sie Ihre anonyme Umfrage veröffentlichen.
Klicken Sie zunächst auf die Schaltfläche „Einbetten“ oben im Formularersteller.
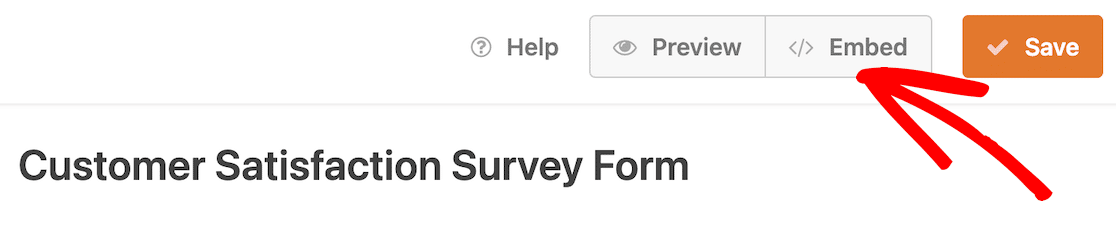
Wenn Sie dies tun, wird ein modales Fenster geöffnet, in dem Sie gefragt werden, ob Sie das Formular in eine vorhandene Seite einbetten oder eine neue Seite erstellen möchten. Sie können wählen, was für Sie und Ihre Website am sinnvollsten ist.
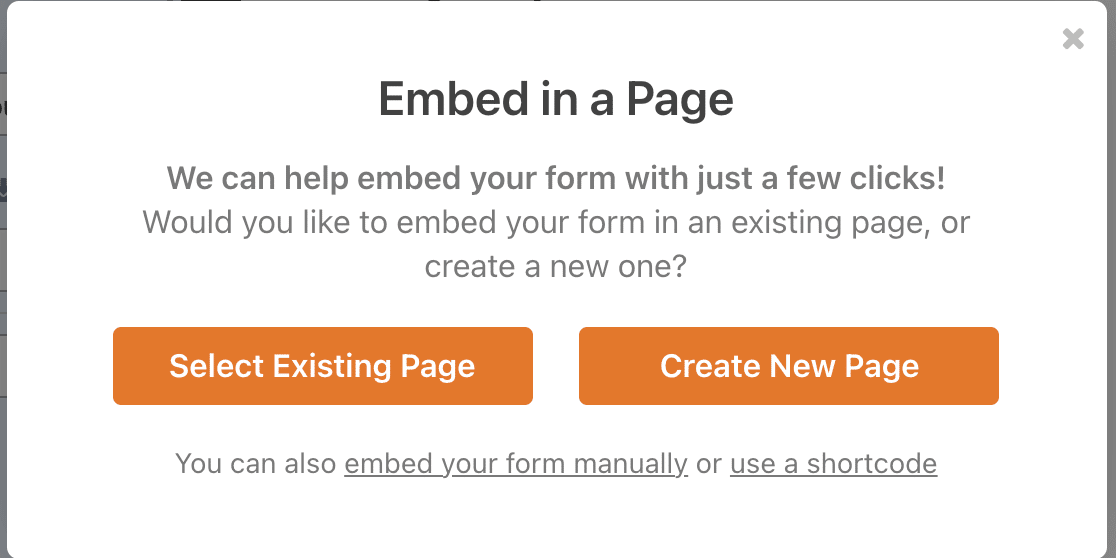
Wir werden unser Formular auf einer neuen Seite einbetten, also haben wir diese Option ausgewählt. Nun benennen wir unsere neue Seite. Nachdem wir unsere Seite Customer Satisfaction Survey benannt haben, können wir auf den Let's Go- Button klicken.
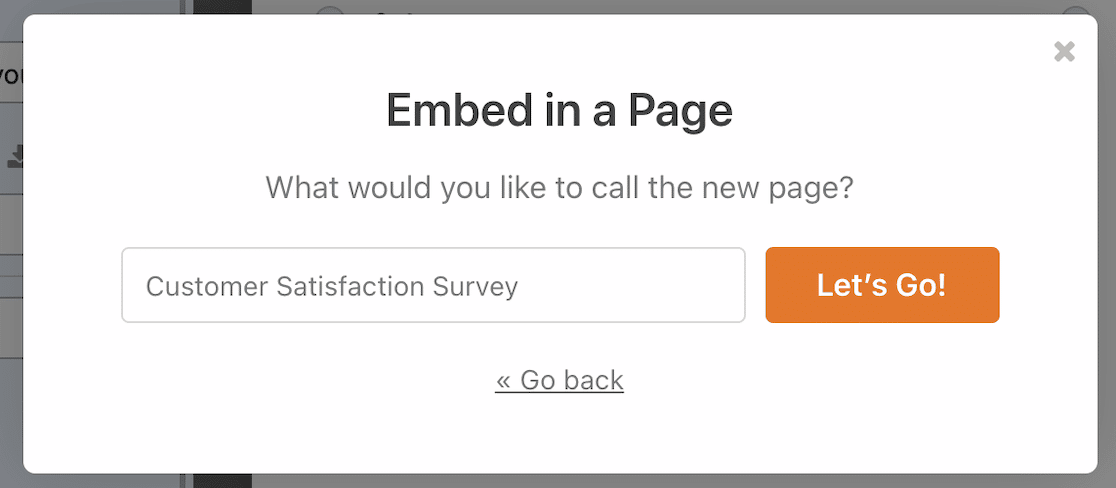
Unsere neue Seite öffnet sich als Entwurf. Sie können der Seite Inhalte hinzufügen, wenn Sie möchten. Wir haben uns dafür entschieden, dass die Umfrage der einzige Inhalt auf der Seite ist. Wenn Ihre Seite fertig ist, klicken Sie auf Veröffentlichen .
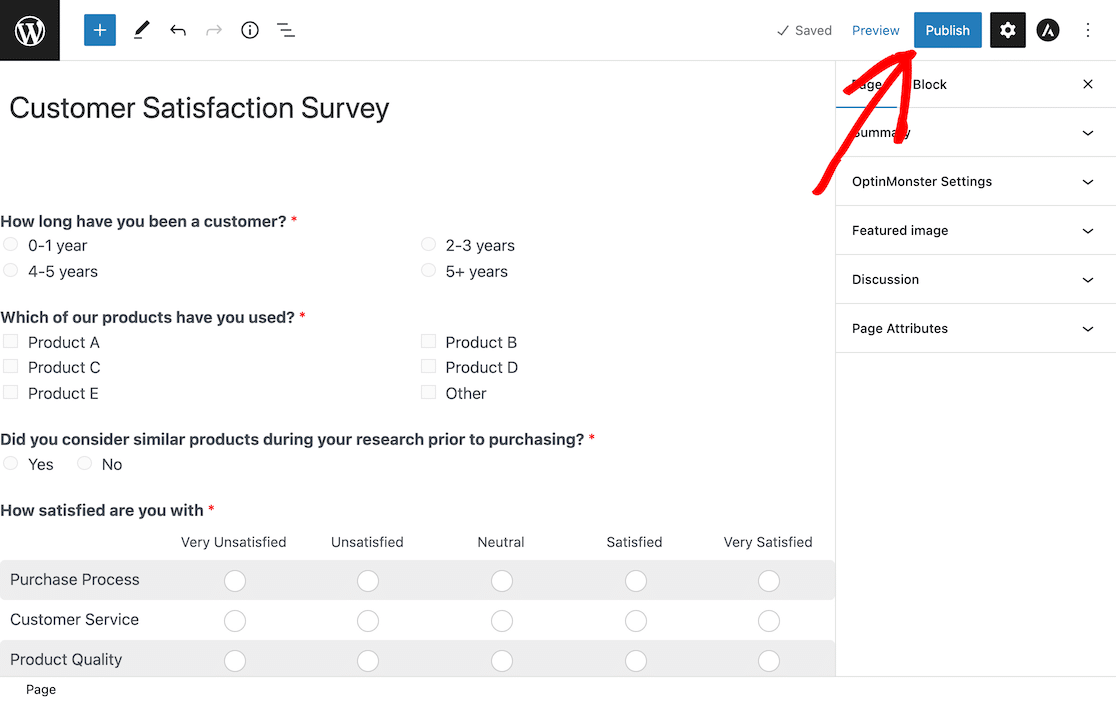
Wenn Sie jetzt die Seite zur Kundenzufriedenheitsumfrage auf Ihrer Website besuchen, sehen Sie Ihr Live-Formular.
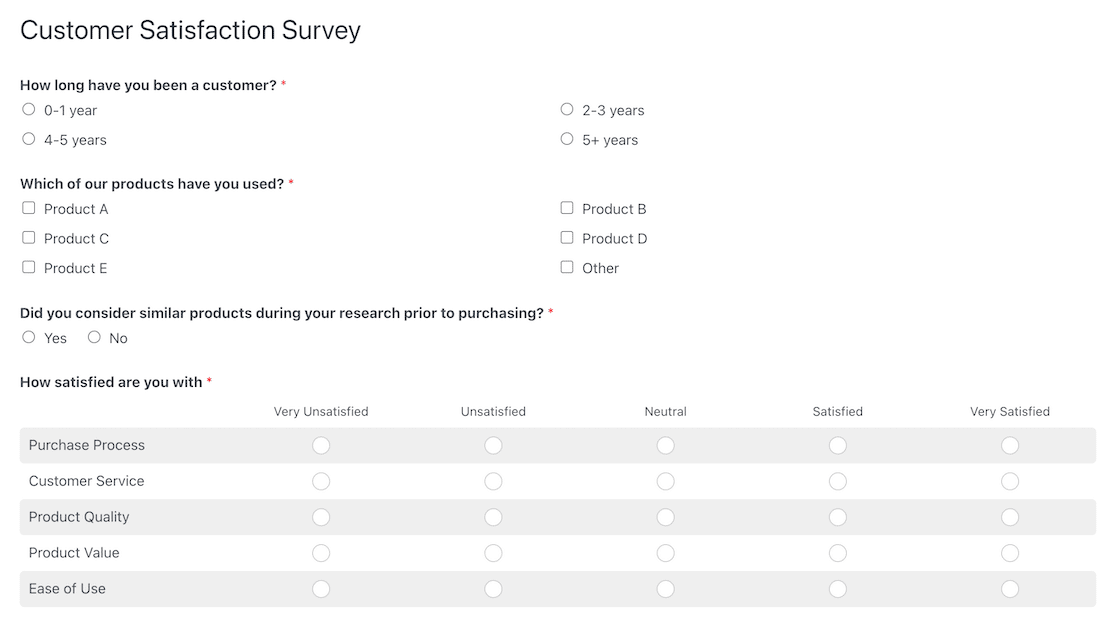
9. Anzeigen der Umfrageergebnisse
Nachdem Personen an Ihrer Umfrage teilgenommen haben, können Sie die Ergebnisse anzeigen. Es gibt einfach keine schwer identifizierbaren Informationen, anhand derer Sie herausfinden können, wer welche Antworten eingereicht hat.
Um Ihre Einträge zu finden, melden Sie sich bei WordPress an und gehen Sie zu WPForms » All Forms . Suchen Sie in Ihrer Formularliste nach Ihrem anonymen Umfrageformular.
Sie werden sehen, dass Sie Einträge und Umfrageergebnisse anzeigen können.

Beachten Sie, dass Sie, wenn Sie diese Optionen nicht sehen, möglicherweise mit der Maus über den Titel fahren müssen, damit diese Optionen angezeigt werden.
Schauen wir uns den Unterschied zwischen Einträgen und Umfrageergebnissen an.
Anzeigen von Einträgen für Ihre Umfrage
Wenn Sie auf die Option für Einträge klicken, sehen Sie oben eine Grafik, die die Antworten auf die erste Frage zusammenfasst.
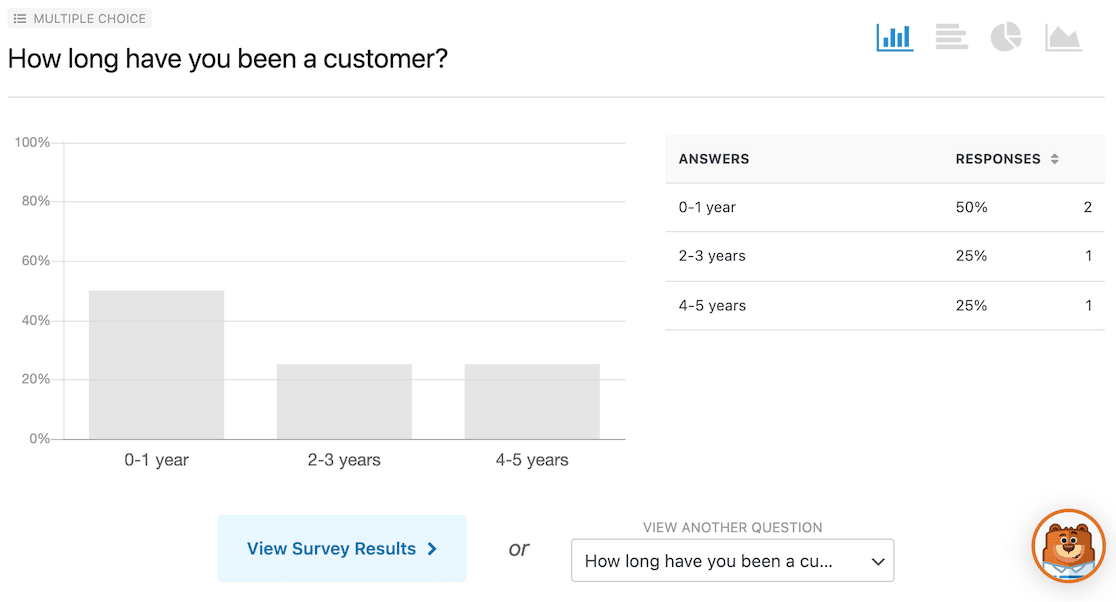
Unterhalb des Diagramms sehen Sie Optionen, um entweder die Umfrageergebnisse anzuzeigen oder eine andere Frage auszuwählen. Sie können jede andere Frage aus der Dropdown-Liste auswählen und die Antwort als Diagramm anzeigen.
Wenn Sie weiter unter die einzelnen Fragegraphen scrollen, sehen Sie alle aufgelisteten Einträge.
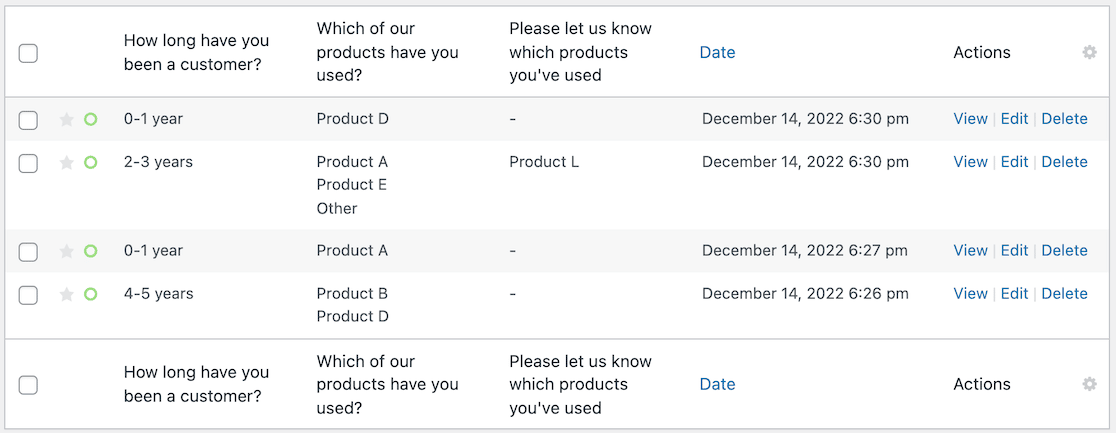
Beachten Sie, dass Sie in dieser Ansicht Umfrageantworten sehen können, aber keine identifizierenden Informationen über Umfrageteilnehmer.
Anzeigen von Umfrageergebnissen mit Diagrammen
Sie können die Option Umfrageergebnisse auswählen, wenn Sie die Ergebnisse umfassender mit einer breiten Übersicht der Antworten anzeigen möchten.

Wenn Sie durch diese Seite blättern, sehen Sie alle Umfragefragen und ihre Antworten in Diagrammform.
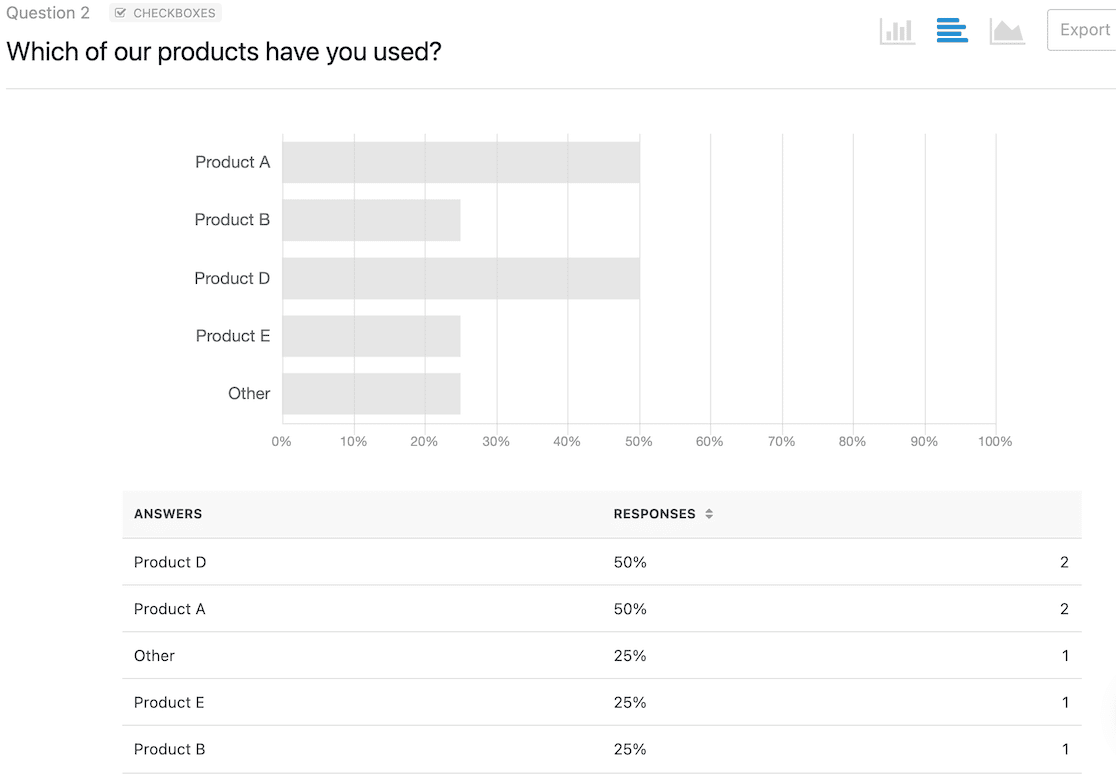
Die Grafiken geben Ihnen eine gute Datenvisualisierung. Sie können die Diagrammansicht ändern, indem Sie verschiedene Symbole in der oberen rechten Ecke auswählen.
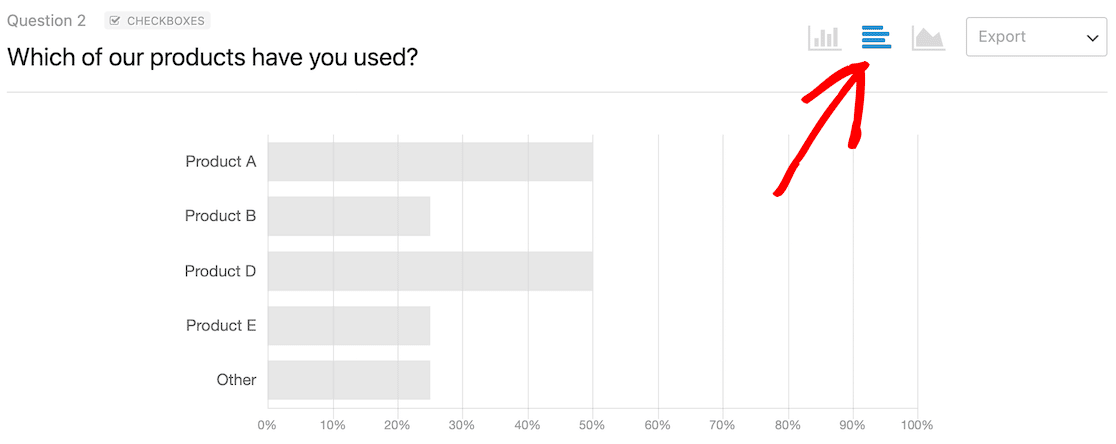
Die Visuals sind auch ein nettes Feature für Präsentationen. Wenn Sie ein Bild Ihrer Ergebnisse wünschen, können Sie jede Grafik entweder als PDF- oder JPG-Datei herunterladen. Suchen Sie dazu in der oberen rechten Ecke eines Diagramms nach dem Dropdown-Menü Export .
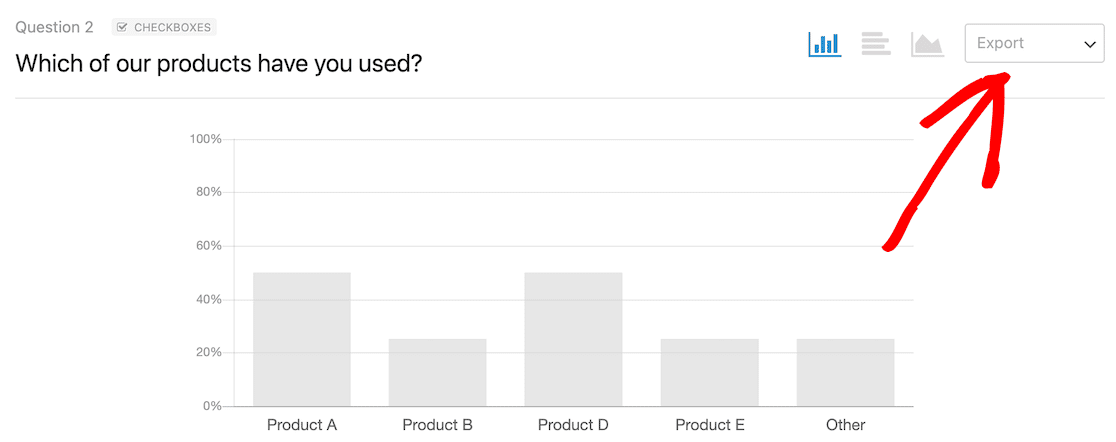
Fügen Sie als Nächstes bedingte Logik zu Ihren Umfragen hinzu
Sie haben wahrscheinlich schon Umfragen gesehen, bei denen Folgefragen nur bei Bedarf gestellt werden. Sie können bedingte Logik verwenden, um diese Arten von Umfragen zu erstellen und zu bestimmen, welche Benutzerantworten Folgefragen auslösen, wodurch Ihre Umfrage auf die nächste Stufe gehoben wird.
Brauchen Sie Ideen für Umfragefragen? Sehen Sie sich diese Liste mit 52 Fragen zum Feedback-Formular an, um Ihnen den Einstieg zu erleichtern.
Erstellen Sie jetzt Ihr WordPress-Formular
Sind Sie bereit, Ihr Formular zu erstellen? Beginnen Sie noch heute mit dem einfachsten WordPress-Formularerstellungs-Plugin. WPForms Pro enthält viele kostenlose Vorlagen und bietet eine 14-tägige Geld-zurück-Garantie.
Wenn Ihnen dieser Artikel weitergeholfen hat, folgen Sie uns bitte auf Facebook und Twitter, um weitere kostenlose WordPress-Tutorials und -Anleitungen zu erhalten.
