So passen Sie die Anzeige von WordPress-Archiven in Ihrer Seitenleiste an
Veröffentlicht: 2022-03-14Müssen Sie anpassen, wie Ihre WordPress-Archive in der Seitenleiste angezeigt werden?
Das standardmäßige WordPress-Archiv-Widget bietet begrenzte Anpassungsmöglichkeiten. Möglicherweise möchten Sie, dass Ihre Postarchive weniger Platz benötigen, mehr Informationen anzeigen oder ein attraktiveres Erscheinungsbild haben.
In diesem Artikel zeigen wir Ihnen, wie Sie die Anzeige von WordPress-Archiven in Ihrer Seitenleiste anpassen können.
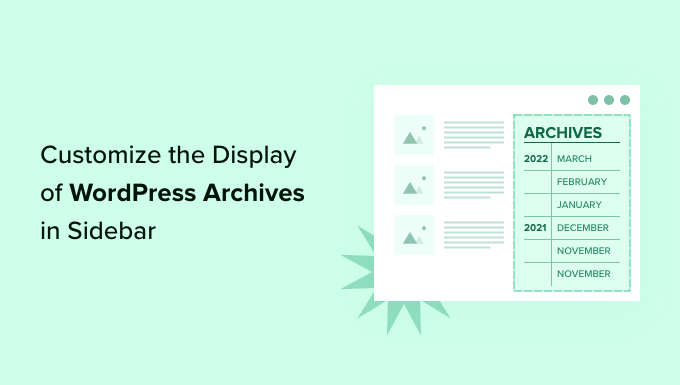
Warum die Anzeige von WordPress-Archiven in Ihrer Seitenleiste anpassen?
Ihre WordPress-Website verfügt über ein Archiv-Widget, mit dem Sie monatliche Blog-Post-Archiv-Links in einer Seitenleiste anzeigen können.
Das Widget hat zwei Anpassungsoptionen: Sie können die Archivliste als Dropdown-Menü anzeigen und Sie können die Beitragszahlen für jeden Monat anzeigen.
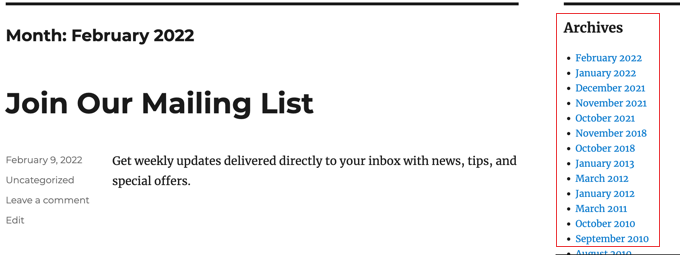
Möglicherweise möchten Sie Ihre Seitenleisten-Archivliste jedoch anders anzeigen. Wenn Ihre Website beispielsweise wächst, kann die Standardliste zu lang werden, oder Sie möchten Ihren Besuchern die Navigation erleichtern.
Sehen wir uns einige Möglichkeiten an, um die Anzeige von WordPress-Archiven in Ihrer Seitenleiste anzupassen:
- Kompaktarchive erstellen
- Anzeigen von Archiven in einer zusammenklappbaren Gliederung
- Begrenzung der Anzahl der angezeigten Archivmonate
- Archive täglich, wöchentlich, monatlich oder jährlich auflisten
- Anzeigen von monatlichen Archiven nach Jahr geordnet
Kompaktarchive erstellen
Wenn Ihre Archivliste zu lang geworden ist, können Sie ein kompaktes Archiv erstellen, das Ihre Beiträge mit viel weniger Platz anzeigt.
Sie müssen das Compact Archives-Plugin installieren und aktivieren, das vom WPBeginner-Team entwickelt und gepflegt wird. Weitere Einzelheiten finden Sie in unserer Schritt-für-Schritt-Anleitung zur Installation eines WordPress-Plugins.
Nach der Aktivierung können Sie die kompakten Archive mithilfe des Blocks „WPBeginner’s Compact Archives“ zu einem Beitrag, einer Seite oder einem Widget hinzufügen.
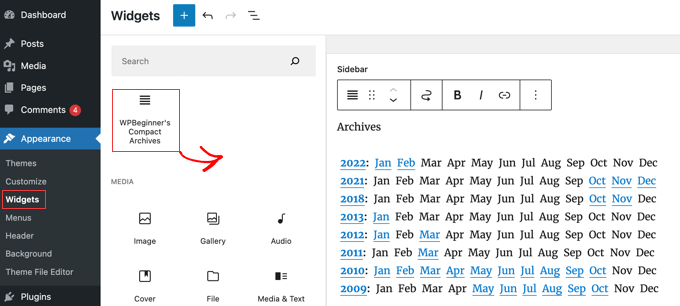
Die kompakte Archivliste spart vertikalen Platz, da sie etwas breiter ist. Das bedeutet, dass es besser in eine Fußzeile oder eine Archivseite passt als in eine Seitenleiste.
Das Plugin ist jedoch ziemlich konfigurierbar und Sie können es einschränken, indem Sie nur den ersten Anfangsbuchstaben oder eine Zahl für jeden Monat anzeigen. In unserer Anleitung zum Erstellen kompakter Archive in WordPress erfahren Sie mehr.
Anzeigen von Archiven in einer zusammenklappbaren Gliederung
Eine andere Möglichkeit, mit langen Archivlisten umzugehen, besteht darin, eine zusammenklappbare Gliederung der Jahre und Monate anzuzeigen, in denen Sie Blogbeiträge veröffentlicht haben.
Dazu müssen Sie das Collapsing Archives-Plugin installieren und aktivieren. Nach der Aktivierung müssen Sie die Seite Aussehen » Widgets besuchen und das Widget „Compact Archives“ zu Ihrer Seitenleiste hinzufügen.
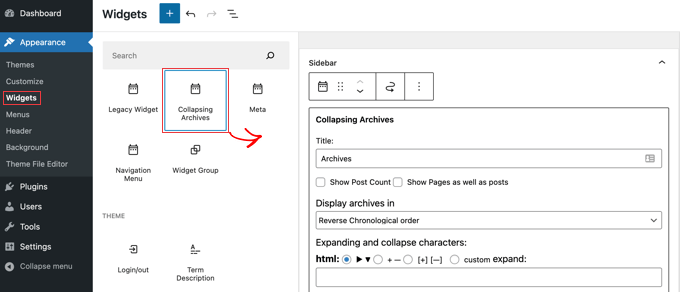
Das Widget Collapsing Archives verwendet JavaScript, um Ihr Archiv nach Jahr zu reduzieren. Ihre Benutzer können auf Jahre klicken, um sie zu erweitern und monatliche Archive anzuzeigen. Sie können sogar monatliche Archive zusammenfaltbar machen und den Benutzern ermöglichen, die Titel der Beiträge darunter zu sehen.
Sie können mehr erfahren, indem Sie sich auf Methode 1 in unserem Leitfaden beziehen, wie Sie die Anzahl der in WordPress angezeigten Archivmonate begrenzen können.
So sieht es auf unserer Demo-Website aus.
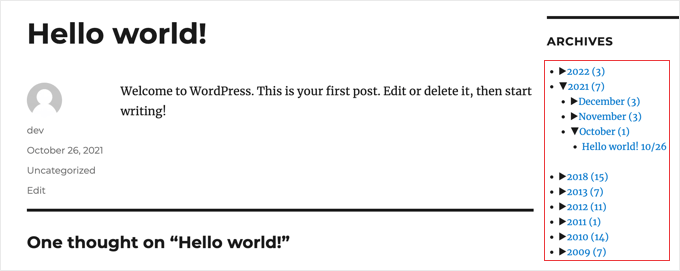
Begrenzung der Anzahl der angezeigten Archivmonate
Eine dritte Möglichkeit, um zu verhindern, dass Ihre Archivliste zu lang wird, besteht darin, die Anzahl der angezeigten Monate auf beispielsweise die letzten sechs Monate zu begrenzen.
Dazu müssen Sie Code zu den Dateien Ihres WordPress-Themes hinzufügen. Wenn Sie dies noch nicht getan haben, lesen Sie unsere Anleitung zum Kopieren und Einfügen von Code in WordPress.
Der erste Schritt besteht darin, das folgende Code-Snippet zu Ihrer Datei functions.php in einem seitenspezifischen Plug-in oder mithilfe eines Code-Snippets-Plug-ins hinzuzufügen.
// Function to get archives list with limited months
function wpb_limit_archives() {
$my_archives = wp_get_archives(array(
'type'=>'monthly',
'limit'=>6,
'echo'=>0
));
return $my_archives;
}
// Create a shortcode
add_shortcode('wpb_custom_archives', 'wpb_limit_archives');
// Enable shortcode execution in text widget
add_filter('widget_text', 'do_shortcode');
Sie können die Anzahl der angezeigten Monate ändern, indem Sie die Zahl in Zeile 6 bearbeiten. Wenn Sie beispielsweise die Zahl auf „12“ ändern, werden 12 Monate Archiv angezeigt.
Sie können jetzt zur Seite Aussehen » Widgets gehen und Ihrer Seitenleiste ein 'Benutzerdefiniertes HTML'-Widget hinzufügen. Danach sollten Sie den folgenden Code in das Widget-Feld einfügen:

<ul>
[wpb_custom_archives]
</ul>
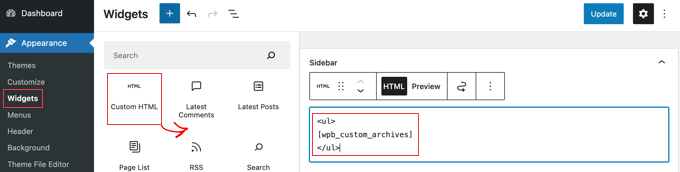
Sobald Sie auf die Schaltfläche „Aktualisieren“ klicken, zeigt Ihre Seitenleiste nur sechs Monate Archiv an.
Weitere Einzelheiten finden Sie unter Methode 3 in unserem Leitfaden zur Begrenzung der Anzahl der in WordPress angezeigten Archivmonate.
Archive täglich, wöchentlich, monatlich oder jährlich auflisten
Wenn Sie mehr Kontrolle darüber haben möchten, wie Ihre Archive aufgelistet werden, hilft Ihnen das Jahresarchiv-Plugin. Sie können Ihre Archive täglich, wöchentlich, monatlich, jährlich oder alphabetisch auflisten und die Listen nach Jahrzehnten gruppieren.
Beginnen Sie mit der Installation und Aktivierung des Jahresarchiv-Plugins. Danach können Sie zur Seite Aussehen » Widgets gehen und das Jahresarchiv-Widget in Ihre Seitenleiste ziehen.
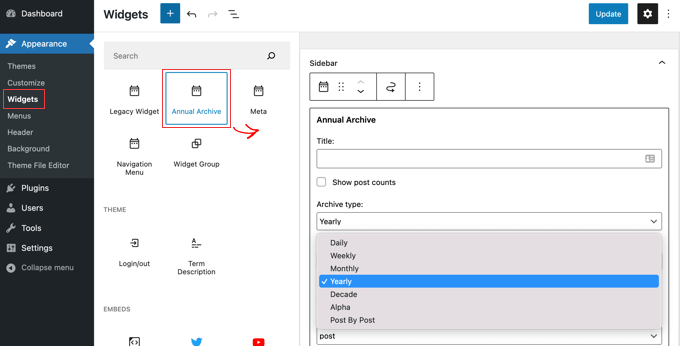
Sie können dem Widget einen Titel geben und dann auswählen, ob eine Liste von Tagen, Wochen, Monaten, Jahren, Jahrzehnten oder Posts angezeigt werden soll. Sie können nach unten zu anderen Optionen scrollen, um die Anzahl der angezeigten Archive zu begrenzen, eine Sortieroption auswählen und zusätzlichen Text hinzufügen.
Wenn Sie zu Einstellungen » Jahresarchiv navigieren, können Sie die Archivliste mithilfe von benutzerdefiniertem CSS weiter anpassen.
Anzeigen von monatlichen Archiven nach Jahr geordnet
Einmal arbeiteten wir am Website-Design eines Kunden, der monatliche Archive benötigte, die nach Jahren in der Seitenleiste angeordnet waren. Das war schwierig zu codieren, weil dieser Client das Jahr nur einmal auf der linken Seite anzeigen wollte.
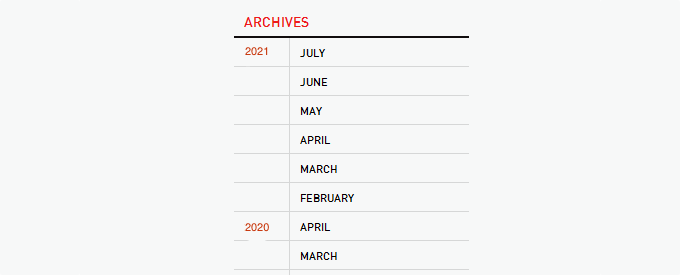
Wir konnten einige Codes von Andrew Appleton ändern. Andrews Code hatte keinen Begrenzungsparameter für die Archive, daher würde die Liste alle Archivmonate anzeigen. Wir haben einen Begrenzungsparameter hinzugefügt, der es uns ermöglichte, zu einem bestimmten Zeitpunkt nur 18 Monate anzuzeigen.
Was Sie tun müssen, ist den folgenden Code in die sidebar.php -Datei Ihres Themes oder eine andere Datei einzufügen, in der Sie benutzerdefinierte WordPress-Archive anzeigen möchten:
<?php
global $wpdb;
$limit = 0;
$year_prev = null;
$months = $wpdb->get_results("SELECT DISTINCT MONTH( post_date ) AS month , YEAR( post_date ) AS year, COUNT( id ) as post_count FROM $wpdb->posts WHERE post_status = 'publish' and post_date <= now( ) and post_type = 'post' GROUP BY month , year ORDER BY post_date DESC");
foreach($months as $month) :
$year_current = $month->year;
if ($year_current != $year_prev){
if ($year_prev != null){?>
<?php } ?>
<li class="archive-year"><a href="<?php bloginfo('url') ?>/<?php echo $month->year; ?>/"><?php echo $month->year; ?></a></li>
<?php } ?>
<li><a href="<?php bloginfo('url') ?>/<?php echo $month->year; ?>/<?php echo date("m", mktime(0, 0, 0, $month->month, 1, $month->year)) ?>"><span class="archive-month"><?php echo date_i18n("F", mktime(0, 0, 0, $month->month, 1, $month->year)) ?></span></a></li>
<?php $year_prev = $year_current;
if(++$limit >= 18) { break; }
endforeach; ?>
Wenn Sie die Anzahl der angezeigten Monate ändern möchten, müssen Sie Zeile 19 bearbeiten, wo der aktuelle $limit-Wert auf 18 gesetzt ist.
Sie können auch die Anzahl der Posts in jedem Monat anzeigen, indem Sie diesen Code irgendwo zwischen den Zeilen 12–16 des obigen Codes einfügen:
<?php echo $month->post_count; ?>
Sie müssen benutzerdefiniertes CSS verwenden, um die Archivliste auf Ihrer Website korrekt anzuzeigen. Das CSS, das wir auf der Website unseres Kunden verwendet haben, sah in etwa so aus:
.widget-archive{padding: 0 0 40px 0; float: left; width: 235px;}
.widget-archive ul {margin: 0;}
.widget-archive li {margin: 0; padding: 0;}
.widget-archive li a{ border-left: 1px solid #d6d7d7; padding: 5px 0 3px 10px; margin: 0 0 0 55px; display: block;}
li.archive-year{float: left; font-family: Helvetica, Arial, san-serif; padding: 5px 0 3px 10px; color:#ed1a1c;}
li.archive-year a{color:#ed1a1c; margin: 0; border: 0px; padding: 0;}
Wir hoffen, dass Ihnen dieses Tutorial dabei geholfen hat, die Anzeige von WordPress-Archiven in Ihrer Seitenleiste anzupassen. Vielleicht möchten Sie auch lernen, wie Sie Google Analytics in WordPress installieren, oder sehen Sie sich unsere Liste bewährter Möglichkeiten an, mit WordPress Geld zu verdienen.
Wenn Ihnen dieser Artikel gefallen hat, dann abonnieren Sie bitte unseren YouTube-Kanal für WordPress-Video-Tutorials. Sie finden uns auch auf Twitter und Facebook.
