如何將 WordPress 聯繫表格數據發送到 Google 表格?
已發表: 2022-01-21想知道如何將數據從 WordPress 聯繫表發送到 Google 電子表格? 上車; 這篇文章只適合你。
如果您想保留 WordPress 表單條目的詳細記錄,Google 表格是最好的免費電子表格程序。 您可以在電子表格上輕鬆創建、編輯和與他人協作。
起初,將您的 WordPress 表單連接到 Google 表格可能會讓人覺得是一項艱鉅的任務。 但實際上,它和其他任何事情一樣簡單。
這篇文章將向您展示如何通過兩種不同的方式輕鬆地將聯繫表發送到 Google 電子表格。 所以,繼續閱讀!
為什麼要將 WordPress 表單集成到 Google 表格?
在開始本教程之前,讓我們了解將 WordPress 表單與 Google 表格集成的一些優勢。
- 免費提供: Google 表格 100% 免費。 它可以節省您的資金,因為您無需花一分錢購買其他此類軟件。
- 自動保存表單數據:將您的站點與此基於雲的電子表格集成後,它會自動保存、存儲和維護您的表單數據。 無需手動輸入表單數據,無錯誤。
- 輕鬆團隊訪問:您的團隊無需登錄 WordPress 儀表板即可訪問所有聯繫表單數據。
- 通過多種設備訪問:您的所有 Google 表格數據都可以通過智能手機、平板電腦、計算機等不同設備進行訪問和管理。
- 輕鬆的數據分析和組織:使用這個強大的工具,您可以毫不費力地解釋、分析和組織表單條目。
現在,是時候了解如何將您的 WordPress 表單連接到 Google 表格,以便您可以享受上述所有好處。
如何將 WordPress 聯繫表格數據發送到 Google 電子表格?
只需按照下面給出的分步說明進行操作,您就可以輕鬆地將數據從聯繫表發送到 Google 電子表格。 讓我們開始!
第 1 步:安裝和激活 Everest Forms 和 Everest Pro
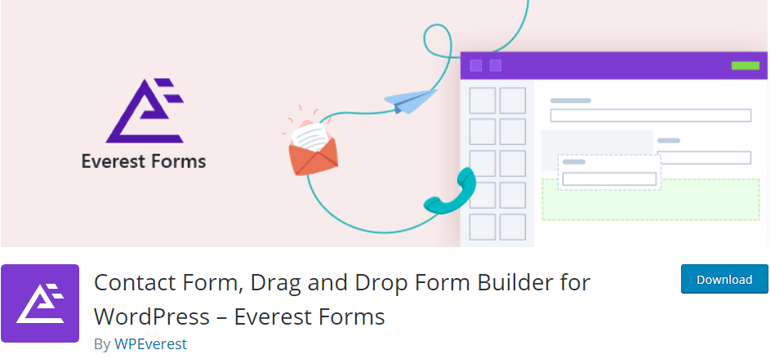
Everest Forms令人難以置信,功能豐富且對初學者友好,是您的 WordPress 網站必備的拖放表單構建器插件。 從簡單的聯繫表格到在線預訂表格,它允許您設計任何可以想像的在線表格。
一、安裝免費的 Everest Forms 插件
要安裝 Everest Forms 插件的免費版本,請登錄您的 WordPress 儀表板並導航至Plugins>>Add New 。
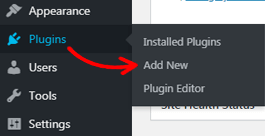
在Add New Plugin頁面中,在搜索欄中輸入 Everest Forms 並安裝插件。
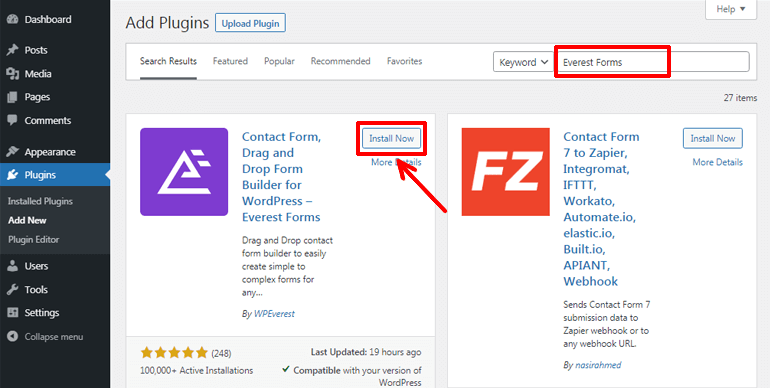
之後,單擊激活按鈕在您的站點上激活它。
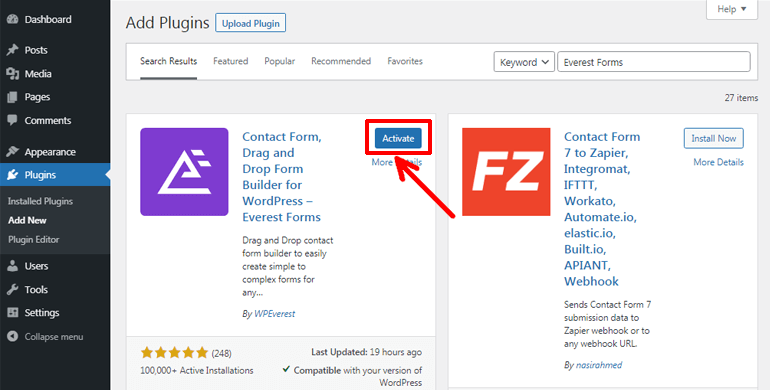
太棒了! 您已成功安裝免費的 Everest Forms 插件。 構建不同類型的表單(如簡單的聯繫表單、請假請求表單等)就足夠了。但是,我們正在嘗試將 WordPress 表單與 Google 表格集成在一起,因此我們需要插件的專業版。
二、 安裝 Everest Forms Pro
Everest Forms 附帶四個定價計劃。 其中最受歡迎的選擇是專業計劃。
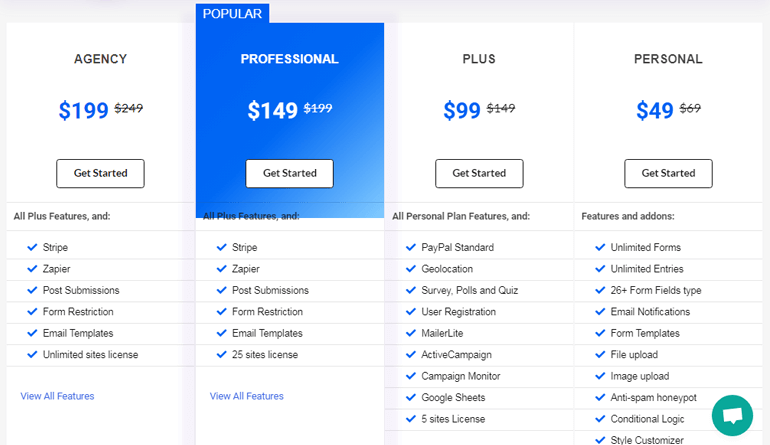
Professional 計劃提供 25 個站點許可證以及強大的功能和附加組件,例如我們在此處需要的 Google Sheets 和 Zapier。 因此,我們需要 Everest Forms 的專業計劃。
首先,您需要訪問插件的官方網站併購買高級 Everest Forms 插件。 之後,創建一個 WPEverest 帳戶並登錄該帳戶。
現在,從您的帳戶儀表板中,找到Everest Forms Pro並將其下載到您的計算機上。 它將作為 ZIP 文件下載。
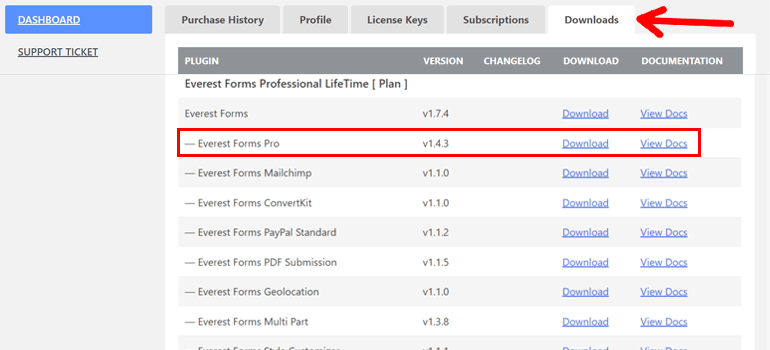
再次在許可證密鑰選項卡下,您需要復制許可證密鑰。 稍後將要求您輸入此密鑰以繼續使用您的高級插件。
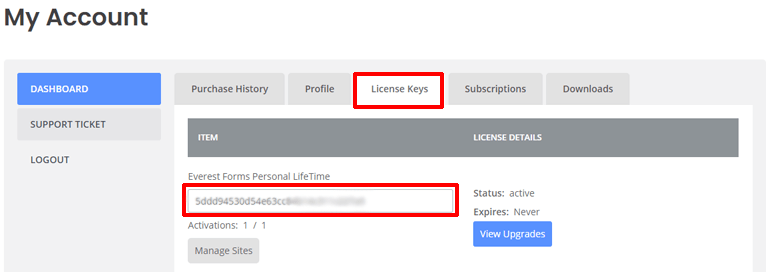
再次,從您的 WordPress 管理面板,導航到Plugins>>Add New 。 不要在搜索框中搜索插件,而是點擊上傳插件按鈕。 然後,選擇您之前下載的插件的 ZIP 文件,然後按立即安裝按鈕。
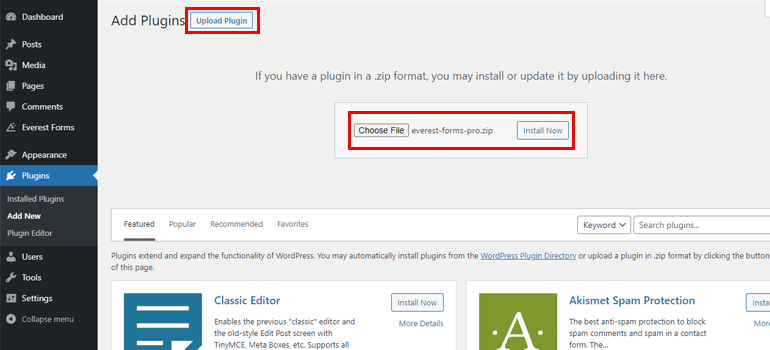
現在,單擊激活按鈕以激活您網站上的插件。
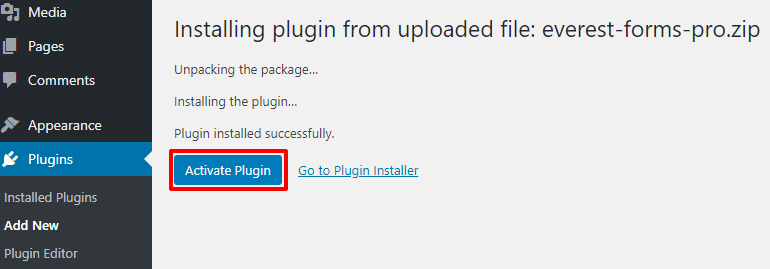
不久之後,系統會要求您輸入許可證密鑰。 只需粘貼您之前複製的許可證密鑰,就可以開始了。
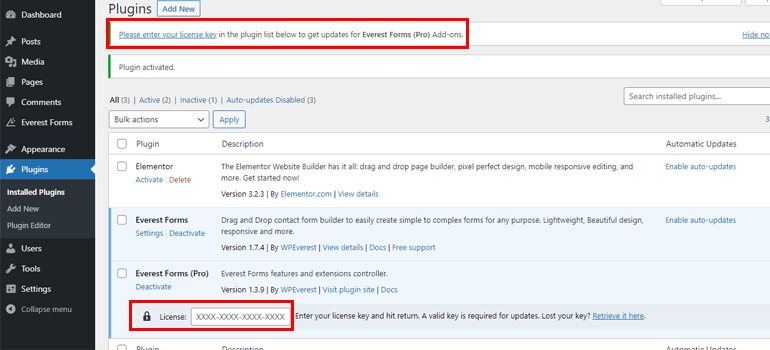
有關更多信息,請閱讀我們關於如何安裝 WordPress 插件的教程。
第 2 步:創建新的聯繫表
繼續前進,是時候了解如何在 WordPress 中創建聯繫表單了。
為此,請轉到珠穆朗瑪峰表格>>添加新的。 使用這個出色的插件,您可以選擇從預先構建的模板中選擇或從頭開始。 選擇完全是你的。
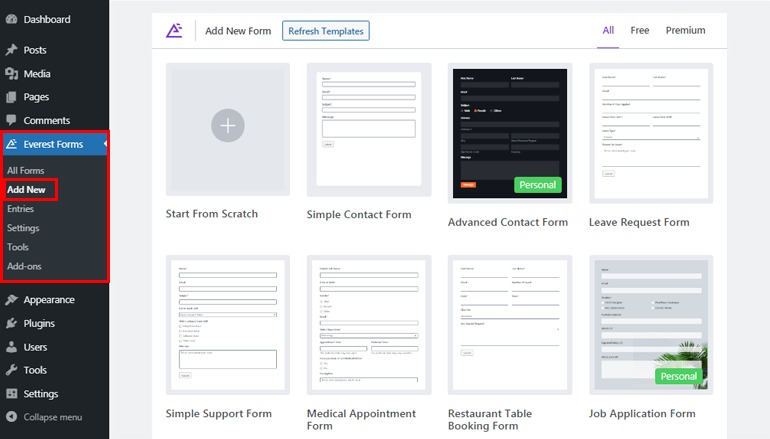
無論您選擇哪個選項,這個拖放式表單構建器都可以讓您立即輕鬆構建漂亮的表單。
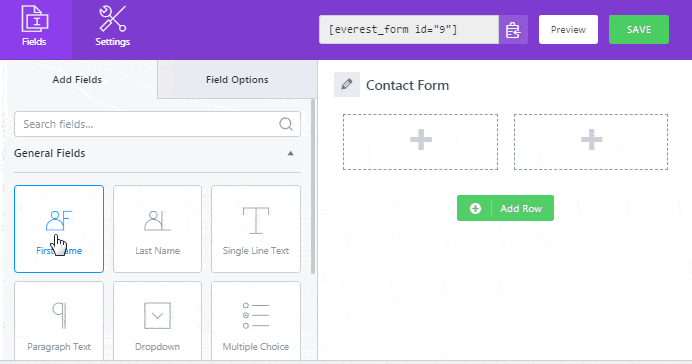
更不用說,您還可以毫不費力地自定義表單字段。 此外,您可以配置表單的常規和電子郵件設置。 此外,它使您可以直接從 WordPress 儀表板查看所有表單條目。
如需詳細指南,請務必查看我們關於如何在 WordPress 中創建聯繫表單的教程。
第 3 步:將 WordPress 聯繫表單數據發送到 Google 電子表格
接下來,您需要將您的 WordPress 聯繫表單連接到 Google 電子表格,以便您的所有表單條目都會自動保存並存儲在電子表格中。
這樣做有兩種不同的方法; 使用 Google Sheet 插件和 Zapier 插件。 您可以在方便時選擇通過這些方法中的任何一種將 WordPress 中的聯繫人發送到 Google 表格。
但請注意,使用第二種方法,您還必須有一個 Zapier 帳戶。 否則,您將無法使用 Everest Forms 的 Zapier 插件。
方法一:使用 Everest Forms 谷歌表格插件(輕鬆集成和免費數據傳輸)
Everest Forms Pro 讓您可以訪問強大的附加組件,例如 Google 表格,讓您可以將聯繫表單直接集成到 Google 表格中。 此方法設置簡單且快速。 為此,您需要按照以下步驟操作:
一世。 安裝和激活 Google 表格插件
要在您的網站上安裝和激活 Google 表格插件,請導航至Everest Forms>>Add-ons 。 現在,搜索Google 表格並點擊安裝插件按鈕。 安裝後,單擊激活按鈕在您的站點上激活它。
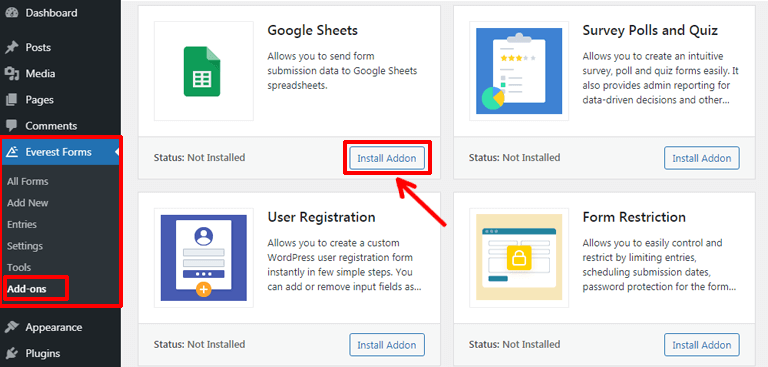
ii. 使用您的網站驗證 Google 表格
在將 WordPress 聯繫表單連接到 Google 電子表格之前,您需要先驗證 Google 表格。 為此,您需要進入Everest Forms>>Settings>>Integration>>Google Sheets並單擊設置圖標。
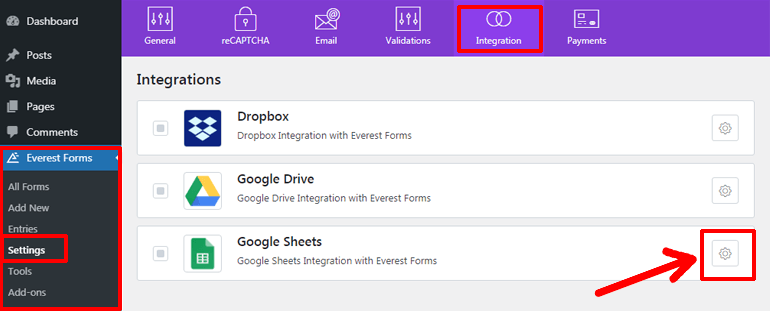
不久之後,您將看到Google Client ID和Google Client Secret兩個字段。 因此,您首先需要 ID 和密鑰來生成 Google 訪問代碼並驗證您的 Google 帳戶。
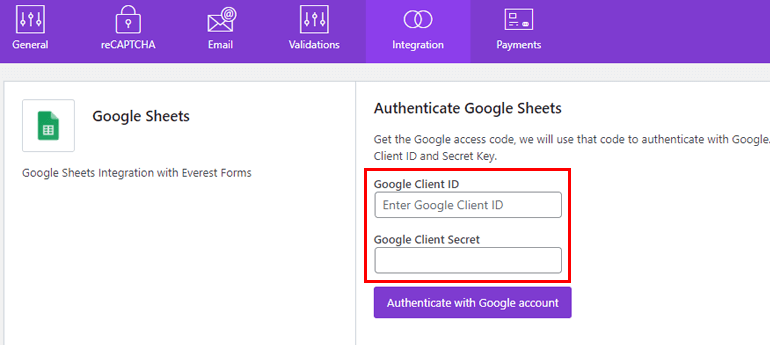
了解如何從我們關於 Google 表格插件的詳細文檔中獲取Google 客戶端 ID和密鑰。
獲得密鑰和 ID 後,返回並將它們粘貼到相應的字段中。 之後,單擊“使用 Google 帳戶進行身份驗證”按鈕。
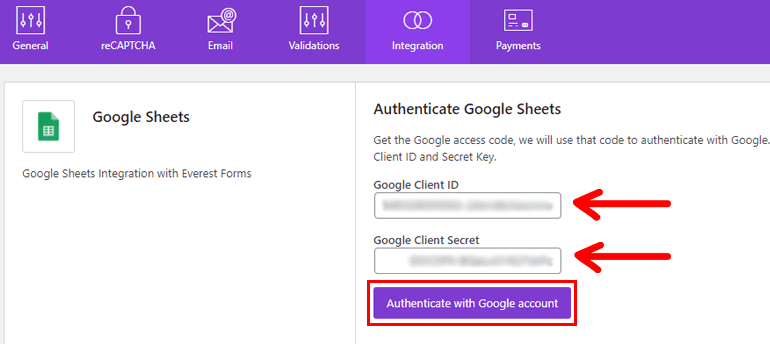
將打開一個新窗口,顯示選擇一個帳戶以繼續使用 Everest Forms。
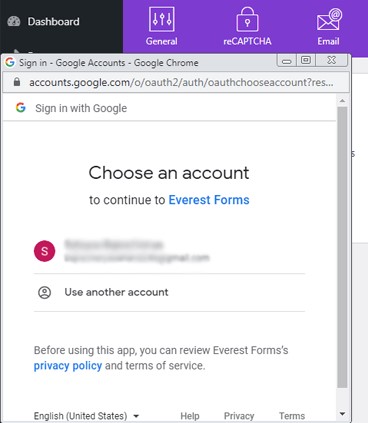
現在,選擇您的 Google 帳戶並登錄,並允許 Everest Forms 創建、查看和編輯您的電子表格。 然後,生成訪問代碼。
您需要將其複制並粘貼到輸入 Google 訪問代碼欄中,如下圖所示。 接下來,按驗證訪問代碼按鈕。
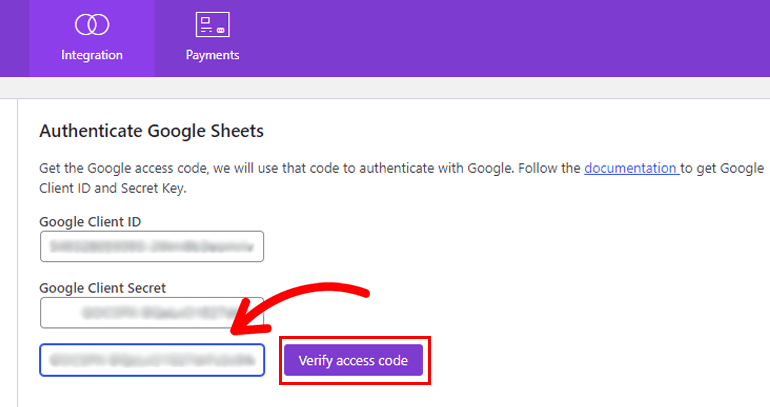
完成後,認證步驟就完成了。
iii. 將您的聯繫表與電子表格連接起來
完成身份驗證步驟後,您現在可以將 WordPress 聯繫表單連接到 Google 電子表格。
導航到Everest 表單>>所有表單,然後從儀表板打開您想要嵌入到 Google 表格的聯繫表單。

再次,轉到集成>>Google 表格,然後單擊連接新電子表格按鈕。
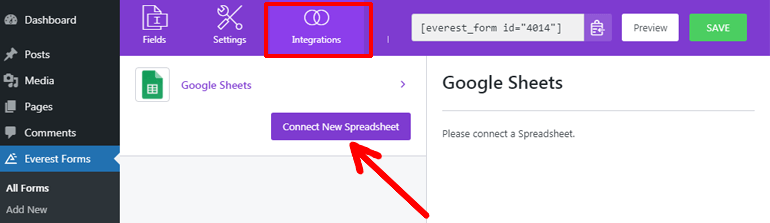
現在,系統會要求您輸入電子表格暱稱。 您可以提供您喜歡或適合您目的的任何名稱。 在這裡,我們將其命名為“聯繫表格電子表格”。

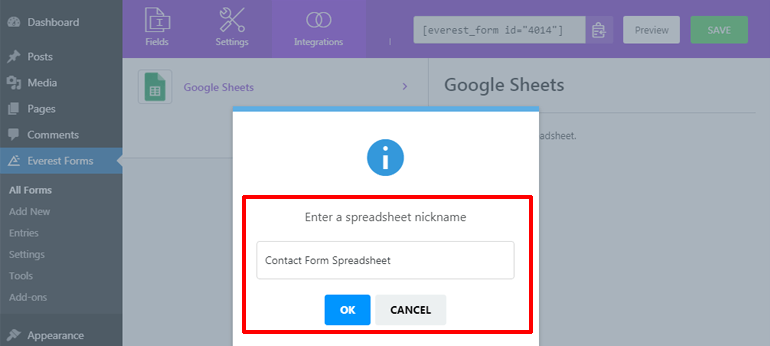
之後,您需要輸入Google 電子表格 ID和Google 電子表格暱稱。
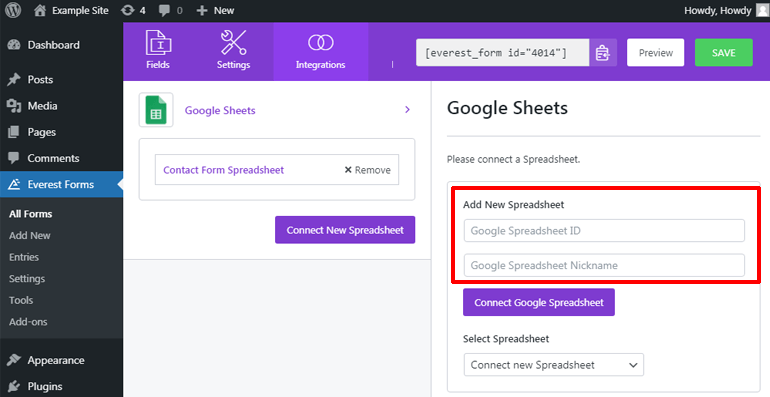
為此,您應該先訪問 docs.google.com/sheets 並創建一個新的電子表格。 然後,為您的電子表格命名並輸入列名以創建標題行。
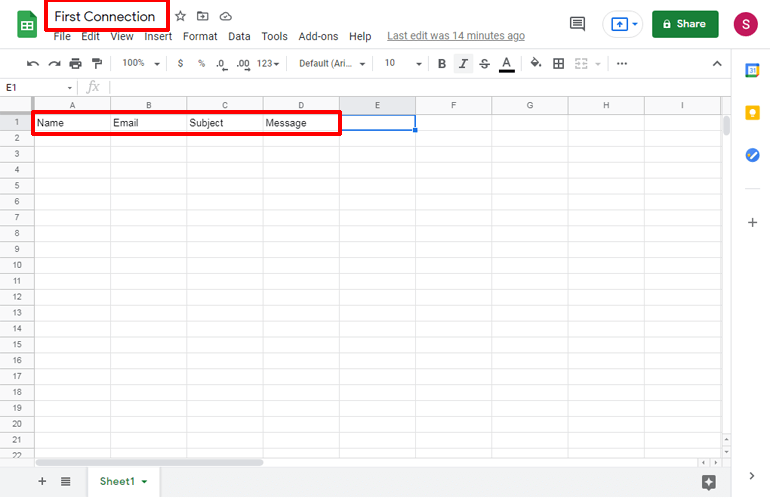
確保輸入與聯繫表單中的表單字段類似的列名稱。 這可以毫無問題地將相關信息從聯繫表中提取到 Google 表格中。
之後,從 URL 複製電子表格 ID ,如下圖所示。 您不需要復制斜杠。
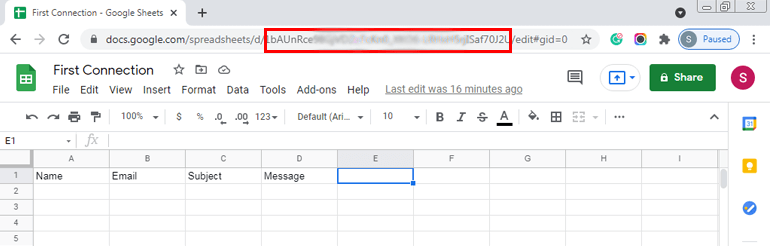
接下來,粘貼電子表格 ID 並輸入您提供給 Google 電子表格的暱稱。 然後,單擊連接 Google 電子表格按鈕。
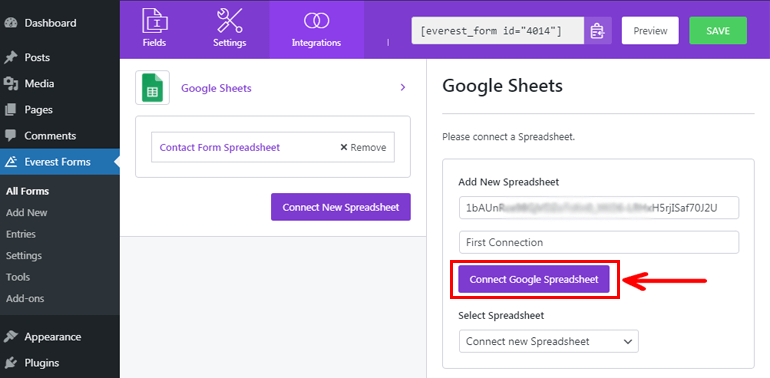
同樣,您需要將List Fields與Available Form Fields進行映射。 映射字段的目的是將相應的表單字段信息拉到您的 Google 電子表格中。
最後,不要忘記通過單擊頂部的“保存”按鈕來保存設置。
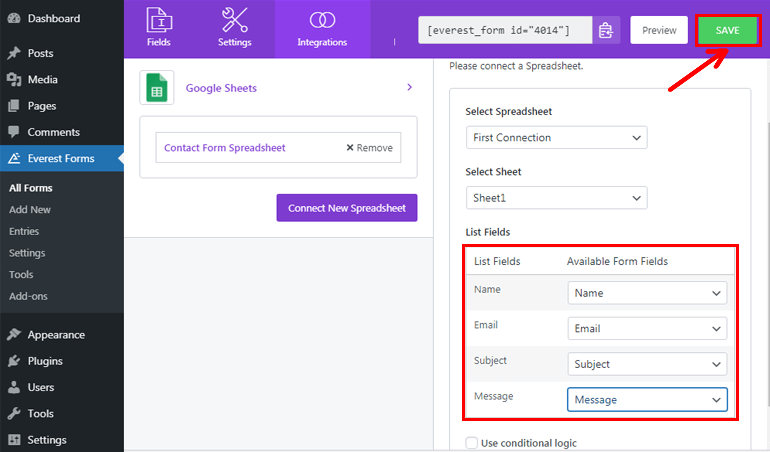
現在,每當用戶提交表單時,您的所有表單條目都會發送到 Google 表格。
方法二:通過 Zapier 集成 Google 電子表格
更不用說 Everest Forms 還使您能夠使用 Zapier 輕鬆地將您的 WordPress 表單集成到 Google 表格中。 簡而言之,Zapier 是一個流行的平台,它允許您連接 3000 多個 Web 應用程序以自動化您的工作流程。
但是,Zapier 是一項免費增值服務,其免費計劃僅提供基本功能。 對於廣泛的 Zapier 功能,您需要單獨購買該服務。
如果您僅使用 Zapier 將聯繫表單連接到 Google 表格,我們不建議您這樣做。 那是因為這種方法比前一種方法要復雜一些。 但是,如果您已經是 Zapier 用戶,或者計劃將 Zapier 用於其他出色的功能,那就繼續吧! 本教程適合您。
您只需按照以下說明的簡單步驟將您的聯繫表格連接到 Google 電子表格。
一世。 安裝並激活 Zapier 附加組件
首先,導航到Everest Forms>> Add-ons 。 現在,搜索 Zapier 插件并快速點擊安裝插件按鈕。 安裝過程完成後,按下按鈕將插件激活到您的站點。
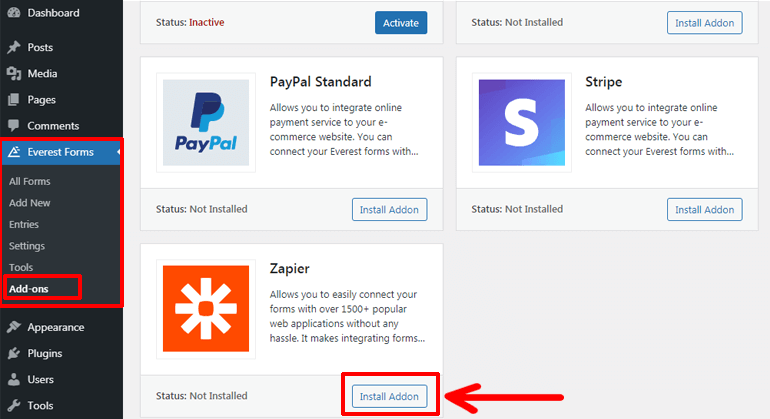
ii. 將 Everest Form 與 Zapier 集成
將 Everest Forms 與 Zapier 集成可以分三個步驟完成,詳細說明如下:
創建一個 Zap
要將 Everest Forms 與 Zapier 連接,您需要先在您的 Zapier 帳戶中創建一個 Zap。 還沒有 Zapier 帳戶? 您可以繼續創建一個。 您可以從免費計劃開始,也可以直接購買付費計劃。
如果您想知道 Zaps 是什麼,它們只是連接兩個或多個應用程序的 Web 功能。
創建 Zapier 帳戶後,轉到您的 Zapier 儀表板,然後單擊“創建 Zap ”選項。 然後,您將被定向到 Zap 編輯器窗口。
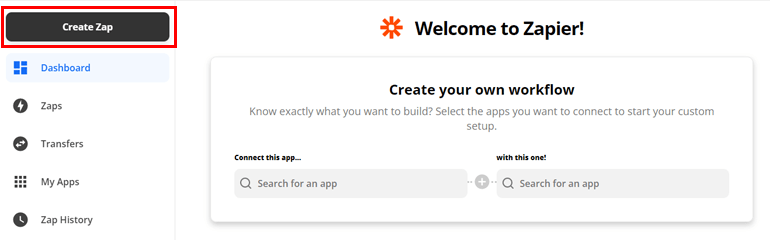
設置觸發器
接下來,您需要為 Zaps 設置觸發器和操作。 正如名稱本身所暗示的, Trigger啟動 Zap,並在執行所需的Action後完成。
在設置觸發器之前,不要忘記為您的 Zap 命名。 現在,在App Event選項卡下搜索並選擇觸發應用,即Webhook 。 此應用程序允許在兩個 Web 應用程序之間傳遞信息。 因此,您需要選擇 Webhook 作為啟動 Zap 的觸發器。
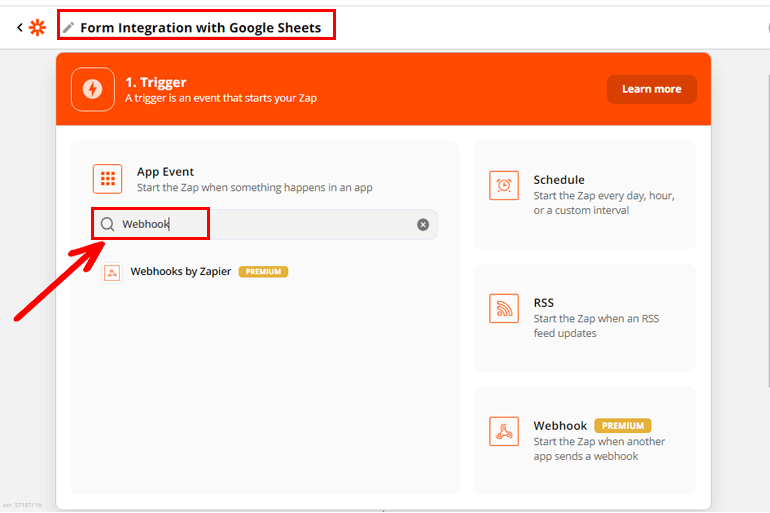
之後,您需要選擇Trigger Event 。 從下拉菜單中選擇Catch Hook選項,因為它允許通過 Zapier URL 捕獲您的聯繫表單條目的信息。 然後,按繼續按鈕。
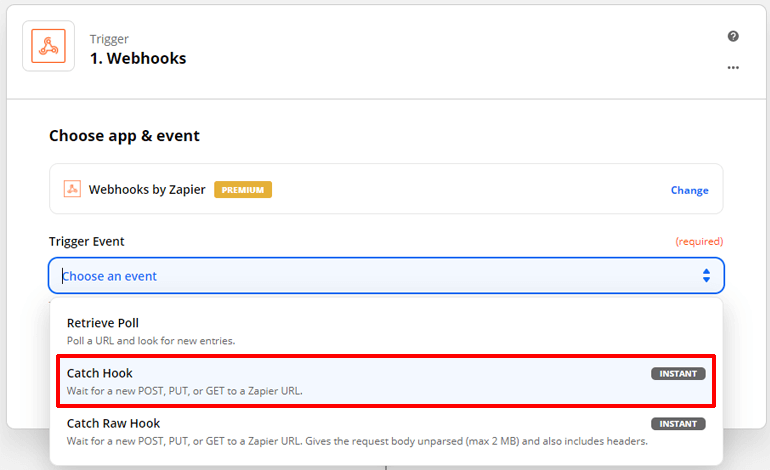
再次,複製 Webhook URL 並單擊Continue按鈕。
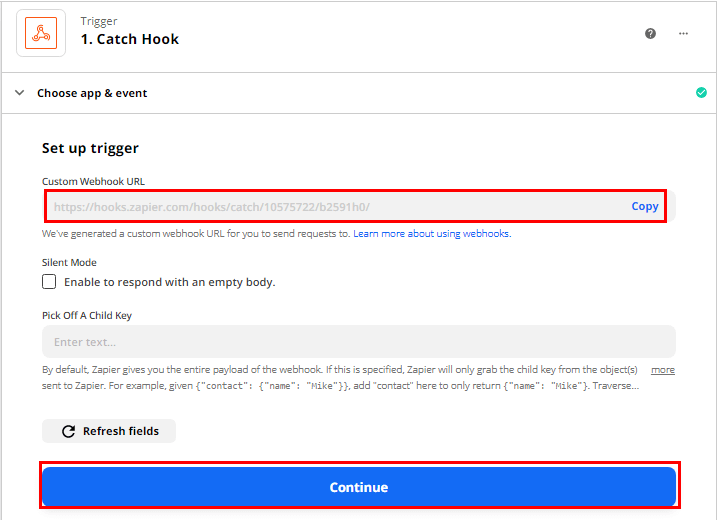
現在,從您的 WordPress 儀表板中,導航到Everest Forms>>All Forms ,然後單擊聯繫表單將其打開。
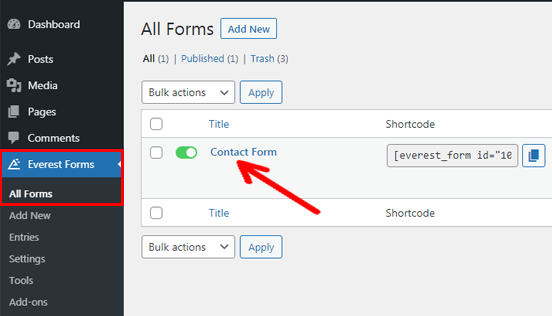
之後,按頂部的集成選項卡。 由於您已經安裝並激活了 Zapier 插件到您的站點,您將在集成選項卡下看到 Zapier。 您需要啟用 Zapier 選項並粘貼您之前複製的 Webhook URL。
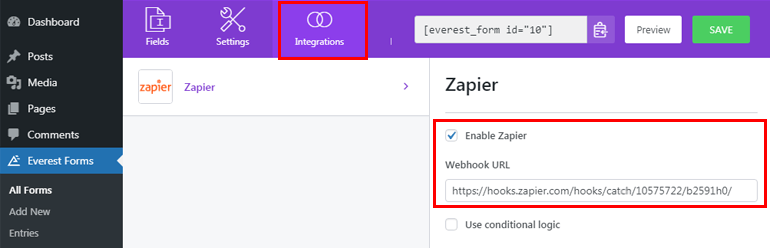
此外,您還可以啟用條件邏輯以應用條件規則來使用 Zapier 發送數據。 最後,不要忘記點擊頂部的SAVE按鈕來保存您所做的更改。
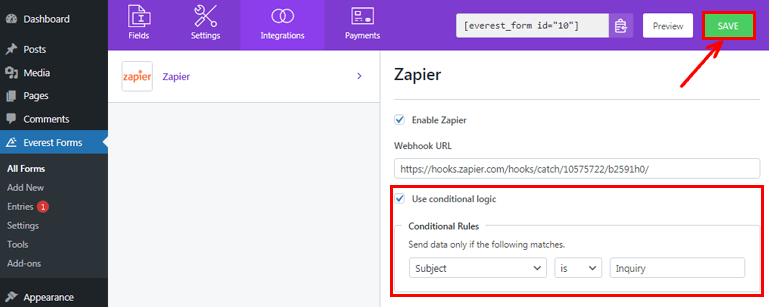
測試你的觸發器
您已將表單與 Zapier 集成,但仍需要確認您的聯繫表單上的信息是否被 Webhook 捕獲。 這正是您需要測試觸發器的原因。
為此,您需要有人填寫您的聯繫表,或者您可以自己填寫以進行測試。 獲得示例表單條目後,您可以按下 Zapier 上的測試觸發按鈕。
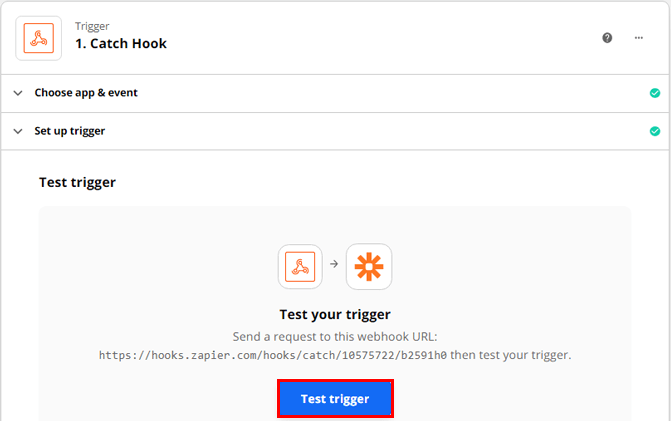
不久之後,將顯示一條消息,上面寫著我們找到了一個請求。 如果 您可以看到表單中填寫的所有信息,您已成功設置觸發器。 因此,您可以單擊“繼續”按鈕繼續下一步。
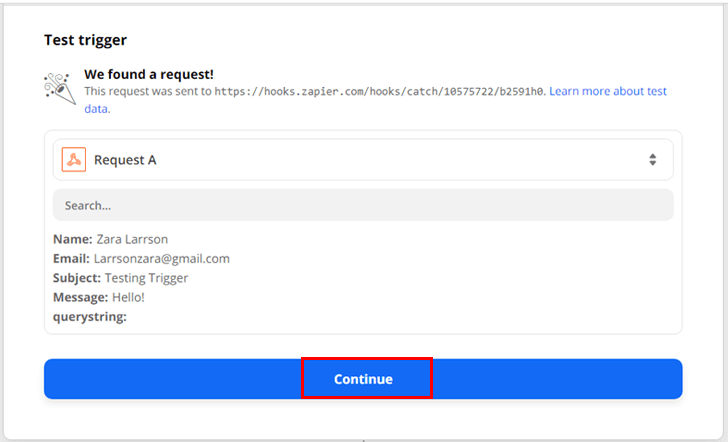
iii. 在 Zapier 中設置 Google 表格應用
您已成功集成 Everest Forms 和 Zapier,但您還需要將 Google 表格應用程序與 Zapier 連接起來。 所以基本上,Zapier 充當了將表單與 Google 表格連接起來的橋樑。
在 Zapier 中設置 Google Sheets 可以通過以下四個步驟完成:
選擇應用程序和事件
測試觸發器後,您將進入下一步,即設置動作。 因此,搜索 Google 表格應用並選擇它。
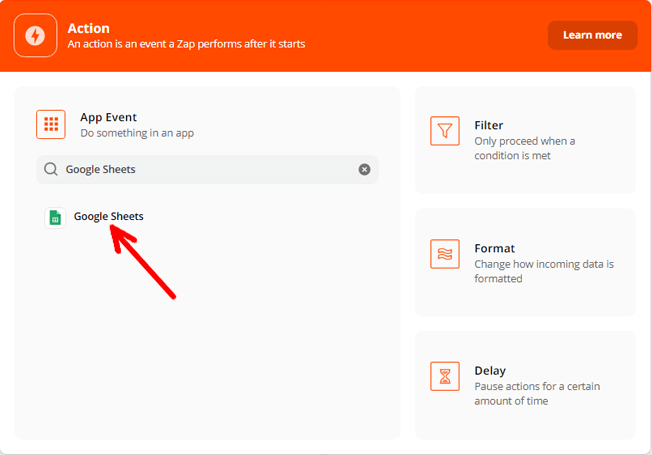
之後,單擊“操作事件”選項卡下的下拉菜單以從不同的事件選項中進行選擇。 在這裡,您需要選擇Create Spreadsheet Row選項。 然後,單擊繼續按鈕。
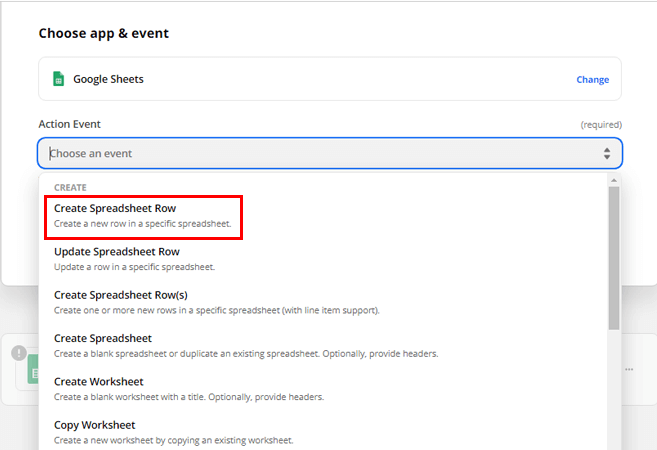
選擇一個帳戶
接下來,您需要登錄您的 Google 帳戶才能連接 Google 表格。 此外,您需要允許 Zapier 訪問您的 Google 帳戶才能繼續。
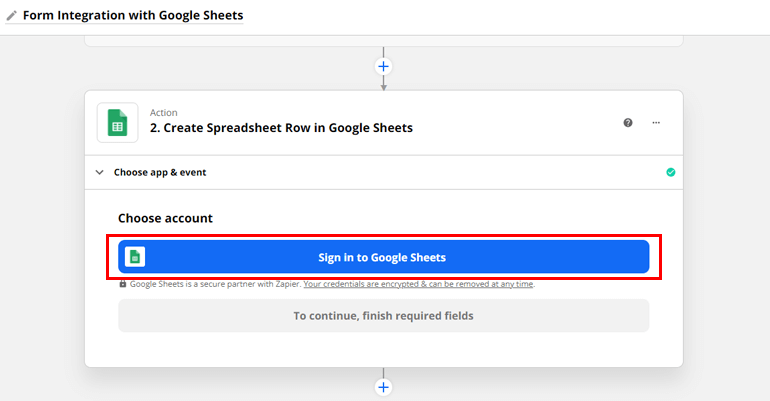
之後,您可以繼續執行創建電子表格行的操作步驟。
設置操作
在您設置操作之前,您需要轉到您的 Google 電子表格並使用列名創建一個標題行。 您需要確保您的 Google 表格列名稱與您的聯繫表單的字段匹配,這樣您在從那裡檢索信息時就不會遇到困難。
此外,請確保為您的 Google 電子表格命名並記住您的工作表編號,因為您將在此步驟的稍後部分需要它。
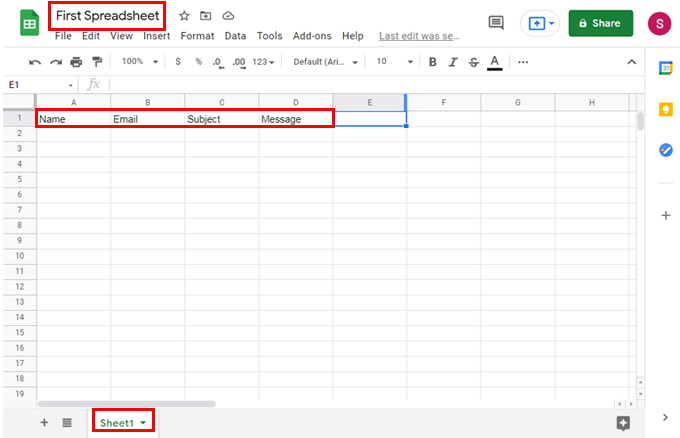
現在,在您的 Zapier 窗口中,您可以選擇Drive標籤下的My Google Drive ,因為它是您的電子表格所在的位置。
在電子表格選項卡下,選擇您剛剛創建的 Google 電子表格的名稱。
在工作表選項卡下,選擇 Sheet1。 不久之後,它會顯示在您的 Google 表格中可用的列名。
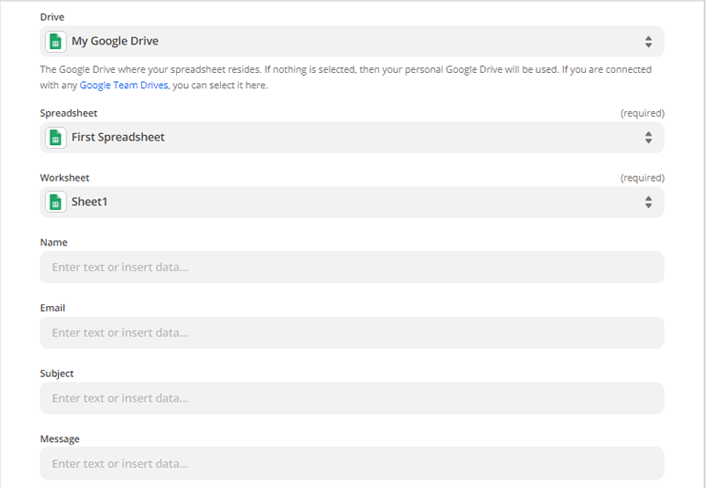
現在,您可以輕鬆地從表單中提取相應的信息。
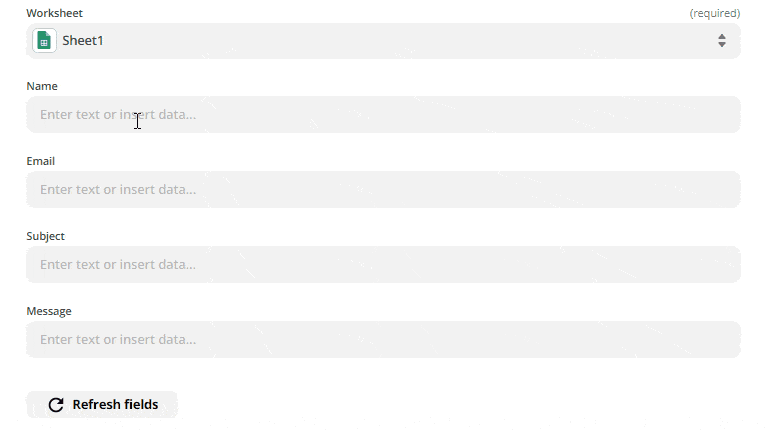
完成提取信息後,單擊“繼續”按鈕。
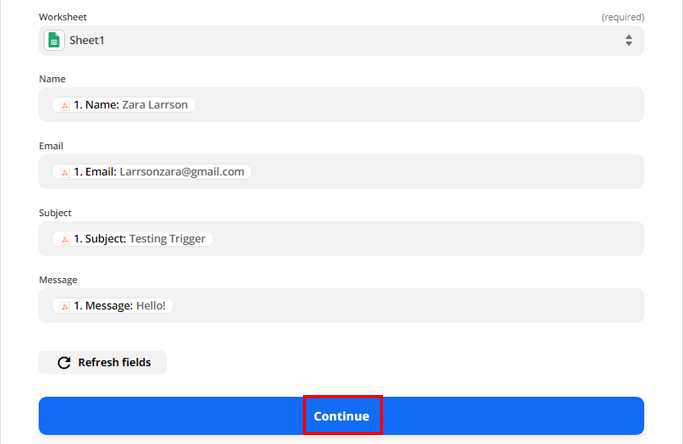
測試動作
您還需要測試您的 Zap 是否運行良好,因此請單擊“測試並繼續”按鈕。
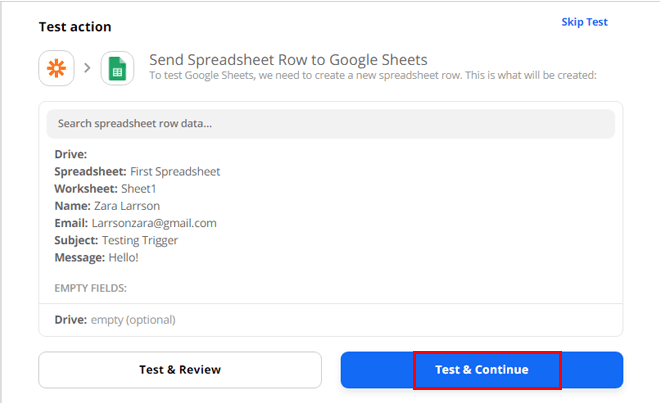
然後,轉到您的 Google 電子表格以查看數據是否已傳輸。 可以看到信息已成功拉入工作表中。
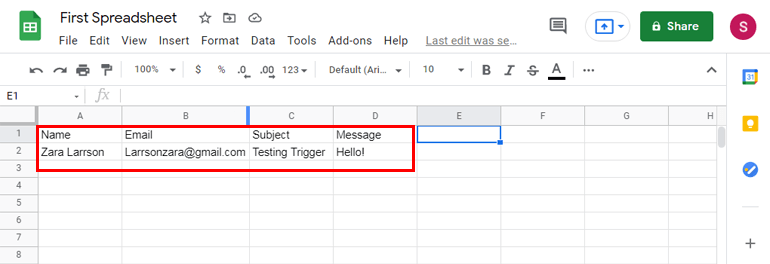
最後,您完成了該過程。 現在,您的 Zap 已準備就緒,您需要做的就是打開 Zap 。
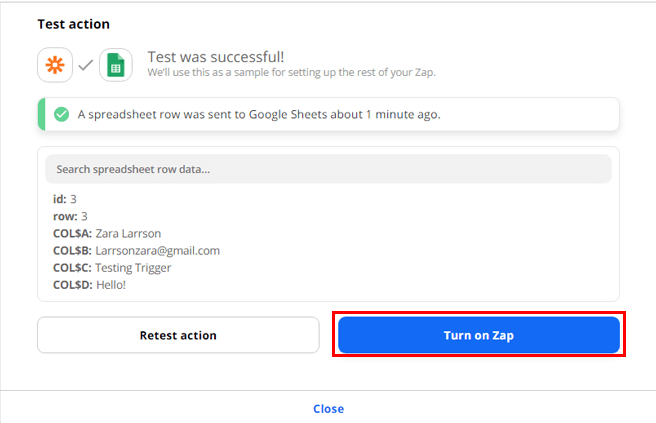
恭喜! 您已通過 Zapier 成功地將您的聯繫表集成到 Google 電子表格中。 現在,每當您的訪問者提交表單時,表單數據都會自動拉到您的 Google 電子表格中。
包起來
Everest Forms 可能是您可以使用的最好的表單構建器插件。 但是,此插件不僅限於創建具有專業外觀的表單和管理儀表板中的條目。 它還可以通過出色的 Google 表格插件和 Zapier 插件輕鬆地將您的聯繫表格條目發送到 Google 電子表格。
通過將 WordPress 表單條目保存在 Google 電子表格中,您可以獲得多項好處。 您可以組織和分析數據以做出明智的決策。 此外,它允許您的團隊成員訪問和監控表單數據,而無需登錄您的 WordPress 儀表板。
我們希望您現在可以使用 Everest Forms 等壯觀的 WordPress 插件輕鬆地將您的 WordPress 表單條目發送到 Google 表格。 如果您覺得本教程對您有幫助,請不要忘記分享。
如果您的網站需要它們,請不要忘記查看我們關於如何在 WordPress 中創建註冊表單和工作申請表的文章。
此外,請瀏覽我們的博客以獲取類似文章,並在 Twitter 和 Facebook 上關注我們以保持更新。
