Como enviar dados do formulário de contato do WordPress para o Planilhas Google?
Publicados: 2022-01-21Quer saber como enviar dados do formulário de contato do WordPress para o Google Spreadsheet? Entre; este post é só para você.
Se você deseja manter registros detalhados de suas entradas de formulário do WordPress, o Planilhas Google é o melhor programa de planilhas gratuito. Você pode criar, editar e colaborar facilmente com outras pessoas na planilha.
Conectar seu formulário do WordPress ao Google Sheets pode parecer uma tarefa assustadora no começo. Mas, na realidade, é tão fácil quanto qualquer outra coisa.
Este post mostrará como enviar o formulário de contato para o Google Spreadsheet facilmente de duas maneiras diferentes. Então, continue lendo!
Por que integrar o WordPress Form ao Google Sheets?
Antes de começar com o tutorial, vamos conhecer algumas das vantagens de integrar seu formulário WordPress com o Planilhas Google.
- Disponível gratuitamente: o Planilhas Google é 100% gratuito. Economiza seus dólares, pois você não precisa gastar um centavo na compra de outro software desse tipo.
- Salvar dados de formulário automaticamente: depois de integrar seu site com esta planilha baseada em nuvem, ele salva, armazena e mantém automaticamente seus dados de formulário. Não há necessidade de inserir os dados do formulário manualmente e sem erros.
- Acesso fácil à equipe: sua equipe pode acessar todos os dados do formulário de contato sem fazer login no painel do WordPress.
- Acesso por meio de uma ampla variedade de dispositivos: todos os seus dados do Planilhas Google podem ser acessados e gerenciados por meio de diferentes dispositivos, como smartphones, tablets, computadores, etc.
- Fácil Análise e Organização de Dados: Usando esta poderosa ferramenta, você pode interpretar, analisar e organizar entradas de formulários sem problemas.
Agora, é hora de saber como conectar seu formulário WordPress ao Google Sheets para que você possa aproveitar todos os benefícios mencionados acima.
Como enviar dados do formulário de contato do WordPress para a planilha do Google?
Basta seguir as instruções passo a passo fornecidas abaixo e você poderá enviar seus dados de um formulário de contato para o Google Spreadsheet com facilidade. Vamos começar!
Passo 1: Instalar e ativar Everest Forms e Everest Pro
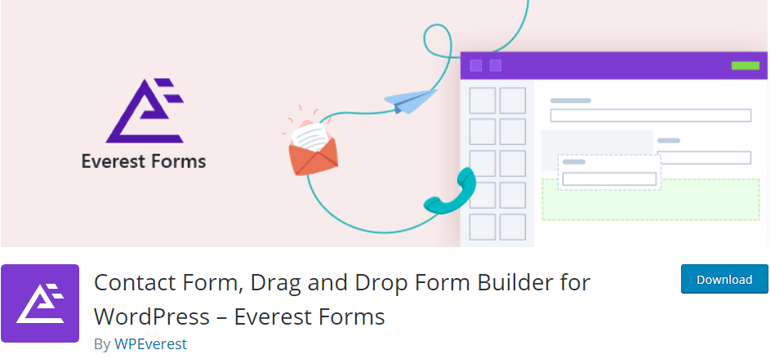
Incrível, rico em recursos e amigável para iniciantes simultaneamente, o Everest Forms é um plug-in de criação de formulários de arrastar e soltar obrigatório para o seu site WordPress. De simples formulários de contato a formulários de reserva online, ele permite que você crie qualquer formulário online imaginável.
I. Instalando o plug-in gratuito do Everest Forms
Para instalar a versão gratuita do plugin Everest Forms, faça login no seu painel do WordPress e navegue até Plugins>>Add New .
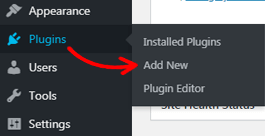
Na página Adicionar novo plug -in, digite Everest Forms na barra de pesquisa e instale o plug-in.
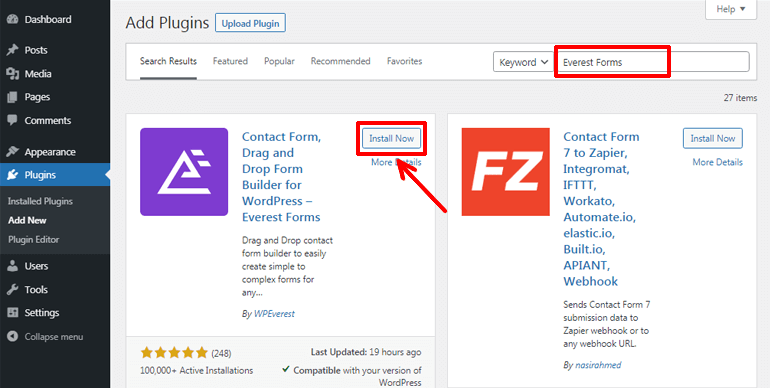
Depois disso, clique no botão Ativar para ativá-lo em seu site.
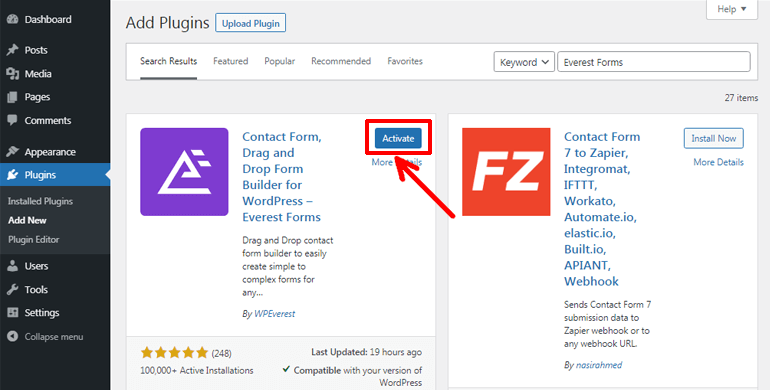
Bravo! Você instalou com sucesso o plugin gratuito Everest Forms. É o suficiente para construir diferentes tipos de formulários, como formulários de contato simples, deixar formulários de solicitação, etc. No entanto, estamos tentando integrar os formulários do WordPress com o Google Sheets aqui, então vamos exigir uma versão pró do plugin.
II. Instalando o Everest Forms Pro
Everest Forms vem com quatro planos de preços. A opção mais popular entre eles é o plano Profissional .
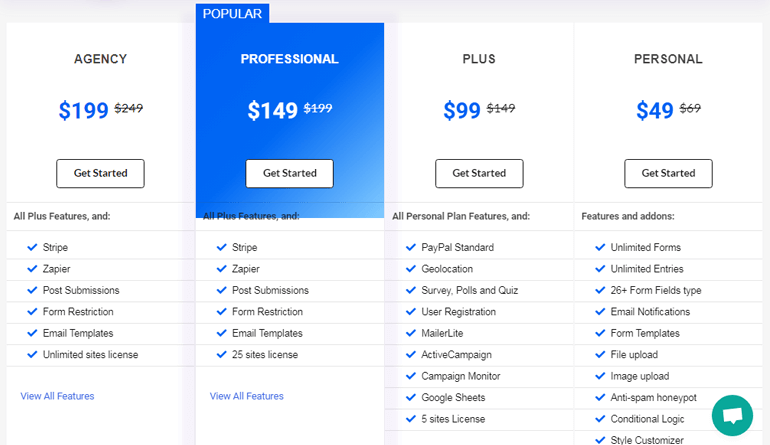
O plano Professional fornece licença para 25 sites, juntamente com recursos e complementos poderosos, como o Planilhas Google e o Zapier, que precisaremos aqui. Por isso, exigimos um plano profissional de Everest Forms.
Antes de tudo, você precisa visitar o site oficial do plugin e comprar o plugin premium Everest Forms. Depois disso, crie uma conta WPEverest e faça login na conta.
Agora, no painel da sua conta, encontre o Everest Forms Pro e baixe-o para o seu computador. Ele será baixado como um arquivo ZIP.
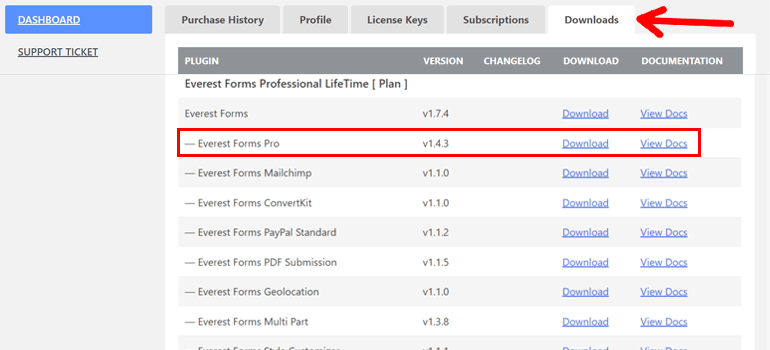
Novamente, na guia Chaves de licença , você precisa copiar a chave de licença. Você será solicitado a inserir essa chave mais tarde para prosseguir com seu plugin premium.
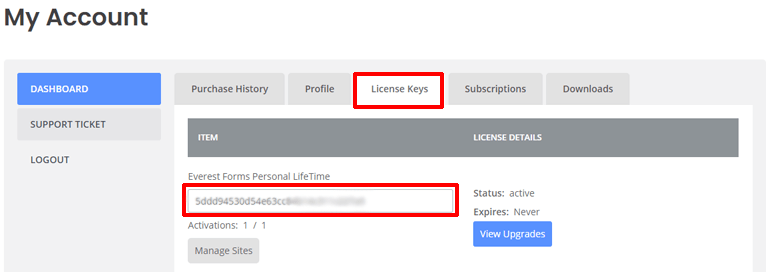
Mais uma vez, no painel de administração do WordPress, navegue até Plugins>>Add New . Em vez de procurar o plugin na caixa de pesquisa, clique no botão Upload Plugin . Em seguida, selecione o arquivo ZIP do plugin que você baixou antes e pressione o botão Instalar agora .
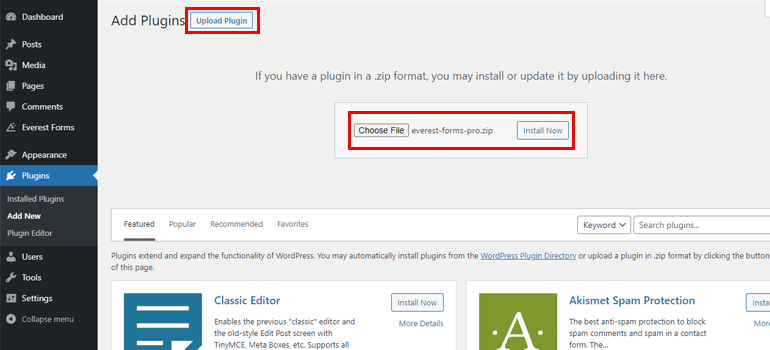
Agora, clique no botão Ativar para ativar o plugin em seu site.
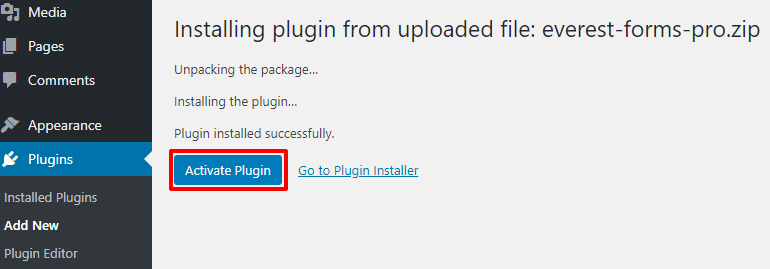
Logo depois disso, você será solicitado a inserir a chave de licença. Basta colar a chave de licença que você copiou antes e pronto.
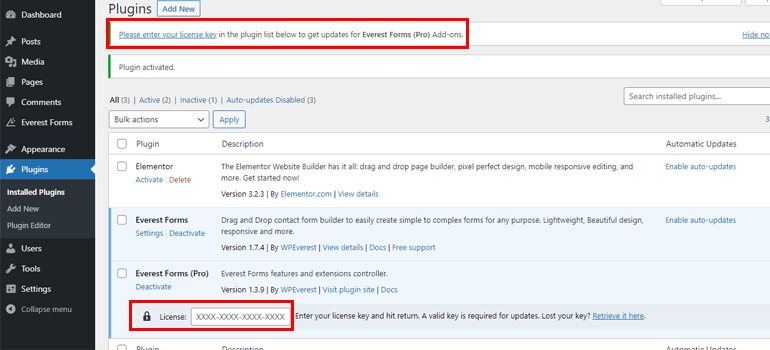
Para obter mais informações, consulte nosso tutorial sobre como instalar um plug-in do WordPress.
Etapa 2: criar um novo formulário de contato
Seguindo em frente, é hora de saber como criar um formulário de contato no WordPress.
Para isso, vá para Everest Forms>>Add New. Com este plugin fantástico, você tem a opção de escolher entre o modelo pré-criado ou começar do zero. A escolha é exclusivamente sua.
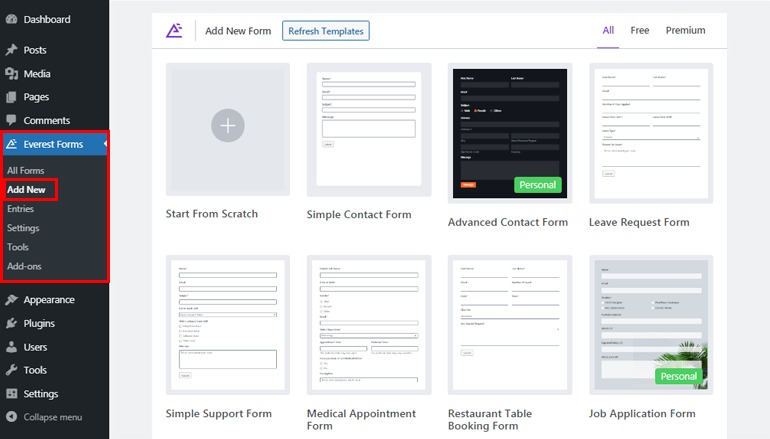
Não importa a opção que você escolher, este construtor de formulários de arrastar e soltar torna super fácil criar um belo formulário em pouco tempo.
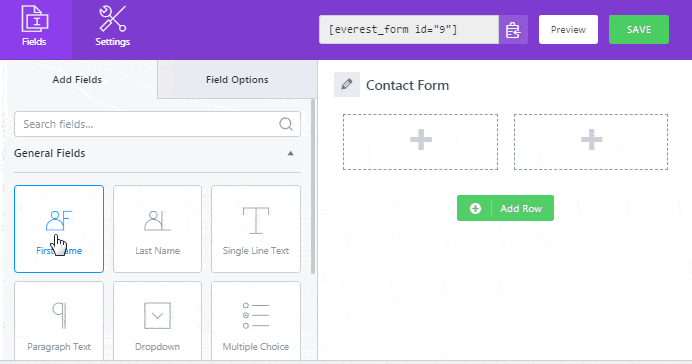
Sem mencionar que você também pode personalizar seus campos de formulário sem esforço. Além disso, você pode configurar as configurações gerais e de e-mail de seus formulários. Além disso, ele permite que você visualize todas as suas entradas de formulário diretamente do seu painel do WordPress.
Para obter um guia detalhado, verifique nosso tutorial sobre como criar um formulário de contato no WordPress.
Etapa 3: enviar dados do formulário de contato do WordPress para a planilha do Google
Em seguida, você precisa conectar seu formulário de contato do WordPress ao Google Spreadsheet para que todas as suas entradas de formulário sejam salvas automaticamente e armazenadas em uma planilha.
Existem dois métodos diferentes de fazer isso; usando o complemento do Google Sheet e o complemento do Zapier. Você pode optar por enviar seus contatos do WordPress para o Planilhas Google por qualquer um desses métodos conforme sua conveniência.
Mas observe que, com o segundo método, você também deve ter uma conta Zapier. Caso contrário, você não poderá usar o complemento Zapier do Everest Forms.
Método I: usando o complemento Everest Forms Google Sheets (Integração fácil e transferência de dados gratuita)
O Everest Forms Pro oferece acesso a complementos poderosos, como o Planilhas Google, que permitem integrar seu formulário de contato diretamente ao Planilhas Google. Este método é simples e rápido de configurar. Para isso, você precisa seguir os passos descritos abaixo:
eu. Instalar e ativar o complemento do Planilhas Google
Para instalar e ativar o complemento do Planilhas Google em seu site, navegue até Everest Forms>>Complementos . Agora, procure o Google Sheets e clique no botão Instalar Addon . Depois de instalado, clique no botão Ativar para ativá-lo em seu site.
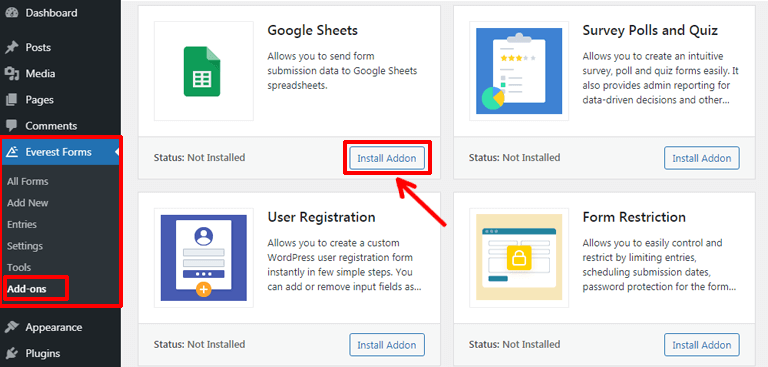
ii. Autenticar o Planilhas Google com seu site
Antes de conectar o formulário de contato do WordPress ao Google Spreadsheet, você precisa primeiro autenticar o Google Sheets. Para isso, você precisa ir ao Everest Forms>>Configurações>>Integração>>Planilhas Google e clicar no ícone de configurações.
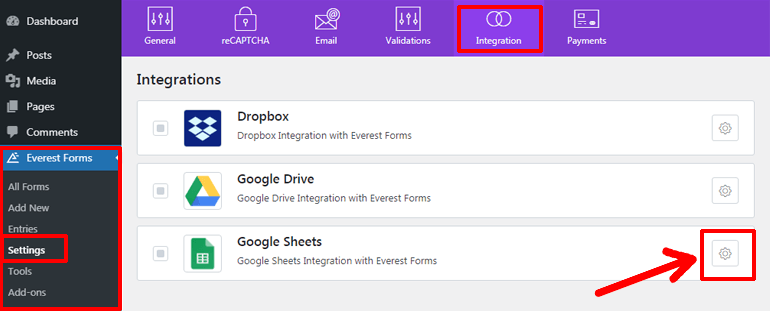
Logo depois, você verá dois campos para Google Client ID e Google Client Secret . Portanto, você precisará primeiro do ID e da chave secreta para gerar um código de acesso do Google e autenticar sua conta do Google.
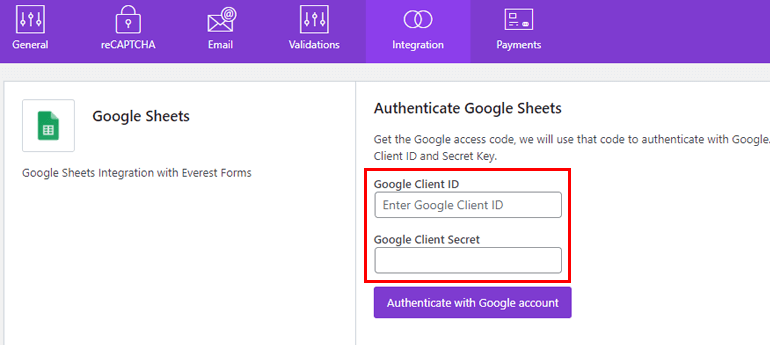
Saiba como obter o ID do cliente e a chave secreta do Google em nossa documentação detalhada no complemento do Planilhas Google.
Depois de ter a chave e o ID, volte e cole-os nos respectivos campos. Depois disso, clique no botão Autenticar com a conta do Google .
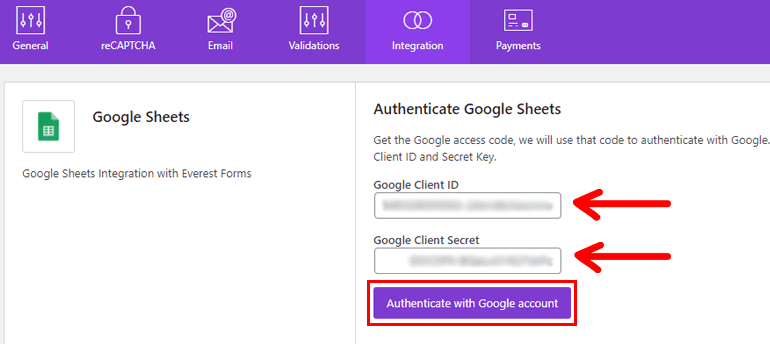
Uma nova janela será aberta dizendo Escolha uma conta para continuar no Everest Forms.
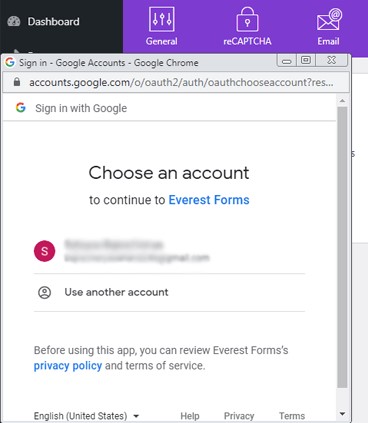
Agora, escolha sua conta do Google, faça login e permita que o Everest Forms crie, veja e edite sua planilha. Em seguida, é gerado um código de acesso.
Você precisa copiar e colar isso na barra Digite o código de acesso do Google , conforme mostrado na imagem abaixo. Em seguida, pressione o botão Verificar código de acesso .
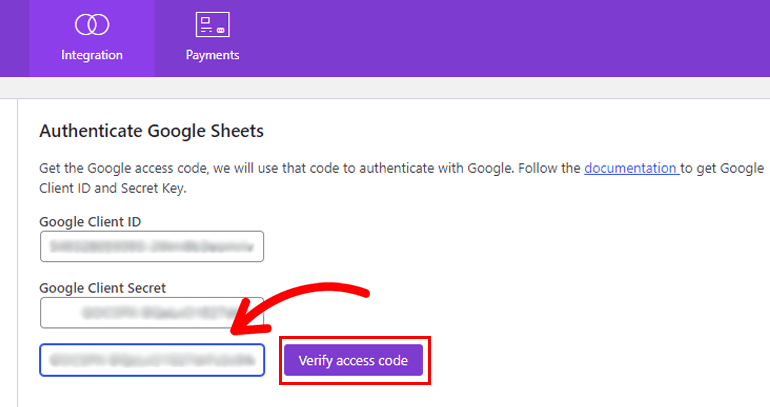
Depois de fazer isso, a etapa de autenticação é concluída.
iii. Conecte seu formulário de contato com planilha
Depois de concluir a etapa de autenticação, agora você pode conectar seu formulário de contato do WordPress à planilha do Google.
Navegue até Everest Forms>>All Forms e abra o formulário de contato que você deseja incorporar ao Google Sheets do seu painel.

Novamente, vá para Integrações>>Planilhas Google e clique no botão Conectar Nova Planilha .
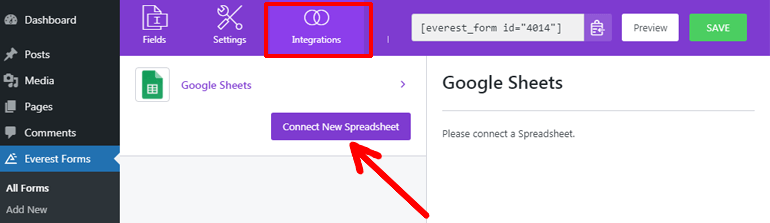
Agora, você será solicitado a inserir um apelido de planilha. Você pode fornecer qualquer nome que desejar ou se adequar ao seu propósito. Aqui, vamos chamá-la de 'Planilha de formulário de contato'.

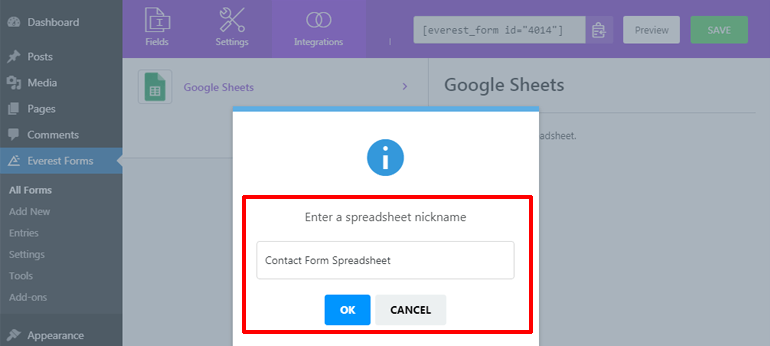
Depois disso, você precisa inserir o ID da planilha do Google e o apelido da planilha do Google.
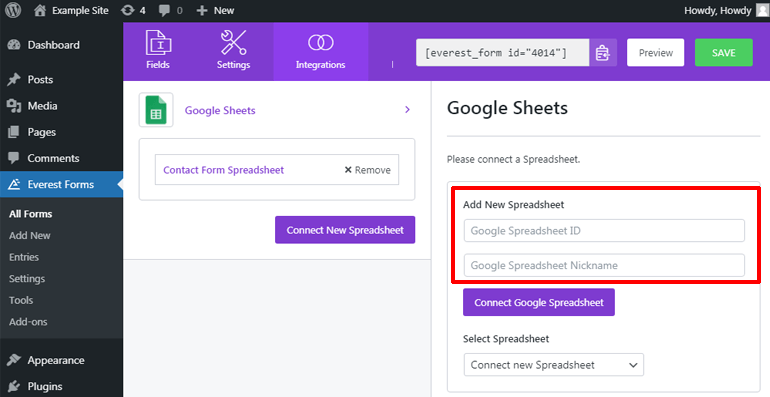
Para isso, você deve acessar docs.google.com/sheets e criar uma nova planilha primeiro. Em seguida, nomeie sua planilha e insira os nomes das colunas para criar uma linha de cabeçalho.
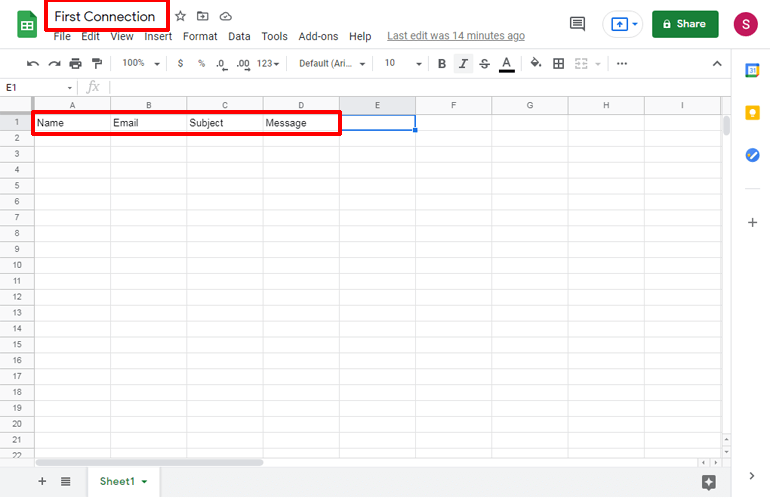
Certifique-se de inserir os nomes das colunas semelhantes aos campos do formulário em seu formulário de contato. Isso permite extrair informações relevantes do formulário de contato para o Planilhas Google sem nenhum problema.
Depois disso, copie o ID da planilha do URL, conforme mostrado na imagem abaixo. Você não precisa copiar barras.
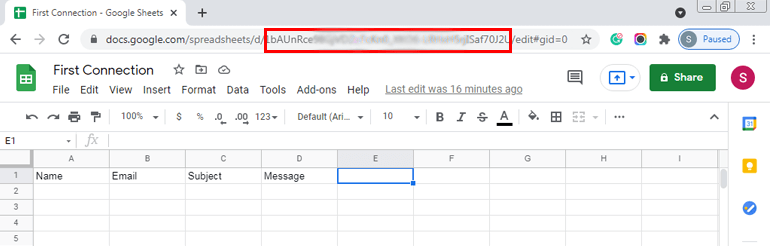
Em seguida, cole o ID da planilha e insira o apelido que você forneceu à sua planilha do Google. Em seguida, clique no botão Conectar planilha do Google .
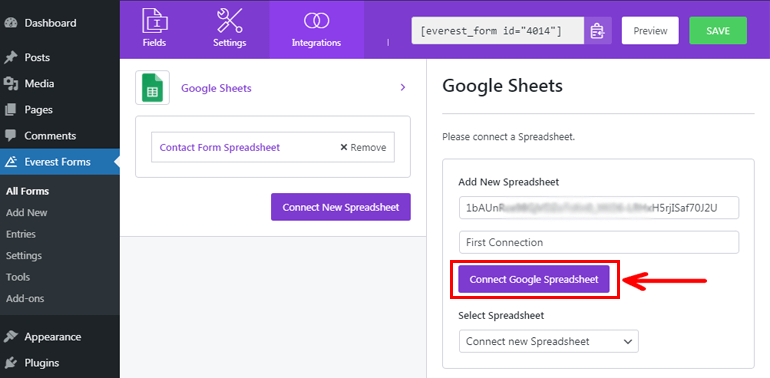
Novamente, você precisa mapear os campos de lista com campos de formulário disponíveis . O objetivo dos campos de mapeamento é extrair as informações do campo de formulário correspondente para sua planilha do Google.
Por fim, não se esqueça de salvar a configuração clicando no botão SAVE na parte superior.
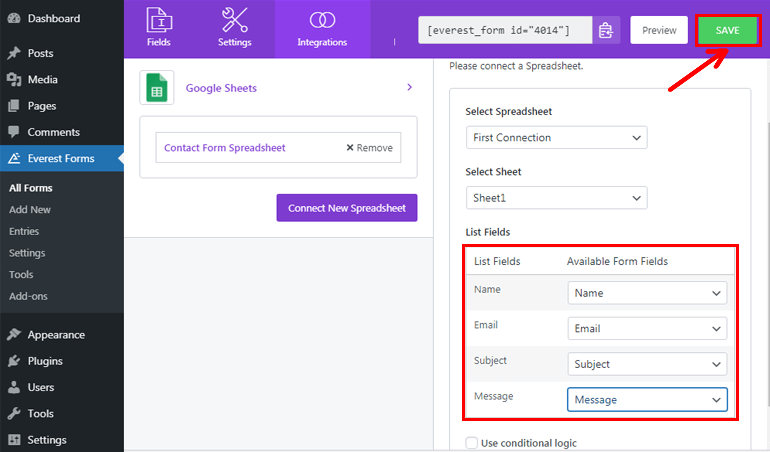
Agora, todas as suas entradas de formulário serão enviadas para o Planilhas Google sempre que os usuários enviarem o formulário.
Método II: Integrando a planilha do Google via Zapier
Sem mencionar que o Everest Forms também permite que você integre seus formulários do WordPress ao Google Sheets usando o Zapier sem esforço. Em palavras simples, o Zapier é uma plataforma popular que permite conectar-se a mais de 3.000 aplicativos da Web para automatizar seu fluxo de trabalho.
No entanto, o Zapier é um serviço freemium, com seu plano gratuito oferecendo apenas recursos básicos. Para uma ampla funcionalidade do Zapier, você precisará comprar o serviço separadamente.
Se você usar o Zapier apenas para conectar formulários de contato ao Planilhas Google, não recomendamos. Isso porque esse método é um pouco mais complicado que o anterior. Mas se você já é um usuário do Zapier ou planeja usar o Zapier para seus outros recursos incríveis, vá em frente! Este tutorial é para você.
Você só precisa seguir as etapas simples explicadas abaixo para conectar seus formulários de contato à planilha do Google.
eu. Instalar e ativar o complemento Zapier
Antes de tudo, navegue até Everest Forms>> Add-ons . Agora, procure o complemento Zapier e pressione rapidamente o botão Instalar complemento . Quando o processo de instalação estiver concluído, pressione o botão para ativar o add-on em seu site.
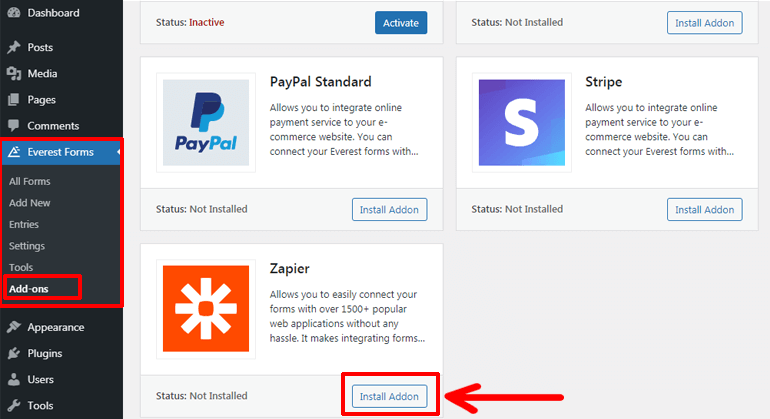
ii. Integrar Everest Forms com Zapier
A integração do Everest Forms com o Zapier pode ser feita em três etapas que são explicadas em detalhes a seguir:
Crie um Zap
Para conectar o Everest Forms com o Zapier, você precisa primeiro criar um Zap na sua conta Zapier. Ainda não tem uma conta Zapier? Você pode ir em frente e criar um. Você pode começar com o plano gratuito ou comprar um plano pago diretamente.
Se você está se perguntando o que são os Zaps, eles são simplesmente as funções da web que conectam dois ou mais aplicativos.
Depois de criar uma conta Zapier, vá ao seu painel Zapier e clique na opção Criar Zap . Em seguida, você será direcionado para uma janela do editor Zap.
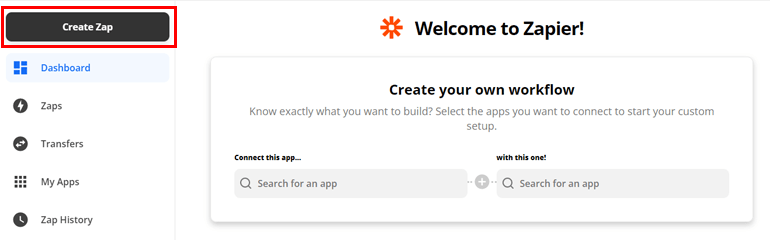
Configurar acionador
Em seguida, você precisará definir o gatilho e a ação para Zaps. Conforme sugerido pelo próprio nome, o Trigger inicia o Zap, e ele é concluído após a ação necessária ser executada.
Antes de configurar um gatilho, não esqueça de dar um nome ao seu Zap. Agora, pesquise e selecione o aplicativo acionador, ou seja, Webhook na guia App Event . Este aplicativo permite passar informações entre os dois aplicativos da web. Assim, você precisa escolher o Webhook como gatilho para iniciar o Zap.
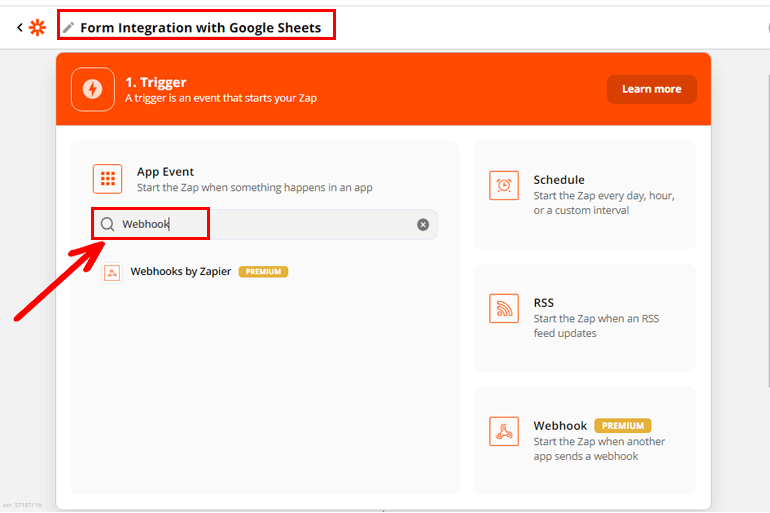
Depois disso, você precisa escolher o Trigger Event . Selecione a opção Capturar Gancho nos menus suspensos, pois ela permite capturar informações de suas entradas de formulário de contato via URL do Zapier. Em seguida, pressione o botão Continuar .
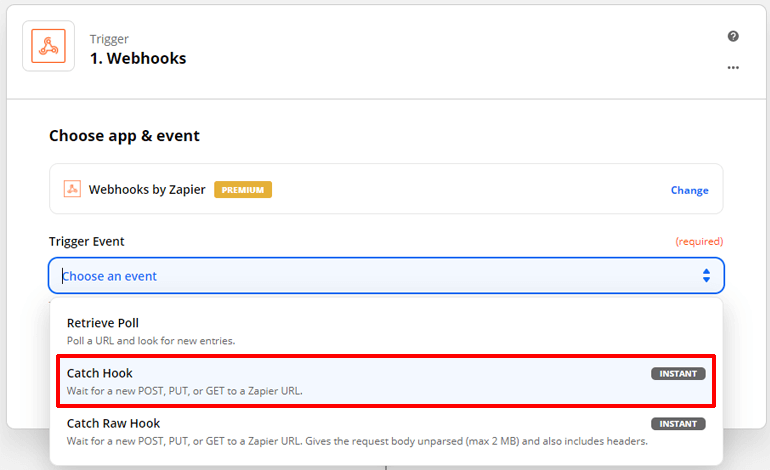
Novamente, copie o URL do Webhook e clique no botão Continuar .
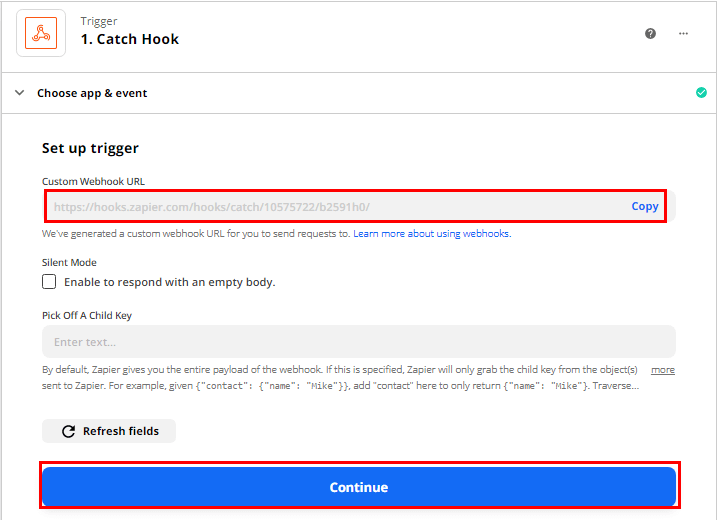
Agora, no seu painel do WordPress, navegue até Everest Forms>>All Forms e clique no formulário de contato para abri-lo.
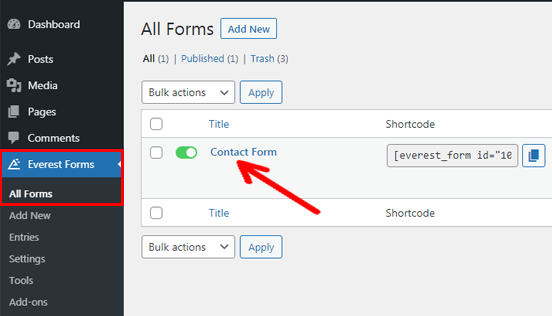
Depois disso, pressione a guia Integrações na parte superior. Como você já instalou e ativou o complemento Zapier em seu site, você verá o Zapier na guia Integrações . Você precisa habilitar a opção Zapier e colar a URL do Webhook que você copiou antes.
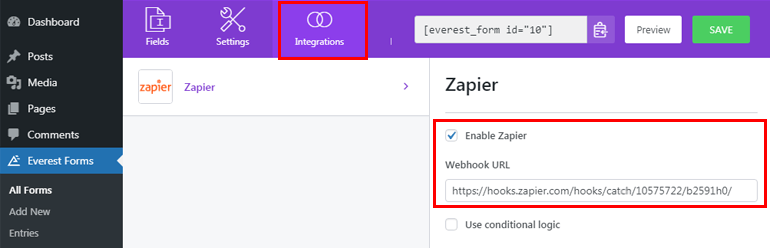
Além disso, você também pode habilitar a lógica condicional para aplicar regras condicionais para enviar dados com o Zapier. Por fim, não se esqueça de clicar no botão SAVE na parte superior para salvar as alterações feitas.
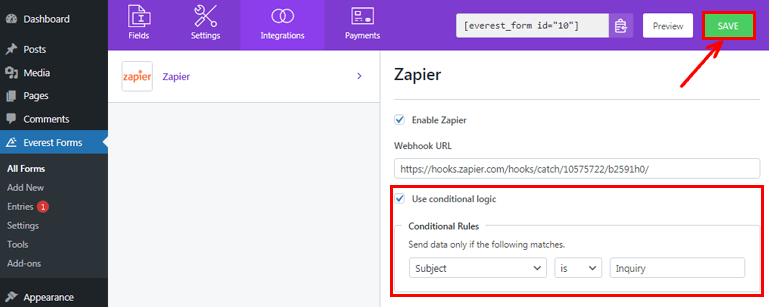
Teste seu gatilho
Você integrou seu formulário ao Zapier, mas ainda precisa confirmar se as informações do seu formulário de contato são capturadas pelo Webhook ou não. E é exatamente por isso que você precisa testar o gatilho.
Para isso, você precisará que seu formulário de contato seja preenchido por alguém, ou você mesmo pode preenchê-lo para fins de teste. Depois de obter a entrada do formulário de amostra, você pode pressionar o botão Testar no Zapier.
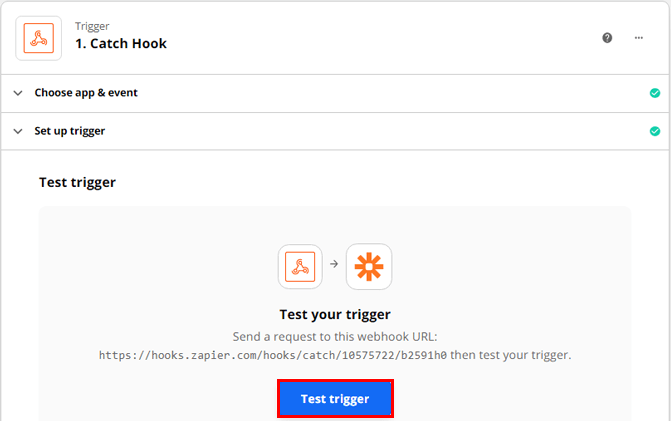
Logo depois disso, uma mensagem será exibida informando que encontramos uma solicitação. Se você pode ver todas as informações preenchidas em seu formulário, você configurou com sucesso o gatilho. Assim, você pode clicar no botão Continuar para prosseguir para a próxima etapa.
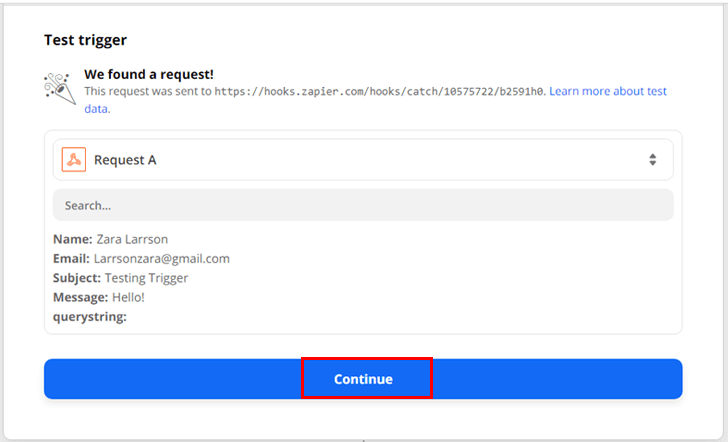
iii. Configurar o aplicativo Planilhas Google no Zapier
Você integrou com sucesso o Everest Forms e o Zapier, mas também precisa conectar o aplicativo Google Sheets ao Zapier. Então, basicamente, o Zapier funciona como uma ponte conectando seus formulários com o Planilhas Google.
A configuração do Planilhas Google no Zapier pode ser feita nas quatro etapas a seguir:
Escolha o aplicativo e o evento
Depois de testar seu gatilho, você será levado para a próxima etapa, ou seja, configurar a ação. Portanto, procure o aplicativo Planilhas Google e selecione-o.
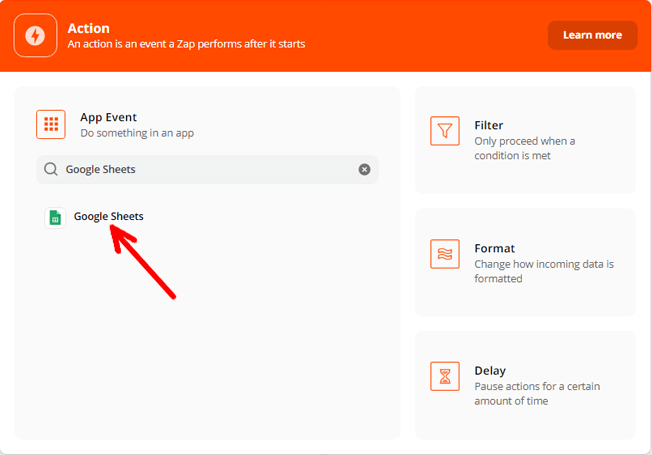
Depois disso, clique nos menus suspensos na guia Action Event para escolher entre as diferentes opções de eventos. Aqui, você precisa escolher a opção Criar linha de planilha . Em seguida, clique no botão Continuar .
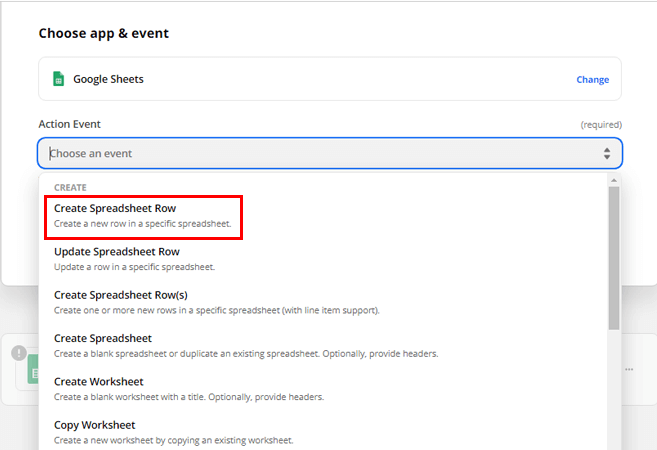
Escolha uma conta
Em seguida, você precisa fazer login na sua Conta do Google para se conectar ao Planilhas Google. Além disso, você precisa permitir que o Zapier acesse sua Conta do Google para continuar.
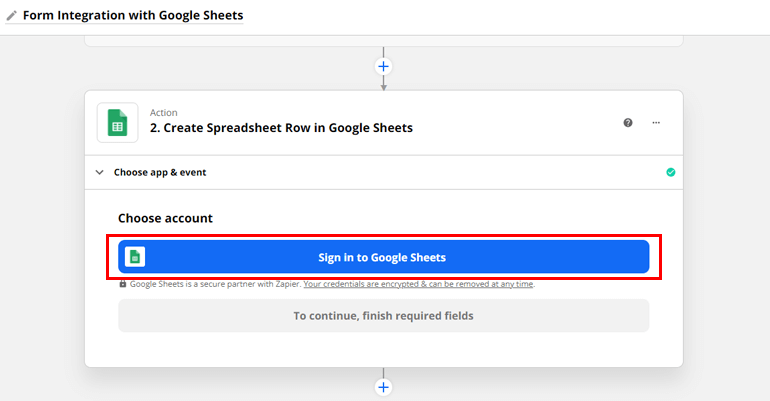
Depois disso, você pode passar para a etapa de ação de criar uma linha de planilha.
Configurar ação
Antes de configurar uma ação, você precisa acessar sua planilha do Google e criar uma linha de cabeçalho com os nomes das colunas. Você precisa garantir que os nomes das colunas do Planilhas Google correspondam aos campos do formulário de contato para que você não enfrente dificuldades ao recuperar as informações de lá.
Além disso, certifique-se de nomear sua planilha do Google e lembre-se do número da planilha, pois você precisará dela posteriormente nesta etapa.
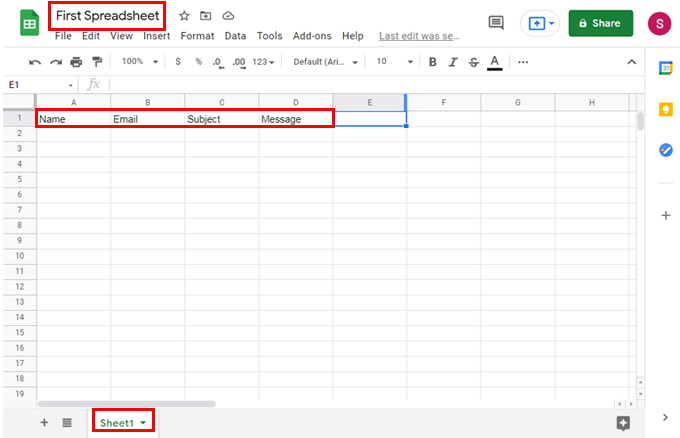
Agora, na janela do Zapier, você pode selecionar Meu Google Drive na guia Drive , pois é onde reside sua planilha.
Na guia Planilha , selecione o nome da planilha do Google que você acabou de criar.
Na guia Planilha , selecione Plan1. Logo depois, ele será exibido com os nomes das colunas disponíveis no seu Planilhas Google.
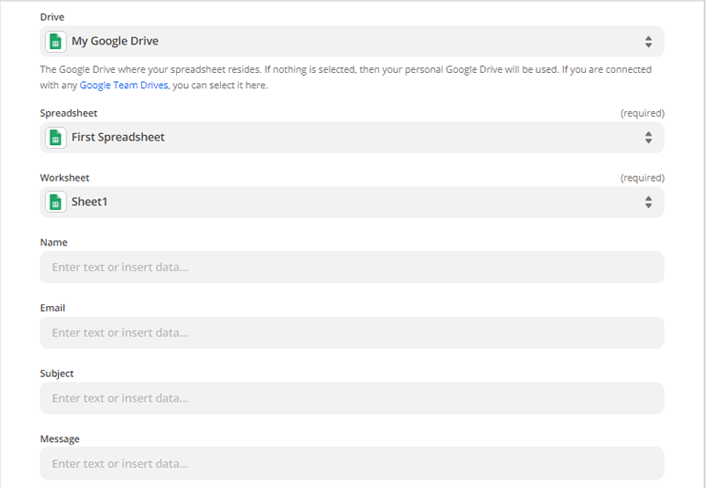
Agora, você pode extrair facilmente as informações correspondentes de seus formulários.
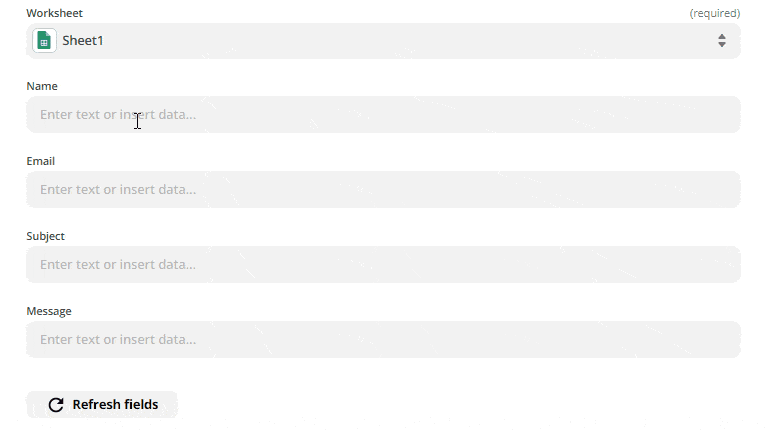
Clique no botão Continuar quando terminar de puxar as informações.
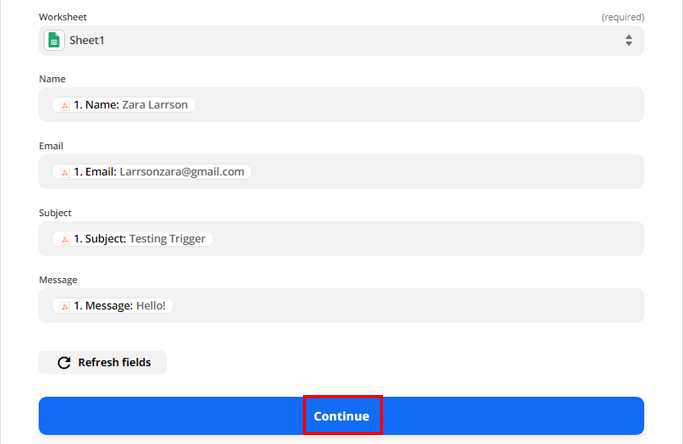
Ação de teste
Você também precisa testar se o seu Zap funciona bem ou não, então clique no botão Test & Continue .
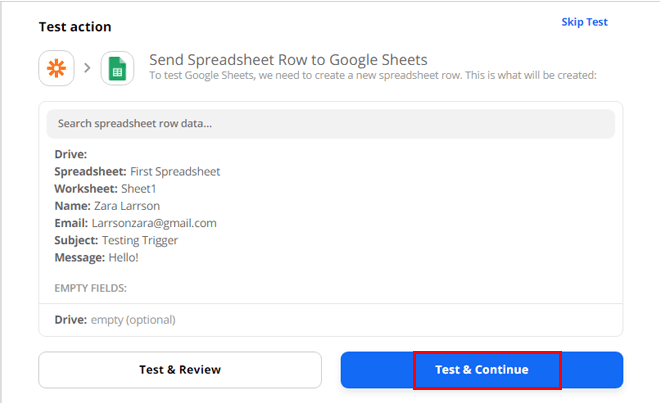
Em seguida, acesse sua planilha do Google para ver se os dados são transferidos. Você pode ver que as informações são puxadas com sucesso para as folhas.
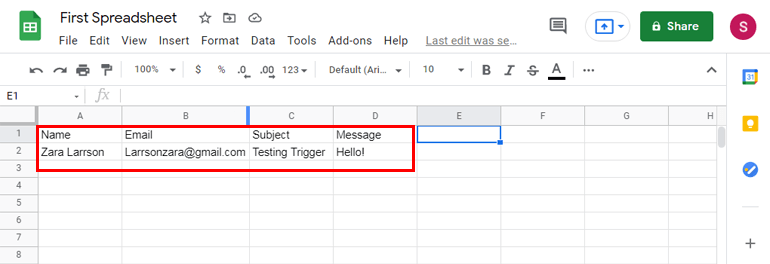
Finalmente, você terminou o processo. Agora, seu Zap está pronto, e tudo que você precisa fazer é ativar o Zap .
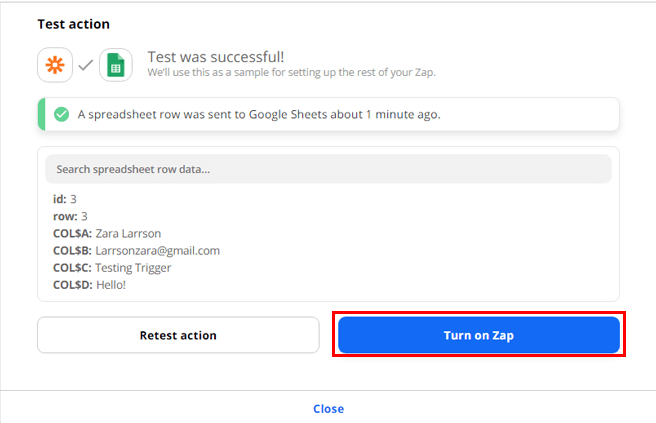
Parabéns! Você integrou com sucesso seu formulário de contato ao Google Spreadsheet via Zapier. Agora, sempre que seus visitantes enviarem o formulário, os dados do formulário serão automaticamente puxados para sua planilha do Google.
Empacotando
Everest Forms é provavelmente o melhor plugin de criação de formulários disponível para você. No entanto, este plugin não se limita a criar formulários com aparência profissional e gerenciar entradas do painel. Ele também permite enviar suas entradas de formulário de contato para o Google Spreadsheet sem esforço por meio do incrível complemento do Google Sheets e do complemento Zapier.
Ao salvar as entradas do formulário do WordPress na Planilha do Google, você pode desvendar vários benefícios. Você pode organizar e analisar seus dados para tomar decisões informadas. Além disso, permite que os membros da sua equipe acessem e monitorem os dados do formulário sem fazer login no painel do WordPress.
Esperamos que agora você possa enviar facilmente suas entradas de formulário do WordPress para o Planilhas Google usando plug-ins espetaculares do WordPress, como o Everest Forms. Se você achou este tutorial útil, por favor, não se esqueça de compartilhá-lo.
E não se esqueça de verificar nosso artigo sobre como criar um formulário de inscrição e um formulário de candidatura a emprego no WordPress, se você precisar deles para o seu site.
Além disso, visite nosso blog para artigos semelhantes e siga-nos no Twitter e no Facebook para se manter atualizado.
