จะส่งข้อมูลแบบฟอร์มติดต่อ WordPress ไปยัง Google ชีตได้อย่างไร
เผยแพร่แล้ว: 2022-01-21สงสัยว่าจะส่งข้อมูลจากแบบฟอร์มติดต่อ WordPress ไปยัง Google Spreadsheet ได้อย่างไร? กระโดดเข้า; โพสต์นี้มีไว้สำหรับคุณเท่านั้น
หากคุณต้องการเก็บบันทึกรายละเอียดของรายการแบบฟอร์ม WordPress ของคุณ Google ชีตเป็นโปรแกรมสเปรดชีตที่ดีที่สุดและฟรี คุณสามารถสร้าง แก้ไข และทำงานร่วมกับผู้อื่นในสเปรดชีตได้อย่างง่ายดาย
การเชื่อมต่อแบบฟอร์ม WordPress ของคุณกับ Google ชีตอาจดูเหมือนเป็นงานที่น่ากลัวในตอนแรก แต่ในความเป็นจริง มันง่ายเหมือนอย่างอื่น
โพสต์นี้จะแสดงวิธีการส่งแบบฟอร์มติดต่อไปยัง Google Spreadsheet อย่างง่ายดายในสองวิธี ดังนั้นอ่านต่อ!
ทำไมต้องรวมแบบฟอร์ม WordPress เข้ากับ Google ชีต?
ก่อนเริ่มบทช่วยสอน เรามาทำความรู้จักข้อดีบางประการของการผสานรวมแบบฟอร์ม WordPress ของคุณกับ Google ชีต
- ใช้งานได้ฟรี: Google ชีตฟรี 100% ช่วยให้คุณประหยัดเงินได้เนื่องจากคุณไม่จำเป็นต้องเสียเงินซื้อซอฟต์แวร์อื่นๆ
- บันทึกข้อมูลในแบบฟอร์มโดยอัตโนมัติ: เมื่อคุณรวมไซต์ของคุณเข้ากับสเปรดชีตบนระบบคลาวด์แล้ว ไซต์จะบันทึก จัดเก็บ และดูแลรักษาข้อมูลแบบฟอร์มของคุณโดยอัตโนมัติ ไม่จำเป็นต้องป้อนข้อมูลในแบบฟอร์มด้วยตนเองและไม่มีข้อผิดพลาด
- เข้าถึงทีมได้ง่าย: ทีมของคุณสามารถเข้าถึงข้อมูลแบบฟอร์มการติดต่อทั้งหมดโดยไม่ต้องลงชื่อเข้าใช้แดชบอร์ด WordPress ของคุณ
- การเข้าถึงผ่านอุปกรณ์ที่หลากหลาย: ข้อมูล Google ชีตทั้งหมดของคุณสามารถเข้าถึงและจัดการผ่านอุปกรณ์ต่างๆ เช่น สมาร์ทโฟน แท็บเล็ต คอมพิวเตอร์ ฯลฯ
- การวิเคราะห์และจัดระเบียบข้อมูลอย่างง่าย: โดยใช้เครื่องมืออันทรงพลังนี้ คุณสามารถตีความ วิเคราะห์ และจัดระเบียบรายการในฟอร์มโดยไม่ต้องยุ่งยาก
ตอนนี้ ถึงเวลาที่จะรู้วิธีเชื่อมต่อแบบฟอร์ม WordPress ของคุณกับ Google ชีต เพื่อให้คุณได้รับประโยชน์ทั้งหมดที่กล่าวมาข้างต้น
จะส่งข้อมูลแบบฟอร์มติดต่อ WordPress ไปยัง Google Spreadsheet ได้อย่างไร
เพียงทำตามคำแนะนำทีละขั้นตอนตามที่ระบุด้านล่าง คุณก็จะสามารถส่งข้อมูลของคุณจากแบบฟอร์มการติดต่อไปยัง Google Spreadsheet ได้อย่างง่ายดาย เอาล่ะ!
ขั้นตอนที่ 1: ติดตั้งและเปิดใช้งาน Everest Forms และ Everest Pro
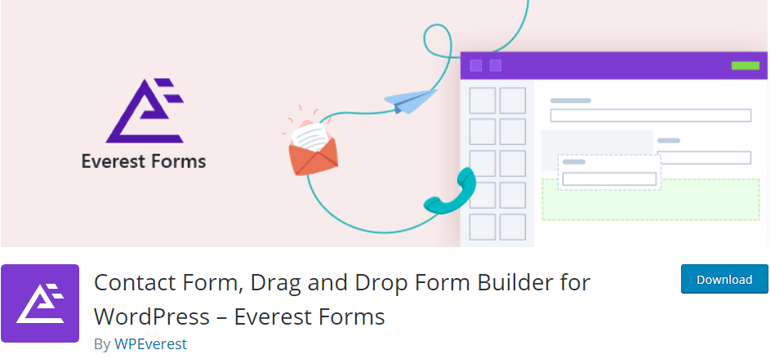
Everest Forms เป็นปลั๊กอินตัวสร้างฟอร์มแบบลากและวางที่ต้องมีสำหรับไซต์ WordPress ของคุณ เหลือเชื่อ เต็มไปด้วยฟีเจอร์มากมาย และเป็นมิตรกับผู้เริ่มต้นใช้งาน ตั้งแต่แบบฟอร์มติดต่อทั่วไปไปจนถึงแบบฟอร์มการจองออนไลน์ ช่วยให้คุณออกแบบแบบฟอร์มออนไลน์ได้ทุกรูปแบบ
I. การติดตั้งปลั๊กอิน Everest Forms ฟรี
ในการติดตั้งปลั๊กอิน Everest Forms รุ่นฟรี ให้เข้าสู่ระบบแดชบอร์ด WordPress ของคุณและไปที่ Plugins>>Add New
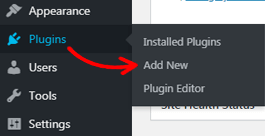
ในหน้า Add New Plugin ให้พิมพ์ Everest Forms ในแถบค้นหาและติดตั้งปลั๊กอิน
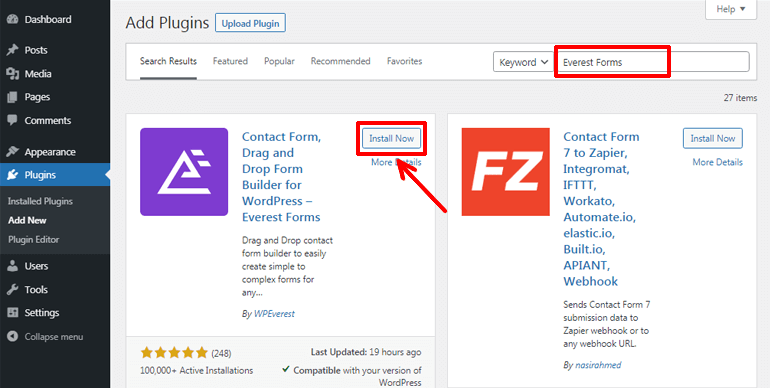
หลังจากนั้นให้คลิกที่ปุ่ม เปิด ใช้งานเพื่อเปิดใช้งานบนเว็บไซต์ของคุณ
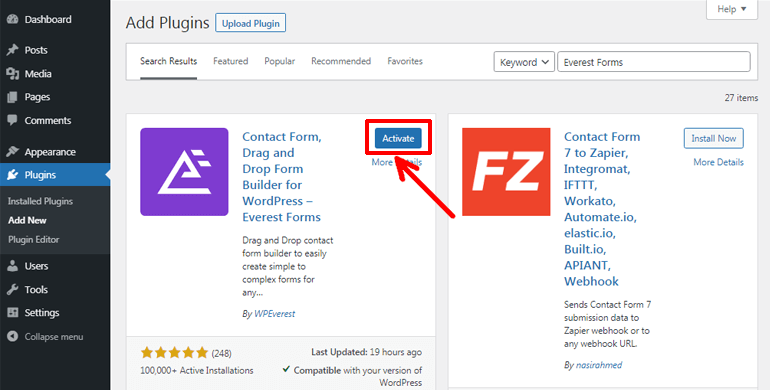
ไชโย! คุณติดตั้งปลั๊กอิน Everest Forms ฟรีสำเร็จแล้ว การสร้างแบบฟอร์มประเภทต่างๆ เช่น แบบฟอร์มติดต่อธรรมดา แบบฟอร์มขอลา ฯลฯ ก็เพียงพอแล้ว อย่างไรก็ตาม เรากำลังพยายามผสานรวมแบบฟอร์ม WordPress กับ Google ชีตที่นี่ ดังนั้นเราจึงต้องใช้ปลั๊กอินเวอร์ชันโปร
ครั้งที่สอง การติดตั้ง Everest Forms Pro
Everest Forms มาพร้อมกับแผนราคาสี่แผน ตัวเลือกยอดนิยมในหมู่พวกเขาคือแผน ระดับมืออาชีพ
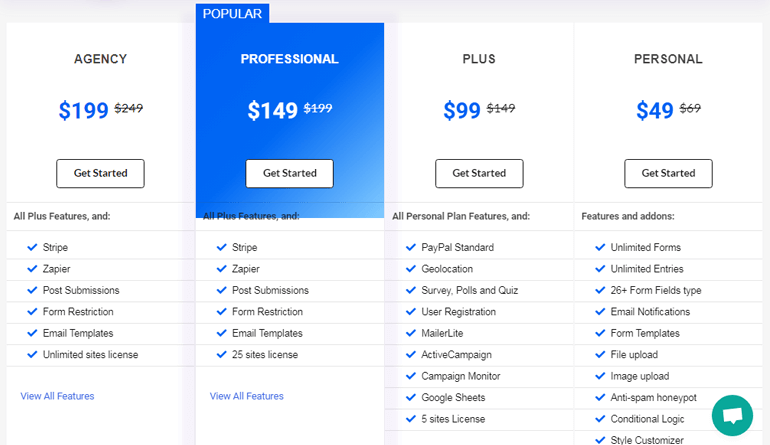
แผน Professional ให้ใบอนุญาตไซต์ 25 แห่ง พร้อมด้วยคุณลักษณะและส่วนเสริมที่มีประสิทธิภาพ เช่น Google ชีตและ Zapier ที่เราต้องการที่นี่ ดังนั้นเราจึงต้องการแผนระดับมืออาชีพของ Everest Forms
ก่อนอื่น คุณต้องไปที่เว็บไซต์อย่างเป็นทางการของปลั๊กอินและซื้อปลั๊กอิน Everest Forms แบบพรีเมียม หลังจากนั้น ให้สร้างบัญชี WPEverest และเข้าสู่บัญชี
จากแดชบอร์ดบัญชีของคุณ ให้ค้นหา Everest Forms Pro และดาวน์โหลดลงในคอมพิวเตอร์ของคุณ จะดาวน์โหลดเป็นไฟล์ ZIP
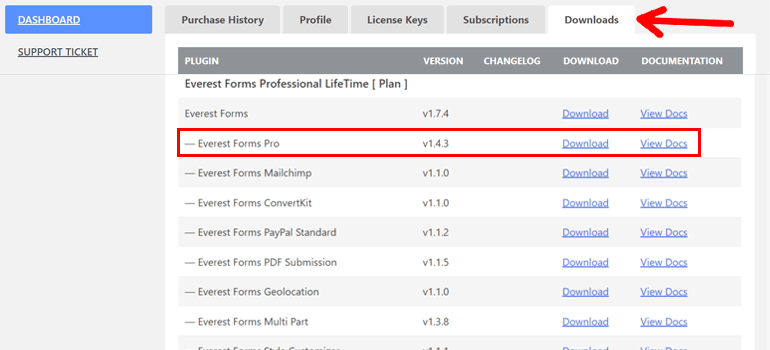
อีกครั้งภายใต้แท็บ License Keys คุณต้องคัดลอกรหัสใบอนุญาต ระบบจะขอให้คุณป้อนคีย์นี้ในภายหลังเพื่อดำเนินการกับปลั๊กอินพรีเมียมของคุณ
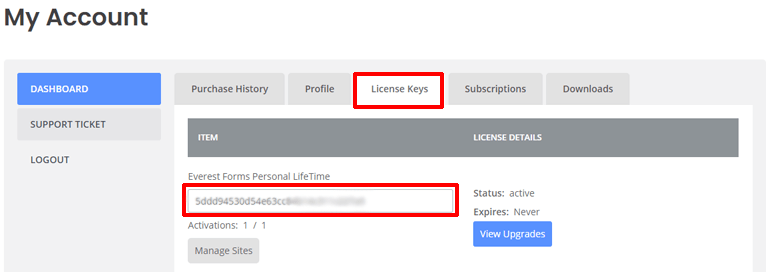
อีกครั้ง จากแผงการดูแลระบบ WordPress ของคุณ ให้ไปที่ Plugins>>Add New แทนที่จะค้นหาปลั๊กอินในช่องค้นหา ให้กดปุ่ม อัปโหลดปลั๊กอิน จากนั้นเลือกไฟล์ ZIP ของปลั๊กอินที่คุณดาวน์โหลดมาก่อนแล้วกดปุ่ม ติดตั้ง ทันที
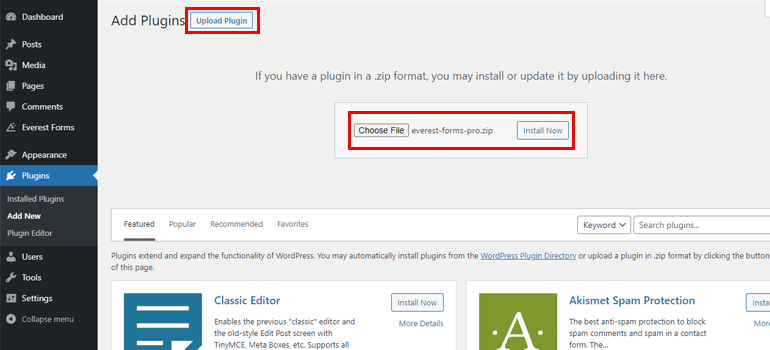
ตอนนี้ คลิกที่ปุ่ม เปิด ใช้งานเพื่อเปิดใช้งานปลั๊กอินบนไซต์ของคุณ
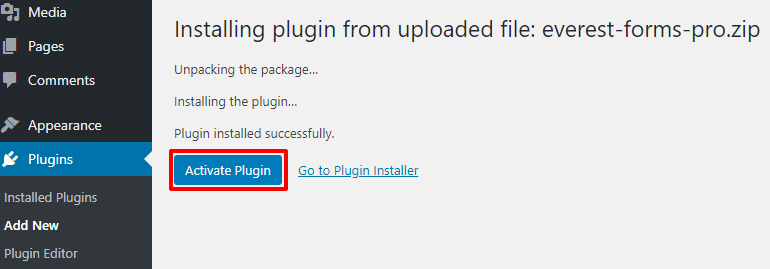
หลังจากนั้นไม่นาน คุณจะถูกขอให้ป้อนรหัสใบอนุญาต เพียงวางรหัสใบอนุญาตที่คุณคัดลอกมาก่อน เท่านี้ก็เรียบร้อย
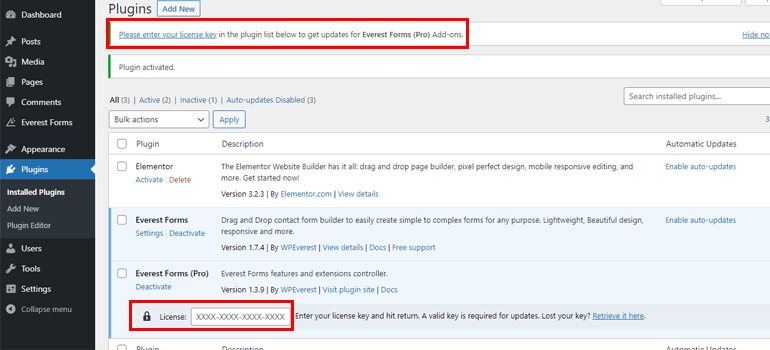
สำหรับข้อมูลเพิ่มเติม โปรดอ่านบทแนะนำเกี่ยวกับวิธีติดตั้งปลั๊กอิน WordPress
ขั้นตอนที่ 2: สร้างแบบฟอร์มการติดต่อใหม่
ก้าวไปข้างหน้า ได้เวลารู้วิธีสร้างแบบฟอร์มติดต่อใน WordPress แล้ว
สำหรับสิ่งนี้ ไปที่ Everest Forms>>Add New ด้วยปลั๊กอินที่ยอดเยี่ยมนี้ คุณจะมีตัวเลือกให้เลือกจากเทมเพลตที่สร้างไว้ล่วงหน้าหรือเริ่มต้นใหม่ทั้งหมด ทางเลือกเป็นของคุณเท่านั้น
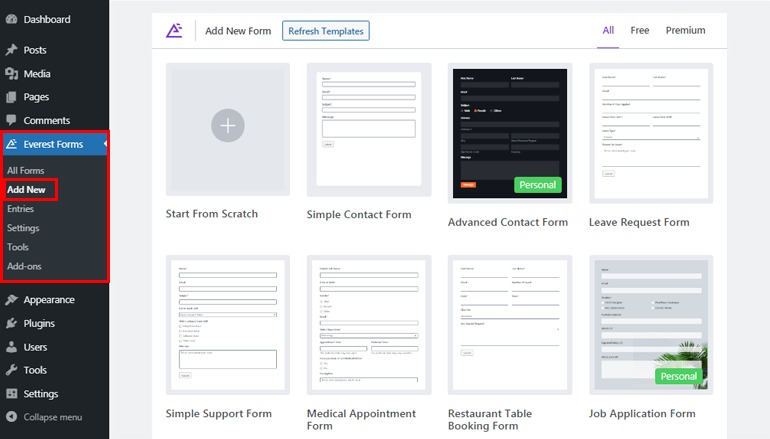
ไม่ว่าคุณจะเลือกตัวเลือกใด เครื่องมือสร้างแบบฟอร์มแบบลากและวางนี้ทำให้สร้างแบบฟอร์มที่สวยงามได้ง่ายสุด ๆ ในเวลาไม่นาน
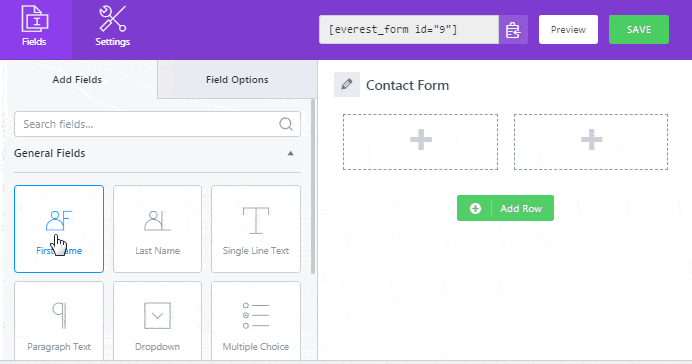
ไม่ต้องพูดถึง คุณยังสามารถปรับแต่งฟิลด์ในแบบฟอร์มของคุณได้อย่างง่ายดาย นอกจากนี้ คุณสามารถกำหนดการตั้งค่าทั่วไปและการตั้งค่าอีเมลของแบบฟอร์มของคุณได้ นอกจากนี้ยังช่วยให้คุณสามารถดูรายการแบบฟอร์มทั้งหมดได้จากแดชบอร์ด WordPress ของคุณ
สำหรับคำแนะนำโดยละเอียด ตรวจสอบให้แน่ใจว่าคุณได้อ่านบทแนะนำเกี่ยวกับวิธีสร้างแบบฟอร์มการติดต่อใน WordPress
ขั้นตอนที่ 3: ส่งข้อมูลแบบฟอร์มติดต่อ WordPress ไปยัง Google Spreadsheet
ถัดไป คุณต้องเชื่อมต่อแบบฟอร์มติดต่อ WordPress ของคุณกับ Google สเปรดชีต เพื่อให้รายการแบบฟอร์มทั้งหมดของคุณได้รับการบันทึกและจัดเก็บไว้ในสเปรดชีตโดยอัตโนมัติ
มีสองวิธีในการทำเช่นนั้น โดยใช้โปรแกรมเสริมของ Google ชีตและผ่านโปรแกรมเสริม Zapier คุณสามารถเลือกที่จะส่งรายชื่อติดต่อของคุณใน WordPress ไปยัง Google ชีตโดยใช้วิธีใดก็ได้ตามความสะดวกของคุณ
แต่โปรดทราบว่าด้วยวิธีที่สอง คุณต้องมีบัญชี Zapier ด้วย มิเช่นนั้น คุณจะใช้โปรแกรมเสริม Zapier ของ Everest Forms ไม่ได้
วิธีที่ 1: การใช้โปรแกรมเสริม Google ชีตของ Everest Forms (การผสานรวมอย่างง่ายดายและการถ่ายโอนข้อมูลฟรี)
Everest Forms Pro ให้คุณเข้าถึงส่วนเสริมที่ทรงพลังเช่น Google ชีตที่ให้คุณรวมแบบฟอร์มการติดต่อของคุณเข้ากับ Google ชีตได้โดยตรง วิธีนี้ตรงไปตรงมาและตั้งค่าได้รวดเร็ว สำหรับสิ่งนี้ คุณต้องทำตามขั้นตอนที่ระบุด้านล่าง:
ฉัน. ติดตั้งและเปิดใช้งานส่วนเสริมของ Google ชีต
หากต้องการติดตั้งและเปิดใช้งานส่วนเสริมของ Google ชีตบนไซต์ของคุณ ให้ไปที่ Everest Forms>>Add-ons ตอนนี้ให้ค้นหา Google ชีต แล้วกดปุ่ม ติดตั้ง Addon หลังจากติดตั้งแล้ว ให้คลิกที่ปุ่ม เปิด ใช้งานเพื่อเปิดใช้งานบนเว็บไซต์ของคุณ
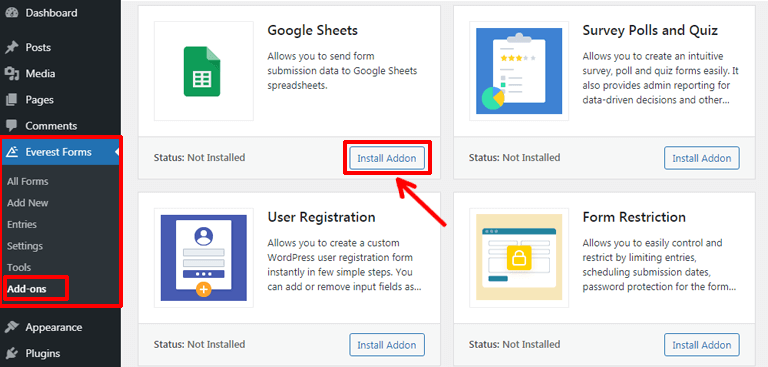
ii ตรวจสอบสิทธิ์ Google ชีตกับเว็บไซต์ของคุณ
ก่อนเชื่อมต่อแบบฟอร์มติดต่อ WordPress กับ Google Spreadsheet คุณต้องตรวจสอบสิทธิ์ Google ชีตก่อน สำหรับสิ่งนี้ คุณต้องไปที่ Everest Forms>>Settings>>Integration>>Google Sheets และคลิกที่ไอคอนการตั้งค่า
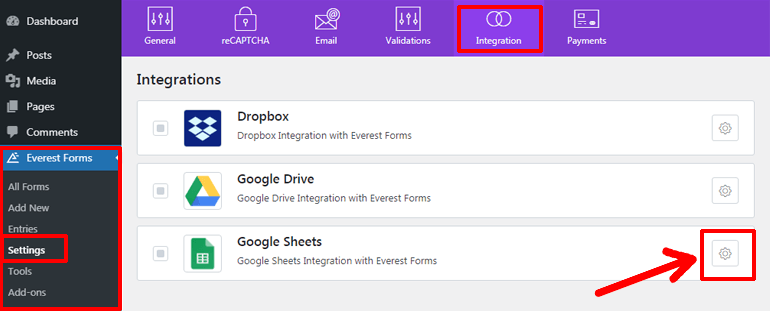
หลังจากนั้นไม่นาน คุณจะเห็นสองฟิลด์สำหรับ Google Client ID และ Google Client Secret ดังนั้น คุณจะต้องใช้ ID และรหัสลับก่อนเพื่อสร้างรหัสการเข้าถึง Google และตรวจสอบสิทธิ์บัญชี Google ของคุณ
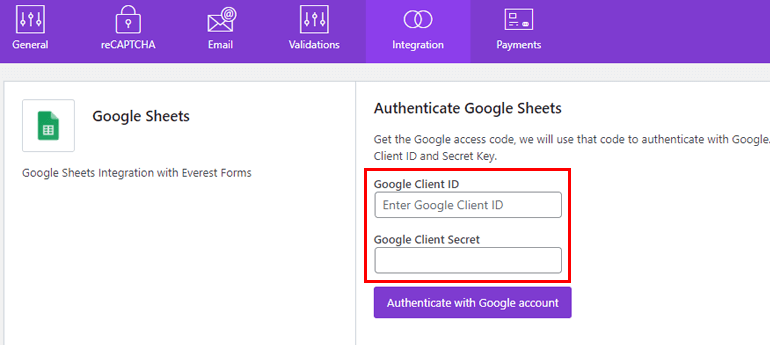
เรียนรู้วิธีรับ รหัสลูกค้า Google และรหัส ลับ จากเอกสารโดยละเอียดเกี่ยวกับส่วนเสริมของ Google ชีต
เมื่อคุณมีทั้งรหัสและรหัสแล้ว ให้ย้อนกลับและวางลงในช่องที่เกี่ยวข้อง หลังจากนั้น ให้คลิกที่ปุ่ม รับรองความถูกต้องด้วยบัญชี Google
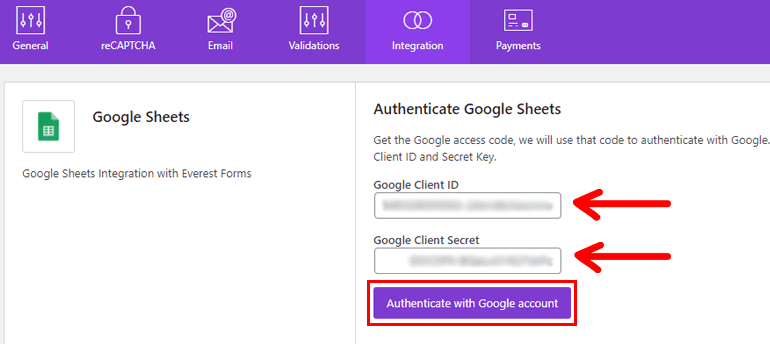
หน้าต่างใหม่จะเปิดขึ้นโดยระบุว่า เลือกบัญชีเพื่อไปยัง Everest Forms
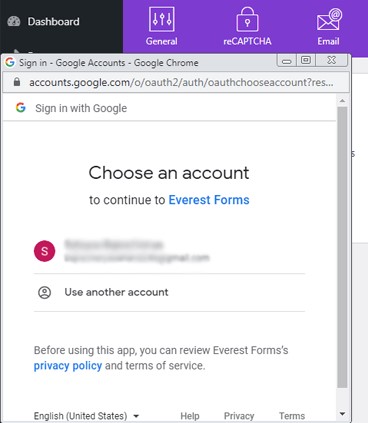
ตอนนี้ เลือกบัญชี Google ของคุณ เข้าสู่ระบบ และอนุญาตให้ Everest Forms สร้าง ดู และแก้ไขสเปรดชีตของคุณ จากนั้นจะมีการสร้างรหัสการเข้าถึง
คุณต้องคัดลอกและวางสิ่งนี้ในแถบ Enter Google Access Code ดังที่แสดงในภาพด้านล่าง ถัดไป ให้กดปุ่ม ยืนยันรหัสการเข้าถึง
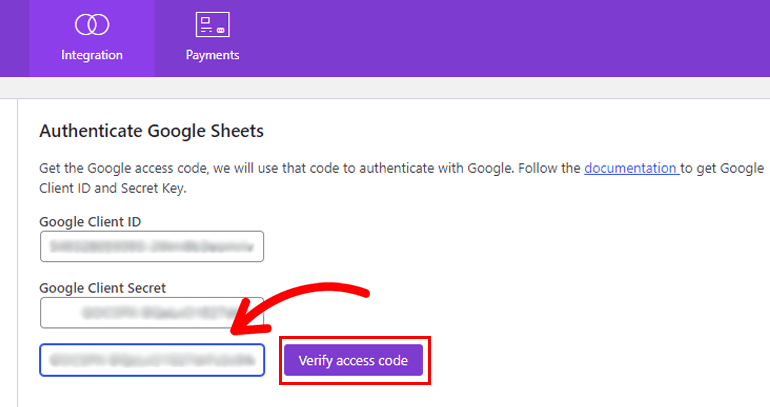
หลังจากทำเช่นนั้น ขั้นตอนการรับรองความถูกต้องจะเสร็จสมบูรณ์
สาม. เชื่อมต่อแบบฟอร์มการติดต่อของคุณกับสเปรดชีต
หลังจากเสร็จสิ้นขั้นตอนการตรวจสอบสิทธิ์แล้ว คุณสามารถเชื่อมต่อแบบฟอร์มติดต่อ WordPress ของคุณกับ Google Spreadsheet
ไปที่ Everest Forms>>All Forms และเปิดแบบฟอร์มติดต่อที่คุณต้องการฝังลงใน Google ชีตจากแดชบอร์ดของคุณ

อีกครั้ง ไปที่การ ผสานการทำงาน>>Google ชีต และคลิกที่ปุ่ม เชื่อมต่อสเปรดชีต ใหม่

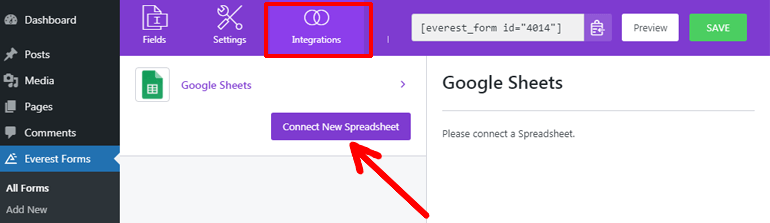
ตอนนี้ คุณจะถูกขอให้ป้อนชื่อเล่นของสเปรดชีต คุณสามารถระบุชื่อใดก็ได้ที่คุณชอบหรือเหมาะสมกับวัตถุประสงค์ของคุณ เราจะตั้งชื่อว่า 'Contact Form Spreadsheet'
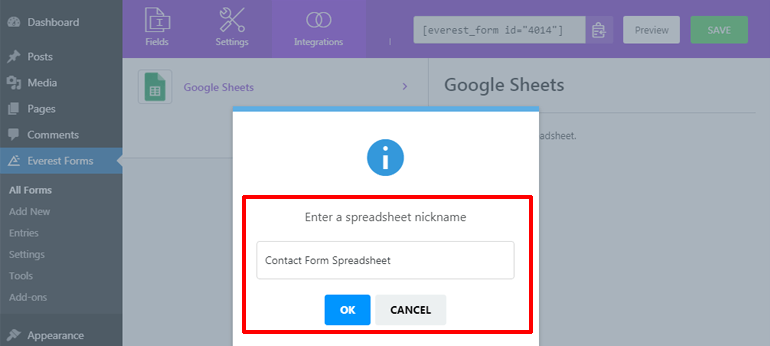
หลังจากนั้น คุณต้องป้อน รหัส Google สเปรดชีตและชื่อเล่นของ Google สเปรดชีต
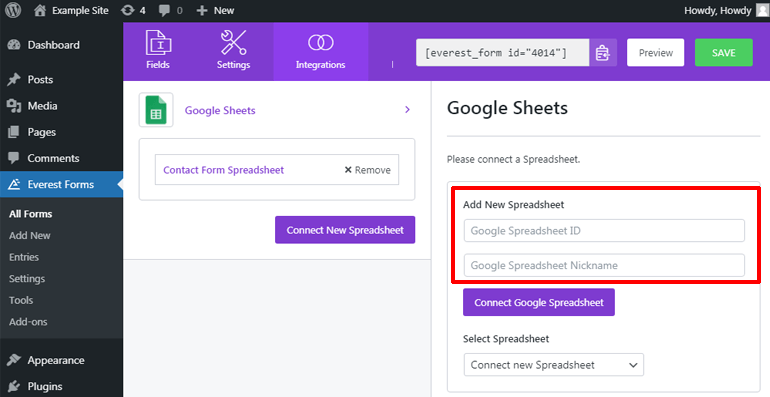
สำหรับสิ่งนี้ คุณควรไปที่ docs.google.com/sheets และสร้างสเปรดชีตใหม่ก่อน จากนั้น ตั้งชื่อสเปรดชีตและป้อนชื่อคอลัมน์เพื่อสร้างแถวส่วนหัว
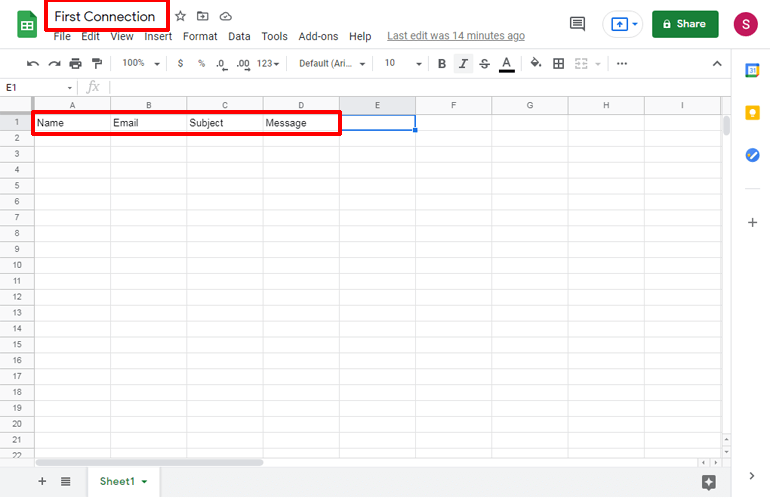
ตรวจสอบให้แน่ใจว่าได้ป้อนชื่อคอลัมน์ที่คล้ายกับช่องแบบฟอร์มในแบบฟอร์มการติดต่อของคุณ ซึ่งช่วยให้ดึงข้อมูลที่เกี่ยวข้องจากแบบฟอร์มการติดต่อไปยัง Google ชีตได้โดยไม่มีปัญหา
หลังจากนั้นให้คัดลอก ID สเปรดชีต จาก URL ตามที่แสดงในภาพด้านล่าง คุณไม่จำเป็นต้องคัดลอกเครื่องหมายทับ
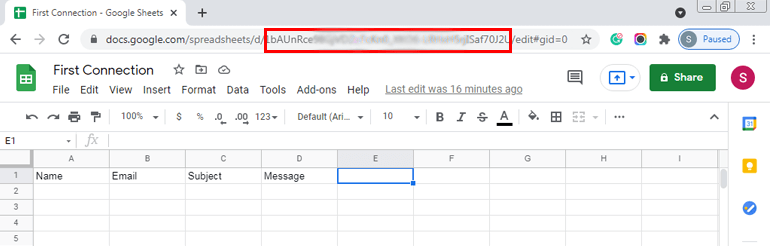
ถัดไป วาง ID สเปรดชีตและป้อนชื่อเล่นที่คุณระบุใน Google Spreadsheet ของคุณ จากนั้นคลิกที่ปุ่ม เชื่อมต่อ Google สเปรดชีต
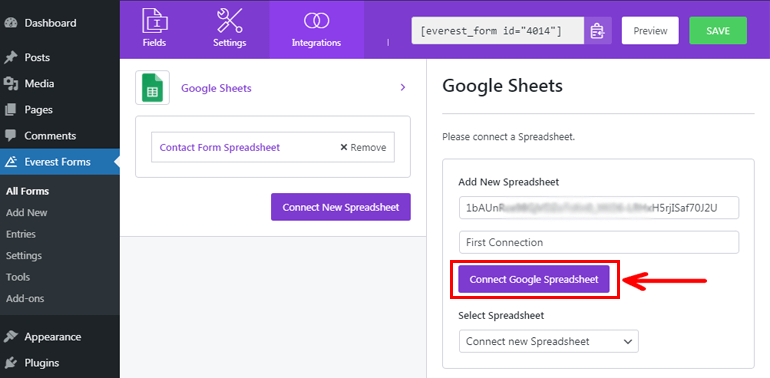
อีกครั้ง คุณต้องแมป ช่องรายการกับช่อง แบบฟอร์มที่พร้อมใช้งาน จุดประสงค์ของฟิลด์การทำแผนที่คือการดึงข้อมูลฟิลด์ของแบบฟอร์มที่เกี่ยวข้องไปยัง Google Spreadsheet ของคุณ
สุดท้าย อย่าลืมบันทึกการตั้งค่าโดยคลิกที่ปุ่ม SAVE ที่ด้านบน
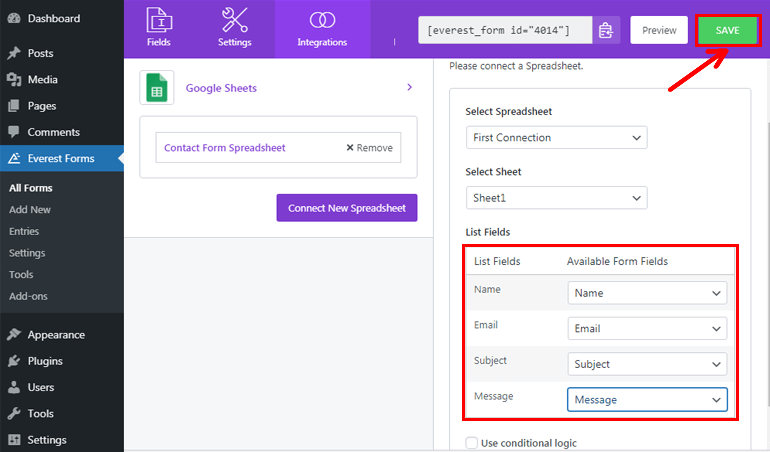
ตอนนี้ รายการแบบฟอร์มทั้งหมดของคุณจะถูกส่งไปยัง Google ชีตทุกครั้งที่ผู้ใช้ส่งแบบฟอร์ม
วิธีที่ 2: การผสานรวม Google Spreadsheet ผ่าน Zapier
ไม่ต้องพูดถึงว่า Everest Forms ยังช่วยให้คุณสามารถรวมแบบฟอร์ม WordPress ของคุณกับ Google ชีตโดยใช้ Zapier ได้อย่างง่ายดาย พูดง่ายๆ ก็คือ Zapier เป็นแพลตฟอร์มยอดนิยมที่ให้คุณเชื่อมต่อกับเว็บแอปพลิเคชันมากกว่า 3,000 รายการเพื่อทำให้เวิร์กโฟลว์ของคุณเป็นแบบอัตโนมัติ
อย่างไรก็ตาม Zapier เป็นบริการ freemium โดยมีแผนบริการฟรีที่มีเฉพาะคุณสมบัติพื้นฐานเท่านั้น สำหรับฟังก์ชัน Zapier ที่ครอบคลุม คุณจะต้องซื้อบริการแยกต่างหาก
หากคุณจะใช้ Zapier เพื่อเชื่อมต่อแบบฟอร์มการติดต่อกับ Google ชีตเท่านั้น เราไม่แนะนำให้ใช้ นั่นเป็นเพราะวิธีการนี้ซับซ้อนกว่าวิธีก่อนหน้านี้เล็กน้อย แต่ถ้าคุณเป็นผู้ใช้ Zapier อยู่แล้ว หรือวางแผนที่จะใช้ Zapier สำหรับคุณสมบัติที่ยอดเยี่ยมอื่นๆ ก็ลุยเลย! บทช่วยสอนนี้เหมาะสำหรับคุณ
คุณเพียงแค่ต้องทำตามขั้นตอนง่าย ๆ ที่อธิบายไว้ด้านล่างเพื่อเชื่อมต่อแบบฟอร์มการติดต่อของคุณกับ Google สเปรดชีต
ฉัน. ติดตั้งและเปิดใช้งาน Zapier Add-on
ก่อนอื่น ไปที่ Everest Forms>> Add-on ตอนนี้ให้ค้นหาโปรแกรมเสริม Zapier และกดปุ่ม ติดตั้งโปรแกรมเสริม อย่างรวดเร็ว เมื่อขั้นตอนการติดตั้งเสร็จสิ้น ให้กดปุ่มเพื่อเปิดใช้งานโปรแกรมเสริมในเว็บไซต์ของคุณ
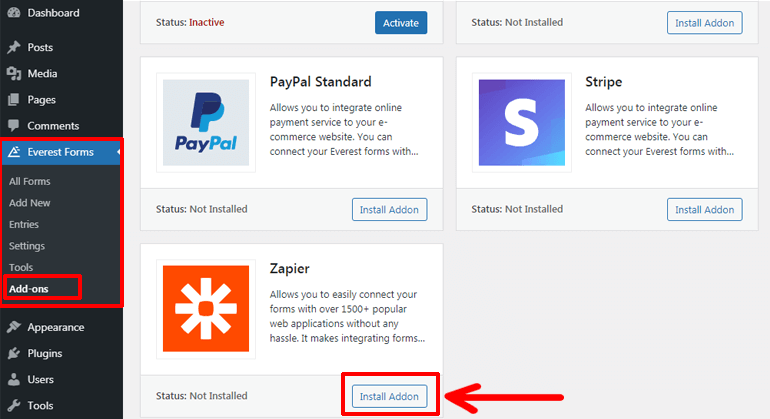
ii รวม Everest Forms กับ Zapier
การรวม Everest Forms กับ Zapier สามารถทำได้ในสามขั้นตอน ซึ่งมีคำอธิบายโดยละเอียดดังนี้:
สร้าง Zap
ในการเชื่อมต่อ Everest Forms กับ Zapier คุณต้องสร้าง Zap ในบัญชี Zapier ของคุณก่อน ยังไม่มีบัญชี Zapier? คุณสามารถดำเนินการต่อและสร้าง คุณสามารถเริ่มต้นด้วยแผนบริการฟรีหรือซื้อแผนชำระเงินโดยตรง
หากคุณสงสัยว่า Zaps คืออะไร สิ่งเหล่านี้เป็นเพียงฟังก์ชันเว็บที่เชื่อมต่อสองแอปพลิเคชันขึ้นไป
หลังจากสร้างบัญชี Zapier แล้ว ให้ไปที่แดชบอร์ดของ Zapier แล้วคลิกตัวเลือก สร้าง Zap จากนั้น คุณจะถูกนำไปยังหน้าต่างตัวแก้ไข Zap
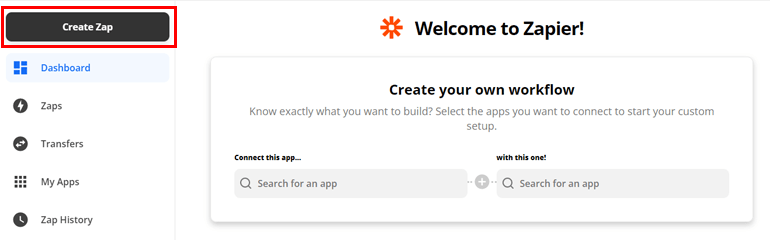
ตั้งค่าทริกเกอร์
ถัดไป คุณจะต้องตั้งค่า ทริกเกอร์ และ การดำเนินการ สำหรับ Zaps ตามชื่อที่แนะนำเอง Trigger เริ่มต้น Zap และจะเสร็จสิ้นหลังจาก ดำเนิน การตามที่ต้องการ
ก่อนตั้งค่าทริกเกอร์ อย่าลืมตั้งชื่อ Zap ของคุณ ตอนนี้ ค้นหาและเลือกแอปทริกเกอร์ เช่น Webhook ใต้แท็บ App Event แอปนี้อนุญาตให้ส่งข้อมูลระหว่างสองเว็บแอปพลิเคชัน ดังนั้น คุณต้องเลือก Webhook เป็นตัวกระตุ้นเพื่อเริ่ม Zap
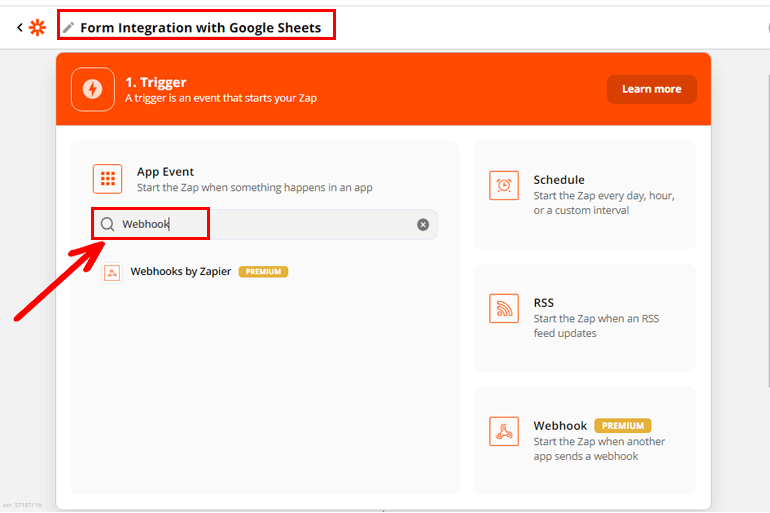
หลังจากนั้น คุณต้องเลือก Trigger Event เลือกตัวเลือก Catch Hook จากเมนูแบบเลื่อนลงเนื่องจากช่วยให้สามารถจับข้อมูลรายการแบบฟอร์มติดต่อของคุณผ่าน Zapier URL จากนั้นกดปุ่ม Continue
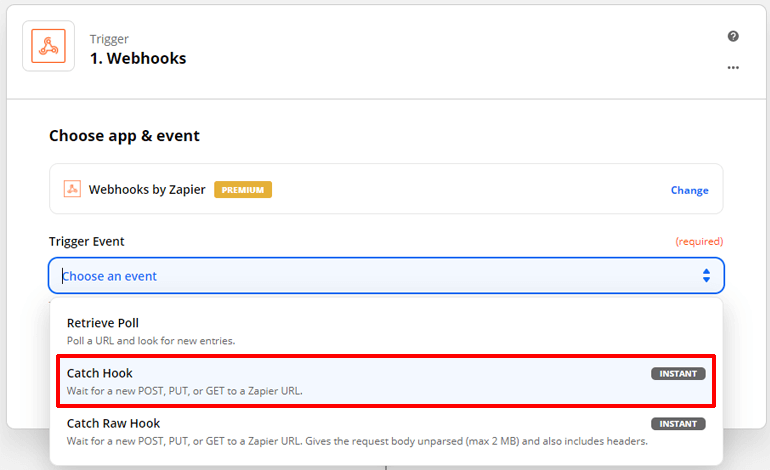
ให้คัดลอก URL ของ Webhook อีกครั้งแล้วคลิกปุ่ม ดำเนิน การต่อ
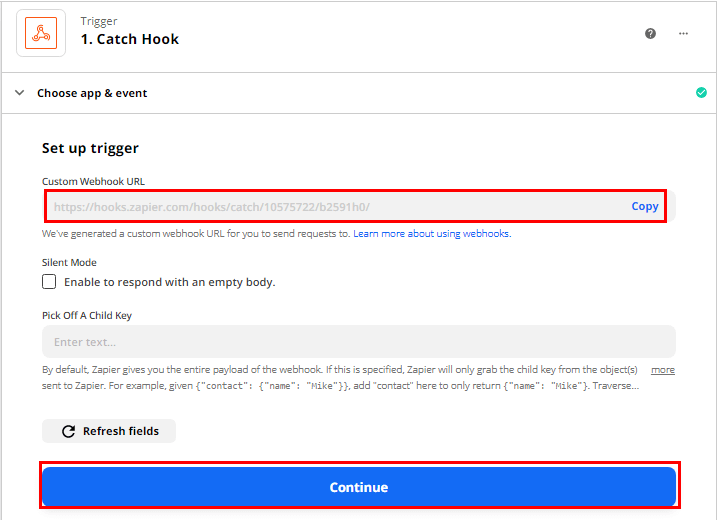
จากแดชบอร์ด WordPress ของคุณ ให้ไปที่ Everest Forms>>All Forms และคลิกที่แบบฟอร์มการติดต่อเพื่อเปิด
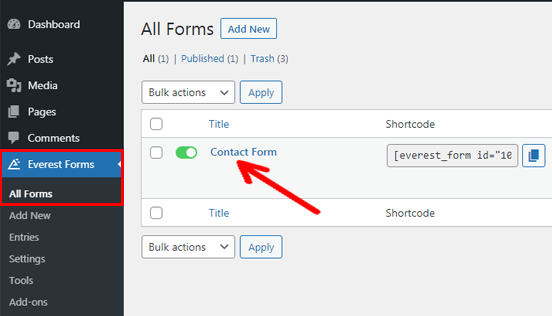
หลังจากนั้นให้กดแท็บ Integrations ที่ด้านบน เนื่องจากคุณได้ติดตั้งและเปิดใช้งานโปรแกรมเสริม Zapier ในเว็บไซต์ของคุณแล้ว คุณจะเห็น Zapier ใต้แท็บ การผสานการ ทำงาน คุณต้องเปิดใช้งานตัวเลือก Zapier และวาง Webhook URL ที่คุณเคยคัดลอกมาก่อน
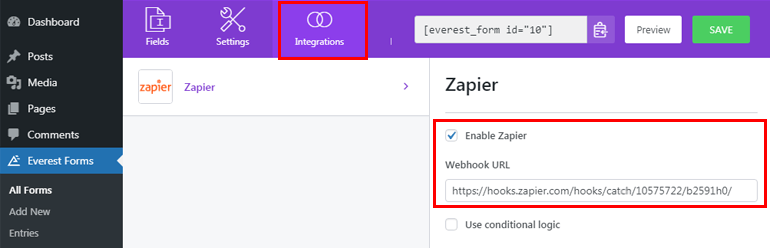
นอกจากนี้ คุณยังสามารถเปิดใช้งานตรรกะตามเงื่อนไขเพื่อใช้กฎแบบมีเงื่อนไขเพื่อส่งข้อมูลด้วย Zapier สุดท้าย อย่าลืมกดปุ่ม SAVE ที่ด้านบนเพื่อบันทึกการเปลี่ยนแปลงที่คุณทำ
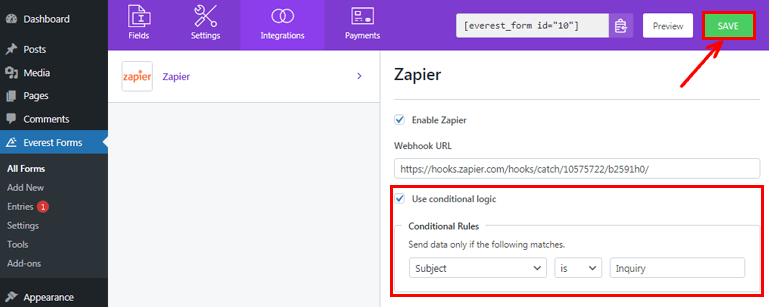
ทดสอบทริกเกอร์ของคุณ
คุณได้รวมแบบฟอร์มของคุณกับ Zapier แล้ว แต่คุณต้องยืนยันว่าข้อมูลในแบบฟอร์มการติดต่อของคุณนั้น Webhook จับได้หรือเปล่า และนั่นเป็นสาเหตุว่าทำไมคุณต้องทดสอบทริกเกอร์
เมื่อต้องการทำเช่นนี้ คุณจะต้องกรอกแบบฟอร์มติดต่อของคุณโดยบุคคลอื่น หรือคุณสามารถกรอกด้วยตนเองเพื่อวัตถุประสงค์ในการทดสอบ เมื่อคุณได้รับตัวอย่างรายการ คุณสามารถกดปุ่ม ทดสอบทริกเกอร์ บน Zapier
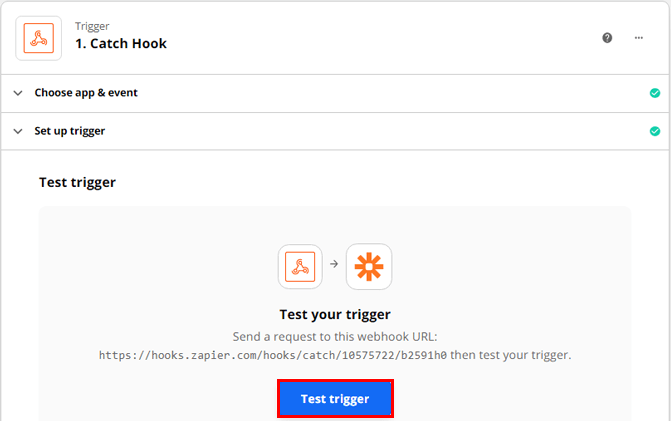
หลังจากนั้นไม่นาน จะมีข้อความแสดงขึ้นว่า เราพบคำขอแล้ว ถ้า คุณสามารถดูข้อมูลทั้งหมดที่กรอกในแบบฟอร์มของคุณ คุณได้ตั้งค่าทริกเกอร์สำเร็จแล้ว ดังนั้น คุณสามารถคลิกที่ปุ่ม Continue เพื่อไปยังขั้นตอนต่อไป
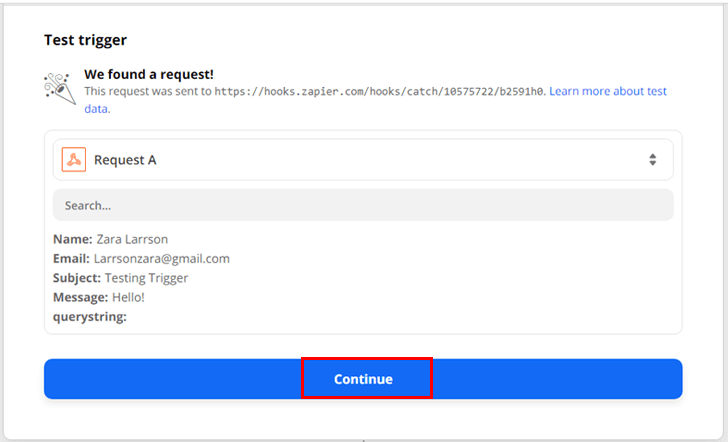
สาม. ตั้งค่าแอป Google ชีตใน Zapier
คุณผสานรวม Everest Forms และ Zapier สำเร็จแล้ว แต่คุณต้องเชื่อมต่อแอป Google ชีตกับ Zapier ด้วย โดยพื้นฐานแล้ว Zapier ทำหน้าที่เป็นสะพานเชื่อมแบบฟอร์มของคุณกับ Google ชีต
การตั้งค่า Google ชีตใน Zapier สามารถทำได้ในสี่ขั้นตอนต่อไปนี้:
เลือกแอพ & กิจกรรม
หลังจากทดสอบทริกเกอร์ของคุณแล้ว คุณจะเข้าสู่ขั้นตอนถัดไป เช่น การตั้งค่าการดำเนินการ ดังนั้นให้ค้นหาแอป Google ชีตและเลือก
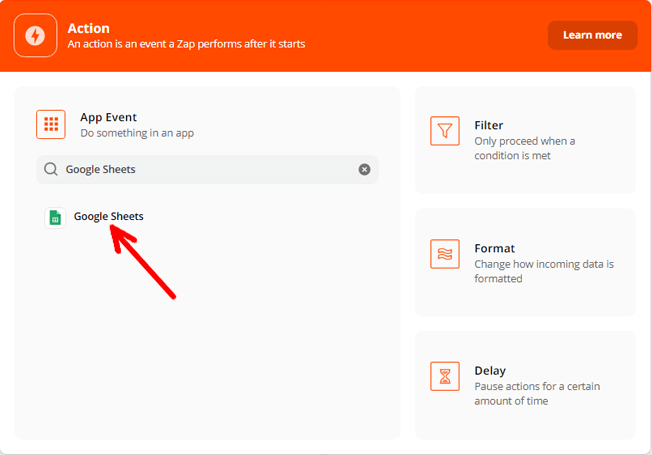
หลังจากนั้น ให้คลิกที่เมนูดรอปดาวน์ใต้แท็บ เหตุการณ์การกระทำ เพื่อเลือกจากตัวเลือกกิจกรรมต่างๆ ที่นี่ คุณต้องเลือกตัวเลือก สร้างแถวสเปรดชีต จากนั้นคลิกที่ปุ่ม Continue
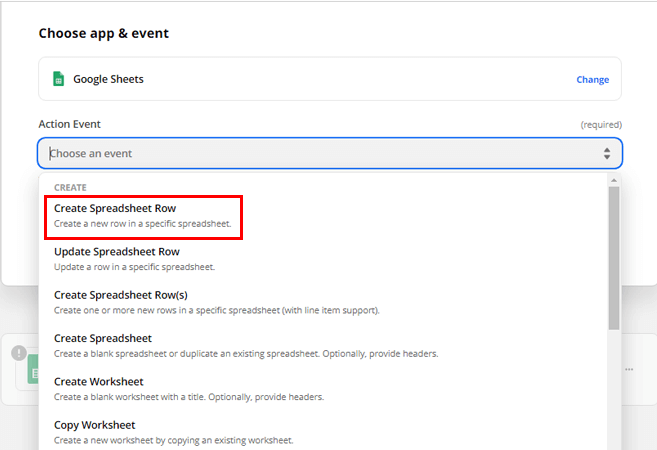
เลือกบัญชี
ถัดไป คุณต้องลงชื่อเข้าใช้บัญชี Google เพื่อเชื่อมต่อกับ Google ชีต นอกจากนี้ คุณต้องอนุญาตให้ Zapier เข้าถึงบัญชี Google ของคุณเพื่อดำเนินการต่อ
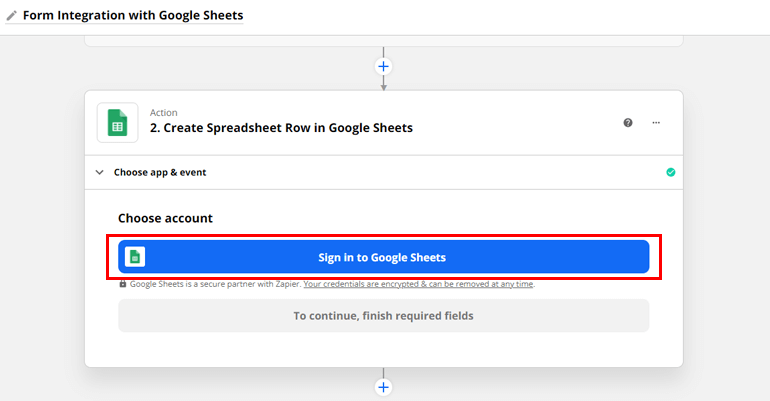
หลังจากนั้น คุณสามารถไปยังขั้นตอนการดำเนินการเพื่อสร้างแถวของสเปรดชีตได้
ตั้งค่าการดำเนินการ
ก่อนที่คุณจะตั้งค่าการทำงาน คุณต้องไปที่สเปรดชีต Google และสร้างแถวส่วนหัวที่มีชื่อคอลัมน์ คุณต้องตรวจสอบให้แน่ใจว่าชื่อคอลัมน์ Google ชีตของคุณตรงกับฟิลด์ของแบบฟอร์มการติดต่อของคุณเพื่อที่คุณจะได้ไม่ประสบปัญหาในขณะที่ดึงข้อมูลจากที่นั่น
นอกจากนี้ อย่าลืมตั้งชื่อ Google สเปรดชีตและจำหมายเลขเวิร์กชีตของคุณไว้ เพราะคุณจะต้องใช้ในภายหลังในขั้นตอนนี้
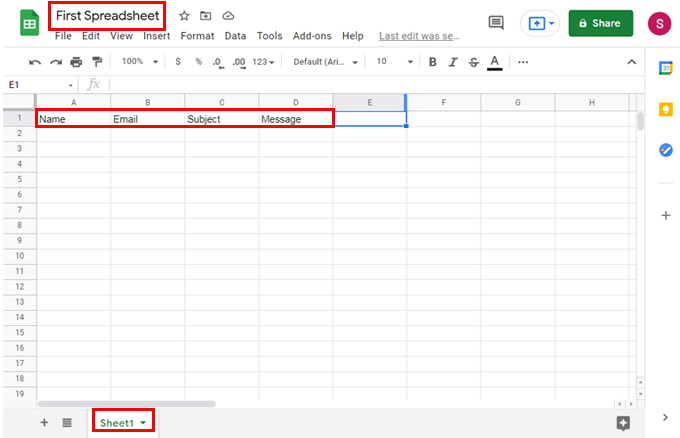
จากหน้าต่าง Zapier คุณสามารถเลือก My Google Drive ใต้แท็บ Drive เพราะเป็นที่ที่สเปรดชีตของคุณอยู่
ใต้แท็บ สเปรดชีต ให้เลือกชื่อสเปรดชีตของ Google ที่คุณเพิ่งสร้างขึ้น
ภายใต้แท็บ แผ่นงาน เลือก แผ่นงาน 1 หลังจากนั้นไม่นาน ก็จะแสดงพร้อมกับชื่อคอลัมน์ที่มีอยู่ใน Google ชีตของคุณ
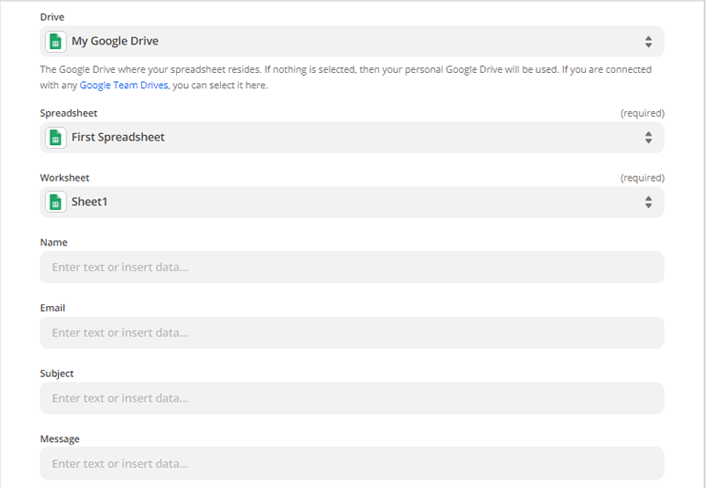
ตอนนี้คุณสามารถดึงข้อมูลที่เกี่ยวข้องจากแบบฟอร์มของคุณได้อย่างง่ายดาย
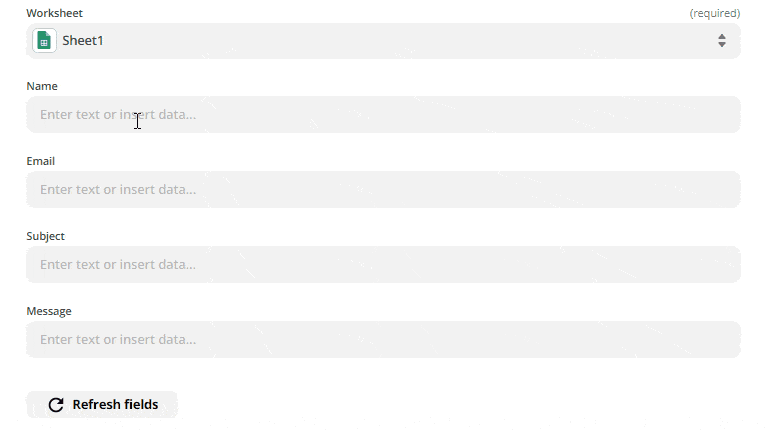
คลิกที่ปุ่ม Continue เมื่อคุณดึงข้อมูลเสร็จแล้ว
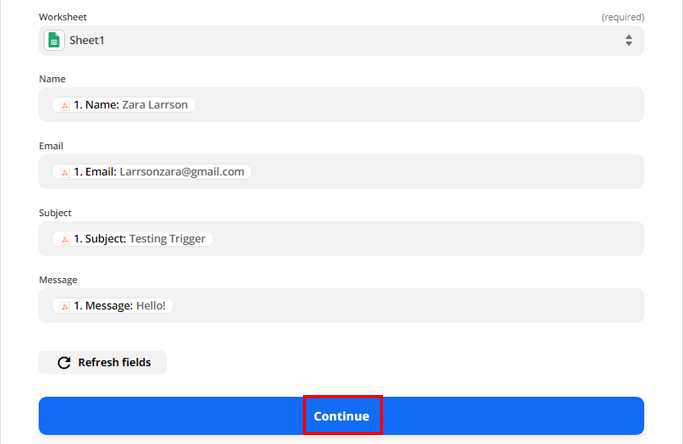
การดำเนินการทดสอบ
คุณต้องทดสอบด้วยว่า Zap ของคุณทำงานได้ดีหรือไม่ ดังนั้นให้คลิกที่ปุ่ม Test & Continue
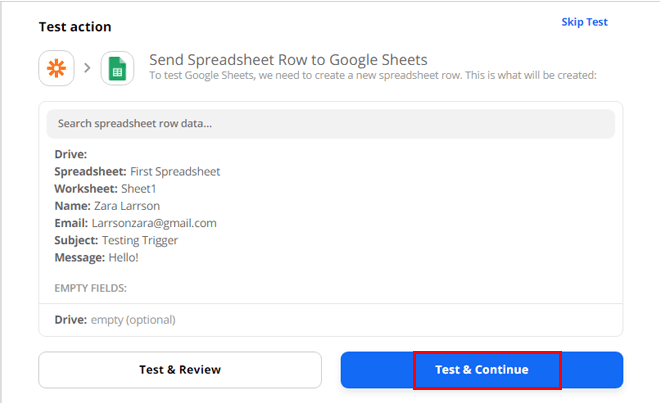
จากนั้นไปที่ Google Spreadsheet ของคุณเพื่อดูว่ามีการถ่ายโอนข้อมูลหรือไม่ คุณจะเห็นว่าข้อมูลถูกดึงเข้าสู่แผ่นงานเรียบร้อยแล้ว
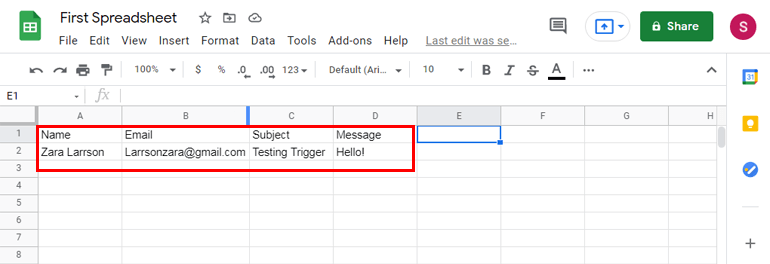
ในที่สุด คุณก็เสร็จสิ้นกระบวนการ ตอนนี้ Zap ของคุณพร้อมแล้ว และสิ่งที่คุณต้องทำคือ เปิด Zap
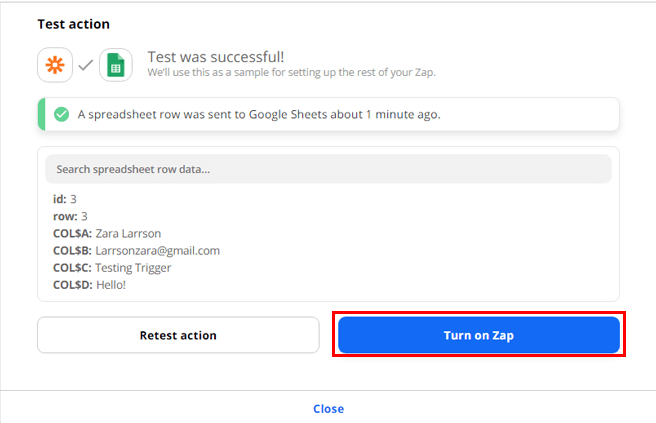
ยินดีด้วย! คุณได้รวมแบบฟอร์มการติดต่อของคุณกับ Google Spreadsheet ผ่าน Zapier เรียบร้อยแล้ว ตอนนี้ เมื่อใดก็ตามที่ผู้เยี่ยมชมของคุณส่งแบบฟอร์ม ข้อมูลในแบบฟอร์มจะถูกดึงไปที่ Google Spreadsheet ของคุณโดยอัตโนมัติ
ห่อ
Everest Forms น่าจะเป็นปลั๊กอินตัวสร้างแบบฟอร์มที่ดีที่สุดสำหรับคุณ อย่างไรก็ตาม ปลั๊กอินนี้ไม่ได้จำกัดแค่การสร้างฟอร์มที่ดูเป็นมืออาชีพและจัดการรายการจากแดชบอร์ดเท่านั้น นอกจากนี้ยังช่วยให้ส่งรายการแบบฟอร์มการติดต่อของคุณไปยัง Google Spreadsheet ได้อย่างง่ายดายผ่านโปรแกรมเสริม Google ชีตที่ยอดเยี่ยมและโปรแกรมเสริม Zapier
ด้วยการบันทึกรายการแบบฟอร์ม WordPress ใน Google Spreadsheet คุณสามารถเปิดเผยประโยชน์หลายประการ คุณสามารถจัดระเบียบและวิเคราะห์ข้อมูลของคุณเพื่อการตัดสินใจอย่างมีข้อมูล นอกจากนี้ยังช่วยให้สมาชิกในทีมของคุณสามารถเข้าถึงและตรวจสอบข้อมูลในแบบฟอร์มโดยไม่ต้องลงชื่อเข้าใช้แดชบอร์ด WordPress ของคุณ
เราหวังว่าคุณจะสามารถส่งรายการแบบฟอร์ม WordPress ของคุณไปยัง Google ชีตโดยใช้ปลั๊กอิน WordPress ที่งดงามเช่น Everest Forms ได้อย่างง่ายดาย หากคุณพบว่าบทช่วยสอนนี้มีประโยชน์ โปรดอย่าลืมแชร์
และอย่าลืมตรวจสอบบทความของเราเกี่ยวกับวิธีสร้างแบบฟอร์มลงทะเบียนและแบบฟอร์มสมัครงานใน WordPress หากคุณต้องการใช้สำหรับเว็บไซต์ของคุณ
นอกจากนี้ โปรดอ่านบทความที่คล้ายกันในบล็อกของเรา และติดตามเราบน Twitter และ Facebook เพื่อรับทราบข้อมูลล่าสุด
