Come inviare i dati del modulo di contatto di WordPress a Fogli Google?
Pubblicato: 2022-01-21Ti chiedi come inviare i dati dal modulo di contatto di WordPress a Google Spreadsheet? Salta dentro; questo post è solo per te.
Se desideri conservare registri dettagliati delle voci dei moduli di WordPress, Fogli Google è il programma migliore e gratuito per fogli di lavoro. Puoi facilmente creare, modificare e collaborare con altri sul foglio di calcolo.
Collegare il tuo modulo WordPress a Fogli Google all'inizio può sembrare un compito arduo. Ma in realtà, è facile come qualsiasi altra cosa.
Questo post ti mostrerà come inviare facilmente il modulo di contatto a Google Spreadsheet in due modi diversi. Quindi, continua a leggere!
Perché integrare il modulo WordPress in Fogli Google?
Prima di iniziare con il tutorial, conosciamo alcuni dei vantaggi dell'integrazione del tuo modulo WordPress con Fogli Google.
- Disponibile gratuitamente: Fogli Google è gratuito al 100%. Risparmia i tuoi dollari in quanto non è necessario spendere un centesimo per l'acquisto di altri software simili.
- Salva automaticamente i dati del modulo: una volta integrato il tuo sito con questo foglio di calcolo basato su cloud, salva, archivia e mantiene automaticamente i dati del modulo. Non è necessario inserire manualmente i dati del modulo e nessun errore.
- Facile accesso al team: il tuo team può accedere a tutti i dati del modulo di contatto senza accedere alla dashboard di WordPress.
- Accesso tramite un'ampia varietà di dispositivi: è possibile accedere e gestire tutti i dati di Fogli Google tramite diversi dispositivi come smartphone, tablet, computer, ecc.
- Facile analisi e organizzazione dei dati: utilizzando questo potente strumento, puoi interpretare, analizzare e organizzare le voci dei moduli senza problemi.
Ora è il momento di sapere come collegare il tuo modulo WordPress a Fogli Google in modo da poter godere di tutti i vantaggi sopra menzionati.
Come inviare i dati del modulo di contatto di WordPress al foglio di calcolo di Google?
Segui semplicemente le istruzioni dettagliate fornite di seguito e sarai in grado di inviare facilmente i tuoi dati da un modulo di contatto a Google Spreadsheet. Cominciamo!
Passaggio 1: installa e attiva Everest Forms ed Everest Pro
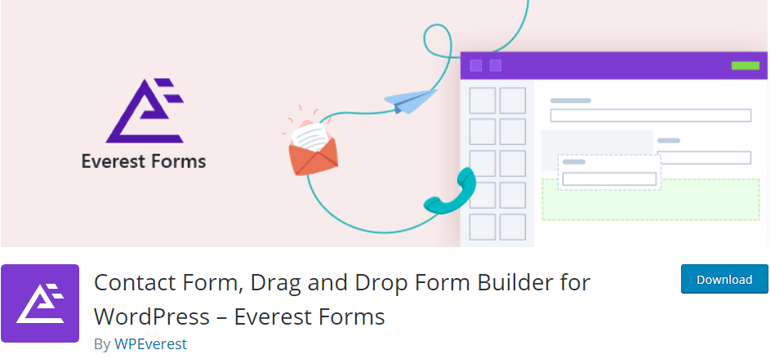
Incredibile, ricco di funzionalità e allo stesso tempo adatto ai principianti, Everest Forms è un plug-in per la creazione di moduli drag and drop indispensabile per il tuo sito WordPress. Dai semplici moduli di contatto ai moduli di prenotazione online, ti consente di progettare qualsiasi modulo online immaginabile.
I. Installazione del plug-in Everest Forms gratuito
Per installare la versione gratuita del plug-in Everest Forms, accedi alla dashboard di WordPress e vai a Plugin>>Aggiungi nuovo .
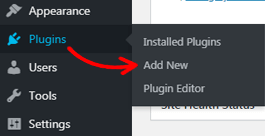
Nella pagina Aggiungi nuovo plug- in, digita Everest Forms nella barra di ricerca e installa il plug-in.
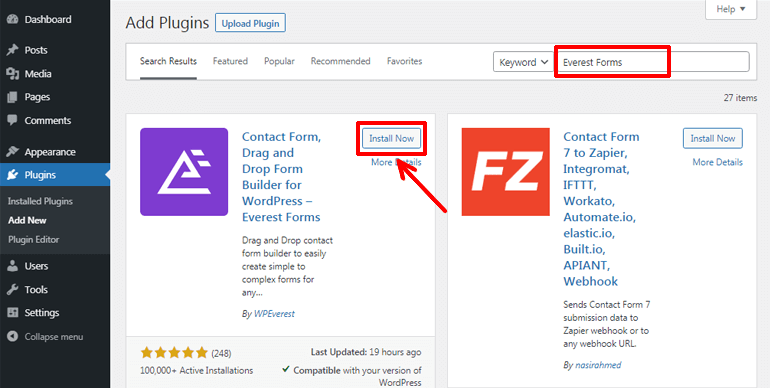
Successivamente, fai clic sul pulsante Attiva per attivarlo sul tuo sito.
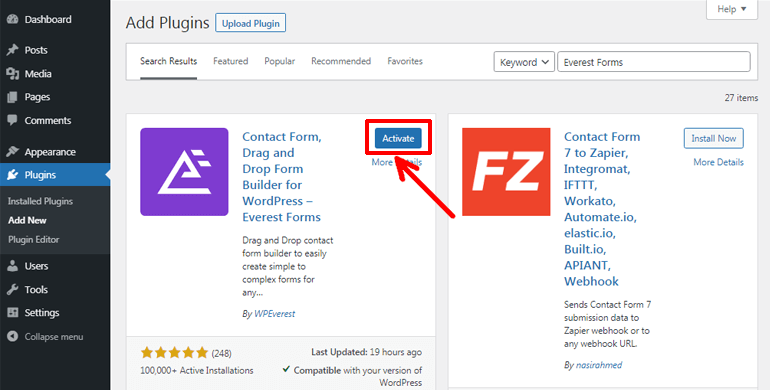
Bravo! Hai installato con successo il plugin gratuito Everest Forms. È sufficiente creare diversi tipi di moduli come semplici moduli di contatto, moduli di richiesta di abbandono, ecc. Tuttavia, stiamo cercando di integrare i moduli di WordPress con Fogli Google qui, quindi avremo bisogno di una versione pro del plug-in.
II. Installazione di Everest Forms Pro
Everest Forms viene fornito con quattro piani tariffari. L'opzione più popolare tra loro è il piano Professional .
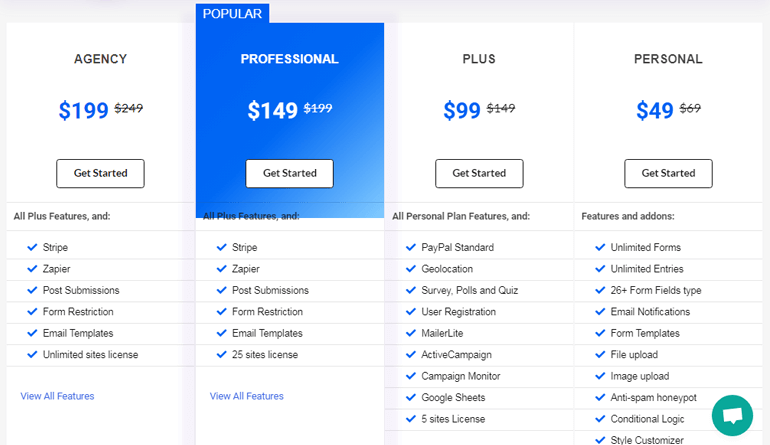
Il piano Professional fornisce una licenza di 25 siti insieme a potenti funzionalità e componenti aggiuntivi come Fogli Google e Zapier di cui avremo bisogno qui. Quindi, abbiamo bisogno di un piano professionale di Everest Forms.
Prima di tutto, devi visitare il sito ufficiale del plugin e acquistare il plugin premium Everest Forms. Successivamente, crea un account WPEverest e accedi all'account.
Ora, dalla dashboard del tuo account, trova Everest Forms Pro e scaricalo sul tuo computer. Verrà scaricato come file ZIP.
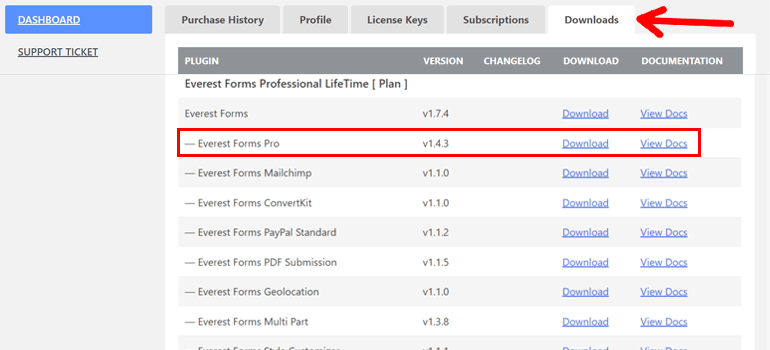
Sempre nella scheda Chiavi di licenza , è necessario copiare la chiave di licenza. Ti verrà chiesto di inserire questa chiave in seguito per procedere con il tuo plug-in premium.
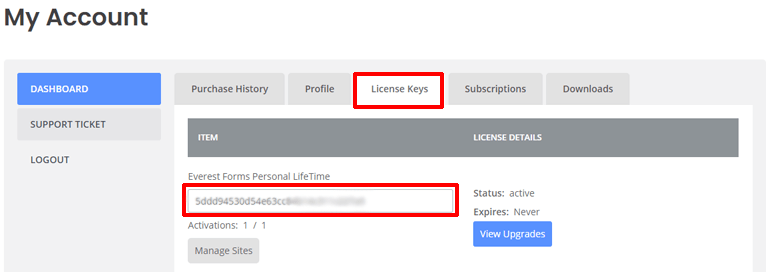
Ancora una volta, dal pannello di amministrazione di WordPress, vai su Plugin>>Aggiungi nuovo . Invece di cercare il plug-in nella casella di ricerca, premi il pulsante Carica plug -in. Quindi, seleziona il file ZIP del plugin che hai scaricato in precedenza e premi il pulsante Installa ora .
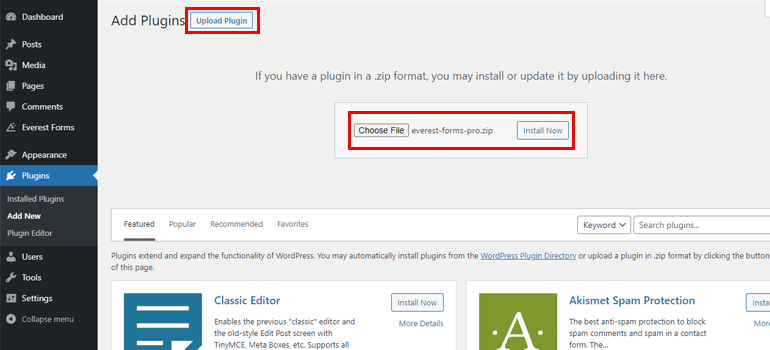
Ora, fai clic sul pulsante Attiva per attivare il plug-in sul tuo sito.
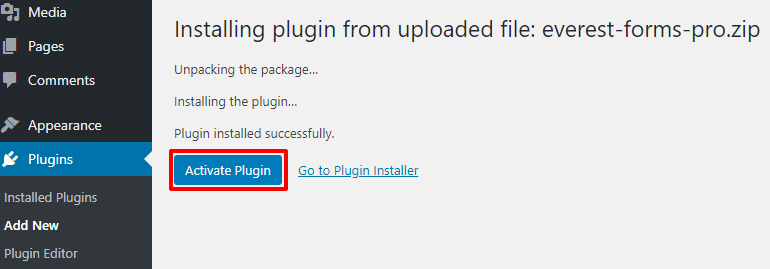
Subito dopo, ti verrà chiesto di inserire la chiave di licenza. Basta incollare la chiave di licenza che hai copiato in precedenza e sei a posto.
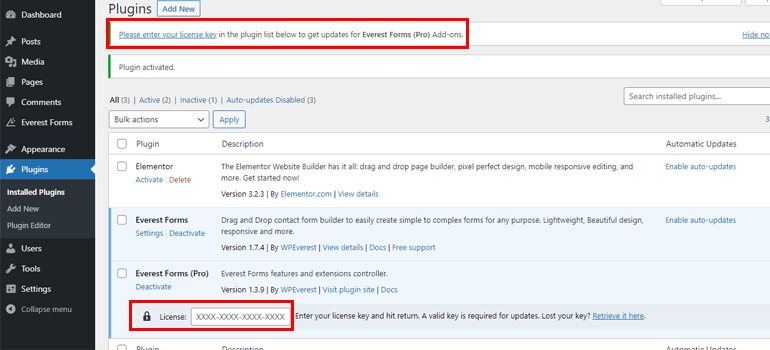
Per ulteriori informazioni, consulta il nostro tutorial su come installare un plugin per WordPress.
Passaggio 2: crea un nuovo modulo di contatto
Andando avanti, è tempo di sapere come creare un modulo di contatto in WordPress.
Per questo, vai su Everest Forms >> Aggiungi nuovo. Con questo fantastico plugin, hai la possibilità di scegliere dal modello predefinito o di iniziare da zero. La scelta è solo tua.
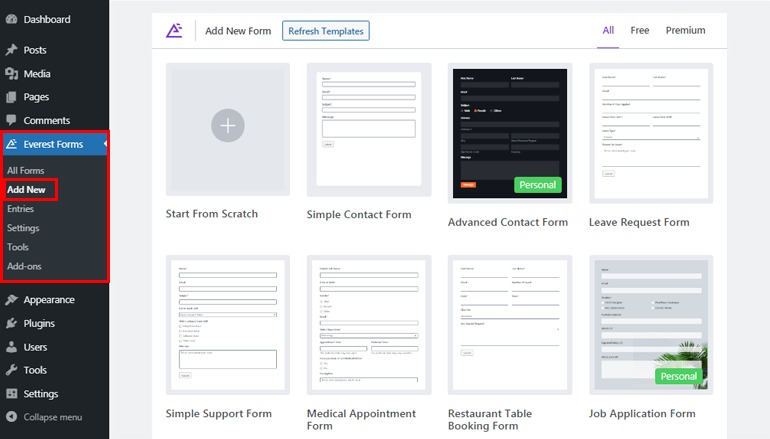
Indipendentemente dall'opzione che scegli, questo generatore di moduli trascina e rilascia rende semplicissimo creare un bellissimo modulo in pochissimo tempo.
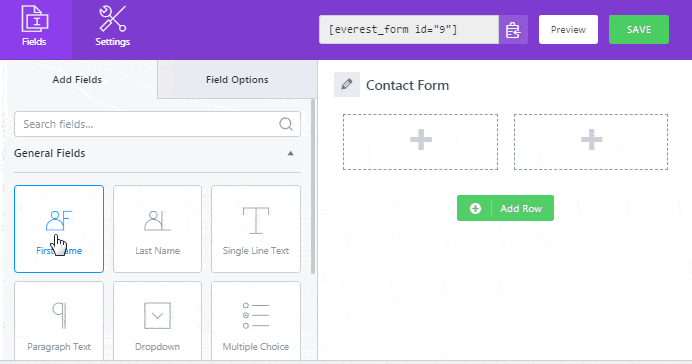
Per non parlare del fatto che puoi anche personalizzare i campi del modulo senza sforzo. Inoltre, puoi configurare le impostazioni generali e di posta elettronica dei tuoi moduli. Inoltre, ti consente di visualizzare tutte le voci dei moduli direttamente dalla dashboard di WordPress.
Per una guida dettagliata, assicurati di controllare il nostro tutorial su come creare un modulo di contatto in WordPress.
Passaggio 3: invia i dati del modulo di contatto di WordPress al foglio di calcolo di Google
Successivamente, devi connettere il tuo modulo di contatto WordPress a Google Spreadsheet in modo che tutte le voci del modulo vengano salvate e archiviate automaticamente in un foglio di calcolo.
Esistono due diversi metodi per farlo; utilizzando il componente aggiuntivo Foglio di Google e tramite il componente aggiuntivo Zapier. Puoi scegliere di inviare i tuoi contatti in WordPress a Fogli Google tramite uno di questi metodi a tuo piacimento.
Ma tieni presente che, con il secondo metodo, devi avere anche un account Zapier. Altrimenti, non sarai in grado di utilizzare il componente aggiuntivo Zapier di Everest Forms.
Metodo I: utilizzo del componente aggiuntivo Everest Forms Google Sheets (facile integrazione e trasferimento dati gratuito)
Everest Forms Pro ti dà accesso a potenti componenti aggiuntivi come Fogli Google che ti consentono di integrare il tuo modulo di contatto direttamente in Fogli Google. Questo metodo è semplice e veloce da configurare. Per questo, è necessario seguire i passaggi indicati di seguito:
io. Installa e attiva il componente aggiuntivo Fogli Google
Per installare e attivare il componente aggiuntivo Fogli Google sul tuo sito, vai a Moduli Everest >> Componenti aggiuntivi . Ora cerca Fogli Google e premi il pulsante Installa componente aggiuntivo . Dopo averlo installato, fai clic sul pulsante Attiva per attivarlo sul tuo sito.
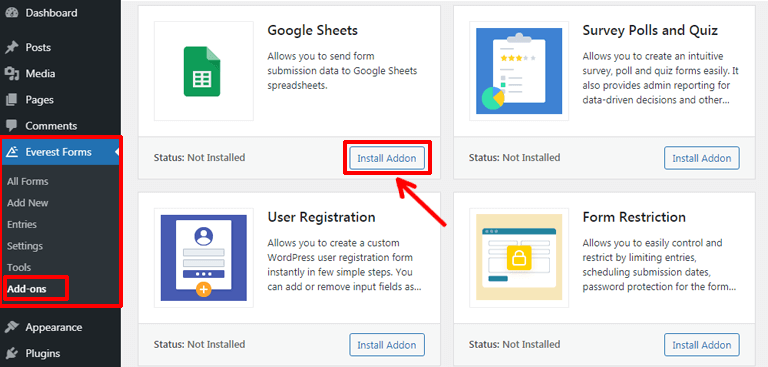
ii. Autentica Fogli Google con il tuo sito
Prima di collegare il modulo di contatto di WordPress a Google Spreadsheet, devi prima autenticare i Fogli Google. Per questo, devi andare su Everest Forms >>Impostazioni >> Integrazione >> Fogli Google e fare clic sull'icona delle impostazioni.
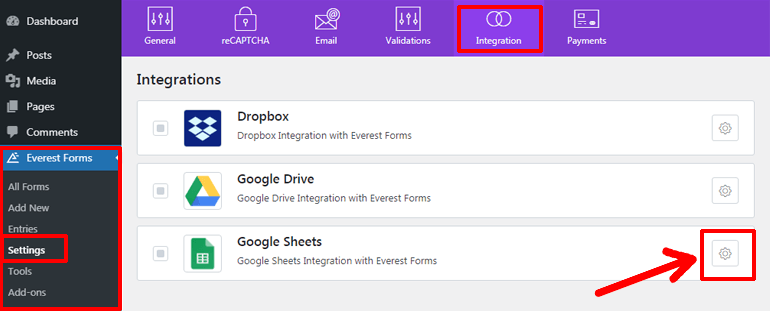
Subito dopo vedrai due campi per Google Client ID e Google Client Secret . Pertanto, avrai prima bisogno dell'ID e della chiave segreta per generare un codice di accesso Google e autenticare il tuo account Google.
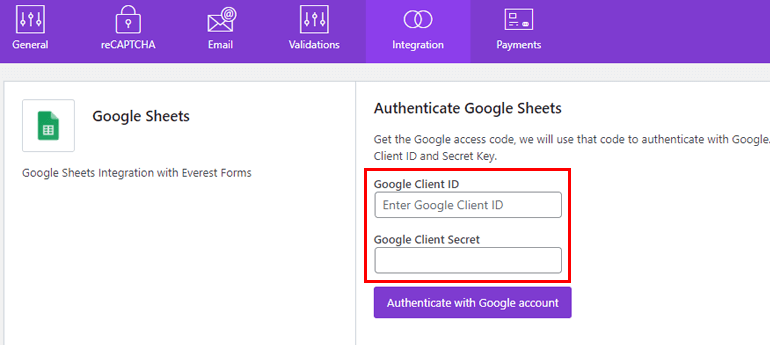
Scopri come ottenere l' ID cliente e la chiave segreta di Google dalla nostra documentazione dettagliata sul componente aggiuntivo Fogli Google.
Una volta che hai sia la chiave che l'ID, torna indietro e incollali nei rispettivi campi. Successivamente, fai clic sul pulsante Autentica con l'account Google .
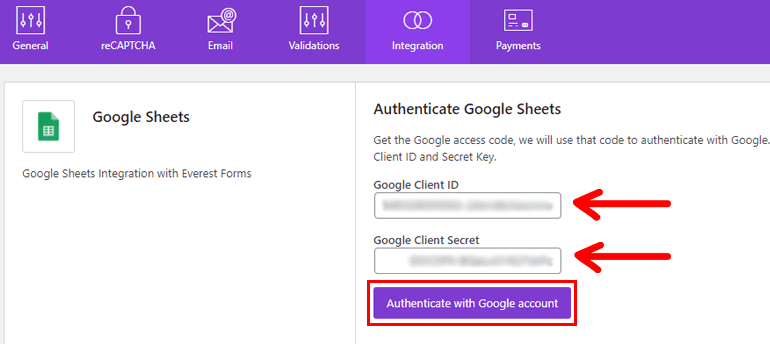
Si aprirà una nuova finestra che dice Scegli un account per continuare su Everest Forms.
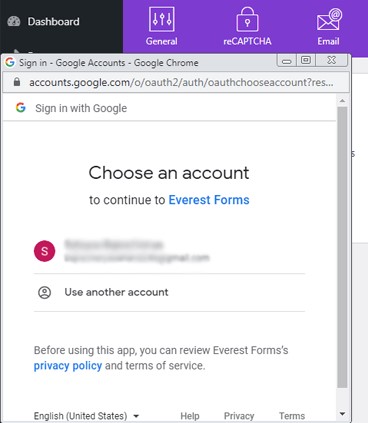
Ora scegli il tuo account Google, accedi e consenti a Everest Forms di creare, vedere e modificare il tuo foglio di lavoro. Quindi, viene generato un codice di accesso.
Devi copiarlo e incollarlo nella barra Inserisci codice di accesso di Google , come mostrato nell'immagine riportata di seguito. Quindi, premi il pulsante Verifica codice di accesso .
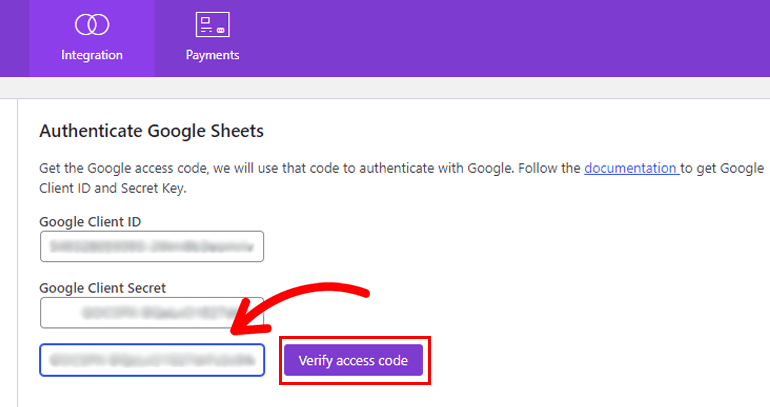
Dopo averlo fatto, il passaggio di autenticazione è completato.
iii. Collega il tuo modulo di contatto con il foglio di calcolo
Dopo aver completato la fase di autenticazione, ora puoi connettere il tuo modulo di contatto WordPress a Google Spreadsheet.
Passa a Moduli Everest >> Tutti i moduli e apri il modulo di contatto che desideri incorporare in Fogli Google dalla tua dashboard.

Ancora una volta, vai su Integrazioni >> Fogli Google e fai clic sul pulsante Collega nuovo foglio di lavoro .
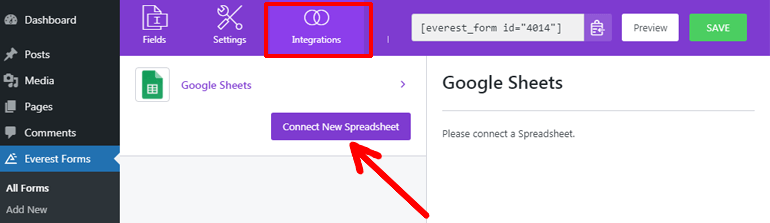
Ora ti verrà chiesto di inserire il nickname di un foglio di lavoro. Puoi fornire qualsiasi nome che ti piace o che si adatta al tuo scopo. Qui lo chiameremo "Foglio di calcolo modulo di contatto".

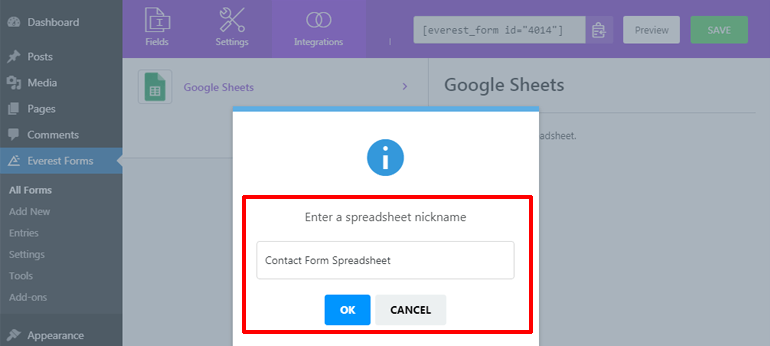
Successivamente, devi inserire l' ID del foglio di lavoro di Google e il soprannome del foglio di lavoro di Google.
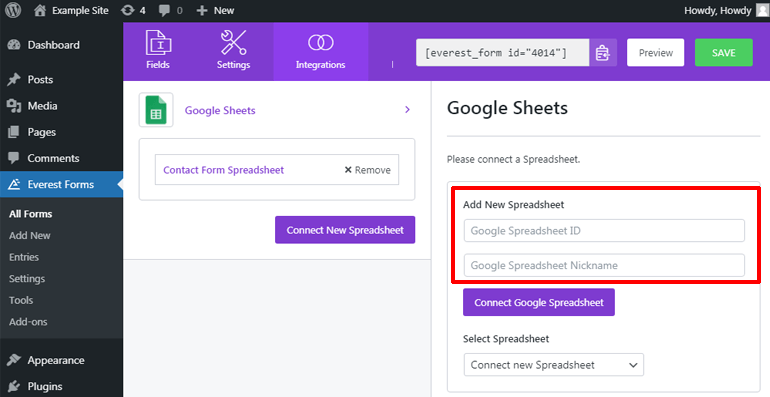
Per questo, dovresti prima andare su docs.google.com/sheets e creare un nuovo foglio di lavoro. Quindi, dai un nome al foglio di lavoro e inserisci i nomi delle colonne per creare una riga di intestazione.
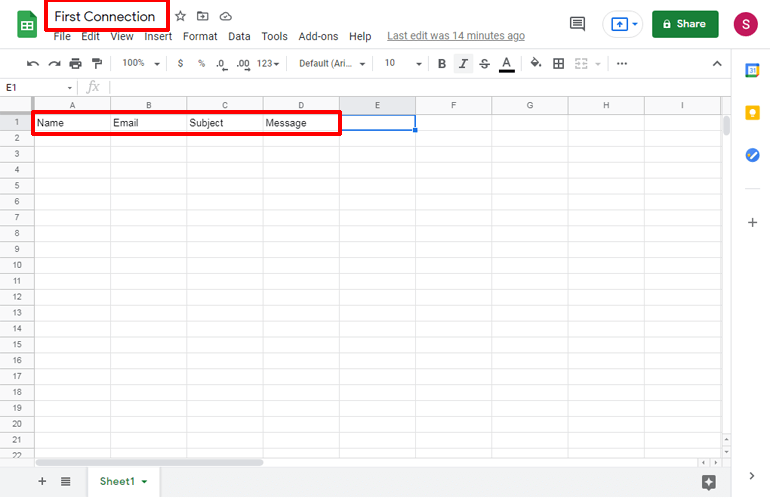
Assicurati di inserire i nomi delle colonne simili ai campi del modulo nel modulo di contatto. Ciò consente di estrarre le informazioni pertinenti dal modulo di contatto a Fogli Google senza alcun problema.
Successivamente, copia l' ID del foglio di calcolo dall'URL come mostrato nell'immagine riportata di seguito. Non è necessario copiare le barre.
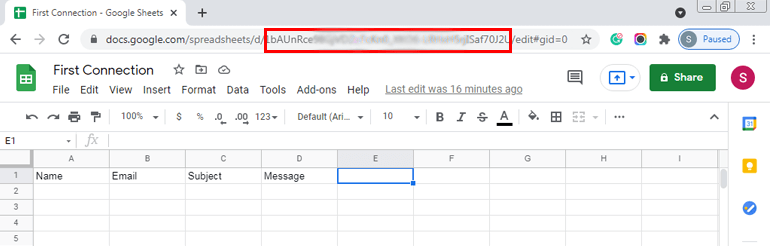
Successivamente, incolla l'ID del foglio di lavoro e inserisci il nickname che hai fornito al tuo foglio di lavoro Google. Quindi, fai clic sul pulsante Collega foglio di lavoro Google .
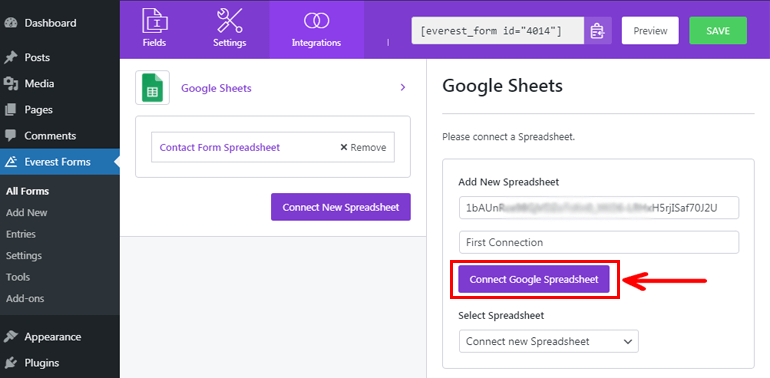
Anche in questo caso, è necessario mappare i campi elenco con i campi modulo disponibili . Lo scopo della mappatura dei campi è quello di estrarre le informazioni del campo modulo corrispondente nel foglio di lavoro di Google.
Infine, non dimenticare di salvare l'impostazione cliccando sul pulsante SALVA in alto.
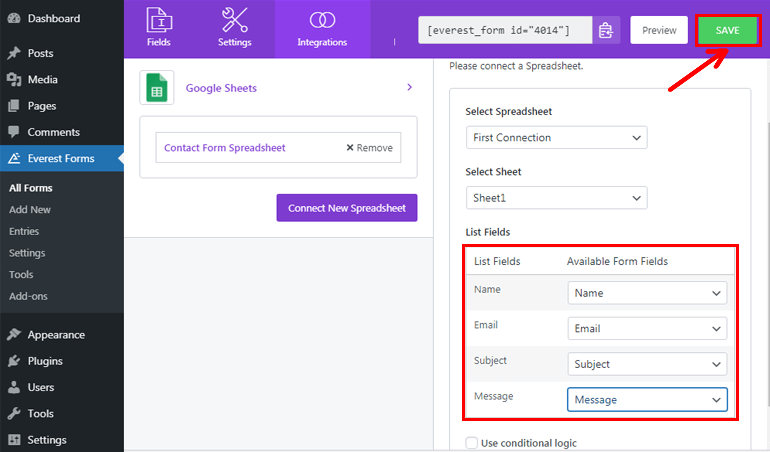
Ora, tutte le voci del modulo verranno inviate a Fogli Google ogni volta che gli utenti inviano il modulo.
Metodo II: integrazione di Google Spreadsheet tramite Zapier
Per non parlare del fatto che Everest Forms ti consente anche di integrare i tuoi moduli WordPress in Fogli Google utilizzando Zapier senza sforzo. In parole semplici, Zapier è una piattaforma popolare che ti consente di connetterti con oltre 3000 applicazioni web per automatizzare il tuo flusso di lavoro.
Tuttavia, Zapier è un servizio freemium, con il suo piano gratuito che offre solo funzionalità di base. Per un'ampia funzionalità Zapier, dovrai acquistare il servizio separatamente.
Se utilizzerai Zapier per collegare i moduli di contatto solo a Fogli Google, non lo consigliamo. Questo perché questo metodo è un po' più complicato del precedente. Ma se sei già un utente Zapier o prevedi di utilizzare Zapier per le sue altre fantastiche funzionalità, allora vai avanti! Questo tutorial è per te.
Devi solo seguire i semplici passaggi spiegati di seguito per collegare i tuoi moduli di contatto a Google Spreadsheet.
io. Installa e attiva il componente aggiuntivo Zapier
Prima di tutto, vai a Everest Forms >> Add-on . Ora, cerca il componente aggiuntivo Zapier e premi rapidamente il pulsante Installa componente aggiuntivo . Una volta completato il processo di installazione, premi il pulsante per attivare l'add-on sul tuo sito.
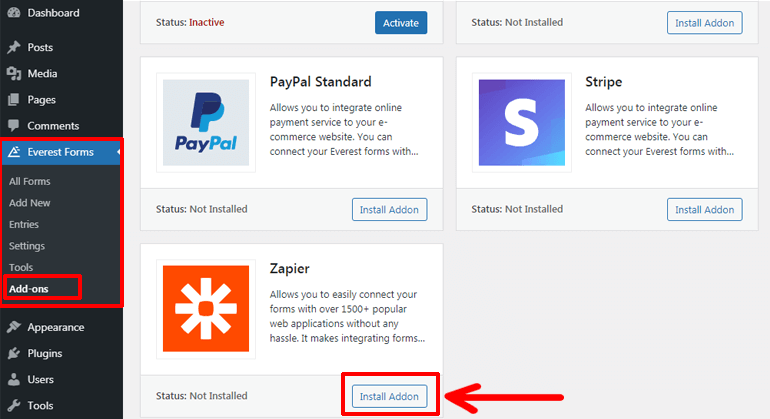
ii. Integra Everest Forms con Zapier
L'integrazione di Everest Forms con Zapier può essere eseguita in tre passaggi, spiegati in dettaglio come segue:
Crea uno Zap
Per connettere Everest Forms con Zapier, devi prima creare uno Zap nel tuo account Zapier. Non hai ancora un account Zapier? Puoi andare avanti e crearne uno. Puoi iniziare con il piano gratuito o acquistare direttamente un piano a pagamento.
Se ti stai chiedendo cosa siano gli Zap, sono semplicemente le funzioni web che collegano due o più applicazioni.
Dopo aver creato un account Zapier, vai alla dashboard di Zapier e fai clic sull'opzione Crea Zapier . Quindi, verrai indirizzato a una finestra dell'editor di Zap.
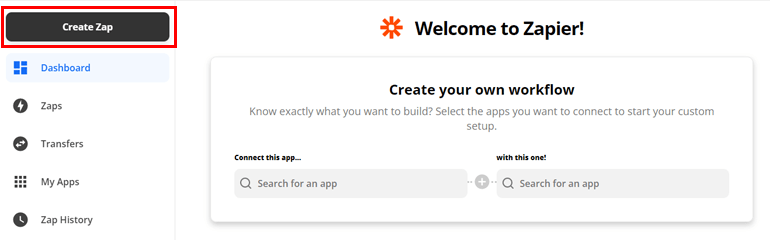
Imposta trigger
Successivamente, dovrai impostare Trigger e Action per Zaps. Come suggerito dal nome stesso, Trigger avvia lo Zap e viene completato dopo l'esecuzione dell'azione richiesta.
Prima di impostare un trigger, non dimenticare di dare un nome al tuo Zap. Ora, cerca e seleziona l'app trigger, ad esempio Webhook nella scheda App Event . Questa app consente il passaggio di informazioni tra le due applicazioni web. Pertanto, è necessario scegliere Webhook come trigger per avviare Zap.
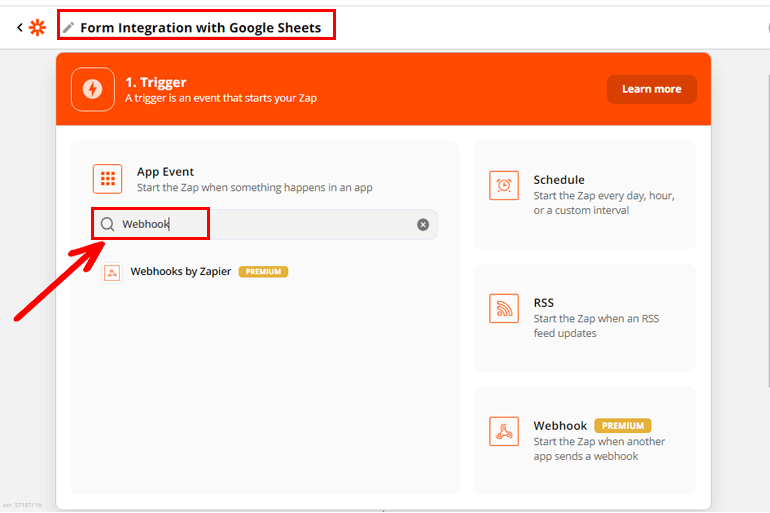
Dopodiché, devi scegliere l' evento Trigger . Seleziona l'opzione Catch Hook dai menu a discesa perché consente di catturare le informazioni delle voci del modulo di contatto tramite l'URL di Zapier. Quindi, premere il pulsante Continua .
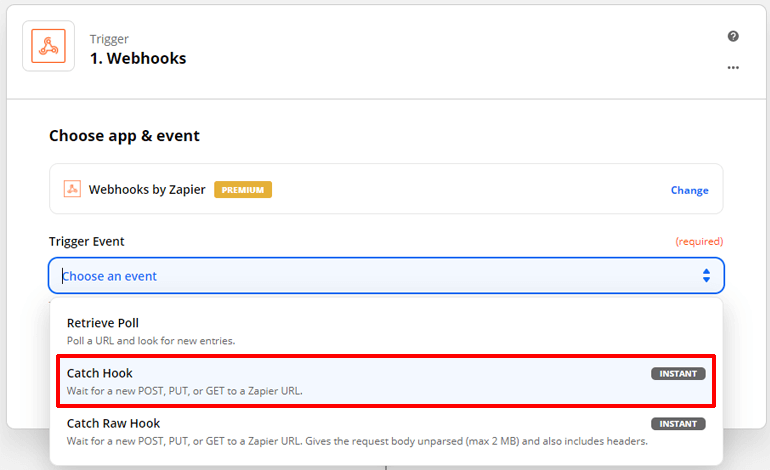
Ancora una volta, copia l'URL del webhook e fai clic sul pulsante Continua .
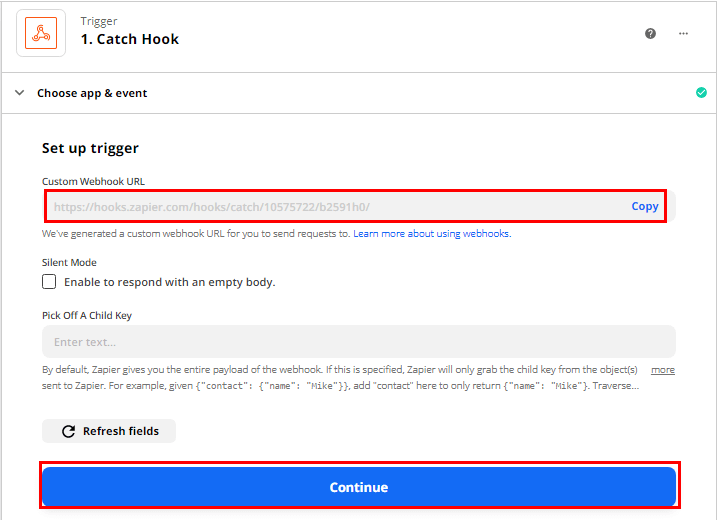
Ora, dalla dashboard di WordPress, vai su Everest Forms >> Tutti i moduli e fai clic sul modulo di contatto per aprirlo.
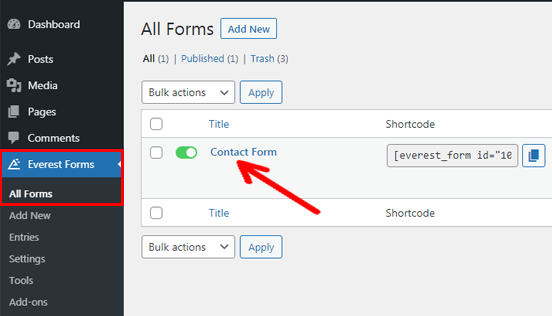
Successivamente, premi la scheda Integrazioni in alto. Poiché hai già installato e attivato il componente aggiuntivo Zapier sul tuo sito, vedrai Zapier nella scheda Integrazioni . Devi abilitare l'opzione Zapier e incollare l'URL Webhook che hai copiato in precedenza.
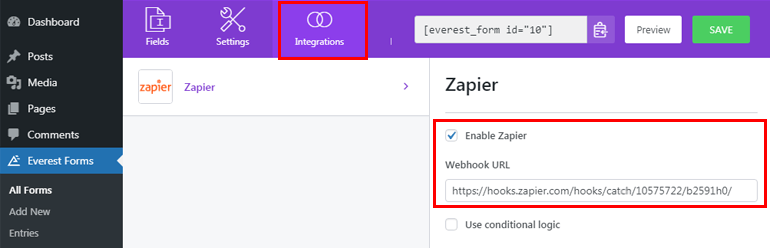
Inoltre, puoi anche abilitare la logica condizionale per applicare regole condizionali per inviare dati con Zapier. Infine, non dimenticare di premere il pulsante SALVA in alto per salvare le modifiche apportate.
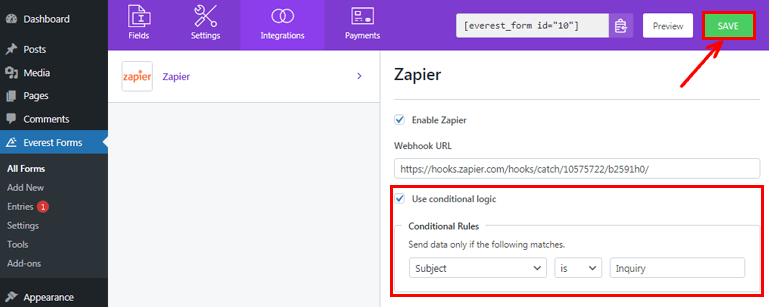
Metti alla prova il tuo trigger
Hai integrato il tuo modulo con Zapier, ma devi comunque confermare se le informazioni sul tuo modulo di contatto sono state catturate da Webhook o meno. Ed è proprio per questo che è necessario testare il trigger.
Per questo, avrai bisogno che il tuo modulo di contatto venga compilato da qualcuno, oppure puoi compilarlo da solo ai fini del test. Una volta ottenuta la voce del modulo di esempio, puoi premere il pulsante di attivazione del test su Zapier.
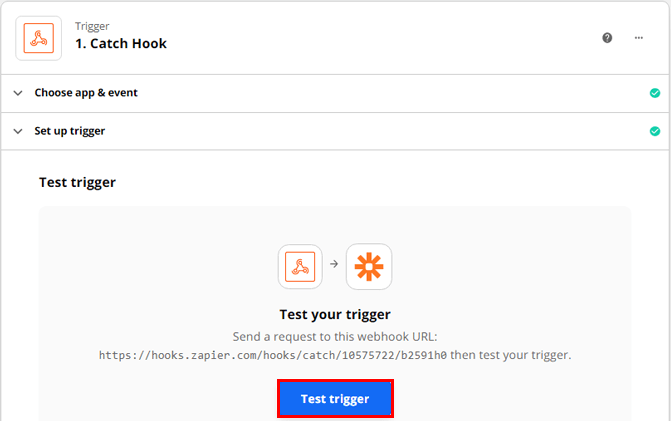
Subito dopo, verrà visualizzato un messaggio che dice Abbiamo trovato una richiesta. Se puoi vedere tutte le informazioni compilate nel tuo modulo, hai impostato correttamente il trigger. Quindi, puoi fare clic sul pulsante Continua per procedere al passaggio successivo.
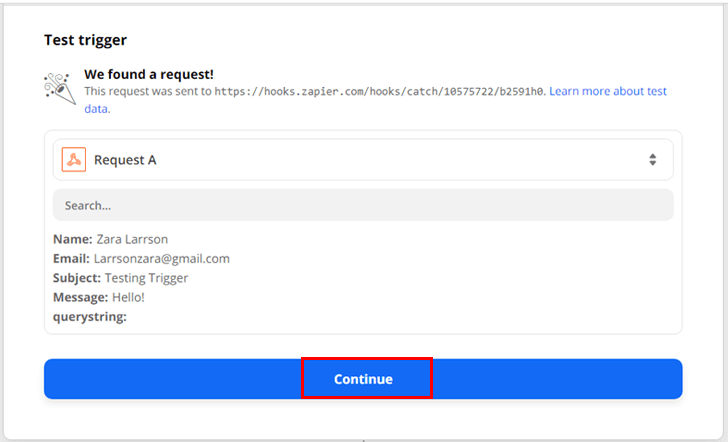
iii. Configura l'app Fogli Google in Zapier
Hai integrato con successo Everest Forms e Zapier, ma devi anche connettere l'app Fogli Google con Zapier. Quindi, in pratica, Zapier funge da ponte che collega i tuoi moduli con Fogli Google.
La configurazione di Fogli Google in Zapier può essere eseguita nei seguenti quattro passaggi:
Scegli App ed eventi
Dopo aver testato il tuo trigger, verrai portato al passaggio successivo, ovvero l'impostazione dell'azione. Quindi, cerca l'app Fogli Google e selezionala.
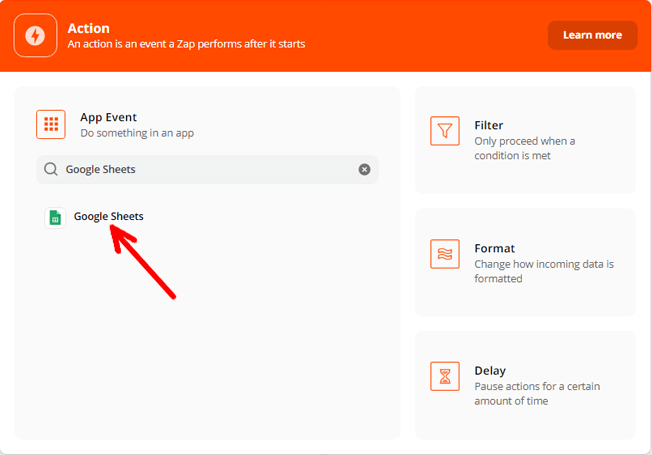
Successivamente, fai clic sui menu a discesa nella scheda Evento d'azione per scegliere tra le diverse opzioni dell'evento. Qui, devi scegliere l'opzione Crea riga del foglio di calcolo. Quindi, fare clic sul pulsante Continua .
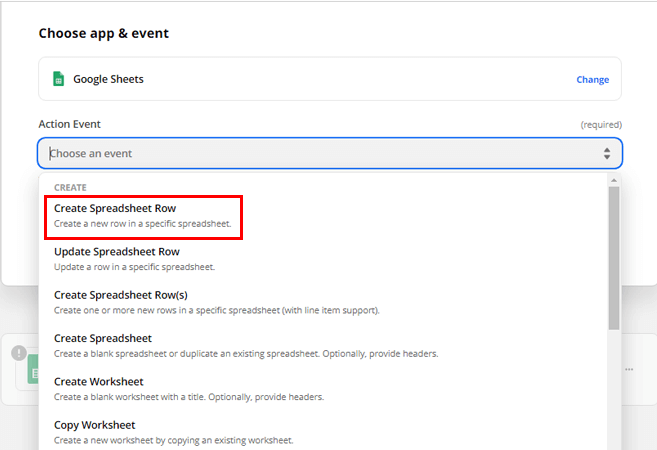
Scegli un account
Successivamente, devi accedere al tuo account Google per connetterti con Fogli Google. Inoltre, per continuare, devi consentire a Zapier di accedere al tuo account Google.
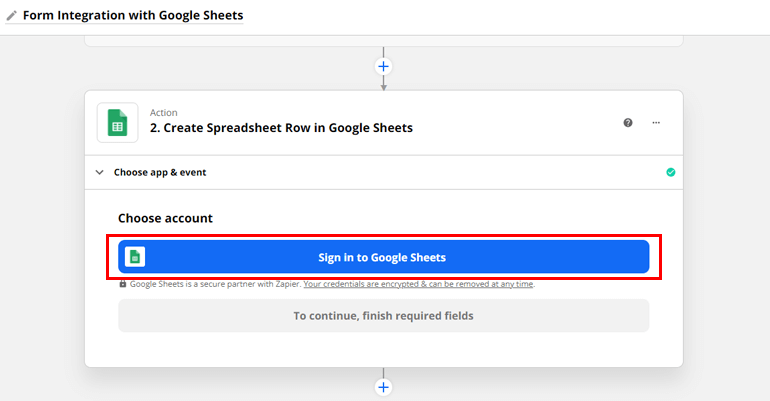
Successivamente, puoi passare al passaggio dell'azione di creazione di una riga del foglio di calcolo.
Impostare l'azione
Prima di impostare un'azione, devi accedere al tuo foglio di lavoro Google e creare una riga di intestazione con i nomi delle colonne. Devi assicurarti che i nomi delle colonne di Fogli Google corrispondano ai campi del modulo di contatto in modo da non incontrare difficoltà durante il recupero delle informazioni da lì.
Inoltre, assicurati di nominare il tuo foglio di lavoro Google e di ricordare il numero del foglio di lavoro, poiché ne avrai bisogno più avanti in questo passaggio.
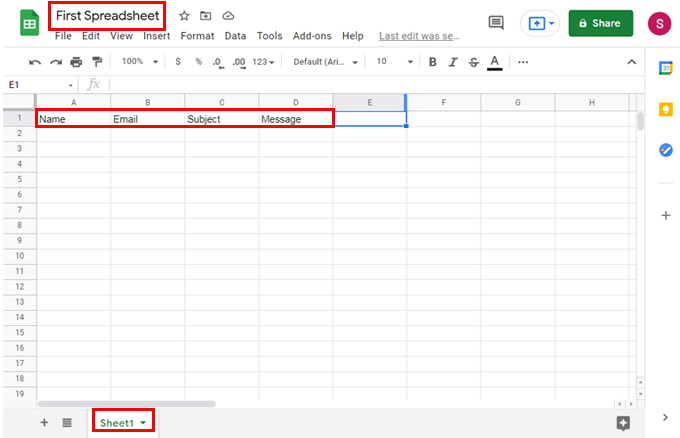
Ora, dalla finestra di Zapier, puoi selezionare Il mio Google Drive nella scheda Drive perché è lì che risiede il tuo foglio di lavoro.
Nella scheda Foglio di lavoro, seleziona il nome del foglio di lavoro di Google che hai appena creato.
Nella scheda Foglio di lavoro, seleziona Foglio1. Subito dopo, verrà visualizzato con i nomi delle colonne disponibili sui tuoi Fogli Google.
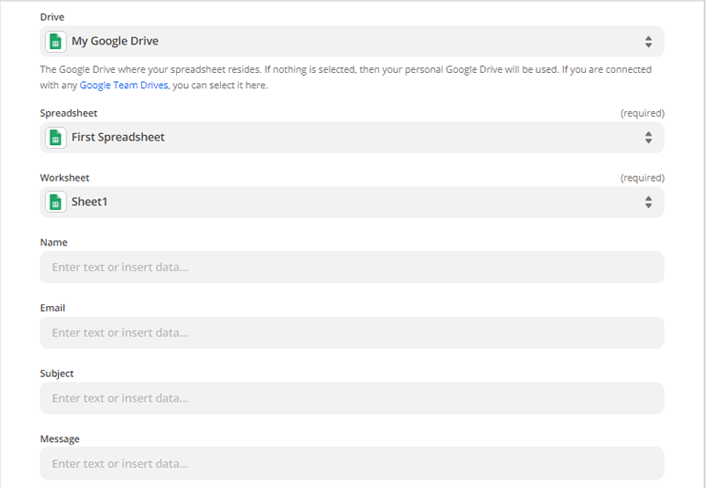
Ora puoi facilmente estrarre le informazioni corrispondenti dai tuoi moduli.
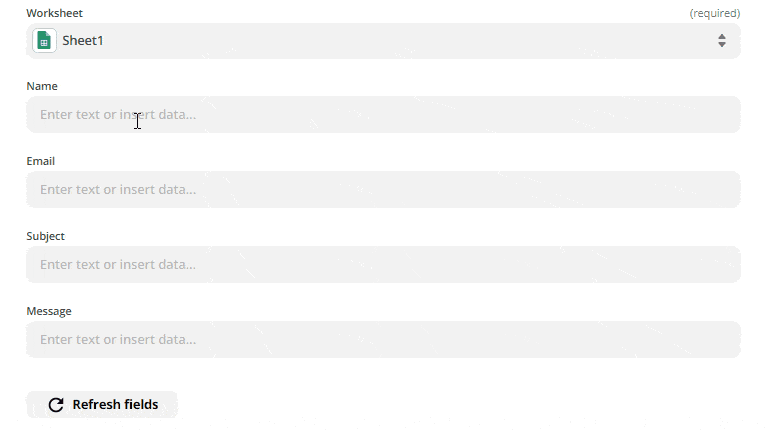
Fare clic sul pulsante Continua al termine dell'estrazione delle informazioni.
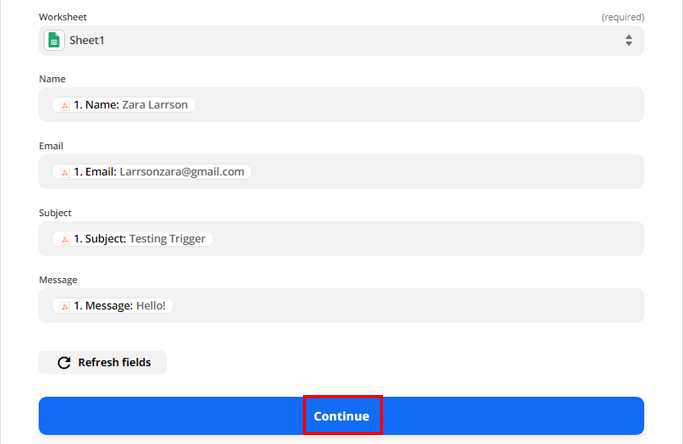
Azione di prova
Devi anche verificare se il tuo Zap funziona bene o meno, quindi fai clic sul pulsante Test e continua .
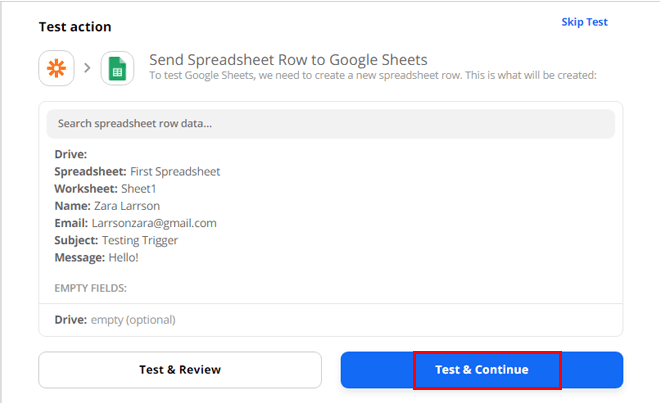
Quindi, vai al tuo foglio di lavoro Google per vedere se i dati sono stati trasferiti. Puoi vedere che le informazioni sono state inserite correttamente nei fogli.
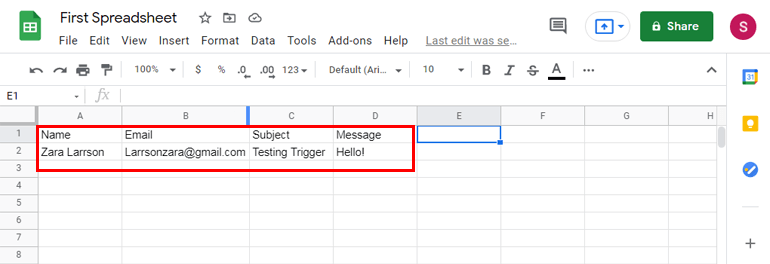
Alla fine, hai finito con il processo. Ora il tuo Zap è pronto e tutto ciò che devi fare è attivare Zap .
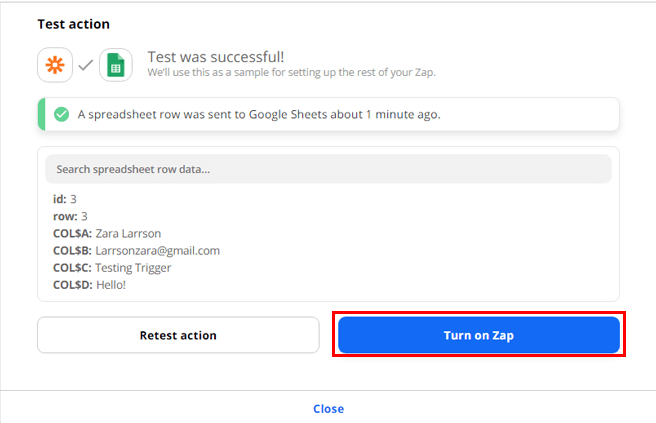
Congratulazioni! Hai integrato con successo il tuo modulo di contatto in Google Spreadsheet tramite Zapier. Ora, ogni volta che i tuoi visitatori inviano il modulo, i dati del modulo verranno automaticamente trasferiti nel tuo foglio di lavoro Google.
Avvolgendo
Everest Forms è probabilmente il miglior plugin per la creazione di moduli a tua disposizione. Tuttavia, questo plug-in non si limita alla creazione di moduli dall'aspetto professionale e alla gestione delle voci dalla dashboard. Consente inoltre di inviare facilmente le voci del modulo di contatto a Google Spreadsheet tramite il fantastico componente aggiuntivo Fogli Google e il componente aggiuntivo Zapier.
Salvando le voci dei moduli di WordPress in Google Spreadsheet, puoi svelare diversi vantaggi. Puoi organizzare e analizzare i tuoi dati per prendere decisioni informate. Inoltre, consente ai membri del tuo team di accedere e monitorare i dati del modulo senza accedere alla dashboard di WordPress.
Ci aspettiamo che ora tu possa inviare facilmente le voci del tuo modulo WordPress a Fogli Google utilizzando spettacolari plug-in WordPress come Everest Forms. Se hai trovato utile questo tutorial, non dimenticare di condividerlo.
E non dimenticare di controllare il nostro articolo su come creare un modulo di iscrizione e un modulo di domanda di lavoro in WordPress se ne hai bisogno per il tuo sito.
Inoltre, consulta il nostro blog per articoli simili e seguici su Twitter e Facebook per rimanere aggiornato.
