WordPress İletişim Formu Verileri Google E-Tablolara Nasıl Gönderilir?
Yayınlanan: 2022-01-21WordPress iletişim formundan Google E-Tabloya nasıl veri gönderileceğini mi merak ediyorsunuz? Atla; bu yazı sadece senin için.
WordPress form girişlerinizin ayrıntılı kayıtlarını tutmak istiyorsanız, Google E-Tablolar en iyi ve ücretsiz elektronik tablo programıdır. Elektronik tabloda kolayca oluşturabilir, düzenleyebilir ve başkalarıyla ortak çalışabilirsiniz.
WordPress formunuzu Google E-Tablolar'a bağlamak ilk başta göz korkutucu bir görev gibi gelebilir. Ama gerçekte, her şey kadar kolaydır.
Bu gönderi, iletişim formunu Google E-Tablo'ya iki farklı şekilde kolayca nasıl göndereceğinizi gösterecektir. Öyleyse okumaya devam et!
WordPress Formunu Neden Google E-Tablolar'a Entegre Etmeliyim?
Eğiticiye başlamadan önce, WordPress formunuzu Google E-Tablolar ile entegre etmenin bazı avantajlarını öğrenelim.
- Ücretsiz olarak sunulur: Google E-Tablolar %100 ücretsizdir. Bu tür diğer yazılımları satın almak için bir kuruş harcamanıza gerek olmadığı için dolar tasarrufu sağlar.
- Form Verilerini Otomatik Olarak Kaydetme: Sitenizi bu bulut tabanlı elektronik tabloyla entegre ettiğinizde, form verilerinizi otomatik olarak kaydeder, depolar ve korur. Form verilerini manuel olarak girmeye gerek yok ve hata yok.
- Kolay Ekip Erişimi: Ekibiniz, WordPress panonuza giriş yapmadan tüm iletişim formu verilerine erişebilir.
- Çok Çeşitli Cihazlarla Erişim: Tüm Google E-Tablolar verilerinize akıllı telefonlar, tabletler, bilgisayarlar vb. gibi farklı cihazlar üzerinden erişilebilir ve yönetilebilir.
- Kolay Veri Analizi ve Organizasyonu: Bu güçlü aracı kullanarak form girişlerini sorunsuz bir şekilde yorumlayabilir, analiz edebilir ve düzenleyebilirsiniz.
Şimdi, yukarıda belirtilen tüm avantajlardan yararlanabilmeniz için WordPress formunuzu Google E-Tablolar'a nasıl bağlayacağınızı öğrenmenin zamanı geldi.
WordPress İletişim Formu Verileri Google E-Tablosuna Nasıl Gönderilir?
Aşağıda verilen adım adım talimatları izleyin ve verilerinizi bir iletişim formundan Google E-Tablo'ya kolayca gönderebileceksiniz. Hadi başlayalım!
Adım 1: Everest Forms ve Everest Pro'yu Kurun ve Etkinleştirin
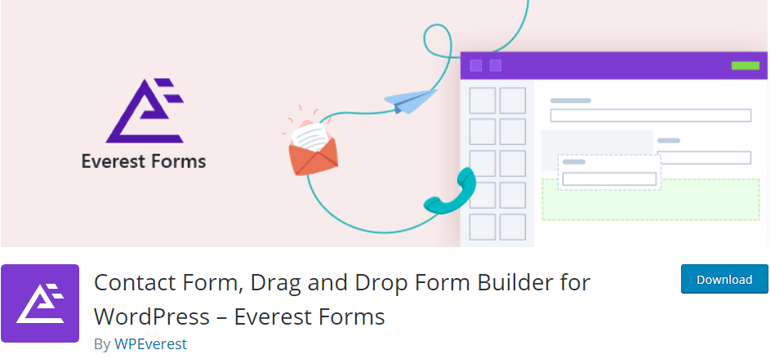
Eşzamanlı olarak inanılmaz, zengin özelliklere sahip ve yeni başlayanlar için uygun olan Everest Forms , WordPress siteniz için sahip olunması gereken bir sürükle ve bırak form oluşturucu eklentisidir. Basit iletişim formlarından çevrimiçi rezervasyon formlarına kadar, akla gelebilecek her türlü çevrimiçi formu tasarlamanıza olanak tanır.
I. Ücretsiz Everest Forms Eklentisinin Kurulması
Everest Forms eklentisinin ücretsiz sürümünü yüklemek için WordPress panonuza giriş yapın ve Eklentiler >> Yeni Ekle'ye gidin.
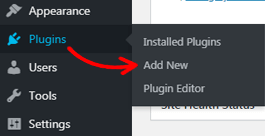
Yeni Eklenti Ekle sayfasında, arama çubuğuna Everest Forms yazın ve eklentiyi yükleyin.
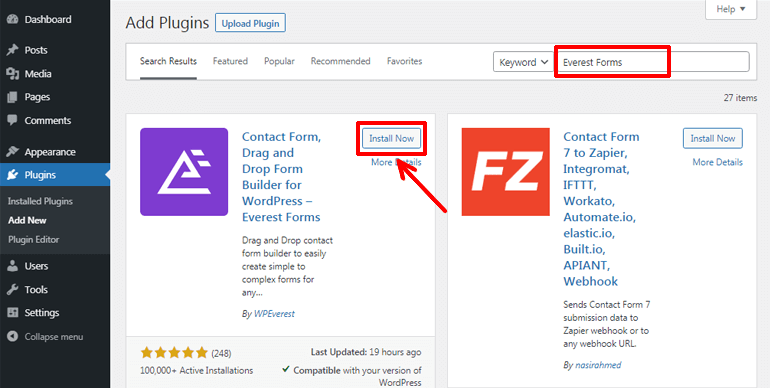
Bundan sonra, sitenizde etkinleştirmek için Etkinleştir düğmesine tıklayın.
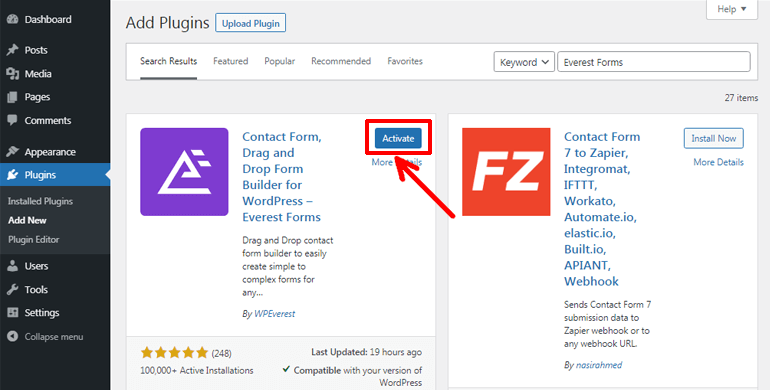
Bravo! Ücretsiz Everest Forms eklentisini başarıyla yüklediniz. Basit iletişim formları, istek formları vb. gibi farklı form türleri oluşturmak yeterlidir. Ancak burada WordPress formlarını Google E-Tablolar ile entegre etmeye çalışıyoruz, bu nedenle eklentinin profesyonel bir sürümüne ihtiyacımız olacak.
II. Everest Forms Pro'yu Yükleme
Everest Forms, dört fiyatlandırma planıyla birlikte gelir. Aralarında en popüler seçenek Profesyonel plandır.
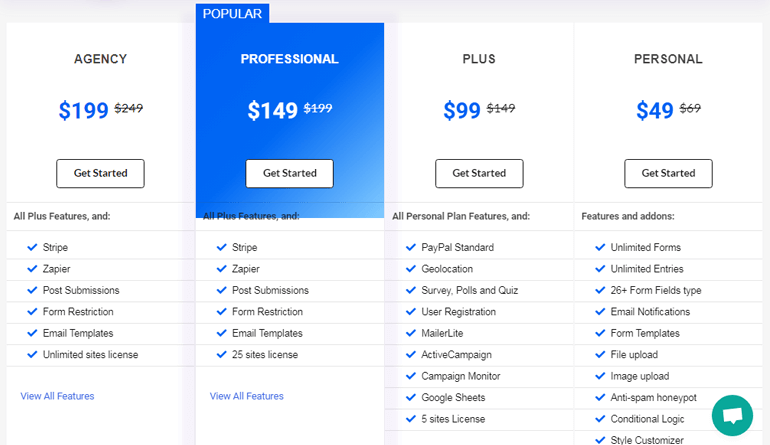
Profesyonel plan, burada ihtiyaç duyacağımız Google E-Tablolar ve Zapier gibi güçlü özellikler ve eklentilerle birlikte 25 site lisansı sağlar. Bu nedenle, profesyonel bir Everest Forms planına ihtiyacımız var.
Her şeyden önce, eklentinin resmi sitesini ziyaret etmeniz ve premium Everest Forms eklentisini satın almanız gerekir. Bundan sonra, bir WPVerest hesabı oluşturun ve hesaba giriş yapın.
Şimdi, hesap panonuzdan Everest Forms Pro'yu bulun ve bilgisayarınıza indirin. ZIP dosyası olarak indirilecektir.
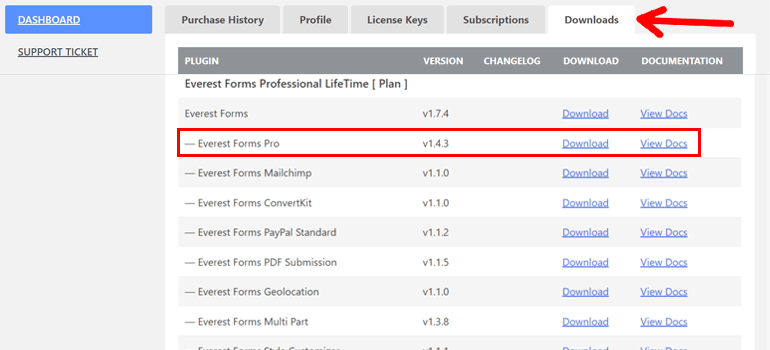
Yine Lisans Anahtarları sekmesi altında lisans anahtarını kopyalamanız gerekir. Premium eklentinize devam etmek için daha sonra bu anahtarı girmeniz istenecektir.
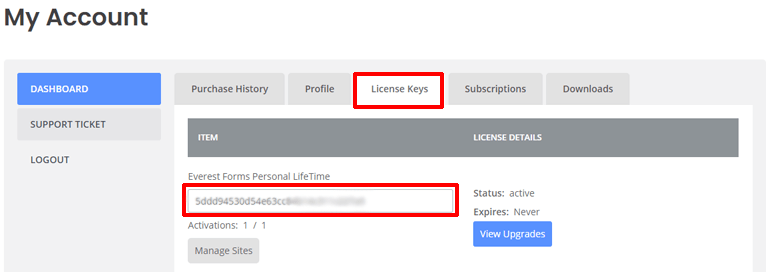
Bir kez daha, WordPress yönetici panelinizden Eklentiler >> Yeni Ekle seçeneğine gidin. Eklentiyi arama kutusunda aramak yerine, Eklenti Yükle düğmesine basın. Ardından, daha önce indirdiğiniz eklentinin ZIP dosyasını seçin ve Şimdi Yükle düğmesine basın.
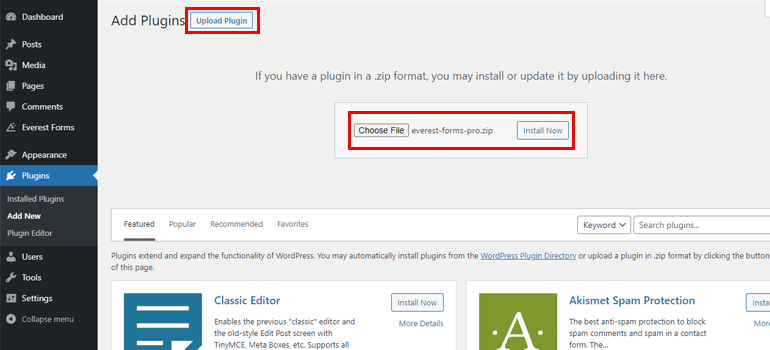
Şimdi, sitenizde eklentiyi etkinleştirmek için Etkinleştir düğmesine tıklayın.
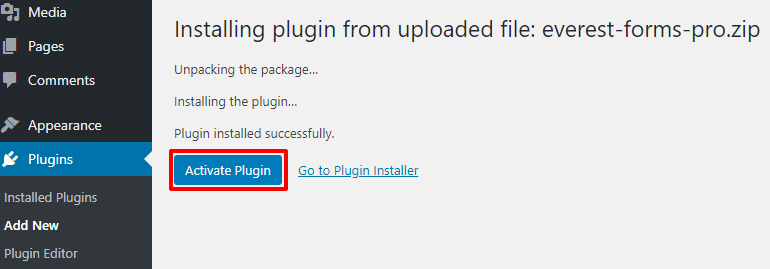
Kısa bir süre sonra, lisans anahtarını girmeniz istenecektir. Sadece daha önce kopyaladığınız lisans anahtarını yapıştırın ve hazırsınız.
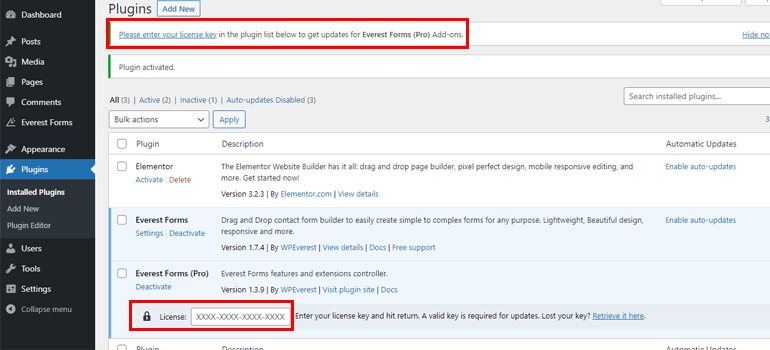
Daha fazla bilgi için lütfen bir WordPress eklentisinin nasıl kurulacağına ilişkin eğiticimizi inceleyin.
2. Adım: Yeni Bir İletişim Formu Oluşturun
Devam edersek, WordPress'te nasıl iletişim formu oluşturulacağını öğrenmenin zamanı geldi.
Bunun için Everest Forms>>Yeni Ekle'ye gidin. Bu harika eklentiyle, önceden oluşturulmuş şablondan seçim yapma veya sıfırdan başlama seçeneğine sahip olursunuz. Seçim sadece sizin.
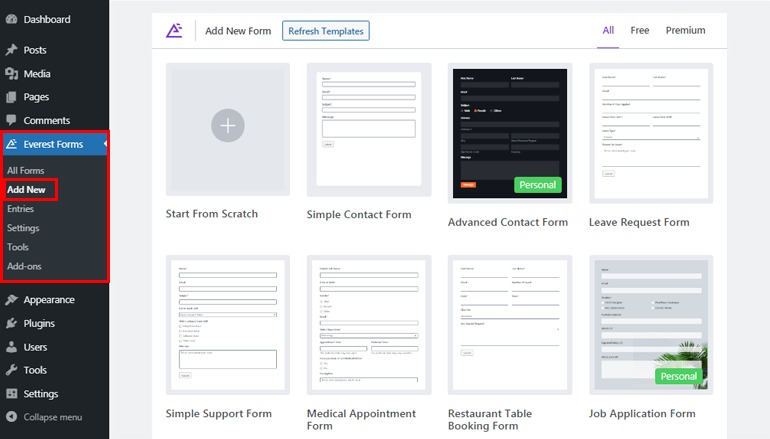
Hangi seçeneği seçerseniz seçin, bu sürükle ve bırak form oluşturucu, kısa sürede güzel bir form oluşturmayı çok kolaylaştırır.
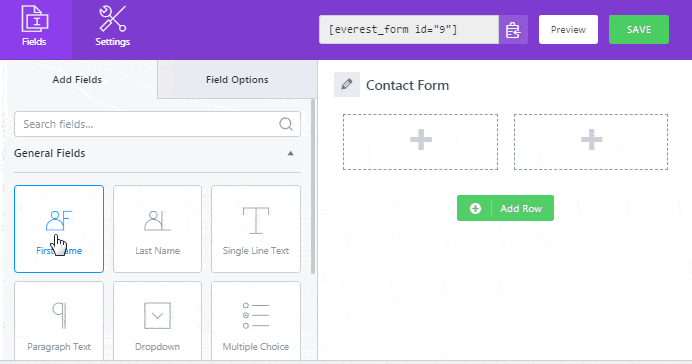
Ayrıca form alanlarınızı zahmetsizce özelleştirebilirsiniz. Ayrıca formlarınızın genel ve e-posta ayarlarını yapılandırabilirsiniz. Ayrıca, tüm form girişlerinizi doğrudan WordPress kontrol panelinizden görüntülemenizi sağlar.
Ayrıntılı bir kılavuz için, WordPress'te bir iletişim formunun nasıl oluşturulacağına ilişkin eğitimimize baktığınızdan emin olun.
3. Adım: WordPress İletişim Formu Verilerini Google E-Tablosuna Gönderin
Ardından, tüm form girişlerinizin otomatik olarak kaydedilip bir elektronik tabloda saklanması için WordPress iletişim formunuzu Google E-Tabloya bağlamanız gerekir.
Bunu yapmanın iki farklı yöntemi vardır; Google Sheet eklentisini kullanarak ve Zapier eklentisi aracılığıyla. WordPress'teki kişilerinizi bu yöntemlerden herhangi birini kullanarak Google E-Tablolar'a istediğiniz zaman göndermeyi seçebilirsiniz.
Ancak, ikinci yöntemle bir Zapier hesabınızın da olması gerektiğini unutmayın. Aksi takdirde Everest Forms'un Zapier eklentisini kullanamazsınız.
Yöntem I: Everest Forms Google E-Tablolar Eklentisini Kullanma (Kolay Entegrasyon ve Ücretsiz Veri Aktarımı)
Everest Forms Pro, iletişim formunuzu doğrudan Google E-Tablolar'a entegre etmenize olanak tanıyan Google E-Tablolar gibi güçlü eklentilere erişmenizi sağlar. Bu yöntem basit ve kurulumu hızlıdır. Bunun için aşağıdaki adımları takip etmeniz gerekmektedir.
ben. Google E-Tablolar Eklentisini Yükleyin ve Etkinleştirin
Google E-Tablolar eklentisini sitenize kurmak ve etkinleştirmek için Everest Forms>>Eklentiler'e gidin. Şimdi, Google E-Tablolar'ı arayın ve Eklentiyi Yükle düğmesine basın. Kurulduktan sonra, sitenizde etkinleştirmek için Etkinleştir düğmesine tıklayın.
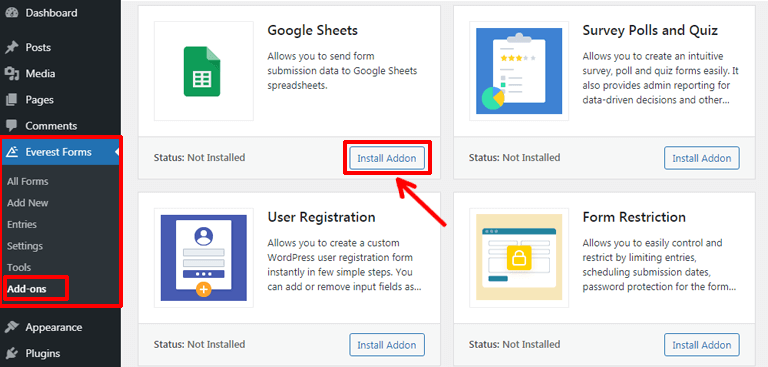
ii. Google E-Tabloları Sitenizle Doğrulayın
WordPress iletişim formunu Google E-Tabloya bağlamadan önce, önce Google E-Tablolar'ın kimliğini doğrulamanız gerekir. Bunun için Everest Forms>>Ayarlar>>Entegrasyon >>Google E-Tablolar'a gitmeniz ve ayarlar ikonuna tıklamanız gerekiyor.
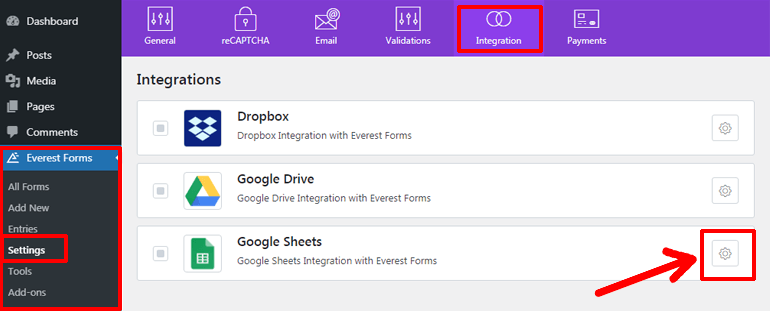
Bundan kısa bir süre sonra, Google Müşteri Kimliği ve Google Müşteri Sırrı için iki alan göreceksiniz. Bu nedenle, bir Google erişim kodu oluşturmak ve Google hesabınızın kimliğini doğrulamak için önce kimliğe ve gizli anahtara ihtiyacınız olacak.
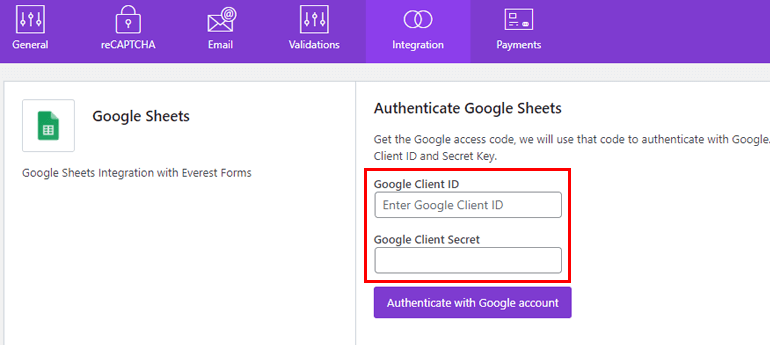
Google E-Tablolar eklentisindeki ayrıntılı belgelerimizden Google Müşteri Kimliğini ve Gizli Anahtarı nasıl alacağınızı öğrenin.
Hem anahtara hem de kimliğe sahip olduğunuzda, geri dönün ve bunları ilgili alanlara yapıştırın. Bundan sonra, Google hesabıyla doğrula düğmesine tıklayın.
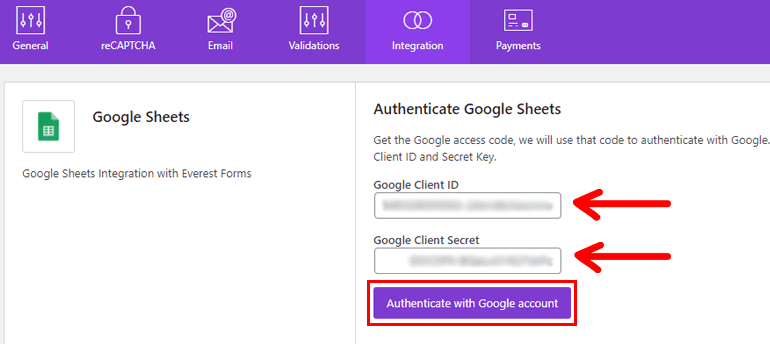
Everest Forms'a devam etmek için bir hesap seçin yazan yeni bir pencere açılacaktır.
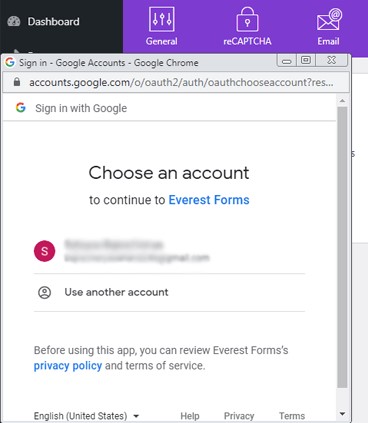
Şimdi Google hesabınızı seçin, oturum açın ve Everest Forms'un elektronik tablonuzu oluşturmasına, görmesine ve düzenlemesine izin verin. Ardından, bir erişim kodu oluşturulur.
Bunu, aşağıdaki resimde görüldüğü gibi Google Erişim Kodunu Girin çubuğuna kopyalayıp yapıştırmanız gerekir. Ardından, Erişim kodunu doğrula düğmesine basın.
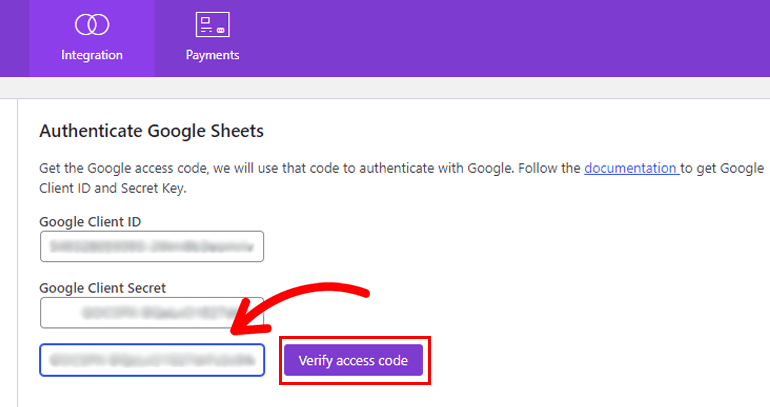
Bunu yaptıktan sonra, kimlik doğrulama adımı tamamlanır.
iii. İletişim Formunuzu Elektronik Tabloya Bağlayın
Kimlik doğrulama adımını tamamladıktan sonra artık WordPress iletişim formunuzu Google E-Tabloya bağlayabilirsiniz.
Everest Forms >> Tüm Formlar'a gidin ve gösterge tablonuzdan Google E-Tablolar'a yerleştirmek istediğiniz iletişim formunu açın.

Yine, Entegrasyonlar>>Google E-Tablolar'a gidin ve Yeni E-Tabloya Bağlan düğmesini tıklayın .
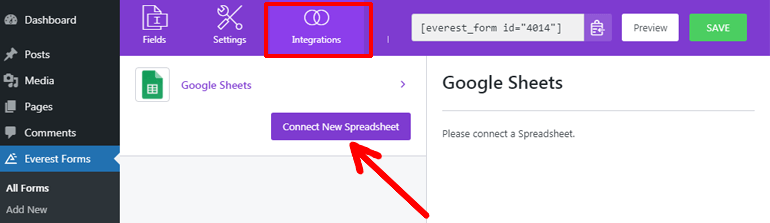
Şimdi, bir elektronik tablo takma adı girmeniz istenecek. Beğendiğiniz veya amacınıza uygun herhangi bir isim verebilirsiniz. Burada buna 'İletişim Formu Elektronik Tablosu' adını vereceğiz.

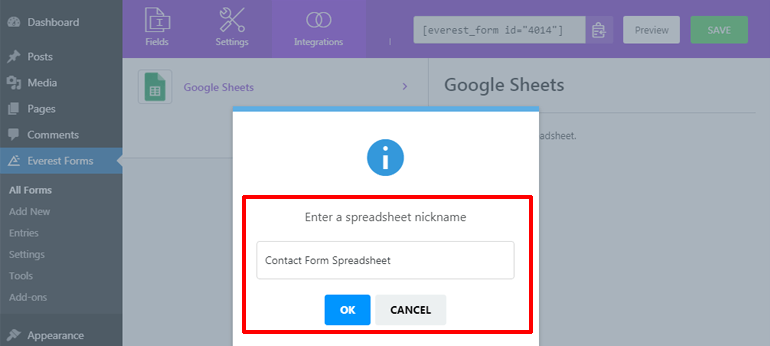
Bundan sonra, Google Elektronik Tablo Kimliğini ve Google Elektronik Tablo Takma Adını girmeniz gerekir.
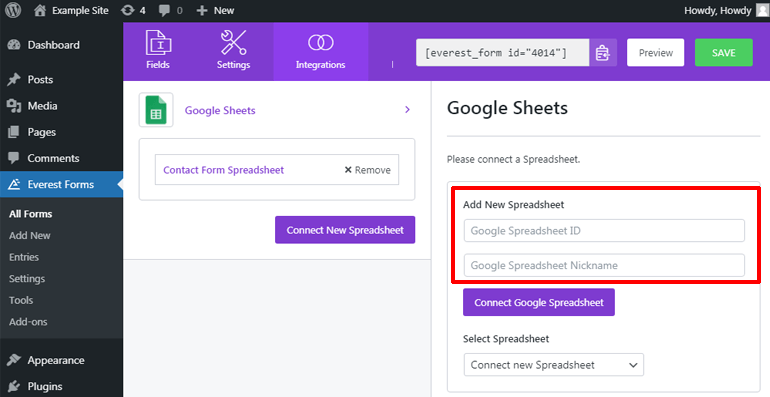
Bunun için önce docs.google.com/sheets adresine gitmeli ve yeni bir elektronik tablo oluşturmalısınız. Ardından, e-tablonuzu adlandırın ve bir başlık satırı oluşturmak için sütun adlarını girin.
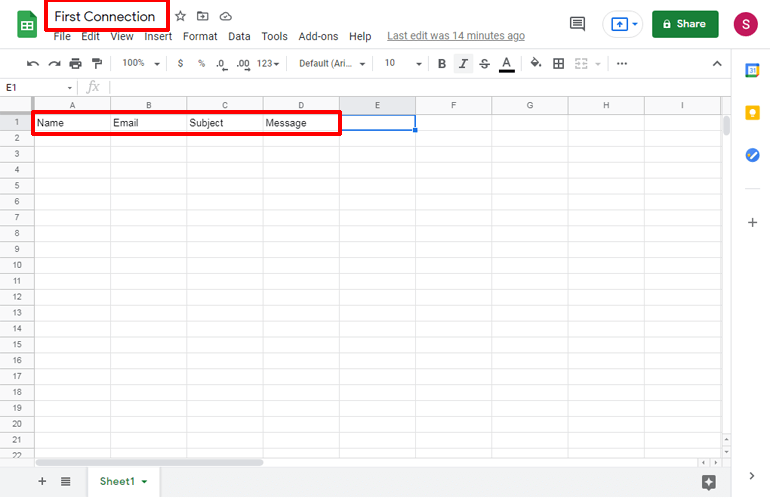
İletişim formunuzda form alanlarına benzer sütun adlarını girdiğinizden emin olun. Bu, iletişim formundan ilgili bilgilerin sorunsuz bir şekilde Google E-Tablolar'a çekilmesini sağlar.
Bundan sonra, aşağıda verilen resimde gösterildiği gibi e- tablo kimliğini URL'den kopyalayın. Eğik çizgileri kopyalamanız gerekmez.
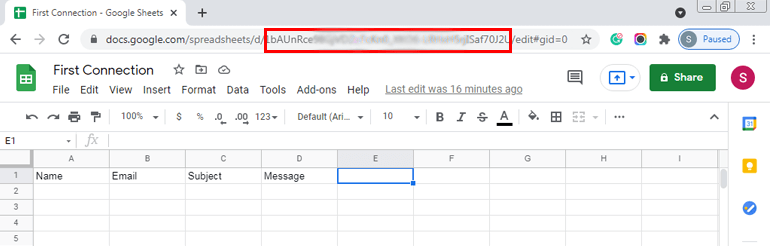
Ardından, e-tablo kimliğini yapıştırın ve Google E-Tablonuza verdiğiniz takma adı girin. Ardından, Google E-Tabloya Bağlan düğmesini tıklayın.
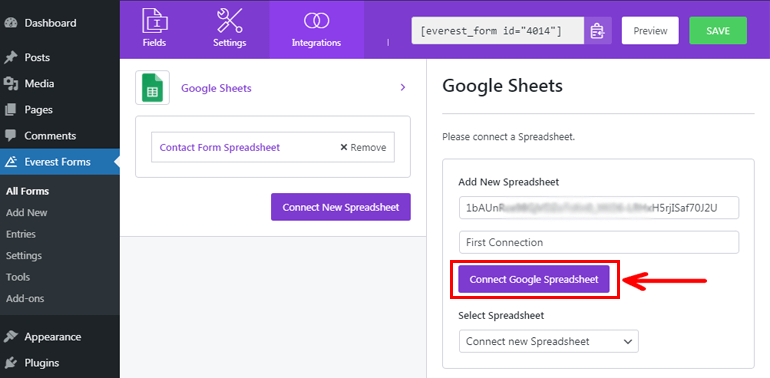
Yine, Liste Alanlarını Kullanılabilir Form Alanlarıyla eşleştirmeniz gerekir. Alanları eşlemenin amacı, ilgili form alanı bilgilerini Google E-Tablonuza çekmektir.
Son olarak en üstteki KAYDET butonuna tıklayarak ayarı kaydetmeyi unutmayınız.
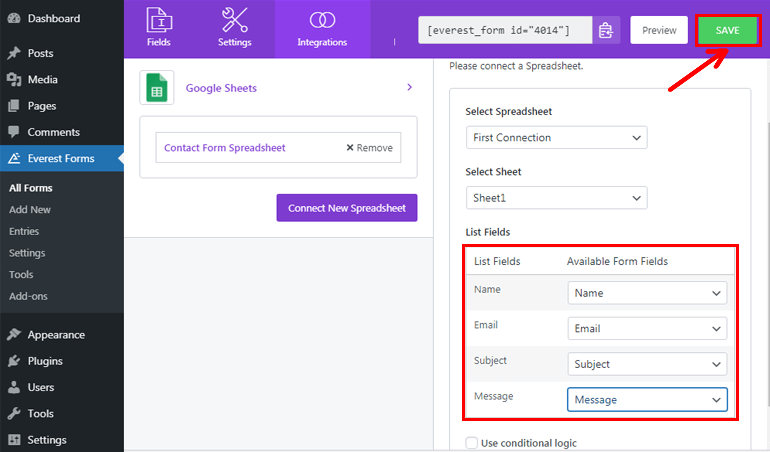
Artık, kullanıcılar formu her gönderdiğinde tüm form girişleriniz Google E-Tablolar'a gönderilecek.
Yöntem II: Google Elektronik Tablosunu Zapier aracılığıyla Entegre Etme
Everest Forms'un ayrıca WordPress formlarınızı Zapier kullanarak zahmetsizce Google E-Tablolar'a entegre etmenizi sağladığından bahsetmiyorum bile. Basit bir ifadeyle Zapier, iş akışınızı otomatikleştirmek için 3000'den fazla web uygulamasına bağlanmanıza izin veren popüler bir platformdur.
Ancak Zapier, yalnızca temel özellikleri sunan ücretsiz planıyla ücretsiz bir hizmettir. Kapsamlı Zapier işlevselliği için hizmeti ayrıca satın almanız gerekir.
Zapier'i iletişim formlarını yalnızca Google E-Tablolar'a bağlamak için kullanacaksanız, bunu önermiyoruz. Bunun nedeni, bu yöntemin öncekinden biraz daha karmaşık olmasıdır. Ancak zaten bir Zapier kullanıcısıysanız veya diğer harika özellikleri için Zapier'i kullanmayı planlıyorsanız, devam edin! Bu eğitim tam size göre.
İletişim formlarınızı Google E-Tablo'ya bağlamak için aşağıda açıklanan basit adımları uygulamanız yeterlidir.
ben. Zapier Eklentisini Kurun ve Etkinleştirin
Her şeyden önce, Everest Forms>> Eklentiler'e gidin. Şimdi Zapier eklentisini arayın ve Eklentiyi yükle düğmesine hızlıca basın . Yükleme işlemi tamamlandıktan sonra eklentiyi sitenizde etkinleştirmek için düğmeye basın.
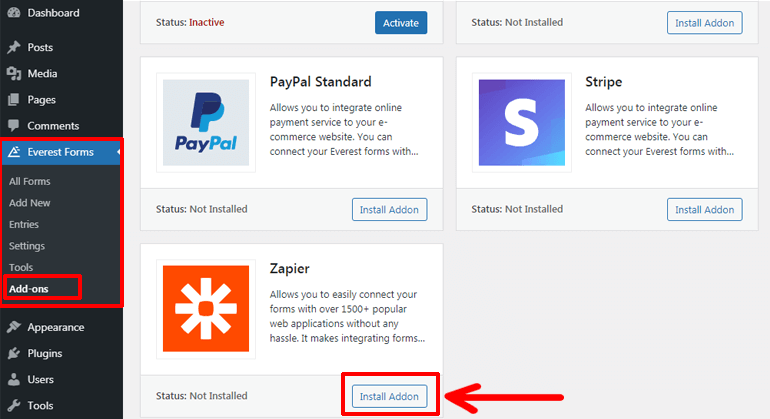
ii. Everest Formlarını Zapier ile Entegre Edin
Everest Forms'un Zapier ile entegrasyonu, aşağıda ayrıntılı olarak açıklanan üç adımda yapılabilir:
Zap Oluştur
Everest Forms ile Zapier'i bağlamak için önce Zapier hesabınızda bir Zap oluşturmanız gerekir. Henüz bir Zapier hesabınız yok mu? Devam edebilir ve bir tane oluşturabilirsiniz. Ücretsiz planla başlayabilir veya doğrudan ücretli bir plan satın alabilirsiniz.
Zap'lerin ne olduğunu merak ediyorsanız, bunlar yalnızca iki veya daha fazla uygulamayı birbirine bağlayan web işlevleridir.
Bir Zapier hesabı oluşturduktan sonra, Zapier panonuza gidin ve Zap Oluştur seçeneğine tıklayın. Ardından, bir Zap düzenleyici penceresine yönlendirileceksiniz.
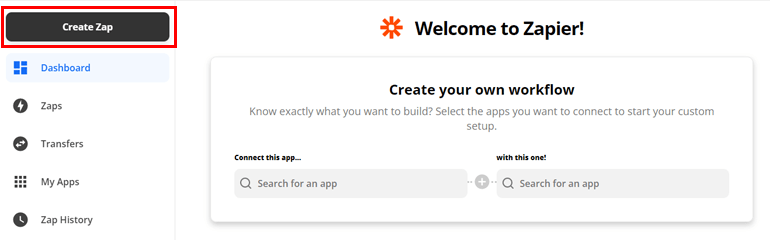
Tetikleyiciyi Ayarla
Ardından, Zaplar için Tetikleyici ve Eylemi ayarlamanız gerekecek. Adından da anlaşılacağı gibi, Tetik , Zap'ı başlatır ve gerekli Eylem gerçekleştirildikten sonra tamamlanır.
Bir tetikleyici kurmadan önce Zap'inize bir isim vermeyi unutmayın. Şimdi, Uygulama Etkinliği sekmesi altında tetikleyici uygulamayı, yani Web kancasını arayın ve seçin. Bu uygulama, iki web uygulaması arasında bilgi geçişine izin verir. Bu nedenle, Zap'i başlatmak için tetikleyici olarak Webhook'u seçmeniz gerekir.
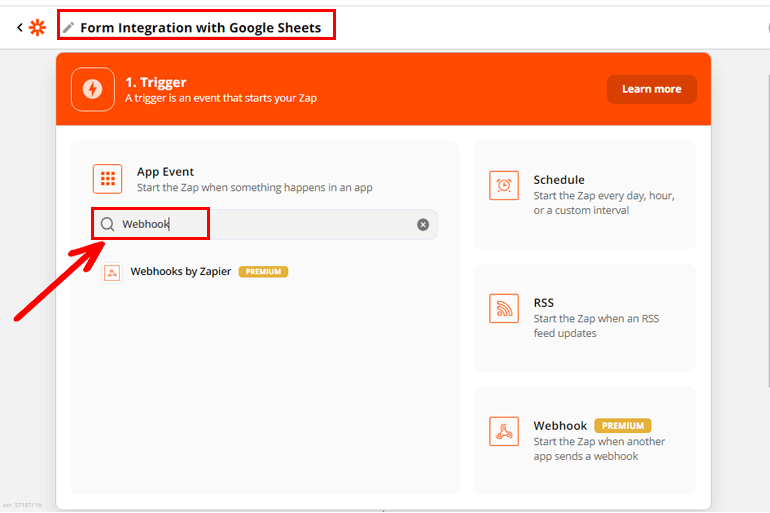
Bundan sonra, Tetik Olayını seçmeniz gerekir. Zapier URL'si aracılığıyla iletişim formu girişlerinizin bilgilerini yakalamaya izin verdiği için açılır menülerden Yakalama Kancası seçeneğini seçin. Ardından Devam düğmesine basın.
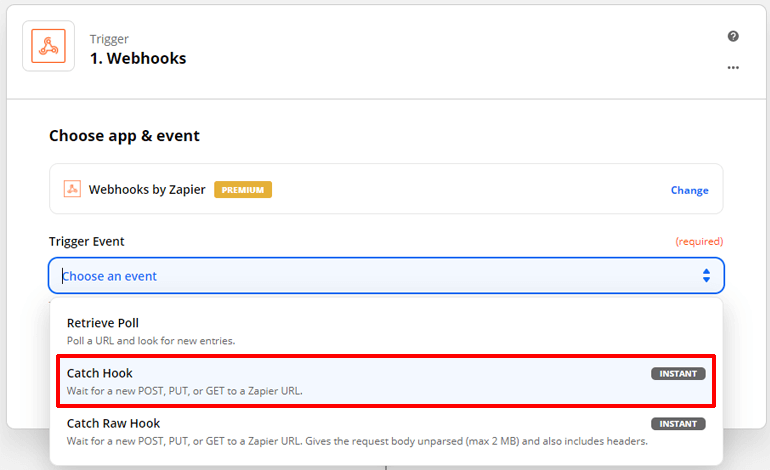
Webhook URL'sini tekrar kopyalayın ve Devam düğmesine tıklayın.
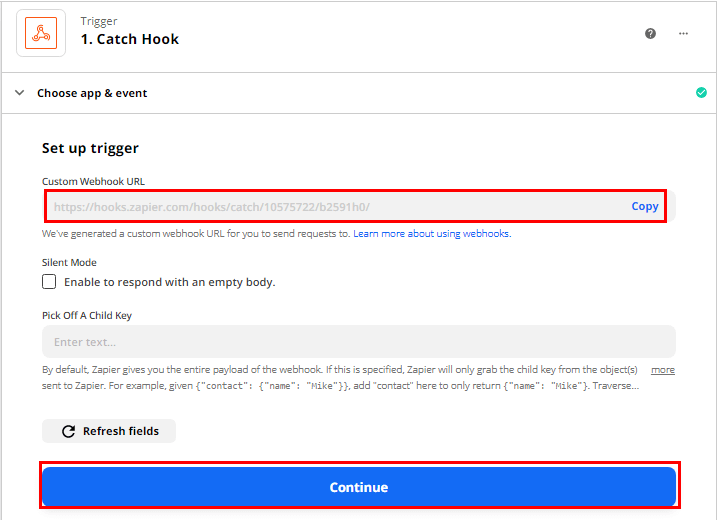
Şimdi, WordPress kontrol panelinizden Everest Forms >> Tüm Formlar'a gidin ve açmak için iletişim formunu tıklayın.
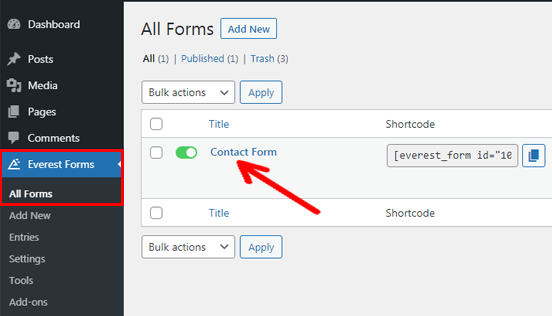
Bundan sonra, üstteki Entegrasyonlar sekmesine basın. Zapier eklentisini sitenize zaten yüklediğiniz ve etkinleştirdiğiniz için, Entegrasyonlar sekmesi altında Zapier'i göreceksiniz. Zapier seçeneğini etkinleştirmeniz ve daha önce kopyaladığınız Webhook URL'sini yapıştırmanız gerekir.
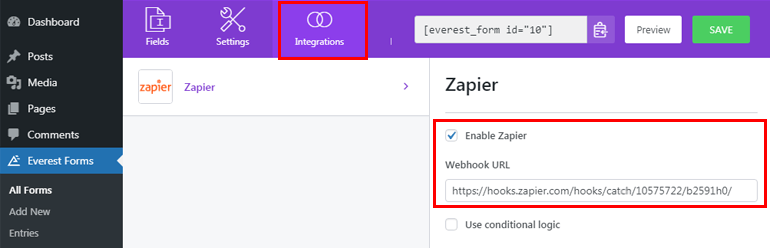
Ayrıca, Zapier ile veri göndermek için koşullu kuralları uygulamak için koşullu mantığı da etkinleştirebilirsiniz. Son olarak, yaptığınız değişiklikleri kaydetmek için en üstteki KAYDET düğmesine basmayı unutmayın.
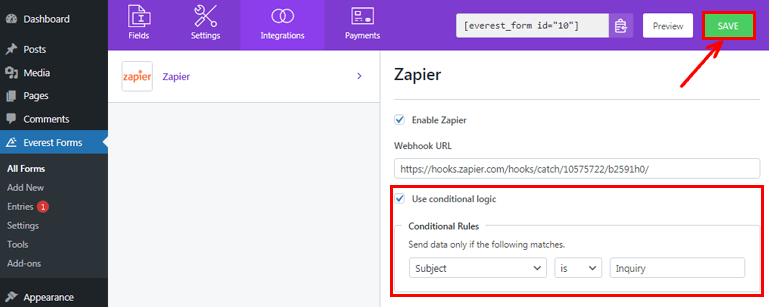
Tetikleyicinizi Test Edin
Formunuzu Zapier ile entegre ettiniz, ancak yine de iletişim formunuzdaki bilgilerin Webhook tarafından yakalanıp yakalanmadığını onaylamanız gerekiyor. İşte tam da bu yüzden tetiği test etmeniz gerekiyor.
Bunun için iletişim formunuzun birisi tarafından doldurulmasına ihtiyacınız olacak veya test amaçlı olarak kendiniz doldurabilirsiniz. Örnek form girişini aldıktan sonra, Zapier'deki Test tetikleyici düğmesine basabilirsiniz.
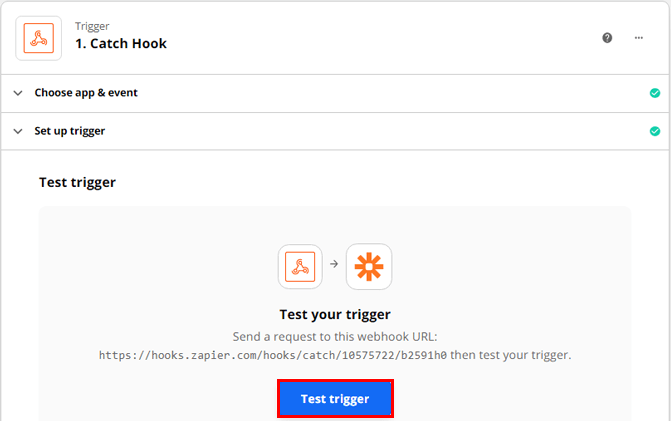
Kısa bir süre sonra, bir istek bulduk yazan bir mesaj görüntülenecektir. Eğer formunuzda doldurulan tüm bilgileri görebilirsiniz, tetikleyiciyi başarıyla kurdunuz. Bu nedenle, bir sonraki adıma geçmek için Devam düğmesine tıklayabilirsiniz.
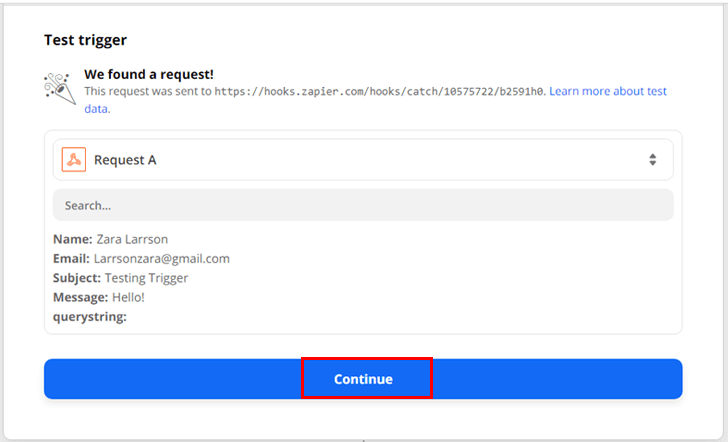
iii. Zapier'de Google E-Tablolar Uygulamasını Kurun
Everest Forms ve Zapier'i başarıyla entegre ettiniz, ancak Google E-Tablolar uygulamasını da Zapier ile bağlamanız gerekiyor. Temel olarak Zapier, formlarınızı Google E-Tablolar ile bağlayan bir köprü görevi görür.
Google E-Tablolar'ı Zapier'de kurmak aşağıdaki dört adımda yapılabilir:
Uygulama ve Etkinlik Seçin
Tetikleyicinizi test ettikten sonra, bir sonraki adıma, yani Eylemi ayarlamaya yönlendirileceksiniz. Bu nedenle, Google E-Tablolar uygulamasını arayın ve seçin.
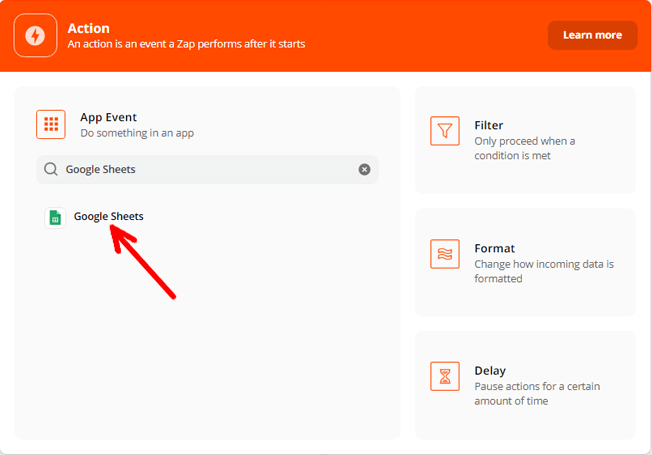
Bundan sonra, farklı etkinlik seçenekleri arasından seçim yapmak için Eylem Etkinliği sekmesinin altındaki açılır menülere tıklayın. Burada, Elektronik Tablo Satırı Oluştur seçeneğini seçmeniz gerekir. Ardından, Devam düğmesine tıklayın.
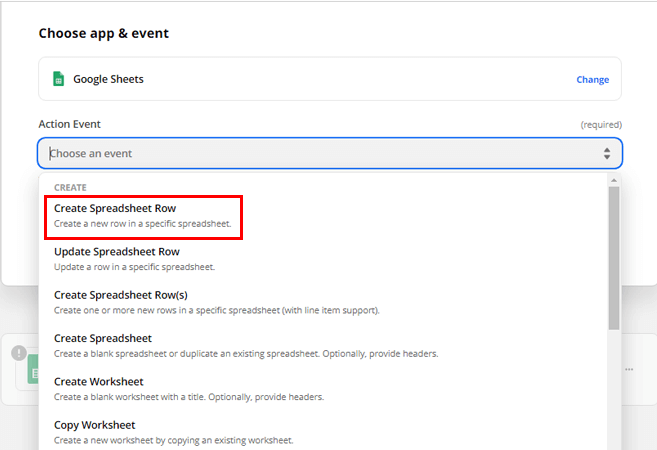
Bir hesap seçin
Ardından, Google E-Tablolar'a bağlanmak için Google Hesabınızda oturum açmanız gerekir. Ayrıca, devam etmek için Zapier'in Google Hesabınıza erişmesine izin vermeniz gerekir.
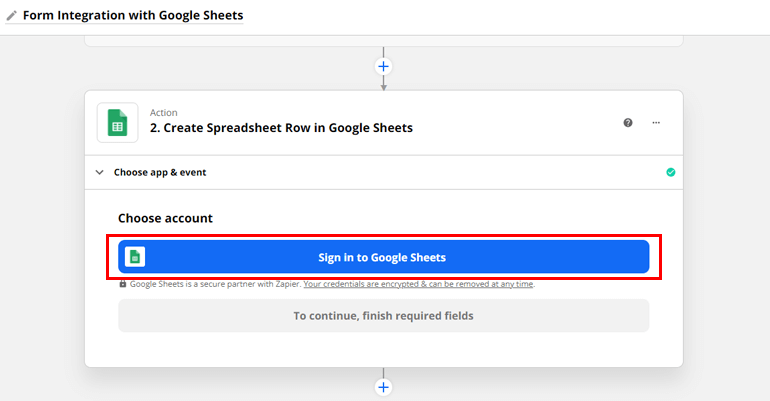
Bundan sonra, bir elektronik tablo satırı oluşturma eylem adımına geçebilirsiniz.
Eylem Ayarla
Bir işlem ayarlamadan önce, Google e-tablonuza gitmeniz ve sütun adlarıyla bir başlık satırı oluşturmanız gerekir. Buradan bilgi alırken zorluk yaşamamanız için Google E-Tablolar sütun adlarınızın iletişim formunuzun alanlarıyla eşleştiğinden emin olmanız gerekir.
Ayrıca, bu adımda daha sonra ihtiyaç duyacağınız için Google E-Tablonuzu adlandırdığınızdan ve çalışma sayfası numaranızı hatırladığınızdan emin olun.
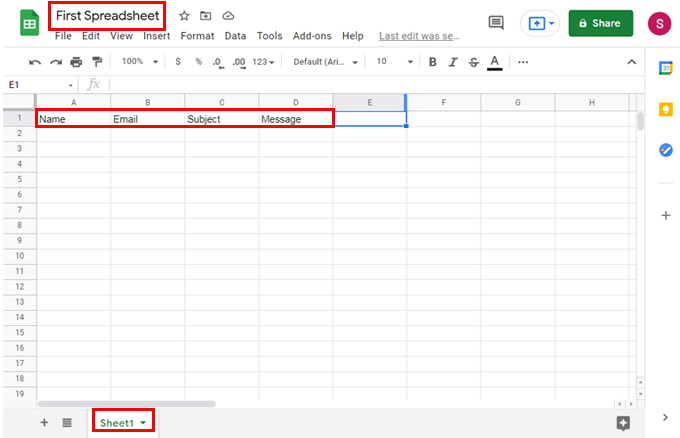
Artık, Zapier pencerenizden Drive sekmesinin altındaki My Google Drive'ı seçebilirsiniz çünkü e-tablonuzun bulunduğu yer burasıdır.
E-tablo sekmesi altında, az önce oluşturduğunuz Google e-tablosunun adını seçin.
Çalışma Sayfası sekmesinin altında Sayfa1'i seçin. Kısa bir süre sonra, Google E-Tablolarınızda bulunan sütun adlarıyla birlikte görüntülenecektir.
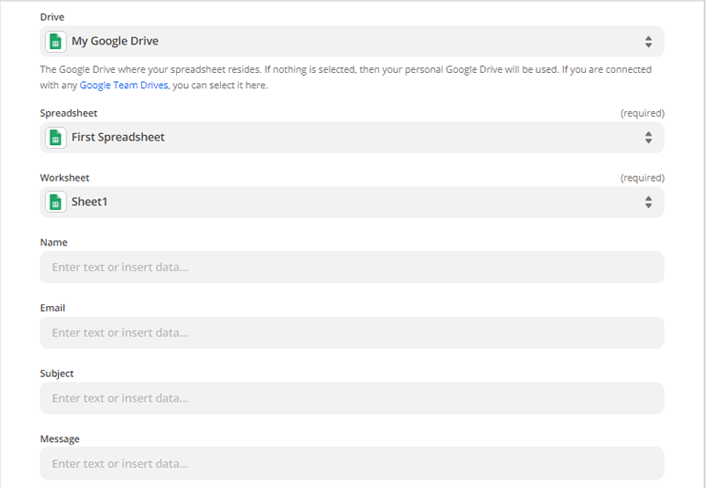
Artık formlarınızdan ilgili bilgileri kolayca çekebilirsiniz.
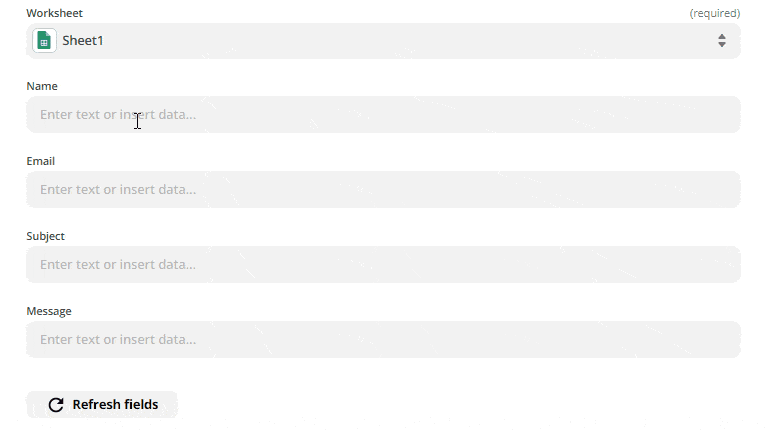
Bilgileri çekmeyi bitirdiğinizde Devam düğmesine tıklayın.
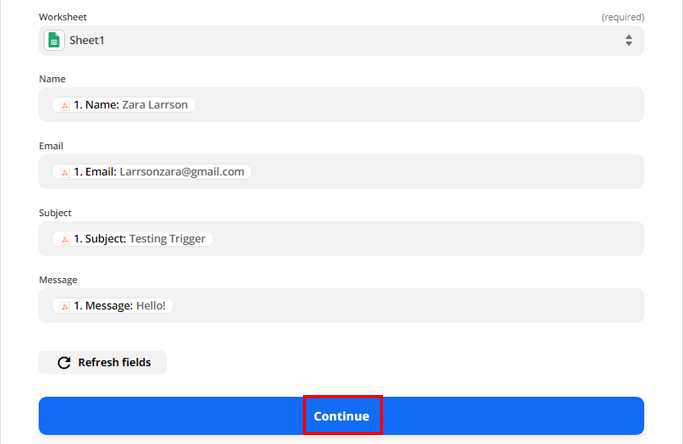
Test Eylemi
Ayrıca Zap'inizin iyi çalışıp çalışmadığını test etmeniz gerekir, bu nedenle Test Et ve Devam Et düğmesine tıklayın.
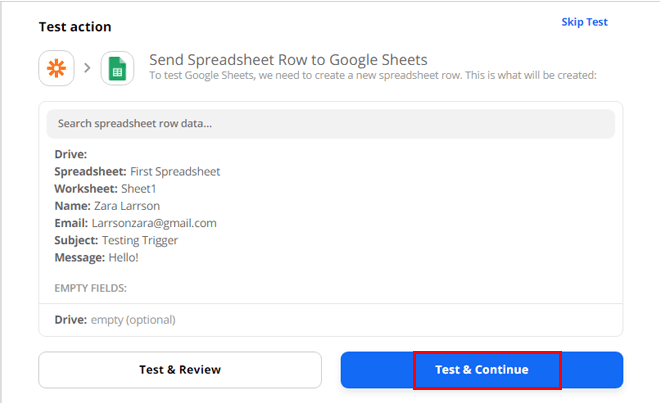
Ardından, verilerin aktarılıp aktarılmadığını görmek için Google E-Tablonuza gidin. Bilgilerin sayfalara başarıyla çekildiğini görebilirsiniz.
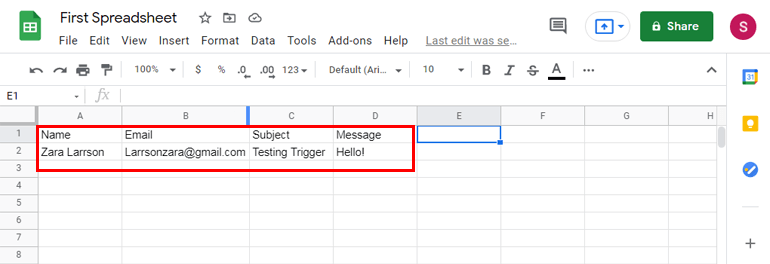
Sonunda işlemi tamamladınız. Artık Zap'ınız hazır ve tek yapmanız gereken Zap'ı Açmak .
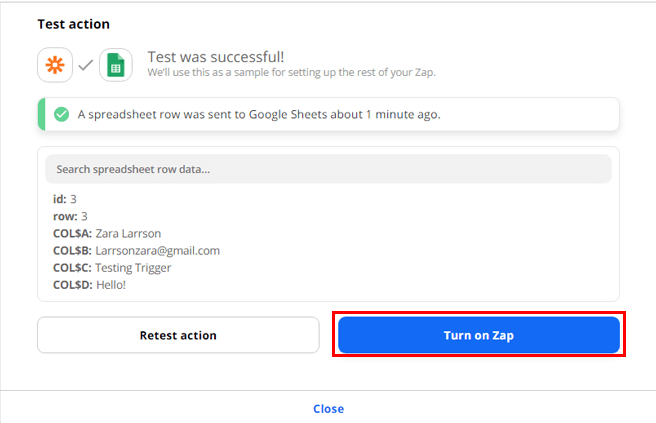
Tebrikler! İletişim formunuzu Zapier aracılığıyla Google E-Tablo'ya başarıyla entegre ettiniz. Artık, ziyaretçileriniz formu her gönderdiğinde, form verileri otomatik olarak Google E-Tablonuza çekilecektir.
Toplama
Everest Forms, muhtemelen kullanabileceğiniz en iyi form oluşturucu eklentisidir. Ancak bu eklenti, profesyonel görünümlü formlar oluşturmak ve kontrol panelinden girişleri yönetmekle sınırlı değildir. Ayrıca, harika Google E-Tablolar eklentisi ve Zapier eklentisi aracılığıyla iletişim formu girişlerinizi Google E-Tablo'ya zahmetsizce göndermenizi sağlar.
WordPress form girişlerini Google E-Tablo'ya kaydederek, çeşitli avantajlardan yararlanabilirsiniz. Bilgiye dayalı kararlar vermek için verilerinizi düzenleyebilir ve analiz edebilirsiniz. Ayrıca, ekip üyelerinizin WordPress panonuza giriş yapmadan form verilerine erişmesine ve bunları izlemesine olanak tanır.
Artık WordPress form girişlerinizi Everest Forms gibi muhteşem WordPress eklentilerini kullanarak Google E-Tablolar'a kolayca gönderebileceğinizi umuyoruz. Bu öğreticiyi faydalı bulduysanız, lütfen paylaşmayı unutmayın.
Siteniz için ihtiyacınız varsa, WordPress'te nasıl kayıt formu ve iş başvuru formu oluşturacağınızla ilgili makalemize göz atmayı unutmayın.
Ayrıca, benzer makaleler için blogumuzu inceleyin ve güncel kalmak için bizi Twitter ve Facebook'ta takip edin.
