WordPressお問い合わせフォームデータをGoogleスプレッドシートに送信するにはどうすればよいですか?
公開: 2022-01-21WordPressのお問い合わせフォームからGoogleスプレッドシートにデータを送信する方法を知りたいですか? 飛び込んでください。 この投稿はあなただけのものです。
WordPressフォームエントリの詳細な記録を保持したい場合は、Googleスプレッドシートが最適で無料のスプレッドシートプログラムです。 スプレッドシートで他のユーザーと簡単に作成、編集、共同編集できます。
WordPressフォームをGoogleスプレッドシートに接続することは、最初は大変な作業のように感じるかもしれません。 しかし実際には、それは他のものと同じくらい簡単です。
この投稿では、2つの異なる方法でお問い合わせフォームをGoogleスプレッドシートに簡単に送信する方法を紹介します。 だから、読み続けてください!
WordPressフォームをGoogleスプレッドシートに統合する理由
チュートリアルを始める前に、WordPressフォームをGoogleスプレッドシートと統合することの利点のいくつかを理解しましょう。
- 無料で利用可能: Googleスプレッドシートは100%無料です。 他のそのようなソフトウェアを購入するのに一銭も費やす必要がないので、それはあなたのお金を節約します。
- フォームデータを自動的に保存する:サイトをこのクラウドベースのスプレッドシートと統合すると、フォームデータが自動的に保存、保存、および維持されます。 フォームデータを手動で入力する必要はなく、エラーもありません。
- 簡単なチームアクセス:チームは、WordPressダッシュボードにログインしなくてもすべての連絡フォームデータにアクセスできます。
- さまざまなデバイスを介したアクセス:すべてのGoogleスプレッドシートのデータは、スマートフォン、タブレット、コンピューターなどのさまざまなデバイスを介してアクセスおよび管理できます。
- 簡単なデータ分析と整理:この強力なツールを使用すると、面倒なことなくフォームエントリを解釈、分析、整理できます。
次に、WordPressフォームをGoogleスプレッドシートに接続して、上記のすべてのメリットを享受できるようにする方法を学びましょう。
WordPressお問い合わせフォームデータをGoogleスプレッドシートに送信するにはどうすればよいですか?
以下の手順に従ってください。お問い合わせフォームからGoogleスプレッドシートにデータを簡単に送信できます。 さぁ、始めよう!
ステップ1:EverestFormsとEverestProをインストールしてアクティブ化する
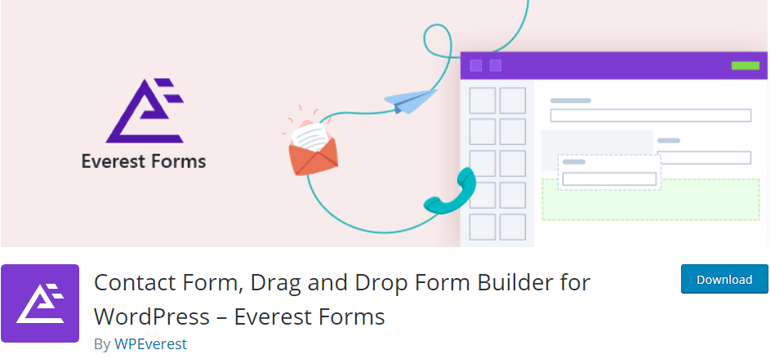
信じられないほど、機能が豊富で、初心者にも優しいエベレストフォームは、WordPressサイトに必須のドラッグアンドドロップフォームビルダープラグインです。 シンプルなお問い合わせフォームからオンライン予約フォームまで、考えられるあらゆるオンラインフォームをデザインできます。
I.無料のEverestFormsプラグインのインストール
エベレストフォームプラグインの無料バージョンをインストールするには、WordPressダッシュボードにログインし、 [プラグイン]>>[新規追加]に移動します。
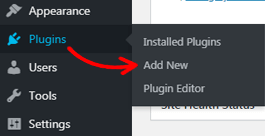
[新しいプラグインの追加]ページで、検索バーにEverest Formsと入力し、プラグインをインストールします。
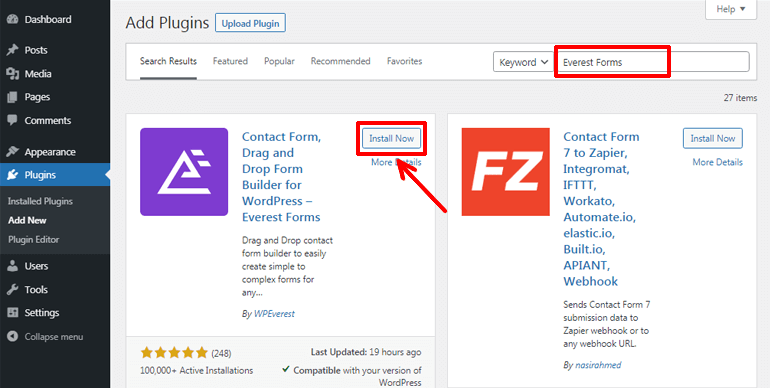
その後、[アクティブ化]ボタンをクリックして、サイトでアクティブ化します。
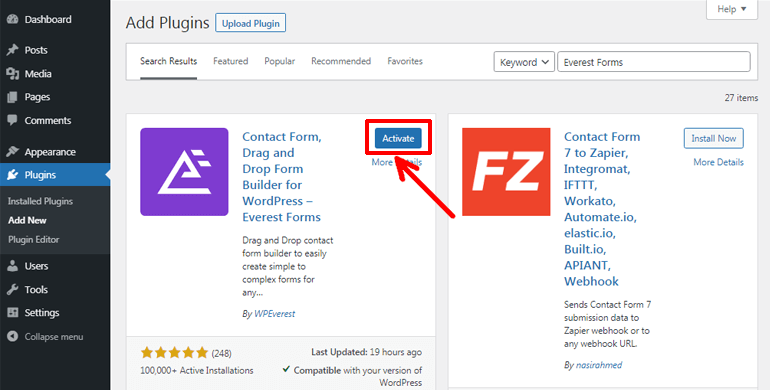
ブラボー! これで、無料のEverestFormsプラグインが正常にインストールされました。 簡単な連絡フォームやリクエストフォームを残すなど、さまざまな種類のフォームを作成するだけで十分です。ただし、ここではWordPressフォームをGoogleスプレッドシートと統合しようとしているため、プラグインのプロバージョンが必要になります。
II。 EverestFormsProのインストール
エベレストフォームには4つの料金プランがあります。 それらの中で最も人気のあるオプションは、プロフェッショナルプランです。
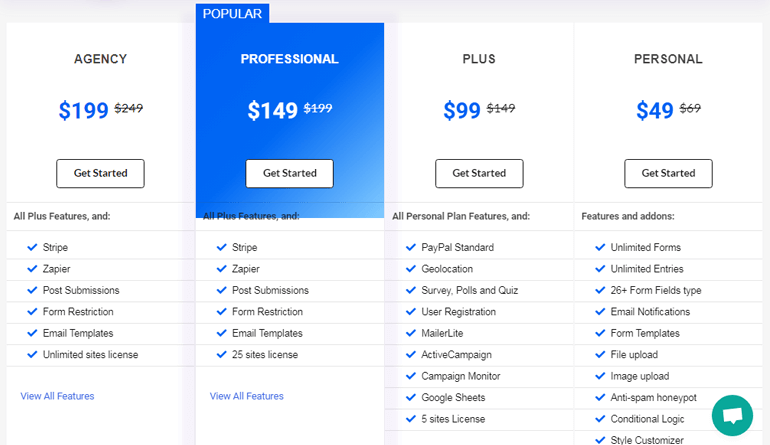
Professionalプランでは、25のサイトライセンスに加えて、ここで必要となるGoogleSheetsやZapierなどの強力な機能とアドオンが提供されます。 したがって、エベレストフォームの専門的な計画が必要です。
まず、プラグインの公式サイトにアクセスして、プレミアムエベレストフォームプラグインを購入する必要があります。 その後、WPEverestアカウントを作成し、アカウントにログインします。
次に、アカウントダッシュボードから、 Everest Forms Proを見つけて、コンピューターにダウンロードします。 ZIPファイルとしてダウンロードされます。
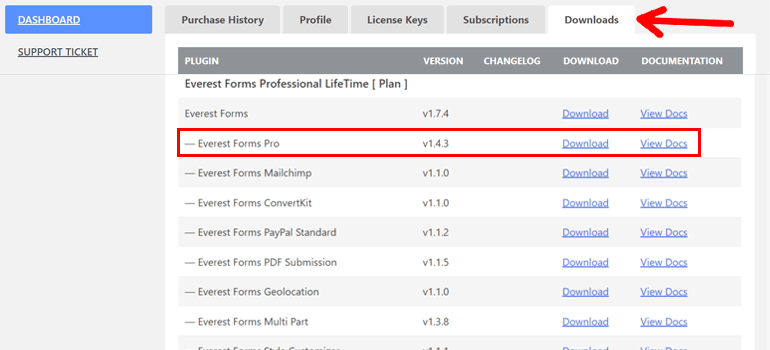
ここでも、[ライセンスキー]タブで、ライセンスキーをコピーする必要があります。 プレミアムプラグインを続行するには、後でこのキーを入力するように求められます。
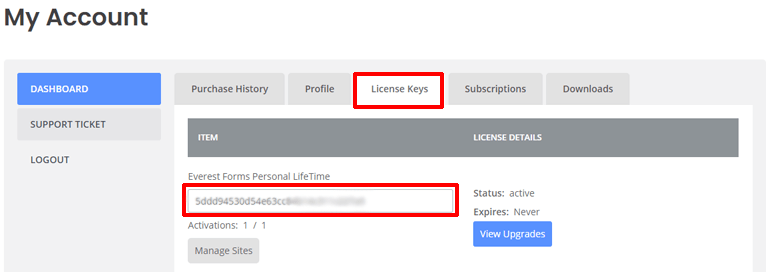
もう一度、WordPress管理パネルから、 [プラグイン]>>[新規追加]に移動します。 検索ボックスでプラグインを検索する代わりに、[プラグインのアップロード]ボタンをクリックします。 次に、前にダウンロードしたプラグインのZIPファイルを選択し、 [今すぐインストール]ボタンを押します。
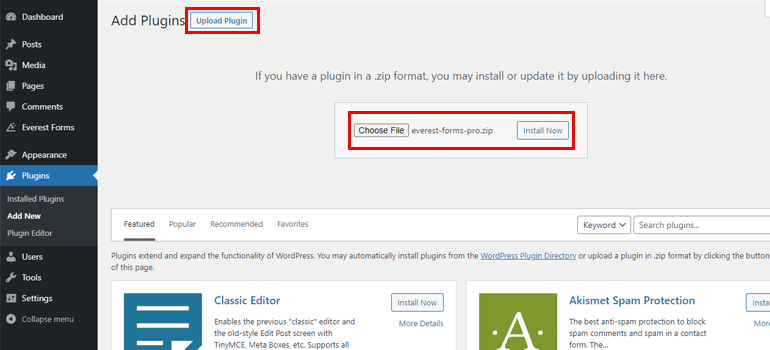
次に、[アクティブ化]ボタンをクリックして、サイトのプラグインをアクティブ化します。
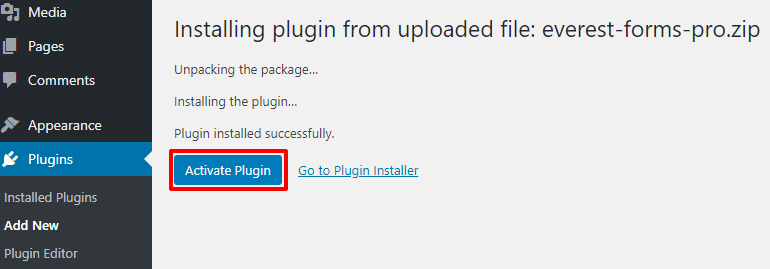
その後すぐに、ライセンスキーの入力を求められます。 以前にコピーしたライセンスキーを貼り付けるだけで、準備完了です。
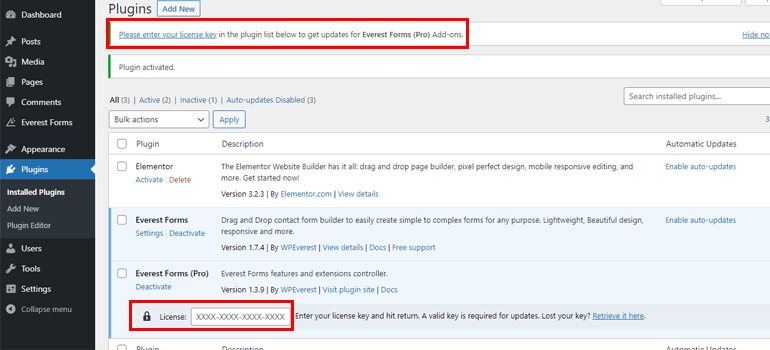
詳細については、WordPressプラグインのインストール方法に関するチュートリアルをご覧ください。
ステップ2:新しいお問い合わせフォームを作成する
さあ、WordPressでお問い合わせフォームを作成する方法を知ってみましょう。
これについては、エベレストフォーム>>新規追加に移動します。 この素晴らしいプラグインを使用すると、事前に作成されたテンプレートから選択するか、最初から開始するかを選択できます。 選択はあなただけです。
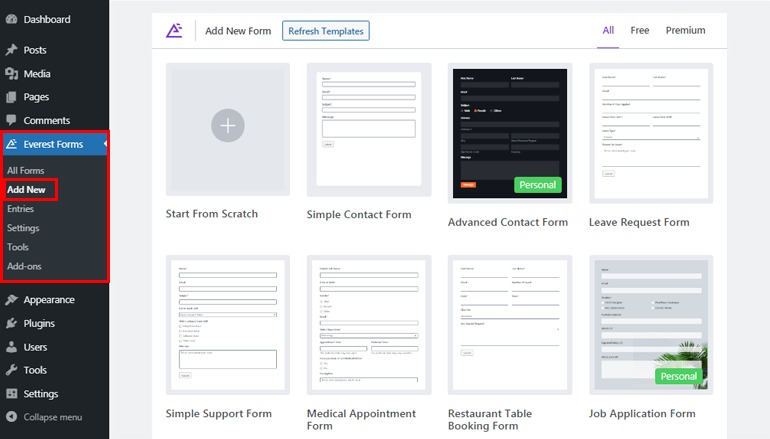
どちらのオプションを選択しても、このドラッグアンドドロップフォームビルダーを使用すると、すぐに美しいフォームを簡単に作成できます。
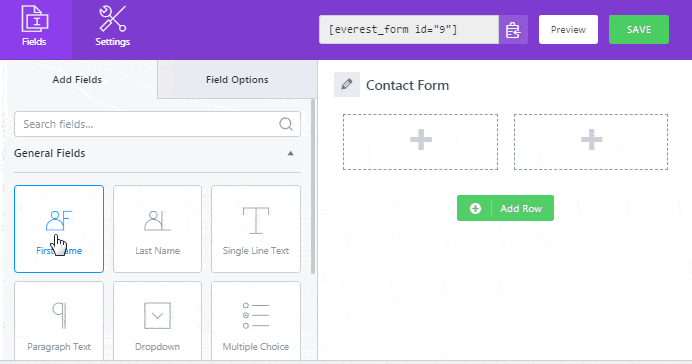
言うまでもなく、フォームフィールドを簡単にカスタマイズすることもできます。 さらに、フォームの一般設定と電子メール設定を構成できます。 さらに、WordPressダッシュボードからすべてのフォームエントリを表示できます。
詳細なガイドについては、WordPressでお問い合わせフォームを作成する方法に関するチュートリアルを確認してください。
ステップ3:WordPressお問い合わせフォームデータをGoogleスプレッドシートに送信する
次に、WordPressお問い合わせフォームをGoogleスプレッドシートに接続して、すべてのフォームエントリが自動的に保存され、スプレッドシートに保存されるようにする必要があります。
これを行うには2つの異なる方法があります。 GoogleSheetアドオンとZapierアドオンを使用します。 都合の良いときに、これらの方法のいずれかを介してWordPressの連絡先をGoogleスプレッドシートに送信することを選択できます。
ただし、2番目の方法では、Zapierアカウントも必要であることに注意してください。 そうしないと、EverestFormsのZapierアドオンを使用できなくなります。
方法I:エベレストフォームのGoogleスプレッドシートアドオンを使用する(簡単な統合と無料のデータ転送)
Everest Forms Proを使用すると、お問い合わせフォームをGoogleスプレッドシートに直接統合できるGoogleスプレッドシートなどの強力なアドオンにアクセスできます。 この方法は簡単で、すばやく設定できます。 このためには、以下の手順に従う必要があります。
私。 Googleスプレッドシートアドオンをインストールしてアクティブ化する
サイトにGoogleスプレッドシートアドオンをインストールしてアクティブ化するには、 [エベレストフォーム]>>[アドオン]に移動します。 次に、 Googleスプレッドシートを検索し、 [アドオンのインストール]ボタンをクリックします。 インストールしたら、[アクティブ化]ボタンをクリックして、サイトでアクティブ化します。
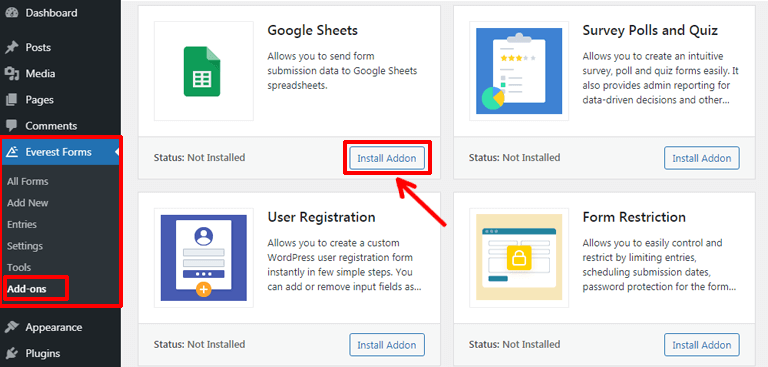
ii。 あなたのサイトでGoogleスプレッドシートを認証する
WordPressお問い合わせフォームをGoogleスプレッドシートに接続する前に、まずGoogleスプレッドシートを認証する必要があります。 このためには、エベレストフォーム>>設定>>統合>> Googleスプレッドシートに移動し、設定アイコンをクリックする必要があります。
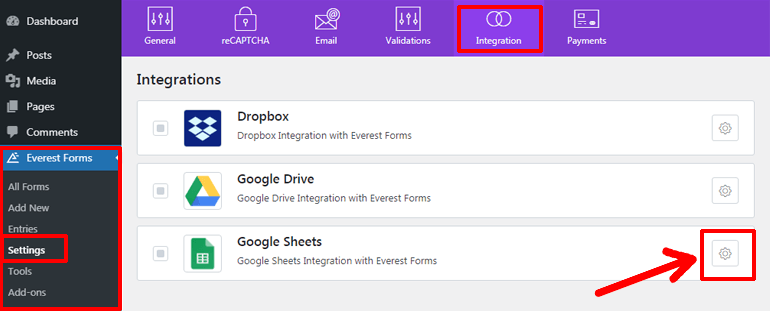
その後すぐに、 GoogleクライアントIDとGoogleクライアントシークレットの2つのフィールドが表示されます。 したがって、Googleアクセスコードを生成してGoogleアカウントを認証するには、最初にIDと秘密鍵が必要になります。
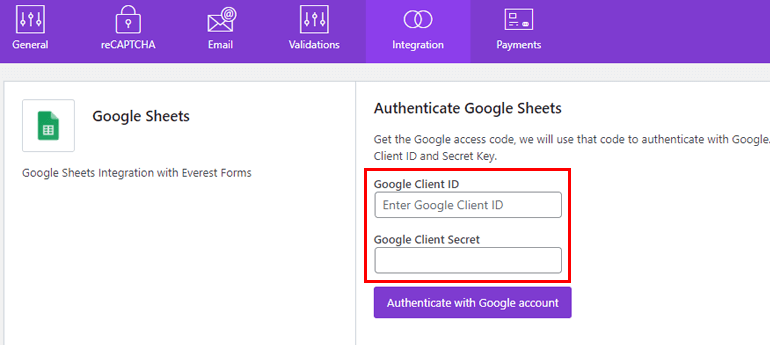
Googleスプレッドシートアドオンの詳細なドキュメントから、 GoogleクライアントIDとシークレットキーを取得する方法を学びます。
キーとIDの両方を取得したら、戻ってそれぞれのフィールドに貼り付けます。 その後、[ Googleアカウントで認証]ボタンをクリックします。
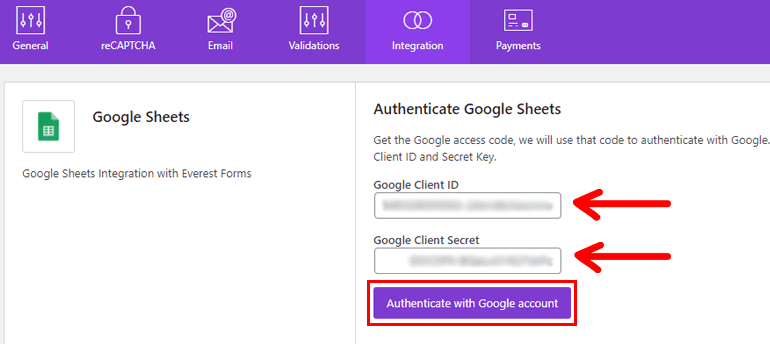
アカウントを選択してエベレストフォームに進むという新しいウィンドウが開きます。
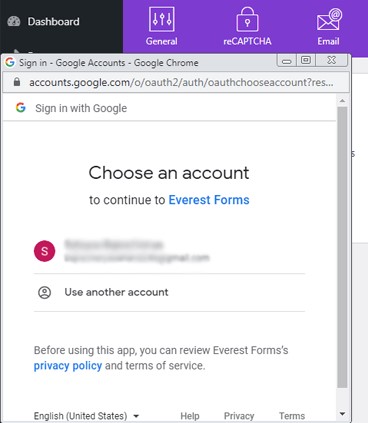
次に、Googleアカウントを選択してログインし、Everest Formsがスプレッドシートを作成、表示、編集できるようにします。 次に、アクセスコードが生成されます。
以下の画像に示すように、これをコピーして[ Googleアクセスコードの入力]バーに貼り付ける必要があります。 次に、[アクセスコードの確認]ボタンを押します。
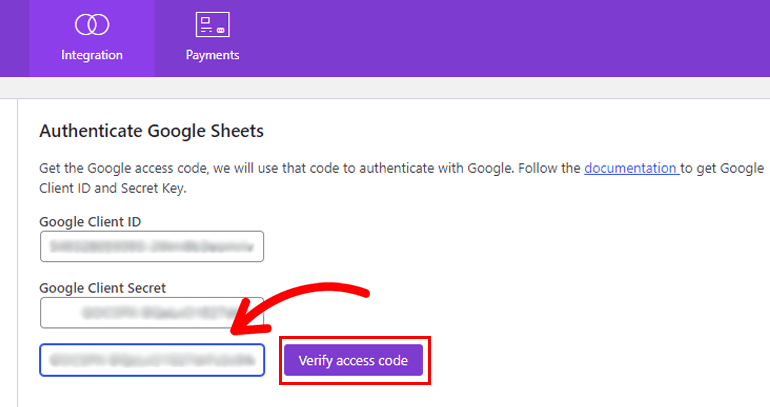
その後、認証手順が完了します。
iii。 お問い合わせフォームをスプレッドシートに接続します
認証手順を完了すると、WordPressお問い合わせフォームをGoogleスプレッドシートに接続できるようになります。
[エベレストフォーム]>>[すべてのフォーム]に移動し、ダッシュボードからGoogleスプレッドシートに埋め込むお問い合わせフォームを開きます。

もう一度、[統合] >> [Googleスプレッドシート]に移動し、[新しいスプレッドシートに接続]ボタンをクリックします。
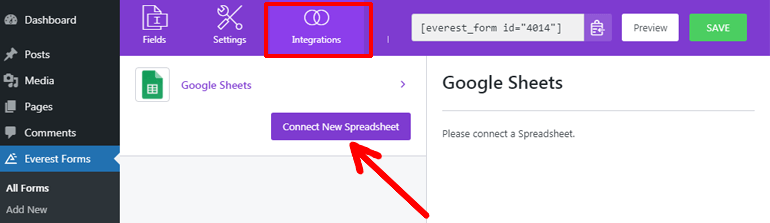
ここで、スプレッドシートのニックネームを入力するように求められます。 好きな名前や目的に合った名前を付けることができます。 ここでは、 「ContactFormSpreadsheet」という名前を付けます。

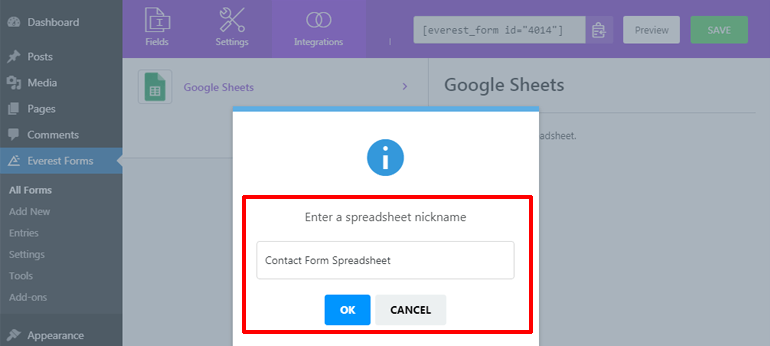
その後、 GoogleスプレッドシートIDとGoogleスプレッドシートニックネームを入力する必要があります。
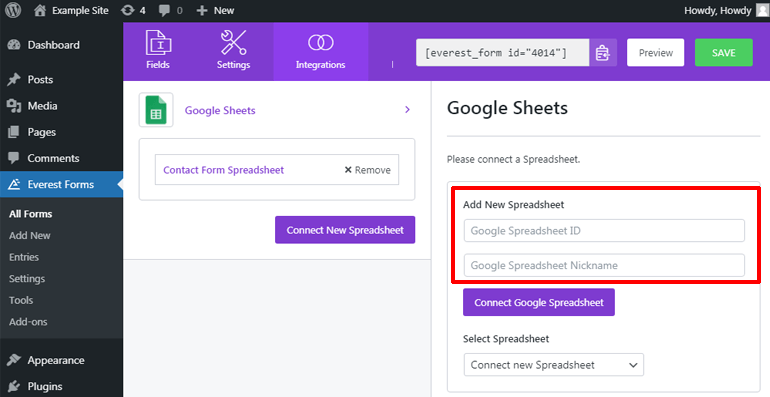
このためには、最初にdocs.google.com/sheetsにアクセスして新しいスプレッドシートを作成する必要があります。 次に、スプレッドシートに名前を付け、列名を入力してヘッダー行を作成します。
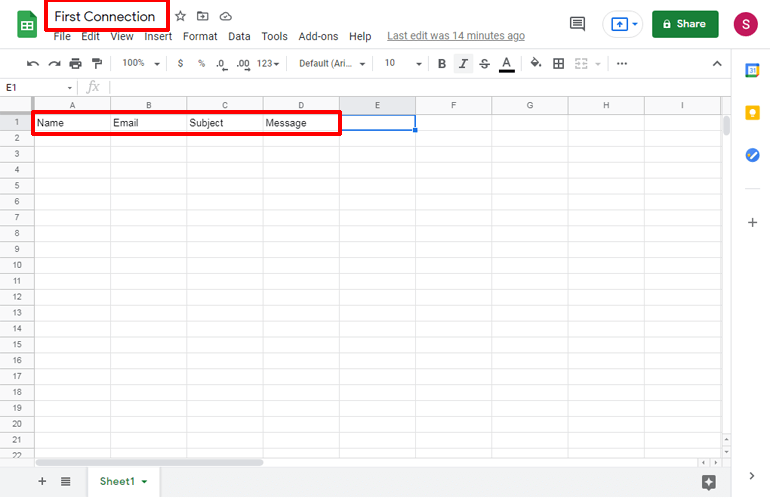
お問い合わせフォームのフォームフィールドと同様の列名を入力してください。 これにより、関連情報をお問い合わせフォームからGoogleスプレッドシートに問題なく取得できます。
その後、下の画像に示すように、URLからスプレッドシートIDをコピーします。 スラッシュをコピーする必要はありません。
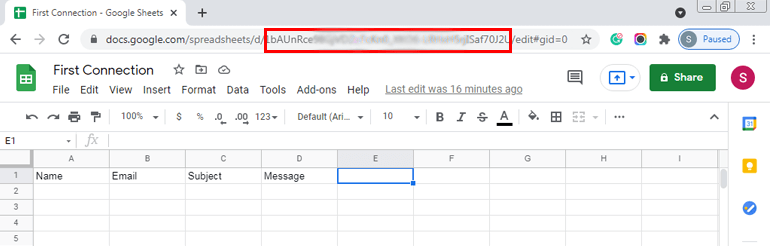
次に、スプレッドシートIDを貼り付けて、Googleスプレッドシートに指定したニックネームを入力します。 次に、[ Googleスプレッドシートに接続]ボタンをクリックします。
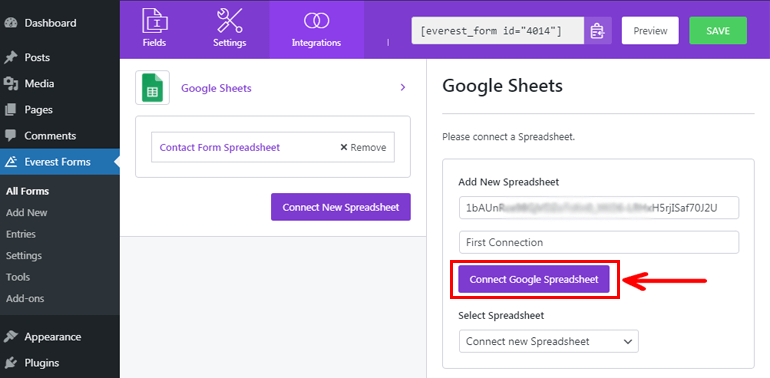
ここでも、リストフィールドを使用可能なフォームフィールドにマップする必要があります。 フィールドをマッピングする目的は、対応するフォームフィールド情報をGoogleスプレッドシートにプルすることです。
最後に、上部の[保存]ボタンをクリックして設定を保存することを忘れないでください。
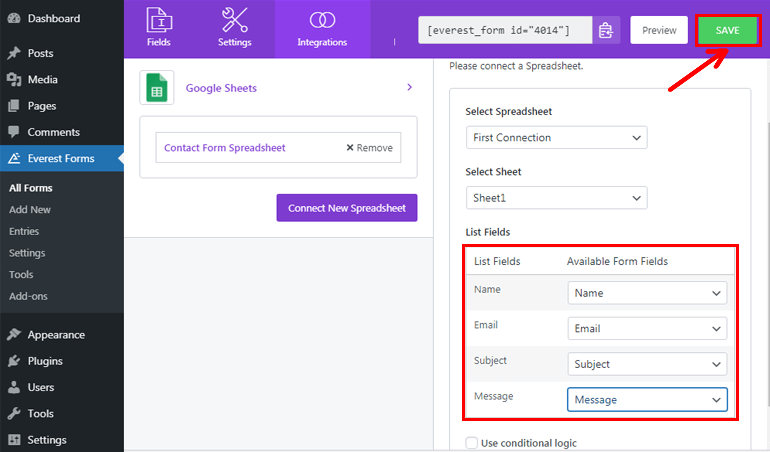
これで、ユーザーがフォームを送信するたびに、すべてのフォームエントリがGoogleスプレッドシートに送信されます。
方法II:Zapierを介してGoogleスプレッドシートを統合する
言うまでもなく、Everest Formsを使用すると、Zapierを使用してWordPressフォームをGoogleスプレッドシートに簡単に統合することもできます。 簡単に言うと、Zapierは、3000を超えるWebアプリケーションに接続してワークフローを自動化できる人気のあるプラットフォームです。
ただし、Zapierはフリーミアムサービスであり、無料プランでは基本的な機能のみが提供されます。 Zapierの広範な機能を利用するには、サービスを別途購入する必要があります。
お問い合わせフォームをGoogleスプレッドシートに接続するためだけにZapierを使用する場合は、お勧めしません。 これは、この方法が前の方法よりも少し複雑だからです。 ただし、すでにZapierを使用している場合、またはZapierを他の優れた機能に使用する予定がある場合は、先に進んでください。 このチュートリアルはあなたのためです。
お問い合わせフォームをGoogleスプレッドシートに接続するには、以下で説明する簡単な手順に従う必要があります。
私。 Zapierアドオンをインストールしてアクティブ化する
まず、 [エベレストフォーム]>>[アドオン]に移動します。 次に、Zapierアドオンを検索し、 [アドオンのインストール]ボタンをすばやく押します。 インストールプロセスが完了したら、ボタンを押してサイトへのアドオンをアクティブにします。
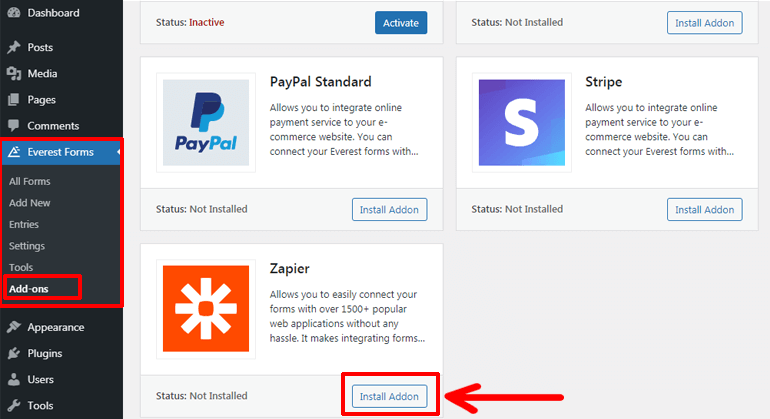
ii。 エベレストフォームをZapierと統合する
エベレストフォームとZapierの統合は、次のように詳細に説明されている3つのステップで実行できます。
ザップを作成する
Everest FormsをZapierに接続するには、最初にZapierアカウントでZapを作成する必要があります。 Zapierアカウントをまだお持ちではありませんか? 先に進んで作成できます。 無料プランから始めることも、有料プランを直接購入することもできます。
Zapsとは何か疑問に思われる場合は、Zapsは単に2つ以上のアプリケーションを接続するWeb関数です。
Zapierアカウントを作成したら、Zapierダッシュボードに移動し、[ Zapの作成]オプションをクリックします。 次に、Zapエディターウィンドウに移動します。
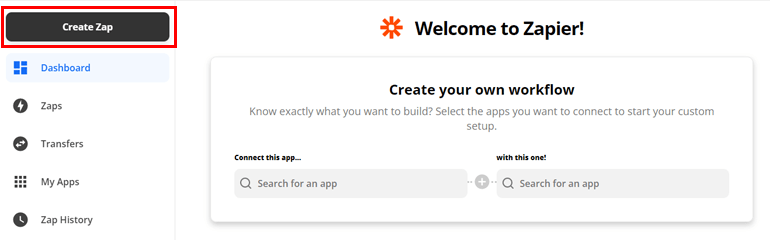
トリガーを設定する
次に、Zapsのトリガーとアクションを設定する必要があります。 名前自体が示すように、トリガーはZapを開始し、必要なアクションが実行された後に完了します。
トリガーを設定する前に、Zapに名前を付けることを忘れないでください。 次に、トリガーアプリ、つまり[アプリイベント]タブの下のWebhookを検索して選択します。 このアプリを使用すると、2つのWebアプリケーション間で情報を渡すことができます。 したがって、Zapを開始するためのトリガーとしてWebhookを選択する必要があります。
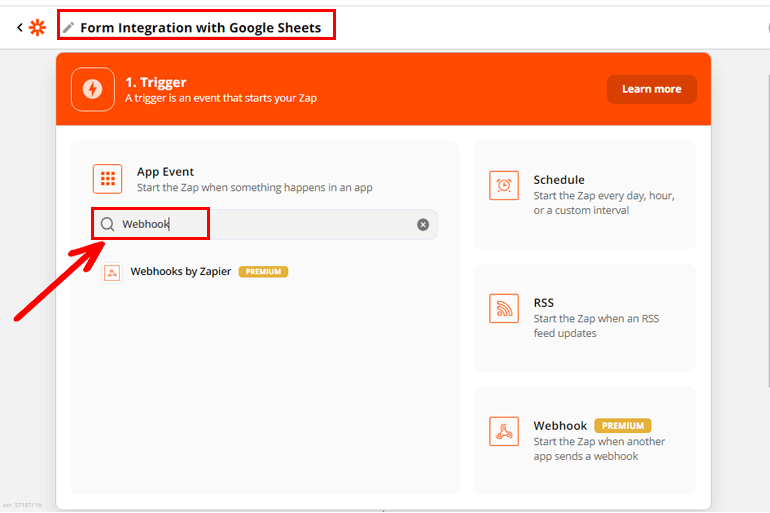
その後、トリガーイベントを選択する必要があります。 ドロップダウンメニューから[キャッチフック]オプションを選択します。これにより、ZapierURLを介して連絡先フォームエントリの情報をキャッチできるようになります。 次に、[続行]ボタンを押します。
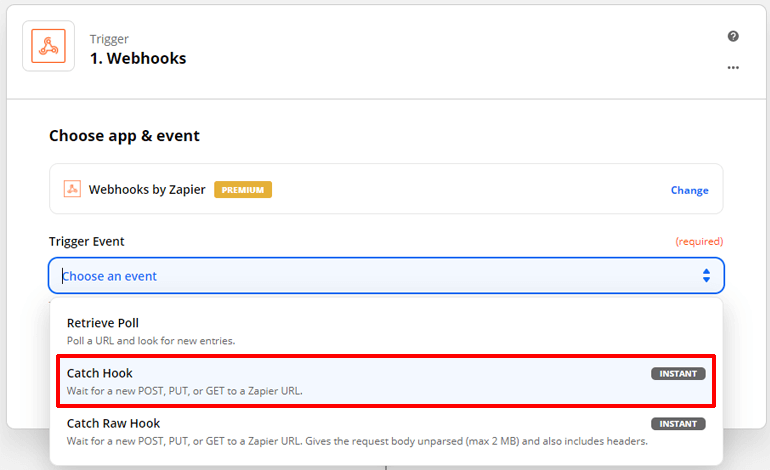
もう一度、Webhook URLをコピーして、[続行]ボタンをクリックします。
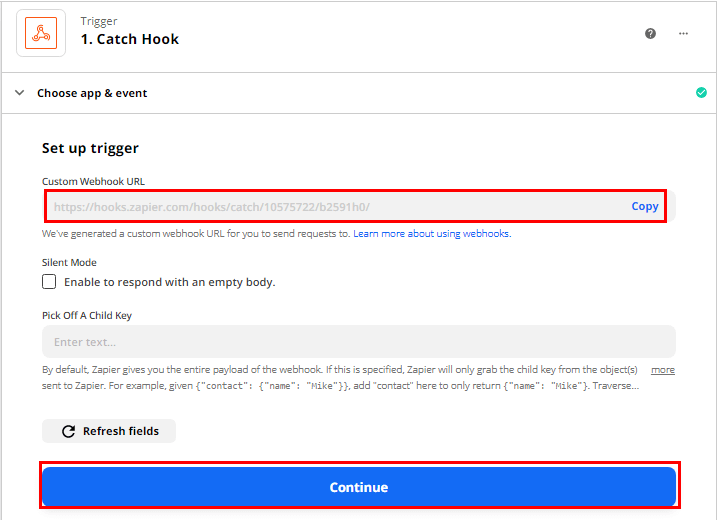
次に、WordPressダッシュボードから、[エベレストフォーム] >> [すべてのフォーム]に移動し、お問い合わせフォームをクリックして開きます。
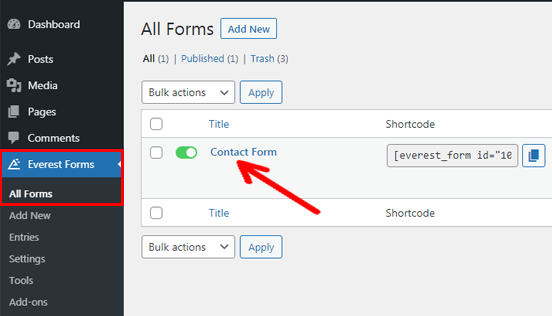
その後、上部の[統合]タブを押します。 サイトにZapierアドオンをインストールしてアクティブ化したので、[統合]タブの下にZapierが表示されます。 Zapierオプションを有効にして、前にコピーしたWebhookURLを貼り付ける必要があります。
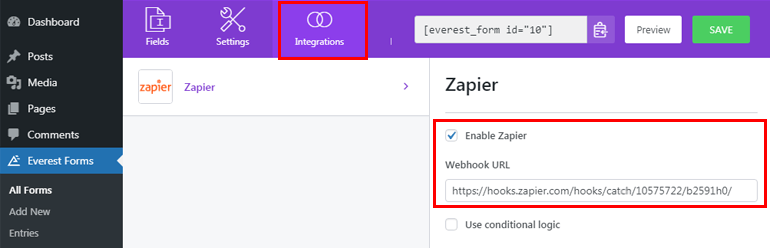
さらに、条件付きロジックを有効にして条件付きルールを適用し、Zapierでデータを送信することもできます。 最後に、上部にある[保存]ボタンを押して、行った変更を保存することを忘れないでください。
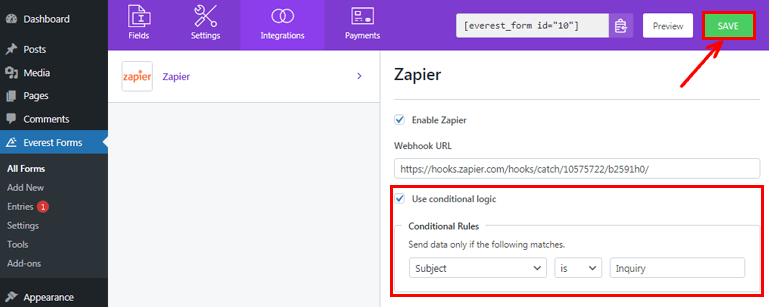
トリガーをテストする
フォームをZapierと統合しましたが、それでも、連絡フォームの情報がWebhookによって取得されているかどうかを確認する必要があります。 そしてそれがまさにあなたがトリガーをテストする必要がある理由です。
このためには、誰かが連絡フォームに記入する必要があります。または、テストの目的で自分で記入することもできます。 サンプルフォームエントリを取得したら、Zapierのテストトリガーボタンを押すことができます。
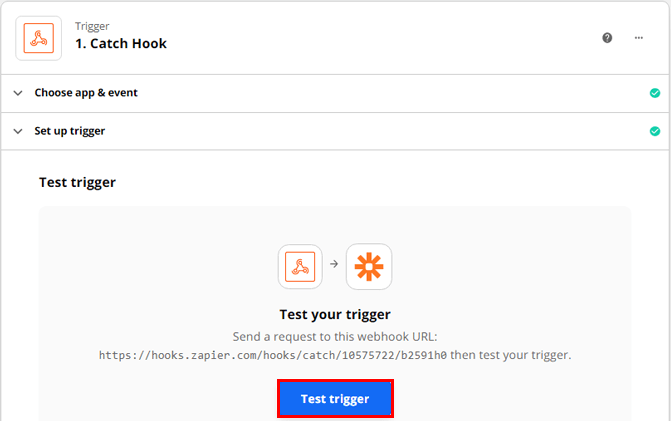
その後すぐに、リクエストが見つかりましたというメッセージが表示されます。 もしも フォームに入力されたすべての情報を確認でき、トリガーが正常に設定されました。 したがって、[続行]ボタンをクリックして、次のステップに進むことができます。
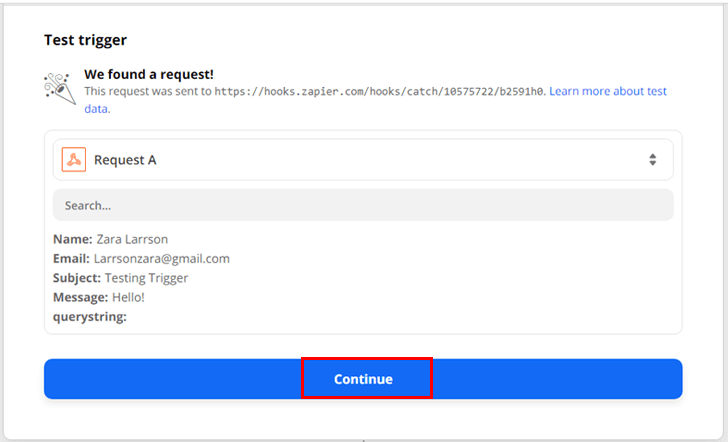
iii。 ZapierでGoogleスプレッドシートアプリを設定する
Everest FormsとZapierの統合に成功しましたが、GoogleスプレッドシートアプリをZapierに接続する必要もあります。 つまり、基本的に、ZapierはフォームとGoogleスプレッドシートをつなぐ架け橋として機能します。
ZapierでのGoogleスプレッドシートの設定は、次の4つの手順で実行できます。
アプリとイベントを選択
トリガーをテストした後、次のステップ、つまりアクションの設定に進みます。 そこで、Googleスプレッドシートアプリを検索して選択します。
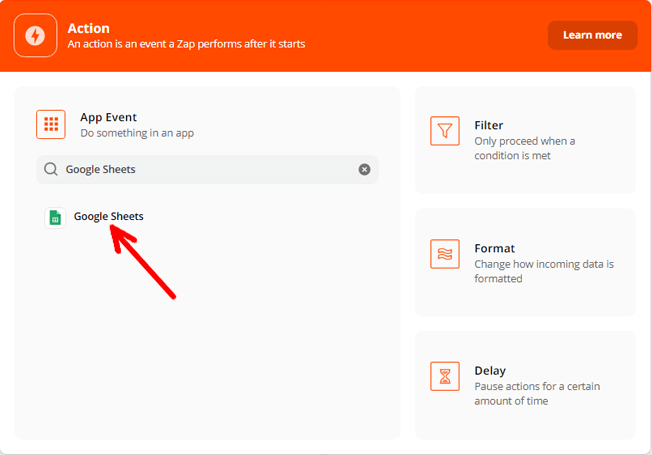
その後、[アクションイベント]タブの下のドロップダウンメニューをクリックして、さまざまなイベントオプションから選択します。 ここで、[スプレッドシート行の作成]オプションを選択する必要があります。 次に、[続行]ボタンをクリックします。
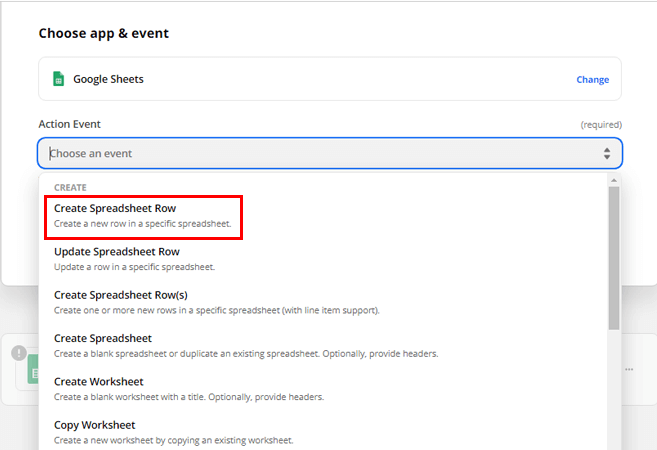
アカウントを選択してください
次に、Googleスプレッドシートに接続するには、Googleアカウントにログインする必要があります。 また、続行するには、ZapierがGoogleアカウントにアクセスできるようにする必要があります。
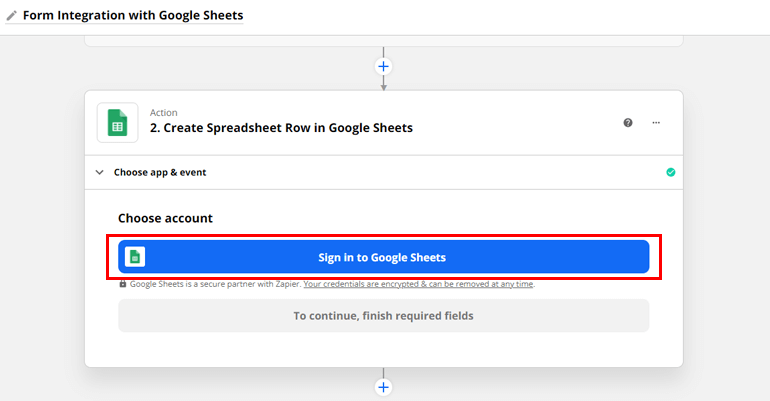
その後、スプレッドシートの行を作成するアクションステップに進むことができます。
アクションを設定する
アクションを設定する前に、Googleスプレッドシートに移動して、列名を使用してヘッダー行を作成する必要があります。 Googleスプレッドシートの列名がお問い合わせフォームのフィールドと一致していることを確認して、そこから情報を取得する際に問題が発生しないようにする必要があります。
また、このステップの後半で必要になるため、Googleスプレッドシートに名前を付け、ワークシート番号を覚えておいてください。
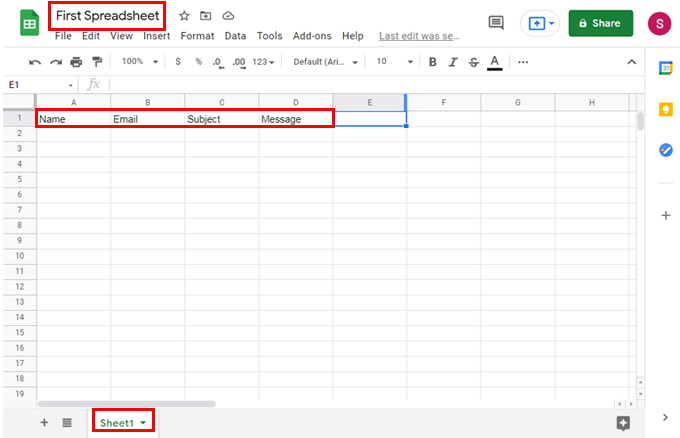
これで、Zapierウィンドウから、スプレッドシートが存在する場所である[ドライブ]タブで[マイGoogleドライブ]を選択できます。
[スプレッドシート]タブで、作成したGoogleスプレッドシートの名前を選択します。
[ワークシート]タブで、[シート1]を選択します。 その後すぐに、Googleスプレッドシートで利用可能な列名とともに表示されます。
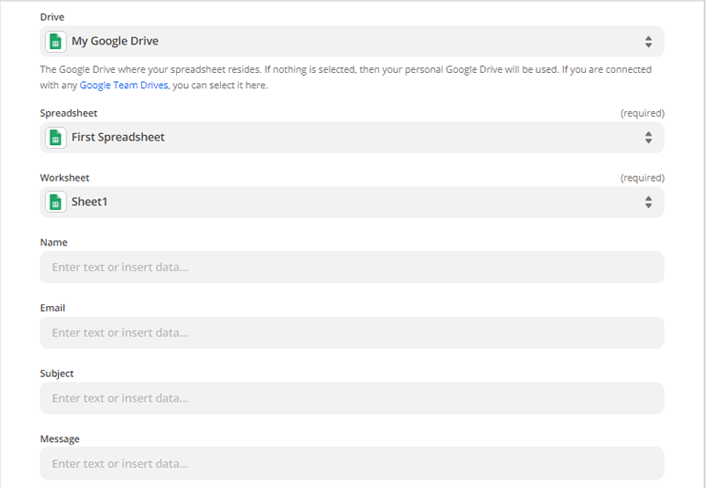
これで、フォームから対応する情報を簡単に取得できます。
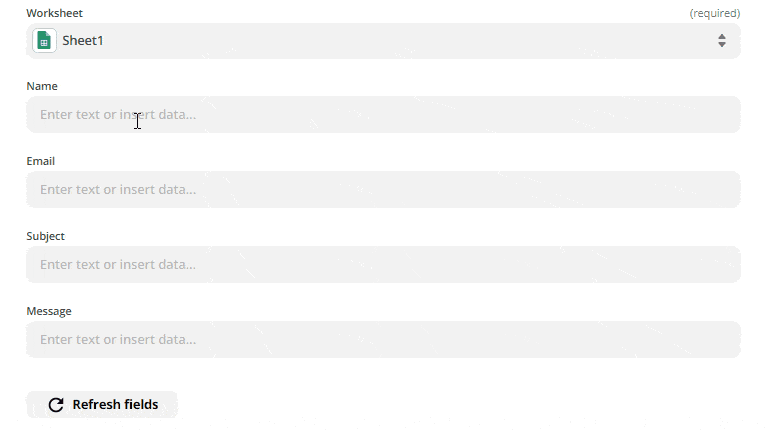
情報のプルが終了したら、[続行]ボタンをクリックします。
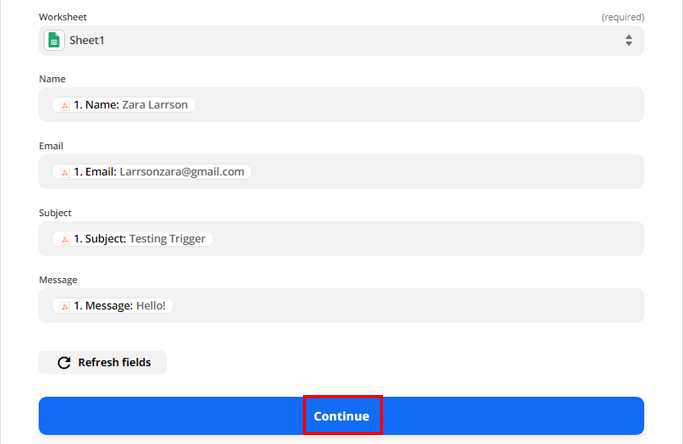
テストアクション
また、Zapが正常に機能するかどうかをテストする必要があるため、[テストして続行]ボタンをクリックします。
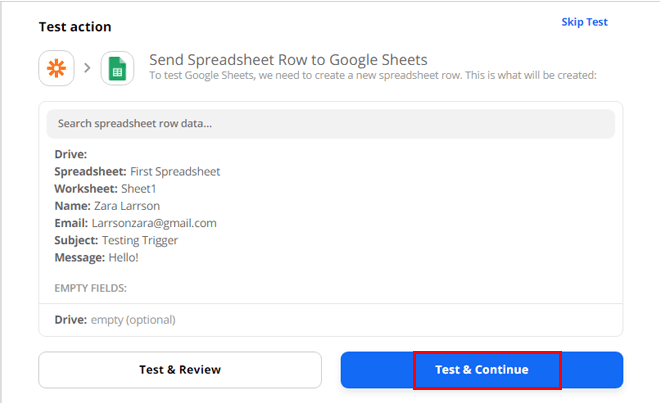
次に、Googleスプレッドシートに移動して、データが転送されているかどうかを確認します。 情報がシートに正常に取り込まれていることがわかります。
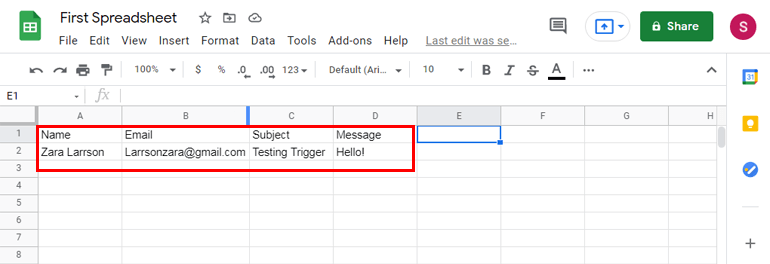
最後に、プロセスは完了です。 これで、Zapの準備が整いました。必要なのは、Zapをオンにすることだけです。
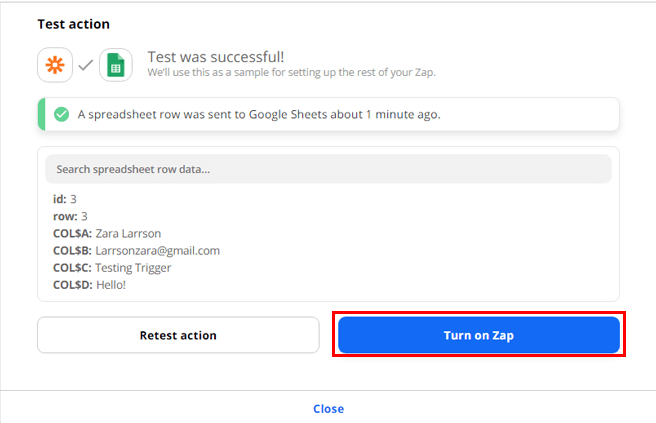
おめでとうございます! Zapierを介してお問い合わせフォームをGoogleスプレッドシートに正常に統合しました。 これで、訪問者がフォームを送信するたびに、フォームデータが自動的にGoogleスプレッドシートにプルされます。
まとめ
Everest Formsは、おそらくあなたが利用できる最高のフォームビルダープラグインです。 ただし、このプラグインは、プロ並みのフォームの作成とダッシュボードからのエントリの管理に限定されていません。 また、すばらしいGoogleスプレッドシートアドオンとZapierアドオンを介して、お問い合わせフォームのエントリをGoogleスプレッドシートに簡単に送信できます。
WordPressフォームのエントリをGoogleスプレッドシートに保存することで、いくつかのメリットを解明できます。 情報に基づいた意思決定を行うために、データを整理および分析できます。 さらに、チームメンバーはWordPressダッシュボードにログインせずにフォームデータにアクセスして監視できます。
エベレストフォームのような素晴らしいWordPressプラグインを使用して、WordPressフォームエントリをGoogleスプレッドシートに簡単に送信できるようになることを期待しています。 このチュートリアルが役に立った場合は、共有することを忘れないでください。
また、サイトで必要な場合は、WordPressでサインアップフォームと求人応募フォームを作成する方法に関する記事を確認することを忘れないでください。
また、同様の記事についてはブログを参照し、TwitterとFacebookでフォローして最新情報を入手してください。
