Cum să creați automat tabele WordPress folosind intrări de formular online
Publicat: 2021-02-12Deoarece sunteți aici, probabil că doriți să afișați intrările formularului într-un format tabelar, astfel încât publicul dvs. să aibă cea mai bună experiență. Se întâmplă să avem o soluție excelentă pentru tine! Pentru a adăuga intrări de formular în tabelele WordPress, tot ce aveți nevoie este un formular și un plugin de tabel în WordPress.
De ce avem nevoie de integrarea pluginurilor de formulare și tabele
Dacă nu alegeți o soluție automată, să încercăm să vizualizăm cum va arăta probabil procesul.
Să presupunem că aveți un formular online pe site-ul dvs. web și doriți să afișați intrările formularului într-un format tabelar. Pentru a face acest lucru, va trebui să:
1. Copiați manual formularele trimise și lipiți-le în tabelul dvs. Dar acest lucru va necesita mult efort și va lăsa o șansă de eroare umană. Ca să nu mai vorbim de timpul necesar în fiecare zi pentru a îndeplini sarcina.
Sau,
2. Puteți exporta un fișier CSV cu datele formularului și îl puteți adăuga la tabelul dvs., actualizând tabelul la intervale regulate. Această opțiune necesită intervenție umană și efort și cu siguranță este o bătaie de cap.
Deci, în acest sens, integrarea Ninja Tables cu Fluent Forms este un salvator atunci când trebuie să extrageți automat intrările din formular și să le plasați pe un tabel de date. Și tabelul va fi actualizat în timp real, astfel încât să nu trebuiască să gestionați manual intrările de date, lăsând zero spațiu pentru erori.
Suntem pe cale să dezvăluim câteva trucuri despre cum să obțineți datele Fluent Forms cu Ninja Tables și să le expunem pe site-ul dvs. WordPress într-un format tabelar. Ascultă-ne dacă vrei să-ți faci viața mai ușoară.
Adăugarea de intrări de formular în tabelele WordPress: Ninja Tables și Fluent Forms
Fluent Forms este pluginul suprem de formular de contact pentru formularele online și, în prezent, unul dintre cele mai bune de pe piață! În mod similar, Ninja Tables este cel mai avansat generator de tabele pentru WordPress și, de asemenea, o soluție de top pentru tabele de date.
Integrarea Fluent Forms cu Ninja Tables înseamnă că un pasionat de WordPress are ceva foarte grozav de arătat! Trebuie să creați o singură dată un formular cu Fluent Forms, iar toate actualizările vor apărea automat în Ninja Tables când ați configurat integrarea.
Înainte de a continua, verificați din nou dacă aveți ambele pluginuri instalate în WordPress.
Acum, iată cum să creați tabele în WordPress cu formulare.
Intrări de formular în tabelele WordPress cu Ninja Tables și Fluent Forms (5 pași)-
- Creați un formular în Fluent Forms
- Introducerea datelor din formular
- Trimiteți formularul
- Conectați Mesele Ninja cu Forme Fluente
- Termina
Pasul 1: Creați un formular în Fluent Forms
În primul rând, accesați tabloul de bord WordPress și selectați „Adăugați un formular nou”. De asemenea, puteți selecta „Formular nou” din meniul drop-down din bara laterală.
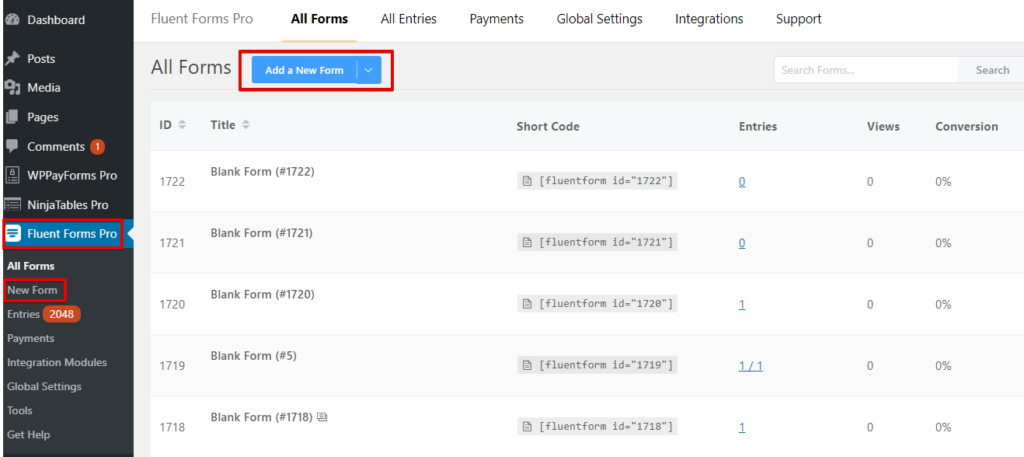
Acum veți vedea mai multe casete cu mai multe categorii de formulare. Categoria de bază are cinci opțiuni pentru moment.
- Formular gol
- Formular de contact
- Formular newsletter
- Formular de suport
- Formular de votare
Mai sunt câteva categorii mai jos. De exemplu - Produs, Educație, HR, Marketing, IT, Finanțe, Invitație socială etc.
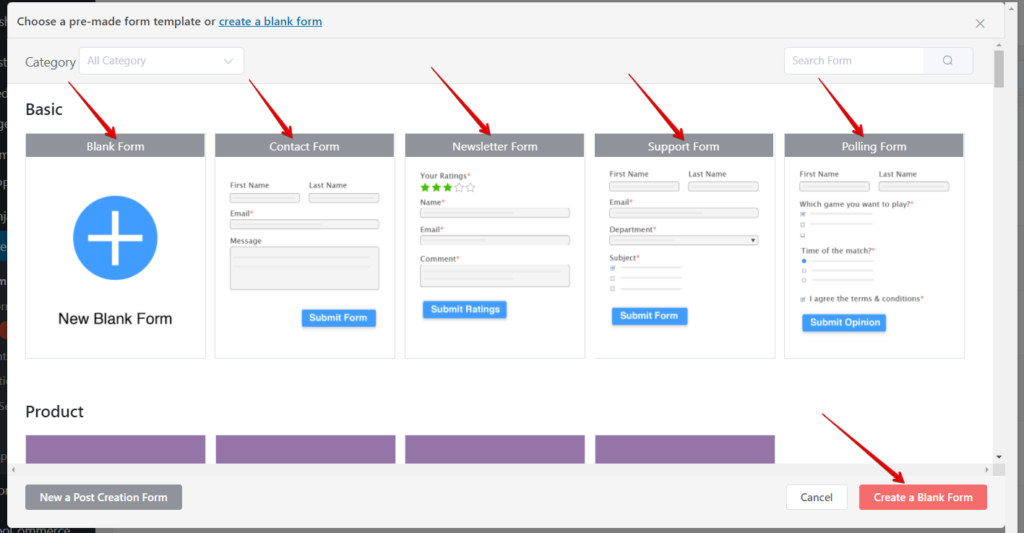
Pentru această demonstrație, vom edita un formular gol pentru a începe. Procesul este același pentru toți.
Odată ce deschideți un formular gol, fereastra va afișa două opțiuni de creare a formularelor - Câmpuri de intrare și Personalizare de intrare.
Pentru a crea, puteți,
- Faceți clic pe câmpuri
- Trageți și plasați câmpul din stânga
- Faceți clic pe semnul „+”.
- Bloc de căutare
După cum puteți vedea, formularul este denumit automat. Puteți edita numele din zona evidențiată din stânga sus.
Dacă aveți deja un formular gata, atunci puteți sări peste acest pas și să treceți direct la Pasul 4. Dacă nu, atunci urmați instrucțiunile.
Documentația noastră despre cum să creați un formular cu Fluent Forms vă poate ajuta, de asemenea, să îl înțelegeți mai bine.
Pasul 2: introducerea datelor din formular
Am selectat patru câmpuri - Nume, e-mail, adresă și număr de telefon. În panoul Personalizare intrare, puteți edita intrarea de câte ori doriți. Pur și simplu selectați sau deselectați făcând clic pe casetele de selectare.
Aici, pictograma „+” de pe fiecare bloc vă permite să repoziționați, editați, duplicați și ștergeți. Fluent Forms permite utilizatorului să treacă în modul ecran complet din pictograma din colțul din dreapta sus pentru o vizualizare mai clară.

De asemenea, vom numi formularul nostru „ Dunder Mifflin ”. Acum, treceți la „Salvare formular”. Și accesați „Previzualizare și proiectare”.
Pasul 3: Trimiteți formularul
În panoul „Previzualizare și proiectare”, puteți modifica șablonul stilului formularului. De asemenea, personalizați poziția asterisc, mesajul de eroare în linie, mesajul după trimiterea de succes și mesajul de eroare după trimiterea din Diverse .
Faceți clic pe „Salvare setări” când ați terminat de configurat și personalizat formularul.
Puteți completa formularul cu intrări fictive în scopuri de testare și vă puteți asigura că totul funcționează. Prima trimitere va fi prima intrare. Cu toate acestea, dacă doriți mai multe, reîncărcați pagina de introducere a formularului după trimitere și puneți mai multe intrări în panoul „Editor”. Formularul va afișa actualizarea intrării dacă reîncărcați „Inregistrări”.
Din nou, puteți accesa „Previzualizare și proiectare” pentru a edita stilul formularului.
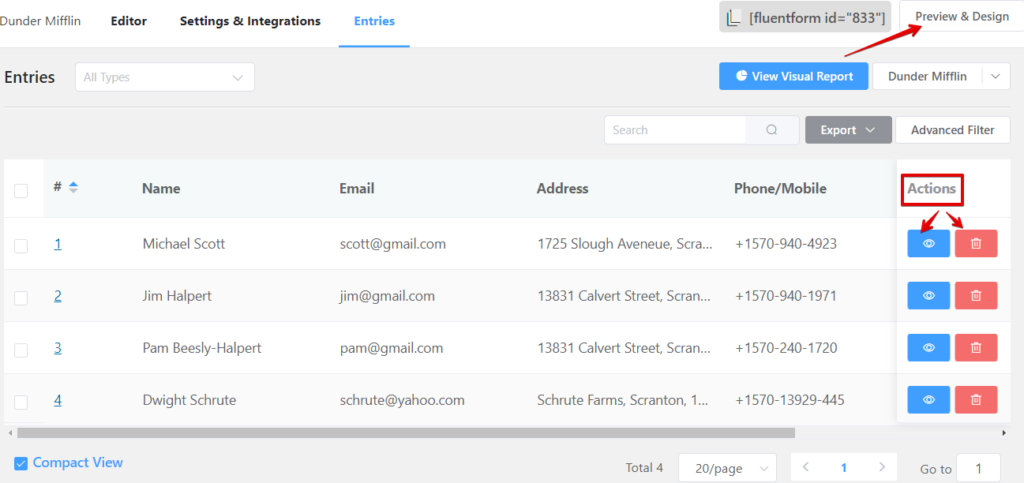
Dacă credeți că o înregistrare trimisă trebuie editată, faceți clic pe butonul „Vizualizare” (pictograma ochi) din „Acțiune”, apoi faceți clic pe butonul „Editare”. Fereastra va afișa detaliile acelei intrări pe care doriți să o editați.
Am adăugat doar patru intrări diferite cu nume, e-mail, adresă și numere de telefon în formularul nostru „Dunder Mifflin”. Dar Fluent Forms poate accepta intrări nelimitate!
Pasul 4: Conectați Mesele Ninja cu Forme Fluente
În cele din urmă, iată ce trebuie să faceți pentru a vă prezenta intrările de formular pe un tabel de date WordPress.
Accesați Ninja Tables de pe tabloul de bord și faceți clic pe „Adăugați tabel” pentru a obține o fereastră pop-up ca următoarea imagine.
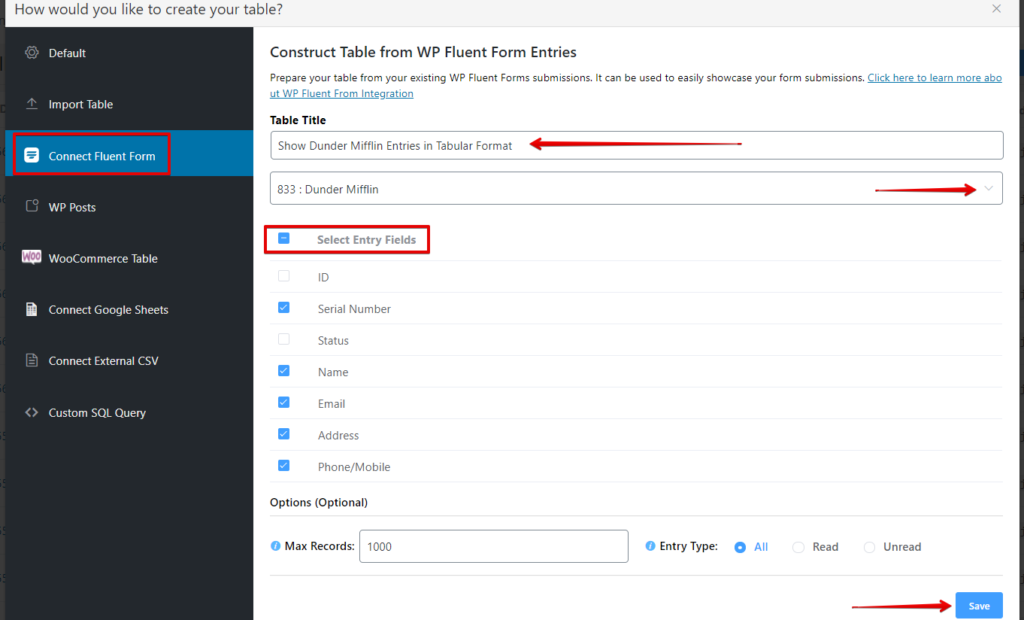
Acum, selectați opțiunea „Conectați formularul fluent” din bara laterală din stânga. Apoi denumește tabelul pe „Titlul tabelului” și „Selectează un formular”.
Am denumit tabelul nostru „ Afișați intrările Dunder Mifflin în format tabelar ” și am selectat formularul „Dunder Mifflin” făcut mai devreme în Pasul 1. Puteți alege și orice alt formular prealabil.
Selectarea formularului va duce la „Selectați câmpuri de intrare”, unde puteți alege ce câmpuri de intrare din formular doriți să afișeze tabelul ca coloane.
Imediat după ce faceți clic pe „Salvare”, va apărea tabelul cu toate intrările din formular.
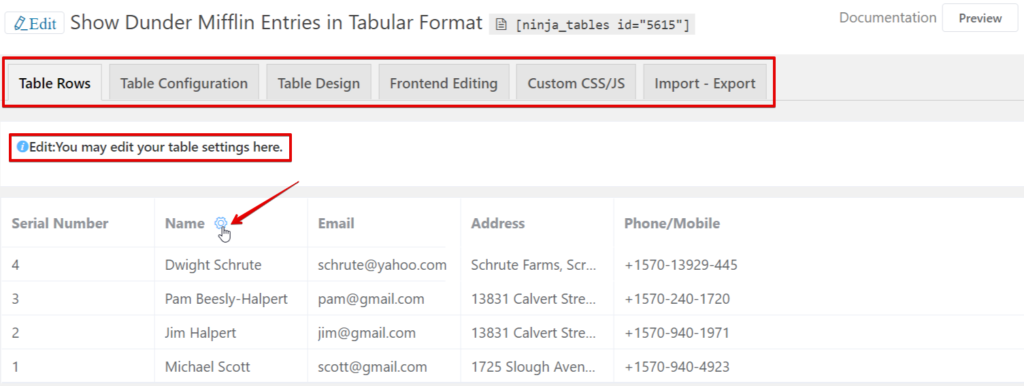
Restul este exact același pentru toate mesele Ninja. Ca rezultat, puteți edita rândurile, proiecta și configura, import-exportați, etc. Aici veți găsi o prezentare detaliată despre cum să personalizați și să stilați Tabelele Ninja.
Pasul 5: Termină
Asta e!
La pasul 4, aproape finalizați procesul de inserare a intrărilor de formular pe un tabel de date. Acest pas este pentru a vă arăta cum va arăta masa finală.
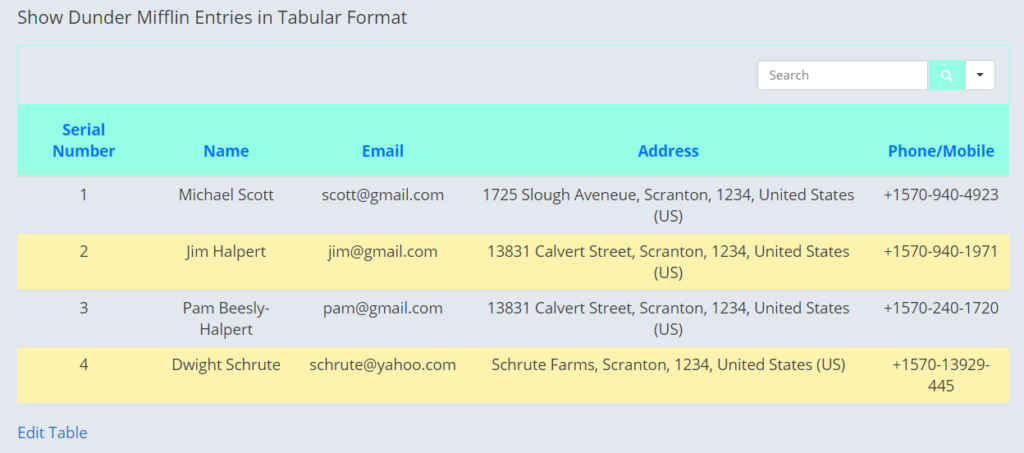
Am proiectat masa cu caracteristica de personalizare a culorilor Ninja Tables. Acum puteți copia codul scurt al tabelului și îl puteți lipi oriunde în postarea/paginile dvs. WordPress.
Câteva bucăți în plus
- Cel mai bun lucru despre integrarea Ninja Tables și Fluent Forms este actualizarea automată . Indiferent de datele pe care le editați în formular, acestea vor apărea pe tabel.
- Puteți introduce intrări nelimitate și puteți personaliza cât doriți.
- Nu sunt necesare cunoștințe de codificare.
- Consultați documentația elaborată despre această integrare.
Observații de încheiere
Fără îndoială, Fluent Forms și Ninja Tables fac cea mai puternică combinație pentru un pasionat de WordPress sau chiar pentru un începător! Cu funcțiile ușor de utilizat și interfața de utilizare inteligentă, integrarea acestor două plugin-uri face posibilă asigurarea unei prezentări perfecte a datelor.
Am discutat despre cum să adăugați intrări de formular în tabelele WordPress folosind Ninja Tables și Fluent Forms. Acest articol concis, sperăm, a fost suficient pentru tine. Spune-ne un strigăt dacă ai probleme în a înțelege ceva.
Puteți parcurge un alt articol despre Cum să încorporați foi de calcul Google în tabelele dvs. de date online.
