Bagaimana Cara Mengatur Gateway Pembayaran di WordPress? (4 Metode)
Diterbitkan: 2022-04-22Ingin tahu cara mengatur gateway pembayaran di WordPress? Kemudian, Anda baru saja memasuki tempat yang tepat.
Sayangnya, inti WordPress tidak menyediakan opsi untuk membantu Anda menerima pembayaran langsung dari situs web Anda. Tetapi tidak ada yang perlu dikhawatirkan karena banyak plugin dan alat tersedia untuk membantu Anda dalam hal itu.
Jadi, dalam artikel ini, kami akan menggunakan berbagai plugin pembayaran seperti Formulir Everest, Pendaftaran Pengguna, dan lainnya untuk menunjukkan kepada Anda cara menambahkan gateway pembayaran ke situs web WordPress.
Oleh karena itu, teruslah membaca!
Apa Gateway Pembayaran Populer untuk WordPress?
Sebelum kita mulai, mari kita bahas secara singkat gateway pembayaran yang tersedia untuk WordPress.
Sederhananya, gateway pembayaran adalah layanan pihak ketiga yang Anda integrasikan di situs Anda untuk memungkinkan pelanggan Anda membayar produk dan layanan yang mereka beli dengan aman. Jadi, mereka bertindak sebagai jembatan antara pelanggan Anda, situs web Anda, dan pemroses pembayaran.
Anda dapat menemukan banyak gateway pembayaran untuk WordPress, dan masing-masing memiliki kelebihan dan kekurangannya sendiri. Namun, beberapa gateway pembayaran populer yang diterima secara global yang menawarkan platform aman untuk transaksi online tercantum di bawah ini:
- PayPal: PayPal memungkinkan Anda menerima pembayaran dari 202 negara dan dalam 25 mata uang berbeda. Yang terbaik dari semuanya, ini menyediakan berbagai metode pembayaran dan bahkan melindungi bisnis Anda dari penipuan dengan pemantauan akun 24 jam dan enkripsi tingkat lanjut.
- Stripe: Stripe didukung di 35+ negara dan memungkinkan Anda menerima pembayaran dalam 135+ mata uang. Ini memungkinkan Anda menerima pembayaran berulang untuk langganan dan pembayaran reguler lainnya.
- Amazon Pay: Mengintegrasikan Amazon Pay di situs Anda memungkinkan pelanggan Anda membayar produk/layanan Anda melalui akun Amazon mereka. Ini menawarkan transaksi online yang aman dan terjamin karena semuanya dilacak di akun Amazon.
- Authorize.net: Gerbang pembayaran yang mudah, cepat, dan aman Authorize.net juga memberi Anda beberapa metode pembayaran. Anda dapat menerima pembayaran kartu kredit atau pembayaran melalui eCheck.
- Kotak: Kotak cocok untuk bisnis dengan ukuran atau jenis apa pun untuk menerima pembayaran dengan anti-penipuan dan lapisan keamanan. Dan, ia menawarkan deposit cepat yang berarti dana Anda akan ditransfer ke akun Anda dalam dua hari kerja.
Karena itu, inilah saatnya untuk mengetahui cara mengatur gateway pembayaran di situs WordPress sekarang.
Bagaimana Cara Mengatur Gateway Pembayaran di WordPress?
Di sini kami telah menjelaskan empat metode berbeda untuk menerima pembayaran online di WordPress. Namun, kami terutama akan fokus pada pengaturan dua gateway pembayaran yang fleksibel dan paling populer, yaitu PayPal dan Stripe di WordPress. Jadi, mari kita mulai!
Metode I. Menggunakan Plugin Formulir Everest
Everest Forms adalah salah satu plugin pembuat formulir terbaik yang memungkinkan Anda membuat formulir luar biasa menggunakan fitur seret dan lepas. Baik itu formulir kontak sederhana, formulir multi-langkah yang rumit, atau formulir survei, plugin Everest Forms adalah solusi satu atap untuk semua.
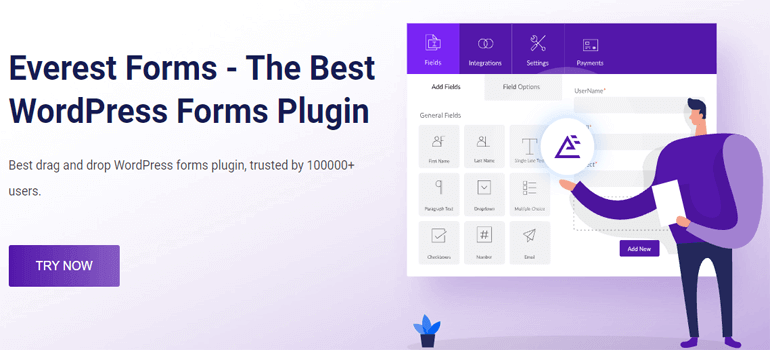
Demikian pula, ini juga memungkinkan Anda membuat formulir pembayaran untuk menerima berbagai jenis pembayaran online (sumbangan, biaya pendaftaran, dll.) tanpa masalah. Penasaran ingin tahu caranya? Nah, untuk itu, Anda perlu melalui langkah-langkah sederhana di bawah ini.
Langkah 1. Instal dan Aktifkan Formulir Everest dan Formulir Everest Pro
Sebelum hal lain, Anda perlu menginstal plugin. Untuk ini, login ke dashboard WordPress Anda dan pergi ke Plugins>>Add New .
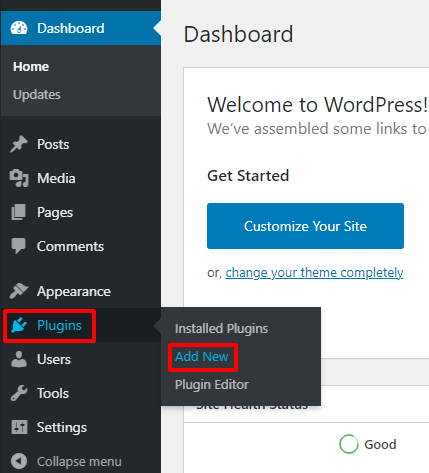
Ini akan mengarahkan Anda ke halaman Tambah Plugin . Di sini, ketik Formulir Everest di kotak pencarian plugin dan klik tombol Instal Sekarang setelah ditampilkan di layar. Setelah itu, tekan tombol Activate untuk mengaktifkan plugin di situs Anda.
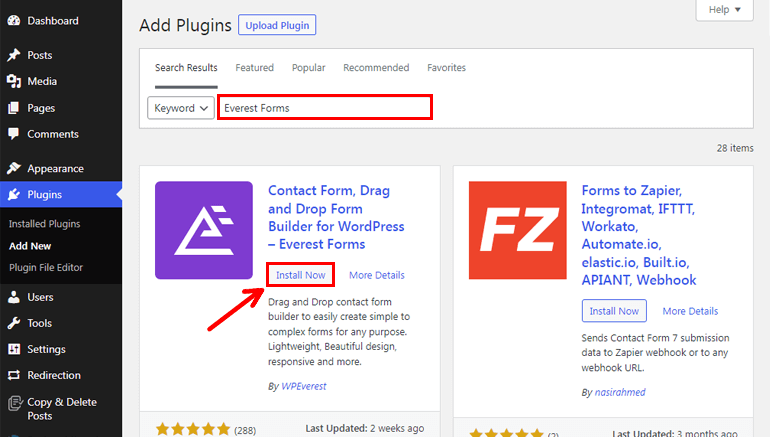
Dengan ini, Anda telah berhasil menginstal versi gratis dari Everest Forms. Namun, Anda memerlukan Everest Forms Pro untuk menerima pembayaran online dengan formulir pembayaran.
Anda mungkin bertanya mengapa penting untuk menginstal versi gratis? Itu karena Everest Forms Pro tidak dapat berfungsi tanpa menginstal versi gratisnya.
Untuk membeli Everest Forms Pro, kunjungi halaman plugin resmi terlebih dahulu. Kemudian, pilih paket yang sesuai yang menyertakan Standar PayPal karena kami akan meminta addon ini untuk mengintegrasikan gateway pembayaran PayPal nanti.
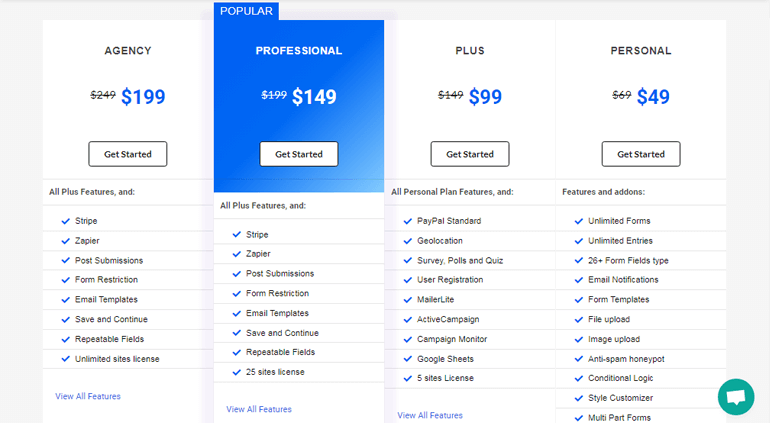
Setelah membeli plugin premium, Anda dapat masuk ke akun pengguna Anda. Kemudian, klik tab Unduhan dari dasbor akun Anda dan unduh file zip Everest Forms Pro di komputer Anda.
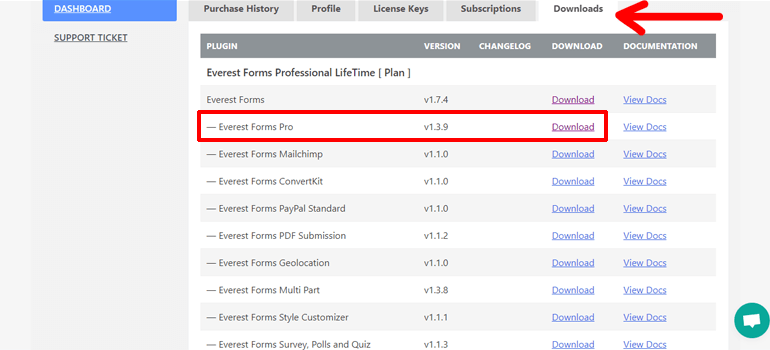
Juga, jangan lupa untuk menyalin kunci lisensi dari tab Kunci Lisensi .
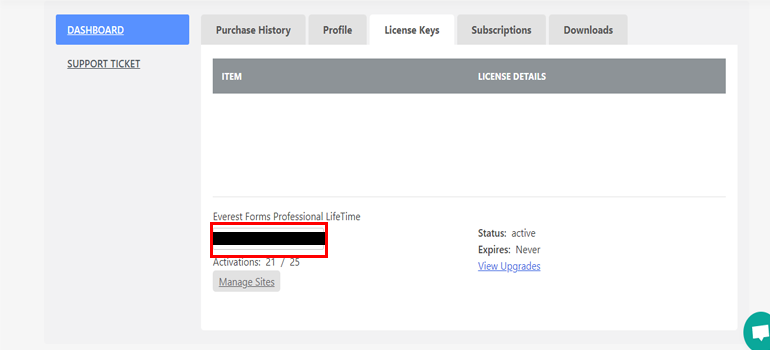
Selanjutnya, pergi ke Plugins >> Add New serupa seperti sebelumnya dan klik tombol Upload Plugin dari dashboard WordPress Anda.
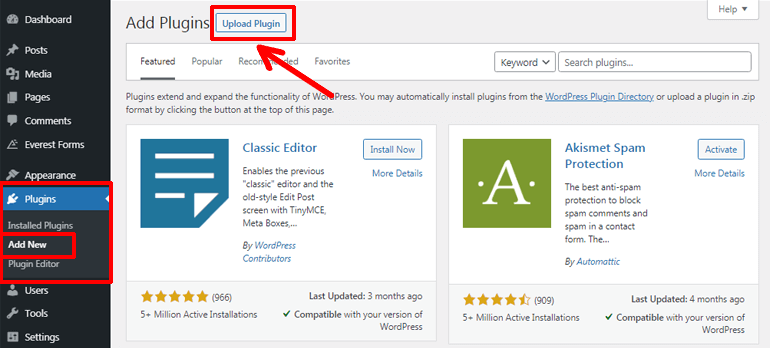
Sekarang, pilih file zip yang telah Anda unduh dan klik tombol Instal Sekarang . Setelah itu, aktifkan plugin.
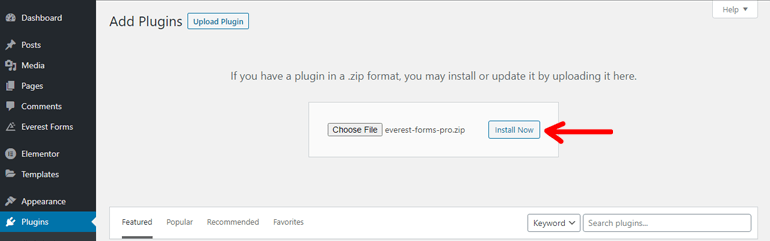
Segera setelah aktivasi, Anda akan diminta untuk memasukkan kunci lisensi. Jadi, rekatkan kunci lisensi yang Anda salin sebelumnya. Itu saja.
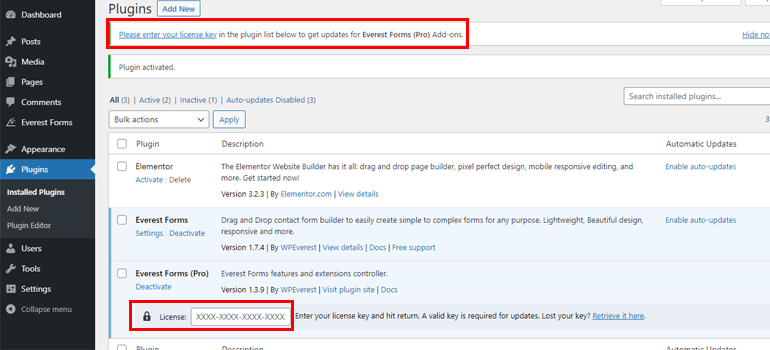
Langkah 2. Instal dan Aktifkan Add-on Standar PayPal
Langkah selanjutnya adalah menginstal dan mengaktifkan add-on Standar PayPal. Jadi, buka Formulir Everest >> Add-on , cari Standar PayPal dan tekan tombol Instal Addon .
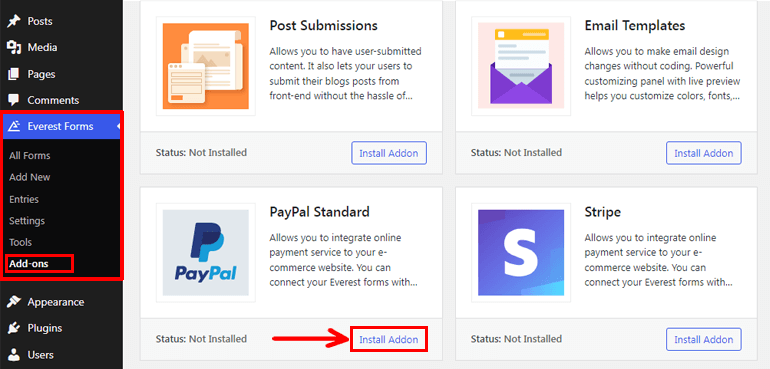
Setelah itu, klik tombol Activate untuk mengaktifkan add-on di situs Anda. Dengan itu, Anda memiliki semua peralatan yang diperlukan, yaitu Formulir Everest, Formulir Everest Pro, dan Standar PayPal, untuk menyiapkan gateway pembayaran di WordPress.
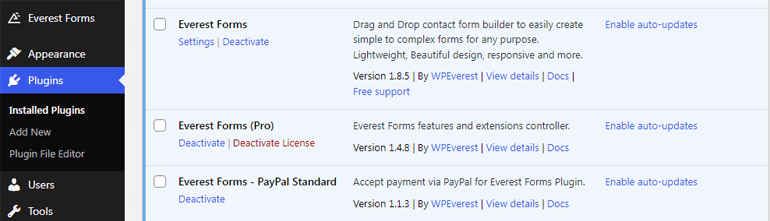
Langkah 3. Buat Formulir Pembayaran Baru
Sekarang, Anda perlu membuat formulir pembayaran baru. Jadi, navigasikan ke Everest Forms >> Add New.
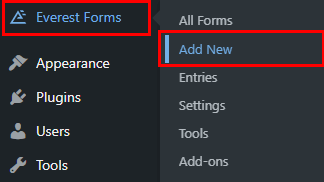
Pada halaman Tambahkan Formulir Baru , Anda akan melihat beberapa Templat formulir ditambah opsi untuk memulai dari awal. Jadi, Anda dapat memilih templat formulir yang sesuai dan memodifikasinya sesuai kebutuhan Anda atau mulai dari awal.
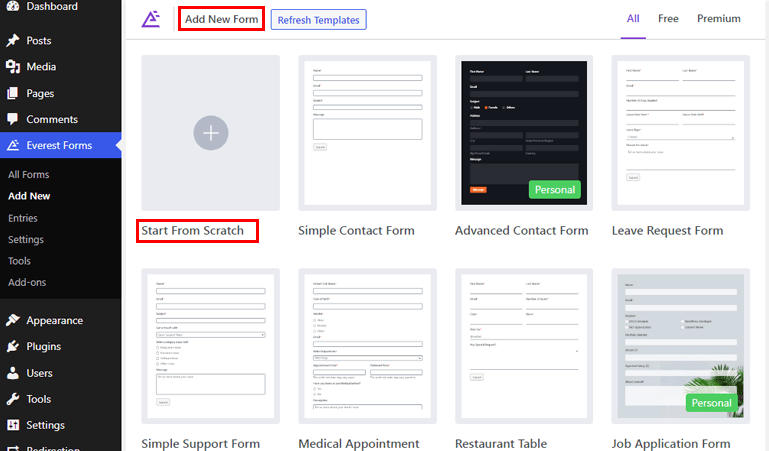
Di sini, kami akan menunjukkan cara membuat formulir dari awal, jadi klik opsi Mulai Dari Awal .
Jendela pop-up kecil terbuka, menyarankan Anda memberi nama pada formulir Anda. Jadi, beri nama sesuai kenyamanan Anda dan tekan Continue .
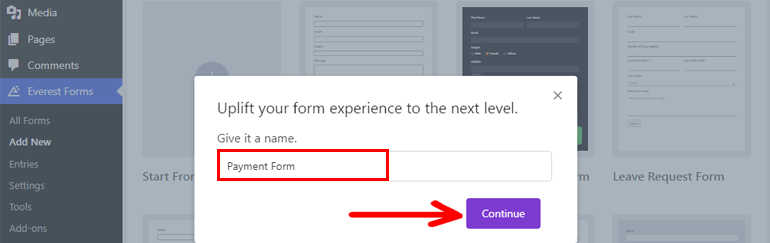
Jendela pembuat formulir terbuka di mana Anda dapat dengan mudah menarik dan melepaskan bidang formulir yang diperlukan dari kiri ke ruang kosong di sebelah kanan.
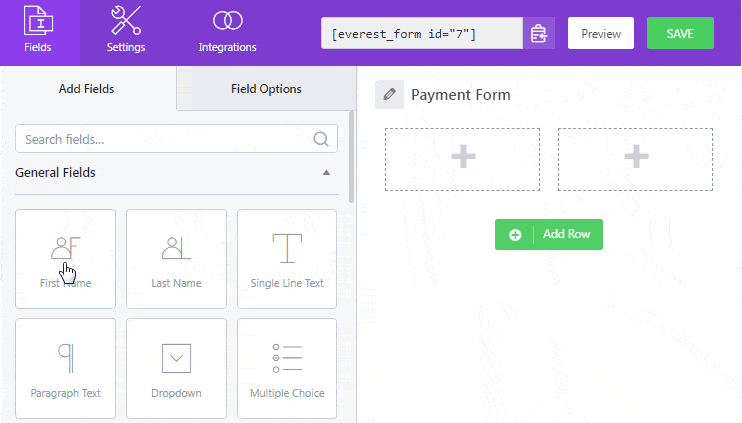
Bagian terbaiknya adalah bahwa Formulir Everest memungkinkan Anda menambahkan bidang tak terbatas untuk menambahkan bidang formulir sebanyak yang Anda inginkan.
Tambahkan Bidang Pembayaran
Jika Anda menggulir ke bawah, Anda akan melihat bidang pembayaran yang berbeda: Item Tunggal, Pilihan Ganda, Kotak Centang, Kuantitas, dan Total. Sesuai dengan namanya, bidang ini memungkinkan Anda untuk menambahkan satu atau beberapa produk, harga, kuantitas, dan totalnya ke formulir Anda.
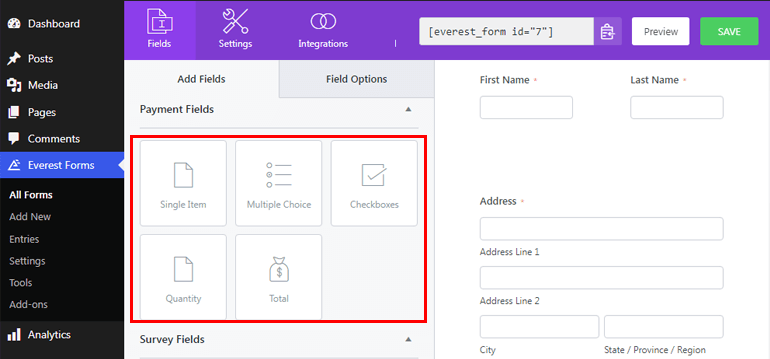
Anda dapat dengan mudah menarik dan melepaskan bidang pembayaran yang diperlukan dan mengeklik bidang individual untuk menyesuaikan pengaturannya
sebuah. Item Tunggal: Ini memungkinkan Anda untuk menambahkan satu produk dan menampilkan harga defaultnya. Mengklik bidang ini membawa Anda ke tab Opsi Bidang dari mana Anda dapat menyesuaikan label, deskripsi, ditambah menambahkan deskripsi jenis item sebagai berikut:
- Ditetapkan Sebelumnya: Menyetel jenis item sebagai yang telah ditentukan sebelumnya membatasi pengguna untuk mengubah harga item dari front-end.
- Ditentukan Pengguna: Mengatur jenis item sebagai ditentukan pengguna memungkinkan pengguna untuk mengubah jenis item dari front-end.
- Tersembunyi: Memilih jenis input sebagai tersembunyi menyembunyikan bidang saat dilihat dari front-end.
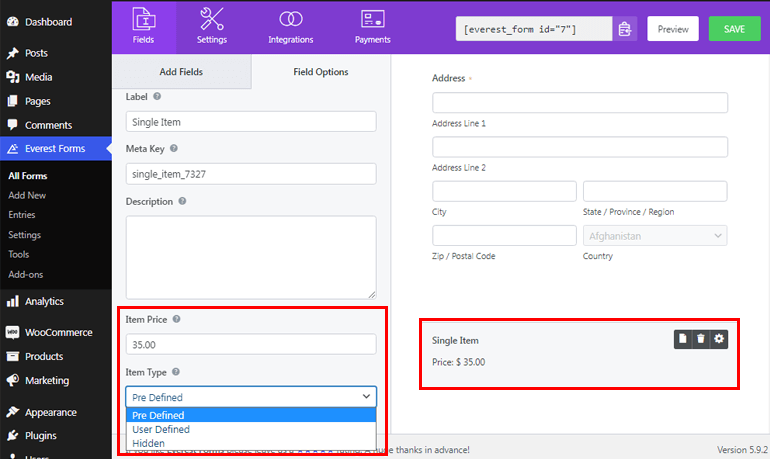
b. Pilihan Ganda: Menambahkan bidang formulir ini memungkinkan pengguna Anda memilih item dari beberapa opsi produk. Selanjutnya, Anda dapat menyesuaikan bidang ini untuk menambahkan label dan harga ke setiap produk. Belum lagi, Anda juga dapat mengaktifkan pilihan gambar di mana Anda dapat mengunggah gambar untuk produk Anda.
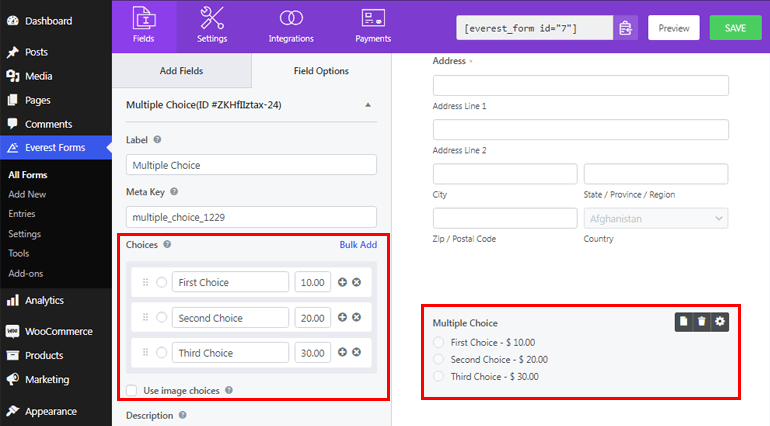
c. Kotak centang: Bidang ini sangat mirip dengan Pilihan Ganda, tetapi memungkinkan pengguna untuk memilih beberapa item.
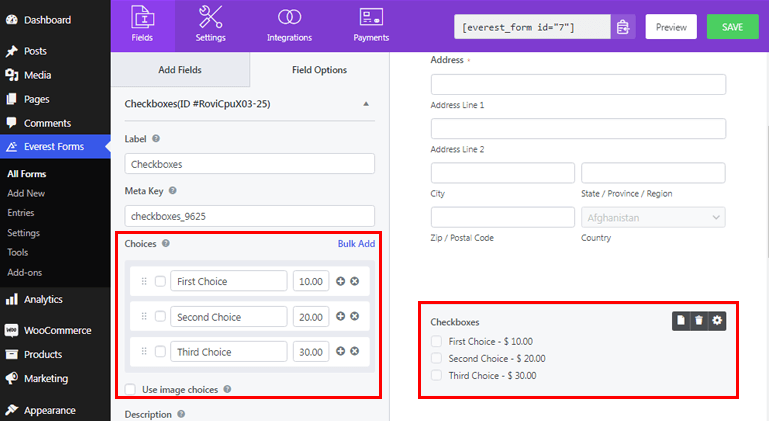
d. Kuantitas: Ini memungkinkan pengguna Anda untuk mengatur jumlah yang diinginkan untuk produk yang dipilih.
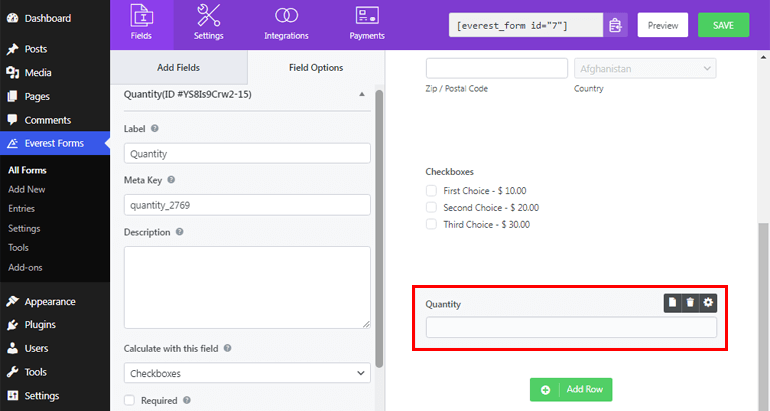
e. Total: Ini membantu Anda menampilkan total semua harga bidang pembayaran Anda.
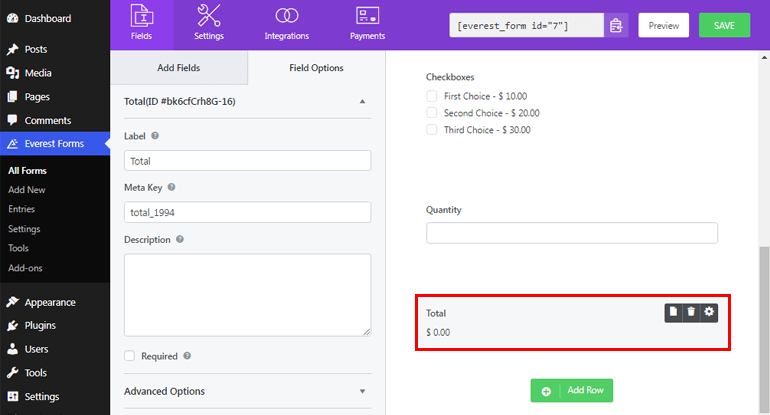
Setelah Anda selesai menambahkan bidang formulir yang diperlukan, jangan lupa untuk mengklik tombol SIMPAN di bagian atas.
Demikian juga, Anda juga dapat mengatur mata uang yang diinginkan dengan menavigasi ke Formulir Everest>>Pengaturan dan mengklik tab Pembayaran .
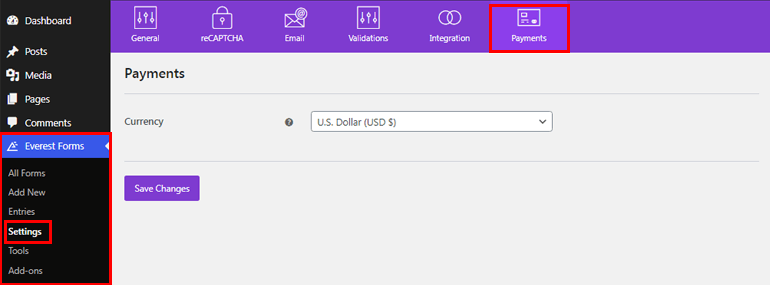
Langkah 4. Aktifkan Pembayaran PayPal dan Konfigurasi Pengaturan
Setelah itu, Anda perlu mengaktifkan PayPal sebagai opsi pembayaran dan mengonfigurasi beberapa pengaturan Standar PayPal.
Jadi, buka Formulir Everest>> Semua Formulir dan klik Formulir Pembayaran yang Anda buat sebelumnya.
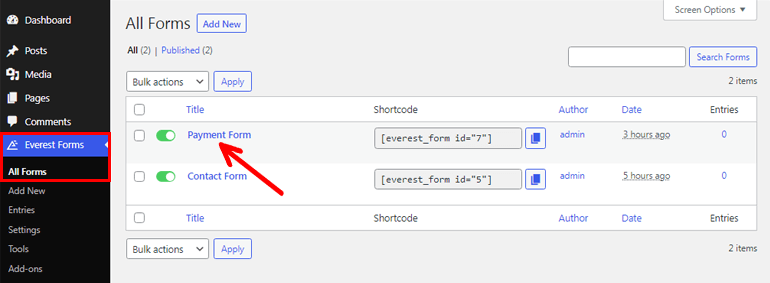
Sekarang, klik tab Pembayaran di bagian atas dan Aktifkan Standar Pembayaran . Kemudian, masukkan alamat email yang ditautkan ke akun PayPal Anda di bidang Alamat Email PayPal .
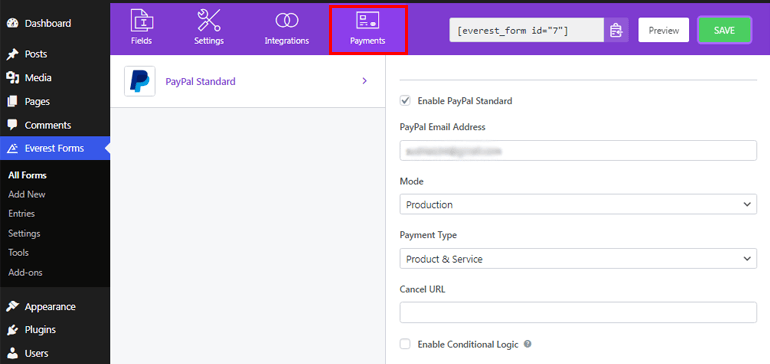
Demikian juga, pilih Mode yang diperlukan. Anda dapat memilih mode Sandbox untuk tujuan pengujian; jika tidak, pilih mode Produksi . Selanjutnya, Anda dapat memilih Jenis Pembayaran sebagai Produk & Layanan , atau Donasi . Selain itu, Cancel URL memungkinkan Anda untuk mengarahkan ulang URL jika pengguna membatalkan setelah mengalihkan ke PayPal.
Belum lagi, dengan dirilisnya Everest Forms 1.4.9, sekarang Anda juga dapat menerapkan logika kondisional menggunakan add-on Logika Bersyarat untuk opsi pembayaran juga. Kami akan membahasnya secara rinci di bagian selanjutnya.
Catatan: Jika Anda ingin mengetahui tentang fitur logika kondisional secara detail, klik di sini.
Langkah 5. Gunakan Logika Bersyarat untuk PayPal (Izinkan Pengguna Memilih antara PayPal dan Stripe)
Sekarang, anggaplah Anda telah membeli paket yang lebih tinggi seperti Profesional atau Agensi. Dalam hal ini, Anda juga dapat mengizinkan pengguna Anda untuk memilih antara pembayaran Paypal dan Stripe menggunakan fitur logika kondisional dari Formulir Everest. Namun, Anda perlu memastikan bahwa Anda telah menginstal dan mengaktifkan kedua add-on di situs Anda.
Pertama, masukkan bidang Pilihan Ganda ke formulir Anda dan tambahkan opsi pembayaran PayPal dan Stripe seperti yang ditunjukkan pada gambar.
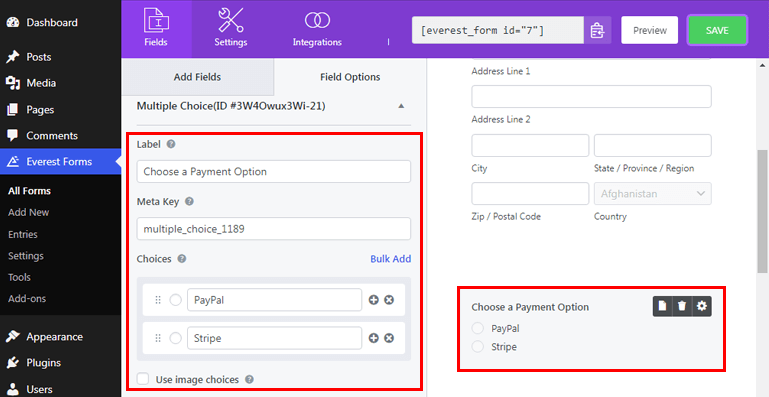
Selanjutnya, klik tab Pembayaran di bagian atas dan pastikan Anda telah mengaktifkan gateway pembayaran PayPal. Kemudian, klik fitur PayPal Standard dan Enable Conditional Logic sebagai berikut.
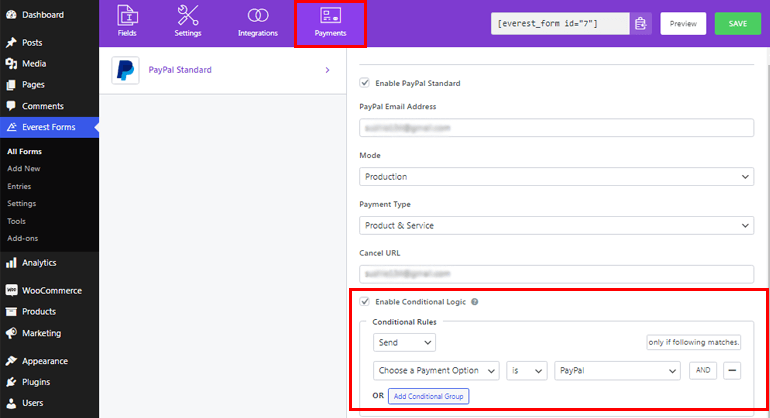
Anda juga dapat mengaktifkan logika bersyarat untuk gateway pembayaran Stripe dengan cara yang sama. Tetapi Anda perlu mengatur gateway pembayaran Stripe dengan Formulir Everest terlebih dahulu. Untuk ini, Anda dapat melihat dokumentasi kami untuk proses terperinci.
Setelah itu, pengguna akan dapat memilih antara Paypal dan gateway pembayaran Stripe.
Langkah 6. Tambahkan Formulir Pembayaran ke Situs Anda
Sekarang setelah formulir pembayaran Anda siap, satu-satunya yang tersisa adalah menambahkannya ke situs Anda. Anda dapat menambahkan formulir pembayaran ke posting, halaman, atau di mana pun Anda suka. Di sini, kami akan menunjukkan cara menambahkannya ke halaman.
Jadi pertama, salin kode pendek formulir pembayaran Anda di bagian atas.
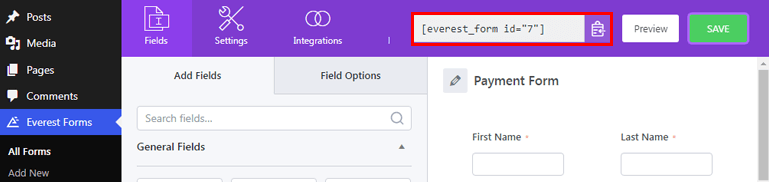
Kemudian, navigasikan ke Halaman>>Tambahkan Baru dari dasbor Anda.
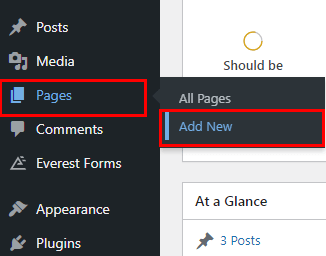
Selanjutnya, berikan judul yang sesuai untuk formulir Anda dan rekatkan kode pendeknya. Terakhir, tekan tombol Publish di bagian atas.
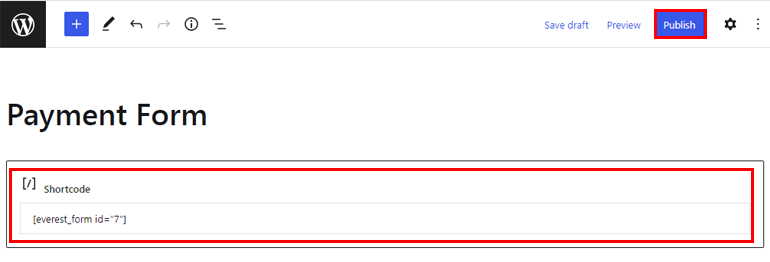
Metode II. Menggunakan Plugin Pendaftaran Pengguna
Sesuai dengan namanya, Pendaftaran Pengguna adalah plugin luar biasa yang memungkinkan Anda membuat formulir pendaftaran dan masuk yang menakjubkan tanpa kerumitan. Dan dengan integrasi add-on seperti PayPal atau Stripe, plugin ini juga memungkinkan Anda menerima biaya pendaftaran dan pembayaran lainnya melalui formulir.
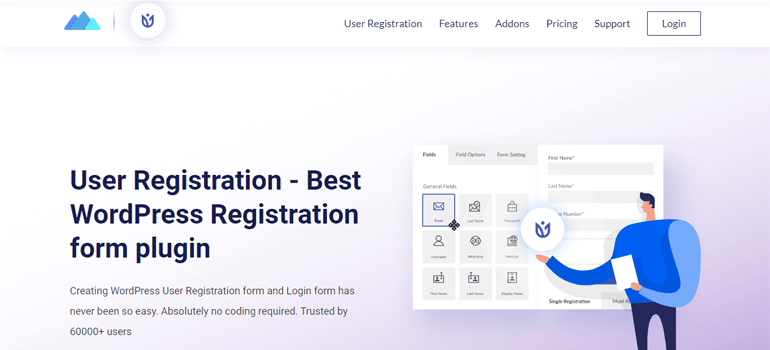
Di sini, kami akan menunjukkan cara mengintegrasikan gateway pembayaran seperti PayPal di WordPress menggunakan plugin Pendaftaran Pengguna. Metode ini sangat mudah untuk menerima pembayaran online. Yang harus Anda lakukan adalah mengikuti langkah-langkah sederhana di bawah ini.
Langkah 1. Instal dan Aktifkan Pendaftaran Pengguna Pro
Pertama, Anda perlu membeli plugin Registrasi Pengguna premium dengan mengunjungi halaman resminya. Add-on Pembayaran PayPal tersedia dalam paket Plus dan Professional. Jadi, Anda dapat memilih salah satu dari mereka tergantung pada kebutuhan Anda.
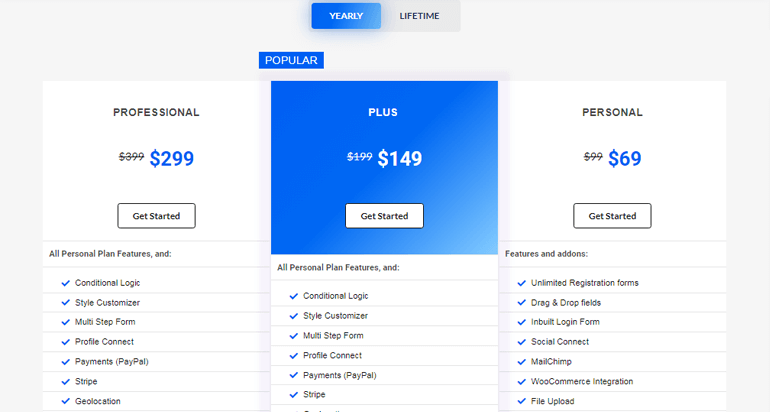
Setelah menyelesaikan pembelian, Anda harus masuk ke akun pengguna WPEverest Anda. Kemudian, dari dasbor akun Anda, buka tab Unduhan dan unduh Pro Pendaftaran Pengguna. Ini akan diunduh sebagai file zip.
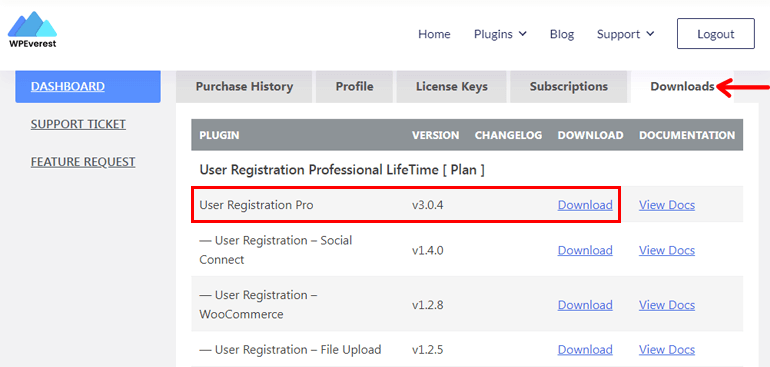
Juga, jangan lupa untuk menyalin kunci lisensi dari tab Kunci lisensi , karena Anda harus memasukkannya nanti dalam langkah-langkahnya.
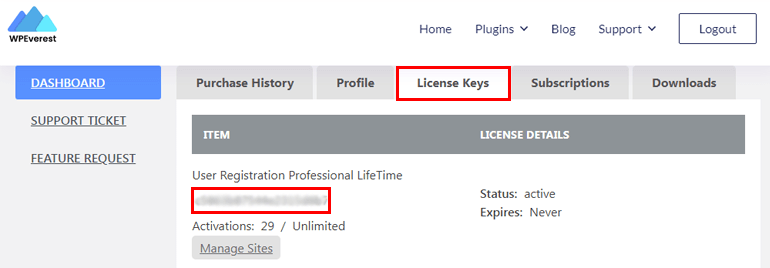
Sekarang, dari dashboard WordPress Anda, buka Plugins>>Add New dan klik tombol Upload Plugin seperti sebelumnya.

Selanjutnya, pilih file zip plugin Pendaftaran Pengguna dan tekan tombol Instal Sekarang . Setelah instalasi selesai, klik opsi Activate untuk mengaktifkan plugin di situs Anda.
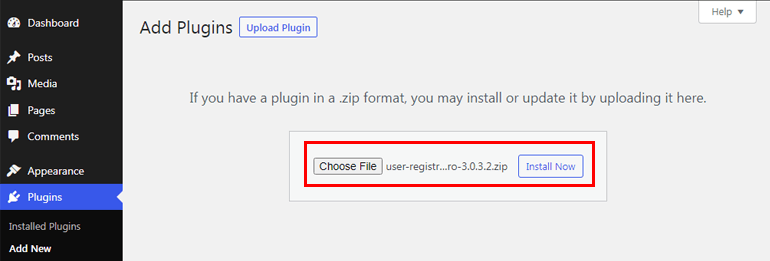
Segera setelah itu, Anda akan diminta untuk memasukkan kunci lisensi. Jadi, rekatkan kunci lisensi yang Anda salin sebelumnya.
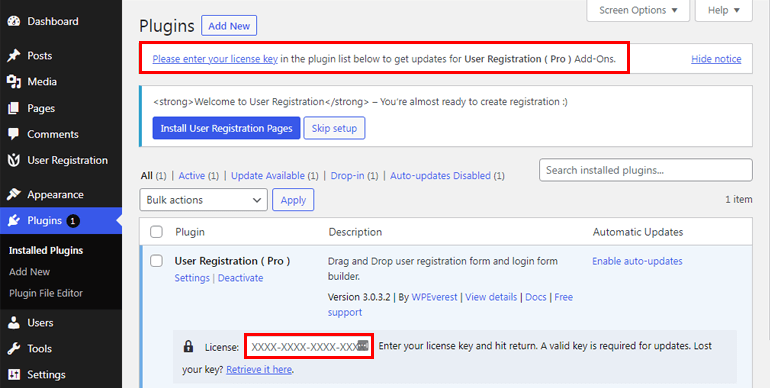
Selain itu, Anda juga akan melihat pesan selamat datang di bagian atas dengan opsi untuk Memasang Halaman Pendaftaran Pengguna . Mengklik opsi tersebut secara otomatis membuat halaman Akun Saya dan Pendaftaran untuk situs Anda.

Juga, Anda perlu mengaktifkan opsi keanggotaan sehingga pengguna Anda dapat mendaftar ke situs WordPress Anda dari front-end.
Untuk ini, buka Pengaturan >> Umum dan gulir ke bawah ke opsi Keanggotaan . Sekarang, centang kotak untuk mengizinkan siapa saja mendaftar. Juga, jangan lupa untuk mengklik tombol Simpan Perubahan di bagian bawah setelah Anda selesai.
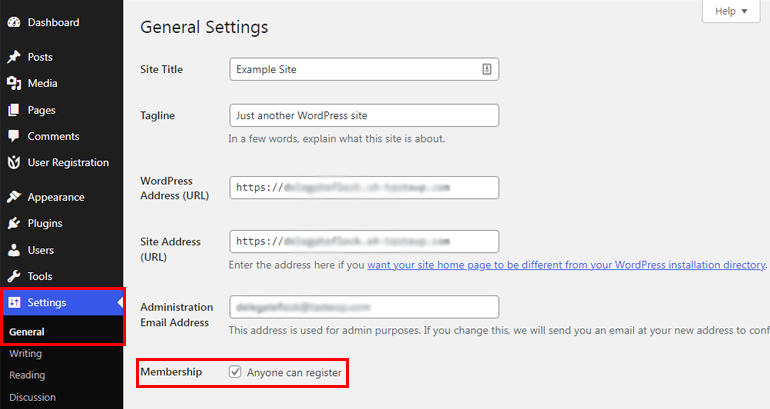
Langkah 2. Instal dan Aktifkan Add-on Pembayaran (PayPal)
Setelah itu, buka Pendaftaran Pengguna >> Ekstensi dan cari add-on Pembayaran PayPal. Setelah Anda menemukannya, klik tombol Instal Addon dan akhirnya aktifkan di situs Anda.
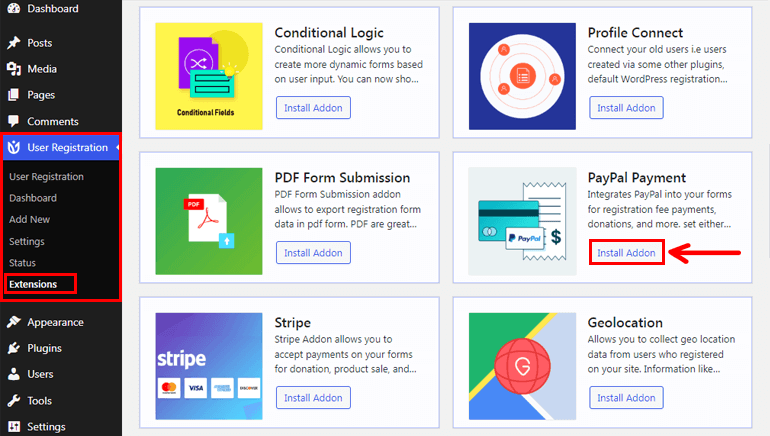
Dengan itu, Anda sekarang siap untuk membuat formulir pendaftaran dengan bidang pembayaran untuk situs Anda.
Langkah 3. Buat Formulir Pendaftaran Baru
Pendaftaran Pengguna juga memberi Anda formulir pendaftaran default. Jadi, Anda dapat mengedit dan memodifikasi formulir sesuai kebutuhan Anda dan langsung menambahkannya ke situs Anda. Namun, di sini kami akan menunjukkan cara membuatnya dari tanah.
Untuk membuat formulir pendaftaran dengan bidang pembayaran, buka Pendaftaran Pengguna>>Tambah Baru .
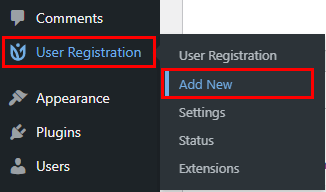
Kemudian, antarmuka pembuat formulir terbuka. Anda dapat melihat bahwa dua bidang default penting sudah ditambahkan ke formulir Anda.
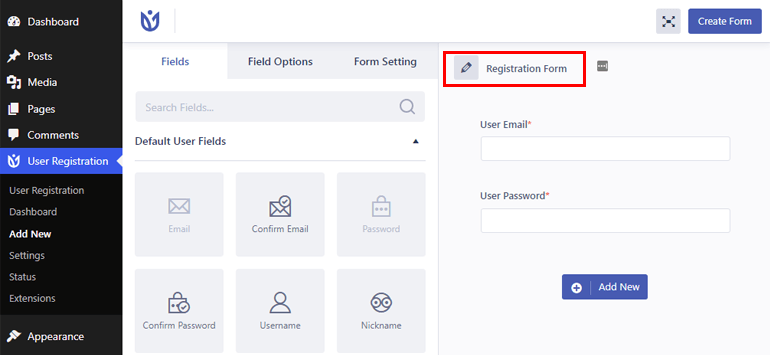
Sekarang, Anda dapat memulai perjalanan pembuatan formulir Anda dengan memberikan nama yang tepat untuk formulir Anda. Di sini, kami menamakannya Formulir Pendaftaran . Tetapi Anda selalu dapat memberi nama sesuai kebutuhan atau kenyamanan Anda.
Setelah itu, Anda dapat menambahkan bidang lain yang diperlukan seperti Nama Depan , Nama Belakang , Nama Pengguna , Konfirmasi Kata Sandi , dan sebagainya. Anda dapat dengan mudah menambahkan bidang ini dengan menyeretnya dari kiri dan menjatuhkannya ke kanan dan Anda juga dapat menyusun ulang bidang sesuai kebutuhan Anda.
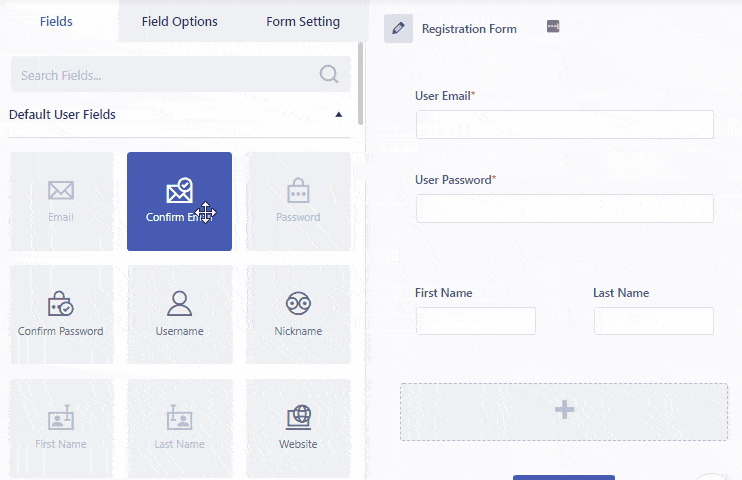
Tambahkan Bidang Pembayaran
Saat Anda menggulir ke bawah, Anda juga akan melihat tiga Bidang Pembayaran yang berbeda: Item Tunggal, Pilihan Ganda, dan Total. Dengan demikian, menambahkan bidang ini ke formulir Anda memungkinkan Anda untuk menampilkan produk/layanan Anda dan harganya di formulir Anda.
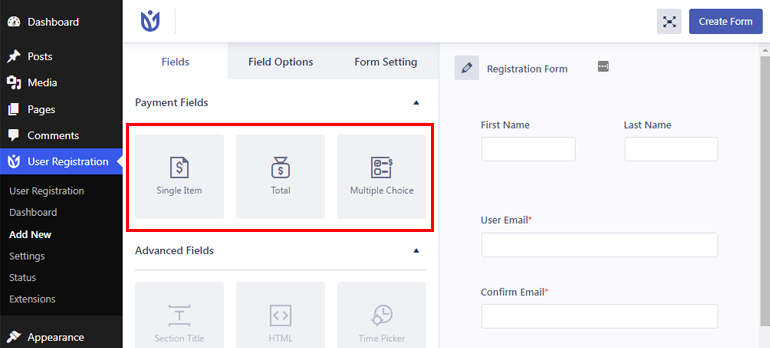
sebuah. Item Tunggal: Ini memungkinkan Anda menampilkan satu item produk dan harganya. Selanjutnya, Anda dapat mengonfigurasi pengaturan yang diperlukan dengan mengklik bidang ini. Misalnya, Anda dapat mengubah label, deskripsi, membuat bidang wajib diisi, dan bahkan menentukan jenis item sebagai berikut:
- Ditetapkan Sebelumnya: Jika Anda menetapkan jenis item sebagai yang telah ditentukan sebelumnya, pengguna tidak akan dapat mengubah harga item dari front-end.
- Ditentukan Pengguna: Jika Anda menetapkan jenis item sebagai ditentukan pengguna, pengguna akan dapat mengubah harga untuk item tersebut.
- Tersembunyi: Jika Anda memilih jenis item sebagai tersembunyi, bidang tidak akan ditampilkan di front-end.
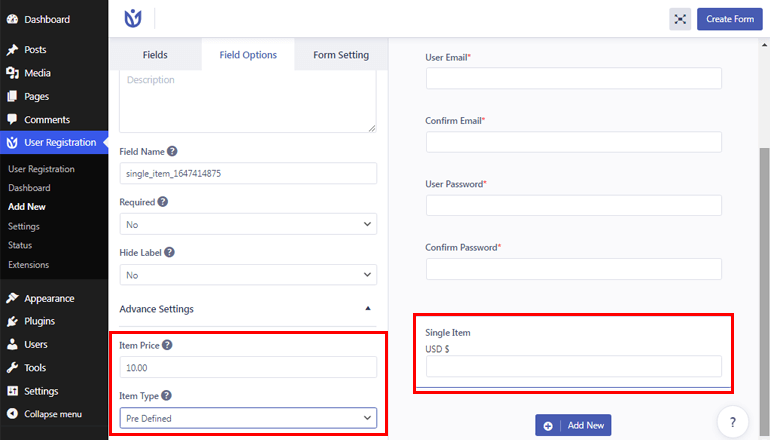
b. Pilihan Ganda: Ini memungkinkan Anda menampilkan beberapa item dan harga yang relevan. Oleh karena itu, pengguna akan dapat memilih dari beberapa item.
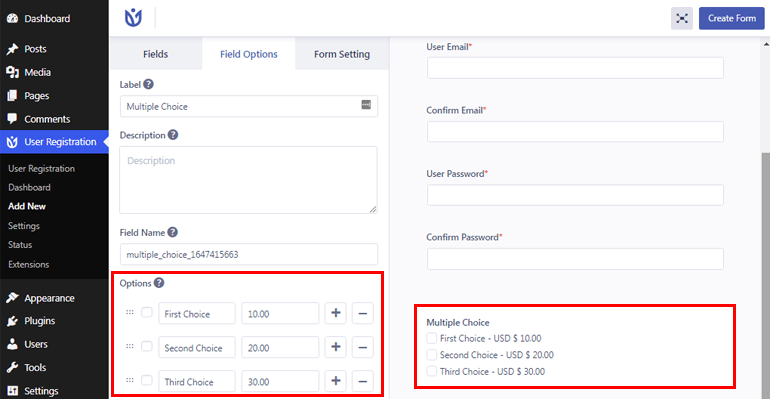
c. Total: Ini menunjukkan total harga barang/produk yang dipilih oleh pengguna.
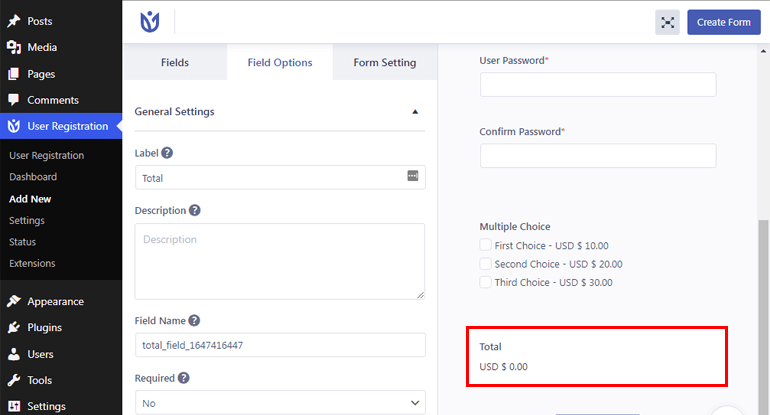
Setelah menambahkan bidang formulir yang diperlukan, klik tombol Buat Formulir di bagian atas.
Juga, jika Anda ingin mengubah mata uang, Anda dapat melakukannya dengan mudah dengan membuka Pendaftaran Pengguna>>Pengaturan>>Pembayaran . Kemudian, Anda dapat memilih mata uang yang diinginkan dari menu dropdown.
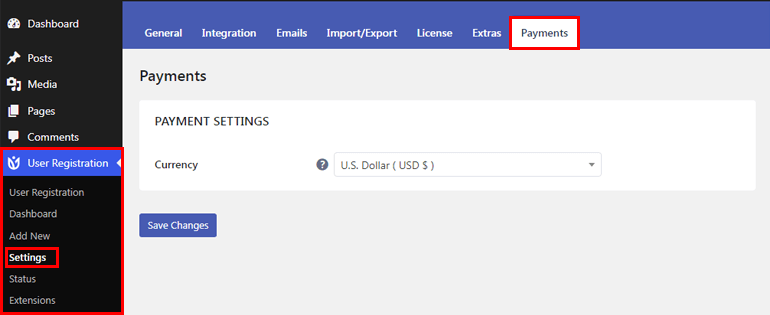
Langkah 4. Aktifkan Pembayaran PayPal dan Konfigurasi Pengaturan
Langkah selanjutnya dari tutorial kami tentang cara mengatur gateway pembayaran di WordPress adalah mengaktifkan pembayaran PayPal dan mengonfigurasi pengaturan pembayaran.
Jadi, pertama arahkan ke Pendaftaran Pengguna >> Pendaftaran Pengguna , dan klik Formulir Pendaftaran yang Anda buat sebelumnya.
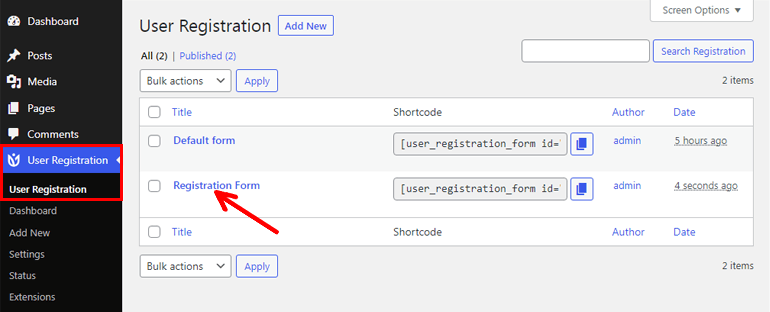
Kemudian, buka Pengaturan Formulir >> Standar PayPal dan Aktifkan opsi Pembayaran PayPal .
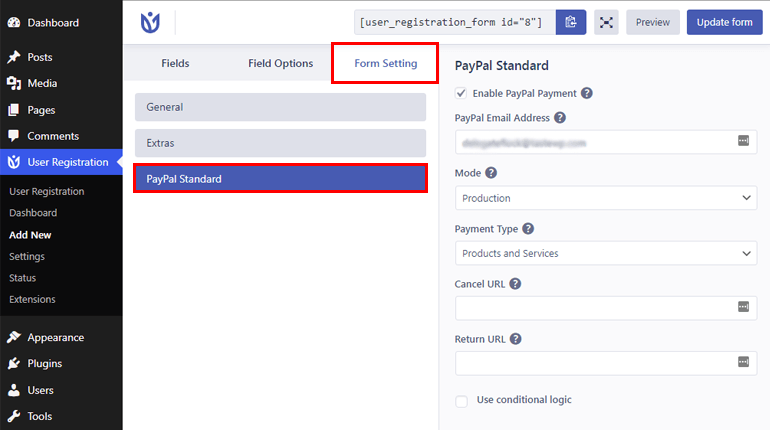
Setelah itu, masukkan alamat email yang valid yang ditautkan ke akun PayPal Anda dan pilih mode yang diperlukan. Anda dapat memilih mode Uji/Kotak Pasir untuk pengujian atau pilih Produksi dari menu tarik-turun.
Selanjutnya, pilih Jenis Pembayaran dan tambahkan URL Pembatalan dan Pengembalian . Cancel URL adalah URL redirect jika pengguna membatalkan setelah redirect ke PayPal. Return URL adalah URL redirect setelah proses pembayaran selesai.
Demikian pula, Anda juga dapat menggunakan logika kondisional cerdas untuk memungkinkan pengguna memilih antara pembayaran PayPal dan Stripe. Kami akan membahasnya secara rinci di bagian selanjutnya.
Langkah 5. Konfigurasikan Opsi Masuk
Anda mungkin tidak ingin mengizinkan pengguna Anda untuk masuk sampai mereka menyelesaikan proses pembayaran. Jadi, untuk ini, Anda perlu mengkonfigurasi beberapa pengaturan.
Pertama, arahkan ke Pendaftaran Pengguna >> Pengaturan >> Umum. Kemudian, dari opsi Login pengguna , pilih Pembayaran sebelum login .
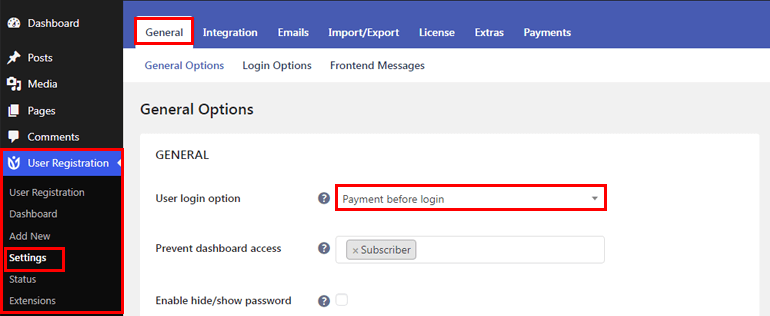
Demikian juga, Anda juga dapat menyesuaikan Pesan Pembayaran front-end untuk pengguna terdaftar Anda dengan menavigasi ke Pendaftaran Pengguna>>Pengaturan>>Umum>>Pesan Depan .
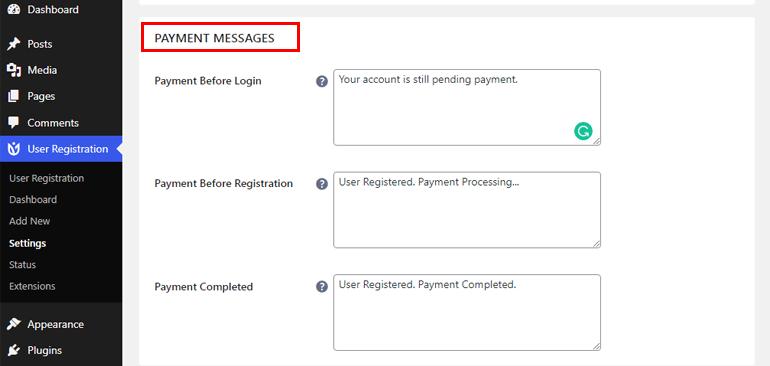
Karena Anda telah memilih opsi pembayaran sebelum masuk , Anda akan diberi tahu tentang pembayaran yang tertunda dan berhasil melalui email. Anda dapat menyesuaikan pengaturan email Anda dengan menavigasi ke Pendaftaran Pengguna>>Pengaturan>>Email .
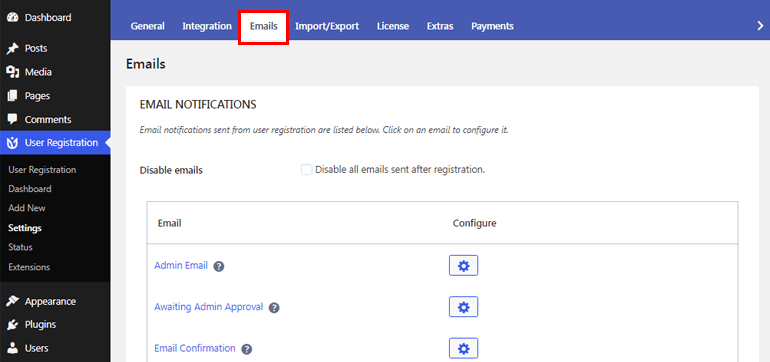
Langkah 6. Gunakan Logika Bersyarat untuk PayPal (Izinkan Pengguna Memilih antara PayPal dan Stripe)
Dengan plugin pembayaran pendaftaran WordPress yang luar biasa ini, Anda juga dapat mengizinkan pengguna Anda untuk memilih antara gateway pembayaran PayPal dan Stripe. Untuk ini, Anda harus terlebih dahulu memastikan bahwa Anda telah mengaktifkan pengaya PayPal dan Stripe ke situs Anda.
Selanjutnya, Anda perlu menambahkan bidang Tombol Radio ke formulir Anda dan menambahkan PayPal dan Stripe sebagai opsi untuk dipilih.
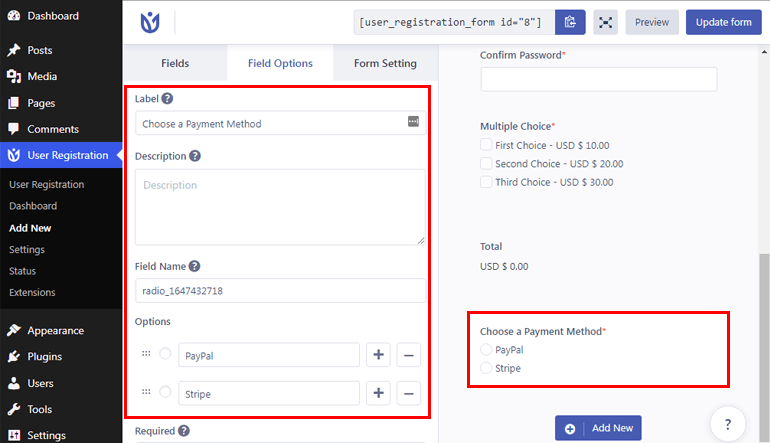
Setelah itu, masuk ke Form Setting dan klik pada Paypal Standard . Kemudian, centang pada opsi Gunakan logika bersyarat .
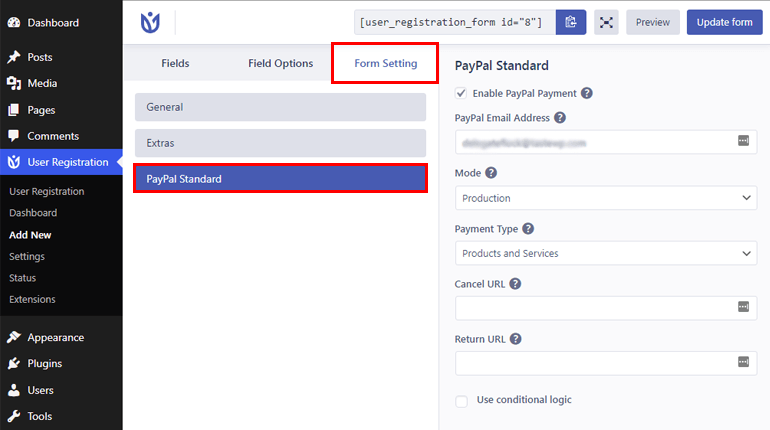
Demikian pula, Anda juga dapat mengaktifkan fitur logika bersyarat untuk Stripe setelah Anda mengonfigurasi pengaturan untuk gateway pembayaran Stripe. Anda dapat melihat dokumentasi terperinci untuk menyiapkan Stripe dengan Pendaftaran Pengguna di sini.
Langkah 7. Tambahkan Formulir Pendaftaran Ke Situs Anda
Sekarang formulir pendaftaran Anda sudah siap, saatnya untuk menambahkannya ke situs Anda. Jadi, salin kode pendek formulir Anda terlebih dahulu.
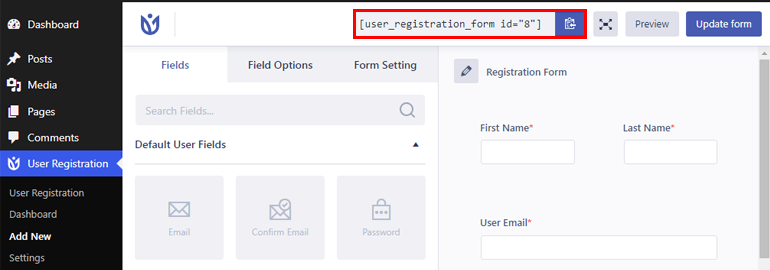
Kemudian, navigasikan ke halaman/postingan dan klik Add New .
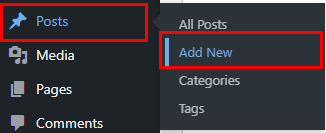
Setelah itu, beri judul pada formulir Anda dan rekatkan kode pendeknya. Terakhir, klik tombol Terbitkan di bagian atas dan buat formulir Anda hidup.
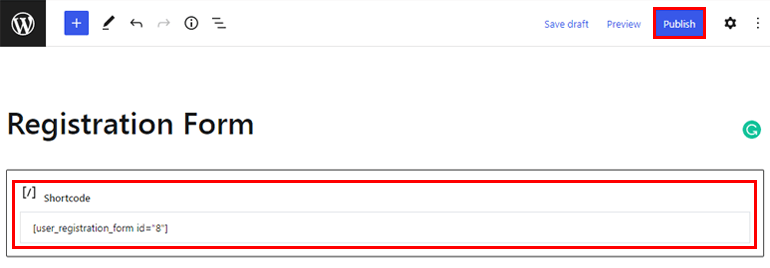
Metode III. Menggunakan Terima Pembayaran Stripe Plugin
Metode mudah ketiga untuk mengintegrasikan gateway pembayaran di WordPress adalah dengan menggunakan plugin Accept Stripe Payments. Ini memungkinkan Anda untuk menerima pembayaran online melalui gateway pembayaran Stripe.
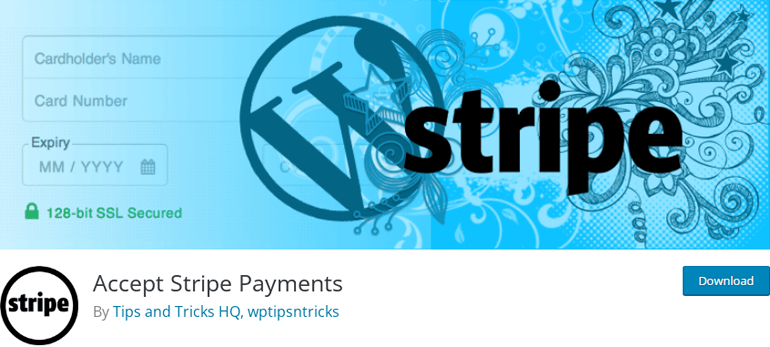
Dengan menggunakan plugin ini, Anda dapat dengan mudah menambahkan tombol Beli Sekarang untuk produk/layanan Anda. Juga, Anda dapat menambahkan tombol ini ke posting, halaman, atau di mana saja di situs Anda menggunakan kode pendek sederhana.
Dan coba tebak? Anda bisa mendapatkan plugin responsif ini secara gratis dari halaman plugin resmi WordPress.org. Jadi, berikut adalah langkah cepat yang perlu Anda ikuti untuk mengintegrasikan metode pembayaran ini di situs Anda.
Langkah 1. Masuk ke dashboard WordPress Anda dan arahkan ke Plugins>>Add New .
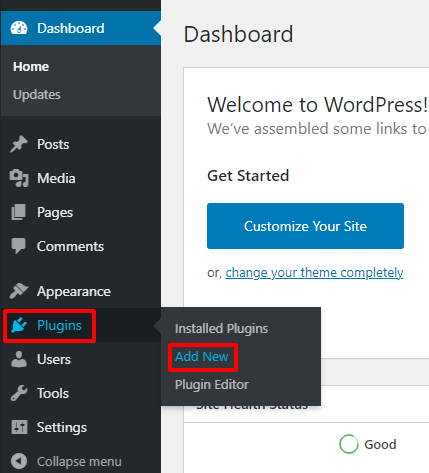
Langkah 2. Cari plugin dengan mengetikkan nama di kotak pencarian, lalu klik tombol Instal Sekarang setelah ditampilkan.
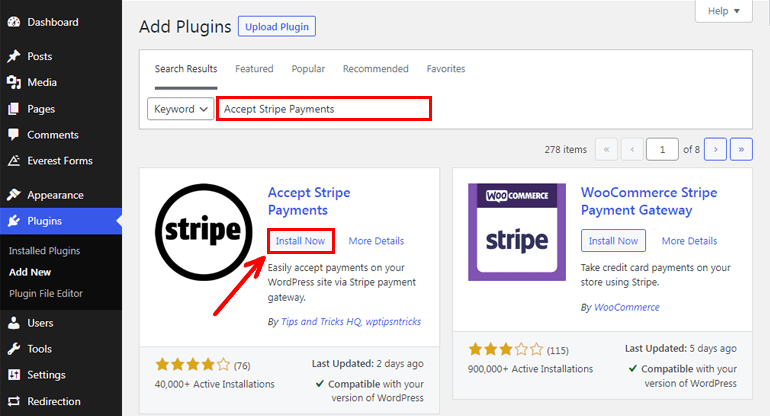
Langkah 3. Aktifkan plugin Pembayaran Stripe.
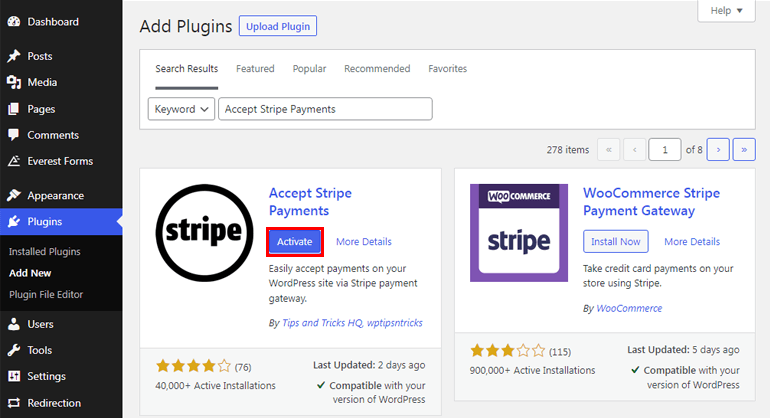
Langkah 4. Arahkan ke Pembayaran Stripe >> Pengaturan.
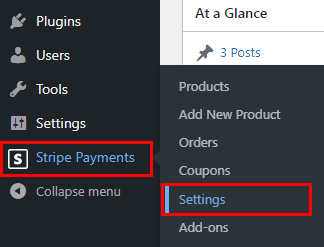
Langkah 5. Di bawah tab General Settings , konfigurasikan Global Settings. Plugin akan secara otomatis membuat URL Halaman Hasil Checkout dan URL Halaman Produk untuk Anda. Selain itu, Anda juga dapat memilih Mata Uang, Simbol Mata Uang, Teks Tombol, dll.
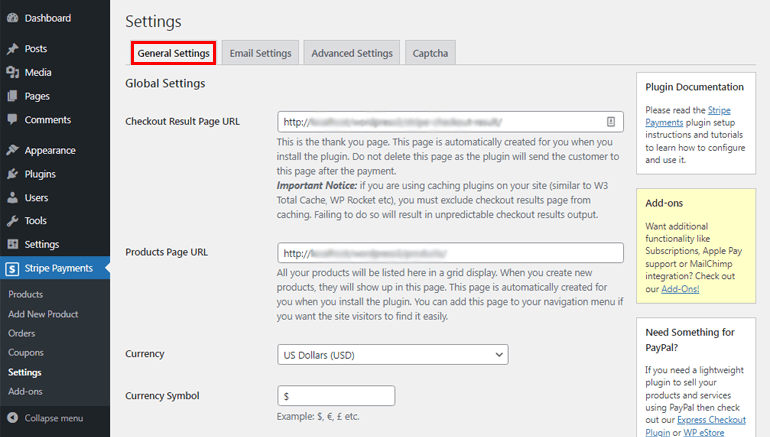
Langkah 6. Gulir ke bawah untuk menambahkan Kredensial Akun Stripe . [ Catatan: Untuk ini, Anda harus memiliki akun stripe. Jika Anda tidak memilikinya, Anda dapat membuatnya dari sini tanpa biaya.] 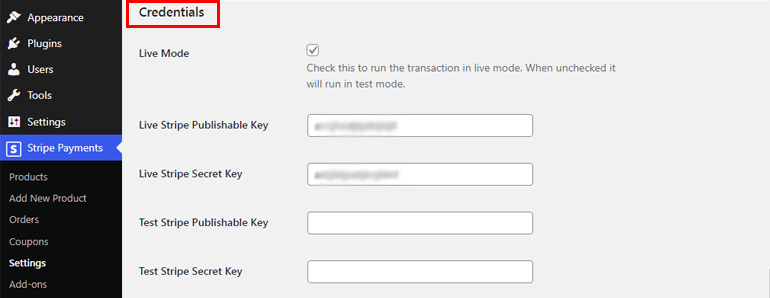
Langkah 7. Anda juga dapat mengaktifkan atau menonaktifkan opsi Debug . Setelah Anda menyelesaikan pengaturan, tekan tombol Simpan Perubahan .
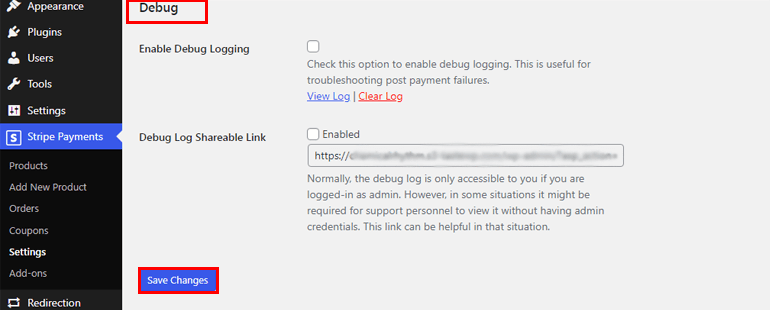
Langkah 8. Setelah itu, tambahkan produk Anda dengan menavigasi ke Stripe Payments>>Add New Product. Dari sini, Anda dapat menambahkan judul produk, deskripsi, harga, dll.
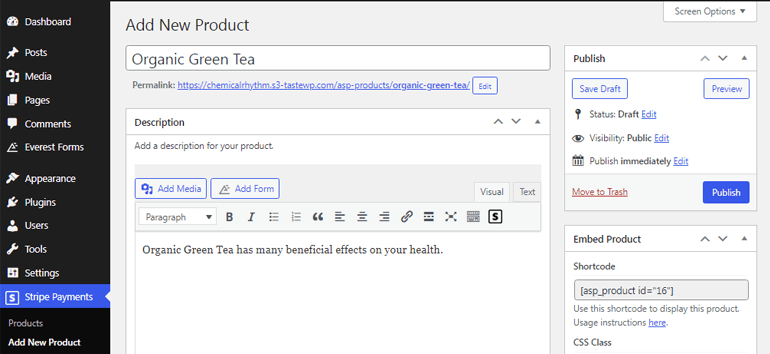
Langkah 9. Sekarang, buka Pembayaran Stripe >> Produk dan salin kode pendek produk.
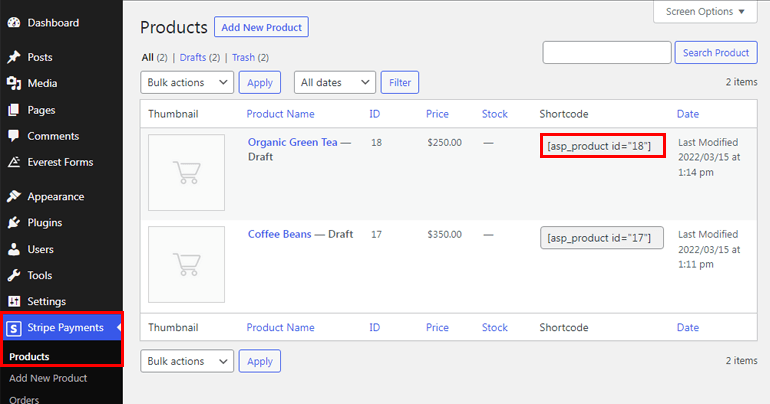
Langkah 10. Terakhir, tempel kode pendek ke halaman atau posting yang diinginkan. Jika Anda melihat dari front-end, tombol Beli ditambahkan ke produk Anda seperti yang ditunjukkan pada gambar di bawah ini.
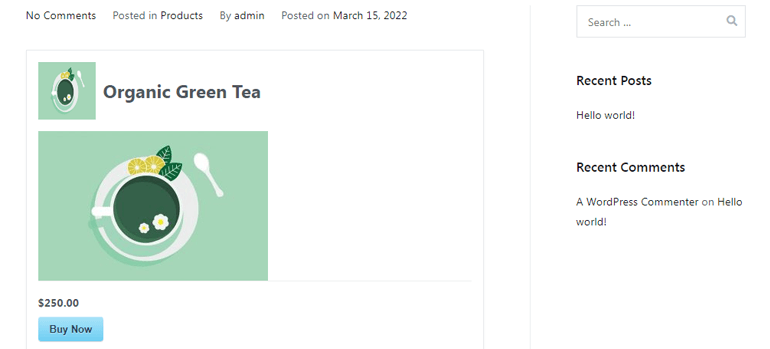
Sekarang, setiap kali pengguna mengklik tombol Beli Sekarang , formulir pembayaran ditampilkan di mana mereka dapat memasukkan Nama, Email, dan Nomor kartu kredit dan debit mereka.
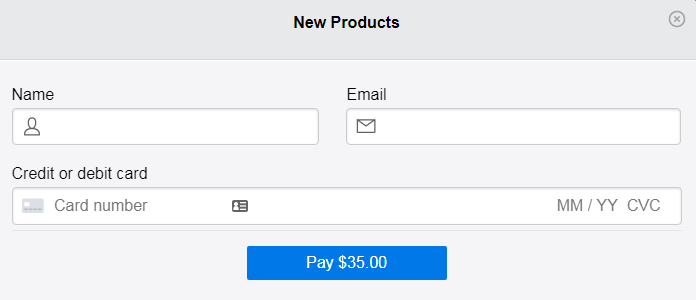
Metode IV. Menggunakan Plugin WooCommerce
Metode pembayaran yang disebutkan di atas cocok jika Anda memiliki produk atau layanan terbatas. Tetapi bagaimana jika Anda menginginkan toko online lengkap dengan banyak produk? Di situlah plugin WooCommerce berperan.
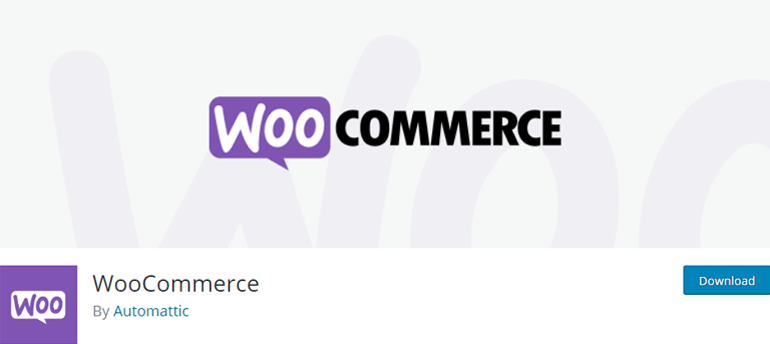
WooCommerce adalah salah satu plugin eCommerce paling populer dan fleksibel yang bisa didapatkan. Ini adalah paket lengkap untuk membuat dan mengelola toko online plus mengumpulkan pembayaran secara online. Selanjutnya, Anda juga dapat meningkatkan fungsinya dengan beberapa ekstensi WooCommerce.
Jadi, inilah cara Anda dapat menggunakan WooCommerce untuk menerima pembayaran online di WordPress.
Langkah 1. Buka Plugin >> Add New dan ketik Woocommerce di kotak pencarian, lalu instal dan aktifkan plugin di situs Anda.
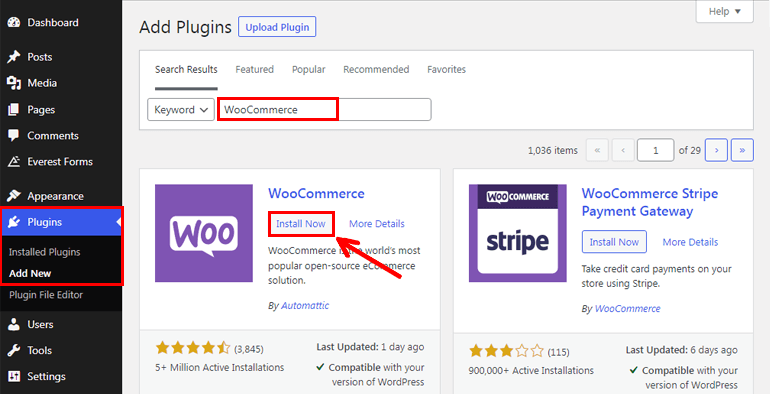
Langkah 2. Konfigurasikan Wizard Penyiapan .
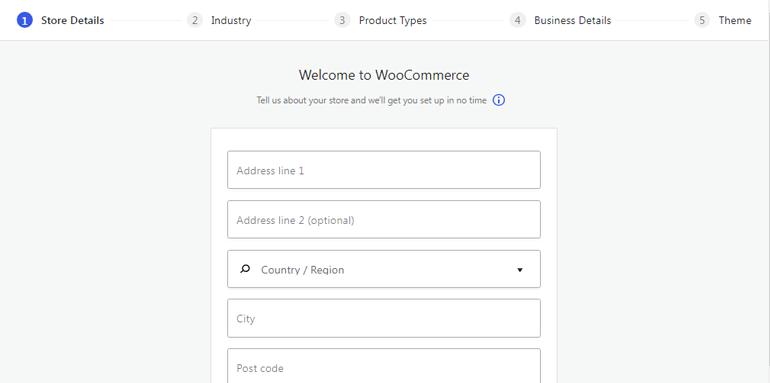
Langkah 3. Setelah menyelesaikan konfigurasi wizard penyiapan, navigasikan ke WooCommerce >> Beranda dan klik opsi Siapkan pembayaran .
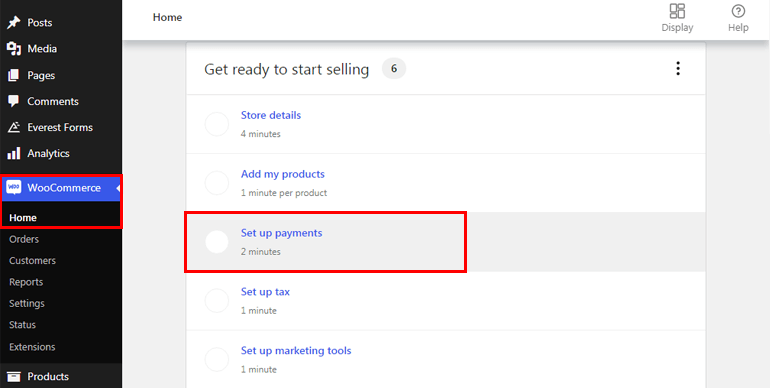
Langkah 4. Anda dapat memilih gateway pembayaran yang berbeda dari tab Siapkan pembayaran seperti pembayaran WooCommerce, Stripe, dan PayPal. Selain itu, Anda juga dapat mengaktifkan opsi seperti Tunai saat pengiriman atau menyiapkan transfer bank langsung .
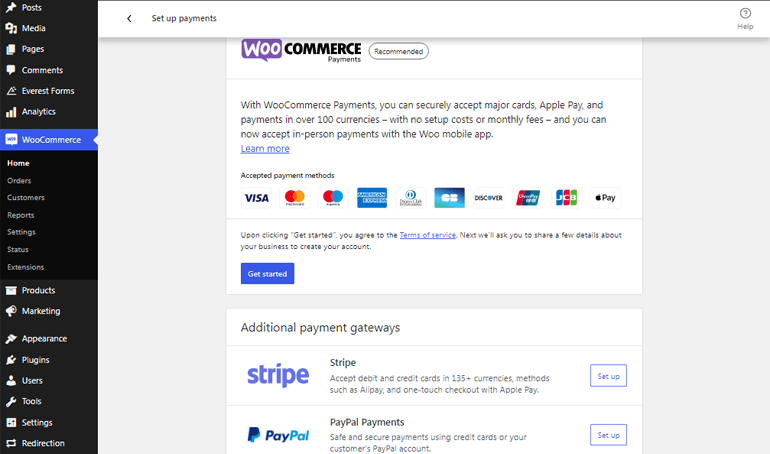
Selanjutnya, beberapa ekstensi tersedia di repositori WooCommerce untuk membantu Anda mengintegrasikan lebih banyak gateway pembayaran seperti Amazon Pay, Square, PayFast, Braintree, dll.
Membungkus!
Kami telah menyebutkan empat metode berbeda untuk menambahkan gateway pembayaran di WordPress. Jadi, Anda dapat menggunakan salah satu metode untuk mengumpulkan pembayaran secara online sesuai dengan kenyamanan Anda.
Jika Anda masih tidak yakin, kami sarankan untuk menyiapkan gateway pembayaran menggunakan Formulir Everest atau Registrasi Pengguna. Kedua plugin memungkinkan Anda dengan mudah menerima donasi, formulir pendaftaran, atau jenis pembayaran apa pun melalui formulir WordPress.
Selanjutnya, dengan menggunakan fitur logika kondisional cerdas yang disediakan oleh plugin, Anda dapat memungkinkan pengguna Anda untuk memilih antara gateway pembayaran yang berbeda seperti PayPal dan Stripe.
Namun, jika Anda memiliki toko online dengan banyak produk, Anda juga dapat melanjutkan dengan plugin WooCommerce. Bagaimanapun, pilihan terakhir selalu ada di tangan Anda.
Dan itu mengakhiri artikel kami tentang cara mengatur gateway pembayaran di WordPress. Jika Anda menyukai apa yang Anda baca, pastikan untuk membagikannya dengan teman-teman Anda juga. Juga, jangan lupa untuk berbagi pengalaman Anda dengan kami jika Anda menggunakan salah satu metode di atas.
Ingin membaca lebih banyak blog WordPress kami? Kemudian, Anda juga bisa membaca artikel tentang pembuatan formulir lamaran kerja dan formulir donasi.
