Bagaimana Cara Menambahkan CAPTCHA di Formulir WordPress Anda? (Panduan Mudah 2022)
Diterbitkan: 2022-04-22Tidak mengetahui cara menambahkan Captcha di formulir WordPress bisa membuat frustasi. Terutama ketika itu jauh lebih mudah daripada yang Anda pikirkan. Jangan khawatir; setelah membaca artikel ini, Anda dapat mengaktifkan Captcha di WordPress tanpa kesulitan.
Tahukah Anda bahwa bentuk lengkap CAPTCHA adalah "Tes Turing Publik Sepenuhnya Otomatis untuk Membedakan Komputer dan Manusia"? Sederhananya, menambahkan Captcha membantu situs Anda mengidentifikasi antara komputer dan pelanggan manusia asli.
Jika Anda tetap bersama kami sampai akhir, Anda akan mempelajari lebih lanjut tentang kekuatan menambahkan Captcha ke situs web Anda. Dan ya, kami juga telah menyebutkan cara menambahkan Captcha dan Google reCaptcha ke formulir Anda.
Manfaat Menambahkan Captcha ke Formulir WordPress Anda
Hal pertama dan terpenting yang dibantu Captcha adalah melindungi situs Anda dari pengiriman formulir palsu. Tanpa Captcha, sebuah situs tidak dapat membedakan apakah manusia atau bot telah mengirimkan formulir. Oleh karena itu, penyerang dapat mengirim spam ke situs Anda dengan informasi yang dihasilkan komputer untuk mendaftar ke formulir.
Selain itu, jika Anda memiliki situs eCommerce, Captcha dapat membuat proses pembayaran online lebih aman. Ini juga mencegah peretas membuat banyak akun email. Mereka dapat menggunakan akun ini untuk mendaftar ke situs Anda dan meretas data penting.
Namun demikian, jika Anda menambahkan Captcha ke formulir Anda, Anda dapat menghindari semua kemalangan yang terjadi di situs Anda.
Jadi, tanpa basa-basi lagi, mari temukan metode untuk mengaktifkan Captcha di situs Anda.
Panduan Cara Menambahkan Captcha di Formulir WordPress
Anda bisa membuat banyak jenis form di WordPress, seperti Survey Form, Application Form, Online Payment Form, dan masih banyak lagi.
Namun, tutorial ini akan menjelaskan cara menambahkan Captcha ke formulir kontak dan formulir pendaftaran dan login. Kami akan menambahkan Google reCaptcha ke formulir login dan pendaftaran, sedangkan Captcha khusus ke formulir kontak.
Perbedaan utama antara Google reCaptcha dan Captcha adalah bahwa Google reCaptcha adalah layanan gratis. Yang perlu Anda lakukan adalah mengintegrasikannya ke formulir Anda.
Sesuai dengan namanya, dengan custom Captcha, Anda bisa membuat Captcha sendiri. Tingkat pertanyaan sulit yang ingin Anda tambahkan sepenuhnya terserah Anda. Karena itu, mari kita pelajari cara menambahkan Captcha di formulir WordPress.
1) Tambahkan Captcha ke Formulir Kontak
Pertama, kita akan mempelajari cara mengaktifkan Captcha di formulir kontak. Sebelum itu, kita membutuhkan plugin WordPress yang andal dan ramah pengguna yang memungkinkan kita membuat formulir kontak serta menambahkan Captcha.
Jangan takut, karena Bentuk Everest ada di sini. Ini adalah plugin pembuat formulir WordPress yang populer. Belum lagi, antarmuka seret dan lepasnya dapat membantu Anda membuat segala jenis formulir dalam hitungan menit. Selain itu, ia memiliki fitur seperti:
- Desainer formulir
- Bidang formulir tidak terbatas
- Templat formulir yang telah dirancang sebelumnya
- Beberapa add-on premium
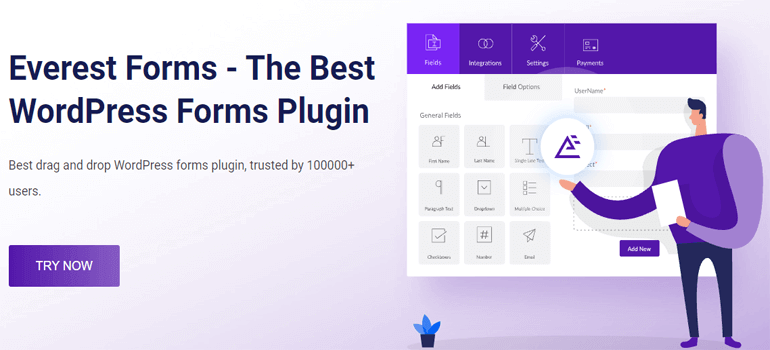
Untuk mengetahui lebih lanjut, baca artikel ulasan ini tentang Formulir Everest.
i) Instal dan Aktifkan Formulir Everest
Setelah masuk ke dashboard WordPress Anda, buka menu Plugins >> Add New .
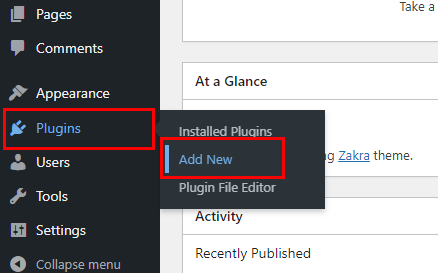
Ketik Formulir Everest di bilah pencarian. Setelah muncul di hasil pencarian, klik tombol Instal Sekarang , dan terakhir, tekan tombol Aktifkan .
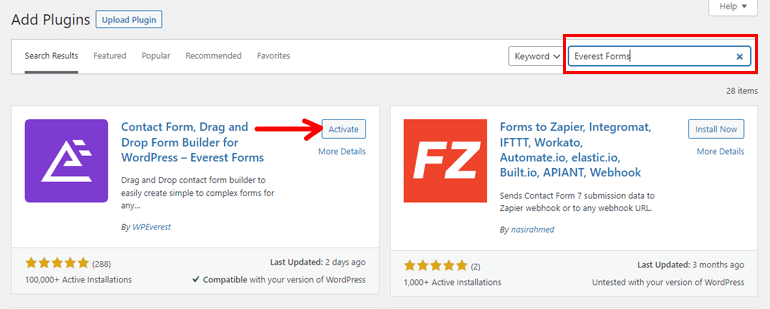
Dan hanya itu; Anda telah berhasil menginstal dan mengaktifkan versi gratis dari plugin Everest Forms.
Namun, versi gratisnya tidak menawarkan kolom Captcha; karenanya, membeli versi premium adalah wajib.
ii) Instal Everest Forms Pro
Kunjungi halaman resmi plugin – WPEverest. Dari menu tarik-turun – Plugin , pilih Formulir Everest .

Sekarang, navigasikan diri Anda ke halaman Harga dan pilih paket yang paling sesuai untuk Anda. Klik tombol Mulai dan isi semua bidang pembayaran yang diperlukan.
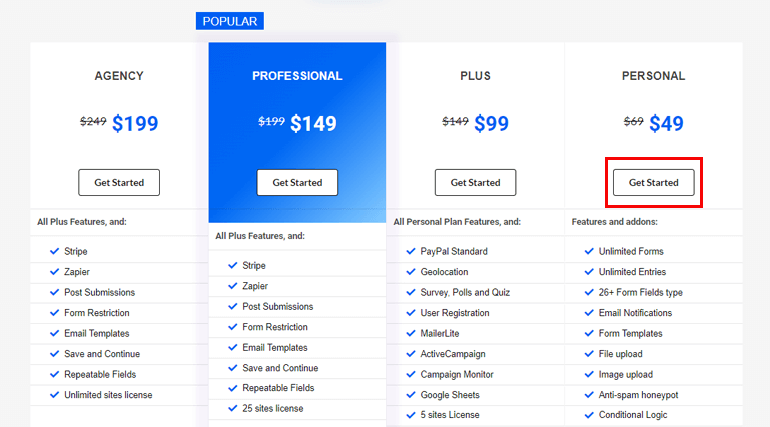
Pada alamat email yang Anda tambahkan selama proses pembayaran, WPEverest akan mengirimkan kredensial login dan faktur perusahaan. Anda dapat masuk ke akun pengguna Anda menggunakan kredensial masuk.
Setelah Anda masuk, buka tab Unduhan dan unduh plugin pro Everest Forms.
Kemudian, pilih Plugins >> Add New menu dari dashboard WordPress Anda. Klik opsi Upload Plugin yang bisa Anda lihat di bagian atas.
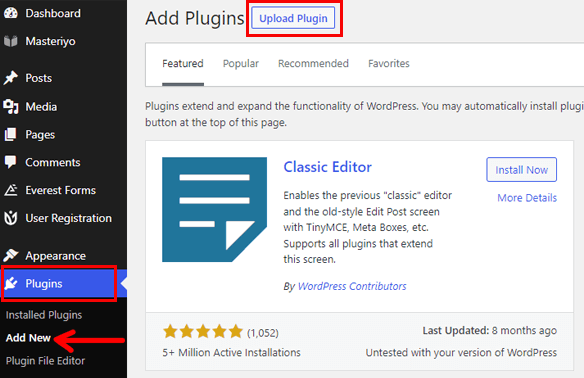
Setelah itu, Pilih file zip yang Anda unduh sebelumnya dan Instal . Jangan lupa untuk mengaktifkan plugin.
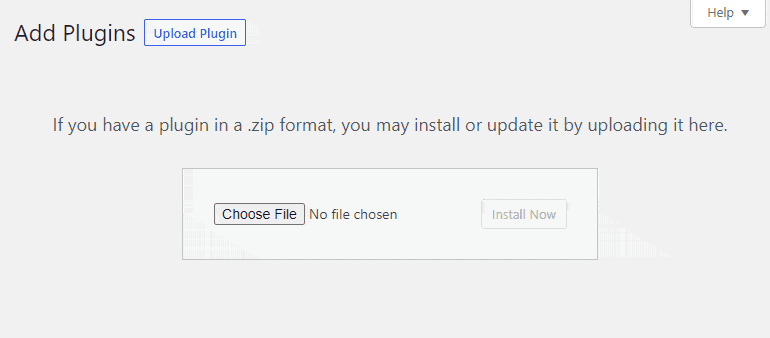
Tapi, proses aktivasi plugin hanya selesai ketika Anda menambahkan kunci lisensi. Pergi ke tab Kunci Lisensi dari akun pengguna Anda, salin kunci lisensi, dan tempel di bilah kunci lisensi. Terakhir, pilih tombol Terapkan .
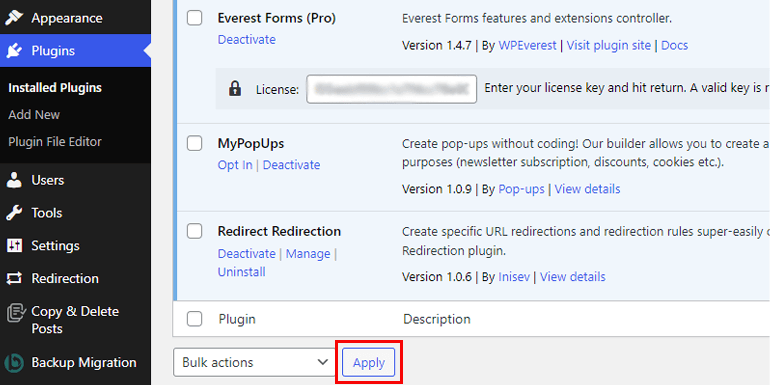
iii) Buat Formulir Kontak
Alasan lain kami memilih plugin Everest Forms adalah karena plugin ini memberikan pengalaman pengguna yang luar biasa. Bahkan seseorang yang tidak memiliki pengetahuan coding dapat membuat formulir kontak menggunakan plugin ini.
Formulir Everest dilengkapi dengan templat formulir kontak yang sudah dibuat sebelumnya. Jika Anda mengklik Formulir Everest >> Tambah Baru , Anda akan dibawa ke halaman templat formulir. Ada lebih dari 10 template yang tersedia.
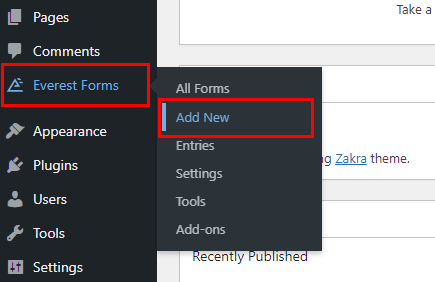
Dua formulir kontak – Sederhana dan Lanjutan dapat dibuat tergantung pada kebutuhan Anda. Untuk saat ini, kita akan membuat formulir kontak sederhana. Oleh karena itu, jika Anda mengarahkan kursor, opsi Memulai akan muncul; pilih itu.
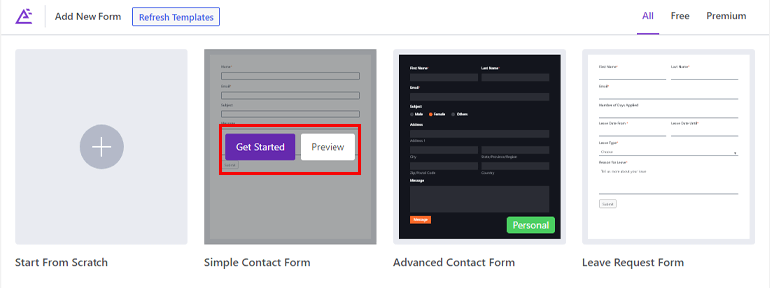
Sebelum Anda membuat formulir, Anda juga dapat mempratinjaunya .
Sebuah pop-up akan muncul dan menyarankan Anda memberi nama formulir Anda. Setelah itu, tekan tombol Continue .
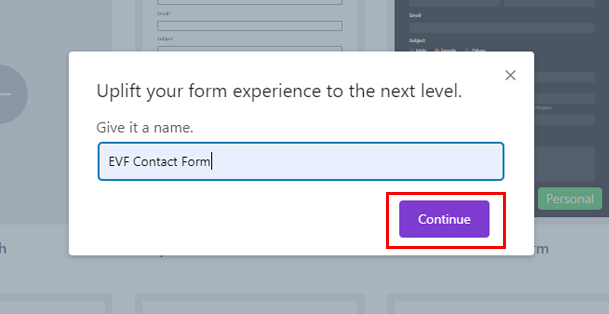
Dalam formulir kontak yang baru dibentuk, ada 4 bidang dasar: Nama, Email, Subjek, dan Pesan. Anda dapat menambahkan lebih banyak bidang jika Anda mau.
Untuk informasi lebih rinci, baca artikel kami tentang cara membuat formulir kontak.
iv) Tambahkan Bidang Captcha di Formulir Anda
Kami telah sampai pada langkah yang paling diantisipasi dalam tutorial ini. Anda menebaknya dengan benar; saatnya menambahkan Captcha khusus ke formulir Anda. Untuk ini, kita memerlukan add-on Everest Forms – Custom Captcha .
Add-on ini membantu Anda menambahkan lapisan keamanan ekstra ke formulir Anda. Keuntungan paling signifikan dari pengaya ini adalah memungkinkan penambahan pertanyaan khusus dan captcha matematika untuk mencegah pengiriman formulir spam. Untuk menginstal add-on, buka Everest Forms >> Add-ons.
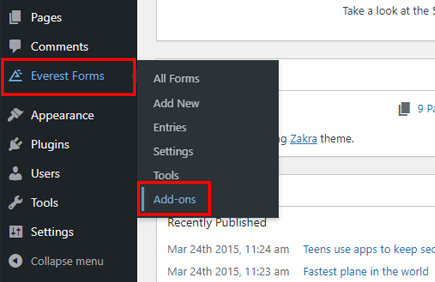
Cari add-on Captcha Kustom dan tekan tombol Instal Addon . Anda juga perlu mengaktifkannya .
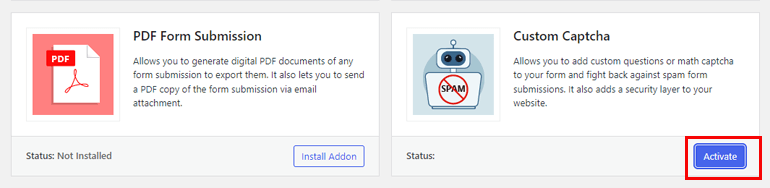
Kemudian, kembali ke formulir kontak yang baru Anda buat dengan menavigasi Formulir Everest >> Semua Formulir . Arahkan kursor ke formulir yang Anda buat sebelumnya dan klik opsi Edit .
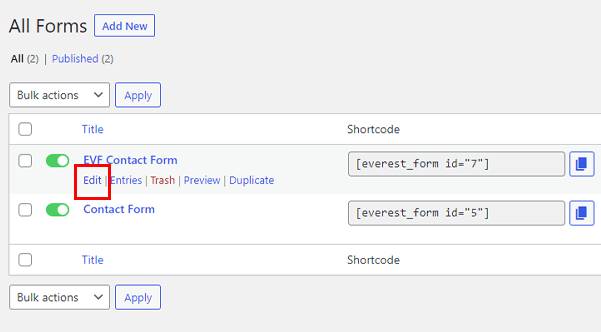
Untuk menambahkan bidang captcha di formulir Anda, klik tombol Tambah Baris . Sekarang seret widget Captcha dari panel kiri dan letakkan di sisi kanan.
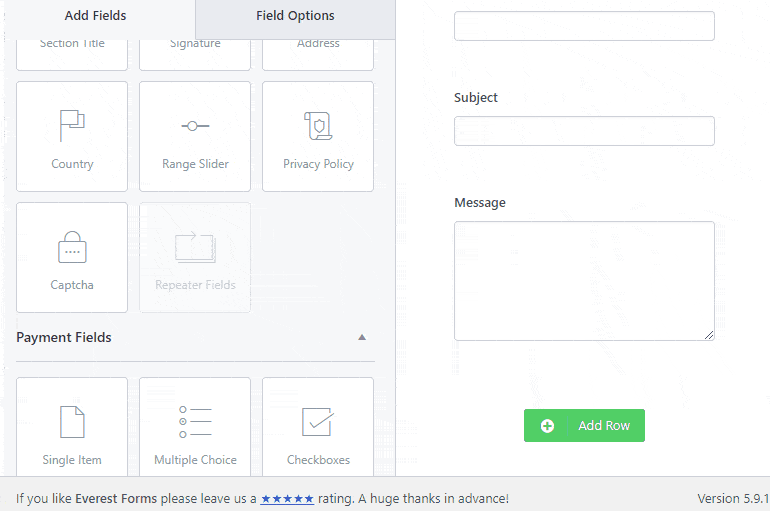
V) Sesuaikan Bidang Captcha
Bidang Captcha dapat disesuaikan, sehingga Anda dapat dengan mudah menyesuaikannya agar sesuai dengan niche situs web Anda. Cukup pilih Opsi Bidang, dan Anda akan menemukan beberapa opsi pengaturan. Di bawah ini kami telah menjelaskannya secara singkat:
Label : Label bidang saat ini adalah Captcha . Anda dapat mengubah teks menjadi apa pun yang Anda suka, seperti Memecahkan Masalah .
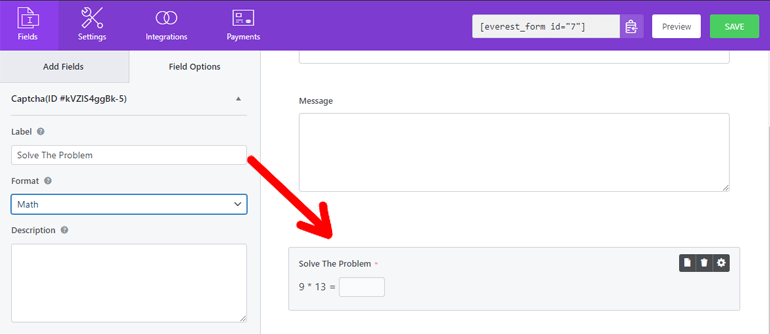
Format : Ada dua format yang dapat Anda pilih – Math dan Question and Answer . Jika Anda memilih opsi Math setiap kali, captcha matematika yang berbeda disajikan kepada pengguna.
Di sisi lain, opsi Tanya Jawab memungkinkan Anda menambahkan pertanyaan dan jawaban khusus. Anda dapat menambahkan beberapa pertanyaan sesuai keinginan Anda. Klik tanda “+” untuk menambahkan lebih banyak pertanyaan. Anda juga dapat menghapusnya dengan tanda “-”.
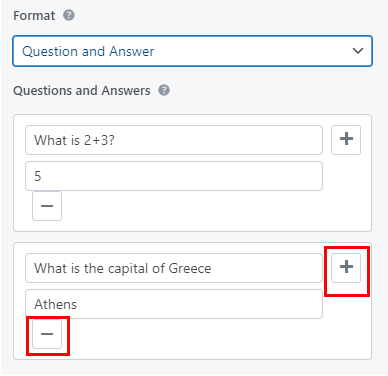
Di antara semua pertanyaan, satu pertanyaan acak diberikan kepada pengguna untuk dijawab saat mengisi formulir.
Description : Tambahkan deskripsi bidang Captcha. Itu akan muncul di bagian bawah wadah.
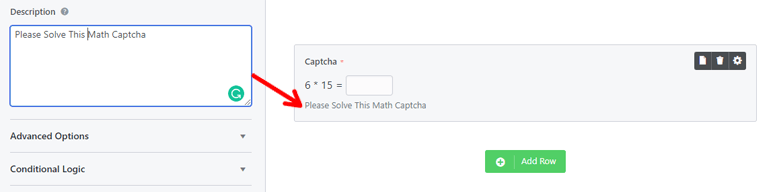
Opsi Lanjutan
- Teks Placeholder : Opsi ini memungkinkan Anda untuk menambahkan teks di bidang kotak Jawaban.
- Sembunyikan Label : Anda dapat menyembunyikan atau menampilkan label Captcha.
- Kelas CSS: Di sini, Anda dapat menambahkan nama kelas CSS untuk wadah bidang Captcha.
Logika Bersyarat
Mengaktifkan opsi ini memungkinkan Anda untuk menampilkan atau menyembunyikan Captcha sesuai dengan input pengguna. Selanjutnya, Anda dapat menambahkan Aturan Bersyarat. Di bawah ini adalah opsi pengaturan berbeda yang dapat Anda konfigurasikan:

- Tampilkan/Sembunyikan : Pilih apakah Anda ingin menampilkan atau menyembunyikan bidang.
- Select Field : Dari menu dropdown ini, pilih field yang menentukan kondisi.
- Kondisi : Pilih kondisi yang berbeda antara adalah, tidak, kosong, tidak kosong, lebih besar dari, dan lebih kecil dari.
- Pilih Option : Tulis nilai kondisional di sini.
Berikut adalah contoh sederhana. Kami memilih Pesan sebagai bidang bersyarat. Bidang Captcha hanya ditampilkan jika pengguna mengetik pesan di formulir.
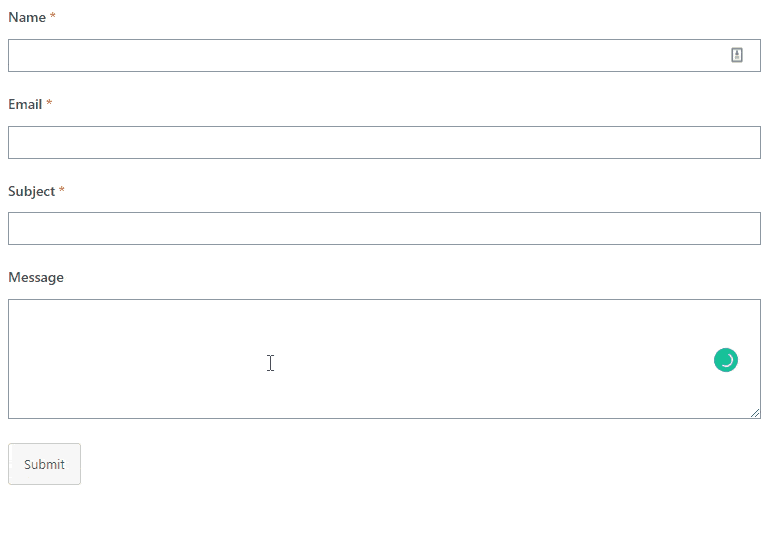
Ini hanya contoh sederhana. Anda dapat membuat kondisi serumit yang Anda inginkan untuk mengamankan formulir WordPress Anda.
Berikut artikel lengkap tentang cara menggunakan Logika Bersyarat dalam Formulir Everest.
Jika Anda puas dengan formulir dan pengaturan, tekan tombol Simpan yang terletak di bagian atas.
Dengan langkah-langkah sederhana ini, formulir kontak di situs Anda sekarang aman dan terlindungi. Tidak ada peretas yang dapat mengirimkan formulir palsu dan berbahaya ke situs WordPress Anda sekarang.
Catatan : Formulir Everest juga memungkinkan Anda untuk mengintegrasikan Google reCaptcha ke formulir Anda. Silakan baca dokumentasi ini untuk pemahaman yang lebih baik. Informasi penting lainnya adalah Anda dapat mengintegrasikan Google reCaptcha dan menambahkan Captcha khusus secara bersamaan.
2) Tambahkan Google reCaptcha ke Formulir Pendaftaran dan Masuk
Formulir pendaftaran memungkinkan pengguna Anda untuk mendaftar ke situs WordPress Anda. Anda dapat menyimpannya di milis Anda untuk mempromosikan produk Anda. Ini pasti dapat membantu Anda meningkatkan pendapatan dan menghasilkan prospek.
Cukup bermanfaat bukan? Jadi, mari kita buat formulir Pendaftaran Pengguna dan Login. Terlebih lagi, Anda dapat menambahkan Captcha untuk mengamankannya dari pengiriman formulir spam.
Tapi pertama-tama, mari kita instal plugin formulir pendaftaran dan login. WPEverest menyediakan plugin Pendaftaran Pengguna untuk tujuan yang tepat ini.
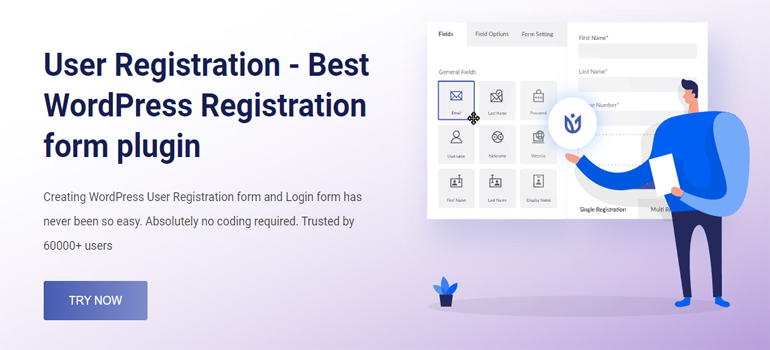
i) Instal dan Aktifkan Pendaftaran Pengguna
Pergi ke Plugins >> Add New menu dari dashboard WordPress Anda. Sekarang, cari Pendaftaran Pengguna; setelah muncul di hasil pencarian, klik Instal Sekarang . Juga, Aktifkan plugin.
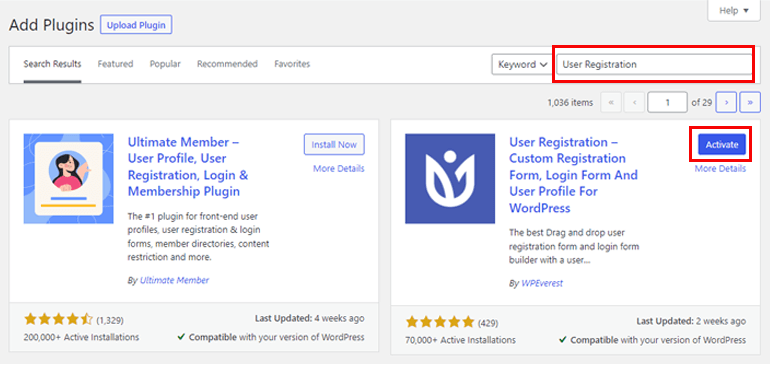
Selanjutnya, Anda perlu mengaktifkan opsi Keanggotaan . Ini akan memungkinkan pengguna Anda untuk mendaftar ke situs Anda dari front-end. Jadi, navigasikan ke Pengaturan >> opsi Umum . Centang opsi Siapapun dapat mendaftar dan Simpan perubahan.
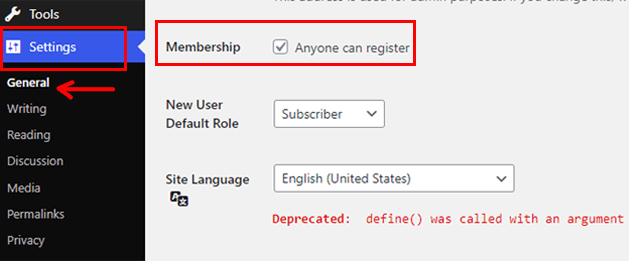
ii) Buat Formulir Pendaftaran
Jika Anda perhatikan dengan seksama, ada pesan Instal Halaman Pendaftaran Pengguna di dasbor Anda. Jika Anda mengklik tombol, formulir pendaftaran default dibuat.

Anda dapat menggunakan formulir default ini; namun, Anda juga dapat membuat formulir pendaftaran dari awal. Untuk membuat formulir pendaftaran dari bawah, pilih Pendaftaran Pengguna >> Tambah Baru .
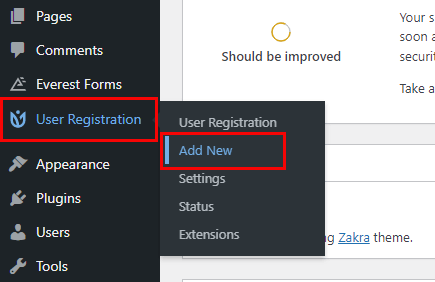
Ini membawa Anda ke halaman pembuat formulir tempat Anda dapat menarik dan melepas widget dan membuat formulir dengan mudah.
Juga, Anda dapat melihat 2 bidang default – Email Pengguna dan Kata Sandi Pengguna tersedia. Anda dapat menyimpannya atau menghapusnya. Setelah itu, klik tombol Tambah Baru dan tambahkan bidang sebanyak yang Anda inginkan.
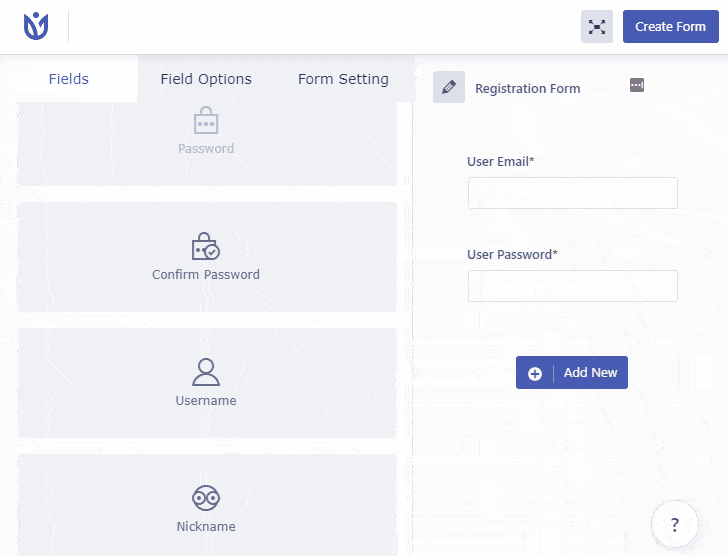
Berikut panduan lengkap membuat form registrasi dan login menggunakan User Registration.
iii) Integrasikan Google reCaptcha
Pendaftaran Pengguna memungkinkan mengintegrasikan Google reCaptcha ke dalam formulir pendaftaran Anda. Seperti disebutkan di atas, Google reCaptcha adalah layanan gratis yang membantu situs web melindungi dari spam.
Untuk mengintegrasikan reCaptcha, buka opsi Pendaftaran Pengguna >> Pengaturan . Pilih tab Integrasi dari bilah menu atas.
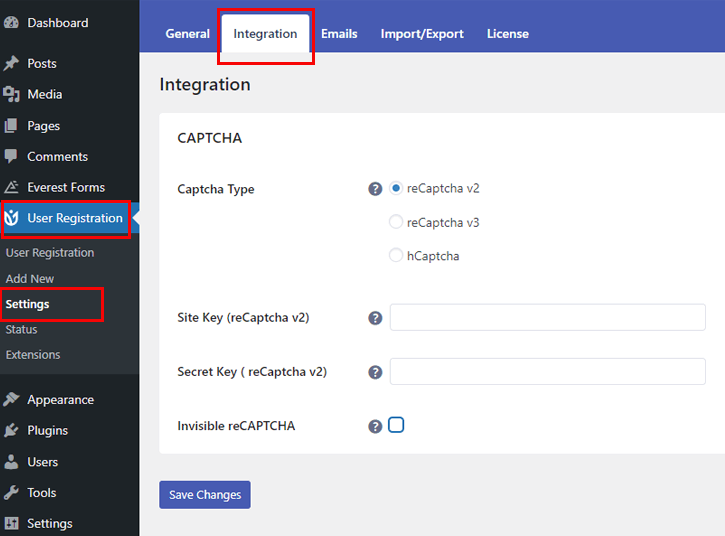
Anda dapat menambahkan tiga jenis Captcha: reCaptcha v2, reCaptcha v3, dan hCaptcha.
- reCaptcha v2 : Versi ini melacak pengguna berdasarkan tindakan mereka. Seperti, mengharuskan pengguna untuk mengklik kotak centang "Saya bukan robot". Cara lain adalah dengan menghadirkan semacam tantangan pengenalan gambar.
- reCaptcha v3 : Sebaliknya, reCaptcha v3 bekerja di latar belakang. Ini membedakan bot dan manusia berdasarkan perilaku mereka. Ini menghasilkan skor sesuai dengan aktivitas mereka di situs Anda; semakin tinggi skornya, semakin besar kemungkinan pengguna adalah manusia.
- hCaptcha : hCaptcha adalah opsi alternatif untuk reCaptcha yang membedakan bot dari manusia menggunakan pembelajaran mesin tingkat lanjut. Variasi utama antara reCaptcha dan hCaptcha adalah, hCaptcha tidak menjual data pengguna kepada pihak ketiga.
Setelah Anda memutuskan versi reCaptcha yang Anda inginkan, saatnya untuk menambahkan Kunci Situs dan Kunci Rahasia .
Untuk itu, kunjungi situs ini – halaman ikhtisar Google. Sekarang, pilih opsi Konsol Admin v3 dari bilah atas.
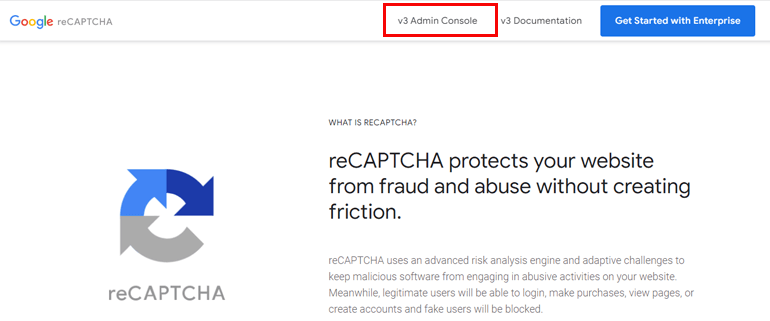
Masukkan Label situs Anda , Domain , Alamat email , dan Terima Persyaratan Layanan reCAPTCHA . Selanjutnya, pilih apakah Anda ingin menambahkan reCaptcha v2 atau reCaptcha v3 .
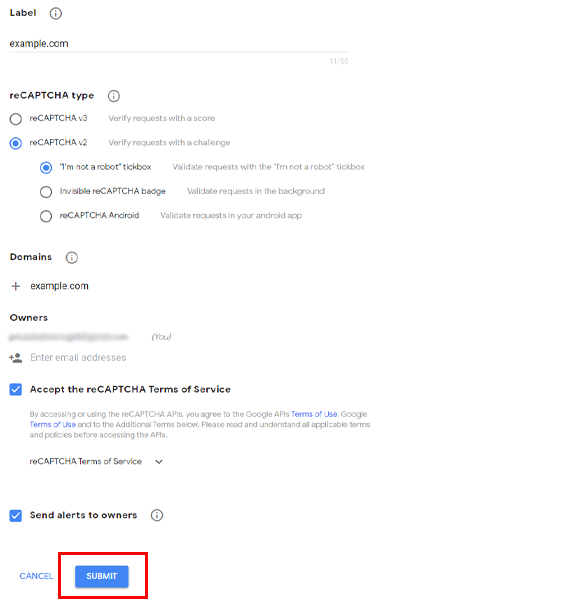
reCaptcha v2 memiliki tiga opsi berbeda. Anda dapat memilih salah satu yang paling sesuai dengan situs Anda.
- Kotak centang “Saya bukan robot”: Pengguna harus mencentang kotak “Saya bukan robot”.
- Lencana reCAPTCHA tak terlihat: Opsi ini memvalidasi permintaan di latar belakang.
- reCAPTCHA Android: Opsi ini untuk android. Ini memvalidasi permintaan di aplikasi android Anda.
Terakhir, klik tombol Kirim .
Integrasikan reCaptcha v2
Jika Anda memilih untuk menambahkan reCaptcha v2, salin dan tempel Kunci Situs dan Kunci Rahasia yang Anda buat sebelumnya. Selain itu, Everest Forms juga menyediakan opsi reCAPTCHA Tak Terlihat .
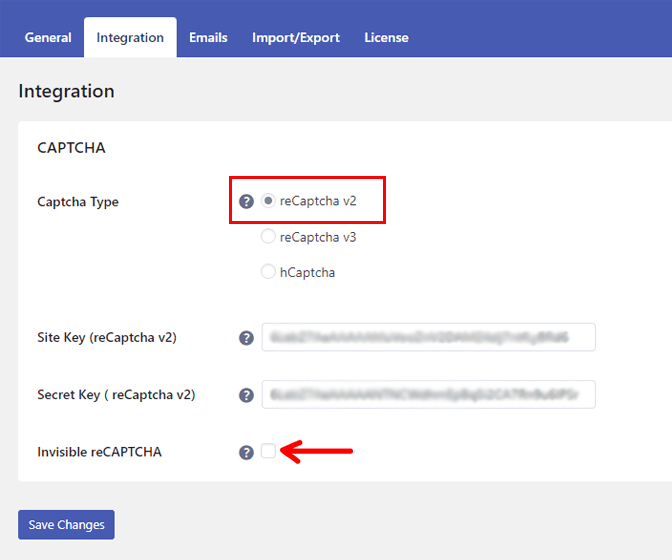
Integrasikan reCaptcha v3
Untuk menambahkan reCaptcha v3, Everest Forms menawarkan opsi pengaturan yang berbeda. Sama seperti reCaptcha v2, Kunci Situs dan Kunci Rahasia diperlukan. Namun, perlu diingat bahwa Anda memerlukan Kunci Situs dan Kunci Rahasia yang berbeda dari reCaptcha v2.
Proses untuk membuat Kunci sama dengan reCaptcha v2. Satu-satunya perbedaan adalah, Anda harus mencentang tombol radio reCaptcha v3 pada bagian jenis reCAPTCHA .
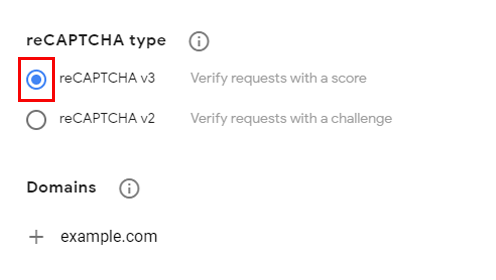
reCaptcha v3 juga memungkinkan Anda untuk menetapkan Nilai Ambang Batas . Skor defaultnya adalah 0,4. Jika skor lebih besar dari skor ambang batas, interaksinya baik. Tapi, jika skornya lebih kecil, kemungkinan pengguna tersebut adalah bot. Oleh karena itu, pengguna tidak akan diizinkan untuk mengirimkan formulir. Anda dapat mengatur skor sesuai keinginan Anda.
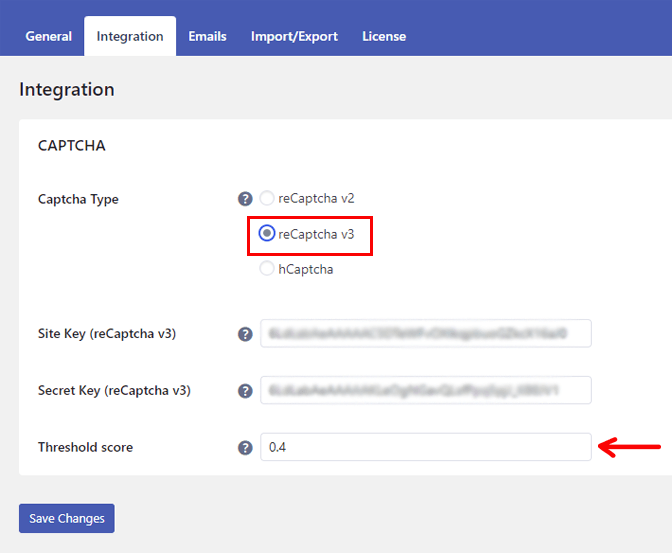
Mengintegrasikan hCaptcha
Jika Anda ingin menambahkan Captcha, yang Anda butuhkan hanyalah Kunci Situs dan Kunci Rahasia. Untuk menghasilkan Kunci Situs dan Kunci Rahasia untuk hCaptcha kunjungi situs ini – hCaptcha.com. Daftar dan pilih opsi layanan gratis.
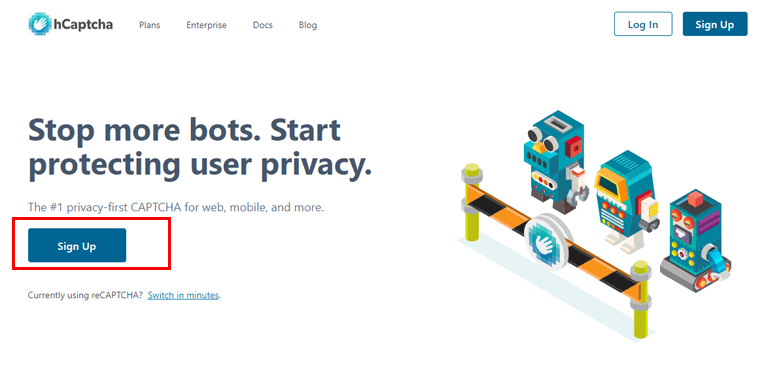
Masukkan alamat email Anda, kata sandi, dan buat akun Anda. Setelah hCaptcha Site Key dan Secret Key dibuat, tinggal copy paste Keys tersebut, tekan tombol Save Changes .
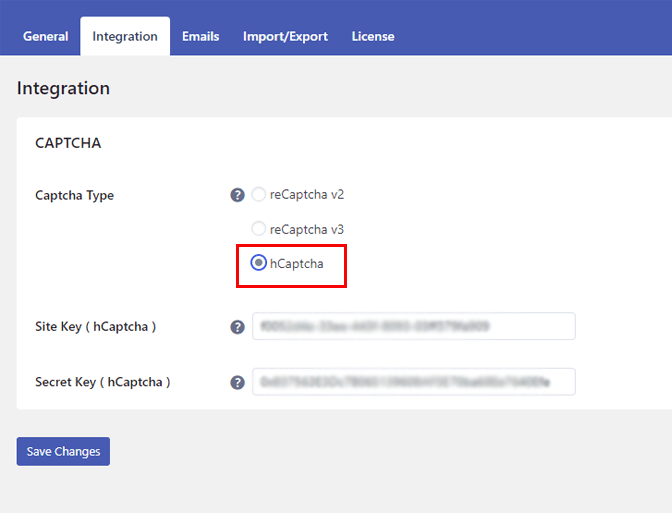
iv) Aktifkan Opsi reCaptcha untuk Formulir Pendaftaran
Kami sudah setengah jalan dalam proses cara menambahkan Captcha di formulir WordPress. Untuk langkah selanjutnya, navigasikan ke menu User Registration .
Anda dapat melihat formulir pendaftaran yang Anda buat (atau formulir default). Arahkan kursor dan pilih opsi Edit .
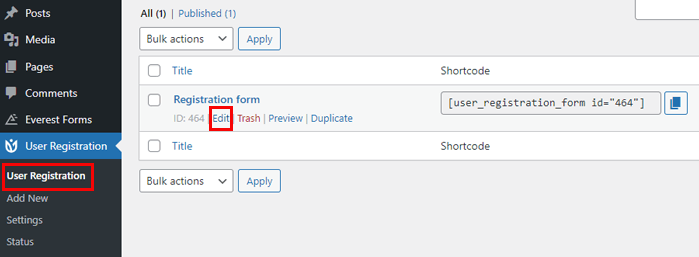
Pada halaman editor formulir, buka Pengaturan Formulir . Kemudian, Aktifkan Dukungan reCaptcha . Selanjutnya, klik tombol Perbarui Formulir di kiri atas.
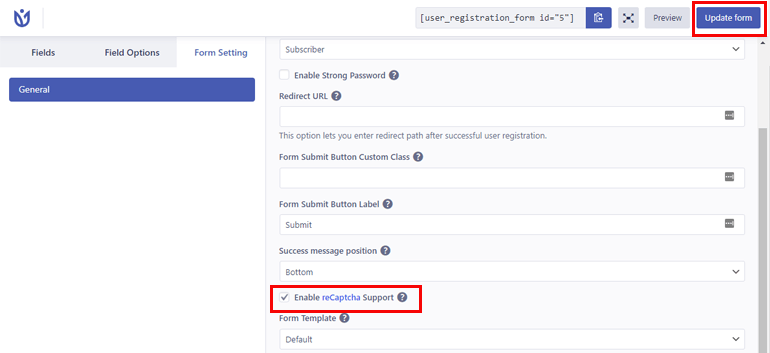
Ini adalah tampilan formulir Anda jika Anda memilih reCaptcha v2 saat Anda mempratinjaunya . Juga, ingat bahwa kami telah menggunakan tema Zakra di sini. Oleh karena itu, bentuknya mungkin tampak berbeda jika tema lain aktif.
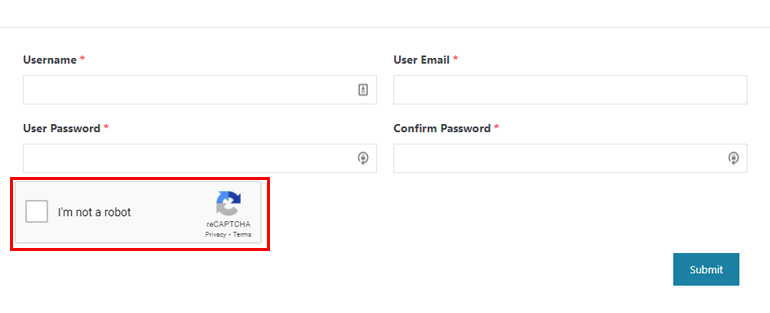
Jika Anda mengintegrasikan reCaptcha v3 , ini adalah tampilan reCaptcha di formulir pendaftaran.
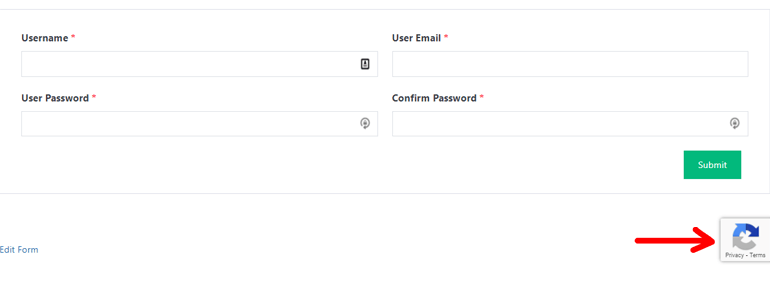
Akhirnya, jika Anda memutuskan untuk menambahkan hCaptcha, inilah tampilannya.
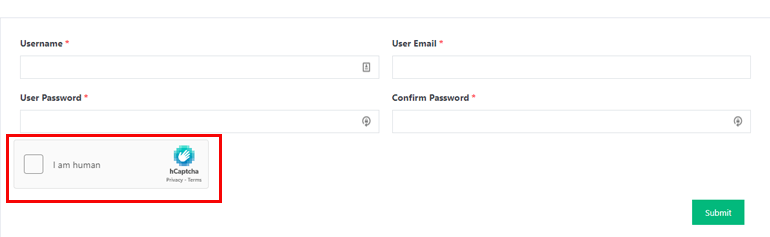
V) Aktifkan reCaptcha untuk Formulir Login
Untuk mengaktifkan reCaptcha di formulir login, buka Pendaftaran Pengguna >> Pengaturan .
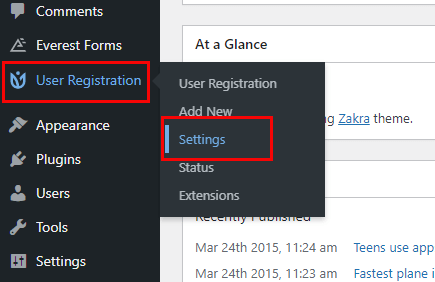
Selanjutnya, arahkan ke General >> Login Options dan centang kotak Enable Captcha .
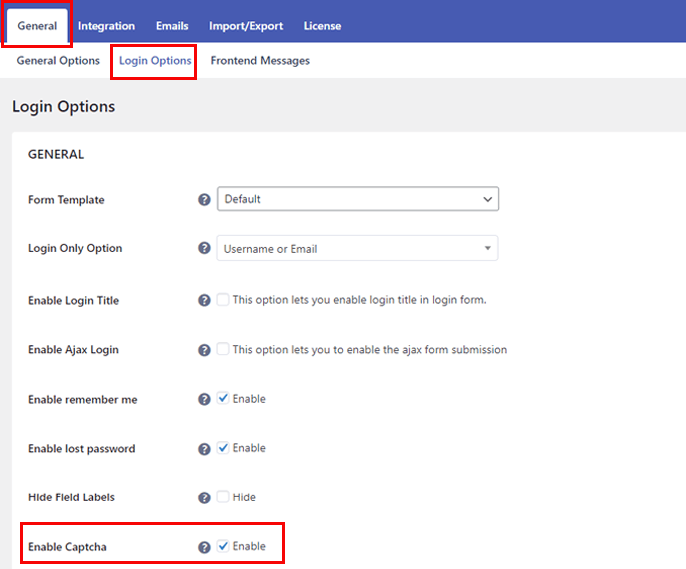
Terakhir, tekan tombol Simpan Perubahan .
Membungkusnya!
Menambahkan Captcha ke formulir WordPress Anda seperti memasang pelindung pada formulir Anda untuk melindunginya dari pengiriman formulir yang berbahaya dan palsu. Dan juga, dari tutorial di atas, Anda pasti sudah tahu sekarang betapa mudahnya menambahkan Captcha ke formulir Anda.
Khususnya dengan Everest Forms, Anda dapat mengaktifkan Captcha di formulir kontak tanpa repot. Dan untuk mengamankan login dan formulir pendaftaran Anda, integrasikan Google reCaptcha menggunakan plugin Pendaftaran Pengguna.
Dan itu saja untuk panduan tentang cara menambahkan Captcha ke formulir WordPress Anda. Silakan bagikan dengan teman dan keluarga Anda jika Anda senang membaca artikel ini.
Sebelum Anda pergi, inilah artikel menarik tentang cara menyematkan iFrame WordPress. Anda juga dapat mengikuti kami di Twitter dan Facebook untuk pembaruan artikel dan berita menarik.
