如何在 WordPress 中设置支付网关?(4 种方法)
已发表: 2022-04-22想知道如何在 WordPress 中设置支付网关? 那么,您刚刚进入了正确的位置。
不幸的是,WordPress 核心不提供帮助您直接从您的网站接受付款的选项。 但是没有什么好担心的,因为有很多插件和工具可以帮助你。
因此,在本文中,我们将使用不同的支付插件,如 Everest Forms、用户注册等,向您展示如何向 WordPress 网站添加支付网关。
因此,请继续阅读!
什么是流行的 WordPress 支付网关?
在开始之前,让我们先简要讨论一下可用于 WordPress 的支付网关。
简而言之,支付网关是您在您的网站上集成的第三方服务,可让您的客户安全地为他们购买的产品和服务付款。 因此,它们充当了您的客户、您的网站和支付处理器之间的桥梁。
您可以找到许多 WordPress 支付网关,每个网关都有自己的优缺点。 但是,下面列出了一些为在线交易提供安全平台的全球接受的流行支付网关:
- 贝宝:贝宝允许您接受来自 202 个国家和 25 种不同货币的付款。 最重要的是,它提供了广泛的支付方式,甚至通过 24 小时账户监控和高级加密保护您的企业免受欺诈。
- Stripe: Stripe 在 35 多个国家/地区受支持,并允许您接受 135 多种货币的付款。 它使您可以接受定期付款和其他定期付款。
- 亚马逊支付:在您的网站上集成亚马逊支付让您的客户可以通过他们的亚马逊账户为您的产品/服务付款。 它提供安全可靠的在线交易,因为一切都在亚马逊账户中进行跟踪。
- Authorize.net:简单、快速、安全的支付网关 Authorize.net 还为您提供多种支付方式。 您可以接受信用卡付款或通过 eCheck 付款。
- Square: Square 适合任何规模或类型的企业接受具有反欺诈和安全层的付款。 而且,它提供快速存款,这意味着您的资金将在两个工作日内转入您的账户。
话虽如此,现在是时候知道如何在 WordPress 网站中设置支付网关了。
如何在 WordPress 中设置支付网关?
在这里,我们解释了在 WordPress 中在线接受付款的四种不同方法。 但是,我们将主要专注于设置两个灵活且最流行的支付网关,即 WordPress 中的 PayPal 和 Stripe。 那么,让我们开始吧!
方法一、使用 Everest Forms 插件
Everest Forms 是最好的表单构建器插件之一,可让您使用其拖放功能创建令人惊叹的表单。 无论是简单的联系表格、复杂的多步骤表格还是调查表格,Everest Forms 插件都是为所有人提供的一站式解决方案。
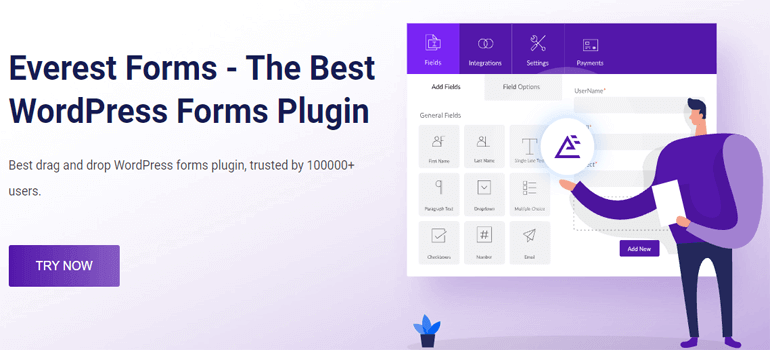
同样,它还允许您构建一个支付表单来接受不同类型的在线支付(捐款、注册费等),而无需大惊小怪。 想知道怎么做? 好吧,为此,您需要完成以下简单步骤。
步骤 1. 安装并激活 Everest Forms 和 Everest Forms Pro
首先,您需要安装插件。 为此,登录您的 WordPress 仪表板并转到Plugins>>Add New 。
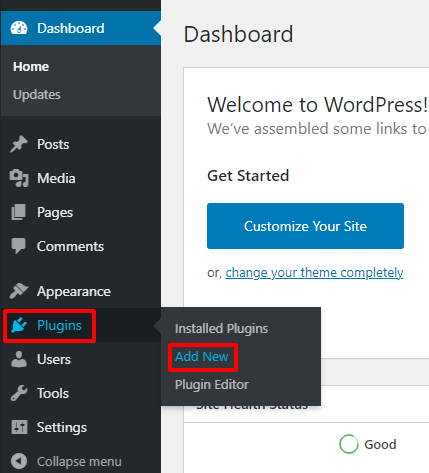
这会将您重定向到“添加插件”页面。 在这里,在插件搜索框中键入Everest Forms ,然后在屏幕上显示后单击立即安装按钮。 之后,点击激活按钮以激活您网站上的插件。
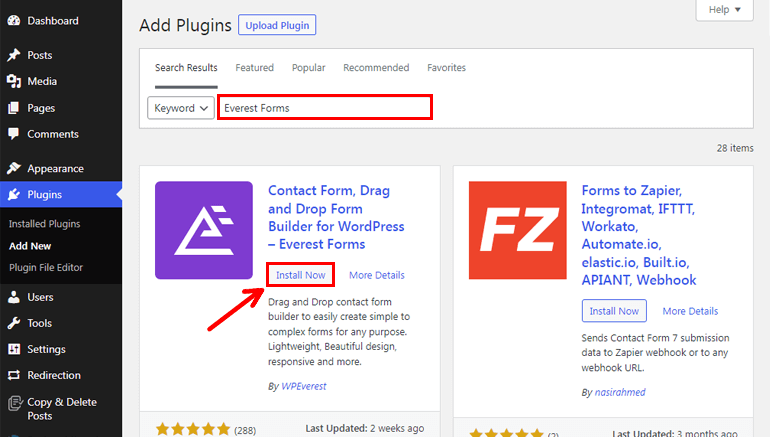
这样,您就成功安装了 Everest Forms 的免费版本。 但是,您需要 Everest Forms Pro 才能使用付款表格在线接受付款。
您可能会问为什么必须安装免费版本呢? 那是因为 Everest Forms Pro 如果不安装免费版本就无法运行。
要购买 Everest Forms Pro,请先访问官方插件页面。 然后,选择一个包含 PayPal 标准的合适计划,因为稍后我们将需要此插件来集成 PayPal 支付网关。
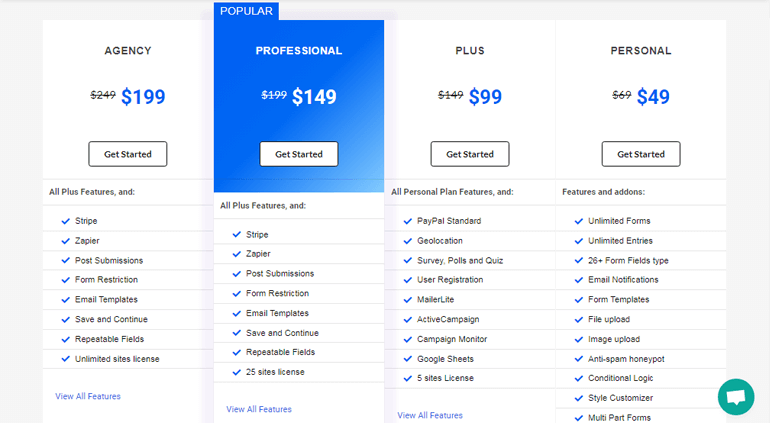
购买高级插件后,您可以登录您的用户帐户。 然后,从您的帐户仪表板单击“下载”选项卡,然后将 Everest Forms Pro zip 文件下载到您的计算机上。
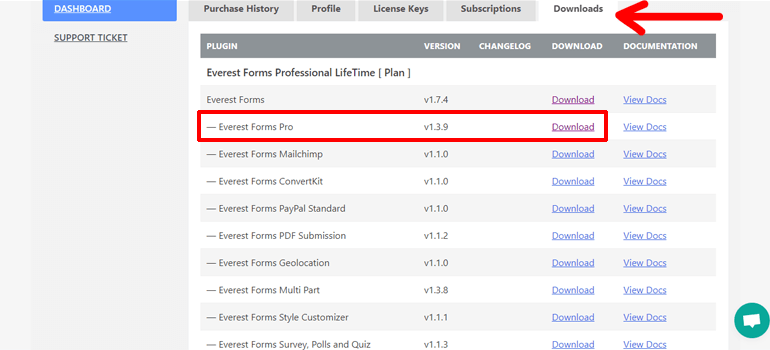
此外,不要忘记从“许可证密钥”选项卡复制许可证密钥。
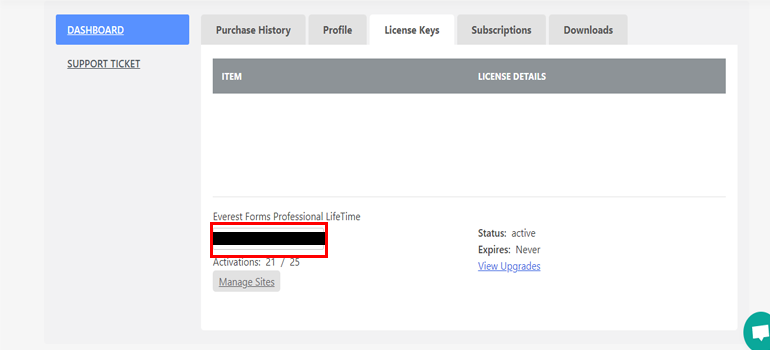
接下来,转到Plugins>>Add New ,与以前类似,然后单击 WordPress 仪表板中的Upload Plugin按钮。
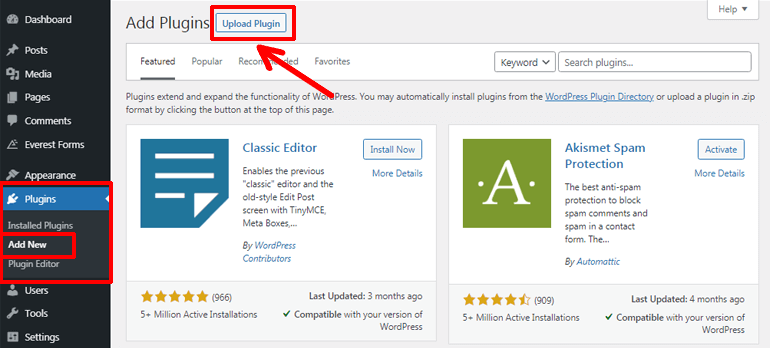
现在,选择您下载的 zip 文件,然后单击立即安装按钮。 之后,激活插件。
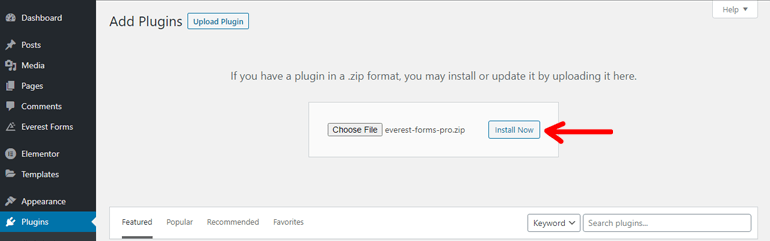
激活后不久,系统会要求您输入许可证密钥。 因此,粘贴您之前复制的许可证密钥。 就这样。
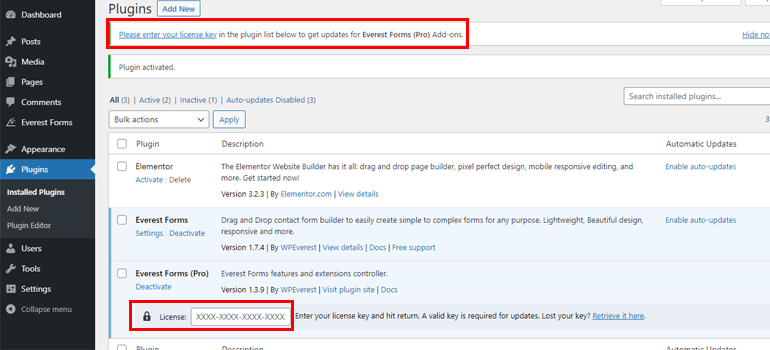
步骤 2. 安装和激活 PayPal 标准插件
下一步是安装和激活 PayPal 标准插件。 所以,去Everest Forms>>Add-ons ,搜索 PayPal Standard 并点击Install Addon按钮。
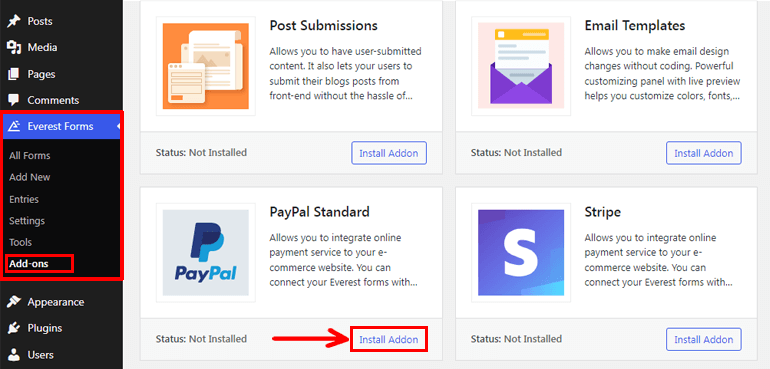
之后,单击“激活”按钮以激活您网站上的附加组件。 有了它,您就拥有了在 WordPress 中设置支付网关所需的所有设备,即 Everest Forms、Everest Forms Pro 和 PayPal Standard。
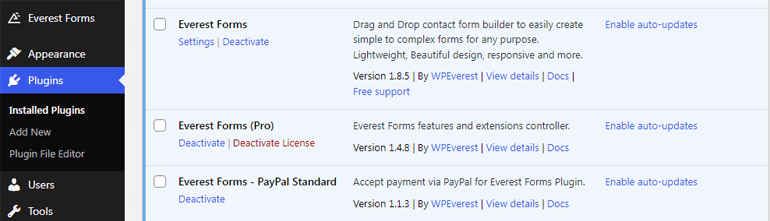
步骤 3. 创建新的付款表格
现在,您需要创建一个新的付款表单。 因此,导航到Everest Forms>>Add New。
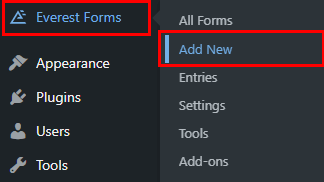
在“添加新表单”页面上,您会看到几个表单模板以及从头开始的选项。 因此,您可以选择合适的表单模板并根据需要进行修改,也可以从头开始。
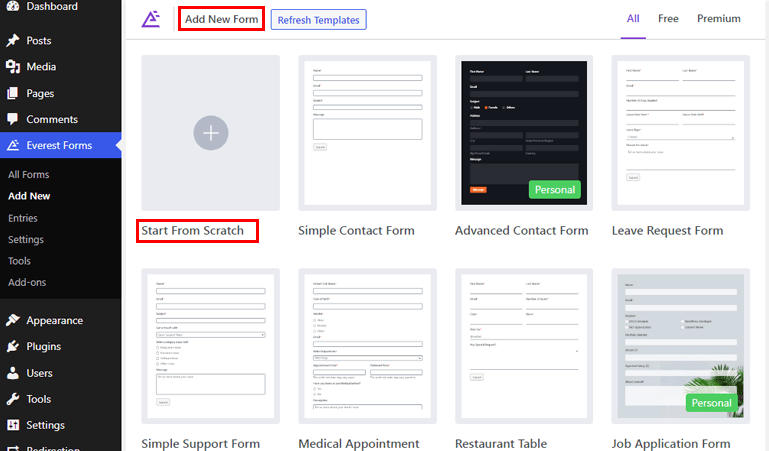
在这里,我们将向您展示如何从头开始创建表单,因此请单击“从头开始”选项。
将打开一个小的弹出窗口,建议您为表单命名。 因此,根据您的方便命名并点击Continue 。
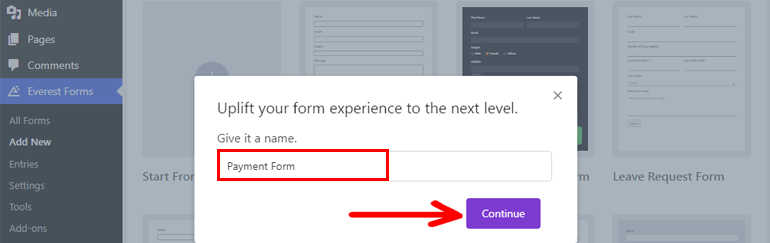
将打开一个表单构建器窗口,您可以在其中轻松地将所需的表单字段从左侧拖放到右侧的空白处。
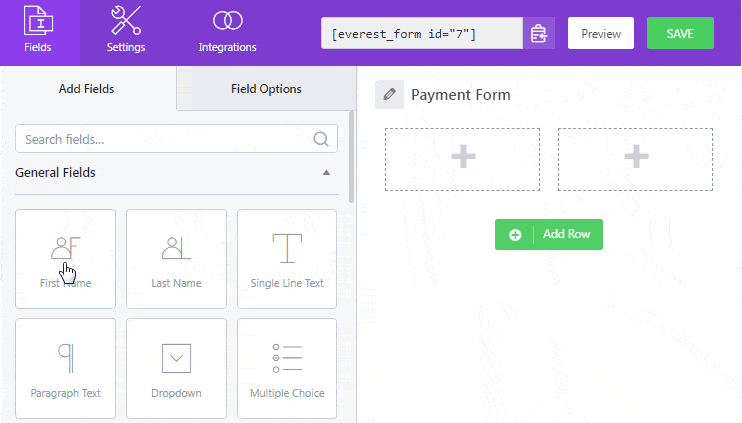
最好的部分是 Everest Forms 允许您添加无限的字段以添加任意数量的表单字段。
添加付款字段
如果向下滚动,您会看到不同的付款字段:单项、多项选择、复选框、数量和总计。 顾名思义,这些字段允许您在表单中添加单个或多个产品、它们的价格、数量和总计。
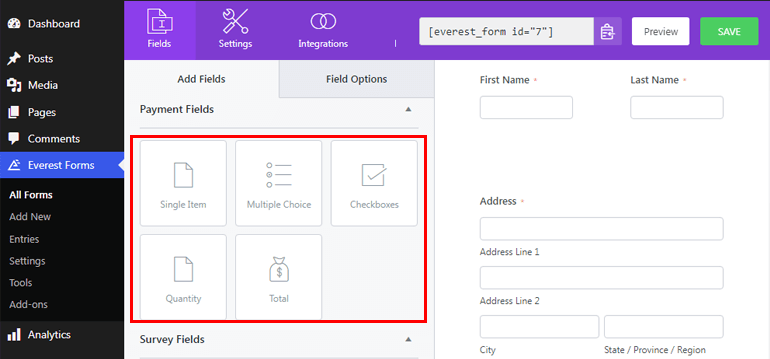
您可以轻松拖放所需的付款字段,然后单击各个字段以自定义其设置
一种。 单项:它允许您添加单个产品并显示其默认价格。 单击此字段将带您进入“字段选项”选项卡,您可以在其中自定义标签、描述以及添加项目类型描述,如下所示:
- 预定义:将项目类型设置为预定义限制用户从前端更改项目的价格。
- 用户定义:将项目类型设置为用户定义允许用户从前端更改项目类型。
- 隐藏:从前端查看时,将输入类型选择为隐藏会隐藏该字段。
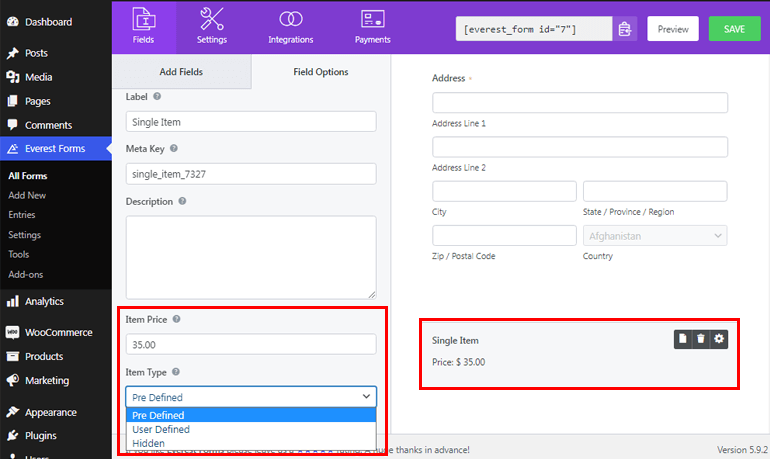
湾。 多项选择:添加此表单字段允许您的用户从多个产品选项中选择一个项目。 此外,您可以自定义此字段以向每个产品添加标签和价格。 更不用说,您还可以启用图像选择,您可以在其中为您的产品上传图像。
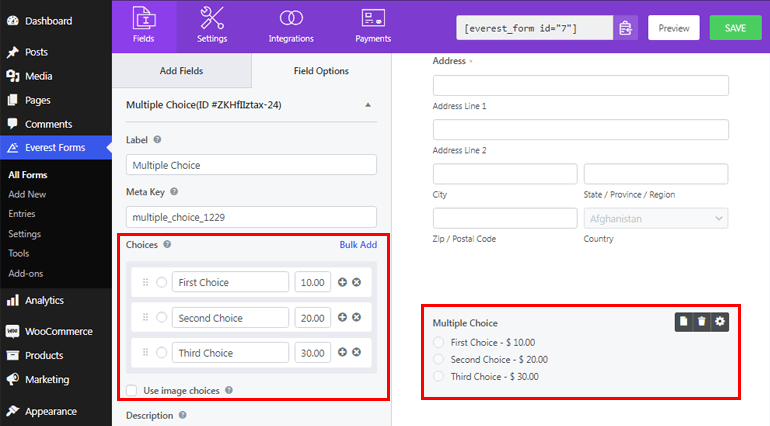
C。 复选框:此字段与多项选择非常相似,但它允许用户选择多个项目。
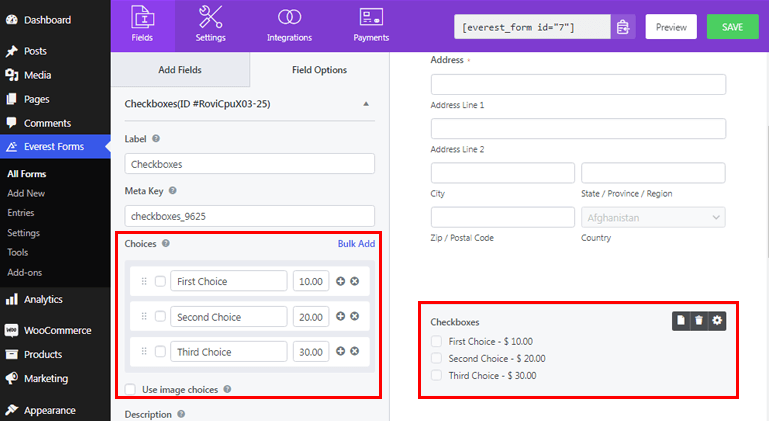
d。 数量:它允许您的用户为所选产品设置所需的数量。
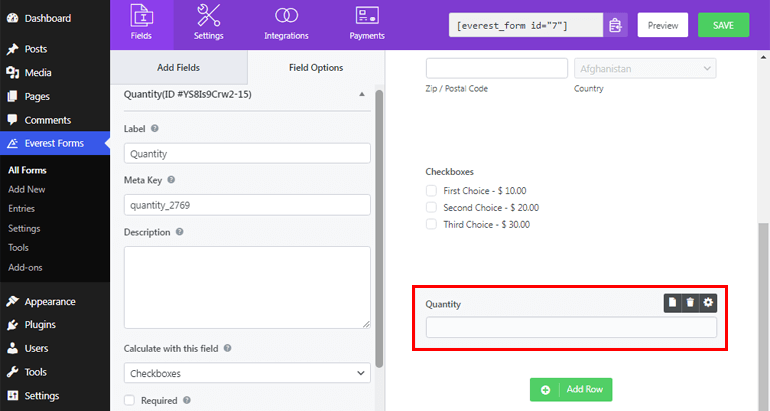
e. 总计:它可以帮助您显示所有付款字段价格的总和。
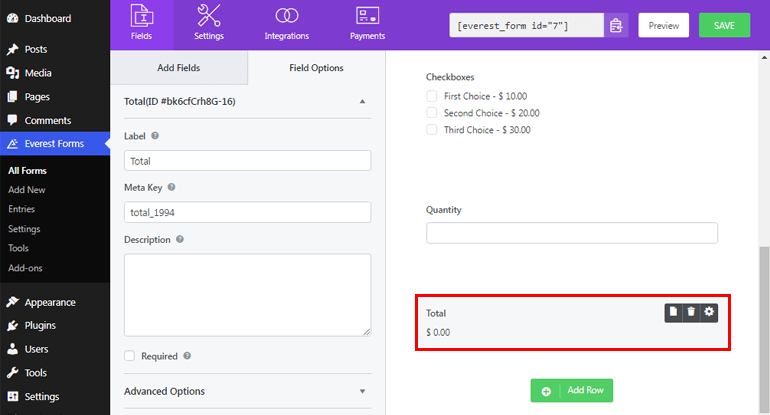
完成添加必要的表单字段后,不要忘记单击顶部的“保存”按钮。
同样,您也可以通过导航到Everest 表单>>设置并单击付款选项卡来设置所需的货币。
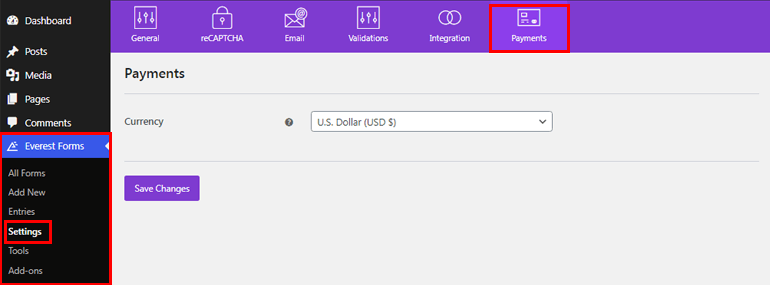
步骤 4. 启用 PayPal 支付并配置设置
之后,您需要启用 PayPal 作为支付选项并配置一些 PayPal 标准设置。
因此,请前往Everest Forms>>All Forms并点击您之前创建的付款表格。
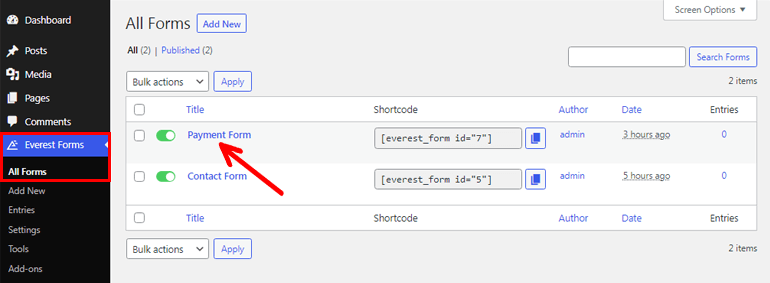
现在,单击顶部的付款选项卡并启用付款标准。 然后,在PayPal 电子邮件地址字段中输入链接到您的 PayPal 帐户的电子邮件地址。
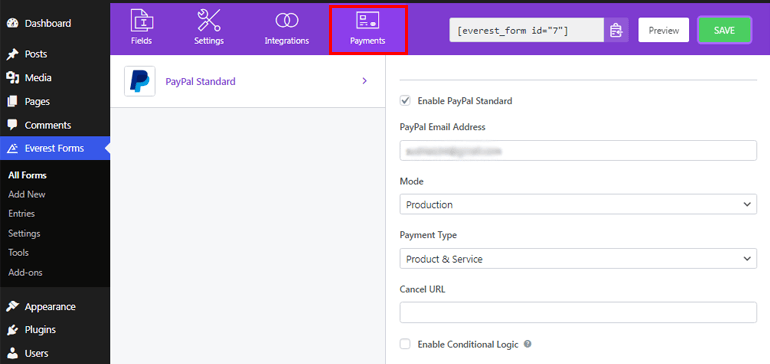
同样,选择所需的Mode 。 您可以选择沙盒模式进行测试; 否则,选择生产模式。 接下来,您可以选择付款类型为Product & Service或Donation 。 此外,如果用户在重定向到 PayPal 后取消,取消 URL允许您重定向 URL。
更不用说,随着 Everest Forms 1.4.9 的发布,现在您还可以使用条件逻辑插件为支付选项应用条件逻辑。 我们将在下一节中详细讨论它。
注意:如果您想详细了解条件逻辑功能,请单击此处。
步骤 5. 为 PayPal 使用条件逻辑(允许用户在 PayPal 和 Stripe 之间进行选择)
现在,假设您购买了专业或代理等更高级别的计划。 在这种情况下,您还可以允许您的用户使用 Everest Forms 的条件逻辑功能在 Paypal 和 Stripe 支付之间进行选择。 但是,您需要确保已在您的站点上安装并激活了这两个附加组件。
首先,将多项选择字段插入您的表单并添加 PayPal 和 Stripe 支付选项,如图所示。
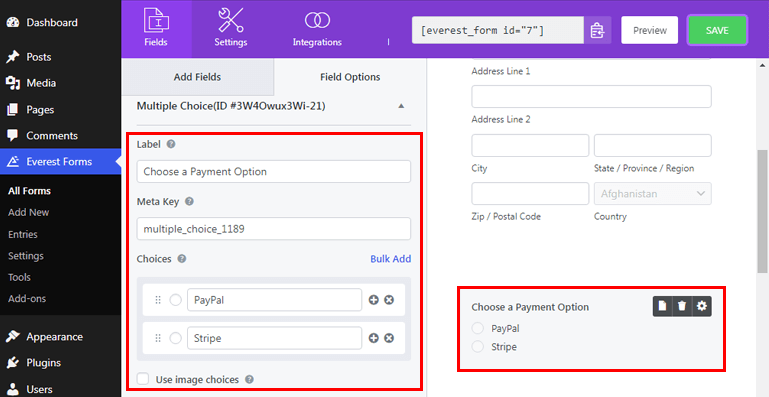
接下来,单击顶部的“付款”选项卡,并确保您已启用 PayPal 支付网关。 然后,单击 PayPal Standard 和Enable Conditional Logic功能,如下所示。
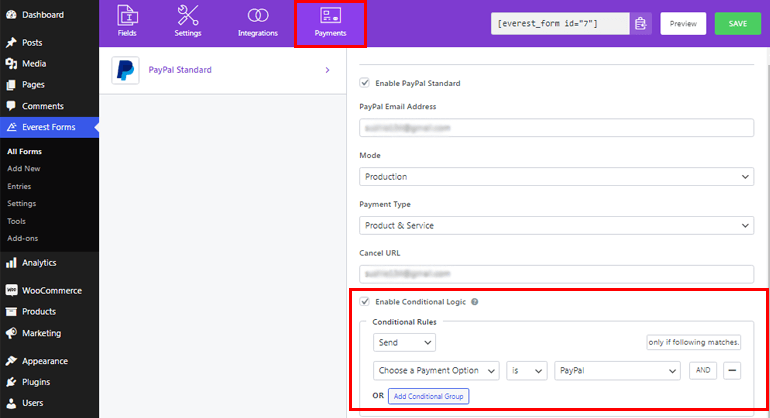
您也可以类似地为 Stripe 支付网关启用条件逻辑。 但您需要先使用 Everest Forms 设置 Stripe 支付网关。 为此,您可以查看我们的文档以了解详细过程。
之后,用户将能够在 Paypal 和 Stripe 支付网关之间进行选择。
第 6 步。将付款表格添加到您的网站
现在您的付款表格已准备就绪,剩下的就是将其添加到您的网站。 您可以将付款表格添加到您的帖子、页面或您喜欢的任何地方。 在这里,我们将向您展示如何将其添加到页面。
因此,首先,在顶部复制您的付款表格的简码。
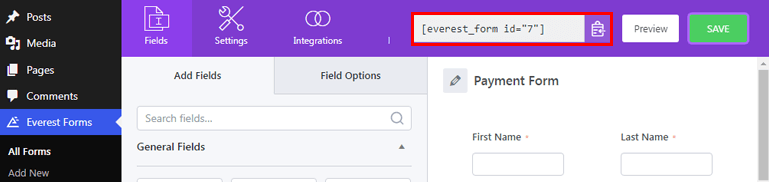
然后,从仪表板导航到Pages>>Add New 。
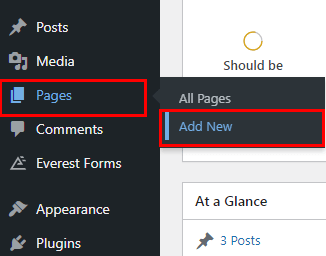
接下来,为您的表单提供合适的标题并粘贴短代码。 最后,点击顶部的发布按钮。
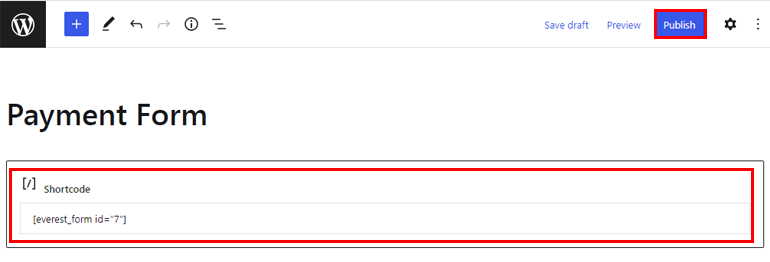
方法二。 使用用户注册插件
顾名思义,用户注册是一个很棒的插件,可让您轻松创建令人惊叹的注册和登录表单。 通过与 PayPal 或 Stripe 等附加组件的集成,该插件还使您能够通过表格接受注册费和其他付款。
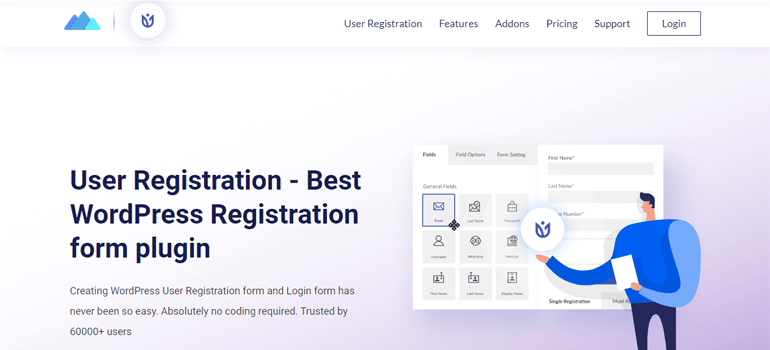
在这里,我们将向您展示如何使用用户注册插件将 PayPal 等支付网关集成到 WordPress 中。 这种方法非常容易接受在线付款。 您所要做的就是按照以下简单步骤操作。
步骤 1. 安装和激活 User Registration Pro
首先,您需要通过访问其官方页面购买高级用户注册插件。 PayPal 支付插件在 Plus 和 Professional 计划中可用。 因此,您可以根据需要选择其中任何一种。
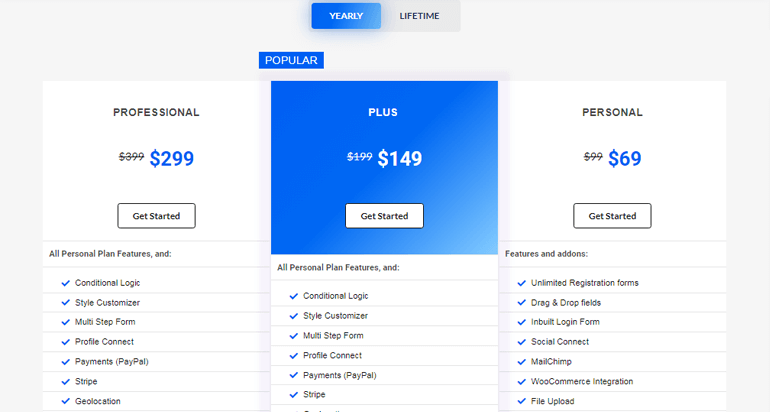
完成购买后,您需要登录到您的 WPEverest 用户帐户。 然后,从您的帐户仪表板转到下载选项卡并下载用户注册专业版。 它将以 zip 文件的形式下载。
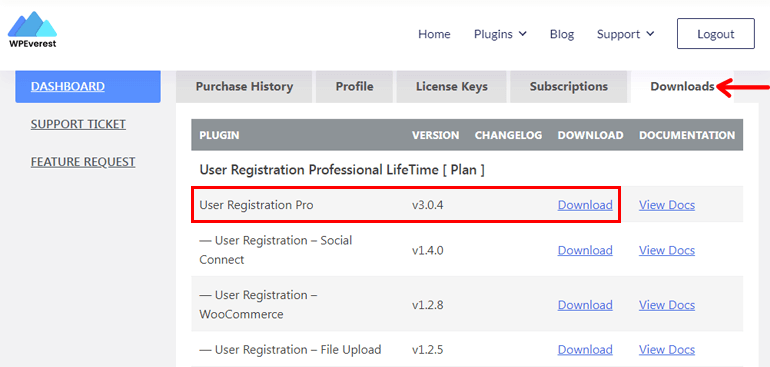
此外,不要忘记从“许可证密钥”选项卡复制许可证密钥,因为您需要在后面的步骤中输入它。
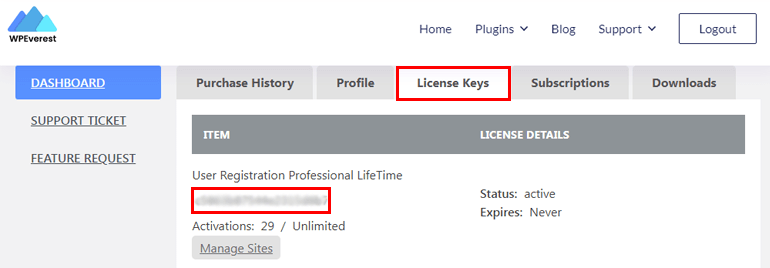
现在,从您的 WordPress 仪表板中,转到插件>>添加新插件,然后像以前一样单击上传插件按钮。
接下来,选择用户注册插件的 zip 文件并点击立即安装按钮。 安装完成后,单击激活选项以激活您站点上的插件。
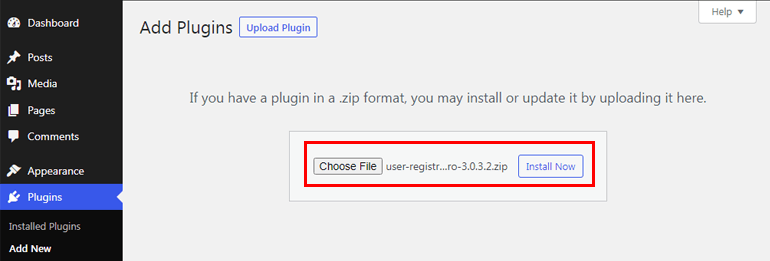
不久之后,系统会要求您输入许可证密钥。 因此,粘贴您之前复制的许可证密钥。

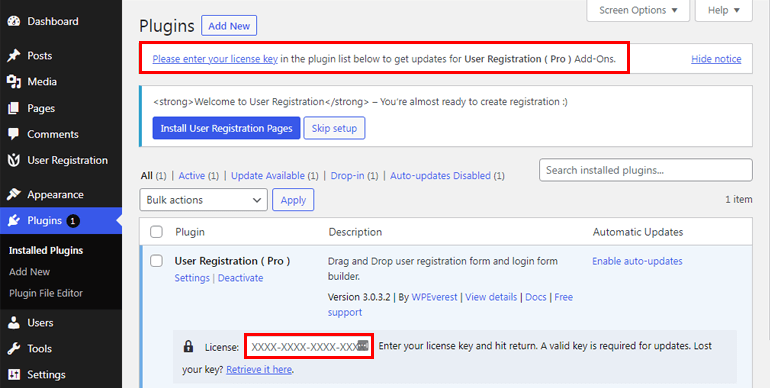
此外,您还会注意到顶部的欢迎消息,其中包含安装用户注册页面的选项。 单击该选项会自动为您的站点创建“我的帐户”和“注册”页面。

此外,您需要启用会员选项,以便您的用户可以从前端注册到您的 WordPress 网站。
为此,请转到设置>>常规并向下滚动到会员选项。 现在,选中该框以允许任何人注册。 另外,完成后不要忘记单击底部的“保存更改”按钮。
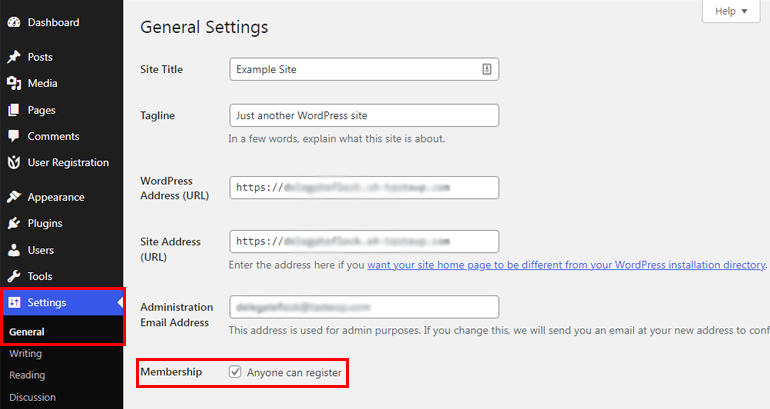
第 2 步。安装和激活支付 (PayPal) 附加组件
之后,转到用户注册>>扩展并搜索 PayPal 支付插件。 找到它后,单击“安装插件”按钮,最后在您的站点上激活它。
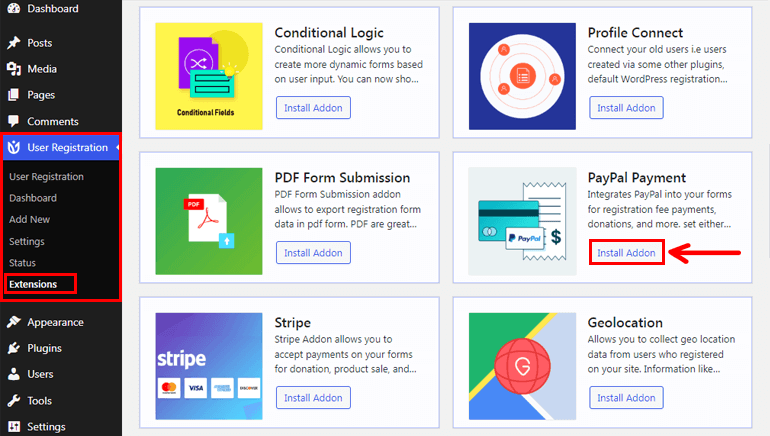
有了这个,您现在已经准备好为您的网站创建一个包含付款字段的注册表单。
步骤 3. 创建新的注册表单
用户注册还为您提供了默认的注册表单。 因此,您可以根据需要编辑和修改表单,然后立即将其添加到您的站点。 但是,在这里我们将向您展示如何从地面创建它。
要创建带有付款字段的注册表单,请转到用户注册>>添加新的。
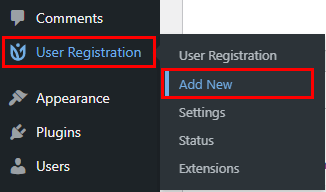
然后,打开一个表单构建器界面。 您可以看到两个基本的默认字段已添加到您的表单中。
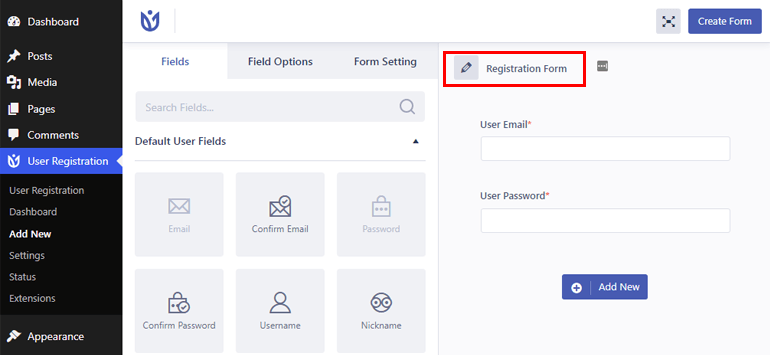
现在,您可以通过为您的表单取一个合适的名称来开始您的表单制作之旅。 在这里,我们将其命名为注册表单。 但是您始终可以根据需要或方便来命名它。
之后,您可以添加其他必要的字段,例如First Name 、 Last Name 、 Username 、 Confirm Password等。 您可以通过将它们从左侧拖放到右侧来轻松添加这些字段,您还可以根据需要对字段重新排序。
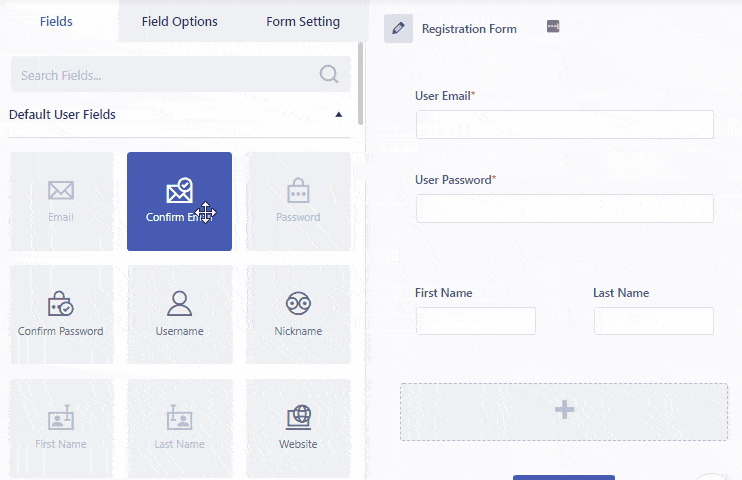
添加付款字段
向下滚动时,您还会看到三个不同的付款字段:单项、多项选择和总计。 因此,将这些字段添加到您的表单允许您在表单上显示您的产品/服务及其价格。
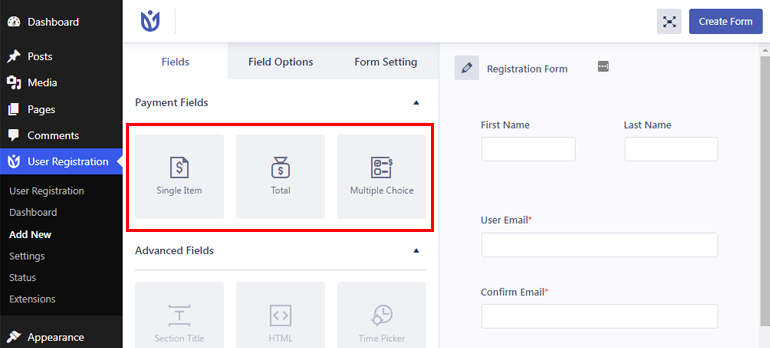
一种。 Single Item:它可以让您显示单个产品项目及其价格。 此外,您可以通过单击此字段来配置必要的设置。 例如,您可以更改标签、描述、将字段设为必填,甚至可以如下定义项目类型:
- 预定义:如果您将项目类型设置为预定义,用户将无法从前端更改项目的价格。
- 用户定义:如果您将商品类型设置为用户定义,用户将能够更改商品的价格。
- 隐藏:如果您选择项目类型为隐藏,该字段将不会显示在前端。
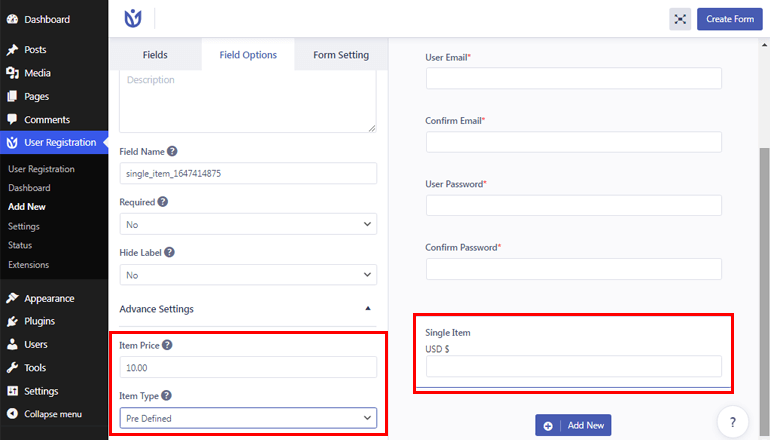
湾。 多项选择:它允许您显示多个项目及其相关价格。 因此,用户将能够从多个项目中进行选择。
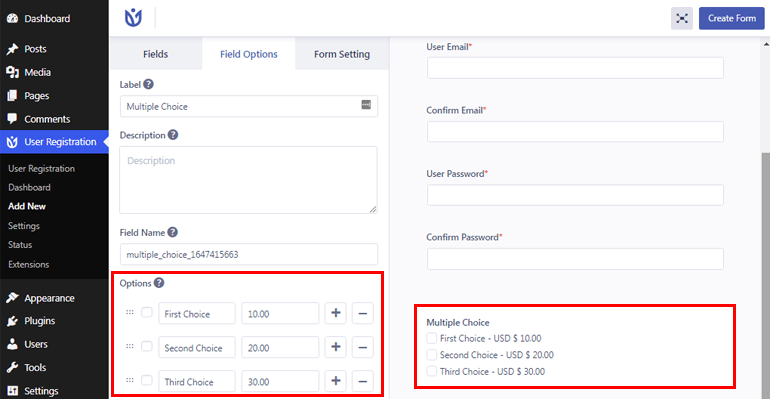
C。 总计:显示用户选择的项目/产品的总价格。
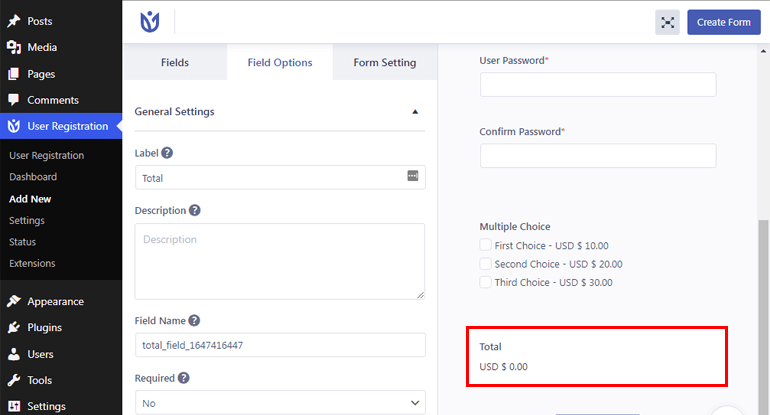
添加必要的表单字段后,单击顶部的创建表单按钮。
此外,如果您想更改货币,您可以通过转到用户注册>>设置>>付款轻松完成。 然后,您可以从下拉菜单中选择所需的货币。
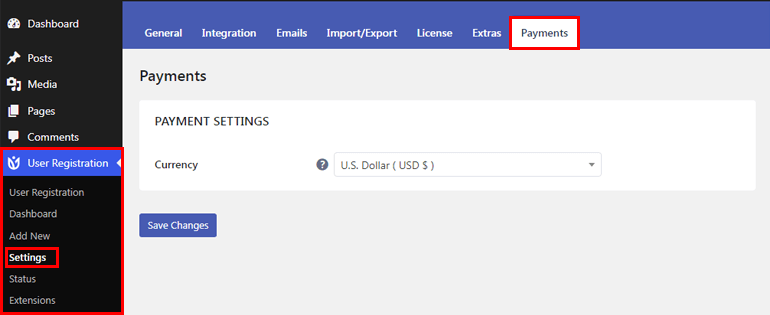
步骤 4. 启用 PayPal 支付并配置设置
我们关于如何在 WordPress 中设置支付网关的教程的下一步是启用 PayPal 支付并配置支付设置。
因此,首先导航到用户注册>>用户注册,然后单击您之前创建的注册表单。
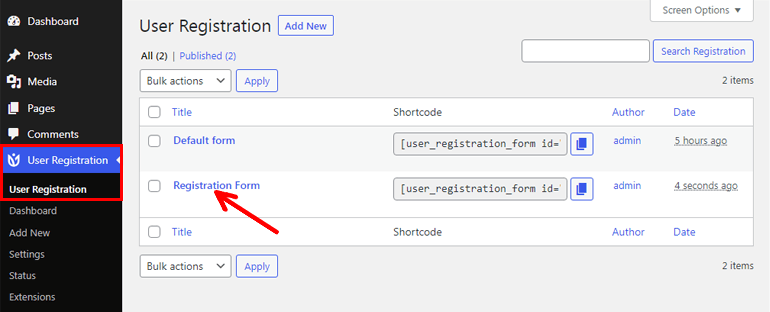
然后,转到表单设置>>PayPal 标准并启用 PayPal 付款选项。
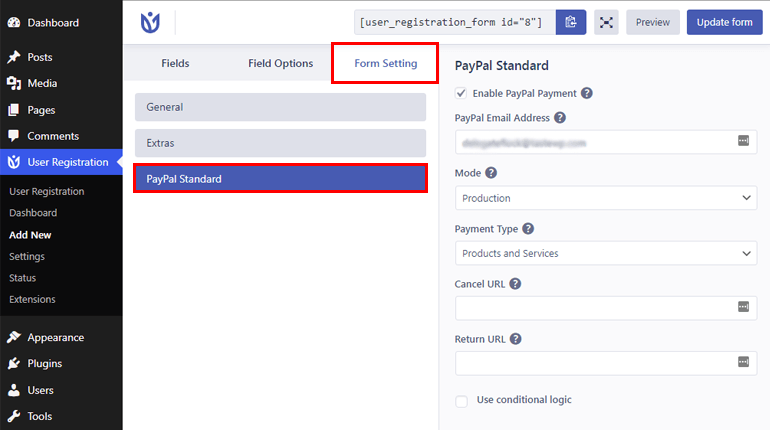
之后,输入链接到您的 PayPal 帐户的有效电子邮件地址并选择所需的模式。 您可以选择测试/沙盒模式进行测试,或者从下拉菜单中选择生产。
接下来,选择Payment Type并添加Cancel and Return URL 。 如果用户在重定向到 PayPal 后取消,则取消 URL 是重定向 URL。 Return URL 是付款过程完成后的重定向 URL。
同样,您也可以使用智能条件逻辑让用户在 PayPal 和 Stripe 付款之间进行选择。 我们将在后面的部分详细讨论它。
步骤 5. 配置登录选项
您可能不想让您的用户在他们完成付款流程之前登录。 因此,为此,您需要配置一些设置。
首先,导航到用户注册>>设置>>常规。 然后,从用户登录选项, 选择登录前付款。
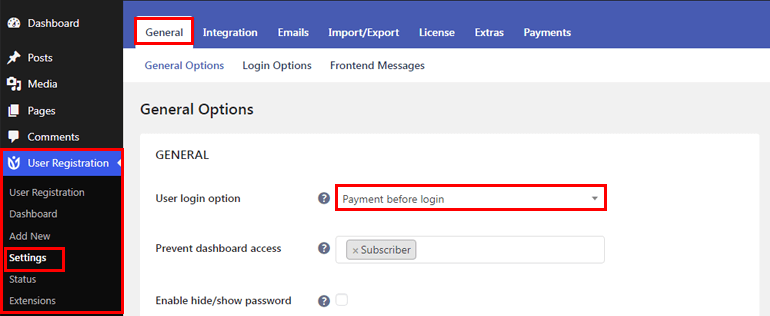
同样,您还可以通过导航到用户注册>>设置>>常规>>前端消息为您的注册用户自定义前端支付消息。
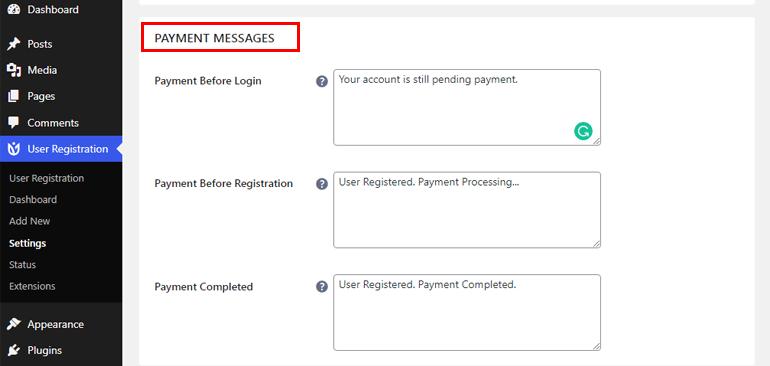
由于您选择了登录前付款选项,您将通过电子邮件收到有关待处理和成功付款的通知。 您可以通过导航到用户注册>>设置>>电子邮件来自定义您的电子邮件设置。
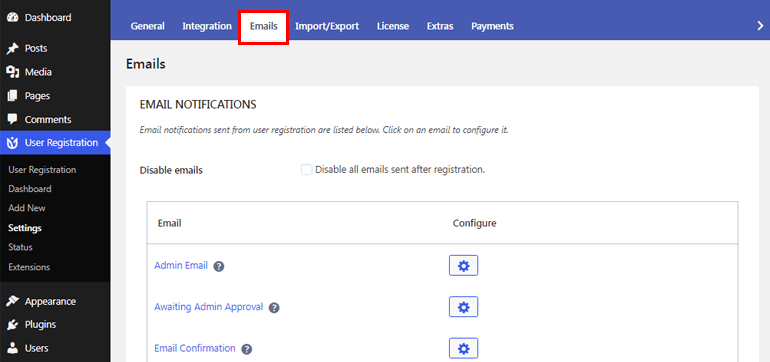
步骤 6. 为 PayPal 使用条件逻辑(允许用户在 PayPal 和 Stripe 之间进行选择)
有了这个令人难以置信的 WordPress 注册支付插件,您还可以让您的用户在 PayPal 和 Stripe 支付网关之间进行选择。 为此,您必须首先确保您已在您的网站上激活了 PayPal 和 Stripe 插件。
接下来,您需要将Radio Button字段添加到表单中,并将 PayPal 和 Stripe 添加为可供选择的选项。
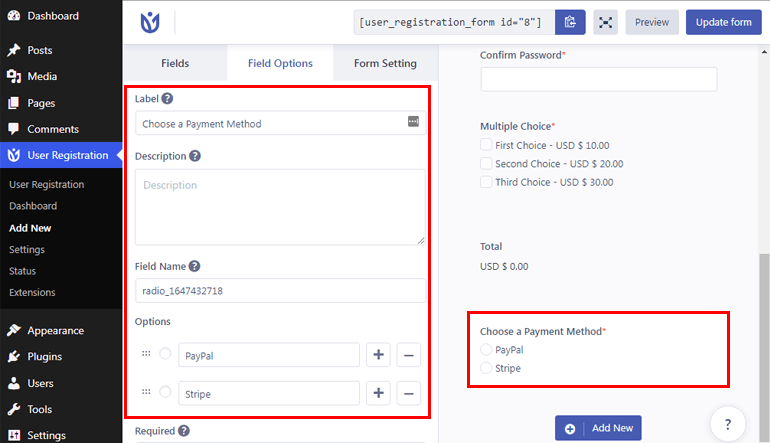
之后,转到Form Setting并单击Paypal Standard 。 然后,勾选使用条件逻辑选项。
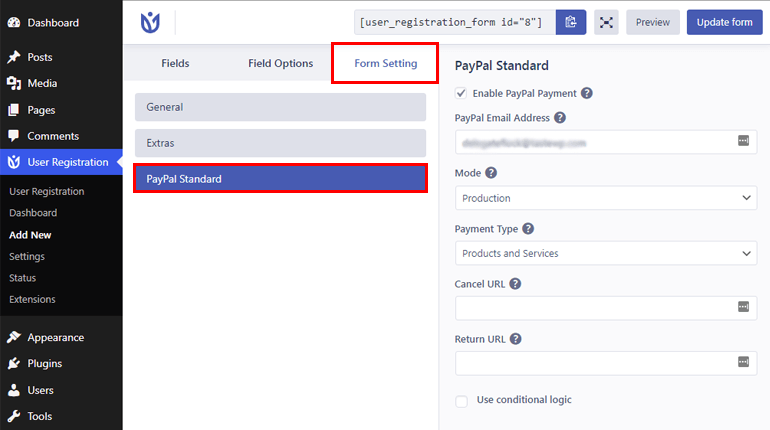
同样,一旦您配置了 Stripe 支付网关的设置,您也可以为 Stripe 启用条件逻辑功能。 您可以在此处查看使用用户注册设置 Stripe 的详细文档。
第 7 步。将注册表单添加到您的站点
现在您的注册表单已准备就绪,是时候将其添加到您的站点了。 因此,请先复制表单的简码。
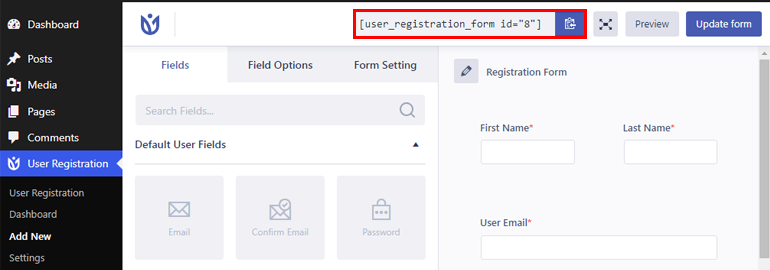
然后,导航到页面/帖子并单击Add New 。
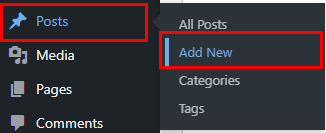
之后,为您的表单命名并粘贴短代码。 最后,单击顶部的Publish按钮并使您的表单生效。
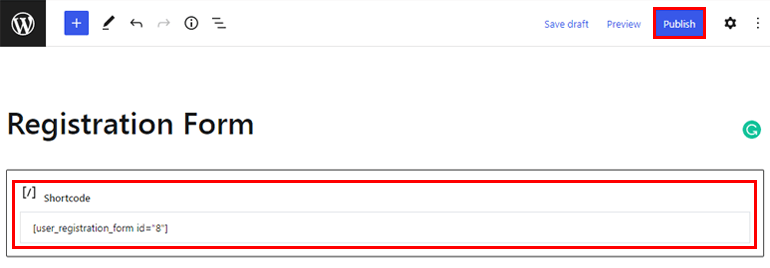
方法三。 使用 Accept Stripe Payments 插件
在 WordPress 中集成支付网关的第三种简单方法是使用 Accept Stripe Payments 插件。 它允许您通过 Stripe 支付网关在线接受付款。
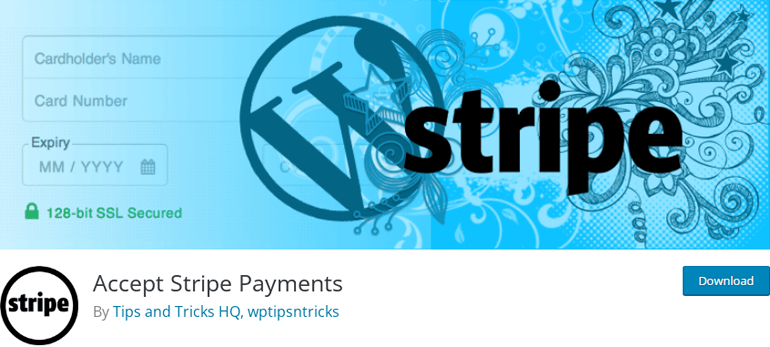
使用此插件,您可以毫不费力地为您的产品/服务添加“立即购买”按钮。 此外,您可以使用简单的短代码将此按钮添加到您网站上的帖子、页面或任何位置。
你猜怎么着? 您可以从官方 WordPress.org 插件页面完全免费获得这个响应式插件。 因此,您需要遵循以下快速步骤来将此付款方式集成到您的网站上。
步骤 1.登录到您的 WordPress 仪表板并导航到Plugins>>Add New 。
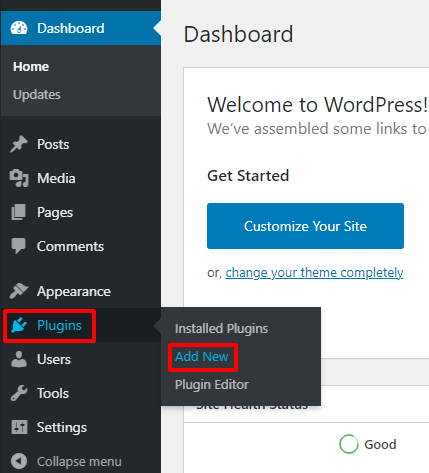
步骤 2.通过在搜索框中输入名称来搜索插件,然后在显示后单击立即安装按钮。
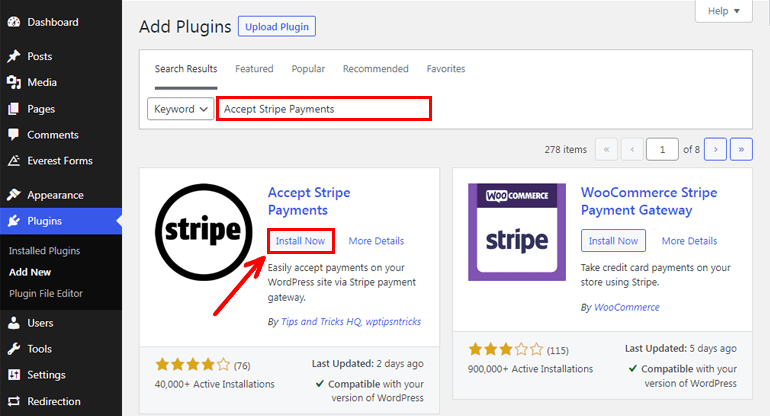
步骤 3.激活Stripe Payments 插件。
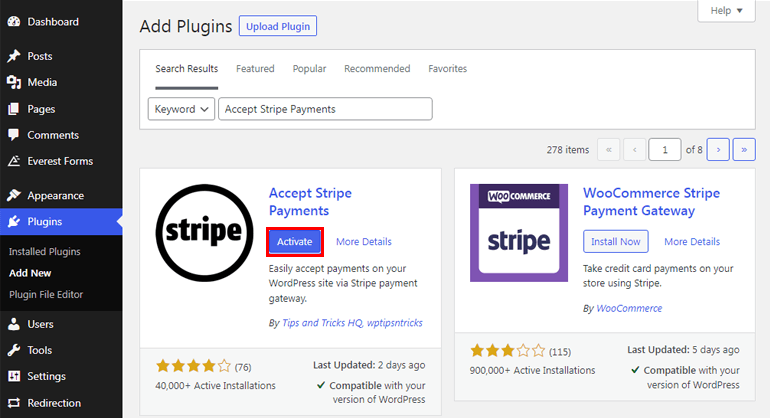
步骤 4.导航到Stripe Payments>>设置。
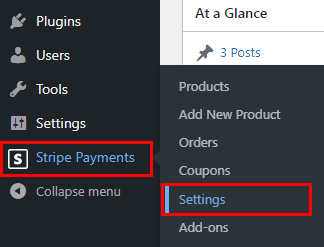
第 5 步:在常规设置选项卡下,配置全局设置。 该插件将自动为您创建结帐结果页面 URL和产品页面 URL 。 此外,您还可以选择货币、货币符号、按钮文本等。
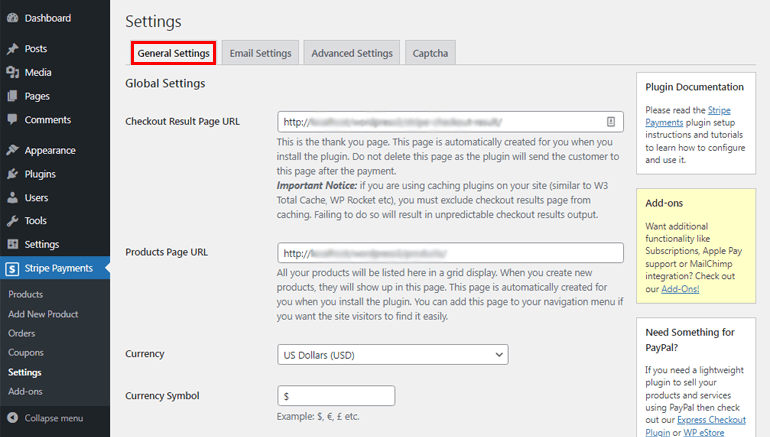
步骤 6.向下滚动以添加Stripe Account Credentials 。 [注意:为此,您需要有一个条带帐户。 如果您没有,您可以从这里免费创建一个。] 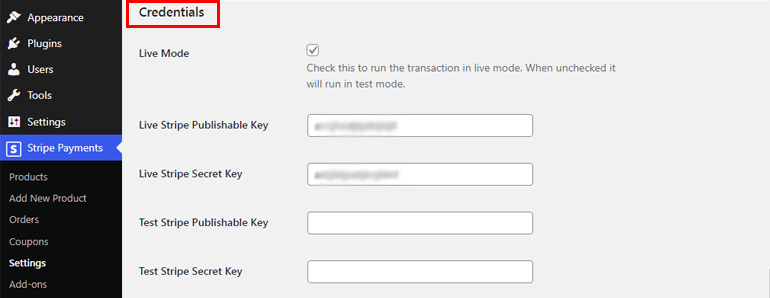
第 7 步。您还可以启用或禁用调试选项。 一旦完成设置,点击保存更改按钮。
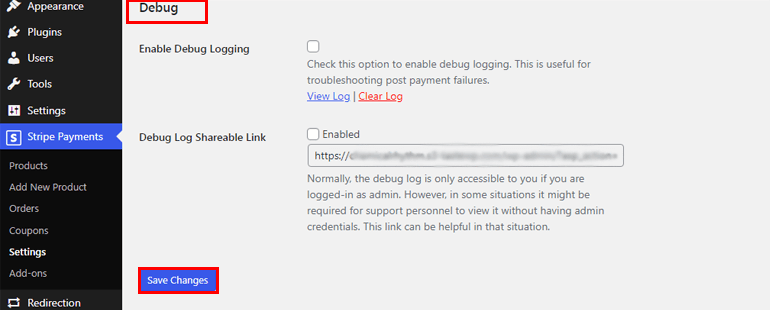
第 8 步。之后,通过导航到Stripe Payments>>添加新产品来添加您的产品。 从这里,您可以添加产品的标题、描述、价格等。
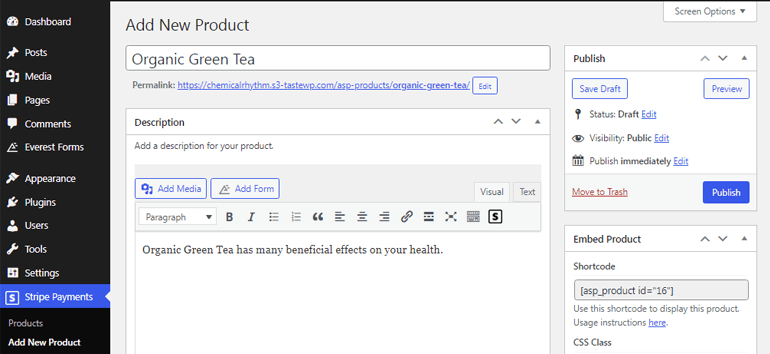
第 9 步。现在,转到Stripe Payments>>Products并复制产品的简码。
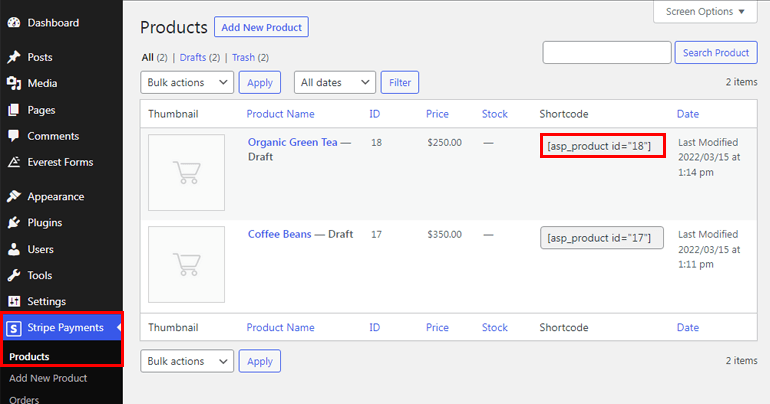
第 10 步。最后,将短代码粘贴到所需的页面或帖子。 如果您从前端看,购买按钮会添加到您的产品中,如下图所示。
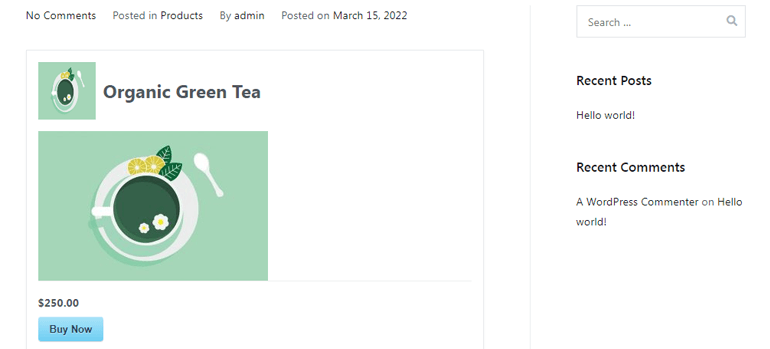
现在,只要用户单击“立即购买”按钮,就会显示一个支付表单,他们可以在其中输入他们的姓名、电子邮件以及信用卡和借记卡号码。
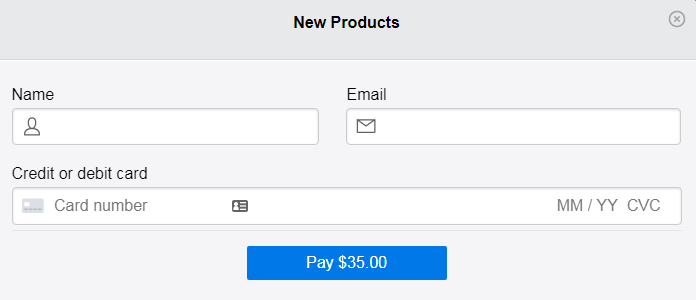
方法四。 使用 WooCommerce 插件
如果您的产品或服务有限,则上述付款方式适用。 但是,如果您想要拥有大量产品的成熟在线商店怎么办? 这就是 WooCommerce 插件发挥作用的地方。
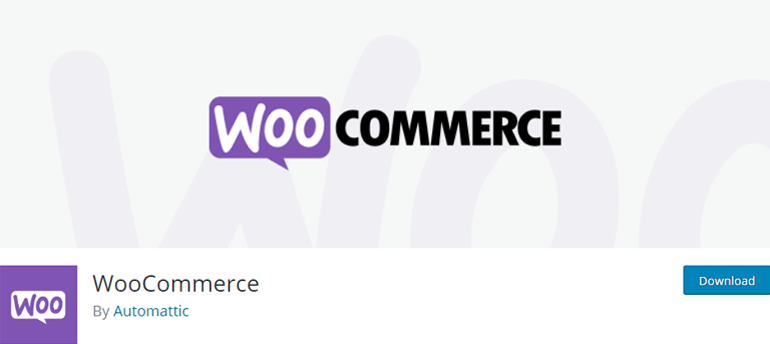
WooCommerce 是人们可以获得的最流行和最灵活的电子商务插件之一。 它是用于创建和管理在线商店以及在线收款的完整软件包。 此外,您还可以使用多个 WooCommerce 扩展来增强其功能。
因此,这是您可以使用 WooCommerce 在 WordPress 中在线接受付款的方法。
步骤 1.转到插件>>添加新并在搜索框中输入Woocommerce ,然后在您的网站上安装并激活插件。
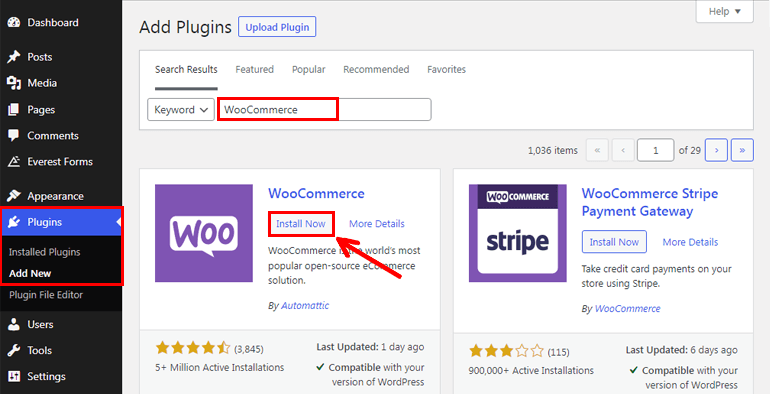
步骤 2.配置安装向导。
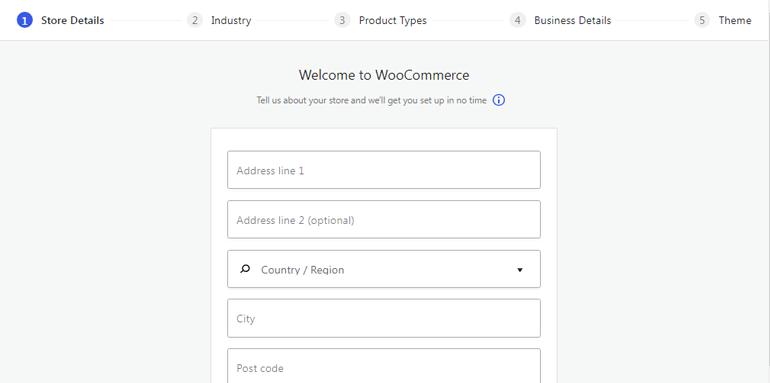
第 3 步。完成设置向导配置后,导航到WooCommerce>>Home并单击设置付款选项。
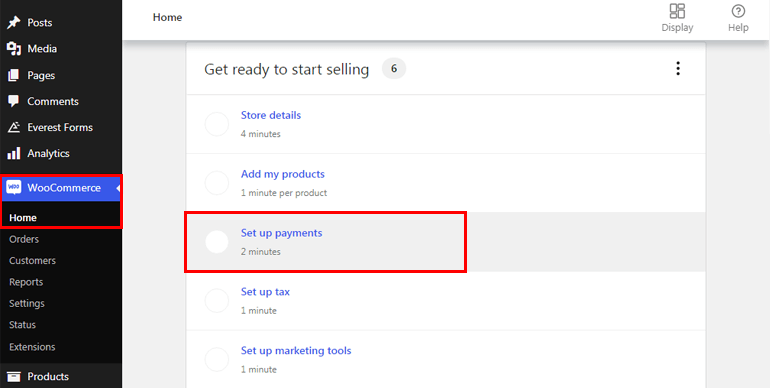
第 4 步。您可以从设置支付选项卡中选择不同的支付网关,如 WooCommerce 支付、Stripe 和 PayPal。 此外,您还可以启用货到付款或设置直接银行转账等选项。
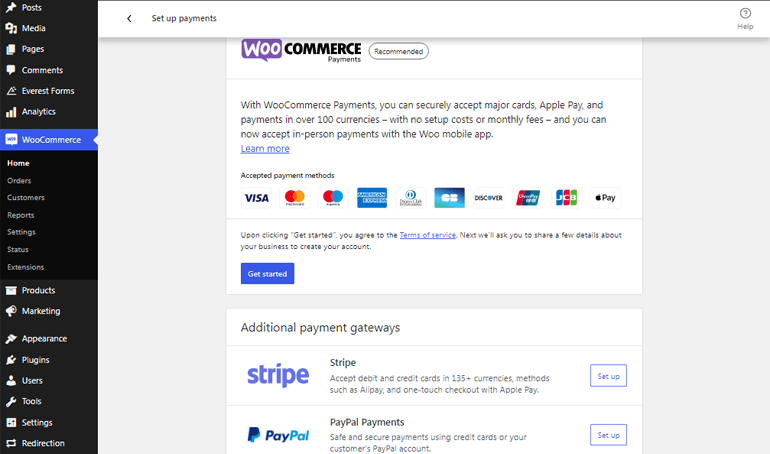
此外,WooCommerce 存储库中提供了几个扩展,可帮助您集成更多支付网关,如 Amazon Pay、Square、PayFast、Braintree 等。
包起来!
我们已经提到了在 WordPress 中添加支付网关的四种不同方法。 因此,您可以根据自己的方便使用任何一种方法在线收款。
如果您仍然不确定,我们建议您使用 Everest 表单或用户注册设置支付网关。 这两个插件都可以让您通过 WordPress 表单轻松接受捐赠、注册表单或任何类型的付款。
此外,使用插件提供的智能条件逻辑功能,您可以让您的用户在 PayPal 和 Stripe 等不同的支付网关之间进行选择。
但是,如果您拥有一个包含许多产品的在线商店,您也可以继续使用 WooCommerce 插件。 毕竟,最终的选择永远是你的。
这就是我们关于如何在 WordPress 中设置支付网关的文章。 如果您喜欢所读的内容,请确保也与您的朋友分享。 另外,如果您使用上述任何一种方法,请不要忘记与我们分享您的经验。
想阅读更多我们的 WordPress 博客吗? 然后,您还可以查看有关制作工作申请表和捐赠表的文章。
